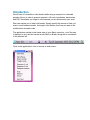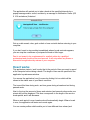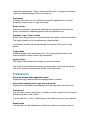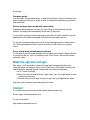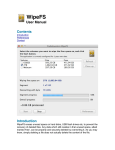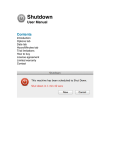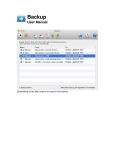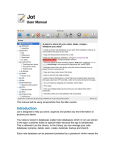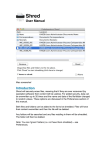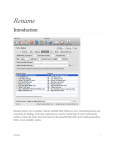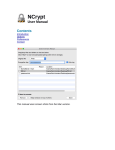Download User manual .
Transcript
Rest User Manual Contents Introduction How it works Preferences Make app start at login Contact Introduction We all know it is sensible to take breaks while using a computer for extended periods of time, in order to prevent eyestrain, stiff neck, headaches, back aches, and RSI. Sometimes you forget to rest because you are immersed in your work. Rest can remind you to take such breaks. Simply specify the amount of time you want to work between breaks, the length of the breaks, and how you want to be notified when a break is due. The application resides in the status area of your Mac’s menu bar, out of the way. It displays an icon and the current mode (Work or Break) along with a countdown of the minutes left. Click on the application’s icon to access its main menu: The application will remind you to take a break at the specified intervals by a popup message and/or sound, and also by a message in Notification Center (OS X 10.8 and above) if desired. Get up, walk around, relax, grab a drink or have a stretch before returning to your computer. If you don’t want to stop working immediately when a break reminder appears, you can stop the countdown or postpone the break a little longer. Rest is not meant to be a replacement for medical advice by a qualified professional and should not be used as such. It will not prevent any illness or discomfort brought about by misuse of your computer. How it works The application starts in ‘work’ mode, that is the period of time you want to spend at the computer before taking a break. The length of time can be specified in the application’s preferences window. You access the application from it’s menu by clicking it’s icon which will be shown in the status area of your Mac’s menu bar. The icon will be blue during work, and turn green during a break and red during paused mode. Next to the icon the amount of hours and minutes (and seconds when under one minute left) will be displayed. This time corresponds to the length of the work or break period, and it will decrease. When a work period is over, break mode will automatically begin. When a break is over, the application will enter work mode again. You can create profiles which enable you to have different time values (and notification methods etc). These could be used for work, or perhaps an exercise regime (or indeed anything else you can think of). Start/pause Switches the counter on or off. Whichever mode the application is in (work or break) the counter starts or stops accordingly. Reset counter Restarts the counter to the minutes specified in the preferences for either the work or break period, depending which mode the application is in. Postpone 1 min / 5 min / custom Allows you to delay the work or break period by the number of minutes specified. The custom value is set in the preferences using the slider. For example, a value of 5 minutes will add five minutes to the work or break period. Toggle mode Switches between work and break mode. The counter begins (resets) at the value specified for either mode in the preferences. Apply & Close The “Apply” button saves any changes you may have made. The “Close” button saves any changes you have made, and closes the window. This is the same as clicking on the window’s red close button. Preferences Show this window when application starts Displays the app’s window whenever the application is started. Show time remaining next to app icon in menu bar Displays the work/break time remaining in the menu bar next to the app’s icon. Work period Use the slider to select the number of minutes you want to spend at the computer before being told to take a break. You can click the “-“ and “+” symbols next to the slider to fine tune your selection. Break period Use the slider, as described above, to select the number of minutes to use as break time. Postpone period Use the slider, as described above, to select the amount of time (in minutes) you want to postpone (add on to) either a work or break period whenever you need a little more time. Show a message when work/break period starts Displays a dialog window to inform you that a work or break period has just started. The dialog will automatically close after 30 seconds. You can also specify a custom message to be read out (leave it blank to use the application’s own built-in message), and have the message read out. To choose a custom background colour for the message window, simply check the ‘Window background colour’ option and click on the colour box to pick a colour. Play a sound when works/break period starts For the start of work or break periods you can have a sound play. Simply choose a sound from the list, test it by clicking on the “Play” button, and set the volume using the slider. Make the app start at login Mac users, if you would like to make this app start automatically when your computer starts you need to add it to your login items. At the time of writing, this can be done by opening System Preferences and doing the following: • Go to “Users & Groups”. • Select your account and click the “Login Items” tab. You might need to enter an account password. • Click the add (+) button and choose our app from your Applications folder. Next time your computer starts the app should start. Contact If you have any questions about this product please contact us: Email: [email protected] Or visit our website: http://www.codeinventors.com