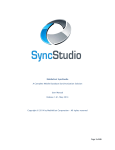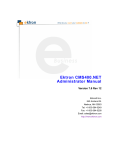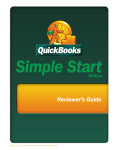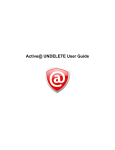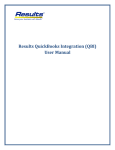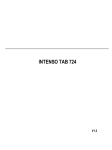Download Intuit® ProLine™ Business Analysis Application
Transcript
1 Intuit® ProLine™ Business Analysis Application Startup Guide Contents Features ......................................................................................................................................................................................................................... 4 System Requirements .................................................................................................................................................................................................... 5 Compatible Web Browsers ........................................................................................................................................................................................ 5 System Requirements for the Sync Application......................................................................................................................................................... 5 Compatible QuickBooks® Versions ............................................................................................................................................................................ 5 Getting Started Flow Chart ............................................................................................................................................................................................ 6 Startup Information for Network Administrators .......................................................................................................................................................... 7 Intuit® Workplace Account ........................................................................................................................................................................................ 7 Updating Profile Information ..................................................................................................................................................................................... 8 What is a Network?.................................................................................................................................................................................................... 9 Sample Network Layout ........................................................................................................................................................................................... 10 Types of Businesses within a Network ..................................................................................................................................................................... 11 Differences Between User Permission Levels .......................................................................................................................................................... 12 Setting up a Business ............................................................................................................................................................................................... 13 Suspend or Unsuspend a Business ........................................................................................................................................................................... 16 2 Edit an Existing Business .......................................................................................................................................................................................... 17 Delete a Business ..................................................................................................................................................................................................... 18 Create a Child Business ............................................................................................................................................................................................ 19 Sorting Child Businesses by a Category ............................................................................................................................................................... 20 Monitor Business to Business Relationships............................................................................................................................................................ 21 Invite Users .............................................................................................................................................................................................................. 22 Assigning User Roles and Permissions after Inviting a User .................................................................................................................................... 23 Removing a User ...................................................................................................................................................................................................... 24 Startup Information for Clients and Users ................................................................................................................................................................... 25 Receiving an Invitation from an Administrator ........................................................................................................................................................ 25 Existing User Login Procedures ................................................................................................................................................................................ 26 Forgotten User ID or Password ................................................................................................................................................................................ 26 The User’s Profile ..................................................................................................................................................................................................... 27 Updating Your Email and Password ..................................................................................................................................................................... 28 Differences Between User Permission Levels .......................................................................................................................................................... 29 Sync Application: Uploading Files for Clients ............................................................................................................................................................... 30 Sync Scheduler: Incremental Syncing of Non-Hosted QuickBooks® Data Files ....................................................................................................... 37 Sync Scheduler: Incremental Syncing of Hosted QuickBooks® Data Files ............................................................................................................... 38 Reporting ..................................................................................................................................................................................................................... 39 Exporting to Excel .................................................................................................................................................................................................... 40 Creating Reports Using Custom Date Filters ............................................................................................................................................................ 41 Profit and Loss Reports ............................................................................................................................................................................................ 42 3 Balance Sheet Reports ............................................................................................................................................................................................. 43 Statements of Cash Flow Reports ............................................................................................................................................................................ 44 Ratio Reports ........................................................................................................................................................................................................... 45 Ratio Report List ................................................................................................................................................................................................... 47 Franchise Analysis (Benchmarking) Reports ............................................................................................................................................................ 49 Accounts Receivable Reports ................................................................................................................................................................................... 50 Accounts Payable Reports ....................................................................................................................................................................................... 51 Side-by-Side Business Frequency Reports ............................................................................................................................................................... 52 Viewing Reports in a Parent-Child/Franchise Company .......................................................................................................................................... 54 Viewing the Financial Summary of a Business ............................................................................................................................................................. 55 Viewing Multiple Financial Summaries at One Time ............................................................................................................................................... 56 Setting Alerts and Notifications ................................................................................................................................................................................... 57 Early Warning Indicator Alerts ................................................................................................................................................................................. 57 Financial Summary Notifications ............................................................................................................................................................................. 59 Account Mapping ......................................................................................................................................................................................................... 60 Setting up Account Mapping ................................................................................................................................................................................... 60 Using Account Mapping when Viewing Reports ...................................................................................................................................................... 62 4 ProLine™ Business Analysis delivers instantaneous business reports from 1 to 20,000 QuickBooks® files anywhere in the world over the internet. The ProLine™ Business Analysis application has the ability to consolidate financial and operational data provides users with instant understanding and insight of their company’s information. Features Connects to remote QuickBooks® files Provides financial dashboards over the internet Offers incremental daily updating (syncing) of QuickBooks® data Low cost, monthly subscription with no long term contract; free support and updates Aggregates multiple QuickBooks® company files, regardless of location, in a matter of seconds 5 System Requirements Compatible Web Browsers *Internet Explorer- Version 7 and up (privacy settings must be set to Medium or lower) *Firefox- Version 3 and up *Google Chrome- Latest version *Safari- Latest version System Requirements for the Sync Application *Windows XP, Vista, 7 or Server 2008 * At least 2.0GHz Pentium 4 processor; 2.4GHz recommended. * At least 512MB RAM for a single user; 1GB recommended. * 1.5 GB of disk space * Display optimized for 1024 x 768 screen resolution or higher. *Microsoft .Net 4.0 must be installed *Port 808 must be open *Internet connection Compatible QuickBooks® Versions *QuickBooks® Pro/Premier 2008 and up *QuickBooks® Enterprise 2008 and up *Not compatible with Point of Sale or QuickBooks® Online at this time Getting Started Flow Chart The flowchart below will simply and effectively explain the startup process. 6 7 Startup Information for Network Administrators Intuit® Workplace Account 1) Visit Intuit® Workplace at http://workplace.intuit.com/AppCenter/ 2) Click the “Sign In” button to either sign in or create an Intuit® Workplace account. Note: If you have forgotten your user ID or password select the appropriate link at the bottom of the sign in screen. 3) Once logged in to your account find the Intuit® ProLine™ Business Analysis App. 4) Select the desired plan to purchase. 5) Once purchased, access the ProLine™ Business Analysis App by clicking on the application from the “My Applications” window of your Intuit® Workplace. 6) Accept the Security Certificate during the initial login. 7) Create a Network Name during the initial login. 8) You have now logged in to the ProLine™ Business Analysis App and created an Administrator’s Network. 8 Updating Profile Information A ProLine™ Business Analysis user may change their profile information by visiting the Intuit® “Settings” tab. 9 What is a Network? A network is the entire collection of your clients’ businesses, your client users, and the relationships that may exist between them. The network facilitates managing the parent/child relationships and user roles and permissions. *A network is created by the Administrator *A network contains the Administrative user’s profile and staff information *A network contains the Administrator’s and client’s businesses, as well as child businesses (if any) *A network defines user roles and privileges Sample Network Layout 10 11 Types of Businesses within a Network There can be many types of businesses within a network: A) The Administrator’s Business: The Administrator can add their business to the network, if desired. B) The Single QuickBooks® File Business: Comprised of just one business. C) The Corporate Business with Multi-Location Franchises: Comprised of a parent company with multiple “child” locations. The CPA may host the QuickBooks ® files for the parent company and stores, or the parent company may house all the QuickBooks® files, or each store may house their own QuickBooks® files. 12 Differences Between User Permission Levels Administrator: The person responsible for creating the network, inviting users, creating businesses, and monitoring roles and permissions. An Administrator, by default, is always granted “Viewer” and “Contributor” permissions. If the Administrator does not wish to be the Contributor, they may reassign the privilege to another user. NOTE: There may only be one Contributor for each business. Viewer: A user who ONLY has privileges to view the reports for a QuickBooks® company file. They are not responsible for syncing a QuickBooks® file. A viewer can view other QuickBooks® company files if the Administrator invites them to other businesses and gives them viewing privileges for that business. (Example: A business owner of multiple businesses looking at each location’s QuickBooks® files). Contributor: A user who maintains the QuickBooks® company file; whether it is for his own company, client’s company or a child company (franchise). A user must have contributing privileges in order to sync the QuickBooks® file. Usually, a contributor will need to be granted viewing privileges as well. 13 Setting up a Business 1) Step 1: An Administrator creates a business: A) Navigate to the “Home” tab B) Click “Manage/Add Business” in the Actions column on the left of the screen C) Follow the prompts in Step 1 to add the business(es) name. Once businesses are added, click next to proceed to Step 2. 2) Step 2: The Administrator is directed to click on a business in order to add users and assign permissions. A) Click on a business name in Step 2. B) All users associated with that business will appear in the next screen. You may either edit an existing user’s permissions, or you may “Add a New User” and click “Invite”. 14 C) When a new user is added an email invitation is automatically sent to them, with login information. D) After adding the user the Administrator may assign their privileges. Note: The Administrator of the Network automatically defaults to having BOTH Viewer and Contributor permissions for every business in their network. If the Administrator does not wish to retain Contributor permissions for a specific business, they may reassign that privilege to another user. 15 3) Step 3: The Contributors are able to download and install the sync application, and then sync their QuickBooks® file. A) If your QuickBooks® files ARE hosted, contact your hosting provider to request the Qvinci Sync Application. To provide download and installation instructions to your hosting company, send them the “Hosting Sync Document”, located here: http://web.qvinci.com/Content/Text/hostedlinksync.pdf 1) After the hosting company turns on the Sync Application, refer to the “Link and Sync Guide” to sync your files. B) If your QuickBooks® files are NOT hosted, refer to the “Link and Sync Guide” instructions to download and install the Sync Application yourself, and then sync your files. http://web.qvinci.com/Content/Text/LinkSyncGuide.pdf 16 Suspend or Unsuspend a Business If an Administrator would like to prevent a business from accessing the ProLine™ Business Analysis reporting tools, they can suspend the business at any time. This action will freeze the business and the access for its Contributors and Viewers, but not remove it from the Administrator’s network. 1) Navigate to the “Home” tab and click on the desired business in the “Businesses” column. 2) Click “Edit” in the company’s screen. 3) A popup will appear and the Administrator can check the box next to “Suspend/Un-suspend” and save. Note: Only the Administrator can suspend or unsuspend a business. 17 Edit an Existing Business A Network Administrator can edit a business’ information at any time. 1) Navigate to the “Home” tab and click on the desired business in the “Businesses” column. 2) Click “Edit” in the company’s screen. 3) A popup will appear allowing the Administrator to edit and save the new information A) If the “Sync from QBW file” box is checked, then the business information will be populated when the business syncs to the QuickBooks® file. Additionally, if the QuickBooks® file information is updated, the company information will also update at the next sync. Note: Only the Administrator can edit a company’s information. Additionally, only the Administrator of the Network where that company was created can edit a company’s information. For example, if the Administrator of Network #1 is invited to view the Network of Administrator #2, then Administrator #1 is not able to edit any businesses which Administrator #2 created. 18 Delete a Business An Administrator can delete a business at any time by using the following steps: 1) Navigate to the “Home” tab. 2) Click “Manage/Add Businesses”. Note: Only the Network Administrator has privileges to delete a business, and only a business which they created for their own network. 3) Click on the business from the list which appears. 4) Select “Delete” to completely remove the business from the network. 19 Create a Child Business The Administrator can set up parent-child business relationship to represent a franchise or a business with multiple locations. Once a parent business has been created the Administrator can then create a child business under it. 1) 2) 3) 4) Navigate to the “Home” tab. Click “Manage/Add Businesses”. Create the child company by adding the business name and clicking “Create”. Once added, the Administrator may select/hold/drag/drop the newly created child business under the desired parent company. The grouping will be saved automatically. 20 Sorting Child Businesses by a Category The Administrator can organize Parent-Child Businesses in a multitude of ways. Grouping child businesses by category under the parent company not only allows for visible organization, but assists with reporting as well. Parent-Child Categories: In the list below you will find the company “A+++ Lawn Care”. This is a parent company. The Administrator then chose to create a child company underneath it “Lawn Care Store 1”. Regional Categories: In the list below the Administrator chose to create Regions to aid with sorting purposes. The Region categories are created using the same steps as “create a child business”, but instead of having a QuickBooks® company file associated with them, they are simply present for sorting purposes. Notice how “Texas Stores” (a parent company) has “Austin Region” (a child company) under it. Neither have a QuickBooks® file associated with them. Instead, the QuickBooks® files are tied to the “North Store” and “South Store”, both of which are child companies under “Austin Region”. 21 Monitor Business to Business Relationships Administrators can re-associate and modify Business to Business Relationships between parent and child businesses at any time. To move a business out of or into a new parent business/regional category: 1) Navigate to the “Home” tab and click on “Manage/Add Businesses”. 2) All businesses in the Administrator’s Network will appear. 3) Left click/hold/drag the desired company to the new parent company. The new grouping is automatically saved. 22 Invite Users The Administrator can invite clients to view the businesses within his or her Network. To do this the Administrator need only send an invitation to the desired party. Once invited, the invitee will receive an email notification containing login information and the URL. 1) Navigate to the “Home” tab, and click “Add New User”. 2) Enter the new user’s name and email on the following screen. 3) Click “Send Invite” to invite the user OR click “Add Permissions” to assign permissions to the user. 4) If you opt for “Add Permissions”, the invite will be automatically sent after saving those permissions. 5) The email will contain a URL, the client’s login information, and a temporary password to access the application. 23 Assigning User Roles and Permissions after Inviting a User Setting user roles and permissions are very important. Roles and permissions determine the type of access a user has to ProLine™ Business Analysis. The Administrator has sole rights to setting and editing BOTH his own roles and permissions, as well as his client’s roles and permissions. If the Administrator does not set roles and permissions for his users then they will not be able to sync QB files or view reports. Note: The Network Administrator will automatically default to having both Viewer and Contributor permissions for all businesses within his network. 1) 2) 3) 4) From the “Home” tab click “Manage All Users” A popup window will appear with all users within the Administrators Network. Click on a user in the list that appears. A new popup window will appear showing all businesses within the Administrators Network. The Administrator may then grant Viewer and Contributor permissions to each of his users and click “Save”. Note: The Network Administrator will automatically default to having Viewer permissions for all businesses within their network. 24 Removing a User An Administrator can remove a user. Removing a user will completely disassociate them from that Administrator’s Network, and delete all viewing permissions for the businesses they had access to. 1) Navigate to the “Home” tab and select “Manage All Users” under the Actions column. 2) A popup will appear. Click the “Remove Users” button. 3) A new popup will appear listing all Users in the Network. Check the box next to the desired Users name and click “Remove”. NOTE: The deleted User’s login information is still stored in the application. Therefore, if the user is a part of another Administrator’s Network, they will still have access to the application through that Network. However, if the deleted User is not a part of other Networks, but wishes to log in to the application, they will be directed to the registration page where they must enter contact and billing information in order to continue. 25 Startup Information for Clients and Users Clients and users are granted access to an Administrators Network through an email invitation. These invitations are sent to the intended recipient and contain a URL and login information to the ProLine™ Business Analysis application. Once an invitation email is received, all the user must do is select the URL within their email invitation and log in to the application. They may also visit the Intuit® Workplace at http://workplace.intuit.com to log in and access the application. Receiving an Invitation from an Administrator The email which the Network Administrator sends will contain login information so that the client/user can access the application. Inside the email the client/user will find login information, and the URL to access ProLine™ Business Analysis. To log in to the application initially clients/users will simply follow the steps outlined in the email invitation. 26 Existing User Login Procedures Once a user has been invited to the ProLine™ Business Analysis application they may login at any time by visiting their Intuit® Workplace account at http://workplace.intuit.com and clicking the “Sign In” button. On the login page the user may log in by entering the email and password associated with their account. Forgotten User ID or Password If the login ID or password is forgotten, simply click on the corresponding link on the login page to have it sent by email. 27 The User’s Profile A user can view and update their profile information by visiting the “Settings” tab at the top of the application. 28 Updating Your Email and Password The user can update their email, password or security questions by selecting visiting the “Settings” tab at the top of the application and clicking on the corresponding link(s) that appear in the new screen. 29 Differences Between User Permission Levels Administrator: The person responsible for creating the network, inviting users, creating businesses, and monitoring roles and permissions. An Administrator, by default, is always granted “Viewer” and “Contributor” permissions. If the Administrator does not wish to be the Contributor, they may reassign the privilege to another user. NOTE: There may only be one Contributor for each business. Viewer: A user who ONLY has privileges to view the reports for a QuickBooks® company file. They are not responsible for syncing a QuickBooks® file. A viewer can view other QuickBooks® company files if the Administrator invites them to other businesses and gives them viewing privileges for that business. (Example: A business owner of multiple businesses looking at each location’s QuickBooks® files). Contributor: A user who maintains the QuickBooks® company file; whether it is for his own company, client’s company or a child company (franchise). A user must have contributing privileges in order to sync the QuickBooks® file. Usually, a contributor will need to be granted viewing privileges as well. 30 Sync Application: Uploading Files for Clients NOTE: If your QuickBooks® files are hosted contact your hosting provider to request the Qvinci Sync Application. To provide download and installation instructions to your hosting company, send them the “Hosting Sync Document”, located here: http://web.qvinci.com/Content/Text/hostedlinksync.pdf. After the Sync Application is installed on your server, refer to the “Link & Sync QuickBooks® Files” section below to sync your file. Users, who have “Contributor” permissions, are allowed to sync the company QuickBooks® file to ProLine™ Business Analysis. This enables “Viewers” the ability to view the reports that are generated. By default, the Network Administrator is assigned the Contributor permissions for every business in their Network. The Administrator may reassign the Contributor permission to another user if desired. However, there may only be one Contributor for each business. The following steps detail the sync process. Things to know prior to syncing files: 1) The Sync App MUST be downloaded/installed to the same location as the QuickBooks ®Application. Therefore, if the QuickBooks® Application is on a server then the Sync App must be installed on the server as well. A) If QuickBooks® files are located in multiple locations (ie: some on desktop, and others hosted on a server) the Sync App should be downloaded to each location, and the respective files should be sync’d using the Sync App at their location. 2) The QuickBooks® file(s) must be in single-user mode during the initial Link and Sync. After the initial Link and Sync process is complete, each QuickBooks® file may be returned to multi-user mode. Future syncs will run in multi-user mode. 3) If your QuickBooks® files are hosted, the hosting company must open Port 808 in order for the Sync App to function. 4) During the sync process a QuickBooks® file can NOT be accessed. Downloading and Installing the Sync Application For Non-Hosted Files: 1) The person responsible for installing the Sync App must have Windows Admin permissions. 2) Log in to the ProLine™ Business Analysis application and click: 31 A) Setup tab > Getting Started > Download Sync App -ORB) Or use this link: https://web.qvinci.com/SyncClient/QvinciSyncSetup.zip) 3) Save the zip file to the same location where the QuickBooks® application is installed. It should default to being saved in a file called QvnciSyncSetup. 4) Navigate to the QvinciSyncSetup file and extract all files from the zip file. 5) Once extracted, run the QvinciSync installer to install the Sync Application. Link and Sync QuickBooks® Files (Hosted and Non-Hosted Files): 1) The ProLine™ Business Analysis Network Administrator grants Contributor permissions to the appropriate user who will be syncing the QuickBooks® file. This person must have QuickBooks® Admin permissions. The Administrator may also grant Contributor permissions to them self, if they will be the person responsible for syncing the QuickBooks® file. There may only be one Contributor for each business. (See the User Manual section on Assigning User Roles) 2) Once the Sync Application is installed, the Contributor navigates to the “Qvinci.web Sync” icon and opens the sync application. Check the box for “remember choice” and select “Intuit Marketplace”. 32 3) On the following screen the Contributor may log into the sync application by entering the username and password for their Intuit™ Workplace account. 4) Once logged in, the Contributor will be asked to authorize their Intuit™ Workplace account data. 33 5) After authorization takes place the Contributor will be connected to the Sync Application. Click “Return to ProLine™ Business Analysis” to open the Sync Application and begin syncing files. 34 6) Once inside the Sync Application, the Contributor opens the QuickBooks® file they wish to sync, ensuring that they have QuickBooks® Admin permissions for the initial link and sync process, and that the file is in single user mode. 7) The Contributor clicks the “Link” button next to the business they would like to link the open QuickBooks® file for. 8) The Contributor will see a QuickBooks® Application Certificate appear in the open QuickBooks® file. The Contributor must check the following TWO boxes to proceed (see below). Note: The Contributor must check these boxes to allow access to the Admin table of users. The Sync application does NOT export any social security numbers, credit card information or other private data. 35 9) After completing the Application Certificate, the Contributor navigates back to the Sync Application. 10) If the Contributor wishes to sync additional QuickBooks® files now, first close QuickBooks® entirely, then repeat steps 6-9 for each remaining QuickBooks® file. Otherwise, skip to step 11. 36 11) Check the box in the Sync column next to all QuickBooks® files they wish to sync. 12) Click the “Sync” button to begin the sync process for all linked QuickBooks® files. 13) The sync process has begun. Depending upon the size of the QuickBooks® files, this may take twenty minutes to one hour to complete. Reminder: A QuickBooks® file can NOT be accessed during the sync process. 37 Sync Scheduler: Incremental Syncing of Non-Hosted QuickBooks® Data Files Once a Contributor links the QuickBooks® file(s) in the Sync Application they are able to schedule future incremental syncs so that the data in ProLine™ Business Analysis is always current with the QuickBooks® data file. Things to note prior to using the Sync App Scheduler 1) QuickBooks® files may be in multi user mode during the incremental syncs that take place in the Sync App Scheduler. 2) All QuickBooks® data files must be scheduled to sync at the same time and on the same day. 3) All QuickBooks® files MUST be closed for a scheduled sync to take place. If one QuickBooks® file is open, then only that file will update when the scheduled sync occurs. 4) If QuickBooks® is running in background mode (QBW32.exe) then the scheduled sync will not take place. QuickBooks® must be completely closed. Setup a Scheduled Sync for Non-Hosted QuickBooks® Data Files 1) After a QuickBooks® file is linked the Contributor will click the “Schedule Sync” button in the Sync Application. The Sync App Scheduler will then open. 2) The Contributor can then select the Day/Time/Frequency for the incremental syncs to take place. 3) Once the desired schedule is reached, click the “Schedule Tasks” button to save the schedule. 38 Sync Scheduler: Incremental Syncing of Hosted QuickBooks® Data Files Once a Contributor links the QuickBooks® file(s) in the Sync Application they are able to schedule future incremental syncs so that the data in ProLine™ Business Analysis is always current with the QuickBooks® data file. Things to note prior to using the Sync App Scheduler 1) QuickBooks® files may be in multi user mode during the incremental syncs that take place in the Sync App Scheduler. 2) You may select the files that you wish to sync, but the service administrator will define when and how often the files will sync. For more information, contact your hosting provider. 3) All QuickBooks® files MUST be closed for a scheduled sync to occur in a hosted environment. If a QuickBooks® file is open during a scheduled sync, then it will be skipped over and another attempt will be made at the next scheduled time. Setup a Scheduled Sync for Hosted QuickBooks® Data Files 1) After a QuickBooks® file is linked the Contributor will click the “Schedule Sync” button in the Sync Application. The Sync App Scheduler will then open. A) If there are no QuickBooks® files checked from the previous screen, the Scheduler will instruct the Contributor to return to the previous screen and check the businesses to include in the Sync Scheduler. B) If QuickBooks® files are checked for the Scheduler then the Contributor will be instructed to click the “Schedule Sync” button to submit the files for incremental syncing. 2) The Administrator of the Hosted Server environment is the person responsible for selecting the Day/Time/Frequency for the incremental syncs to take place. Contact your server provider to determine the frequency in which the QuickBooks® data will be sync’d. 39 Reporting Users with “Viewing” permissions may follow these steps for viewing reports: 1) Viewer logs in to their ProLine™ Business Analysis application. 2) Viewer clicks on the “Reporting” tab at the top, checks the boxes for the business(es) they wish to view reports for, and then selects the type of report they wish to view. 3) The Viewer is then able to set date filters and view preferences (grid only, graph only, grid and graph) for their report. A) Viewers can change date filters by using the drop down menus. B) Reports will always display in a “single-page” method with charts above and reports below, unless the Viewer opts for a “chart only” or “graph only” display. 40 Exporting to Excel Financial reports may be exported to Excel using the “Export to Excel” button in the top right corner of each report. Note: Only grids will export to Excel, not graphs. The exported Excel file will contain the exact information found in the ProLine™ Business Analysis grid, as well as listing all the company names which have contributed data to compile that spreadsheet. 41 Creating Reports Using Custom Date Filters Viewers can create reports with custom date ranges by using the following steps: 1) Viewer clicks on the “Reporting” tab at the top, checks the boxes for the businesses they wish to view reports for, and then selects the type of report they wish to view. 2) Once the report appears the Viewer can then change the date filter to “Custom”, select the desired month and year date range from the drop down menus, and click “Refresh”. Note: Custom date filters are only available in a “month” and “year” filter. Additionally, the application only pulls up to 3 years historical data. 42 Profit and Loss Reports This is a sample Profit and Loss report (grid and graph) using a “Monthly” frequency and “This Calendar YTD” as the date filter. Note: Reports must be re-generated for each viewing. 43 Balance Sheet Reports This is a sample Balance Sheet report (grid and graph) using a “Monthly” frequency and “This Calendar YTD” as the date filter. 44 Statements of Cash Flow Reports This is a sample Cash Flow grid using a “Quarterly” frequency and “Custom” date ranges. Note: A Cash Flow report is not available in graph format, only grid. Note: Reports must be re-generated for each viewing. 45 Ratio Reports Multiple ratios are offered in the ProLine™ Business Analysis application. Note that ratios are only displayed in grid format, and automatically default to grid format. 1) From the “Reporting” tab, select businesses and click “Ratios” for the report type. 2) Select a date filter and frequency. If “Business” is selected as the frequency, then the ratios will be displayed by the business. Example #1: Ratios displayed in a “Monthly” frequency using “This Calendar YTD” as the date filter. Note: Each column can be sorted in Ascending or Descending order simply by clicking the column header. 46 Example #2: Ratios displayed by the “Business” frequency using “Last 24 Months” as a date filter. Note: Each column can be sorted in ascending or descending order simply by clicking on the column header name. Note: Reports must be re-generated for each viewing. 47 Ratio Report List A/P Turnover Ratio: A short-term liquidity measure used to quantify the rate at which a company pays off its suppliers. Accounts payable turnover ratio is calculated by taking the total purchases made from suppliers and dividing it by the average accounts payable amount during the same period. A/R Turnover Ratio: An accounting measure used to quantify a firm's effectiveness in extending credit as well as collecting debts. The receivables turnover ratio is an activity ratio, measuring how efficiently a firm uses its assets. The A/R turnover ratio is calculated by taking the net credit sales and dividing it by the average accounts receivable. Altman’s Z-Score: A predictive model created by Edward Altman in the 1960s. This model combines five different financial ratios to determine the likelihood of bankruptcy amongst companies. Typically, the lower the score, the higher the odds of bankruptcy. Companies with Z-Scores above 3 are considered to be healthy and, therefore, unlikely to enter bankruptcy. Cash Debt Coverage: The cash debt coverage ratio shows the percent of debt that current cash flow can retire. A cash debt coverage ratio of 1:1 (100%) or greater shows that the company can repay all debt within one year. Current Liability: A company's debts or obligations that are due within one year. Current liabilities appear on the company's balance sheet and include short term debt, accounts payable, accrued liabilities and other debts. Expense Year over Year (YOY): A calculation of the percentage change of expense from the requested period of time to its previous year. Gross Profit Margin: A financial metric used to assess a firm's financial health by revealing the proportion of money left over from revenues after accounting for the cost of goods sold. Gross profit margin serves as the source for paying additional expenses and future savings. Gross profit margin is calculated as revenue minus COGS, divided by revenue. Income Year over Year (YOY): A calculation of the percentage change of income from the requested period of time to its previous year. Net Income Year over Year (YOY): A calculation of the percentage change of net income from the requested period of time to its previous year. 48 Quick Ratio (Acid Test): An indicator of a company's short-term liquidity. The quick ratio measures a company's ability to meet its short-term obligations with its most liquid assets. The higher the quick ratio, the better the position of the company. Quick ratio is calculated as current assets minus inventories, divided by current liabilities. Return on Assets (ROA): An indicator of how profitable a company is relative to its total assets. ROA gives an idea as to how efficient management is at using its assets to generate earnings. Calculated by dividing a company's annual earnings by its total assets, ROA is displayed as a percentage. Sometimes this is referred to as "return on investment". Total Debt to Assets: A metric used to measure a company's financial risk by determining how much of the company's assets have been financed by debt. Total debt to assets is calculated by adding short-term and long-term debt and then dividing by the company's total assets. Working Capital: A measure of both a company's efficiency and its short-term financial health. The working capital ratio is calculated as current assets minus current liabilities. 49 Franchise Analysis (Benchmarking) Reports Benchmarking can be used within ProLine™ Business Analysis to compare totals within your businesses. 1) From the “Reporting” tab, select all businesses you wish to view, and then select the Franchise Analysis report option. 2) Select your date filter, but note that the period filter (monthly/quarterly/business/none) does not apply. It always list by “Business”. 3) All selected businesses will appear in the report. You can opt to click the “Switch to Ranking” button to see the order in which companies rank in each category. 4) Note that by clicking on each column header you can sort in ascending/descending order. 5) The Franchise Analysis/Benchmarking report can be exported Excel using the “Export to Excel” button. 50 Accounts Receivable Reports Accounts Receivable tables are available in the ProLine™ Business Analysis application, however the date filters do not apply and thus do not need to be set. 1) Navigate to the “Reporting” tab, select the desired business(es) from the “Businesses” column, and select “A/R Aging”. 2) Select the “Export to Excel” button, if desired. Note: A/P reports can be exported to Excel using the “Export to Excel” button. Note: Reports must be re-generated for each viewing. 51 Accounts Payable Reports Accounts Payable tables are available in the ProLine™ Business Analysis application, however the date filters do not apply and thus do not need to be set. 1) Navigate to the “Reporting” tab, select the desired business(es) from the “Businesses” column, and select “A/P Aging”. 2) Select the “Export to Excel” button, if desired. Note: A/P reports can be exported to Excel using the “Export to Excel” button. Note: Reports must be re-generated for each viewing. 52 Side-by-Side Business Frequency Reports While the ProLine™ Business Analysis application can aggregate multiple QuickBooks® company files into a single report, it also can display company data in a side-by-side comparison view. This allows the viewer instant visibility of any/all companies in comparison to others. 1) To build a report using the side-by-side business comparison, simply select “Business” in the frequency menu. Example 1: Multi-company Profit & Loss report using “Side-by-Side Business” frequency and “Last Fiscal Quarter” date filter in grid and graph format. Note: Side-by-Side Business analysis reports can be exported to Excel. Note: Reports must be re-generated for each viewing. 53 Example 2: Multi Company Balance Sheet Report using “Side-by-Side Business” frequency and “Last 6 Months” date filter in grid only format. Note: Reports must be re-generated for each viewing. 54 Viewing Reports in a Parent-Child/Franchise Company If a viewer is part of a Parent-Child/Franchise setup, the Administrator can grant the user viewing privileges to multiple child companies under that franchise. This enables the viewer to compare their company’s financials to that of sister stores. When a viewer visits the “Reporting” tab in the ProLine™ Business Analysis application they will see all businesses for which they have viewing privileges to on the left side of the screen. The Viewer can then select the desired companies for which they wish to view reports for. Example: The below viewer has privileges to view all businesses under “Texas Stores”. By selecting the “Texas Stores” category it automatically selects all child companies, for which they have viewing privileges for, under that category. Now the viewer may run a report for “Austin Region” and “Dallas Stores”. If the user did not have viewing privileges for “Austin Region”, then when selecting “Texas Stores” they would only be able to view reports for “Dallas Stores”. 55 Viewing the Financial Summary of a Business Once a business has been created the Administrator and Viewers are able to view a financial summary of the business. 1) From the “Home” tab click on the desired business to view. 2) Under Financial Summary the Admin/Viewer will see Cash, A/R, A/P, Revenue and Net Income totals. 3) Note: Calculations for the Financial Summary are as follows: A) Cash, A/R, and A/P = Year to date (YTD) financial totals B) Revenue and Income = This month to date financial totals 4) Under Company Details the viewer can see the last sync date, as well as the closed fiscal date of the file. 56 Viewing Multiple Financial Summaries at One Time The Landscape View allows the Administrator and Viewer to view multiple companies’ financial summaries at one time. 1) From the “Home” tab click on “Landscape View”. 2) On the following screen all businesses that the Admin or Viewer has viewing privileges for will be present. 3) The company can be expanded to see the financial summary by clicking on the “+”. Multiple companies can be viewed at one time using this method. 4) Note: Calculations in the Financial Summary are as follows: A) Cash, A/R, and A/P = Year to date (YTD) financial totals B) Revenue and Income = This month to date financial totals 57 Setting Alerts and Notifications Administrators and Viewers have the ability to set up early warning indicator alerts and financial summary notifications. Notifications are then emailed to the Administrator or Viewer at the frequency they determine, while alerts appear in the business profile. Note: Despite both the Admin and Viewer having access to the same company, alerts and notifications are tied to each individual user login. Therefore only the person who sets up the alert will be able to view it, and only the person who sets up the notification will receive the email. Early Warning Indicator Alerts The Network Administrator and Viewer may both set up their own early warning indicator alerts. Note: Once an early warning indicator (Target or Threshold) is set it does not need to be recreated again. For example, if a Target is set up on a monthly frequency, it will begin anew each month. Therefore, unless an early warning indicator needs to be edited, once it is created, it will never expire. 1) 2) 3) 4) From the “Home” tab select the desired business from the Businesses column. On the Company Details screen click “Alerts”. A popup screen will appear allowing you to select the desired report and corresponding line items for which to base your alert off of. Select the desired alert type- either Target or Threshold. A) A Target is an amount you want to reach and exceed. B) A Threshold is an amount you do not want to exceed. 5) Based upon your selection of Target or Threshold, enter an alert value in the field provided. 6) Select the frequency to apply the Target or Threshold to (Ex: a monthly frequency will begin anew each month and therefore the Target or Threshold will begin again on a monthly basis). 7) Save the early warning indicator. 58 Example: Setting up Early Warning Indicators 59 Financial Summary Notifications Administrators and Viewers have the ability to set up Financial Summary Notifications to receive emails containing the financial snapshot of their company. 1) From the “Profile” tab click “Manage Notifications”. 2) The company list will appear and the Admin/Viewer may check the box next to a company’s name. 3) After a box is checked, select “Daily” or “Weekly” from the drop down menu to determine the frequency of which to receive the email notifications. 4) Click “Save”. Upon returning to the “Manage Notifications” link the Admin/Viewer can add, edit or remove companies from the notification list. 60 Account Mapping Account mapping allows the Administrator to create a unified chart of accounts across multiple businesses to allow for easier report viewing. Note: Only an Administrator can set up account mapping. However, all Viewers are able to view reports with account mapping, when desired. Setting up Account Mapping 1) For the Administrator to set up account mapping, navigate to the “Home” tab and select “Account Mapping”. 2) Select the desired business(es) from the list on the left for which you wish to map categories for. 3) Select a business category from the drop down menu. 61 4) Unmapped accounts will be found on the left side of the screen, with mapping categories on the right side of the screen. 5) Simply select an account from the unmapped category on the left side of the screen. 6) Click/hold/drag/drop into the desired category on the right side of the screen. Example: Bonds Payable has been dragged to the “Bonds Payable” category header, and Notes Payable has been dragged to the “Notes Payable” category header. 7) Once categories are mapped, Administrators and Viewers may opt to turn on account mapping when viewing reports. 62 Using Account Mapping when Viewing Reports Once the Administrator categorizes unmapped accounts, both Administrator and Viewers may opt to turn on account mapping when viewing reports. A) Simply follow the steps for viewing reports, check the box labeled “Account Map” to turn on the mapping functionality. Refresh. B) To view reports without account mapping, simply uncheck the box and refresh the report. Example: The first screenshot below details viewing a report without account mapping turned on, while the second displays account mapping enabled. This Administrator chose to setup account mapping so that “Computer & Internet Expenses” and “Office Supplies” would be mapped to “Misc Expenses” when account mapping was enabled.