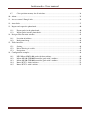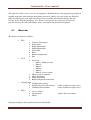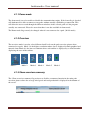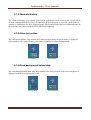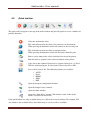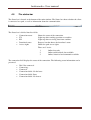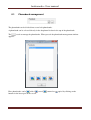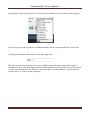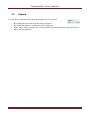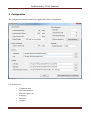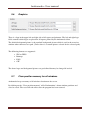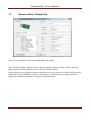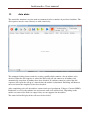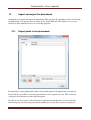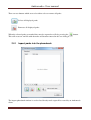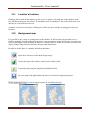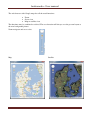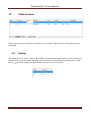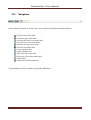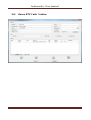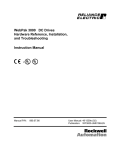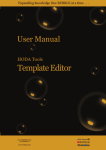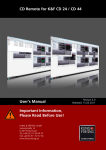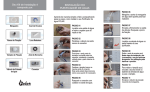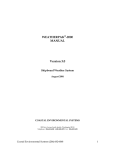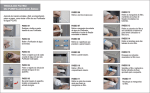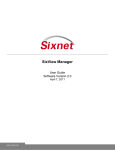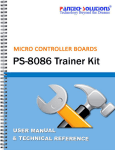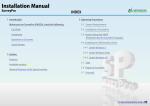Download The universal SCADA client User manual - PS-Data
Transcript
The universal SCADA client User manual Andromeda – User manual 1. Table of contents 1. Table of contents........................................................................................................................... 2 2. Introduction................................................................................................................................... 4 3. Installation .................................................................................................................................... 5 3.1. 3.2. 3.3. 4. Main window ................................................................................................................................ 8 4.1. 4.1.1. 4.1.2. 4.1.3. 4.1.4. 4.1.5. 4.1.6. 4.2. 4.3. 5. Andromeda installation ...................................................................................................... 5 HASP dongle driver installation ........................................................................................ 6 Update Andromeda / Get latest version ............................................................................. 7 Menu bar ............................................................................................................................ 9 Demo mode ...................................................................................................................... 10 Overview.......................................................................................................................... 10 Show overview summary ................................................................................................ 10 Show dial history ............................................................................................................. 11 Allow font outline ............................................................................................................ 11 Block background behind data ........................................................................................ 11 Quick tool bar .................................................................................................................. 12 The status bar ................................................................................................................... 13 Phonebook .................................................................................................................................. 14 5.1. 5.2. 5.3. 5.4. Phonebook management .................................................................................................. 15 Phonebook and filter functions ........................................................................................ 16 Expand ............................................................................................................................. 18 Phonebook ....................................................................................................................... 18 6. Offline - Overview window ........................................................................................................ 24 7. Online data .................................................................................................................................. 25 7.1. 7.2. 7.3. Park navigator .................................................................................................................. 26 Expand ............................................................................................................................. 27 Online data ....................................................................................................................... 28 8. Connect to parks / Disconnect from parks .................................................................................. 29 9. Configuration .............................................................................................................................. 30 9.1. 9.2. 9.3. 9.4. 9.5. 9.6. PS-Data Communication................................................................................................................ 31 Dial configuration ............................................................................................................ 32 Window update rate ......................................................................................................... 33 Language.......................................................................................................................... 33 Directory .......................................................................................................................... 33 Graphics ........................................................................................................................... 34 October 31st. 2013 Side 2 Andromeda – User manual 9.7. Clear position memory for all windows .......................................................................... 34 10. About .......................................................................................................................................... 35 11. Access control / Dongle info ...................................................................................................... 36 12. Auto dialer .................................................................................................................................. 37 13. Import and export the phonebook ............................................................................................... 40 13.1. 13.2. Export parks in the phonebook ........................................................................................ 40 Import parks into the phonebook ..................................................................................... 41 14. Design editor for main window .................................................................................................. 43 14.1. 14.2. Location of turbines ......................................................................................................... 44 Background map .............................................................................................................. 44 15. Table functions ........................................................................................................................... 46 15.1. 15.2. 15.3. Sorting.............................................................................................................................. 46 Direct filtering in a table .................................................................................................. 47 Navigation........................................................................................................................ 48 16. Configuration examples .............................................................................................................. 49 16.1. 16.2. 16.3. 16.4. 16.5. PS-Data NEG Micon NM52-900 park with four turbines ............................................................. 49 Micon M1100 (WP2000 controller) park with 3 turbines ............................................... 50 Micon M1500 (WP3000 controller) park with 2 turbines ............................................... 51 Bonus WTC 1 with 6 turbines ......................................................................................... 52 Bonus WTC 2 with 1 turbine ........................................................................................... 53 October 31st. 2013 Side 3 Andromeda – User manual 2. Introduction Andromeda is your universal SCADA client. Andromeda gives you access to monitor turbines of a wide range of different manufactures and types. Andromeda runs on all standard Windows platforms: XP, Vista, Windows 7 and Window 8 (Both 32 bit and 64 bit). However it does not work on Windows 8 RT. This document describes the features in Andromeda. The document is divided into 3 groups: An installation section, The main section that describes the program's functionality, and finally a section that shows examples on how the parks can be configured. PS-Data October 31st. 2013 Side 4 Andromeda – User manual 3. Installation Andromeda is installed by running the two files located on the installation CD, or downloaded from the internet. Andromeda.exe HASPUserSetup.exe Andromeda.exe file is the installation kit for Andromeda. HASPUserSetup.exe is the installation kit for the dongle driver. The Andromeda will only run if the delivered HASP USB dongle is inserted into the computer. The dongle stores the license informations which has been sold with the system. Before the dongle is recognized by Windows is it necessary to install the HASP driver. 3.1. Andromeda installation Andromeda software is installed by running Andromeda exe file. Doing so starts the installation procedure. Under normal circumstances, it is just necessary to accept all choices since the program will be installed in its default configuration which normally fits all standard users. But if it is necessary, the location of the program may be changed on request. PS-Data October 31st. 2013 Side 5 Andromeda – User manual 3.2. HASP dongle driver installation To enable Andromeda to start and gain access to the functionality bought with the system, is it necessary to insert the dongle delivered with the installation CD. The dongle contains the license codes and user information’s. Before the dongle is recognized by Windows is it necessary to install the dongle HASP driver. The dongle is a HASP USB device which may be inserted in any free USB port. Before the dongle is inserted the first time must the driver be installed. Run the “HASPUserSetup.exe” and follow the instructions given during the installation. When the installation is completed can the dongle be inserted. Hereafter will Windows recognize the new unit as a “SafeNet Inc. HASP key” and the light in the dongle will be illuminated. If the dongle is not inserted or the driver is not installed the following error message will be displayed when Andromeda is being started: Please insert the dongle or correct the dongle driver and try again. PS-Data October 31st. 2013 Side 6 Andromeda – User manual 3.3. Update Andromeda / Get latest version Andromeda can always be updated by downloading the latest version from the internet. The update file can be downloaded directly using an internet browser and the following link: http://update.ps-data.com/andromeda.zip It can also be updated from inside the Andromeda program, by pressing the update button in the “Access control / Dongle view” window. If the update button is used will Andromeda (If the computer is online) automatically check if there is any new dongle codes available for download and check if there is a newer version of the program available. If there is a newer version available will the user be presented with an option to download the update. The update file is a zip file (A compressed file) that needs to be unpacked before it can be installed. The Zip file includes the latest installation kit which is called Andromeda.exe. When downloading the file can the user either download it by saving it to a directory or simply ask it to be opened directly in explorer. If the update file has been saved can the compressed file be opened by double clicking on it. It is either opened directly in explorer or by a compressing program like WinZip depending on how the computer is configured. When the compressed update file is opened can the user extract the installation kit to a directory or the desktop for storage or simply directly start the installation kit by double clicking on the Andromeda.exe file. Please see chapter 3.1 for installation details. BE AWARE that installing a new version of Andromeda DOES NOT destroy the installed phonebook under normal circumstances. But it is always recommended to make a backup of the phonebook in case of computer problems. PS-Data October 31st. 2013 Side 7 Andromeda – User manual 4. Main window The client is started by clicking the Andromeda icon on the desktop or via the start menu. The following window is displayed when Andromeda starts: The window is divided into five groups: The menu bar in the top The Quick Tool bar in the top The Phonebook / Park navigator to the left The Overview / Online data windows to the right The Status line in the bottom The left side of the screen serves two purposes. In offline mode is the “Phonebook” displayed and in online mode is the turbines in the park displayed together with the features for each turbine. PS-Data October 31st. 2013 Side 8 Andromeda – User manual The right side of the screen serves also two purposes. In offline mode is the program logo displayed together with quick select function that allows the user to quickly select one of the last 10 dialed parks. In online mode is the right side of the screen a dynamic window that displays the data selected in the “Park the Navigator” tree. If there is no specific data selected is an overview presented of the park with each turbines status, wind speed and production displayed. 4.1. Menu bar The menu is structured as follows: • • • • Files Connect / Disconnect Demo mode Export phonebook Import phonebook Auto dialer Print Printer configuration Exit Overview o Mode 1: Highest details o Mode 2: o Mode 3: o Mode 4: o Mode 5: o Mode 6: Lowest details Show overview summary Show dial history Allow font outline Block background behind data View Configuration Help Configuration settings Design editor for main window Communication monitor Access control Open manual About (Only available for super users) (Only available for super users) (Opens this user manual) Subsequent chapters will explain menu items individually. PS-Data October 31st. 2013 Side 9 Andromeda – User manual 4.1.1. Demo mode The demo mode is used to enable or disable the communication engine. If the demo flag is checked will Andromeda be able to connect to any parks without actually establishing a connection. This will allow the user to work through the different windows in the selected park as if the program actually was connected. Please be aware that there is no data available in demo mode. The Demo mode flag can only be changed when it is not connected to a park. (In idle mode) 4.1.2. Overview The overview mode is used to select different detail levels on the park overview picture when connected to a park. Mode 1 is the highest resolution where data is displayed in both graphical and numeric form. Mode 6 is the lowest resolution where each turbine is displayed by a colored marker displaying the state of the turbine. Mode 1 Mode 2 Mode 3 Mode 4 Mode 5 Mode 6 4.1.3. Show overview summary The “Show overview summary flag activates or disables a summary function in the main park overview picture where the average wind speed and total production is displayed in the bottom of the screen. PS-Data October 31st. 2013 Side 10 Andromeda – User manual 4.1.4. Show dial history The “Show dial history” flag controls if the last 10 parks that has been connected to is displayed on the main desktop when the system is disconnected. If the dial history is activated can the parks be redialed by clicking on one of he displayed parks. The list will display the last 10 different parks in the order they were dialed with the latest park listed on the top. 4.1.5. Allow font outline The “Allow font outline” flag controls if the data presented in the overview picture is displayed with an outline. The outline feature gives better readability on colored backgrounds. No outline With outline 4.1.6. Block background behind data The “Block background behind data” flag controls if the data presented in the overview picture is displayed with the background grayed out. No blocking PS-Data With blocking October 31st. 2013 Side 11 Andromeda – User manual 4.2. Quick tool bar The quick tool bar appears at the top of the main window and provides quick access to a number of primary functions: Close the Andromeda client. This icon indicates that the client is not connected at the moment. When pressing the button the client will connect to the selected park. This icon indicates that the client is currently online. When pressing the button the client will disconnect from the park. Print a screen dump of the selected window directly on the printer. Print the table or graphics in the selected window on the printer. Copy data to the clipboard. Data may be exported directly to e.g. Excel, Word or similar programs. It only works if data is listed in a table. Save a table / data to file. The following formats are available: o o o o o ASCII Excel HTML XML PDF Open the program configuration window. Open the dongle license window. Open the about window. Opens the ‘Auto dialer’ window. This button is only visible if the feature is included in the license. Some quick buttons are only available if they are valid in the selected window. For example: The save button is not available unless data which may be saved to a file is available. PS-Data October 31st. 2013 Side 12 Andromeda – User manual 4.3. The status bar The Status bar is located at the bottom of the main window. The Status bar shows whether the client is connected to a park, as well as information about the communication. The Status bar is divided into five fields: • • • • • Connection status TX RX Download status Access rights Shows the status of the connection Lights up when sending questions to a turbine Lights up when receiving data from a turbine Progress bar that shows the download status Shows the park access rights There are 3 levels: 1 2 3 Online data only Online and historical data available Online, historical and commands available The connection field displays the status of the connection. The following status information can be presented: • • • • • • PS-Data Idle / Not connected Connecting… Connected Connection failed: No dial tone Connection failed: Busy Connection failed: No answer October 31st. 2013 Side 13 Andromeda – User manual 5. Phonebook The phonebook is visible in the main window's left side when not connected to a park. The phonebook is divided into 3 sections: Phonebook management Phonebook list and filter functions Function buttons. In the phone book's upper window are all parks (or parks that match the filter) displayed. A park can be dialed by double clicking on a park name or a turbine in the park. PS-Data October 31st. 2013 Side 14 Andromeda – User manual 5.1. Phonebook management The phonebook can be divided into several sub phonebooks. A phonebook can be selected directly in the dropdown list box in the top of the phonebook. The is used to manage the phonebooks. When pressed the phonebook management window appears: Here phonebooks can be added, erased, buttons in the lower part of the screen, PS-Data renamed or October 31st. 2013 copied by clicking on the Side 15 Andromeda – User manual 5.2. Phonebook and filter functions The phonebook always list the parks in the phonebook and the title bar shows the name of the selected phonebook and the number of parks displayed. The number of parks visible in the list depends on the filters. In order to make it easy to find a park in the phonebook is a filter system implemented. This enables searching on one or more fields in the phonebook simultaneously. The filter function is controlled by two functions: A “filter on” selector and a “filter” field. The “filter on” selector controls which items are displayed on each park and turbines in the phonebook. This also controls which values in the phonebook the “Filter” field will used when deciding which parks will be displayed. PS-Data October 31st. 2013 Side 16 Andromeda – User manual By clicking the filter drop down list, a list of parameters which may be used for searching appears. By selecting one or more parameters, the Phonebook list will be populated with the selected data. Searching in the phone book is done via the filter input field: Here the desired search criteria may be entered. While writing, the phone book will be updated continuously. The search will display all parks which match the search criteria in one or more of the selected search parameters. E.g. if Peter is entered the park ‘Jens Peter Hansen’ will also be listed because ‘Peter’ is a subset of the park name. PS-Data October 31st. 2013 Side 17 Andromeda – User manual 5.3. Expand It is possible to control the way the phonebook list is expanded. • • • By clicking the plus icon all parks in the phone book will be expanded. By clicking the minus icon all parks in the phone book will be collapsed. If the "Auto" field is checked, the selected park will automatically be expanded and all others will be collapsed. 5.4. Phonebook Maintenance of the phonebook is done by means of the following functions which are located at the bottom of the phone book window. Add a new park Remove the selected park Modify the selected park PS-Data October 31st. 2013 Side 18 Andromeda – User manual By clicking ’Create’ or ’Modify’ the park editor will be opened. Here the selected park data may be modified or entered. Park info Park name Here the park name is entered. Connection type Here the connection type is selected. The possibilities are: - Modem connection IP connection IP over modem connection (RAS) IP using Cisco VPN client The Cisco VPN connection requires that the Cisco VPN client is installed in the computer. When connecting to a park using ‘IP using Cisco VPN client’ is it necessary to tell Andromeda where the Cisco client is located on the hard disk. It is typical located in the program file directory under Cisco client. PS-Data October 31st. 2013 Side 19 Andromeda – User manual Park no. Here the park phone no. is entered. When connecting via ‘IP over modem connection (RAS)’ or ‘IP using Cisco VPN client’ does the Park no. have an additional task. It also holds the account information’s for the RAS and VNP connection. RAS: To generate a RAS connection is 4 parameters needed: • • • • Phone number User account User password Domain The park no. field is formatted as follows: PHONENO:USERNAME:USERPASSWORD:DOMAIN Each item is separated with a :. An example: 004512345678:Peter:PS-Data:* Phone number: User name: User password: Domain 004512345678 Peter PS-Data * VPN: To generate a Cisco VPN connection is 3 parameters needed: • • • Cisco profile name User account User password The park no. field is formatted as follows: PROFILE:USERNAME:USERPASSWORD Each item is separated with a :. An example Test park:Peter:PS-Data:* Cisco profile: User name: User password: PS-Data October 31st. 2013 Test park Peter PS-Data Side 20 Andromeda – User manual Modem device Here the modem is selected. This will overwrite the general modem selection. If this field is left empty the general selection will be used. If both the general selection and this field is left empty or the selected modem is not found on the computer, will Andromeda display the available modems and ask the user to select one before the dialup. Modem adv. init. This field is used to send special modem initialization strings to the modem when connecting to this park. This only works if a modem device is specified for the park. Modem speed Here the selected modem configuration is shown. Speed, data bit, parity and stop bit. The configuration may be changed by pressing the ”Adv. Com” button. Owner Here the park owners name is entered. Country Here the country, in which the park is located, is entered. Background pic If a custom background picture is needed the path and filename may be entered here. Coordinates Here the GPS coordinates can be entered. Adv. com In the advanced communication window the modem setting can be changed. Here the communication speed, data bits, parity and stop bits may be configured to match the park. This field has not effect during IP connections. PS-Data October 31st. 2013 Side 21 Andromeda – User manual Login When connecting to some parks, it is necessary to use a login password for access. This field is used to enter that password. • • No login Use fixed login • Use user login – This park does not use a login – This park uses a fixed login which is entered in the login text field. It is automatically transmitted during connection. – This park uses an individual user login which is entered manual when connecting to the park. Unit list In the unit list the turbines in the selected park are configured. In order to edit the turbines in the list, are there 4 buttons to add, delete, copy or align a turbines. In addition, are there a number of navigation keys in the table. See the chapter on table navigating, sorting, and filtering. Add a new turbine to the list. (The plus in the navigator bar has the same function) Remove the selected turbine from the list. (The minus in the navigator bar has the same function) Copy the selected turbine. It automatically adds one to the name and com. Id. The X and Y coordinates will also be raised automatically. Auto align turbine to best fit on the screen. It overwrites the existing coordinates. PS-Data October 31st. 2013 Side 22 Andromeda – User manual In order to communicate with a turbine, the following parameters must be entered: Name The name of the turbine. This is only used for visual identification on the screen. Com. Id. The communication id number. This number MUST correspond with the communication id in the turbine. It is also sometimes referred to as the node no. in the turbine. Loop The loop number indicating which turbines are on the same loop. When using modem configuration this is always 1. When using IP connections is this field used to specify the socket port number. For Vestas AP turbines this is typically 8008. Unit Type The ’Unit type’ is used to identify the turbine type. This field can only be selected from the dropdown list. It is highly important that this field is selected correctly since it is linked to the communication protocol and the features in the turbine. Failure to assign the right unit type will typically result in failed communication to the turbine, wrong presentation of data or wrong alarm codes. Size Indicates the size of the turbine in kW. This field is used for scaling meters and bars when presenting data. Failure to enter the correct size can result is strange scaling. Serial no. The turbines serial number. This field is only used for filtering purposes in the phonebook. X and Y X and Y coordinates is used for the turbine location in the overview map Figures between 0 and 640 may be used for X, and 0 to 480 for Y. Coordinates The turbine GPS coordinates. This is only information and can be left empty. PS-Data October 31st. 2013 Side 23 Andromeda – User manual 6. Offline - Overview window When not connected to a park, will the overview window show the program logo, and if the show dial history is activated will a list of the last 10 calls also be displayed. A displayed park can be recalled by clicking on the park name. The dial history is activated in the configuration window or by using the flag “Show dial history” in the view menu. PS-Data October 31st. 2013 Side 24 Andromeda – User manual 7. Online data When first connecting to a park, a summary picture of all the turbines in the Park, as well as their status will be displayed. If the show summary function is activated in the view menu will two summary data be presented in the lower part of the screen. It displays the average wind speed and the total active effect. The data is based on the instant values from each turbine. When selecting a function from the ‘Park Navigator’, the corresponding data will appear in the window on the right side. PS-Data October 31st. 2013 Side 25 Andromeda – User manual 7.1. Park navigator When connected to a park the Navigator appears on the left side of the main window instead of the phonebook. The park Navigator shows the turbines which are available in the park, as well as the functions available for the individual turbines. When a function is selected in the navigator is the data presented in the right side. The features varies depends on the turbine manufacture and type. Since turbines have individual designs and sensor configurations are the features available custom designed to fit the specific turbine. There are two navigation buttons available: Find the same function on the previous turbine in the park. Find the same function on the next turbine in the park. These buttons are implemented to ensure quick navigation between the turbines in the park. PS-Data October 31st. 2013 Side 26 Andromeda – User manual 7.2. Expand It is possible to control the way the park navigator list is expanded. • • • By clicking the plus icon all parks will be expanded. By clicking the minus icon all parks will be collapsed. If the "Auto" field is checked, the selected turbine will automatically be expanded and all others will be collapsed. PS-Data October 31st. 2013 Side 27 Andromeda – User manual 7.3. Online data When there is selected a function in the park navigator will the data be presented in the right side. For example: The online status window for a NM48-750 turbine. Some windows also give the user a possibility to interact with the system: Commands: In some screens (Typically the online status window) is it possible to control the turbine with a range of commands like: Stop, Start and Reset. Selections: When displaying graphical or tabular data is there sometimes the possibility to change the layout or the number of displayed fields. Links: Links is used to directly jump to a different data display windows. If tables are present in the window can they at any time be printed, saved or copied to clipboard using the buttons in the quick tool bar. PS-Data October 31st. 2013 Side 28 Andromeda – User manual 8. Connect to parks / Disconnect from parks Connecting and disconnecting to/from a park is done via the main windows connect/disconnect button, by double-clicking the selected park in the phonebook or by clicking one of the listed parks in the call history (if enabled) The connect button can be displayed as or The buttons layout shows the present status of the connection and gives the option to change it. When • • is shown: There is no connection to a park. If the button is clicked, the system will connect to the selected park in the phonebook. When • • is shown: There is connection to a park or a connection is in progress. If the button is clicked the system will disconnect from the park. PS-Data October 31st. 2013 Side 29 Andromeda – User manual 9. Configuration The configuration window contains the application's main configuration. It is divided into: • • • • • • PS-Data Communication Dial configuration Window update rate Language Directory Graphics October 31st. 2013 Side 30 Andromeda – User manual 9.1. Communication In the communication group the basic communication parameters are entered. Communication delay This field controls the delay in milliseconds between an answer has been received and until a new question is sent to the turbine controller. Communication timeout This field controls the maximum time in milliseconds the client will wait for an answer before it gives up and continuing to the next question. Communication retry This field controls how many times the client will retry the same question before it gives up and moves to the next question. Default modem This is the default modem used if no specific modem has been selected for a park. It is highly important that the above settings are correct. If the timeout is set too low will it result in a lot of missed communication packages and a very unstable communication. The delay function can be used to slow down the update rate so that client does not overload or use too much bandwidth. Normally are the settings: Communication delay Communication timeout Communication retry PS-Data 0 mSec 10000 mSec 1 times October 31st. 2013 Side 31 Andromeda – User manual 9.2. Dial configuration When using telephone modem calls it may be an advantage to enter the Park phone number with country code. This makes it possible to use the same phonebook across borders. Furthermore, it can be helpful to have the opportunity to enter a dialing prefix in the event that the client is located behind a switchboard where it e.g. is necessary to press a code for an outside line. In the dial configuration window the following parameters are available. Dial prefix The dial-up prefix is used to dial a fixed code before the Park's phone number is dialed. For example, it may be necessary to press 0 to get an outside line through a switchboard. Local Country code and international dial code The local country code field is used when dialing with international dial codes in front of the local number. For example: +45 20 60 59 50. Here the +45 indicate that the park is located in Denmark. By typing 45 into the "Local Country code" field, will the system recognize that the park is located in the same country as Andromeda and that the call will be a domestic call. If it is a local call within the country's borders will +45 automatically be removed, and if it is an international call the "+" will be removed and replaced with the "International dialing code" for the country where the call originates from. E.g. 00 for Denmark. The system is pre-configured with +45 as the local country code and 00 as international dialing code. Show dial history By selecting this option the last 10 calls will be listed in the overview window when the client is not connected to a park. Clear dial history By clicking this button the call history in the overview window will be cleared. PS-Data October 31st. 2013 Side 32 Andromeda – User manual 9.3. Window update rate This option controls the speed of the graphical updates when the client is connected to a park. Be aware that this is only the updating of the graphical display and not the actual communication speed. The communication speed is depending on the modem, the turbines configuration, and the settings in the communication window. 9.4. Language Here is the program language selected. The possible languages are listed in the dropdown list. When changing the language is it necessary to restart Andromeda before the change takes effect. 9.5. Directory This is the path to where the phonebook is located on your computer and where all definitions of parks and turbines are located. These two paths are automatically configured by the application at first startup, and should usually not be changed. The phonebook may be moved as needed. One reason for moving the phonebook could be due to backup and sharing. Andromeda allows for operating on a network shared phonebook so that multiple users can use a global phonebook. In this case will Andromeda automatically scan and update the phonebook when it has been changed. A complete copy of the phonebook is made by backing up the contents of the phonebook directory. This copy can at any time be copied back into the directory to restore the phonebook, but be aware that it can ONLY be restored when Andromeda is closed. PS-Data October 31st. 2013 Side 33 Andromeda – User manual 9.6. Graphics There is a logo in the upper left and right side of all reports and printouts. The left and right logo fields controls which logos are placed on all reports printed by the Andromeda client. The default background picture is the standard background picture which is used in the overview window when connected to a park. (Unless there is a custom picture selected for the selected park) The following formats are supported: • • • • JPG or JPEG Bitmaps PNG GIF The above logos and background pictures are predefined but may be changed if needed. 9.7. Clear position memory for all windows Andromeda keeps a memory of all windows location on the screen. By clicking on the “Clear position memory” will all information’s about window positions and sizes be erased. The reset will take effect after the program has been restarted. PS-Data October 31st. 2013 Side 34 Andromeda – User manual 10. About The ‘about’ window display the Andromeda client name and version. PS-Data October 31st. 2013 Side 35 Andromeda – User manual 11. Access control / Dongle info The access control shows the license information in the dongle. The “Check for updates” button is used to update the dongle with new features. This is typically done when one or more protocols licenses are added to the program. It also checks for new program versions on the internet. If a new version is available will the user be asked if they wish to download a zip file with the latest version. Please refer to the installation chapter for additional information’s on how to install the updates. PS-Data October 31st. 2013 Side 36 Andromeda – User manual 12. Auto dialer The auto dialer function is used to make an automated call to a number of preselected turbines. The dial sequence may be started directly or with a time delay. The automatic dialing feature works by creating a profile which contains a list of turbines to be checked. When the dial sequence is started the dialer will call and connect to all turbines and automatically stop when all turbines have been checked. If a turbine cannot be reached the dial sequence will repeat the call up to 3 times before the turbine is abandoned. Redialing will however not occur before the complete list has been checked. After completing each call, the turbines current wind speed, production, Voltages, Currents, RPM’s, Production as well as the turbines last and current status code will be listed. Depending on the turbine can some of the fields be empty if they are not supported in the turbine. The status field will display if the call succeeded or failed. PS-Data October 31st. 2013 Side 37 Andromeda – User manual The quick tool bar in the upper part of the window gives fast access to a number of functions: Close the auto dialer window. Open the ‘Select turbine’ window. Print a screen dump. Prints selected window. Print a table. Print a table or graphics in numeric form. Copy data to clipboard. Data may be exported directly to e.g. Excel, Word or similar programs. Save the result table to disk. Save the call profile to disk. Load a call profile from disk. Starts the automated dial sequence Stops the automated dial sequence By marking "use delayed start time" the dial sequence will sleep until the chosen time. When the selected time arrives will the dial sequence start automatically. By marking ”Use this modem” the dial sequence overrides any preselected modem selections in the park configuration and use the modem selected in this window. PS-Data October 31st. 2013 Side 38 Andromeda – User manual Select turbines for the automated dial sequence. Here, you select the turbines which will be included in the dial sequence. By marking one or several turbines in the list, they will be transferred to the "Automatic call" window when pressing ‘close’. In order to ease the selection of individual turbines, a filter function is included. Two function keys are available: Selects all listed turbines. Removes all selected turbines from the dial profile. PS-Data October 31st. 2013 Side 39 Andromeda – User manual 13. Import and export the phonebook Andromeda can export and import its phonebook. This provides the capability to move and backup the phonebook. All exported data are stored in one single XML file. This makes it very easy to forward to other Andromeda users or for backup purposes. 13.1. Export parks in the phonebook By opening the export phonebook window all available parks in the phonebook are displayed. In the table it is possible to select the parks which are to be exported to a file. This is done by setting the check mark next to the individual parks. In order to ease the exports, a filter function is implemented which makes it easier to find the individual parks, since only the parks which contain the selected filter criteria are displayed. PS-Data October 31st. 2013 Side 40 Andromeda – User manual There are two buttons which are used to either select or remove all parks: Selects all displayed parks. Removes all displayed parks. When the selected parks are marked they may be exported to a file by pressing the This will create an .xml file with the name and location entered in the save dialog box. 13.2. button. Import parks into the phonebook The import phonebook window is used to load already made export files created by an Andromeda client. PS-Data October 31st. 2013 Side 41 Andromeda – User manual By pressing an exported phonebook file can be selected. When a file is selected all parks in the export file will be listed in the window. Here one or more parks can be selected by setting a check mark next to the park. In order to ease the import, there a filter function is implemented which makes it easier to find the individual parks, since only the parks which contain the selected filter criteria are displayed. There are two buttons which are used to either select or remove all parks: Selects all displayed parks. Removes all displayed parks. When the parks are selected they may be imported into the phonebook by pressing the button. If one or more parks already exist in the phonebook they will be imported with a “new” prefix attached to the park name. PS-Data October 31st. 2013 Side 42 Andromeda – User manual 14. Design editor for main window In the configuration menu, there is a design editor for the layout of the park overview window. Here it is possible to edit the background image and turbines position on the background. This feature can only be used when connected to a park. The design editor has two components: Location of the turbines on the background picture Adding maps as background picture To accept or cancel the changes to the park the following functions can be used: Accept all changes and save the new configuration of the park. Cancel all changes. The park configuration will not be changed. If connected to an Orion Server or an Alarm Center server, can the new coordinates be uploaded to the IP scenarion on the server. PS-Data October 31st. 2013 Side 43 Andromeda – User manual 14.1. Location of turbines Changing the location of the turbines on the screen is done by selecting one of the turbines in the list, and then moving the two sliders: X coordinates and Y coordinates. The result of the move can directly be viewed on the overview. A turbine can also be selected by clicking on it in the overview window and dragged to the new location. 14.2. Background map It is possible to use a map as a background to the turbines. It will of course be possible to use a browser manually and open Google maps where you can zoom in on the desired area, store the map in a file and import it into Andromeda. However, Andromeda has a built-in web browser which can display Google maps directly and make the operation much faster. In order to do this there is a number of built-in functions: Open the web browser and show Google maps. Center the map on the address entered in the address field. Center the map using the longitude and latitude fields. Save the map in the phonebook and insert it as the new background picture. Is used to toggle legends on and off on the map. PS-Data October 31st. 2013 Side 44 Andromeda – User manual The web browser with Google maps has all the usual functions: Zoom Street view Map or satellite view The functions may be combined as wished. The save function will always save the present layout as the new background picture. Zoom navigator and street view: Map PS-Data Satellite October 31st. 2013 Side 45 Andromeda – User manual 15. Table functions Tables appearing in the Andromeda client have a set of built-in functions for sorting, filtering and navigating. 15.1. Sorting All columns may be used as sort key. By clicking a column title the table will be sorted according to the data in the selected column. The sort order is ascending or descending depending on the sorting arrow's direction. Sorting direction changes each time you click the title. PS-Data October 31st. 2013 Side 46 Andromeda – User manual 15.2. Direct filtering in a table There is a direct filtering function build into each column in the table. The filter is displayed by clicking on the button in the title bar of a column. By selecting one or more events in the list the table will automatically filter the data and display only those containing the selected items. By clicking (All) all selections are cleared By clicking (Custom…) a special filter window is opened: Here, special filters may be built with one or more logic expressions. If you created a filter will it always be visible at the bottom of the table A filter may at any time be removed by clicking PS-Data October 31st. 2013 Side 47 Andromeda – User manual 15.3. Navigation At the bottom left corner of a table, there are a number of built-in navigation functions: Go to the start of the table Go up one page in the table Go to the previous event in the table Go to the next event in the table Go down one page in the table Go to the end of the table Accept changed data Cancel changed data Add a new line in the table Delete the selected line in the table Update table Advanced table filter function Certain buttons are only available in specialized Windows. PS-Data October 31st. 2013 Side 48 Andromeda – User manual 16. Configuration examples This chapter lists a number of configuration examples of parks with different turbine models and manufactures: 16.1. PS-Data NEG Micon NM52-900 park with four turbines October 31st. 2013 Side 49 Andromeda – User manual 16.2. Micon M1100 (WP2000 controller) park with 3 turbines Please notice that a WP2000 controller typically uses 7E1 modem configuration. PS-Data October 31st. 2013 Side 50 Andromeda – User manual 16.3. PS-Data Micon M1500 (WP3000 controller) park with 2 turbines October 31st. 2013 Side 51 Andromeda – User manual 16.4. PS-Data Bonus WTC 1 with 6 turbines October 31st. 2013 Side 52 Andromeda – User manual 16.5. PS-Data Bonus WTC 2 with 1 turbine October 31st. 2013 Side 53