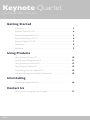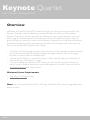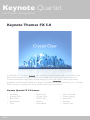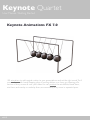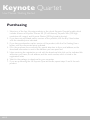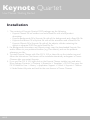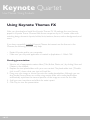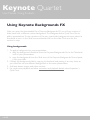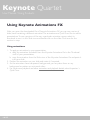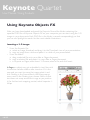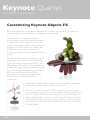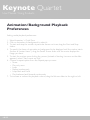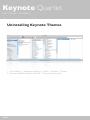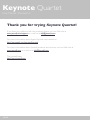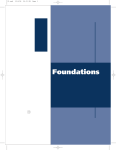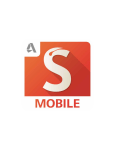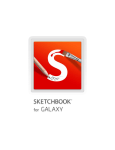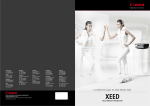Download Keynote Quartet User Manual3-1 `08
Transcript
Keynote Quartet User Manual A tutorial for Keynote Quartet, a collection of presentation design tools for Apple Keynote Keynote Quartet User Manual / Table of Contents Getting Started Overview . . . . . . . . . . . . . . . . . . . . . . . . . . . . . . . . . . . . . . . . . . . . . . . . . . . . . . . . . . . . 3 Keynote Themes FX 5.0 . . . . . . . . . . . . . . . . . . . . . . . . . . . . . . . . . . . . . . . . . . . . . . 4 Keynote Backgrounds FX 4.0 . . . . . . . . . . . . . . . . . . . . . . . . . . . . . . . . . . . . . . . . 5 Keynote Animations FX 7.0 . . . . . . . . . . . . . . . . . . . . . . . . . . . . . . . . . . . . . . . . . . 6 Keynote Objects FX 4.0 . . . . . . . . . . . . . . . . . . . . . . . . . . . . . . . . . . . . . . . . . . . . . 7 Purchasing . . . . . . . . . . . . . . . . . . . . . . . . . . . . . . . . . . . . . . . . . . . . . . . . . . . . . . . . . . . . 8 Installation . . . . . . . . . . . . . . . . . . . . . . . . . . . . . . . . . . . . . . . . . . . . . . . . . . . . . . . . . . . . 9 Using Products Using Keynote Themes FX . . . . . . . . . . . . . . . . . . . . . . . . . . . . . . . . . . . . . . . . . 10 Using Keynote Backgrounds FX . . . . . . . . . . . . . . . . . . . . . . . . . . . . . . . . . . . . 11 Using Keynote Animations FX . . . . . . . . . . . . . . . . . . . . . . . . . . . . . . . . . . . . . . 12 Using Keynote Objects FX . . . . . . . . . . . . . . . . . . . . . . . . . . . . . . . . . . . . . . . . . 13 Customizing Keynote Objects FX . . . . . . . . . . . . . . . . . . . . . . . . . . . . . . . . . . 14 Animation/Background Playback Preferences . . . . . . . . . . . . . . . . . . . . . . . 15 Uninstalling Uninstalling Keynote Themes . . . . . . . . . . . . . . . . . . . . . . . . . . . . , . . . . . . . . . . 16 Contact Us Thank you for trying Keynote Quartet! . . . . . . . . . . . . . . . . . . . . . . . . . . . . . 17 2/17 Keynote Quartet User Manual / Getting Started Overview Welcome to Keynote Quartet! This manual will help you find your way around the four Keynote Quartet products offered by Jumsoft. Whether you have just downloaded Keynote Quartet for the first time and are looking for a way to get started or you have been using our Keynote products for several years but still need some expert tips, this guide will help you make the most of what Keynote Quartet has to offer and turn tedious presentation outlining into an easy and smooth task. First, let’s begin with a few notes on how to use the Keynote Quartet User Manual. The Table of Contents page contains a brief overview of the manual’s contents, allowing you to browse through the chapter headings and page numbers. Click on the page number to quickly access a desirable topic. • Use the search function in your PDF viewer to find a specific topic you would like to learn about, e.g., “3D object” or “loop.” • If you are reading this manual in PDF format, you can use the hyperlink function to quickly jump to another section for more information on the topic. To do so, look for underlined phrases and click on them. • Minimum System Requirements • • Mac OS X 10.4 Tiger or later iWork ’08 or later Note: You must purchase Mac OS X 10.4 Tiger and iWork ’08 if you are upgrading from earlier versions. 3/17 Keynote Quartet User Manual / Getting Started Keynote Themes FX 5.0 A collection of 15 motion themes with matching motion backgrounds, fonts, frames, and bullet styles. Since the themes cover a wide range styles, from specifically science- or cinema-oriented to completely neutral designs, you can use them to share your ideas, proposals, contracts, and solutions in diverse situations. The themes include up to 14 master slides to help you choose the most suitable layout for any occasion. Keynote Quartet FX 5.0 themes: • • • • • 4/17 Air Blobs Autumn Tune Blue Cube Brushstroke Cells • • • • • Cinema ’60 Crystal Clear DNA Chain Finance Glass Beads • • • • • Neuro Threads Ocean Vivacity Redsmoke Vacation Velvet Draft Keynote Quartet User Manual / Getting Started Keynote Backgrounds FX 4.0 35 motion backgrounds created for Keynote presentations and arranged for looping, allowing endless playback of any background in the package. Use imagery of a futuristic tunnel of light, strikingly realistic swirling lottery balls, psychedelic colorful blobs, and more spectacular backgrounds in any occasion you might think of. 5/17 Keynote Quartet User Manual / Getting Started Keynote Animations FX 7.0 100 animations to add magical motion to your presentations and set the right mood. Thrill your audience with hands clapping, piles of swirling dollars, or a funny guy showing off a routine of fancy moves all over your slides. You can position the animations, blend them, mix them, and overlay or underlay them, as conveniently they come in separate layers. 6/17 Keynote Quartet User Manual / Getting Started Keynote Objects FX 4.0 The ultimate collection of 150 high-quality 3-D illustrations for Keynote presentations and Pages documents alike, from classic furniture and clothes to office stationery and a park bench—the best images for delighting your audience and making your message stick. Keynote Objects FX 4.0 is even compatible with Microsoft PowerPoint and Word— moreover, all 150 images in the package are rendered in 3-D and optimized for presentation, with dimensions up to 1000 pixels. 7/17 Keynote Quartet User Manual / Getting Started Purchasing 1. Select any of the four Keynote products or the whole Keynote Quartet bundle, which includes a bonus of Keynote Themes 8.0 (25 still themes), Keynote Stills (200 highresolution still images), and Keynote Photos (200 high-quality photos). 2. If you have not purchased earlier versions of the product, click the Buy Now button with the standard price indicated. 3. If you have purchased an earlier version of the product, click the For Existing Users button with the discounted price indicated. 4. Fill in the purchase form correctly. Pay special attention to the e-mail address, as the download information is sent to the address you have specified. 5. Upon receiving the registration e-mail with the download info, click on the indicated link and enter your name, e-mail address, and the serial number, which is listed in the registration letter. 6. Wait for the package to download to your computer. 7. If you are purchasing the full Keynote Quartet bundle, repeat steps 5 and 6 for each product. 8/17 Keynote Quartet User Manual / Getting Started Installation 1. The contents of Keynote Quartet DMG packages are the following: • Keynote Themes FX: an installer icon and a Read-Me with a brief product description • Keynote Backgrounds FX: a Keynote file with all the backgrounds and a Read-Me file • Keynote Animations FX: a Keynote file with all the animations and a Read-Me file • Keynote Objects FX: a Keynote file with all the objects, a folder containing the objects in separate PNG files, and a Read-Me file 2. For Backgrounds, Animations, and Objects, simply copy the downloaded Keynote files and/or folders to your preferred location (e.g., Documents), and use the products whenever you like. 3. To install Keynote Themes with Mac OS X 10.5 or later, click on the installer icon and follow the instructions. The themes will be installed automatically and appear in Theme Chooser after you restart Keynote. 4. If you use Mac OS X 10.4, right-click on the Keynote Themes installer icon, and select Show Package Contents > Contents > Resources > Templates > FX 5.0. Then copy the FX 5.0 folder to User > Library > Application Support > iWork > Keynote > Themes > Folder. Restart Keynote and look for the new themes in Theme Chooser. 9/17 Keynote Quartet User Manual / Using Products Using Keynote Themes FX After you download and install the Keynote Themes FX 5.0 package, the new themes appear in Keynote Theme Chooser. Each theme comprises up to 14 master slides with matching design elements: layouts, bullets, fonts, textures, frames, motion backgrounds, and more. If you have successfully installed Keynote Themes but cannot see the themes in the Chooser, the following solutions may help: • • Restart Keynote and/or your computer. Make sure your Keynote application is located in Applications > iWork 'XX. Creating presentation: 1. Select a set of appropriate master slides (Title, Bullets, Photo, etc.) by clicking New and Masters in the toolbar. 2. Replace the text placeholders with your own content. The placeholder text (“Doubleclick to edit”) shows what your text will look like. 3. Drag your own image or movie files onto the media placeholders. Although you can drag media files anywhere on a slide, using master slides with media placeholders automatically optimizes the size and position of the image or movie for the slide. 4. Add your own transitions and effects for extra impact. 5. Click Play to view the presentation. 10/17 Keynote Quartet User Manual / Using Products Using Keynote Backgrounds FX After you open the downloaded file of Keynote Backgrounds FX, you will see a series of slides, each with a different motion background. The backgrounds are QuickTime files to add to presentations. To see a preview of the way a particular background moves, select its thumbnail to see it in the Slide view and double-click on the slide. Click once for the motion to stop. Using backgrounds: 1. To apply a background to your presentation: a. drag the background thumbnail from the Keynote Backgrounds file to the Thumbnail view of your presentation; b. copy the background from the Slide view of the Keynote Backgrounds file and paste it into your slide. 2. Multiply the background slide by copying its thumbnail and pasting it as many times as you need. You can use different backgrounds in the same presentation. 3. Add text-boxes, images, and other content. 4. For continuous playback and other animation and playback details, select Inspector > QuickTime. 11/17 Keynote Quartet User Manual / Using Products Using Keynote Animations FX After you open the downloaded file of Keynote Animations FX, you can see a series of slides, each containing a different animation. The animations are QuickTime files to add to presentations. To see a preview of the way a particular animation moves, select its thumbnail to see it in the Slide view and double-click on the slide. Click once for the motion to stop. Using animations: 1. To apply an animation to your presentation: a. drag the animation thumbnail from the Keynote Animations file to the Thumbnail view of your presentation; b. copy the animation from the Slide view of the Keynote Animations file and paste it into your slide. 2. Position the animation on your slide and resize it if required. 3. As the animations have transparent backgrounds, you can place them on any background or pattern or onto each other. 4. For continuous playback and other animation and playback details, select Inspector > QuickTime. 12/17 Keynote Quartet User Manual / Using Products Using Keynote Objects FX After you have downloaded and saved the Keynote file and the folder containing the separate PNG files of Keynote Objects FX on your computer, you can start using the 3-D images in your documents. Each PNG file in the folder is named correspondingly so that you can use Spotlight to search for the most suitable illustrations. Inserting a 3-D image: From the Keynote file: a. select an image thumbnail and drag it to the Thumbnail view of your presentation; b. copy an image from a slide and paste it in a slide of your presentation. • From the folder: a. drag a selected file onto your slide or Pages document; b. copy a selected file and paste it in your slide or Pages document; c. in Keynote or Pages, select Insert > Choose, select a file, and click Insert. • In Pages, an object may get embedded in text flow with its selection handles inactive after insertion. If it is the case and you want to move the image, select it and click Floating in the Format Bar. In the Wrap pop-up menu next to the Floating icon, choose None so that text does not wrap around the image as you position it. For further text wrapping control, select Inspector > Wrap. 13/17 Keynote Quartet User Manual / Using Products Customizing Keynote Objects FX Each object features a transparent background. This allows you to place the images on various backgrounds and patterns, including one over another. To add shadow or reflection effects or change opacity of an object, select Inspector > Graphic. The Metric Inspector allows for resizing, repositioning, flipping, and rotating an image; you can also rotate it by holding the Cmd button down and simultaneously moving one of the selection handles with the cursor. To make an object appear at the very top of image layers (e.g., bunny in this illustration), right-click on the image or press Ctrl + leftclick, and select Bring to Front. If you wanted to place an image one layer closer to the top (e.g., make the gloves appear on top of the dice), you would need to select Bring Forward. In the opposite situations, select Send to Back and Send Backwards, respectively. Select View > Show Adjust Image to change brightness, saturation, sharpness, and other characteristics of an object. You can use masks to crop the PNG images. To give your image more expression, mask it with a shape: select the image and choose Format > Mask with Shape. Alternativelly, you can select Shapes to add a selected shape or draw your own using the Draw tool. Then, select both the shape and the image you want to mask by holding Shift and clicking on both objects, and choose Format > Mask with Selected Shape. 5. 14/17 Keynote Quartet User Manual / Using Products Animation/Background Playback Preferences Setting media playback preferences: 1. Select Inspector > QuickTime. 2. Click on animation or background to select it. 3. To start and stop the motion at particular frames or times, drag the Start and Stop sliders. 4. To specify the frame of animation or background to be displayed until the motion starts (known as “poster frame”), drag the Poster Frame slider until the movie displays the image you want. 5. To start the motion upon clicking the mouse (instead of starting it as soon as the slide appears), select “Start movie on click.” 6. Choose a repeat option from the Repeat pop-up menu: • None • Play only once • Loop • Repeat continuously • Loop Back and Forth • Play backward and forward continuously. 7. To increase or reduce the playback volume, drag the Volume slider to the right or left. 15/17 Keynote Quartet User Manual / Uninstalling Uninstalling Keynote Themes 1. Go to Library > Application Support > iWork > Keynote > Themes. 2. Remove all folders noted as “Jumsoft ...” that you do not need. 16/17 Keynote Quartet User Manual / Contact Us Thank you for trying Keynote Quartet! If you have any problems with the products, please visit our Web site at www.jumsoft.com/support or e-mail us at [email protected]. For more information about Apple Keynote, see tutorials at http://www.apple.com/support/keynote/. For more information about Jumsoft products and services, visit our Web site at www.jumsoft.com or e-mail us at [email protected]. The Jumsoft team http://www.jumsoft.com 17/17