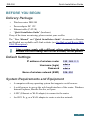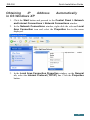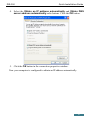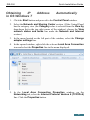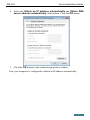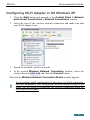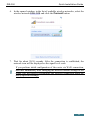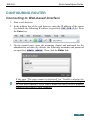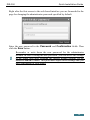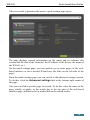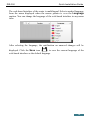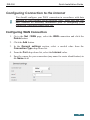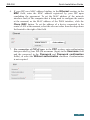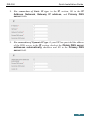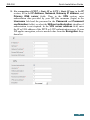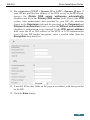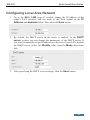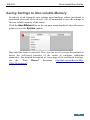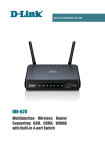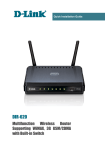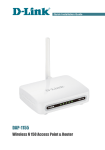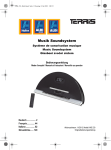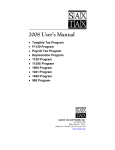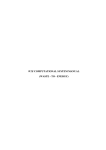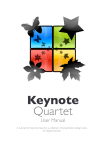Download DIR-300 - D-Link
Transcript
Quick Installation Guide DIR-300 Wireless N 150 Home Router DIR-300 Quick Installation Guide BEFORE YOU BEGIN Delivery Package • Wireless router DIR-300 • Power adapter DC 12V • Ethernet cable (CAT 5E) • “Quick Installation Guide” (brochure). If any of the items are missing, please contact your reseller. The “User Manual” and “Quick Installation Guide” documents in Russian and English are available on D-Link website (see ftp.dlink.ru/pub/Router/DIR300A/Description/). ! Using a power supply with a different voltage rating than the one included will cause damage and void the warranty for this product. Default Settings IP address of wireless router 192.168.0.1 Username (login) admin Password admin Name of wireless network (SSID) DIR-300 System Requirements and Equipment • A computer with any operating system that supports a web browser. • A web browser to access the web-based interface of the router: Windows Internet Explorer, Mozilla Firefox, or Opera. • A NIC (Ethernet or Wi-Fi adapter) to connect to the router. • An 802.11b, g, or n Wi-Fi adapter to create a wireless network. 2 DIR-300 Quick Installation Guide CONNECTING TO PC PC with Ethernet Adapter 1. Make sure that your PC is powered off. 2. Connect an Ethernet cable between any of LAN ports located on the back panel of the router and the Ethernet port of your PC. 3. Connect the power cord to the power connector port on the back panel of the router, then plug the power adapter into an electrical outlet or power strip. 4. Turn on the router by pressing the ON/OFF button on its back panel. 5. Turn on your PC and wait until your operating system is completely loaded. Now you should configure your PC to obtain an IP address automatically (as DHCP client). 3 DIR-300 Obtaining IP Address in OS Windows XP Quick Installation Guide Automatically 1. Click the Start button and proceed to the Control Panel > Network and Internet Connections > Network Connections window. 2. In the Network Connections window, right-click the relevant Local Area Connection icon and select the Properties line in the menu displayed. 3. In the Local Area Connection Properties window, on the General tab, select the Internet Protocol (TCP/IP) line. Click the Properties button. 4 DIR-300 Quick Installation Guide 4. Select the Obtain an IP address automatically and Obtain DNS server address automatically radio buttons. Click the OK button. 5. Click the ОК button in the connection properties window. Now your computer is configured to obtain an IP address automatically. 5 DIR-300 Obtaining IP in OS Windows 7 Quick Installation Guide Address Automatically 1. Click the Start button and proceed to the Control Panel window. 2. Select the Network and Sharing Center section. (If the Control Panel has the category view (the Category value is selected from the View by drop-down list in the top right corner of the window), choose the View network status and tasks line under the Network and Internet section.) 3. In the menu located on the left part of the window, select the Change adapter settings line. 4. In the opened window, right-click the relevant Local Area Connection icon and select the Properties line in the menu displayed. 5. In the Local Area Connection Properties window, on the Networking tab, select the Internet Protocol Version 4 (TCP/IPv4) line. Click the Properties button. 6 DIR-300 Quick Installation Guide 6. Select the Obtain an IP address automatically and Obtain DNS server address automatically radio buttons. Click the OK button. 7. Click the OK button in the connection properties window. Now your computer is configured to obtain an IP address automatically. 7 DIR-300 Quick Installation Guide PC with Wi-Fi Adapter 1. Connect the power cord to the power connector port on the back panel of the router, then plug the power adapter into an electrical outlet or power strip. 2. Turn on the router by pressing the ON/OFF button on its back panel. 3. Turn on your PC and wait until your operating system is completely loaded. 4. Turn on your Wi-Fi adapter. As a rule, modern notebooks with built-in wireless NICs are equipped with a button or switch that turns on/off the wireless adapter (refer to your PC documents). If your PC is equipped with a pluggable wireless NIC, install the software provided with your Wi-Fi adapter. Now you should configure your Wi-Fi adapter. 8 DIR-300 Quick Installation Guide Configuring Wi-Fi Adapter in OS Windows XP 1. Click the Start button and proceed to the Control Panel > Network and Internet Connections > Network Connections window. 2. Select the icon of the wireless network connection and make sure that your Wi-Fi adapter is on. 3. Search for available wireless networks. 4. In the opened Wireless Network Connection window, select the wireless network DIR-300 and click the Connect button. After that the Wireless Network Connection Status window appears. ! If you perform initial configuration of the router via Wi-Fi connection, note that immediately after changing the wireless default settings of the router you will need to reconfigure the wireless connection using the newly specified settings. 9 DIR-300 Quick Installation Guide Configuring Wi-Fi Adapter in OS Windows 7 1. Click the Start button and proceed to the Control Panel window. 2. Select the Network and Sharing Center section. (If the Control Panel has the category view (the Category value is selected from the View by drop-down list in the top right corner of the window), choose the View network status and tasks line under the Network and Internet section.) 3. In the menu located on the left part of the window, select the Change adapter settings line. 4. In the opened window, select the icon of the wireless network connection and make sure that your Wi-Fi adapter is on. 5. To open the list of available wireless networks, select the icon of the wireless network connection and click the Connect To button or leftclick the network icon in the notification area located on the right side of the taskbar. 10 DIR-300 Quick Installation Guide 6. In the opened window, in the list of available wireless networks, select the wireless network DIR-300 and click the Connect button. 7. Wait for about 20-30 seconds. After the connection is established, the network icon will be displayed as the signal level scale. ! If you perform initial configuration of the router via Wi-Fi connection, note that immediately after changing the wireless default settings of the router you will need to reconfigure the wireless connection using the newly specified settings. 11 DIR-300 Quick Installation Guide CONFIGURING ROUTER Connecting to Web-based Interface 1. Start a web browser. 2. In the address bar of the web browser, enter the IP address of the router (by default, the following IP address is specified: 192.168.0.1). Press the Enter key. 3. On the opened page, enter the username (login) and password for the administrator account (by default, the following username and password are specified: admin, admin). Then click the Enter link. ! If the error “The page cannot be displayed” (or “Unable to display the page”/“Could not connect to remote server”) occurs upon connecting to the web-based interface of the router, make sure that you have properly connected the router to your computer. 12 DIR-300 Quick Installation Guide Right after the first access to the web-based interface you are forwarded to the page for changing the administrator password specified by default. Enter the new password in the Password and Confirmation fields. Then click the Save button. ! Remember or write down the new password for the administrator account. In case of losing the new password, you can access the settings of the router only after restoring the factory default settings via the hardware RESET button. This procedure wipes out all settings that you have configured for your router. 13 DIR-300 Quick Installation Guide After successful registration the router's quick settings page opens. The page displays general information on the router and its software (the version and the date of the firmware, the IP address of the device, the name of the WLAN, etc.). On the quick settings page, you can quickly get to some pages of the webbased interface or run a needed Wizard (use the links on the left side of the page). From the quick settings page you can switch to the advanced settings section. To do this, click the Advanced settings link in the bottom right corner of the page. Also you can find a specific page via search. To do this, enter the name of the page, wholly or partly, in the search bar in the top part of the web-based interface page, and then select a needed link in the search results. 14 DIR-300 Quick Installation Guide The web-based interface of the router is multilingual. Select a needed language from the menu displayed when the mouse pointer is over the Language caption. You can change the language of the web-based interface in any menu item. After selecting the language, the notification on unsaved changes will be displayed. Click the Save icon ( ) to save the current language of the web-based interface as the default language. 15 DIR-300 Quick Installation Guide Configuring Connection to the Internet ! You should configure your WAN connection in accordance with data provided by your Internet service provider (ISP). Make sure that you have obtained all necessary information prior to configuring your connection. Otherwise contact your ISP. Configuring WAN Connection 1. Go to the Net / WAN page, select the WAN connection and click the Delete button. 2. Click the Add button. 3. In the General settings section, select a needed value from the Connection Type drop-down list. 4. From the Port drop-down list, select the Internet value. 5. Specify a name for your connection (any name for easier identification) in the Name field. 16 DIR-300 Quick Installation Guide 6. If your ISP uses MAC address binding, in the Ethernet section, in the MAC field, enter the MAC address registered by your ISP upon concluding the agreement. To set the MAC address of the network interface card (of the computer that is being used to configure the router at the moment) as the MAC address of the WAN interface, click the Clone MAC button. To set the address of a device connected to the router's LAN at the moment, select the relevant value from the drop-down list located to the right of the field. 7. For connection of PPPoE type: in the PPP section, enter authorization data provided by your ISP (the username (login) in the Username field and the password in the Password and Password confirmation fields), or select the Without authorization checkbox if authorization is not required. 17 DIR-300 Quick Installation Guide 8. For connection of Static IP type: in the IP section, fill in the IP Address, Netmask, Gateway IP address, and Primary DNS server fields. 9. For connection of Dynamic IP type: if your ISP has provided the address of the DNS server, in the IP section, deselect the Obtain DNS server addresses automatically checkbox and fill in the Primary DNS server field. 18 DIR-300 Quick Installation Guide 10. For connection of PPTP + Static IP or L2TP + Static IP type: in the IP section, fill in the IP Address, Netmask, Gateway IP address, and Primary DNS server fields. Then in the VPN section, enter authorization data provided by your ISP (the username (login) in the Username field and the password in the Password and Password confirmation fields), or select the Without authorization checkbox if authorization is not required. In the VPN server address field, enter the IP or URL address of the PPTP or L2TP authentication server. If your ISP applies encryption, select a needed value from the Encryption dropdown list. 19 DIR-300 Quick Installation Guide 11. For connection of PPTP + Dynamic IP or L2TP + Dynamic IP type: if your ISP has provided the address of the DNS server, in the IP section, deselect the Obtain DNS server addresses automatically checkbox and fill in the Primary DNS server field. Then in the VPN section, enter authorization data provided by your ISP (the username (login) in the Username field and the password in the Password and Password confirmation fields), or select the Without authorization checkbox if authorization is not required. In the VPN server address field, enter the IP or URL address of the PPTP or L2TP authentication server. If your ISP applies encryption, select a needed value from the Encryption drop-down list. 12. If needed, fill in other fields on the page in accordance with data provided by the ISP. 13. Click the Save button. 20 DIR-300 Quick Installation Guide Configuring Local Area Network 1. Go to the Net / LAN page. If needed, change the IP address of the router's LAN interface and the mask of the local subnet in the IP Address and Netmask fields. Then click the Save button. 2. By default, the DHCP server of the router is enabled. In the DHCP server section, you can change the parameters of the DHCP server. If you want to manually assign IP addresses to devices of your LAN, disable the DHCP server (select the Disable value from the Mode drop-down list). 3. After specifying the DHCP server settings, click the Save button. 21 DIR-300 Quick Installation Guide Configuring Wireless Network By default, the wireless network of the router is open (it requires no password to access it). To avoid unauthorized access to your wireless local area network, change the default settings of the router. Example of Wireless Settings 1. Go to the Wi-Fi / Security settings page. 2. Select the WPA2-PSK value from the Network Authentication dropdown list. 3. Enter a key (a password that will be used to access your wireless network) in the Encryption Key PSK field. Use digits and Latin characters. 4. Select the AES value from the WPA Encryption drop-down list. 5. Click the Change button. ! If you perform initial configuration of the router via Wi-Fi connection, note that immediately after changing the wireless default settings you will need to reconfigure the wireless connection using the newly specified settings. 22 DIR-300 Quick Installation Guide Saving Settings to Non-volatile Memory In order to avoid losing the new settings upon hardware reboot (accidental or intentional power-off of the device), it is recommended to save the settings to the non-volatile memory of the router. Click the Save&Reboot line in the top-page menu displayed when the mouse pointer is over the System caption. Wait until the router is rebooted. Now you can use it to access the Internet or access the web-based interface of the router to configure additional parameters. For detailed description of every page of the web-based interface, see the “User Manual” document (ftp.dlink.ru/pub/Router/DIR300A/Description/). 23 DIR-300 Quick Installation Guide TECHNICAL SUPPORT You can find software updates and user documentation on our website. D-Link provides its customers with free support within the product's warranty period. Customers can contact the technical support group by phone or by email/Internet. FOR TELEPHONE NUMBERS AND ADDRESSES OF D-LINK OFFICES WORLDWIDE VISIT http://www.dlink.com/corporate/worldwideoffices/ 24