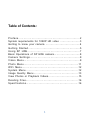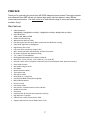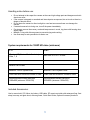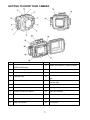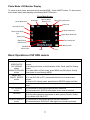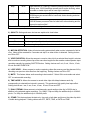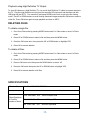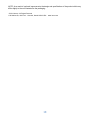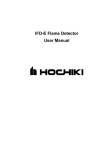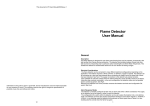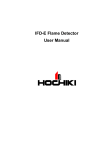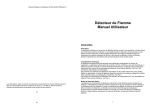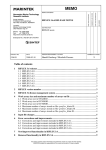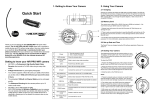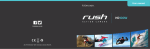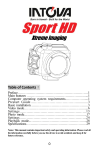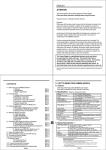Download Intova Sport HD Edge Manual
Transcript
Born in Hawaii – Built for the World Sport HD EDGE Waterproof HD Video Sports Camera User’s Manual 0 Table of Contents: Preface…………………………………………… ……………….2 System requirements for 1080P HD video ……………………3 Getting to know your camera …………………………………..4 G e t t i n g S t a r te d … … … … … … … … … … … … … … … … … … … … 5 Us i ng SP H D E … … … …… … … …… … … … … …… … … … … ….7 Basic Operations of SP HDE camera ………………………….8 C a m e r a S e tt i n g s … … … … … … … … … … … … … … … … … … … . 9 Video Menu……………………………………………………….9 P h o t o M e n u … … … … … … … … … … … … … … … … … … … … … 11 WiFi Menu…………………………… …………………………...12 System Menu …………………………… ………………………..12 Image Quality Menu ……………………………………………..13 View Photos or Playback Videos ………………………………15 Deleting Files …………………………… ………………………..16 Spec i fic ati ons …………… … …………… … …………… … …….16 1 PREFACE Thank you for purchasing the Intova Sport HD EDGE waterproof sports camera! The rugged, durable and waterproof Sport HDE will help you capture high quality video and photos in many different venues and environments. Visit www.intova.net to view the wide range of mount and system options available. Enjoy!! Main features: Video Resolution: 1080p@30fps, 960p@48fps and 30fps, 720p@60fps and 30fps, 480p@120fps and 60fps Photo Resolution: 14MP, 11MP, 8MP and 5MP Rubber armored housing Waterproof to 200 feet / 60M Flat optical-glass lens port with Water-repellant & Anti-Reflection coating Super-wide-angle lens at 160 degrees Digital Zoom: 60x or 10X Uses same filters and lenses as Sport HD II WiFi: remote operation and viewfinder, wireless file transfer RF remote controller with waterproof bag 1.5” / 3.8cm TFT-LCD 480x240 Rechargeable/Removable Li-ion battery 1150mAh Battery life: 1.5 hrs (LCD on), 1.5 hrs (WiFi on), 2 hrs (LCD off) External 3.5mm mono microphone connection (connect with adapter cable: optional accessory) Slave strobe function Removable LCD glare hood Dive Mode Motion Detection Mode Time Lapse mode Self-capture mode Burst Mode: 3, 5, 10 photos Upside Down Mode (Video/Still image flip) Manual White Balance Picture in Video Dual stream mode Led indicator- Visual Record Alert front and back Audible record alert Float Strap Hard wire back for AC operation (optional accessory) High Definition TV output Video format: H.264 / Photo format: JPEG Supports Micro SD Card up to 32GB (class 6 or 10) 2 Handling notice before use: Do not attempt to take apart the camera as there are high voltage parts and dangerous electric shock can occur. If the camera is dropped or smashed and internal parts are exposed, do not touch as there is a danger of electric shock. Do not leave the camera in direct sunlight or near heat sources as these can damage the camera. If camera becomes hot during use, turn off the power immediately. For storage, remove the memory card and keep camera in a cool, dry place with housing door slightly open. Maintain O-ring with silicone grease to prevent drying and cracking. Use float strap as extra precaution for water use. System requirements for 1080P HD video (minimum) PC Mac Windows XP (Service Pack 2 or later), Vista, 7, 8 Mac OSR X 10.4.11 or later 3.2GHz Pentium 4 or faster 2.0GHz Intel Core Duo or faster DirectX 9.0c or later Minimum 1GB of system RAM Minimum 1GB of system RAM Video card with minimum 256MB of RAM Video card with minimum 256MB of RAM Recommended screen resolution 1600x900 (minimum 1024x768) Recommended screen resolution 1600x900 (minimum 1024x768) Included Accessories: User’s manual mini CD, lithium ion battery, USB cable, RF remote controller with waterproof bag, float strap, lens cap, anti-glare hood, silicone grease, Quick Start Guide, Optional Accessory brochure. 3 GETTING TO KNOW YOUR CAMERA ITEM FUNCTION POWER ON/OFF, MODE, MENU 1 SCROLLING button 2 Slave strobe sync light ITEM FUNCTION 12 MENU, WiFi ON/OFF, DELETE button 13 Secure Cam-Lock knob 3 Video recording in progress light 14 Removable anti-glare LCD hood 4 Lens port ring 15 5 Water repellant glass lens port 16 6 Tripod mount 17 Port for rear video recording in progress light Rear video recording in progress indicator light Microphone 7 Hand strap attachment point 18 High Definition TV output port 8 DOWN, ZOOM OUT button 19 Micro SD card port 9 OK button 20 Li-ion battery cover; lift to open 10 UP, ZOOM IN button 21 USB port 11 SHUTTER button 22 LCD screen 4 GETTING STARTED Opening the housing: Face camera away you. Press and hold down red lock release while twisting knob forward. Back door will open. Inserting the Micro SD card: Make sure that camera is turned OFF when inserting or removing Micro SD card. Locate Micro SD card port on your camera (refer to page 4). Insert card with gold contacts facing towards LCD screen. Push down until card clicks into place. To remove, press down on inserted card to click and then release... Sport HD EDGE uses Micro SD card up to 32 GB, speed class 6 or 10. For HD video, speed class 10 is recommended. 1. Format the Micro SD card before use. 2. If the card does not work with the camera, please try another card. 3. The camera cannot record video or take photos without a properly inserted memory card. 4. When recording video in 1080p resolution, or using WiFi, speed class 10 is recommended. 5 Rechargeable / removable Li-ion Polymer battery: 1) The included lithium-ion battery comes partially charged. 2) To fully charge, connect the included USB cable to the camera and a power source such as a computer or Intova Universal USB charger/AC adapter. Please note: no damage will occur to the camera or battery if used prior to a full charge. Important: do not allow Li-ion battery to become fully discharged. If not using camera for a prolonged period, recharge every 3 months to prevent battery from becoming fully discharged. 3) If camera stops responding to button controls, reset camera by removing and reinserting battery. To remove, lift LCD screen, pull battery tag and lift out carefully. USB charging and transferring: Connect your computer to Sport HD EDGE with USB cable. After connection, camera will turn on, use UP / DOWN buttons to select MSDC / CHARGE / OPEN. MSDC: Enter to download video or image files. When this choice is selected, the screen shown below will appear and SP HDE will be detected by computer and files can be transferred by dragging and dropping. CHARGE: Recharge the Li-ion battery power. Full charging time is around 6 hours. When this choice is selected, LCD will turn off. OPEN: Recharge the battery power and operate the camera at the same time. When this choice is selected, LCD will show live view. If none of the above choices is selected, the camera will automatically go to MDSC mode after 20 seconds and the USB CONNECTED screen will appear. Status Indicator Lights when camera is charging will show: • Status Indicator Lights are ON when charging. • Status Indicator Lights are OFF when charging is complete. 6 USING SP HDE Insert Micro SD memory card (class 6 minimum, class 10 recommended for HD video) before turning on. SP HDE cannot be used if a properly inserted card is not present. . To turn camera on, press and hold power ON/OFF button for 2 seconds and then release (if camera is in sleep mode, short press once to waken) Camera Default Settings: The SP HDE camera powers up with the following default settings: Video Resolution 1080p 30fps Photo Resolution 11 MP (megapixels) Wi-Fi OFF Video Mode LCD Monitor Display Video mode idle screen Manual White Balance icon Resolution Micro SD card inserted Video mode icon WiFi icon Meter mode icon Digital Zoom indicator bar Motion Detection mode icon Quality icon Time stamp icon Remaining Recording Time Battery Level Time Date To start video recording, press the shutter button while in video mode. To take a photo while recording video (picture in video), press OK button (color of icon will change to orange). Recording video screen Blinking Red Dot (video recording in progress) Video recording time Picture in Video icon (Color will change to orange when OK button is pressed.) 7 Photo Mode LCD Monitor Display To switch to photo mode, press and quickly release MODE - Power ON/OFF button. To take a photo, hold camera steady while pressing and releasing SHUTTER button. Photo Mode Screen Resolution Photo Mode icon Manual White Balance icon Micro SD card inserted WiFi icon Self Capture icon Meter mode icon Photo Flash Mode icon Photo Burst Mode icon Quality icon Time stamp icon Digital Zoom indicator bar Available photo count Battery Level Time Date Basic Operations of SP HDE camera BUTTON POWER, VIDEO/PHOTO/ FILE VIEWING modes, MENU SCROLLING button MENU, WiFi ON/OFF, DELETE button SHUTTER button UP, ZOOM IN button OK button DOWN, ZOOM OUT button BASIC OPERATION PROCEDURES 1) Press and hold for 2 seconds and release button to turn on or turn off camera. 2) Quickly press button to switch between Video, Photo, and File Viewing modes. 3) In either Video or Photo mode, press MENU and OK buttons. Quickly press button to scroll through MENU. 1) To bring up MENU, quickly press and release button. 2) To turn WiFi ON or OFF, press and hold button for 3 seconds and release. 3) While in File Viewing mode, press button to DELETE single or all files. Press “SHUTTER” button to start and stop video recording or to take a photo. 1) Press button to scroll up through sub-menu selections. 2) Press and hold to ZOOM IN when digital zoom mode is activated. 1) Press button to confirm menu selection 2) During video recording, press button to take a photo (Picture in Video) 3) One button LCD ON or OFF 1) Press button to scroll down through sub-menu selections. 2) Press and hold to ZOOM OUT when digital zoom mode is activated. 8 CAMERA SETTINGS To access camera settings, press the MENU button and press UP or DOWN button to scroll through main menu selections and press OK button to enter sub-menu selections. Shown below are the five main menu selections screens. Video Menu: With VIDEO menu icon highlighted, press OK button to enter video settings sub-menu. Use the UP or DOWN button to scroll through the sub-menu and press OK button to select from RESOLUTION, QUALITY, MOTION DETECTION, VIDEO DURATION, LOOP VIDEO, MUTE, TIME LAPSE V, DUAL STREAM, and STAMP. After selecting sub-menu, use UP or DOWN to scroll through choices, press OK button to select and press MENU button to go back to main screen. 1) RESOLUTION: Setting sub-menu choices are explained in chart below. RESOLUTION 1080p NTSC/PAL fps 30/25 720p 60/50 720p 30/25 960p 48 DESCRIPTION Highest resolution 16:9 HD video @ 1920x1080 pixels. 30/25 frames per second rate for both action and when mounted on stable object. Field of View Settings FOV0 Wide FOV1 Medium for 1080p FOV2 Narrow High resolution 16:9 HD video @ 1280x720 pixels. 60/50 frames per second rate for hand held, action shooting and better slow motion effect*. Produces larger file size than 30/25 fps selection below. High resolution 16:9 HD video @ 1280x720 pixels. 30/25 frames per second rate for action shooting, when mounted on stable object and for lower light conditions. Produces smaller file size than 60/50 fps High resolution selection above.4:3 video @ 1280x960 pixels produces largest vertical viewing area. 48 frames per second rate for action shooting and better slow motion effect*. 9 960p 30/25 480p 60/50 High resolution 4:3 video @ 1280x960 pixels produces largest vertical viewing area. 30/25 frames per second rate for action shooting, when mounted on stable object and for lower light conditions. Standard resolution video @ 848x480 pixels produces small file size. 60/50 frames per second rate for hand held, action shooting and slow motion effect*. 480p 120/100 Standard resolution video @ 848x480 pixels produces small file size. 120/100 frames per second rate for hand held, action shooting and for super slow motion effect*. *Slow motion effect is produced in video editing software which includes that feature. 2) QUALITY: Setting sub-menu choices are explained in chart below. SETTING DESCRIPTION Super Fine Produces best quality video for selected resolution. Fine Produces good quality video for selected resolution. Normal Produces regular quality video for selected resolution. 2) MOTION DETECTION: Video will start recording automatically when motion is detected in field of view. Video will be recorded for 5 seconds and stop if no other motion is detected. Setting choices are ON or OFF. 3) VIDEO DURATION: Allows the camera to record a video clip for a selected time length in minutes and to continue recording video clips of the same time length one after another unless operator stops recording manually by pressing SHUTTER button. Setting choices are 3 min, 5 min, 10 min, 15 min, 20 min and ANY DURATION. 4) LOOP VIDEO: Allows camera to continue capturing video after memory card has become full by recording over previous video files from the beginning. Setting choices are ON or OFF. 5) MUTE: This feature allows audio recording to be turned off. Select ON to mute audio and select OFF to restore audio recording. 6) TIME LAPSE V: Allows the camera to record video clips with delays between each clip corresponding to selected time interval in seconds. This produces a high quality time lapse effect. Setting choices are 1 sec, 2 sec, 5 sec, 10 sec, 30 sec, 60 sec and OFF. 7) DUAL STREAM: Allows camera to simultaneously record another video clip in QVGA size in addition to the selected regular resolution. For 1080p, 720p and 480p; the additional clip is 432x240 pixels. For 960p; the additional clip is 320x240 pixels. 8) STAMP: This feature places the date only, time only or both date and time on the video clip which is visible during playback. Setting choices are OFF, DATE, TIME, or DATE and TIME 10 Photo Menu: With PHOTO menu icon highlighted, press OK button to enter photo settings sub-menu. Use the UP or DOWN button to scroll through the sub-menu and press OK button to select from SIZE, QUALITY, PHOTO BURST, PHOTO FLASH, SELF CAPTURE, TIME LAPSE P and STAMP. After selecting sub-menu, use UP or DOWN to scroll through choices, press OK button to select and press MENU button to go back to main screen. 1) SIZE: Setting sub-menu choices are explained in chart below. PHOTO FILE SIZE 14MP PIXEL DIMENSIONS 4288 x 3216 DESCRIPTION Largest file size (by interpolation) 11MP 3840 x 2880 Large file size (true) 8MP 3264 x 2448 Medium file size (true) 5MP 2592 x 1944 Small file size (true) 2) QUALITY: Setting sub-menu choices are explained in chart below. SETTING DESCRIPTION Super Fine Produces best quality photo for selected size. Fine Produces good quality photo for selected size. Normal Produces regular quality photo for selected size. 3) PHOTO BURST: This feature allows 3, 5 or 10 “burst” photos per shutter button press. 4) PHOTO FLASH: This sets the slave strobe sync light to ON or OFF. Sport HD EDGE is the only “point of view” camera that allows flash photography. Compatible flash unit is Intova’s slave strobe, model# PX-21. 5) SELF CAPTURE: Allows time delay in seconds between pressing of SHUTTER button and taking of photo. The setting choices are OFF, 3 sec, 5 sec, and 10 sec. 6) TIME LAPSE P: Allows the camera to continually take a photo with delays between each photo corresponding to selected time interval in seconds. This produces a high quality time lapse effect. Setting choices are 1 sec, 2 sec, 5 sec, 10 sec, 30 sec, 60 sec and OFF. 7) STAMP: This feature places the date only, time only or both date and time on the photo file which is visible viewed or printed. Setting choices are OFF, DATE, TIME, or DATE and TIME. 11 WiFi Menu: This feature allows camera to be connected to a wireless device such as smart phone, tablet or desktop computer for remote operation, live viewing and file transferring. Highlight WiFi menu icon and press OK button to enter WiFi settings sub-menu. Press the UP or DOWN then press OK button to start WiFi. LCD will go back to main screen and WiFi will be on when icon becomes green. WiFi can also be turned ON or OFF by pressing and holding MENU / WIFI / DELETE button for 3 seconds. 1) WiFi App: The Intova WiFi App allows remote control of your camera via smartphone or tablet. Features include camera control, live preview, playback and transfer files. Follow these steps to install and use the Intova HD Edge App: a) Go to either the Apple Store or Google Play and type “Intova HD Edge” in search to find and install the app on your smartphone or tablet. b) After app has been installed to your smartphone or tablet, turn on WiFi in the camera as explained in WiFi Menu section. c) In your smartphone or tablet WiFi network setting, turn on and connect to camera’s WiFi network. The default network name is “INTOVA HDE”. d) Enter the password “HDE012345”. e) Open the Intova HD Edge App on your smartphone or tablet. You will now be able to control the camera with your smartphone or tablet plus view, playback and transfer files. 2) Changing WiFi network name and password: When connecting to more than one camera at the same time, it is necessary to change the network name and password on one of the cameras. Follow these steps to change network ID and password: a) Turn on the camera WiFi. b) Connect the camera to a computer via the supplied USB cable. c) Select “MDSC”. d) Open “MISC” folder. e) Open the “wifi.conf” file using either WordPad (PC) or TextEdit (Mac). f) Find the section “SoftAP configuration”. (Caution: do not change configuration file other than as explained below.) g) Find the default network name “INTOVA HDE” highlighted in the example below and type in a new name. h) Find the default password “HDE012345” highlighted in the example below and type in a new password. i) Save the configuration file. j) Now you can control the second HD EDGE camera using a second smartphone or tablet. ##### SoftAP configuration ########################################## # SSID (1 ~ 32 characters) AP_SSID=INTOVA HDE # IP address LOCAL_IP=192.168.42.1 # IP subnet mask LOCAL_NETMASK=255.255.255.0 # IP pool starting address of DHCP server DHCP_IP_START=192.168.42.2 # IP pool end address of DHCP server DHCP_IP_END=192.168.42.6 12 # Wifi channel number, set 0 to use Auto Channel Selection AP_CHANNEL=0 # Maximum number of stations allowed in station table AP_MAXSTA=5 # If you say yes here, all WPA/WEP settings will be ignored AP_PUBLIC=no # WPA Passphrase (8 ~ 63 characters) AP_PASSWD=HDE012345 System Menu: With SYSTEM menu icon highlighted, press OK button to enter system settings sub-menu. Use the UP or DOWN button to scroll through the sub-menu and press OK button to select from TV SYSTEM, UPSIDE DOWN, DIGITAL ZOOM, LCD OFF, VOLUME, LANGUAGE, BEEP SOUND, FIRMWARE VERSION, TIME SETUP, FORMAT, RESET SYSTEM, and AUTO POWER OFF. After selecting submenu, use UP or DOWN to scroll through choices, press OK button to select and press MENU button to go back to main screen. 1) TV SYSTEM: This setting configures the video file for playback on either an NTSC or PAL system device. 2) UPSIDE DOWN: This setting allows video to be played back in correct orientation for videos that are recorded with camera mounted upside down. Setting choices are ON to activate and OFF to deactivate feature. 3) DIGITAL ZOOM: This setting allows digital zoom feature for either video or photo mode to be activated. When digital zoom is activated, use the UP button to zoom in and the DOWN button to zoom out. The setting choices are OFF, 10X and 60X. 4) LCD OFF: This setting allows LCD to stay on or turn off after a specified time; 30 seconds, 1 minute, or 3 minutes. Use this feature to conserve battery power. Select OFF to disable function and leave screen turned ON 5) VOLUME: This setting allows Beep Sound volume to be adjusted from 0 to 5. 6) LANGUAGE: This setting allows MENU language to be selected between English, Chinese (Traditional), Chinese (simplified), Japanese, French, German, Dutch, Portuguese, Spanish, Korean and Italian. 7) BEEP SOUND: This setting turns Beep Sound ON or OFF. 8) FIRMWARE VERSION: This indicates installed firmware version. Please note when updating firmware in order to confirm new firmware has been installed. 9) TIME SETUP: This setting allows current date and time to be set. With sub-menu item highlighted, press OK button to enter setting. Press UP or DOWN button to change number and press MODE button to scroll to next. When done, press OK button to confirm and go back to sub-menu. 10) FORMAT: This feature allows Micro SD card to be formatted. WARNING, formatting card will erase all data! Press OK to enter function. Press UP or DOWN button to highlight YES and press OK to select. Press UP or DOWN button again to highlight YES and press OK to execute format. 11) RESET SYSTEM: This feature allows camera settings to be reset to factory default. 13 12) AUTO POWER OFF: This setting allows camera to stay on (when OFF is selected) or turns camera off when either 3 or 5 minutes is selected. Use this feature to conserve battery power. Image Quality Menu: With IMAGE QUALITY menu icon highlighted, press OK button to enter photo settings sub-menu. Use the UP or DOWN button to scroll through the sub-menu and press OK button to select from ANTI FLICKER, SCENE MODE, WHITE BALANCE, IMAGE EFFECTS, CONTRAST, SHARPNESS, METER, ISO, and EXPOSURE. After selecting sub-menu, use UP or DOWN to scroll through choices, press OK button to select and press MENU button to go back to main screen. 1) ANTI FLICKER: This setting allows the camera to be adjusted to either 60Hz or 50Hz to prevent video flickering caused by fluorescent lights. For USA, the setting is 60Hz. 2) SCENE MODE: This setting selects the below scene modes. SCENE MODE OFF SELECTION DESCRIPTION Scene Mode is OFF NIGHT SCENE For video/photography in low light and at night. Due to slower shutter speed, mounting on stable object such as a tripod is recommended. DIVING Activates an electronic red filter to add back warm colors while diving at depths below 20 feet / 6 meters in salt water. SPORTS LANDSCAPE For video/photography of fast moving subjects or during action activities. Camera uses faster shutter speeds to improve imagery. For video/photography of distant subjects such as mountains, cityscape, etc. SUNSET For video/photography of scenes that include sunrise or sunset in the background. Camera uses faster shutter speed to improve imagery. SAND & SNOW For video/photography where bright background causes subject to appear dark (silhouetted). Camera uses slower shutter speed to improve imagery. 3) WHITE BALANCE: This setting improves color accuracy when the ambient light is either too cool (blue or green) or too warm (yellow/orange). Examples of cool lighting situations are cloudy day, diving at depths below 20 feet / 6 meters in either fresh or salt water, fluorescent light, or scenes in shade. Examples of warm lighting situations are candlelight and tungsten light. Setting choices are AUTO, FILAMENT (warm light situations), Fluorescent (cool light situations), and MANUAL. To use MANUAL white balance setting: 1. Select MANUAL and press OK button to activate, then press MENU button to go to main screen. 2. Press MENU button to go to main screen. The manual white balance icon will be blinking at the top of the LCD screen. 3. Aim camera at white balance board or a white object and press SHUTTER button. White balance is now set to current ambient light. 14 4. To reset manual white balance for a new ambient light situation, turn camera off and on to reactivate blinking manual white balance icon and repeat step 2. 4) IMAGE EFFECTS: This setting allows selection of image altering effects as shown below. EFFECT ART SEPIA NEGATIVE BLACK & WHITE VIVID DESCRIPTION Changes background sharpness and contrast Adds yellow-brown tint to video/photo. Reverses imagery to make it appear like a film negative. Removes color to create a monochrome video/photo. Enhances colors 5) CONTRAST: This setting increases or reduces the difference between dark and light areas. To make dark areas blacker and light areas brighter in videos/photos, select ENHANCE. To make dark areas less black and light areas darker, select SOFT. 6) SHARPNESS: This setting increases or decreases video/photo sharpness. Select ENHANCE to sharpen or SOFT to blur. 7) METER: This feature selects the general area in a scene that the cameras uses when calculating image exposure. Selecting AVERAGE causes camera to adjust exposure to light coming from the overall area as viewed in LCD. Selecting CENTER will decrease this area towards the middle of the scene. Selecting SPOT will cause camera to adjust exposure based on light coming from a very concentrated area in the middle of the scene. 8) ISO: This setting adjusts the camera’s sensitivity to light. A higher ISO value will result in a lighter video/photo and is useful in low light conditions. The choices are AUTO, 100, 200, 400, and 800. 9) EXPOSURE: This setting adjusts the brightness or darkness of the video/photo between ±2 f stops. Setting to positive values will brighten imagery, while negative values will darken imagery. VIEW PHOTOS OR PLAYBACK VIDEOS Using LCD screen to view photos or playback videos: 1. Go to View Files mode by pressing MODE button twice if in Video mode or once if in Photo mode. 2. Press the OK button to enlarge thumbnails. 3. Press UP or DOWN button to scroll through files. 4. To playback a video file, press the OK button to start video and press OK button to pause. 5. To playback photos as a slide show, press OK button to enlarge any thumbnail and then press OK button again to start slide show. 15 Playback using High Definition TV Output: To view HD videos on a High Definition TV, use a mini High Definition TV cable to connect camera to the TV. Plug the High Definition mini plug into the camera’s HD output port and the other end with USB plug into the HDTV. Turn camera on and press MODE button twice to get to the file viewing mode. Use UP or DOWN buttons to scroll through thumbnail images and press OK button to select a video file. Press OK button again to begin playback and view on HDTV. DELETING FILES To delete a single file: 1. Go to View Files mode by pressing MODE button twice if in Video mode or once if in Photo mode. 2. Press UP or DOWN button to select a file and then press the MENU button. 3. Press the OK button twice, then press the UP or DOWN button to highlight YES. 4. Press OK to execute deletion. To delete all files: 1. Go to View Files mode by pressing MODE button twice if in Video mode or once if in Photo mode. 2. Press UP or DOWN button to select a file and then press the MENU button. 3. Press to OK button once then press the DOWN button to select “all”. 4. Press the OK button then press the UP or DOWN button to highlight YES. 5. Press OK to execute deletion of all files. SPECIFICATIONS Effective Sensor 1/ 2.3" 14MP CMOS SENSOR LCD Screen Built in 1.5” TFT-LCD 480*240 resolution Photo Resolution & Possible number of shots 11M 3840*2880 JPG about 3560pcs /8GB 8M 3264*2448 JPG about 5280pcs/8GB 5M 2592*1944 JPG about 8970pcs/8GB 16 Video Resolution & possible recording time Mode of Video QUALITY: Super Fine QUALITY:High QUALITY:Low 1080p 30fps About 84 min (8GB) About 100 min (8GB) About 126 min (8GB) 720P 60fps About 100 min (8GB) About 112 min (8GB) About 168min (8GB) 720P 30fps About 126min (8GB) About 168 min (8GB) About 254 min (8GB) 480P 60 fps About 126min (8GB) About 168min (8GB) About 254 min (8GB) Lens specification F/2. 8 f=3. 5 mm 160° wide angle Built-in microphone Operation Tone Yes battery capacity 3.7V/ 1150mAh Power consumption Continuous recording Charging spec. 1.9W Charging time About 6 hrs USB port USB 2.0 High Speed High Definition TV output port Type of Memory Built in Capacity of Memory WIFI 2GB-32GB Depth rating Waterproof to 200 ft / 60M Weight 201 grams Dimension (2.8x3.3x2.4)in / (84 x 70 x 60)mm Standard Accessories User’s manual mini CD, lithium ion battery, USB cable, float strap, lens cap, anti-glare hood, silicone grease Available About 1.5 hrs (LCD/WiFi on), 2 hrs (LCD/WiFi off) DC5V about 780mA Micro SD card (class 6 minimum, class 10 recommended for HD video) Built in 17 NOTE: As a result of continual improvements, the design and specifications of the product within may differ slightly to the unit illustrated on the packaging. © 2014 Intova • All Rights Reserved 1100 Alakea St., 18th Floor Honolulu, Hawaii 96813 USA 18 www.intova.net