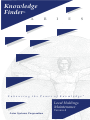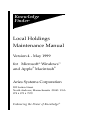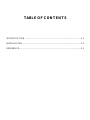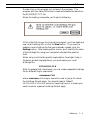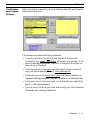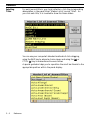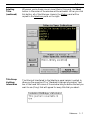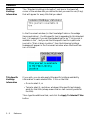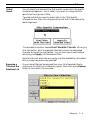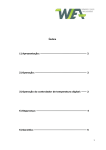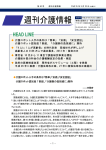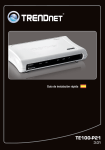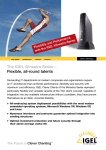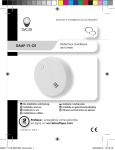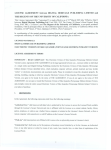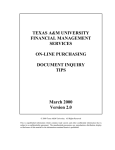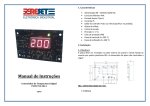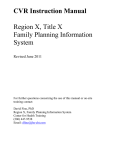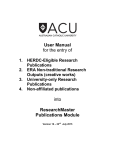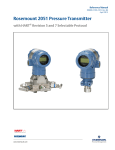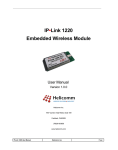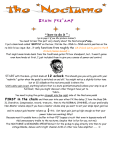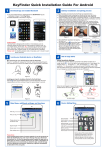Download Knowledge Finder® Local Holdings Maintenance
Transcript
Knowledge Finder® A R I E S E n h a n c i n g t h e P o w e r o f K n o w l e d g e Local Holdings Maintenance Version 4 Aries Systems Corporation ® Knowledge Finder ® Local Holdings Maintenance Manual Version 4 - May 1999 for Microsoft® Windows™ and Apple® Macintosh® Aries Systems Corporation 200 Sutton Street North Andover, Massachusetts 01845 USA 978 • 975 • 7570 Enhancing the Power of Knowledge® Copyright © 1988-Present, Aries Systems Corporation. All Rights Reserved. No part of this publication may be reproduced in any form, mechanical or electronic, in part or in whole, without the prior written approval of Aries Systems Corporation. Information in this document is subject to change without notice and does not represent a commitment on the part of Aries Systems Corporation. The software described in this manual is furnished to the user under a license agreement. The manual and the software may be used only in accordance with the license agreement. Knowledge Finder, Knowledge Server, Knowledge Host, Knowledge Web, the Pennant Logo and “Enhancing the Power of Knowledge” are trademarks of Aries Systems Corporation. All other trademarks referenced herein are the property of their respective owners. ARIES SYSTEMS CORPORATION, AND OTHER VENDORS AND ORGANIZATIONS IDENTIFIED HEREIN, MAKE NO WARRANTIES, EITHER EXPRESS OR IMPLIED, REGARDING THE DESCRIBED SOFTWARE PACKAGE AND DATABASE, ITS MERCHANTABILITY, OR ITS FITNESS FOR ANY PARTICULAR PURPOSE. THE EXCLUSION OF IMPLIED WARRANTIES IS NOT PERMITTED BY SOME STATES. THE ABOVE EXCLUSION MAY NOT APPLY TO YOU. THIS WARRANTY PROVIDES YOU WITH SPECIFIC LEGAL RIGHTS. THERE MAY BE OTHER RIGHTS THAT YOU MAY HAVE WHICH VARY FROM STATE TO STATE. TABLE OF CONTENTS INTRODUCTION .................................................................................................. 1-1 INSTALLATION ...................................................................................................... 2-1 REFERENCE ............................................................................................................ 3-1 1 INTRODUCTION Introduction This manual describes Kno wledge F inder ® services that allow a library to identify the print or electronic journals to which it subscribes, and to have this information available for use with the Knowledge Finder or Knowledge Web literatues search software. Features The Knowledge Finder Local Journal Holdings module includes the following features: • A stand-alone computer program(for use with Microsoft® Windows™ and Apple® Macintosh® computers) that lets you conveniently identify the locally-subscribed journals. The Local Holdings Maintenance (LHM) program provides for generic or title-specific holdings statements. The program supports import and export of tab-delimited title and holdings information. • Compatibility across and support for all Knowledge Finder bibliographic databases. By using the ISSN as a unique identifier for each journal, holdings can be consistently identified in multiple databases, even if the form of journal titles is different across databases. • Display of generic and title-specific journal holdings information whenever a bibliographic database record is presented to a Knowledge Finder user. • Ability to incorporate HTML URLs for electronic journals in the title-specific holdings statements. For Web browser retrieval ennvironments, the URL becomes an active link available to the user. • User ability to limit search results to just those journals identified in the library’s Local Holdings file. Getting Started The Local Holdings Maintenance software is provided as part of the institutional subscription service offered by Aries Systems. You will first need to acquire the software (from CD-ROM or from Aries’ Web site), and then follow the installation instructions provided in the following section. Introduction 1-1 Introduction Organization of the Manual This manual is designed both to teach you about Kno wledge F inder, and to serve as a reference tool afterwards. This User Manual guides you in the general use of Kno wledge F inder, and companion Database Manuals provide details for each individual electronic publication. Section 1 - Introduction provides a broad description of Kno wledge Finder; how it operates and its major features. We suggest you read it in its entirety. Section 2 - Installation tells you how to install your Kno wledge Finder software, either from diskette or from CD-ROM. Section 3 - Tutorial leads you through a simple but illustrative searching session. In the Tutorial, you are introduced to many of the powerful and easy-to-use features of Kno wledge F inder. Section 4 - Reference provides detailed descriptions of all of the Kno wledge F inder functions. Most of the material in this section is also available through Kno wledge F inder’s Help menu. Section 5 - Searching Tips offers advice on how to overcome issues of too many or not enough relevant hits and tips on how to conduct your search sessions more efficiently. Section 6 - Trouble Shooting provides you with ideas on how to solve the more common difficulties that may arise when using Kno wledge F inder. The Appendices identify detailed information about certain aspects of Kno wledge F inder’s operation. 1-2 Introduction Introduction Knowledge Server, Knowledge Host , & Knowledge Web Kno wledge F inder Local Holdings can be used with single station, file server, client-server and Internet-access versions of Knowledge Finder. The Local Holdings data file that you create and maintain is installed on the database search computer (a stand-alone computer for singlestation subscriptions, or on a database server for network access subscriptions). Knowledge Finder is the search-and-retrieval software that runs on a client workstation (think of its as an “expert” browser), and which can access databases on the workstation itself or on a remote Knowledge Host server. Kno wledge S erver is the network version of Kno wledge F inder. Kno wledge S erver gives you all of the same searching functions as Kno wledge F inder, but can also access databases located on a file server. Multiple users can access a single copy of the database simultaneously with Kno wledge S erver. Performance is often enhanced, and the number of simultaneous users is often increased by copying the databases from CD-ROM to file server hard drives. Kno wledge S erver is available from Aries Systems as a separate subscription from Kno wledge F inder. If several individuals in your organization or work group need convenient, desktop access to the databases from their individual work locations, network access may be appropriate for you. Kno wledge H ost is a client/server solution offering greater performance for multiple users. Kno wledge H ost performs the searching on the server where the databases reside, greatly lowering network usage, and increasing performance. Kno wledge H ost supports all functions of Kno wledge F inder and Kno wledge S erver. Kno wledge Web provides access via the Internet using industry standard web browsers. Many of the same powerful features of Kno wledge F inder are available through Kno wledge Web. Please call Aries Systems or your local Aries dealer for information about Kno wledge S erver, Kno wledge H ost or access to Kno wledge Web. Please check our web site at http://www.kfinder.com for details. Introduction 1-3 2 INSTALLATION Installation Use these instructions to install your Knowledge F inder Local from CD-ROM Holdings Maintenance software. The installer software will be provided to you either on a CD-ROM, or as an FTP (File Transfer Protocol) download from Aries’ Web site. ÿWindows 95/98/NT 1. Locate the LH Installer package, which will be named with a .EXE extension. (When you download the installer, be sure you note where it’s placed in your computer’s directory structure!) 2. Double-click on the .EXE installer program. 3. The remaining part of setup is automated. Be sure to review the “readme.txt” file which contains important release information. 4. When installation is complete, start the Local Holdings program by selecting Start/Programs/Local Holdings Maintenance/Local Holdings Maintenance. ÿWindows 3.1x Local Holdings Maintenance is not available for Windows 3.1 or 3.11. Macintosh 1. Locate the LH Installer self-extracting archive package - this will be a file ending with the extension “.sea”. (When you download the installer, be sure you note where it’s placed in your computer’s directory structure!) 2. Double click on the .sea file. This will create a folder containing all of the Local Holdings maintenance software. 3. The remaining part of setup is automated. Be sure to review the “readme.txt” file which contains important release information. 4. When installation is complete, start the Local Holdings program by double clicking on the “KF LocalHoldings” icon. Installation 2-1 3 Introduction REFERENCE The Knowledge Finder Local Holdings Maintenance program lets you create a list of the journals that are available within your institution. Whenever a citation from a Knowledge Finder bibliographic database is displayed, this list is consulted. If you’ve indicated that a journal is available, a special indicator appears in the document display. You can associate a text holdings statement with each title that you select. This statement can identify the general physical location of the journal. If you wish, it can also include a specific time period holdings statement for the journal. The Local Journal Holdings data file that you create can be used: • On a stand-alone Knowledge Finder workstation. • In a local area network using Knowledge Server file server access. • With Knowledge Host client/server networks. • With Knowledge Web Internet or Intranet gateway browsing environments. With Knowledge Server, your Holdings file is stored on a network server hard disk, and is accessed by the remote workstations as necessary. With Knowledge Host and Knowledge Web, your Holdings file is stored on the Knowledge Host server hard drive - the server application delivers the holdings data as required to the Knowledge Finder client software or to the browser gateway software. Reference 3 - 1 Reference The Maintenance Program You create and update the Local Journal Holdings data file with the program: This program is distributed as part of the Knowledge Finder software to institutional and network subscribers. Along with this program (on the same diskette) you’ll receive a master data file containing a list of journals that have been selected from a variety of bibliographic resources (approximately 7,500 titles). This data file is called KFJRNMST.CLH. Both the program and this data file are necessary to set up your Local Holdings file. Installing The Maintenance Program The latest version of the software for both Windows and Macintosh platforms can be downloaded from: http://www.kfinder.com/newweb/institutions/localholdings.html The Local Holdings Maintenance program is installed by clicking on the self-extracting archive that you download (see Section 2 of this Manual for complete details). DO NOT CHANGE THE NAME OF THE KFJRNMST.CLH FILE IN ANY WAY! The program and the KFJRNMST.CLH file must both be in the same folder/directory on your hard disk, otherwise you’ll get an alerting error message. 3-2 Reference Reference Double click on the program icon to launch the program. The program will then take a little time to read and prepare the data from the KFJRNMST.TXT file. When the loading is complete, you’ll see the following: If this is the first time you’re running the program, you’ll be creating a new Local Holdings file, so click the New button. If you want to update a Local Holdings file that you’ve already created, click the Existing button. After making either choice, you’ll identify the name of the holdings file, using your computer’s standard file selection tools. When using Local Holdings with single-station Knowldge Finder or file-server access Knowledge Server, you must name your Local Holdings file: LOCALHLD.CLH With Knowledge Host client/server, you can create a separate Holdings file for different log-in usernames: <username>.CLH where <username> is the log-in name for a user or group for whom the Holdings file will apply. You should create a “default” LOCALHLD.CLH file if you’re not requiring log-ins, or have log-in users for whom a general Holdings file will apply. Reference 3 - 3 Reference If you’re using Knowledge Finder at a stand-alone workstation, create/ maintain the Local Holdings file in the KFPREFS directory/folder in which the Knowledge Finder application program is located. . For Knowledge Server file-server access, your Local Holdings file can be located anywhere on your network where database files are located (i.e., in a KFDFILES directory on a hard drive). Remember, the Local Holdings file must be called LOCALHLD.CLH. In order for network workstations to use the Local Holdings data, they must logically attach the server’s hard drive before starting the Knowledge Server search software at the workstation. In a network environment, your System Options file (described later in this manual) must designate the file name of the local holdings file (see the Administration Options section of this manual for a discussion of how to set this up). The System Options file and the local holdings file must be co-located on your server hard drive. With Knowledge Host client/server, Local Holdings can be implemented on a global (i.e. all users), or on a per-user basis, or a combination of both. In combination mode, specific users may have customized Local Holdings and all other users use the global Local Holdings. Create a new directory in your Knowledge Host executable directory called "LocalHoldings" (case-sensitive on Unix). For a global Local Holdings file, name it LOCALHLD.CLH and place it into the “LocalHoldings” directory. To set up custom Local Holdings for specific users, name the file <USERNAME>.CLH. For example, if the username is 4thFloor, name the file 4THFLOOR.CLH and place it into "LocalHoldings". You can change the Local Holdings files while Knowledge Host is running. A restart of Knowledge Host is not required. Clients will have to quit and restart their software if a file is added or deleted in the "LocalHoldings" directory. 3-4 Reference Reference The Maintenance Program Window After choosing the name of your local holdings data file, you’ll see the maintenance window: This window includes the following features: • A scrolling panel on the left side that lists all of the journals included in the master journal file. Whenever a single item in this panel is selected/highlighted, the ISSN of the journal is shown at the bottom of the panel. • A scrolling panel on the right side that lists all of the journals (if any) that you’ve selected for your local holdings file. • A text entry box in the lower left corner that lets you establish a standard holdings statement that will be used for all selected titles. • A text entry box in the lower right corner that lets you create titlespecific holdings statements. • Control buttons that let you build and modify your list of selected titles and their holdings statements. Reference 3 - 5 Reference Selecting Titles For each journal title in your local collection, click the corresponding abbreviation in the panel titled “Master List of Journal Titles”. As you click each title, it is inverted to show its chosen status: You can use your computer’s standard methods of click-dragging, using the Shift key to extend a choice range, and using the ( ) or CTRL ( ) key to make discontinuous choices. A special guide bar helps you to reposition the scroll bar thumb to the appropriate position within the panel display: 3-6 Reference Reference Selecting Titles (continued) Whenever you’ve chosen one or more titles in this panel, the Select button in the center of the window will be activated. When you click this button, all of the titles you chose in the Master panel will be copied to the Selections panel on the right: Title Group Holdings Information The titles just transferred to the Selections panel remain inverted, to allow you the opportunitThe “Standard Holdings Information” text box in the lower left corner of the window lets you define the text you want to use (if any) that will appear for every title that you select: Reference 3 - 7 Reference Standard Holdings Information The “Standard Holdings Information” text box in the lower left corner of the window lets you define the text you want to use (if any) that will appear for every title that you select: In the Document window (in the Knowledge Finder or Knowledge Server application) , the title-specific text is appended to this standard text. For example, if you set the standard text to be “This journal is available in the “, and you set the title specific text for a particular journal to “Main Library Location”, then the following holdings message will appear in the Document window when the BookCase icon is clicked: Title Specific Holdings Information If you wish, you can also apply title-specific holdings availability information to each selected title. Click on the title: • Once to select it, or • Twice to select it, and show whatever title-specific text already exists for that title (a beep means that no text currently exists for the title). Then type the additional text, and click the Apply To Selected Titles button. 3-8 Reference Reference Global Search You can identify all selected titles that contain a particular title-specific holdings text sequence - this is useful if you want to change the titlespecific text for a group of titles. Type the text that you want to search with in the Title-Specific Information box, then click-drag across the text that’s to be used as the search argument: This activates the button labeled Find Titles With This Info. When you click this button, all of the selected titles that contain the designated character string will be highlighted. You can then type a new holdings text string, and Apply it to the selected titles. Note that this will eliminate any one-by-one title availability information that you may have previously specified! Removing a Title from the Selections List One or more titles can be removed from your list of selected titles by clicking on the title(s) in the Selections panel, then clicking the Remove button in the center of the window: Reference 3 - 9 Reference Saving Your Work Periodically, you should use the Save or Save As… commands under the File menu to save your work. Clicking the Done button will save your work (if you want it to) and will terminate the program. Undoing Your Work If you make changes that you subsequently decide you want to undo, you can use the Revert button to set the Selections file state to what it was the last time you saved the Selections file or exited the Maintenance program. Printing Selections Information The Print… command under the File menu lets you print the contents of the Holdings file that you’re presently working with. Import and Export Whenever one or more titles in the selected titles list (“Titles in Your Collection”) are click-selected (i.e., highlighted), these titles can be exported to your hard drive. Use the Export... command under the File menu to do this. When you export, the data are written to the hard drive as a series of lines containing: The printout identifies each selected title in the Holdings file, along with the holdings information text (if any) that you’ve created for each title. • 9-character ISSN (must be 9 characters, in format XXXX-YYYY) • TAB character • Variable length Journal Title (up to 255 characters) • TAB character • Optional, variable length holdings statement (up to 255 characters) • CR character The exported file can be edited with any word processor (thereby creating a potential import file). The import function uses the same format, which can be created using the export function, or any other creation method. 3 - 10 Reference Reference Import and Export (continued) If you’re using a word processor like Microsoft Word®, be sure that the modified text file that you save back to disk is written as a textonly file. If you use Word’s standard Save feature to save modified text, the beginning of the file actually contains a lot of preamble information used by Word to describe the format of your text document. This preamble data will totally confuse the Local Holdings Maintenance program, so you must save the Word file as text-only. Imported entries can contain ISSNs that match or do not match entries in the Master title list. This lets you create a Local Holdings entry for a title that’s not in the master list. If you do this, always keep a copy of the text file that you import - the “non-master” entries will not be reloaded from your local holdings file the next time you use the maintenance program. You’ll need to re-import the “nonmaster” entries each time. Reference 3 - 11