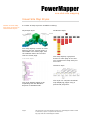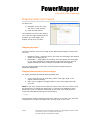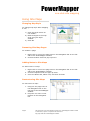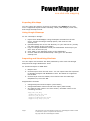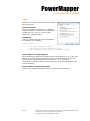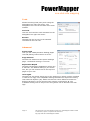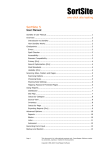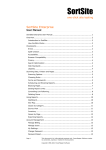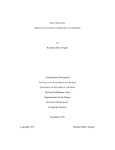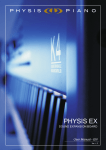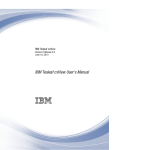Download PowerMapper User Manual
Transcript
PowerMapper
one-click site mapping
PowerMapper 5.0
User Manual
PowerMapper 5.0 User Manual ............................................................... 1
Overview ............................................................................................ 2
Introduction to PowerMapper .............................................................. 2
How PowerMapper Works ................................................................... 2
About Site Maps .................................................................................. 3
Visual Site Map Styles .......................................................................... 4
Mapping Sites and Folders ..................................................................... 5
Mapping Options ............................................................................... 5
Mapping Password Protected Pages ...................................................... 5
Using Site Maps ................................................................................... 6
Changing Map Style ........................................................................... 6
Renaming Site Map Pages .................................................................. 6
Adding Notes to Site Maps .................................................................. 6
Restructuring Site Maps ..................................................................... 6
Exporting Site Maps ........................................................................... 7
Using Google Sitemaps ...................................................................... 7
Importing and Visualizing Site Data ..................................................... 7
Advanced Options ................................................................................ 8
Blocks ............................................................................................. 8
Links ............................................................................................... 9
Tools ............................................................................................. 10
Advanced ....................................................................................... 10
Backup and Restore ........................................................................... 11
Page 1
This document is for informational purposes only. PowerMapper Software makes
no warranties, express or implied in this document.
Copyright 1996-2012 PowerMapper Software
PowerMapper
one-click site mapping
Overview
[Pro] indicates features only
available in PowerMapper
Professional Edition.
Introduction to
PowerMapper
PowerMapper is a one-click site
mapping tool that eliminates
weeks of intensive manual labor by
automatically creating site maps
and content inventories.
Pages are requested from the web
server in the same way that a web
browser requests them. This
means the product works with
password protected pages as well
as server technologies like
ASP.NET, JSP, ColdFusion and
SharePoint.
Web Server
It produces visual site maps in a
variety of styles, and allows data
export to other applications and
databases for additional
processing.
Request
Web Pages
SortSite
Example PowerMapper Site Map
How PowerMapper Works
PowerMapper scans each page of a
site, capturing page thumbnails
and metadata, and then examines
the page for links to un-scanned
pages. It scans the newly found
pages and repeats this process
until all pages have been scanned.
Page 2
This process is called web
crawling, and is used by search
engine agents like Googlebot to
find pages to index. Like other
well-behaved web crawlers,
PowerMapper obeys the Robots
Exclusion Protocol (robots.txt)
which describes areas of sites that
are off limits to web crawlers.
In addition, you can add URL
patterns to ignore:
*.pdf – to ignore all PDF files
*logout* - to ignore all URLs
containing ‘logout’
For more information see
Advanced Options: Blocks below.
This document is for informational purposes only. PowerMapper Software makes
no warranties, express or implied in this document.
Copyright 1996-2012 PowerMapper Software
PowerMapper
one-click site mapping
About Site Maps
Visual Site Maps are
used by people. XML
Sitemaps are used by
search engines.
There are two main types of site maps:
Visual Site Maps are graphical or textual representations of a web
site’s structure, and work very similarly to an organization chart.
XML Sitemaps are lists of pages on web site, and are designed to let
search engines like Google know which pages your site has. There are
several special-purpose extensions available for XML sitemaps
including: image sitemaps (which describe images, and are used by
Google Image Search); mobile sitemaps (for listing mobile web
pages); and video sitemaps (for describing video sites like YouTube).
This shows one of the visual site map styles produced by PowerMapper. This
style represents the site structure visually with thumbnails of each page, and
displays lower level pages towards the right side of the map.
Page 3
This document is for informational purposes only. PowerMapper Software makes
no warranties, express or implied in this document.
Copyright 1996-2012 PowerMapper Software
PowerMapper
one-click site mapping
Visual Site Map Styles
Choose a visual map
style from a variety of
customizable styles.
A number of map styles are available including:
Skyscraper Style
3D Buttons Style
This map displays a tower for each
page on the site. The tall tower in
the middle is the home page, and
the smallest towers are furthest
from the home page.
Tree View Style
This map displays a graphical
button for each page on the site.
You customize the map with your
own icons.
Isometric Style
This style displays pages as an
expanding tree like Windows
Explorer or MacOS Finder.
Page 4
This style is a compact thumbnail
map displaying pages using a
pseudo-3D projection.
This document is for informational purposes only. PowerMapper Software makes
no warranties, express or implied in this document.
Copyright 1996-2012 PowerMapper Software
PowerMapper
one-click site mapping
Mapping Sites and Folders
To Map a site:
1) Navigate to the site using
the built-in web browser
2) Click the Map button
The software will scan each page in
turn from the page displayed in the
browser (the start page) and
display a map once it’s done.
Mapping Options
Clicking the down arrow to the right of the Map button displays a menu that
lets you:
Map Entire Site – maps the entire site from the start page (the default
action for the Map button)
Map Folder – maps pages at the same level and below the start page
(if you start mapping at www.example.com/folder/file.htm then all
pages starting with www.example.com/folder will be mapped)
You can landing pages to the scan using the New command and the
Additional Pages box.
Mapping Password Protected Pages
To map a password protected (authenticated) site:
1. Login to the site in the usual way (either via a login page or the
popup password dialog).
2. Once you've logged in navigate back to your home page and map
your site.
Note: If you have a logout link inside the secure area, then the scanner may
be logged out if it follows the logout link. To prevent this happening go to
Block Links (click the Options command on the View menu and go to the
Links tab) and add something like the following:
*logout*
This stops the scanner following links with "logout" in the URL. You will need
to adjust this to match the logout links (if any) used on your site.
Page 5
This document is for informational purposes only. PowerMapper Software makes
no warranties, express or implied in this document.
Copyright 1996-2012 PowerMapper Software
PowerMapper
one-click site mapping
Using Site Maps
Changing Map Style
To change map style after mapping
a site:
1) Click the Style button on
the toolbar.
2) Make changes to the map
style using the Style
window.
3) Click OK.
Renaming Site Map Pages
To rename a page:
1. Right-click on one of the page icons in the Navigation bar on the left
side of the PowerMapper window.
2. Choose Rename from the pop-up menu.
Adding Notes to Site Maps
To add a note to a map:
1. Right-click on one of the page icons in the Navigation bar on the left
side of the PowerMapper window.
2. Choose Properties from the pop-up menu.
3. Go to the Notes tab, add a note, and then click OK.
Restructuring Site Maps
To restructure a map:
1. Drag one the page icons in
the Navigation bar on the
left side of the PowerMapper
window.
2. Drop the icon onto a new
location in the Navigation
bar.
Page 6
This document is for informational purposes only. PowerMapper Software makes
no warranties, express or implied in this document.
Copyright 1996-2012 PowerMapper Software
PowerMapper
one-click site mapping
Exporting Site Maps
You can export site maps in a variety of formats using Export on the File
menu. Supported export formats including: HTML; PNG Images; Excel CSV;
and Google sitemap format.
Using Google Sitemaps
To use a sitemap in Google:
1. Export from PowerMapper using the Export command on the File
menu, choose the Google sitemap option, and name the file
sitemap.xml
2. Upload sitemap.xml to the root directory on your web server (usually
the same folder as the home page)
3. Login to Google Webmaster Tools (see Webmaster Tools help if you
don't have an account yet)
4. Click "Add" in the Sitemap column of the dashboard
5. Choose "Add General Web Sitemap" and type in the filename
sitemap.xml
Importing and Visualizing Site Data
You can import and visualize site data produced by other tools like Google
Analytics and Google Webmaster Tools.
To visualize analytics or SEO data:
1. Map the site.
2. Choose Import from the File menu. You can import CSV files exported
by Google Analytics and Webmaster tools. See below for supported
file formats.
3. Choose Style from the toolbar, then choose from the Data Style
dropdown list, then click OK.
Supported file formats:
Google Analytics Content Report (CSV format)
Google Webmaster Tools external links report (CSV format)
Any CSV file with a URL in the first column, and data values in the
remaining columns:
Page,Jun,Jul,Aug
/index.htm,126,101,126
/service/,66,87,102
/support/index.htm,80,80,80
/support/faq.htm,0,23,54
Page 7
This document is for informational purposes only. PowerMapper Software makes
no warranties, express or implied in this document.
Copyright 1996-2012 PowerMapper Software
PowerMapper
one-click site mapping
Advanced Options
Application options are changed using the Options command on the View
menu.
Blocks
Allows you to prevent pages being visited
during the scan.
Obey Robots.txt
When checked the web crawler will obey this
protocol.
Note: We strongly recommend you keep this
checked.
Ignore CGI scripts
Check to ignore links generated by scripts in
the /cgi-bin/, /cgibin/ and /scripts/
directories.
Blocked Links
Allows you to specify URL patterns for pages to block. The syntax is the same
as used in robots.txt. Examples:
http://www.domain.com/copyright.htm
Blocks a single page
http://www.domain.com/stayout/*
Blocks all pages in the stayout
folder
https:*
Blocks all HTTPS links
*.doc
Blocks links to all pages with a
.doc extension
*print_friendly.htm
Blocks links to URLs ending in
print_friendly.htm
*action=edit*
Blocks links containing
action=edit
Page 8
This document is for informational purposes only. PowerMapper Software makes
no warranties, express or implied in this document.
Copyright 1996-2012 PowerMapper Software
PowerMapper
one-click site mapping
Links
Allows you to control which links are followed
during the scan.
Java Parameters
Lets you choose whether links in <PARAM>
tags are followed. If checked any parameters
containing "url", "href" or "link" in their
names are treated as URLs.
JavaScript
Lets you choose whether links in JavaScript
are followed. For example,
function GoTo()
{
// the URL "bigframe1.htm" is
// extracted from this JavaScript code
parent.bigframe.location.href = "bigframe1.htm";
}
Follow links to related domains
When checked the scanner will follow links to child domains (e.g. if you scan
domain.com then links to store.domain.com and www.domain.com will be
followed) and sibling domains at the same level (e.g. if you scan
www.domain.com then links to secure.domain.com and www2.domain.com
will be followed).
Follow links to additional domains
Links to any additional domains listed in this box will be followed.
Page 9
This document is for informational purposes only. PowerMapper Software makes
no warranties, express or implied in this document.
Copyright 1996-2012 PowerMapper Software
PowerMapper
one-click site mapping
Tools
Allows launching third party tools using the
Navigation bar right-click menu. The
Navigation bar is on the left side of the main
window.
Tool List
Lists the tool used for each command on the
Navigation bar right-click menu.
Browse
Chooses the tool to use for the selected
command in the Tool List.
Advanced
Server Load
Lets you set a delay between loading pages
to avoid placing undue load on a server.
Page Timeout
Controls the maximum time spent loading a
page - the default setting is 1 minute.
Exploration Depth
Controls how deep the application will go into
a web site. The default setting is your entire
site, but you can restrict this to the top level
pages of your site.
User Agent
Controls the user agent string sent to the web server (which is often recorded
in web server logs). The Compatible setting identifies the request as coming
from Internet Explorer (IE). Some web servers return different content for
different browsers, so this string means content is tailored for IE. The
Trackable setting uses a unique user string which can be filtered from web
logs.
Page 10
This document is for informational purposes only. PowerMapper Software makes
no warranties, express or implied in this document.
Copyright 1996-2012 PowerMapper Software
PowerMapper
one-click site mapping
Backup and Restore
PowerMapper stores site structure in a binary .site file, with rendered maps
and page thumbnails stored in an associated folder with the same name as
the .site file (minus extension).
Files are only held open while reads and writes are in progress so saved data
can be archived and restored using any backup solution.
Saving a file called “Example” produces the following files and folders:
Example.site
Example
Map.htm
Thumbnails
1.gif
Page 11
This document is for informational purposes only. PowerMapper Software makes
no warranties, express or implied in this document.
Copyright 1996-2012 PowerMapper Software