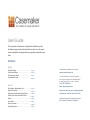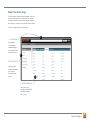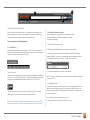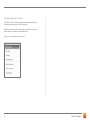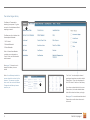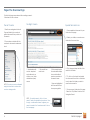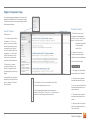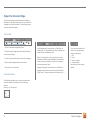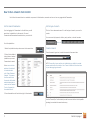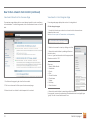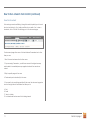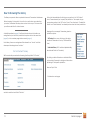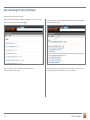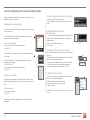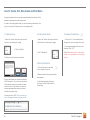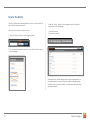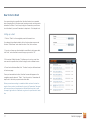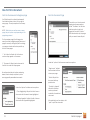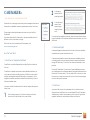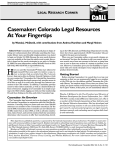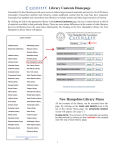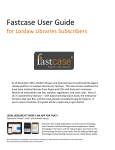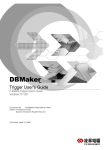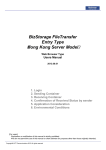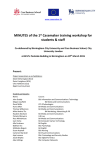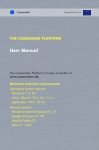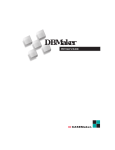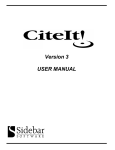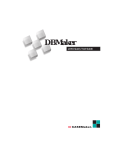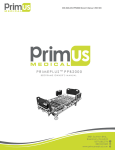Download User Guide
Transcript
User Guide This user guide to Casemaker is designed to familiarize you with its different pages and provide instruction on how to use its various search capabilities, browsing features, organizing components and tools. Contents: Pages The Home Page. . . . . . . . . . . . . . . . . . . . . . . The Overview Page . . . . . . . . . . . . . . . . . . . . . The Categories Page . . . . . . . . . . . . . . . . . . The Document Page . . . . . . . . . . . . . . . . . . . page 2 page 6 page 7 page 8 How To Run a Search, Beginning to End . . . . . . . . . . . Browse The Library . . . . . . . . . . . . . . . . . . . . . . . Organizing Your Research Using Folders . . . Create, Post, Hide, and Delete Notes . . . . . History . . . . . . . . . . . . . . . . . . . . . . . . . . . . . . . Set a Client . . . . . . . . . . . . . . . . . . . . . . . . . . . Print a Document . . . . . . . . . . . . . . . . . . . . . . Using Casemaker+ . . . . . . . . . . . . . . . . . . page 9 page12 page14 page15 page16 page17 page18 page19 Casemaker is available on the web at: www.casemakerlegal.com For more assistance in using Casemaker, live customer support is available Monday through Friday, 8 a.m. to 8 p.m. Eastern: Call: 1-877-659-0801 or Email: [email protected] Need more help? Sign-up for a training webinar by clicking on “webinar” in the “help” tab. Casemaker supports the following browsers: IE 8+, Firefox F3+, Safari4+, Chrome 10. Pages: The Home Page The home page is where everything begins. Here you can type a new search into the search box, browse through the library, pull up recently viewed cases from your folders, or view your search and document history. The home page consists of three sections: 1 1. A Search Bar A google-like search engine makes creating a search simple and stress free. page 3 2 2. My Accounts Everything that makes Casemaker yours can be found right here. page 4 3 2. A Library Browser Just want to look through the database? The Library makes it easy. page 5 2 Return to page 1 3 1 2 The Home Page: Search Bar The search bar is a consistent part of Casemaker’s user interface and makes creating a new search, viewing search history, or accessing your folders at anytime during the research a simple process. 2. A Jurisdiction Drop Down Menu Select a jurisdiction to search with the drop down menu. The default setting is “All States and related federal.” To change this setting: The search bar has 3 consistent features. A. Click on the drop down menu. 1. The Search Box Create a search quickly in the search box. Click on “show advanced search” below the search box and specify the type of search. Search by keyword, citation, party, section, or docket. Tip: Auto Correct The Search box is equipped with auto correct capabilities for misspelled citations. E.G. If you put the citation 270ne2d436 in the search box, it will recognize the misspelled citation and correct it to 270 N.E.2d 436 B. Check the box beside the state you want to search within. C. Then select whether you want to also search through “Selected Related Federal” Documents - these include only documents related to the selected jurisdiction’s circuit- or “All Federal” documents. D. Save your settings at the bottom of the window. NOTE: Once your jurisdiction is set, Casemaker will remember the selection for your next visit. 3. A Navigation Panel Use the search tips to be more specific in your search. This tool gives phrasing tricks that make your searches more productive. NOTE: You’ll notice that important features are added to the search bar throughout the search process to make organization faster and easier. 3 Located at the very top of the search bar, the navigation panel can return you to the home page, allow you to view your folders, check your history, or get you help. It will also display the name of the client you are currently working for. For more about using folders, refer to page 14. To learn more about the “client” button see page 17. Return to page 1 The Home Page: My Accounts. The “My Accounts” on the homepage takes everything that makes Casemaker yours and puts it on the front page. Easily view and create new custom folders, go back to recent and saved searches, or create an advanced search. See page 6 to learn how to save a search. 4 Return to page 1 The Home Page: Library The library is Casemaker’s browsing component. It gives access to the database without requiring a search. 1 The library section is broken into three separate libraries: 1. All Content 2 Federal Materials 3. State Materials Each of these three libraries contains core categories or “books” that can be selected and browsed. See page 12 to learn how to browse the library in more detail. Note: You will always be able to narrow down the content in the browser. This means no matter how much the content is filtered, Casemaker will always have a result for you. 2 3 “Your Tools” is a subscription-based package of premium products called Casemaker+. They can be viewed in the “All Content” section of the library. If you have a subscription that covers Casemaker+, the boxes beside these tools will be checked when you log in. See page 19 for more information about Casemaker+ and to learn how each tool works. 5 Return to page 1 Pages: The Overview Page This is the first page encountered after creating a search. It is broken into two columns: The Left Column The Right Column Special Tabs and Icons 1. Results are categorized in books. They are listed by the number of pulled documents they contain for the search. 1. Save a selected document to your folder from this page: A. Select your folder, or create a new folder from the search bar. 2. The numbers coincide with the number of documents under each book. 1. Numbered results contain important meta data such as citation, court, date decided and party names. 2. Two results from each book. 3. Text excerpts below the meta data display four contextually relevant occurrences of the search terms. - These are highlighted with the search terms for easy recognition. NOTE: This column can be collapsed using the black tab to make more room for viewing results. B. Click, drag and drop the title of the result into the folder. C. Or, click on the check box beside the document then click on the folder icon to select the folder you wish to save the document in. 2. To access your folders from this page - Select the “My Folders” tab from the Navigation Panel. NOTE: To save the search, click on “save search” below the jurisdiction drop-down. Even though a confirmation doesn’t appear, your search is saved in the “saved searches” tab on the homepage. 6 Return to page 1 Pages: Categories Page The categories page displays the content of a single book selected from the overview page. The layout is similar to the results page, but the features are different. The Right Column The Left Column 1. Choose how you want the results to be displayed with the “sort by” drop down menu.* You can sort by: - Relevance (default) - Date Decided - Most Cited Allows you to: 1. To make a search within the results. E.G. To run a search for only the cases in which the defendant was found guilty, type “guilty” into the “search within the results box” or, if you want to filter the results to coincide with a certain date, use the Date Decided box. 2. Shows the number of times the case has been cited in the whole database. Icons (from left to right): 2. Keep track of where you are in a search and return to a previous book by selecting the check box again. 3. Apply filters to the results simply by checking the box next to anyone of the facets on the left. 1. The page icon eliminates text excerpts from the titles. 2. The printer icon will send the selected results to print. The “thumbs up” icons coincide with how the case was viewed by later courts. This is a subscription based premium product called “CaseCheck+”. See page 19 to learn more about this and other premium products. 3. The mail icon will email the selected results directly to a personal email. 4. The folders icon saves the selected results directly to a folder. 5. The floppy disk icon downloads the selected results to your hard drive. 7 Return to page 1 Pages: The Document Page The Document page contains features that help you determine a document’s importance to your case and organize any useful information. The tool bar gives you access to all these features. The Tool Bar 1 2 3 4 5 1. Return to the results page at any time. 2. Move through multiple documents without leaving the document page. 3. Jump to the place where your search term appears. 4. Skip to specific pages within the document. 5. Post notes to the document. The Notes Feature Citing References: Formerly known as CaseCheck in Casemaker 2.2, Citing References is able to display the cases that cite the selected case. Digest: Coming Soon! In the near future if you have subscribed to either CasemakerDigest or Casemaker+ and the case has a digest summary, you’ll be able to access the summary here. Negative Treatment: Formerly known as CaseCheck, Negative treatment is now part of the functionality of CaseCheck+. To learn more about this tool see page 19. The icons are consistent with those of the previous page. Here you are able to: 1. Print 2. Email 3. Save to a folder 4. And download the document that is being viewed. The Notes feature allows you to write comments and post them directly to the document that is being viewed. See page 15 to learn how. 8 Return to page 1 How To: Run a Search from Scratch Note: Since the search bar is a consistent component of the interface, a search can be run from any page inside Casemaker. Set the Search Parameters Set the type of search If you’re logging into Casemaker for the first time, you will need to set a jurisdiction for the search. Once set, Casemaker will remember the selection for your next visit. Click on “show advanced search” to set the type of search you want to create. You can search by keyword, citation, party, section, or docket number. To set the jurisdiction: 1. Select the jurisdiction drop down menu in the search bar. 2. Select the individual state, states or federal jurisdictions you want Casemaker to search. Note: once a state is selected, the default for federal materials is “Select Related Federal.” This means that the results from the search will include related federal documents such as Federal Court of Appeals for the related circuit. Create a Search Once the search type is set, create the search in the search box. NOTE: The quality of your results is not inhibited by your ability to provide proper punctuation in a citation. Auto Correct is built into the search box so you always get good results. 3. Save the selections at the bottom right of the window. Use the “Search Tips” button directly under the search button to find specific phrasing to maximize the search relevancy. 9 Return to page 1 How To: Run a Search from Scratch (continued) View Search Results on the Overview Page View Results on the Categories Page The overview page displays the two most relevant results for each core library in the database. To make things easier, a list of the libraries is shown on the left side. The categories page displays the content of a single book. On the categories page: 1. Locate the thumbs up or down icon to see how the document was viewed by later courts. Note: icons are a part of Casemaker+, sold separately. 2. Select a document to view by clicking on its title. 3. Narrow the results further by adding a filter from the left column. To do so: type the information into the appropriate filter box and click “GO.” 1. Scroll down the page to get a feel for the content. 2. Click on a document’s title to open the document page. 3. Select a book from the left to look deeper into its content. 10 Filters are: 1. Search Within Results 2. Jurisdiction 3. Courts 4. Cite 5. Docket Number 6. Case Name 7. Judge 8. Attorney 9. Date Decided 4. Narrow the results further by searching within the results. For example, to see only cases where the defendant was found guilty type “guilty” into the “search within results” box. Return to page 1 How To: Run a Search from Scratch (continued) View the Document After running a search and filtering through the results, hopefully you’ve found what you’re looking for. If not, add more filters to your results. If so, to view a document, click on it’s title. This will bring you to the document page. The document page offers some of the best features Casemaker has to offer. Here you can: 1. See if the case has been cited in other cases. 2. If you are using Casemaker+, you will have access to the digest summary and be able to immediately see any negative treatment the case has received. 3. Skip to specific pages of the case. 4. Create and post notes directly to the case. 5. If you want to do something specific with the case, the document page has icons on the right side of the window that allow you to: A. Print B. Email C. Save to a folder D. And download the document that is being viewed 11 Return to page 1 How To: Browsing The Library The library component allows a systematic browse of Casemaker’s databases. Before browsing, it is important to know that no matter how many selections you make, Casemaker will always have content to show you. This means that you will never be left with a blank screen. As briefly described on page 5, the library is broken down into similar core categories that you find in the jurisdiction drop down tab on the search bar (page 3), or the overview page inside a search (page 6). In the library, these core categories will be referred to as “books” and their subsequent subcategories as “sections.” The “All Content” Library Notice that immediately after clicking on any section in the “All Content” book, Casemaker asks you to specify the jurisdiction. This request only appears under sections in the “All Content” book. The other books: “Federal Materials” and “State Materials,” are already broken down into these jurisdictions. Keeping with our example, Casemaker gives two jurisdiction options: 1. All Federal (in our case, clicking on this option would ask Casemaker to look up All Federal Statutes). 2. Individual States (All 50 are listed alphabetically; also includes District of Columbia). We’ll examine the process behind browsing the library titled “All Content,” By clicking on either Federal or an individual State, you’re asking Casemaker to bring back information pertaining to that specific jurisdiction. Here we’ll pick Ohio. - Continued on next page. and look under the book titled ”Statutes.” 12 Return to page 1 How To: Browsing The Library (Continued) We are now at the first level of content. Here we find that Casemaker provides a “bread-crumb” trail to show us the section and the book we are currently viewing. The “bread-crumb” trail now appears both above the search box as before, and below the state name. Next, we have the “table of contents” for the Ohio Statutes. Click on a title to see its content. Here you are able to view the sections in each chapter. To go back to the previous page, click the back button on your web browser. 13 Return to page 1 How To: Organizing Your Research Using Folders To Save a Single Document to Your Folder Using a personalized folder makes it easier to revisit the most relevant content of your case. 1. Make sure your folder is selected. 2. Click, drag and drop the document’s title into the folder. Making a Personalized Folder In order to use a folder, it must be created. This can be done one of two ways. 1. The easiest way to create a folder is by using the drop down menu on the search bar. To Save Multiple Documents Simultaneously 1 a. Click on “New Folder” b. Type a name into the box that appears c. Click “OK.” 2. Another way to create a folder is by entering the folders main page. a. Click “My Folders” on the navigation panel to get to the folders main page b. Click on “New” c. Type a name into the box that appears d. Click “OK.” Selecting Your Folder 1. Check the boxes beside the title of the document. 2. Select the Folder icon directly below the folders drop down tab. 3. Select which folder to save to. 4. Click save. To Delete Documents From Your Folder 2 You can delete select documents from your folder at any time. 1. Enter the folders main page using the “My Folders” button on the navigation panel. 2. Check the box beside the titles you wish to delete. 3. Click the trash can icon below the search bar. 4. A warning will ask for confirmation. Hit “OK.” To Delete an Entire Folder Once you have created your folder. Make it easily accessible by selecting it with the drop down menu on the search bar. 1. Enter the folders main page using the “My Folders” button on the navigation panel. 2. Select the folder you wish to delete. 3. Open the “options” drop down tab. 4. Select “delete.” a. Click on the tab. b. Click on your folder. c. Click “OK.” CAUTION: Deleting a folder will delete all of its content as well. Now it can be used to organize content while inside the database. 14 Return to page 1 How To: Create, Post, Hide, Delete and Print Notes Posting notes directly to a document nearly eliminates the back and forth between Casemaker and a word processor. In order to do anything with notes, you must be viewing a document. See page 8 if you want to make sure you’re in the right place. To Create a Note To Hide a Posted Note To Delete a Posted Note 1. Select the “Notes” drop down tab from the tool bar on the document’s page. 1. Select the “Notes” drop down tab from the tool bar on the document’s page. 1. Click on the “x” icon located next to the pen icon on the far right of the note. 2. Click “Add Note” 2. A warning message will ask for a confirmation. Click “OK.” 2. Click “Hide Notes” 3. Write your note in the pop up window Caution: Deleting a note is a permanent action. Once you delete, you cannot get it back. To Edit a Posted Note 1. Click on the pen icon located on the far right of the note. 2. Make the edit on the pop up window that appears. The pop up window can contain a maximum of 255 characters. The counter on the bottom of the window counts the number of characters in the note. If the counter turns red, the note has exceeded the maximum number and the note will not save. 3. Save the change by clicking on the “Save” button at the bottom of the window. 4. Save your note. NOTE: Once you save your note, it will appear below the document title. 15 Return to page 1 How To: The History The history feature automatically keeps track of your most recently run searches and viewed documents. Under the “history” button on the navigation panel, the history is organized into two categories. There are a few ways to access the history. 1. Recent Searches 2. Recent Documents 1. Click the “History” button on the navigation panel. 2. Or, access recent searches directly from the “My Accounts” section of the homepage. Both pages carry a similar design which contains the description of the case viewed or the search that was created, while also giving the date, the time, and the Client ID -if a client was selected before creating the search. 16 Return to page 1 How To: Set a Client If you are working for a specific client, the client feature is a convenient way of keeping track of the hours spent, searches made, and documents viewed for that client. Each time you log into Casemaker, you will have to set the client if you want Casemaker to keep track. This is simple to do. Setting up a client 1. Click on “Client” on the navigation panel of the search bar. If you already have clients added, click on the drop down menu under the term “Client Name” and select the client. Then, click continue. 2. If you do not have any clients added or would like to add a new client, click “Add,” enter the client name in the pop up, and click “OK.” 3. Set a unique “Matter Number.” This allows you to work on more than one case for a specific client, without having to enter a different name. 4. Once the two fields are filled, click “Continue” and you will be returned to the home page. Once you have selected a client, the client’s name will appear on the navigation panel in place of “Client.” From this point on, Casemaker will keep track of the time you spend under that client. When you are done working for a selected client and want to view the report of hours worked, you will need to sign out of Casemaker. The report will come up after you have signed out and will offer the option to print the report, sign back into Casemaker, or go back to your state bar’s website. 17 Return to page 1 How To: Print a Document From the Overview and categories page From the Document Page You’ll find the print icon directly underneath the folder drop down tab on the top right of every page. The only exception is the homepage. The print icon on the document page gives the same options under “The Basics” tab. But also adds an option to print only pages that contain “hit terms.” With this selected, only the pages with your search terms will print. NOTE: While the icons are the same on every page, the print options vary depending on the page being viewed. On the overview page (the first page in a search) and the categories page (the second page in a search) clicking the print icon brings up a pop up window with a few specific options for these pages: 1. “List of items” will print a list of the documents as they appear on the screen. 2. “Documents” will print each document in the list in the order that they appear. No matter where the print options are being viewed, there’s always an option to print a cover page with personalized comments. Under the “options” tab there are two options: 1. “Term Highlighting” will print the list of items or documents with the search terms highlighted. 2. “Display Hyperlinks” will print the list of items or documents with Hyperlinks highlighted. 18 Under the “options” tab there are several more options. “Page Layout” will print the document with two columns per page. “Notes” will print the document with any posted notes. “Content to Append” will add to the document any relevant material to the selected document. After selecting from the options, click “print” to print the document. Return to page 1 CASEMAKER+ 2 NOW AVAILABLE AT CASEMAKERLEGAL.COM! Casemaker+ is a package of premium products designed to enhance Casemaker’s capabilities, as well as provide new services to the user. This package is subscription based and does not come built into Casemaker. If you have subscribed to Casemaker+, the boxes beside each tool will have a check mark when you login. To find out how you can subscribe to Casemaker+ visit www.casemakerlegal.com. How the Tools Work 1. CaseCheck+/ Negative Treatment CaseCheck+ works like Shepherd’s® and KeyCite® at a fraction of the cost. CaseCheck+ validates your research and identifies whether or not your case law citations are still good law. CaseCheck+ returns both positive and negative treatments instantly as you research. Link to negative treatments and quickly review the citation history for both state and federal cases. It works so well with the interface that it doesn’t require extra steps in order to use. 1 19 After making a search, look for the thumbs up or thumbs down icons on the left side of the case citation. 3 A thumbs up means that the case is good law. A thumbs down means it was viewed negatively by a later court. If a case has had negative treatment, when you enter the document page, the details of the treatment will be shown at the very top of the document. 2. CasemakerDigest CasemakerDigest provides a first look into the most recent decisions handed down by state and federal courts. Cases are summarized as soon as they become available and you can easily create your own areas of interest to receive notifications through RSS feed and / or email of the cases most relevant to your practice. To use with Casemaker: if a case has a CasemakerDigest summary, an orange paper icon will appear below the negative treatment icon (thumbs up / thumbs down). You can either click on the icon to view the summary, or view the summary at the top of the document page once the document is opened. 3. CiteCheck A personal cite checker for a pleading, brief or other document. Simply upload it in MS word, text or searchable PDF and Casemaker analyzes every citation and provides you with a report of good law, negative treatments, and potential citation format errors. Return to page 1