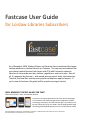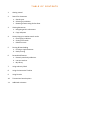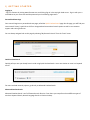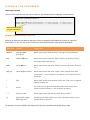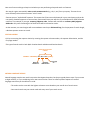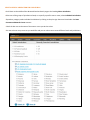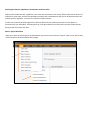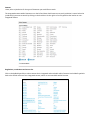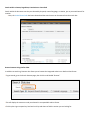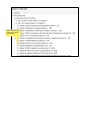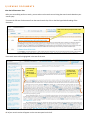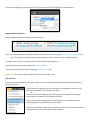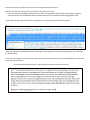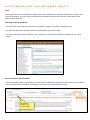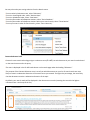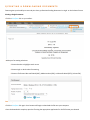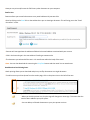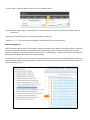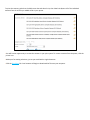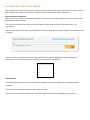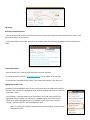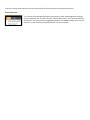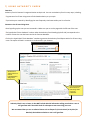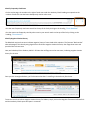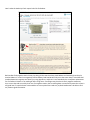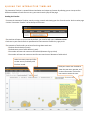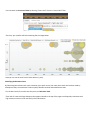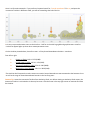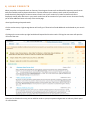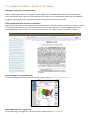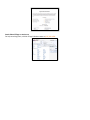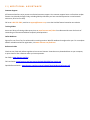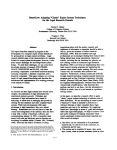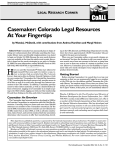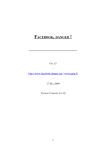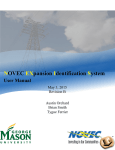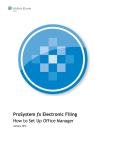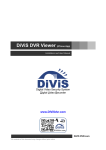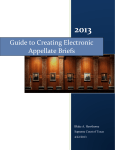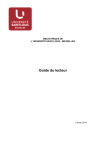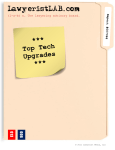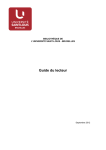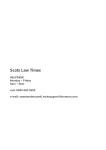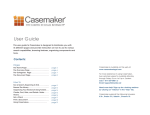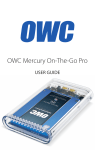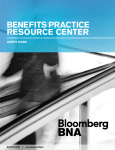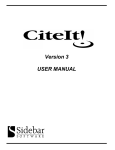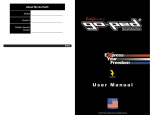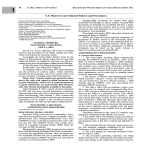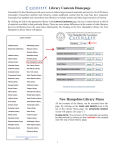Download Subscriber Handbook
Transcript
Fastcase User Guide for Loislaw Libraries Subscribers As of December 2016, Wolters Kluwer and Fastcase have transitioned the legacy Loislaw platform to Loislaw Libraries on Fastcase. The new service combines the must-have treatise libraries from Aspen and CCH with Fastcase's extensive libraries of nationwide case law, statutes, regulations, and court rules. Best of all, it's powered by Fastcase -- with award-winning search tools, the Interactive Timeline, Bad Law Bot, and the most popular smartphone app for lawyers. If you're new to Fastcase, this guide will be a quick way to get started. LEGAL RESEARCH? THERE’S AN APP FOR THAT! Fastcase for iPhone®, iPad®, and Android® devices Fastcase’s free mobile applications use smart search technology from Fastcase's full-featured legal research application. Mobile technology is the future, and the Fastcase App is your best on-thego tool putting the law in your hands. Get the leading mobile legal technology by downloading Fastcase to your mobile device today! Visit www.fastcase.com/iphone, www.fastcase.com/ipad, or www.fastcase.com/android for more information. Visit www.fastcase.com/mobile-sync for instructions. TABLE OF CONTENTS 1. Getting started 2. Search for documents a. Search types b. Selecting a jurisdiction c. Browsing statutes using Outline View 3. Viewing documents a. Navigating within a document b. Copy and paste 4. Customizing your caselaw search results a. Filtering by jurisdiction b. Sorting case results c. Relevance score 5. Printing & Downloading a. Printing a single document b. Batch printing 6. Personalized features a. Recently searched jurisdictions b. Last ten searches c. My Library 7. Using Authority Check 8. Using the Interactive Timeline 9. Using Forecite 10. Transactional search options 11. Additional assistance 1| GETTING STARTED Logging In Log in to Fastcase by visiting www.fastcase.com and clicking Sign In in the top right-hand corner. Sign in with your email address as your username and the password you chose during registration. Personalized Start Page Your research begins on a personalized start page, called the Quick Caselaw Search page. On this page, you will find your recent search history, hyperlinks to all of our integrated and transactional search options as well as our customer support and training resources. You can always navigate back to this page by selecting “My Research Home” from the “Start” menu. Quick Caselaw Search Quickly pull up a case you already have in mind using Quick Caselaw Search. Use a case citation or enter in a keyword search. For more involved research projects, go directly to Advanced Caselaw Search. Advanced Caselaw Search Advanced Caselaw Search is our full-featured search function. From there you can perform three different types of searches: Keyword Search, Natural Language Search or Citation Lookup. 2|SEARCH FOR DOCUMENTS Searching for Caselaw There are three ways to search for cases on Fastcase: by Keyword, Natural Language or Citation Lookup. Select your search type using the radio buttons. KEYWORD SEARCH (with Boolean operators) Searching by Keyword using Boolean operators is the most powerful and flexible way to search for electronic information. It is also very easy to use. Fastcase uses the standard Boolean operators described below: OPERATOR EXAMPLE DESCRIPTION AND, & copyright AND preemption Results must contain both the words “copyright” and “preemption” OR landlord OR lessor Results must contain either the word “landlord” or the word “lessor.” (They may contain both words). NOT vehicle NOT car Results must contain the word “vehicle” but must not contain the word “car.” w/3, /3 capital w/3 punishment Results must contain the word “capital” within 3 words of the word “punishment.” You must specify a number for how far apart the terms may found. * litig* Results must contain some variation of the stem “litig” such as litigation, litigated, litigator, etc. ? advis?r The ? works as a single letter wildcard. Results must contain some variation of the word advis_r, such as adviser or advisor. “ ” “felony murder” Results must contain the precise phrase “felony murder.” () (security OR pledge) AND assignment Parentheses are used to define the order of operations when you use multiple Boolean operators. The operators are also available in the Show Search Tips box in the Advanced Caselaw Search page. Here are a few more things to keep in mind when you are performing a keyword search on Fastcase: Our search engine automatically omits certain common words (e.g., the, it, etc.) from your query. The search runs more efficiently without these common “noise” words. Fastcase uses an “implied AND” operator. This means that if there are multiple words in your search query and you do not specify a Boolean operator to connect them, Fastcase will treat your search as if you had placed an “AND” between each term. For example, if you type: summary judgment order, Fastcase will read that as: summary AND judgment AND order. Only cases containing ALL of those terms will be returned as results. At the moment, our search engine will accommodate a search up to 500 words long. For the purposes of search length, a Boolean operator counts as a word. CITATION LOOKUP Pull up a case using the reporter citation by entering the reporter volume number, the reporter abbreviation, and the first page number. This type of search works in both Quick Caselaw Search and Advanced Caselaw Search. Enter this part of the citation. Sloan v. Sanford, 357 S.C. 431 (2004). Reporter volume no. Reporter abbreviation First page no. NATURAL LANGUAGE SEARCH Natural language searches are much less precise than Keyword searches, but they are good place to start if you are new to legal research, or if you are delving into a new area of the law. There are a few important aspects of a natural language search that you should bear in mind: The results are the cases with the highest relevance scores based on your overall mix of search terms. Your search results may not contain each and every one of your search terms. SELECT A SPECIFIC JURISDICTION FOR YOUR SEARCH Scroll down to the middle of the Advanced Caselaw Search page to the heading Select Jurisdiction. Select one of the groups of jurisdictions listed, or to specify a specific court or state, select Individual Jurisdictions. Expand any category under Individual Jurisdictions by clicking on the plus sign. States are listed under the State Supreme and Appeals Courts category. Check You the box next to the name of the state or court you wish to select. can select as many courts as you would like and you can select courts across different levels and jurisdictions. Searching for Statutes, Regulations, Constitutions and Court Rules Fastcase also includes statutes, regulations, court rules and constitutions from nearly all fifty states and the District of Columbia. In most cases, we have incorporated the content into our database so that you can browse and search the relevant statute, regulation, court rule or constitution within Fastcase. In some cases, Fastcase provides hyperlinks to the free official versions of these resources from the Web as a convenience for our subscribers. Collecting them all in one place allows you to find these resources quickly without having to search for them each time. Select a Type of Document Begin your search by selecting the type of document you want to search from the “Search” menu or the “Start a New Search” panel on the Quick Caselaw Search page. Statutes Next, select a jurisdiction for the type of document you would like to search. The integrated statutes within Fastcase are on the left and have check boxes next to each jurisdiction’s name. Select the jurisdiction(s) you want to search by clicking on the check box. On the right is a list of hyperlinks that lead to our nonintegrated content. Regulations, constitutions and court rules Click on the bolded hyperlinks to select content that is integrated and searchable within Fastcase. Non-bolded hyperlinks lead to the official versions of non-integrated content, which are not searchable within Fastcase. Search within a Statute, Regulation, Constitution or Court Rule Search within the document set that you selected by keyword, natural language, or citation, just as you would search for caselaw. Here, the United States Code has been selected and the search terms can be entered into the search box. Browse Statutes Using Outline View In addition to searching, Fastcase also allows you to browse the integrated codes in our Outline View format. To get started, go to the Search Statutes page, then click the tab labeled “Browse.” This will display the statute or code you selected in an expandable outline format. Click the plus sign to expand any level and scroll up and down to find the section you are looking for. Click on the plus sign to expand any level of the outline. 3|VIEWING DOCUMENTS View the Full Document Text After you successfully perform a search, you are taken to the results screen listing the search results based on your search query. To access the full text of a document from the search results list, click on the blue hyperlinked heading of the document. Click on the title to pull up the text of the case. Your search terms will be highlighted in the text of the case. Scroll through your search results using the scroll bar at left. All of your search results will appear on the narrower panel on the left. Scroll through the case using the scroll bar at right. If you want to highlight a particular search term, select the term from the “Highlight” drop-down menu. Navigate Within a Document Use the navigation toolbar to navigate within a document. Jump To to the paragraph with the densest concentration of search terms by clicking the “most relevant paragraph” link. Note: This feature is currently compatible with Internet Explorer, Google Chrome, and Mozilla Firefox. search within your case, use your browser’s find command by pressing Ctrl + F. Jump to the next search term by clicking the “next term” link. Jump to the previous search term by clicking the “previous term” link. Fastcase Tip: These options are also available under the “Document” menu. Copy and Paste If you are using Internet Explorer, Fastcase can help you save time drafting legal briefs and other pleadings with two handy copying tools. Copy the text of the document you are viewing to your clipboard by selecting “Copy Document to Clipboard” from the Document menu. -Or Copy the citation for the document you are viewing to your clipboard by selecting “Copy Citation to Clipboard” from the Document menu. Next, open the brief or pleading that you are working on in the appropriate word processing program (e.g., MS Word or Word Perfect). Then use your program’s paste function to paste the text into your document. If you are using MS Word, you can paste using the shortcut CTRL+V. If you want to copy just a portion of a case, use our Copy Document Text feature. While in the case view, select the text you want to copy with your mouse. Place your mouse at the beginning of the text you want to copy and click and hold the mouse button. Drag your mouse to the end of the selection and then release the button. The selected text will be highlighted in blue. A pop-up box will give you the choice of copying the text or copying the text with the case citation. Next, open the brief or pleading that you are working on in the appropriate word processing program (e.g., MS Word or Word Perfect). Then use your program’s paste function to paste the text into your document. If you are using MS Word, you can paste using the shortcut CTRL+V. If you selected Copy With Citation, it will paste the text with the citation at the end. 4|CUSTOMIZING YOUR CASE LAW SEARCH RESULTS Cases Fastcase gives you nearly complete control over the way your caselaw search results are displayed. You can filter your results by jurisdiction, sort your results six different ways, and determine how much summary information will be displayed about each case. Filter Case Results by Jurisdiction Easily filter your results down to cases from one jurisdiction using the “Jurisdiction” dropdown menu. The menu will contain only jurisdictions that are represented in your search results. If you see a jurisdiction listed on the filter, there is at least one case associated with that jurisdiction in your search results. Sort Case Results to Suit Your Needs You have complete control over the way your search results are displayed. Choose the results view that is best suited to your research project by clicking on the heading for the column that you would like to sort by. Sort results by clicking on any column heading. You may also make your sorting selection from the Results menu: To sort results by Relevance score, select “Relevance.” sort in chronological order, select “Decision Date.” To sort in alphabetical order, select “Case Name.” To sort by the number of subsequent citations, select “Entire Database.” To sort by the number of subsequent citations within your search results, select “These Results.” To sort your cases in order of court hierarchy, select “Court Hierarchy.” To Fastcase Relevance Score Fastcase’s smart search technology assigns a relevance score (0%-100%) to each document in your search results based on the search terms used in the query. The score is displayed in the far left-hand column on the results page under the heading “Relevance.” The purpose of the Fastcase Relevance score is to tell you which documents on your list of search results are more likely to contain a substantive discussion of the search terms you entered. The higher the percentage, the more likely that the document contains a substantive discussion of the topic. By default, your search results will be displayed in the relevance score order (meaning the case with the highest relevance score is at the top of the list). 5|PRINTING & DOWNLOADING DOCUMENTS Fastcase gives you the ability to save and print clean, professional-looking documents in single- or dual-column format. Printing a Single Document Click the Print/Save link on your toolbar. Make your formatting selections: Choose whether to highlight search terms. Choose single- or dual-column formatting. Choose a file format: Microsoft Word (DOC), Adobe Acrobat (PDF), or Microsoft Word (RTF) (rich text file). Fastcase Tip: WordPerfect users should select “Microsoft Word RTF.” Click the Print/Save link again. Your browser will begin to download the file onto your computer. Once the download is complete, open the file using the appropriate application for the file format you selected. Now you can print and/or save the file like any other document on your computer. Email a Case Fastcase allows you to email a document to any email address with just two clicks. Start by clicking on the Email link on the toolbar when you are viewing a document. This will bring you to the “Email Document” screen. Fastcase will Click The auto-populate the addressee field with the email address associated with your account. in the box and type in the new address if sending to someone else. document you selected will be sent in rich text format within the body of the email. Note: You can also download the case using the Print/Save button and then email it as an attachment. Batch Retrieval and Printing Cases Batch To printing allows you to download and print up to fifty documents as a single document. add a case to your Print Queue from the results page, click on the printer icon to the left of the case. When you click the printer icon, the plus sign will change to a minus sign. This means that the case has been added to your print queue. You can add up to 50 total documents to your print queue at a time. To print, select “View Print Queue” from the “Print” dropdown menu. You will have an opportunity to review the cases in your print queue. To remove a case from the queue, click the printer icon. Make your Click formatting selections, just as you would with a single case. the Print/Save link. Your browser will begin to download the file onto your computer. Batch Printing Statutes From the Outline View, click on the main group of statutes you want to print. Below in the Outline View for the Illinois Compiled Statutes, we selected 4 Human Needs, then clicked the plus sign to the left of the title to see it see the chapters contained in it. We then clicked on the title name – not the plus sign – Chapter 325 Children, to bring up the different sections within the chapter on the right hand side. To add any of the sections to your print queue, just click the printer icon to the left of the individual statute. When the section has been added, the plus sign on the icon will turn into a minus sign. You can add up to 50 total documents to your print queue at a time. To print the statutes, go back to the black menu bar and select Print, then View Print Queue. All of the individual statutes from the section you added will be in your queue. You will have an opportunity to review the statutes in your print queue. To remove a statute from the queue, click the printer icon. Make your Click formatting selections, just as you would with a single document. the Print/Save link. Your browser will begin to download the file onto your computer. 6|PERSONALIZED FEATURES Fastcase dynamically tracks what you are searching for and uses this information to tweak your user interface, with the goal of making your research more efficient. Fastcase also lets you set certain display preferences. Recently Searched Jurisdictions Fastcase tracks the jurisdictions you have selected for your searches in two places, making it easier to select your most frequently searched jurisdiction. The first time you search, there will be just one jurisdiction option under the Quick Caselaw Search box: “All Jurisdictions.” Once you have run a search where you narrowed your search by jurisdiction, the last jurisdiction you selected will start to appear. Fastcase will also auto-populate the area of the Advanced Caselaw Search page labeled “Recently Searched Jurisdictions” with the last five jurisdictions that you have selected for your searches. Last 10 Searches You can find the last ten searches you performed on the Quick Caselaw Search page under the heading “Last 10 Searches.” The If searches are listed according to the search terms you used you click on the any of the listed searches, you will be taken directly to the corresponding search results. My Library Recently Viewed Documents: Fastcase automatically tracks the last fifty documents that you have viewed and automatically stores them in your personalized library for easy access. To retrieve the fifty most recent documents you viewed, select “Go to Recent Documents” from the “My Library” menu. Favorite Documents: Fastcase allows you to save up to fifty documents for later reference. To save a document, click the “Add to My Favorites” link on toolbar at the top right. To retrieve your saved documents, select “Go to Favorite Documents” from the menu. Highlighting Search Terms By default, Fastcase highlights each of your search terms when you view the full text of a document. But you can turn highlighting off by clicking “Highlight Search Terms” from the “Document” menu. “Use Inflection” is another option on the “Document” menu and it also controls the highlighting function. When “Use Inflection” is enabled, regular plural forms of your search terms will be highlighted as well. For example, if one of your search terms is “vehicle,” the word “vehicles” will be highlighted as well. Note: This feature is currently compatible with Internet Explorer, Google Chrome, and Mozilla Firefox. Once you activate these features, they will remain active for future searches until you deactivate them. Reset Preferences To clear the personalization settings for your account, select “Reset Application Settings” from the Options menu. This will clear your “Favorite Documents,” and “Recently Searched Jurisdictions,” and it will return the highlighting feature to its default settings. Your “Last 10 Searches” or your “Recently Viewed Documents” will not be cleared. 7| USING AUTHORITY CHECK Overview Authority Check is Fastcase’s integrated citation analysis tool. You can use Authority Check in many ways, including: To generate a list of later citing cases to find related authority on your topic. To prioritize your research by identifying the most frequently cited cases within your list of results. Generate a List of Later Citing Cases Start by pulling up the case you are interested in. Make sure you are on the page with the full text of the case. The hyperlinked “Entire database” number under the Authority Check heading (top left side) corresponds to the number of times the case has been cited in the Fastcase database. Click on the hyperlinked “Entire database” number to generate the Authority Check Report with a list of later citing cases. The report will load in a new tab or window within your browser. Scroll down to “Citing Cases” for a list of hyperlinked later citing cases. Use the jurisdiction filter to focus on later citing cases from your jurisdiction. Authority Check is not a citator; it does NOT include editorial information telling you whether a case is still good law and it does NOT check for subsequent cases overruling your case. We recommend that you use an editorial citator such as Shepard’s (via Lexis-Nexis) or KeyCite (via Westlaw) that indicates whether a case is still good law. Identify Frequently Cited Cases On the results page, the number to the right of each case under the Authority Check heading corresponds to the number of times the case has been subsequently cited in other cases. Sort the most frequently cited cases overall to the top of the list by clicking on the heading, “Entire Database.” Sort the cases most frequently cited by other cases in your search results to the top of the list by clicking on the heading, “These Results.” Identify Negative Citation History The Bluebook requires that courts indicate negative history of cases cited within opinions. The Fastcase “Bad Law Bot” takes advantage of this data by using algorithms to find these negative citation histories, then flags those cases and provides links to those cases. Here, we looked up Ohio v. Roberts, 448 U.S. 56. Note the red flag next to the case name, indicating negative citation history for the case. Once you click through to Roberts, you’ll also notice that there’s a red flag in the Authority Check area. To see the cases that indicate negative citation history for Roberts, simply click on the Negative Treatment Indicated link and the Authority Check report will open in a new tab. Here’s what the Authority Check report looks like for Roberts. Bad Law Bot finds negative citation history by taking all the cases that have cited Roberts and examining how they’ve cited to Roberts. If a court has negatively cited to Roberts, Bad Law Bot will link you to that case. Keep in mind that Bad Law Bot determines negative case history by using algorithms, and that it is not intended to be a complete replacement for a full editorial citator or for reading all later-citing cases. A red flag means that there’s likely negative treatment, since a court has said as much by their use of a negative citation, but no red flag does not necessarily mean that a case is still good law. If a case has been overturned but no court opinion has cited to it yet, Bad Law Bot won’t be able to find any citation signal information. 8|USING THE INTERACTIVE TIMELINE The Interactive Timeline is a powerful data visualization tool unique to Fastcase. By allowing you to view up to four different attributes of each case at a time, your search results jump off the page. Reading the Timeline To access the Interactive Timeline, start by running a search and viewing your list of search results. On the results page click the “Interactive Timeline” tab at the top of the screen. The timeline will open on your screen. By default, your timeline will open in Relevance View: case in your search results is represented on the Interactive Timeline by a gray circle. Each The Interactive Timeline tells you at least four things about each case: date of each decision (x-axis). The Relevance score of each decision (y-axis). The number of times each case was cited overall (diameter of gray circles) The number of times each case was cited for your search terms (diameter of gold circles). The Select how many cases you’d like to view at once, and how you’d like them sorted. Hold your mouse over a bubble to show the case name, preview, and citation information. Click on the case name to access the case. You can switch to Court Level View by selecting “Court Level” from the “Vertical Axis” filter. This time, your timeline will look something like the image below: Now you can see the court level of each decision (y-axis). Identifying Authoritative Cases By illustrating how relevant each case is based on your search terms, how many times each case has been cited by subsequent cases, the Interactive Timeline quickly identifies seminal and authoritative cases. For the best results, first make sure that you are in Relevance View. Then look for cases with large diameters that appear towards to the top of the page since frequently cited cases with high relevance scores are the most likely to be authoritative. Here is an illustrative example: if you perform a keyword search for “second amendment” & arms, and open the Interactive Timeline in Relevance View, you will see something that looks like this: It is easy to spot authoritative cases on the timeline – look for circles with large gold and gray diameters as well as circles that appear higher up than other contemporaneous cases. On the timeline pictured above, these four cases – all key Second Amendment decisions – stand out. From left to right: 1 Presser v. Illinois, 116 U.S. 252 (1886). 2 United States v. Miller, 307 U.S. 174 (1939). 3 District of Columbia v. Heller, 554 U.S. 290 (2008). 4 McDonald v. City of Chicago, 130 S. Ct. 3020 (2010). The timeline also illustrates the nearly seventy-year gap in Second Amendment cases presented to the Supreme Court as well as the surge of Second Amendment lawsuits in the last forty years. Fastcase Tip: Access the Interactive Timeline from Authority Check, too. When viewing an Authority Check report, the Interactive Timeline is minimized so it takes up less room. Click the arrow in the top-right corner to maximize and view the timeline. 9| USING FORECITE When you perform a keyword search on Fastcase, Forecite goes the extra mile and identifies important cases that can easily be missed by ordinary keyword searches. Forecite enhances your ordinary search result by carefully and comprehensively analyzing the citation structure of each case in your results list. It looks for decisions that are frequently cited by other decisions in your search results but do not contain all of your search terms. Forecite will notify you of these additional cases at the top of the results page. Start by performing a keyword search. On the results screen, a light orange banner will notify you if Forecite has found additional results based on your search results. Clicking on the arrow at the top right hand side will expand the Forecite results. Clicking the case name will open the full text of the case. Once you’ve clicked on the case, you can add the results to your print queue and generate an Authority Check report for each decision. 10| TRANSACTIONAL SEARCH OPTIONS Newspapers, Legal Forms, and Federal Filings Fastcase also provides access to a newspaper archive, legal forms, and federal filings through our business partners. These transactional search options can be found under the “Search” menu. Please be advised that there are additional charges for accessing documents using these transactional search services from our partners. Search Law Review Articles and more on HeinOnline. Now you can search every law review article ever written in America with the HeinOnline collection on Fastcase. Search for free, view results for free, subscribe at a discount to view any law review article. Fastcase suggests relevant law review articles with search results, too. You can subscribe to Hein for as little as a day, or monthly or annually. Search newspapers on NewsLibrary.com. For help searching NewsLibrary, email their customer support team at [email protected]. Search legal forms on U.S. Legal Forms. For help searching U.S. Legal forms, call their customer support team at (877) 389-0141. Search federal filings on Justia.com. For help searching Justia, call their Filings & Dockets team at (650) 810-1994. 11| ADDITIONAL ASSISTANCE Customer Support All Fastcase subscribers enjoy access to unlimited customer support. Our customer support hours are from 8am to 8pm Eastern time, Monday through Friday, excluding holidays. Whether you have a technical question or need research assistance, we’re here to help. Call us at 1-866-773-2782, email us at [email protected], or use the LiveChat feature located on our website. Training Videos Access our library of training videos at any time at www.fastcase.com/video. Our video tutorials cover the basics of researching on Fastcase and address frequently asked questions. Online Webinars Sign up for one of our free, live online webinar training sessions. We offer webinars throughout the year. For a complete webinar schedule and online registration, visit www.fastcase.com/webinars. Reference Guides Check out our FAQs and reference guides on how to use Fastcase. View them once, download them to your computer, or print them for later reference when you have a question. Our FAQs: www.fastcase.com/faq Full User Guide: www.fastcase.com/wp-content/uploads/2013/08/User-Guide.pdf Quick Reference Guide: www.fastcase.com/wp-content/uploads/2013/08/Quick-Reference.pdf