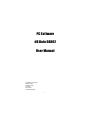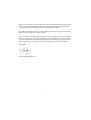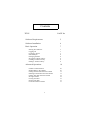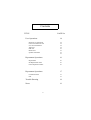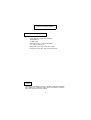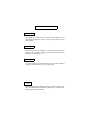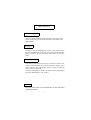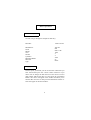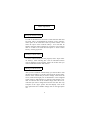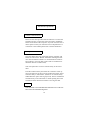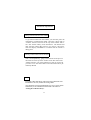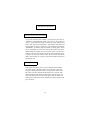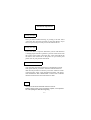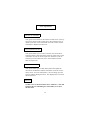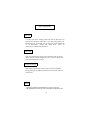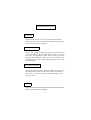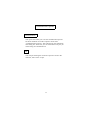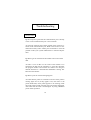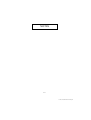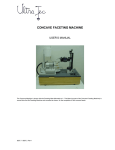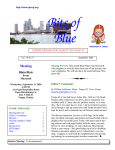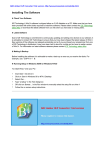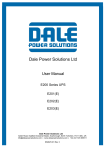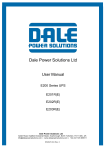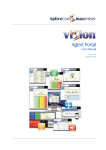Download - Castle Group Ltd
Transcript
PC Software dB Data GA802 User Manual © Castle Group Ltd. Salter Road, Scarborough, N Yorks, YO113UZ United Kingdom 1 Thank you for buying a Castle product, I am sure you will find both the goods and the service to be of the highest quality but if not, then please feel free to write to me personally and I will ensure that your needs are dealt with immediately. This manual is designed to show you the operation of the goods you have purchased and a very brief insight into acoustics itself. It is my aim for Castle Group Ltd to provide a complete range of Noise and Vibration products and Services of the highest standard. If you would like to know more about any of our other products and services then please complete the reply paid card in this manual and return it to us for prompt action or telephone on +44(0)1723 584250. Simon Bull Sales & Marketing Director 2 Contents TITLE PAGE No. Software Requirements 5 Software Installation 6 Basic Operation 7 Starting The Software Logging On Creating a vehicle Data Example Changing the data Saving the Vehicle Library Loading a Vehicle Library Editing a Vehicle Library Advanced Operations 7 7 7 8 8 9 9 9 10 GA802 Communications Sending Data to the GA802 Getting Vehicle Data from the GA802 Deleting Vehicle Data from the GA802 Getting Test Data from the GA802 Saving Test data Closing Test data Printing Test data Clear instrument Test data 3 10 10 11 11 12 12 13 13 13 Contents TITLE PAGE No. User Operations 14 Send user to instrument Clear instrument user list User list maintenance Add User Edit user Delete user Update instrument Department Operations 14 14 14 14 15 15 15 15 16 Department Set Department name Clear Department name 16 16 16 Department Operations 17 Communications Exit 17 17 Trouble Shooting 18 Notes 19 4 Software Requirements System specifications 100% IBM PC compatible Computer WINDOWS 95 32 MB RAM PENTIUM CPU or 100% compatible 3.5” Floppy Disk Drive Hard Disk Drive with 25 MB Free Space RS232 Serial interface with 25 PIN D Socket NOTE This software is designed to operate on Windows 95/98 based machines only. Windows NT 4, and other versions may be used however some functions of the software may not be available. 5 Software Installation STEP ONE Start Windows 95 and remove the disk labelled “DISK 1” from the packaging and place in the 3.5” Floppy Drive in the front of the computer. STEP TWO Double Click the “My Computer” Icon from the desk top two open the “My Computer” Window and double click on the Icon Labelled “3 1/2 Floppy (A:)”. STEP THREE Once the window has opened Double click on the Icon Labelled “SETUP” and follow the on screen instructions. NOTE Once the software has been installed you may be asked to re-start the computer. It is important that you allow the computer to be restarted as the software cannot be used until it has 6 Basic Operation Starting The Software From the “Start” Menu at the Bottom of the screen select programs. Next select “Castle Group Software” followed by “dB data GA802”. Logging On In order to prevent unauthorised access to the software there has been installed a password and user name protection facility. Enter “CASTLE” as your user name and “C167” as the password. Creating a vehicle Once the program has been started it is possible to create a new vehicle. From the Button bar at the bottom of the window select “New Vehicle”. This will display another window in which the New Car may be Entered. Once the “Add Vehicle” window is open the cursor will already be in the “Manufacturer” text window. NOTE Please refer to the Section “User List Maintenance” for more information regarding this function. 7 Basic Operation Data Example We will now go through an example of data entry. Data Box Data To Enter VOLVO S40 S40 1.6 SE 1998 4 4 5500 93 Petrol Manufacture Series Model Year Strokes Cylinders Maximum RPM Max SPL Type Changing the data If at this point you decide you do not want the vehicle that you have entered then press the “cancel” button. However if you merle wish to change the data then move the mouse over the data window that has the data in it and press the Left Mouse Button. The cursor will appear in the window and allow you to edit the data. Once this is done press the add button and the vehicle will appear in the main window. 8 Basic Operation Saving the Vehicle Library In order for the data to be retrieved at a later date the data must be saved. This is accomplished by clicking on the “Vehicle” menu option in the menu bar at the top of the window. Next select the option “Save Vehicle Library”. You will then be asked to enter the name of the file as you wish it to be saved. If there is no data to be saved then the option to “Save Vehicle Library” will be greyed out. Loading a Vehicle Library To load a vehicle library into the program, select “Open Vehicle Library”. After selecting this a list of valid data archives will be displayed in the window. Select the archive that you wish to load and click the “OK” button. Editing a Vehicle Library After you have loaded a vehicle library you will be able to edit the data stored within. To do this select from the list the manufacturer of the vehicle that you wish to change. Next select the series, model and hi-light year of manufacture. Once hi-lighted simply click on “Edit Vehicle” to open the “Edit Vehicle” window. To alter the data in the window simply select the text or value that you wish to change and enter the new data. The only exception is the “Type” option. This will display a list of the four options that are available. Simply click on the appropriate one. 9 Advanced Operations GA802 Communications Please use the cable provided with the software to connect the GA802 to the PC. Connect the 25 Pin D socket to the RS232 Socket on the back of the computer. If you do not know how to do this please contact your technical services department. For connection to the GA802 please refer to the documentation Sending Data to the GA802 Once the cables have been connected start the computer and follow the instructions “BASIC OPTIONS: Starting the Software. Ensure that the GA802 is in communications mode before sending or receiving data. (please refer to GA802 Documentation on how to achieve this). This will explain how to send a vehicle library to the instrument. Load the Vehicle Library and select the “Vehicles” menu option in the menu bar at the top of the window and select “Send Vehicle Library to Instrument”. (If there is no Vehicle library loaded then this option will be greyed out). The PC should then send the library to the instrument. A small spinning bar on the GA802 will show that the instrument is receving the data. Note If the instrument is not in communications mode then an error will occur. Please refer to the trouble shooting section . 10 Advanced Operations Getting Vehicle Data from the GA802 To get Vehicle Data from the GA802, you must first place the instrument in communication mode. Once this is done click on “Vehicle” from the menu bar at the top of the window and select “Get Vehicle Library From instrument”. The GA802 will then send the vehicle data stored on it to the PC. The instrument will display “SENDING” to indicate that the transfer is taking place. Deleting Vehicle Data from the GA802 This is accomplished by going to the Vehicle menu option in the menu bar at the top of the window. From this menu select “Delete Vehicles” you will be asked if you wish to proceed. If you select “Yes” the vehicle data on the instrument will be permanently deleted. NOTE If you edit a vehicle in the library and wish to send a vehicle back to the instrument it is necessary to delete the existing vehicles. Once vehicle data is or has been deleted there is no way to retrieve this information. If you are in doubt do not delete. Refer to the section on “Saving the Vehicle Library”. 11 Advanced Operations Getting Test Data from the GA802 To get test data from the GA802, you must first place the instrument in communication mode. Once this is done click on “Tests” option from the menu bar at the top of the window and select “Get Tests From instrument”. The GA802 will then send the Test data stored on it to the PC. The instrument will display “SENDING” to indicate that the transfer is taking place. Once this is completed you will see a table of the results just downloaded from the GA802. If you move the mouse over the lines between columns the pointer will change shap indicating that it is posible to move the column sides. If you cannot see all the data in the window go to the top right of the window and select the enlarge icon. Saving Test data This option will allow you to save test data from the GA802. Go to the “Tests” menu and select “Save test file”. This will bring up a dialog box that will let you specify the name of the file. Once you have entered the file name press “SAVE” and the file will be saved. The Save dialog box will also show any other test files that have been saved. If you wish to replace an existing file, select from the list the file you wish to replace and press “SAVE”. 12 Advanced Operations Closing Test data Once you have finished Viewing or printing a test file select “Close test file” from the test menu to clear the display. If you have not yet saved your work you will be asked to do so.. Printing Test data Ensure that there is a printer attached to you PC and that there is enough paper and ink to perform a printout. Next select from the “Tests” menu option “Print test file”. This will send all the test data in the current file to the printer. If you cannot print please refer to your printers hand book. Clear instrument Test data You must first place the instrument in communication mode. This option will let you remove from the GA802 all the test data currently stored in its memory. From the “Vehicles” menu in the menu bar, select “Clear instrument test data”. The instrument should then flash “DELETING” on the screen to indicate that the instrument has removed all the test data. NOTE Once the test data has been deleted it cannot be retrieved. Deleting can take as long as several seconds to complete, so it is important not to do anything else while this is happening. 13 User Operations Send user to instrument This option can be found on the menu bar under Users. This option can be used to send a single user to the instrument this is useful if you have a new user and do not wish to either use the instrument or Replace the entire list. Clear instrument user list This option allows you to remove ALL the users from the instrument. If this is done then there will be no supervisors on the instrument. In order to use the supervisor functions on the instrument you must send a user list to the instrument with at least one supervisor. User list maintenance This option allows you to Add, Delete, Edit and Update the user list for the Software and the instrument. From the “Users” menu, select “User list maintenance”, this will bring up a Dialog box with the editing functions. Also displayed is a list of all the current users. Add User To add a user to the instrument select “Add user”. This will bring up the user edit dialog box and enable you to enter the new data. 14 User Operations Edit user To edit a user name, simply select from the list the name you wish to edit and press “Edit user”. This will bring up the user edit dialog box. From hear you can alter the name (Maximum of 18 characters), change the status from “User” to “Supervisor” and alter the password. Delete user This will permanently remove a user from the user list. From the list of users simply hi-light the user you wish to delete and press the “Delete user” button. 1 Update instrument This option will send the current user list to the instrument. Simply press the “Update instrument” button and the user list will be sent. 2 NOTE 1. 2. Once the user list has been deleted there is no way to retrieve it. This will delete the current list of users and replace it with the new list. 15 Department Operations Department This menu option will allow you to set and delete the department name. This name is used on the instruments own printouts and is not used by the PC Software. Set Department name This is used to send the department name (14 characters max) to the instrument. From the “Department” menu in the menu bar, select “Set department name”. This will bring up the department name dialog box where you can enter the name that you require. Press “OK” and the department name will be sent to the instrument. Clear Department name This option will allow you to delete the department name. From the “Department” menu in the menu bar, select “Clear department name”. You will be asked to confirm the deletion, to accept press “OK”. Note The department name cannot be retrieved from the instrument and can be viewed on a printout from the GA802 only. 16 Communication Options Communications This option will enable you to set the communication options for the PC Software. From the “Options” menu select “Communications options”. This will bring up the communications dialog box. From here you can select which com port you will be using for communications. Exit This will quit the Program. From the “Options” menu in the menu bar, select “Exit” to quit. 17 Troubleshooting Common Faults Q. The computer reports that the communication port is already in use. Or the communication port is not accessible. A. The most common cause of this problem is the incorrect selection of the communication port. Refer to the section on communications and try other “COM” ports. If this fails to solve the problem contact your system administrator or technical department Q. When I get test results from the GA802 I cannot see all the data. A. There is a lot of data in a test result. If the window is too small then the data will be truncated. To solve this maximise the program window and increase the column size using the method described in “ADVANCED OPTIONS: Getting Test Data from the GA802” Q. When I print test results nothing happens. A. Check that the printer is switched on and non of the printers warning lights are lit (if they appear to be, then refer to the printer hand book). If the printer appears to be working, check the printer cable to make sure that it has not become unplugged. Also check that the cable is not damaged. Try using a different printer cable if possible. 18 NOTES 19 H:\wd3 (Lab)\GA802\user manual.pub