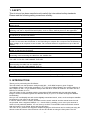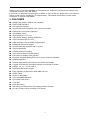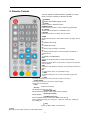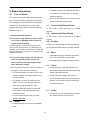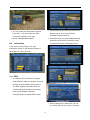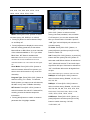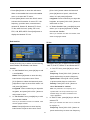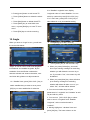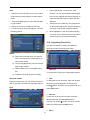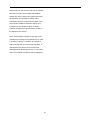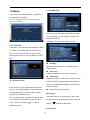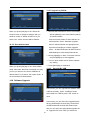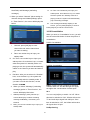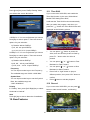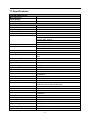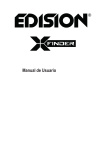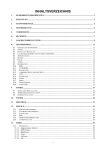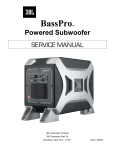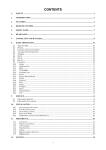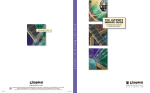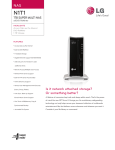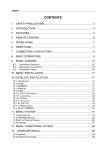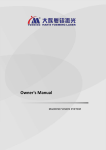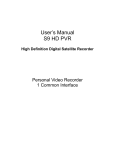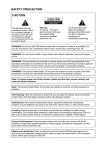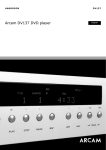Download USER`S MANUAL
Transcript
EN USER’S MANUAL WWW.AMIKOSTB.COM CONTENTS 1. SAFETY ............................................................................................................................................................. 3 2. INTRODUCTION ............................................................................................................................................. 3 3. FEATURES ........................................................................................................................................................ 4 4. REMOTE CONTROL ...................................................................................................................................... 5 5. FRONT PANEL................................................................................................................................................. 6 6. REAR PANEL ................................................................................................................................................... 7 7. CONNECTING YOUR SYSTEM ................................................................................................................... 8 8. BASIC OPERATIONS ................................................................................................................................... 10 8.1 8.2 8.3 8.4 8.5 8.6 8.7 8.8 8.9 8.10 8.11 8.12 8.13 8.14 8.15 8.16 8.17 8.18 8.19 9. TURN ON XFINDER .......................................................................................................................................... 10 POWER ............................................................................................................................................................ 10 CHANNEL UP/CHANNEL DOWN ...................................................................................................................... 10 VOLUME UP/VOLUME DOWN ......................................................................................................................... 10 NUMBER ......................................................................................................................................................... 10 MUTE .............................................................................................................................................................. 10 PAUSE ............................................................................................................................................................. 10 AUDIO ............................................................................................................................................................. 10 INFORMATION ................................................................................................................................................. 11 EPG ............................................................................................................................................................ 11 TV/RADIO ................................................................................................................................................. 12 CHANNEL LIST ............................................................................................................................................ 12 PAGE UP/PAGE DOWN ................................................................................................................................ 13 TXT ............................................................................................................................................................ 13 SUBTITLE .................................................................................................................................................... 13 ZOOM .......................................................................................................................................................... 13 MENU .......................................................................................................................................................... 13 VIDEO FORMAT ........................................................................................................................................... 14 EXIT ............................................................................................................................................................ 14 FINDER ............................................................................................................................................................ 14 9.1 9.2 9.3 SATELLITE INSTALLATION .............................................................................................................................. 14 TERRESTRIAL INSTALLATION ......................................................................................................................... 17 CABLE INSTALLATION .................................................................................................................................... 17 10. ANGLE ............................................................................................................................................................. 18 11. SPECTRUM ..................................................................................................................................................... 19 12. SERVICE ......................................................................................................................................................... 20 12.1 12.2 12.3 12.4 12.5 12.6 13. ORGANIZING SERVICE ................................................................................................................................. 21 ORGANIZING FAVOURITES .......................................................................................................................... 22 CHANNEL LIST ............................................................................................................................................ 23 EPG ............................................................................................................................................................ 24 COMMON INTERFACE .................................................................................................................................. 25 CA SETTING ................................................................................................................................................ 25 MEDIA ............................................................................................................................................................. 27 13.1 FILE LIST ..................................................................................................................................................... 27 13.1.1 Record Files ............................................................................................................................................... 27 13.1.2 MP3 Files ................................................................................................................................................... 27 13.1.3 Image Files ................................................................................................................................................. 28 13.1.5.Software ..................................................................................................................................................... 30 13.1.4All ................................................................................................................................................................ 30 13.2 STORAGE INFORMATION ............................................................................................................................. 30 13.3 PVR SETTING.............................................................................................................................................. 31 13.4 USB SPEED TEST ........................................................................................................................................ 31 13.5 REMOVE USB DEVICE SAFELY! .................................................................................................................. 31 14. SYSTEM ........................................................................................................................................................... 31 14.1 INFORMATION ............................................................................................................................................. 31 14.2 BATTERY INFORMATION ............................................................................................................................. 32 14.3 DEFAULT SETTING ...................................................................................................................................... 32 14.3.1 Default Value: ......................................................................................................................................... 32 14.3.2 Delete All Channel: ................................................................................................................................ 32 14.3.3 Save default value ................................................................................................................................... 33 14.4 SOFTWARE UPGRADE .................................................................................................................................. 33 13.4.1 Upgrade by RS232: .................................................................................................................................... 33 1 13.4.2 Upgrade By USB ..................................................................................................................................... 33 13.4.3 Backup to USB ......................................................................................................................................... 34 13.4.4 Http Upgrade ............................................................................................................................................. 34 13.4.5 FTP Upgrade ............................................................................................................................................. 34 14.5 LANGUAGE .................................................................................................................................................. 34 14.6 A/V CONTROL............................................................................................................................................. 35 14.7 NETWORK LOCAL SETTING ......................................................................................................................... 36 14.8 TIME SETTING ............................................................................................................................................. 36 14.9 TIMER ......................................................................................................................................................... 36 14.10 CONSTELLATION ......................................................................................................................................... 37 15. 15.1 15.2 NEW FEATURES ........................................................................................................................................... 38 TIME SHIFT ................................................................................................................................................. 38 RECORD ...................................................................................................................................................... 38 16. TROUBLE SHOOTING ................................................................................................................................. 40 17. SPECIFICATIONS ......................................................................................................................................... 41 2 1. SAFETY This HD Xfinder has been manufactured to satisfy the international safety standards. Please read the following safety precautions carefully. MAINS SUPPLY: 100 - 240V AC 50/60Hz OVERLOADING: Do not overload wall outlet, extension cord or adapter as this may result in fire or electric shock. LIQUIDS: Keep liquids away from the HD Xfinder. The apparatus shall not be exposed to dripping or splashing and that no objects filled with liquids, such as vases, shall be placed on the apparatus. CLEANING: Disconnect the HD Xfinder from the wall outlet before cleaning .Use a light damp cloth (no solvents) to dust the HD Xfinder. VENTILATION: The slots on top of the HD Xfinder must be left uncovered to allow proper airflow to the unit. Do not stand the HD Xfinder on soft furnishings or carpets. Do not expose the HD Xfinder to direct sunlight or do not place it near a heater. Do not stack electronic equipments on top of the HD Xfinder. ATTACHMENTS: Do not use any attachments that are not recommended as these may cause hazard or damage the HD Xfinder. CONNECTION TO THE SATELLITE DISH LNB: Disconnect the HD Xfinder from the mains before connecting or disconnecting the cable from the satellite dish. FAILURE TO DO SO CAN DAMAGE THE LNB. CONNECTION TO THE TV: Disconnect the HD Xfinder from the mains before connecting or disconnecting the cable from the satellite dish. FAILURE TO DO SO CAN DAMAGE THE TV. EARTHING: The LNB cable MUST BE EARTHED to the system earth for the satellite dish. LOCATION: Place the HD Xfinder indoor in order not to expose to lightening, rain or sunlight. 2. INTRODUCTION Thank you for purchasing the HD Xfinder. This HD Xfinder can fast spectrum analysis with 950 ~ 2150 MHz frequency span. Support Constellation Chart. it has a High resolution 7"TFT LCD and a lithium battery can work at outdoors. It has a 2GB of U disk , so you needless schlep hard disk when it work at outdoors. And also use as a DVB-S+T/C Xfinder on a TV. This HD Xfinder is fully compliant with the international DVB standard and thus transmits digital images, sounds, information guides and teletext directly to your TV or Xfinder through the satellite broadcasting. Now you can comfortably see and receive digitally transmitted music, news, movie and sports satellite broadcasts in your office or at your home. In service search section, both the automatic service search method and the manual search mode are provided. Also it supports DiSEqC 1.0, 1.2 and USALS, enabling you to move your antenna in order to focus preferred satellite. You can save up to 6000 TV and Radio services and work around with the favorite, Lock, Delete, Move and Sort functions. The menu is very modern and supports multiple languages. All functions can be carried out using the remote control and some of the functions can also be carried out using the front panel. The HD 3 Xfinder is easy to use and adaptable for future advances. Please be aware that new software may change the functions of the HD Xfinder. If you have any difficulties concerning the operation of your HD Xfinder, please refer to the relevant section of this manual, including the ‘Troubleshooting’. This Manual will provide you with useful information on using the HD Xfinder. 3. FEATURES ● ● MPEG-Fully DVB-S / DVB-S2 HD compliant DVB-T/DVB-T2/DVB-C ● Fast spectrum analysis ● Support Spectrum information save, load and compare. ● Data parsing of frequency Selected ● Constellation Chart ● High resolution 7"TFT LCD ● Large lithium battery capacity (5500mAh) ● Auto Calculate Angle of AZ ,EL ● 6000 channels (TV and Radio) programmable ● Multilingual menu text support ● Channel switching time less than 1 second ● Channel list editing ● Favorite channel list editing ● True-color On-Screen Display (OSD) ● Full Picture In Graphic (PIG) function ● Electronic Program Guide (EPG) for on screen channel information ● Subtitle supported ● Teletext supported by VBI insertion and software emulation ● Program and Channel information transfer from Xfinder to Xfinder ● DiSEqC 1.0, 1.1, 1.2 and USALS ● HDMI HD Video/Audio Output ● Easy upgrading by Ethernet & USB &RS 232 Port ● USB 2.0 Host ● Built in U disk (2GB) ● LAN 10/100Mbps Ethernet ● RTC (Real-Time-Clock) ● Time Shift ● Video Recording ● Recording one channel and Time Shifting another channel ● One key to start or stop recording of TS stream 4 4. Remote Control You can power on/off the Xfinder, operate on screen menu, and use a variety of hot key function. POWER To switch the Xfinder power on/off MUTE Used to enable or disable the audio NUMERIC KEYS Used to select channels or enter programming parameters TV / RADIO Xfinder switches between TV and Radio mode. 0 (ZOOM) Press 0 key select zoom times, from X1 to X16. AUDIO Audio channels setup, to select audio mode; Left, Right , Stereo, Mono. F1 To switch LCD on/off F2 To switch fan on/off F3 To start or stop recording of TS stream F4 To display channel status or various program information of current service. F5 To switch AV output/input EPG Display the Programs guide on screen when available. MENU Displays the Main Menu on the screen, or return to the previous menu or status. EXIT Cancel the user selection and return to the viewing mode from a menu. OK To select menu option, or to updated on entry. <,> KEY To adjust volume level, or to move cursor left or right in the menu. ^,v KEY To change channels, or to move cursor up or down in the menu. PAGE+/PAGETo move up the cursor to the next or previous page in the menu or channel list. ● REC To start the recording. Red Key Has different functions per menu. TXT(YELLOW KEY) Shows teletext information of the current channel supports. Subtitle(Green KEY) Subtitle Display. V.FORMAT (blue Key) Press V.FORMAT button to switch the display mode among "Auto","ByNativeTV"720p_50","720p_60"”,”1080i_50”,”1080i_60",”1080p_50” and "1080p_60". Play To play the MP3, JPEG, or Record files. Stop To stop the Time Shift, recording, or MP3/JPEG player. 5 PAUSE Used to select the freeze function. Press once to freeze the screen picture. FB To start Fast Backward function. FF To start Fast Forward function. 5. Front panel POWER To switch the Xfinder power on/off NUMERIC KEYS Used to select channels or enter programming parameters 0 (ZOOM) Press 0key select zoom times, from X1 to X16. FIND shortcut key enter to Xfinder menu. ANGLE shortcut key enter to Angle menu. SPCM shortcut key enter to Spectrum menu. SERVICE shortcut key enter to Serice. MEDIA shortcut key enter to Media menu. SYSTEM shortcut key enter to System menu. F1 To switch LCD display on/off F2 To switch fan on/off F3 To start or stop recording of TS stream 6 F4 To display channel status or various program information of current service. F5 To switch AV output on/off MENU Displays the Main Menu on the screen, or return to the previous menu or status. EXIT Cancel the user selection and return to the viewing mode from a menu. OK To select menu option, or to updated on entry. V-,V+ KEY To adjust volume level, or to move cursor left or right in the menu. CH+,CH-KEY To change channels, or to move cursor up or down in the menu. PAGE+/PAGETo move up the cursor to the next or previous page in the menu or channel list. AUDIO(Red) Audio channels setup, to select audio mode; Left, Right , Stereo, Mono. Red Key Has different functions per menu. TXT(YELLOW KEY) Shows teletext or subtitle information of the current channel supports. Subtitle(Green KEY) Subtitle Display. V.FORMAT (blue Key) Press V.FORMAT button to switch the display mode among "Auto","ByNativeTV"720p_50","720p_60"”,”1080i_50”,”1080i_60",”1080p_50” and "1080p_60". FUN To select brirhtness,contrast and colour of LCD screen. <,> KEY To adjust brirhtness,contrast and colour of LCD screen. 6. Rear Panel 7 Please refer to the diagram above for all possible connections of your Xfinder Do not connect the unit to the mains socket until all other connections have been made and checked. Your configuration can vary depending on model DC 12V: Connect the external power supply(DC 14.5V/4A) . RF OUT: This enables the connection of another Xfinder. RF IN: This port is to connect the coaxial cable from terrestrial antenna/cable antenna LOOP: This enables the connection of another Xfinder. LNB IN 13/18V 300mA MAX: This port is to connect the coaxial cable from LNB of your Dish. AV IN/Out: This port is used to connect the AV port of the television with a AV switch line that one enter port and three output port. HDMI: Audio and Video output socket for TV set with HDMI Input Jack only. RS 232C: SERIAL PORT: This is used to connect your Xfinder to a computer through a serial cable Ethernet: Network port, you can get a new software updates from this port. USB: USB 2.0 Host, connect to USB hard disk, or flash disk. U disk: Built in U disk (2GB) SWITCH: To switch U disk /equipment CA: One slot CA Interface for Conax. CI: One socket for Conditional Access Modules CAM 7. Connecting Your System This section describes how to connect your product to match your particular devices setup and to gain optimum signal quality. The product provides various interfaces to connect to the TV, VCR or other devices. Select the most appropriate depending on the device you have. Warning: Connect all components before plugging any power cords into the wall outlet. Always turn off the product, TV and other components before you connect or disconnect any cables. Note: If you encounter any problems setting up your product, please contact your local retailer helpline. 8 7.1 Connecting the Antenna 1. Connect one or two satellite coaxial cable from the wall to LNB IN. 2. Connect a cable/terrestrial coaxial cable to AERIAL IN. Note: Cable and terrestrial can't concurrence. Connecting the TV 1. TV with the HDMI connector: For the best picture quality, connect the product and TV using an HDMI cable. 2. TV with the AV connector: To output video and audio, connect the product and TV using an AV cable. Note: 1. Connecting your TV directly to the audio/video output of the product will assure a more vivid picture and enhance your viewing enjoyment. Connecting to the LAN: Connect one end of the Ethernet cable to the product and the other end to the LAN router. TV with Motorized System (DiSEqC 1.2) Connect one end of your coaxial cable to the LNB IN connector on the Xfinder and the other end to the REC or Xfinder connector on the DiSEqC 1.2 motor. Connect the coaxial cable from the LNB to the LNB connector on the DiSEqC 1.2 motor. All our Xfinders are designed to be DiSEqC 1.0 and DiSEqC 1.2 compatible. This allows multiple antennas to be connected to the Xfinder at the same time. If you have two or more fixed antennas or LNBs, then we recommend you use a DiSEqC 1.0 switch. Connect the coaxial cable from the first LNB to the LNB 1 or LNB A input connector of the DiSEqC switch. Do the same for any other LNBs that you have. Connect one end of a coaxial cable to the RF output connector of the DiSEqC switch, connect the other end to the LNB IN socket on the Xfinder. To the digital Xfinder, you can connect either a single satellite antenna directly or LNB of multi-feed equipment. 9 8. Basic Operations 8.1 2 In Standby state, press [Power] Key again can call back the unit and go on play the Turn on Xfinder previous channel First, press the Device’s Main [Power] button to 3 turn on the unit. When the Xfinder is first used, User can also disconnect the device’s main power to end the Standby state. there will play the first channel from the default Channel List. If the Xfinder is not first used, 8.3 Xfinder will play the same channel as last time In full screen, press [CH+/CH-] to change before turning off. channel. 8.4 ? Frequently Asked Question Channel Up/Channel Down Volume Up/Volume Down In full screen, press [VOL+/VOL-] to adjust Q: The power of my Xfinder has been turned volume. on and not in Standby mode, but the TV 8.5 screen showed nothing: Number In full screen, use number key and press [OK] A: Make sure the TV set has been set to the correct video input (not the TV channels). For example, if you have connected the unit with the Video1 input of the TV set, the TV set has to be switched to Video1. on the Remote Control Unit to change channel. 8.6 1 Q: The power of my Xfinder has been turn on Mute Press [MUTE] key to mute the sound and the screen will show up mute OSD. and not in Standby mode, but the TV 2 Press [MUTE] key again to restore sound. screen showed nothing except one box with “No Signal” image. 8.7 A: That means the channel, which you select, is 1 no signal. It could be several causes: 1 In playing mode, press [Pause] key, the picture will be paused, but the sound of the The channel which you select is not in your channel will still continues. allocate satellite. The simply solution is to 2 Pause 2 Press [Pause] key again, the screen’s change channel. picture will skip over to the current playing The signal of current TV channel is too picture, and the sound of the channel will weak. You can try to change channel to correspond playing. other strong signal channels. If the problems still exist, please consult your . 8.8 local dealer or other professionals for technical service. 3 1 1 In full screen, press [AUDIO] key can open the “Audio” window on the screen. You use the Dual LNB, and you need Modify LNB Type 8.2 Audio Power Press [Power] Key can enter the Standby state 10 2 2 You can modify the audio track by press [CH+/CH-] different group, such as by Favorite key and modify the audio /Satellite /Provider /CAS etc. mode by press[VOL+/VOL-] key. 3 Press [Red] key can select the channels by 3 Mode: Left/Right/Stereo/Mono Press [Green] key to select different display mode among Now EPG, Next EPG, More 8.9 Information and Schedule, like the following picture: In full screen, press [F4] key can open information screen, in the window shows the parameters of current channel. 8.10 EPG 1 The Xfinder has an Electronic Program Guide (EPG) to help you navigate channels through all the possible viewing options. The EPG supplies information such as channel listings and starting and ending times for all available channels. Press [EPG] key to display EPG screen. 4 Press [Yellow] key in EPG menu can set one record timer or go to Timer List menu. 11 3 Press [Red] key to display details information for EPG Now. 5 In EPG menu, when you select one event by high light item, you can set this event to record timer list directly by press [REC] 4 button. 6 current channel’s property, such as FAV/ In EPG menu, press [Exit] to close EPG Lock/ Skip/ Delete/ Rename. screen. 8.11 Press [Green] key you can change the TV/RADIO In TV mode, pressing [TV/RADIO] key can switch to Radio mode. In Radio mode, press [TV/RADIO] key to switch to TV mode. 8.12 Channel List 1 In full screen, press [OK] key can enter 5 “Channel List”. Press [Yellow] key can open the “Find” window like below. You can press [Up/Down/left/right] keys to move highlight and press [OK] key to input the letter. Select OK and press [ok] button to find you want. 2 Press [CH+/CH-] key to change the different group. Which you can watch like below. 6 Press [Blue] key can open the “Sort” windows like below. There are five kinds of sorting ways. You can press [Ch+/Ch-] key to move highlight and press [OK] key to 12 confirm you selection. 8.14 1 The five kinds of sorting way are: TXT Press [Yellow] key in full screen, you can ⑦ Number: Sorting by scanning result. open ⑦ Free+PayTV: Sort channel through has teletext information. 2 free and scramble sequence. Free teletext page on the channel which If the channel has no teletext information, it will show “No Teletext Data” on the screen. channel will in the front of channel list and scramble channel will at the rear of 8.15 Subtitle channel list ⑦ 1 PayTV+Free: Sort channel through scramble and free sequence. Scramble open channel will in the front of channel list has subtitle information. 2 and free channel will at the rear of 7 8.16 Zoom 1 TP: Sorting by TP order. 2 3 Press [Page Up/Down] key to page up and In “x2 ~ x16” image, using [Up/ page down. Down/Left/Right] Press [Exit] key to exit the channel list. image center area you want to see. 4 8.13 Press [0] key again, the image will enlarge rotate as x1, x2, x4, x6, x8, x12, x16. channel. 9 The [0] key allows you to magnify a certain area on the images Press [CH+/CH-] key to move highlight and press [OK] key to play the highlighted 8 If the channel has no subtitle information, it Name (A-Z): Sorting in Alphabetical Order, ignore “$” symbol. ⑦ subtitle page on the channel which will show “No subtitle Data” on the screen. channel list el List. ⑦ Press [Green] key in full screen, you can keys to move the In zoom mode, press [Exit] to close “Zoom” window. Page Up/Page Down In Channel list, press [Page+/Page-] key can 8.17 Menu page up and page down the channel list. ⑦ Press [MENU] key can open the menu, exit the current menu to last menu or close the window. 13 8.18 Video Format 1 Press [v.Format] (blue) key under Full Screen playback for 1st, it will show the current system outputting video resolution, continuously press this key, system will switch its outputting video resolution by sequence “Auto-> By Native TV -> 720P_50> 720P_60-> 1080i_50-> 1 You can move highlight by press [CH+/CH-] 1080i_60-> 1080p_50->1080p_60”. key or Press [P+/P-] key to page up or page down and [OK] key to select the Satellite. 2 Press [left] or [green] button to enter TP List. Note: You can't edit and scan the TP when you press [left] button, it only show the list. 3 Press [right] button to enter into DiSEqC Setting menu. 8.19 Exit 1 Press [EXIT] key can exit the current menu to last menu or close the window. 9. Finder Auto DiSEqC: Press [ok] key to run Auto DiSEqC function, it can find the satellite connect to which port automatically. DiSEqC1.0: Press [VOL+/VOL-] button to select one item among Disable, 1/2, 2/2, 1/4, 2/4, 3/4, 4/4. 1 Press [VOL+/VOL-] key to select finder 2 Press[CH+/CH-] key to select one item. 3 Press [menu] key to back to main menu. 9.1 Satellite Installation Satellite list DiSEqC1.1: Press [VOL+/VOL-] button to select one item among Disable, 1/8, 2/8, 3/8, 4/8, 5/8, 6/8, 7/8, 8/8, 1/16, 2/16, 3/16, 4/16, 14 5/16, 6/16, 7/16, 8/16, 9/16, 10/16, 11/16, 12/16, 13/16, 14/16, 15/16, 16/16. LNB Type: Press [ok] button and then press [VOL+/VOL-] button to select one item among Universal, standard, user, unicable. Motor: Press [VOL+/VOL-] button to select For Example: If you use the unicable LNB, one item among Off, DiSEqC1.2, USALS. 4 then you should select “Unicable” option in Press [F3] button to switch between Beep “LNB Type” and will display the submenu for on and Beep off. 5 Unicable setting. Press [red] button to display the scan menu, and then setting parameter, at last select TP Index: Press [VOL+/VOL-] button, or Manual Scan or Blind Scan to scan channels press [ok] button and then press [CH+/CH-] of the selected satellites or TP. If you select button to switch TP. Blind Scan, NIT Search needless edit. 22K: Press [VOL+/VOL-] button, or press [ok] Note: Manual Scan can only scan channels of the button and then press [CH+/CH-] button to TP that in the TP list, but Blind Scan can scan select on or off. When this item is switched to channels needless TP, it can search the has signal “ON”, Xfinder will receive TV and radio input TP. signal from 22K port. If the item is switched to Scan Mode: Press [VOL+/VOL-] button to “Off”, the Xfinder will receive all signals from switch it between All and Free (means you 0K port. want to scan all channels or only scan free Note: When LNB Type is universal, 22K can’t edit. channels). DiSEqC1.0: Press [VOL+/VOL-] button to Program Type: Press [VOL+/VOL-] button to select one item among Disable, 1/2, 2/2, 1/4, switch it among TV + Radio, TV Channel, 2/4, 3/4, 4/4. Radio (means you want to scan all channels, DiSEqC1.1: Press [VOL+/VOL-] button to all radio or only scan TV/Radio channels). select one item among Disable, 1/8, 2/8, 3/8, NIT Search: Press [VOL+/VOL-] button to 4/8, 5/8, 6/8, 7/8, 8/8, 1/16, 2/16, 3/16, 4/16, switch it between On and Off. If selected On, 5/16, 6/16, 7/16, 8/16, 9/16, 10/16, 11/16, meaning receive the latest transponder 12/16, 13/16, 14/16, 15/16, 16/16. information. 6 LNB Power: Press [VOL+/VOL-] button, or Press [yellow] button to switch to antenna press [ok] button and then press [CH+/CH-] parameter list of highlight satellite. button to switch it among 13V/18V, 13.5V/18.5V, off. 15 [VOL+/VOL-] button select the letter and 7 Press [blue] button to enter into edit menu. When in the satellite list it enter edit satellite press [ok] button to input it, when finish menu, or it enter edit TP menu. select “ok” and press [ok] button. 8 Press [white] button enter into SI Info menu. Longitude: Press number keys to input the It shows the information of current TP. Like longitude, and press [VOL+/VOL-] button to frequency, provider name, network name, select east or west. 3. network ID, Stream ID, Network TP Count, In "Delete Satellite" item, press[ok] key and TV list, radio list, level, quality, RF Level, select “yes” to press [ok] button to delete FEC, C/N, BER, MER. Press [red] button to the selected Satellite. display the Network TP List. Note: If you selected more than one satellite, it will delete the highlight satellite. Edit Satellite TP list Press [CH+/CH-] key to select one item among Press[CH+/CH-] key to select one item among Add Satellite, Edit Satellite, and Delete Add TP, Edit TP, Delete TP and Delete All TP. Satellite. 1. 2. 1. In "Add TP" item, press [ok] key to add a In "Add Satellite" item, press [ok] key to add new TP. a new Satellite. Frequency: Press [VOL+/VOL-] button or Name: Press [ok] button to enter into key press number keys to set the frequency. board menu to input the name. Press Symbol Rate: Press [VOL+/VOL-] button [V-/V+]button to select the letter and press or press number keys to set the rate. [ok] button to input it, when finish select “ok” Polarity: Press [VOL+/VOL-] button to and press [ok] button. select Horizontal or vertical. Longitude: Press number keys to input the Note: The parameters of “Frequency” and longitude, and press [VOL+/VOL-] button to “Symbol Rate” can set by number keys. The select east or west. available range are “3000~13450 MHz” and “1000~45000Ks/s”. In "Edit Satellite" item, press[ok] key to edit 2. the selected Satellite In "Edit TP" item, press[ok] key to edit the selected TP Note: If you selected more than one satellite, it will Note: If you selected more than one TP, it will edit edit the highlight satellite. the highlight TP. Name: Press [ok] button to enter into key Frequency: Press [VOL+/VOL-] button or board menu to input a new name. Press press number keys to set a new frequency. 16 Symbol Rate: Press [VOL+/VOL-] button or press number keys to set a new symbol rate. Polarity: Press [VOL+/VOL-] button to select Horizontal or vertical. Note: The parameters of “Frequency” and “Symbol Rate” can set by number keys. The available range are “3000~13450 MHz” and 3. In "Delete TP" item, press[ok] key and 1 select “yes” to press [ok] button to delete by the selected TP. There are two modes. You can scan channel channel or by frequency”. 2 When scan band is UHF and region is Note: If you selected more than one TP, it will delete the highlight TP. 4. Scan Mode. ⑦ “1000~45000Ks/s”. “France”,the range of Ch No. is from 21 to 69. In "Delete All TP" item, press[ok] key and When scan select “yes” to press [ok] button to delete All band is VHF and region is “France”, the range of TP. Ch No. is from 1 to 9. (it’s according to region) 9.2 3 Press [Red] key to enter blind scan menu, or Terrestrial Installation press [Green] key to enter TP scan menu. Press [OK] key to enter the selected item. 4 Press [Exit] key to exit the scanning. 9.3 Cable Installation Press [OK] key to enter the selected item. 1. You can select the Bandwidth according different country. 2. You can set the Tuner Power ON/OFF. 3. Press [Red] key can directly into blind scan mode to scan the current programs. 4. 1. You can input the Frequency by use the Press [Green] key to enter the following numeric button of the RCU. menu. You can select the QAM value among 16QAM, 32QAM, 64QAM, 128QAM and 256QAM. You can turn ON or OFF the NIT Search, if you set the Scan Mode to Manual Scan. 17 2.In “Satellite Longitude” Item, display 2. Press [green] button to add a new TP. Longitude value of current Satellite. You can 3. Press [Yellow] button to delete the select edit it by number keys and [VOL+/VOL-] key. TP 3.In “Local” Item, press [VOL+/VOL-] key to 4. Press [blue] button to delete the all TP. select Manual or city that satellite setting 5. Press [white] key to enter blind scan menu, or press [Red] key to enter TP scan menu. 6. Press [Exit] key to exit the scanning. 10. Angle When you enter to “Angle” menu, you will see ⑦ Press[Red] key to add a new city the screen like below: ⑦ “Angle” is use for user to enter local longitude; Press [Green] key to edit the select city. ⑦ When you press [Yellow] key, there will local latitude and satellite longitude. By the show up a warning message for reminding evaluation from the Xfinder evaluate the whether you will delete the current city or antenna azimuth and antenna elevation; user not. If you select “Yes”, the current city will can follow this guidance to adjust antenna. be deleted. ⑦ When you press [blue] key, there will show 1 In “Satellite” item, press [VOL+/VOL-] key to up a warning message for reminding switch satellite that you want to set or press whether will delete all cities or not. If you select “OK”, all cities will be deleted. [OK] key to enter satellite list for selection. 4. You can use number keys to input parameters in “Longitude” and “Latitude” at add city and edit city menu. 5. You can use [VOL+/VOL-]key to select east or west in “Longitude” and “Satellite Longitude”, select north and south in “Latitude”. 6. Moving highlight to “calculate” item and press [OK] key. The lower column on the 18 screen will calculate the corresponding value i. Disable: without DiSEqC. automatically. ii. 1/8, 2/8… 8/8: 8 ports DiSEqC. 7. Orientation means the angle between south iii. 1/16, 2/16…16/16: 16ports DiSEqC. and satellite. 3. Press [MENU] key to draw back to “Main” Press [CH+/CH-] button to change the begin dBm of Y axes. Menu. 4. Press [VOL+/VOL-] button the current frequency by 1MHz. Or number buttons to 11. Spectrum change the current frequency by the When you enter to “Spectrum” menu, you will number multiply 1MHz, and press [0] see the screen like below: button to switch add or minus. 5. Press [red] button to enter into Bandwidth Setting menu. Now you can change Start Freq by [VOL+/VOL-] button or number keys, the available range are “950MHz ~ 2150MHz". Set BandWidth by [VOL+/VOL-] button among 50MHz, 100MHz, 300MHz, 600MHz, 900MHz. It shows the frequency that has signal of you connected satellite. 1. Press [F3] button to switch the show of X axes between RF and Freq. 2. Press [F4] button to set the DiSEqC. Press [ok] button on Motor item to ● 6. enter set motor mode, now you can between 13V and 18V. press [VOL+/VOL-] button to move the 7. motor from west or east. And press ● Press [yellow] button to switch 22K [exit] button to exit this mode. between ON and OFF. When this item is DiSEqC1.0: You can use [VOL+/VOL-] switched to “ON”, Xfinder will receive TV key to switch options. There are and radio input signal from 22K port. If the several options for your selection: item is switched to “OFF”, the Xfinder will i. Disable: without DiSEqC. ii. 1/2, 2/2: two ports DiSEqC iii. 1/4, 2/4, 3/4, 4/4: 4 ports DiSEqC ● Press [green] button to switch power receive all signals from 0K port. 8. Press [blue] button to enter into Log Setting menu. You can save spectrum, load DiSEqC1.1: You can use [VOL+/VOL-] spectrum and compare the spectrum to old. key to switch options. There are ● Press [ok] button on save item, you will see the menu like below: several options for your selection: 19 ● Press [ok] button on compare item to enter"//Root/usb1/Spectrum" directory, press[CH+/CH-] button to select one log, press [red] button to confirm, you will see the screen like below: It has a default name in Rename item, you can rename it. Press [green] button to switch letter between capital and small. Press [yellow] to delete the letter that cursor point. At Save Path item, it also has a default path, you can change it by [ok] 9. and[CH+/CH-] buttons. Press [white] button to show the TP if the current frequency has signal, press [ok] Press [red] button to confirm. button it will display serve info, like below. Or it displays no signal. ● Press [ok] button on load item to enter"//Root/usb1/Spectrum" directory, you will see the menu like 12. SERVICE below: When you press [Menu] key and select service item, then press [ok] button to enter menu, there will display the picture like below: In this menu you can load the log from USB conveniently, Press[CH+/CH-] button to select a log. press [red] button to confirm. In “Service” menu: 20 ■ Press[CH+/CH-] key to select one item 1 Press [Red] key can open the “Groups” window among Organizing services, Organizing like above favourites, Channel List, EPG, Common 2 You can press[CH+/CH-] key to move Interface, CA Setting. highlight and press [OK] key to select group. ⑦ Press [OK] key to enter the selected item. 3 Press [Menu] key to close “Groups” List. ⑦ Press [Menu] key to go back to main menu. Options 12.1 Organizing Service When you enter to “Organizing Service” menu, there will display the screen like below. 1. Press [Green] key can open the “Options” window like above. 2. You can press[CH+/CH-] key to move highlight and press [OK] key to confirm the select mode. 1. You can move highlight by press[CH+/CH-] 3. key and [OK] key to select the programs which you want to edit. Press [Menu] key to close “Options” List. Move 2. You can press [Page Up/Page Down] key 1. Select the channels which you want to edit to implement the Page Up/Page Down in channel list by press [OK] key or other function. select mode. 3. You can use [Red] key to switch different 2. Group. Then press [Right] key to move the highlight to right toolbar. 4. You can press [Green] key to select the 3. programs by different select mode. Select Move icon by press[CH+/CH-] key and [OK] key. 5. You can press [yellow] key to find the 4. programs. Move the channels to the position which you want by press[CH+/CH-] key and press [OK] key to confirm. Like the following Groups picture: 21 Lock 1 2 1. Press [yellow] key can open the “Find” window. You can press [Up/Down/left/right] Select the channels which you want to edit in channel list by press [OK] key or other select key to move highlight and press [OK] key to mode. input the selected symbol or letter into the dialogue. Then press [Right] key to move the high light 2. to right toolbar. After input each character, the program list 3 Select Lock icon by press[CH+/CH-] key. on the left will search the channel according 4 Lock the channel by press [OK] key. Like the your input, and list the matched channel. 3. following picture: Move highlight to “OK” and press [OK] key can close “Find” window and you can select channel from the channels list directly. 12.2 Organizing Favourites This menu is helpful in adding and deleting services to and from the favorite group. Delete a) Select the channels which you want to edit in channel list by press [OK] key or other select mode. b) Then press [Right] key to move the high light to right toolbar. c) Select Delete icon by press[CH+/CH-] 1 key. FAV List To choose the FAV group by press [blue] button. d) Delete the channel by [CH+/CH-]key. Add Skip and rename 2 Follow the same way you can set the channel’s To add services into favorites, mark the desired Skip or give the new name for high light channel. services by press [ok] button in Service List, press [ ] button and than choose Add mode and Find press [OK] button. 3 Remove To remove services from favorites, mark the desired services by press [OK] button in Favorite List, press [ ] button and than choose Remove mode and press [OK] button. 4 22 Move You can reorder and move the service to the preferred position in Favorite List. 5 Rename Select the desired FAV List by press [blue] button, using [ , ] and[CH+/CH-]buttons to choose Rename mode and press [OK] button to 12.3 Channel List display keyboard, and rename it. 1 6 When you enter to “channel list” menu, there will display the screen like below. Group, Options and Find functions Please refer to the “Organizing Services” part in this manual. 2 Press [CH+/CH-] key to change the different group. Which you can watch like below. 3 Press [Red] key to display details information for EPG Now. 23 4 Press [Green] key you can change the move highlight and press [OK] key to confirm current channel’s property, such as FAV/ you selection. Lock/ Skip/ Delete/ Rename. 12.4 4. 1 Press [Yellow] key can open the “Find” EPG The Xfinder has an Electronic Program Guide (EPG) to help you navigate channels window like below. through all the possible viewing options. The EPG supplies information such as channel listings and starting and ending times for all available channels. ⑦ You can press[Channel Up/Channel Down/Volume Up/Volume Down]key to move highlight and press [OK] key to input 2 Press [Red] key can select the channels by the selected symbol or letter into the different group, such as by Favorite dialogue. /Satellite /Provider /CAS etc. ⑦ After input each character, the program list on the left will search the channel according your input, and list the matched channel. ⑦ Move highlight to “OK” and press [OK] key can close “Find” window and you can select channel from the channels list directly. 3 Press [Green] key to select different display 5. Press [Blue] key can open the “Sort” mode among Now EPG, Next EPG, More window like below. There are five kinds of and Schedule, like the following picture: sorting ways. You can press [CH+/CH-] key to 24 12.5 Common Interface We provide one CI slots (option, some model has two slot) for user to use. Using different CAM & cards provided by different CAS operator, user can view many type or scrambled channels. We provide this menu to display the detail information of the CAM & card inserted in the slot. User can check all this information according to the help message at the bottom of each menu. 4 Note: All information showed in this menu and submenu is abstract from CAM & card. In case something is wrong, it may be the problem of CAM or card. When you insert the CAM correctly at any time, a message will show in the screen to tell you that which CAM has been detected by the Xfinder and is available now. CI Message It is used to turn on or turn off the CI info display Press [Yellow] key in EPG menu can set one record timer or go to Timer List menu. function by using [V-/V+]buttons or [OK] button to select. ON: To display the CI info. OFF: Don’t display the CI info. 12.6 CA Setting 5 In EPG menu, when you select one event by high light item, you can set this event to record timer list directly by press [REC] button. 6 In EPG menu, press [Exit] to close EPG screen. 25 We provide one CA slots for user to use. Xfinder has build in smart card module with CONAX system. By using cards in this system provided by operators, it is possible to watch many scrambled channels coded in this system. This menu shows detailed information about cord inserted into cord reader module. It allows inserted according to help messages visible on the bottom of the screen. Note: All information showed in this menu and submenu are coming from inserted card. In case if anything is wrong, it could be card problem. After inserting the card correctly at any time, a message-box will show on the screen with message about detecting the card, in "card info" menu all available information will be displayed. 26 13.1.2 MP3 Files 13. Media if you enter to the "Media" Menu, you will see the picture like the below: Note: If no USB Hard Disk insert to the Xfinder this menu is not available. In this menu you can select the MP3 file to play by press [OK] key or [PLAY] key. Also you can setting the play list. [Red] key: Show play list as the picture bellow: 13.1 File List In this menu you can select the file list from USB A USB B . Press [ok] button to enter the File list. you can check the files and folders of the USB storage, and you can play MP3 and JPEG files. ● Red Key: Move the selected file by press [Red] key and [CH+/CH-]key. ● Green key: Delete the selected file by press Green key. ● Yellow Key: Delete all the file by Yellow Key, but there is one 13.1.1 Record Files remind “Delete All” before practical operation, if select Yes, all file will be deleted, and close the In this menu you can playback the record files, Play list window. and you can press [Red] key to rename the file, ● or press [Green] key to lock the file, or press Press OK button to play file. [Green] key: [Yellow] key to delete the file. You can press [1] key to adjust the volume while All the MP3 files in current directory are added you preview the record file on top of the right into MP3 play list by press [Green] key, and will corner .and you can press to enable or display “ disable the audio. ”behind the MP3 files. [Yellow] key: 27 To edit the files or folders in the USB storage. press this button you can see the picture like the below. After begin to play MP3, it will show the MP3 play window. Press “PAUSE” button to pause.. Press “PLAY” ● Red Key button to play. Press “STOP” button to stop and To rename the file or folder. time return to 00:00. Press “3” button to jump to the beginning of file list if play is over 3 seconds; or jump to previous file if play less than 3 seconds. Press “4” button to go to the next file. Press “FORWARD” button to forward 4S. Press “BACKWARD” button to back 4S. Jump to beginning or end if less than 4S to the ● beginning or end of music file. Green Key Switch to the next file or stop playing by the To copy the file or folder to other folder. repeat mode when play is over on the current file. [0] key: To sort the file list by different order. [2] key: To add mp3 or jpeg to play list. 13.1.3 Image Files ● Yellow Key To delete the file or folder from the disk. ● Blue Key To create a new folder in the disk. Press [EXIT] key to draw back to ‘EDIT’ MENU Press 'OK' button on the selected files to play the files. [Blue] key: To setting the Repeat mode of the MP3 player. 28 ● Red Key: You can preview the picture at the top right Move the selected file by press Red key and corner if the scroll bar is on the picture files [CH+/CH-] key. (JPG, BMP), and show the logo when at MP3 ● file. Delete the selected file by press Green key. Move scroll bar when press up/down key, page ● up or down by page key. Press Yellow Key, will delete all image files in Go into sub-directory when press ok key in the file directory, play the selected file when scroll bar is on the file, automatic return USB menu after play is over. play list, but system will remind you “ Delete All ” Green Key: Yellow Key: before practical operation, if you select Yes, all file will be deleted and Play list window will be closed. White key: ● In this menu to setting JPEG player. Press OK button to play file [Green] key: All the Image files in current directory are added into Image play list by Green key, and will display “ ”behind the Image files。 [Yellow] key: To edit the files or folders in the USB storage . like in MP3 menu. Include rename, copy, delete [0] Key: and create folder function. You can press To sort the file list by press [0] button. [VOL+/VOL-] key to previous menu. [Red] Key: [Blue] key Show file play list. There will display “The type of To preview the images. press this key you can play list do not exist” if there are no any file. see the picture like below. Image view operation Please see the below image operation menu if Image function is selected. 29 13.1.4All 14.1.4Video You can see the video files in this menu, it can You can preview all files in this menu. support .mpeg and .ts format file.and press [play] key, you can preview the video at the top right corner. 13.2 Storage Information You can press [1] key to adjust the volume while Press "OK" button to enter the HDD Information you preview the video file,press [0]key to sort menu like the below picture, in this menu you the file list. and press can see the details information about the HDD. to enable or disable the audio ● Yellow key To edit the files or folders. Include rename, copy, delete and create folder function. You can press [VOL+/VOL-] key to previous menu. 13.1.5.Software If you want to format the HDD, press "yellow" button to enter Format menu, then select the File System between the "FAT" and the "NTFS", Press "OK" Button to confirm. If has software in current directory, you can Note: If you format the HDD, all the files include MP3, JPEG and the record files will be deleted from the HDD. press [Green] key to upgrade like below. If you want change the path for recording files and timeshift files, press “blue” button to enter the DVR Set menu, then press OK button to set the path on current select disc. 30 13.3 PVR Setting In "USB Speed Test" Menu you can see the Standard speed and your USB hard disk speed, according this information you can know what operation your disk can support. 13.5 Remove USB Device safely! Use this menu you can remove the USB Device safely. 1 Time Shift: ON: Enable the Time Shift function. 14. System OFF: Disable the Time Shift function. 2 When you enter to “System” menu, you will see Timeshift to Record a screen like below: ON: Means when you press the [ ] Button to record the program, it will merge the Timeshift files and the record files. OFF: Means when you record the program, it just starts when you press [ ] button, not include the Timeshift files. 3 Record Type You can select the record type by press [V-/V+]key 4 5 In “System” menu: HDD sleep Time 1 Press [CH+/CH-]key to select menu pages You can select the HDD sleep time by among Information, Battery Information, press [VOL+/VOL-] key. When the HDD is Default Setting, Software Upgrade, not in using mode, it will sleep after the time Language, A/V Control, Network Local which you select. Setting, Time Setting, Timer, and Jump Time Constellation. You can select the jump time by press 2 Press [OK] key to enter the selected item. [VOL+/VOL-] key. 14.1 Information 13.4 USB Speed Test 31 14.3 Default Setting 1 When you enter to “Information” menu, you will see a screen like above. The screen displays: MODEL ID, S/W VERSION,H/W VERSION,LOADER VERSION,LATEST UPDATE, SN,,CHIP ID, PANEL VERSION. 2 Press [MENU] key to back to “Information” menu. 14.2 Battery Information 14.3.1 Default Value: When you enter to “Battery Information” menu, you will see a screen like below: When you press [OK] key in the “Default 1.Battery Capacity: Display percent of remaining Setting” item: battery capacity , If Battery is change up, display 1 There will pop a dialogue for you to enter "change up". the password, and the default password is 2.Battery Display: You can press[VOL+/VOL-] “0000”. keys to switch On / Off. If selecte on, it will 2 After you input the correct password, there display percent of remaining battery capacity in will show a warning message to inquiry you full screen. “The operation will load default and erase 3.Low Capacity Warning: You can press all the channels that user added, [VOL+/VOL-] keys to switch it between On and continue?”. Off. If select on, when battery capacity is less 3 If you select “OK” option, the all revised than 10%, the screen will pop a reminding parameters of the Xfinder will reset to message that “battery low capacity ”. default value. Please carefully to using this 4. Press [MENU] key to draw back from “Battery function. Information” menu. 4 In step 1 and step 2, press[Exit]key can draw back from this item and without saving. 14.3.2 Delete All Channel: 32 13.4.1 Upgrade by RS232: When you press [OK] key in the “Delete All 1 We offer the functions for user to connecting Channel” item, it will pop a dialogue ask you Xfinder (Master) to the other Xfinder (Slave) whether confirm to delete all channel. If you via serial interface. select “OK”, all the channel will be deleted. Connect master Xfinder to slave Xfinder via serial interface. Enter “Software Upgrade” 14.3.3 Save default value menu in master Xfinder and press[Volume Up/Volume Down]keys to switch upgrade mode: All SW+bootloader /All SW+Channel list/Software(no channel list)/Channel list. 2 Moving highlight to “Start” on master reeciver and press[OK]key to start upgrade. 3 Turn on slave Xfinder and it needn’t operate any setting. 4 Press [MENU]key to draw back. When you press [OK] key in the “Save default 13.4.2 value” item,there will show a message to inquiry Upgrade By USB you"Do you want to set current database as default data?".If you select “OK” option,it will to set current data as default data 14.4 Software Upgrade In this menu you can upgrade the software from USB conveniently, Press “Left/Right” button select USB A or USB B; press ' OK ' button to enter. In this menu you can select the Upgrade Mode among Software(No channel list), Channel list, All SW+bootloader and All SW+Channel list, and you can select the appropriate upgrade file on "Upgrade File" item. After you select the 33 "Upgrade Mode" and "Upgrade File", press ' OK When connected to the Internet, Xfinder can ' button on "Start" item, the Xfinder can upgrade make software update from file from FTP server. automaticlly. NOTE: Note: This function depends on connection with You must put the upgrade file on the /ROOT external server. In case of no software on DIRECTORY of the USB storage. server, this function will not work. 13.4.3 Backup to USB In this menu ,you can dump the software to the USB equipment 1.In "Backup file",you can press [OK] key to 14.5 Language edit the file name.; Press “Left/Right” button When you enter to “Language” menu, you will select USB A or USB B; see the screen like below: 2.In "Backup to USB", you can press [OK] to start backup software . 13.4.4 Http Upgrade 1 Language: press [Volume Up/ Volume Down] key to select menu languages, the selections of languages include: English, 1. When connected to the Internet, Xfinder can French, German, Russian, Arabic, manually or automatically make software update Portuguese, Turkish, Spanish, Polish, from file from server. Italian etc. Note: 2 This function depends on connection with First Audio: Some channels have more than one audio language for choosing; by external server. In case of no software on this function you can set the first audio for server, this function will not work. this channel. If the playing channel has the same audio as the “First Audio” you set, 13.4.5 FTP Upgrade system will play this audio language as default. If the channel hasn’t the suited audio language, then the system will compare automatically with second audio language. The selections of audio languages include: English, French, German, Russian, Arabic, Portuguese, Turkish, Spanish, Polish and Italian. 34 3 4 Second Audio: If the channel has no to press [V.Format] Key under Full Screen correspond audio with “First Audio” but and their last setting saving will be efficient have corresponded audio with “Second for each others. By Source means system Audio”, system will play the second audio will set the video output resolution language as default. If no audio language according to the program it’s playing, corresponds with the “Second Audio”, then different resolution programs switching the default language of current channel will perhaps will makes TV screen flickering. By be played automatically. The selections of Native TV means system will be according audio languages include: English, French, to the HDMI TV’s max supported resolution German, Russian, Arabic, Portuguese, to set its resolution, if system is not Turkish, Spanish, Polish and Italian. connected to a HMDI TV, it will set Audio Priority: Press resolution to be default [VOL+/VOL-] key to ⑦ Aspect Mode is for switching the screen select Dolby or Language. 5 6 7 8 EPG: Press [VOL+/VOL-] key can select aspect ratio mode. Now we provide below EPG language. options: Subtitle Language: Press [VOL+/VOL-] key can press [Left/Right] key to select each can select subtitle language. mode circularly. 16:9 will provide user pillar Teletext: You can set teletext language. If box mode it means user use 16:9 TV to the streams have this language you can display but need to see a 4:3 full display see the teletext in language you set. picture. System will force press wide Press [Exit] key to draw back from screen picture to be narrow and there’re “Language” menu. black band on left and right site. Auto 4:3 PS / 4:3 LB / 16:9/Auto. You 14.6 A/V Control means system won’t do any aspect ration When you enter to “TV System” menu, you will translation, 16:9 picture source will be good see the screen like below: display on a 16:9 TV but will be too narrow on a 4:3 TV, and 4:3 picture source will be too wide in a 16:9 TV but will be good display in a 4:3 TV. ⑦ Video Output: Press [VOL+/VOL-] to select RGB or CVBS. ⑦ Digital Audio Out is for setting the both SPDIF and HDMI’s digital audio output mode, it has options LPCM Out, Auto, You ⑦ Display Mode is for switching the system can press [VOL+/VOL-] Key to select each outputting video resolution. Move highlight mode circularity. LPCM Out means system on it and press left or right key, it will switch will decode no matter AC3 or PCM audio video resolution circularly by the sequence track data to be LPCM, digital audio “Auto-> By Native TV-> 720P_50> decoder or HDMI TV will get LPCM digital 720P_60-> 1080i_50-> 1080i_60-> audio data. Auto means system will detect 1080p_50->1080p_60””. This effect is equal 35 which the connected HDMI TV can decode press [Volume Up / Volume Down] keys to and then output that data. If HDMI TV can switch “GMT Offset” value, and the range is decode AC3, system just output RAW data, “-12:00 ~ +12:00”, increase each half hour if HDMI TV can decode LPCM only, system progressively. ⑦ You can press [Left/Right] to control will just decode AC3 or LPCM to be LPCM Summer time on or off. and then output. ⑦ “Date” and “Time” items are valid only when ⑦ Press [exit] key to draw back from “A/V the setting of “GMT Usage” is “No”. You can Control” menu. 14.7 Network Local Setting press [Volume Up / Volume Down] keys to moving highlight and use number keys to input directly. If the current channel provides the correct time information, you will see the current time while you enter “Time” menu. If the channel doesn’t provide time information, you have to input the date and time information manually. 1. In this menu you may assign a dynamic IP ⑦ Press [exit] key to draw back from “Local address to the digital Xfinder. To do so, select Time Setting” Menu. the DHCP On. 2. If you have a static IP address, unselect the 14.9 Timer DHCP Enable, then the IP Address, Subnet Press [enter] key to open timer menu. Mask, Gateway and DNS options become enabled. You have to set these options ⑦ Current time information will display on the according to your IP address. first column; if the current time is incorrect, 14.8 Time Setting please modify the time information in “Time” When you enter to “Local Time Setting” menu, item. ⑦ Timer Number: You can press [Volume Up / you will see the screen like below: Volume Down] keys to set Timer number, and there are 8 timers in total. ⑦ Timer Mode: There are several modes for Timer to setting, include Off, Once, Daily, Weekly, Monthly and Yearly. ⑦ Timer Service: There are two options for “Timer Service”, include “TV Channel” and ⑦ GMT Usage: This item is use for open the “Radio Channel” (timer setting for channel usage of GMT. You can press [Volume Up / change and Wakeup/Sleep) and "Record Volume Down] keys to switch “On/Off”. Radio" and "Record TV" (Timer setting for ⑦ The “GMT Offset” item is valid only when the Record the TV or Radio program to USB setting of “GMT Usage” is “Yes”. You can 36 vii. On Time: use number keys to input your Hard Disk) and Message (reminding wakeup time. Once the time’s up, no matter message). what the system is in standby mode or in ⑦ When you select “Channel” (timer setting for channel change and Wakeup/Sleep) option playing mode, the system will automatically in “Timer Service”, the screen will display like pop a reminding message. viii. The message will always display on the below: screen, you can press [Exit] key to close it. Press [exit] key to exit the current menu. 14.10 Constellation When you enter to “Constellation” menu, you will see the screen like below: It show the picture of constellation. DVB-S Constellation i. Channel: press [OK] key to enter channel list and select channel that you want to setting. ii. Date: use number keys to input your wakeup date. iii. On Time: use number keys to input your wakeup time. Once the time’s up, no matter what the system is in standby mode or in DVB-S2 Constellation playing mode, the system will automatically switch to the channel you want and start to play. iv. Duration: After you set a time for “Duration” item, once the time’s up, the system will automatically switch to standby mode. If you want not work this function, set the duration is 00:00. Note:If current TP has not signal, it will show ruleless white dot. And the stronger the signal, the higher the concentration of white spots. ⑦ When you select “Message” (reminding message) option in “Timer Service”, the v. screen will display like below: 22 k Wakeup Message: press [Volume Up / You can use [red] key to switch “on/ off”. When Volume Down] key to select reminding this item is switched to “ON”, Xfinder will receive message as Birthday, Anniversary and TV and radio input signal from 22K port. If the General. item is switched to “Off”, the Xfinder will receive vi. Date, you can use number key to input your all signals from 0K port. wakeup date. DisEqc Setting 37 Press [green] key enter “DisEqc Setting” Menu, 15.1 Time Shift you will see the screen like below: If you connect the USB HDD, and enable the Time Shift function in the menu "Main Menu/ Media/ PVR Setting/Time Shift", It will start the Time Shift function automatically after you switch the program, and when you press the " " button the Time Shift info bar will displayed as the following picture: 1.DiSEqC1.0: You can use[Volume Up/ Volume Down]key to switch options. There are several options for your selection: b) Disable: without DiSEqC. c) 1/2, 2/2: two ports DiSEqC c)1/4, 2/4, 3/4, 4/4: 4 ports DiSEqC 1 2.DiSEqC1.0: You can use[Volume Up/ Volume You can press " " button to pause the video, and can save the picture to flash by Down]key to switch options. There are several press "P+ " button when the video is options for your selection: paused. a) Disable: without DiSEqC. 2 b)1/8, 2/8… 8/8: 8 ports DiSEqC You can press " " or " " button to Fast Backward or Fast Forward. c)1/16, 2/16….16/16: 16 ports DiSEqC 3 Frequency You can press " " or " " button to Slow Backward or Slow Forward. You can input number keys to the Frequency, 4 The available range are “3000~13450 MHz” Press “left" or "right" button to jump to different position, then press "OK" button to Symbol Rate confirm. You can input number keys to set the Symbol 5 Rate, the available range are Press " " button to exit the playback. 15.2 Record “1000~45000Ks/s” Polarity If you connect the USB HDD. you can press " " In “Polarity” item, press [Left/ Right] key to select button to start record function, as following Horizontal or Vertical”. picture: Start Press [ok] key to start to draw the Constellation. 15. New Features 38 ⑦ Press " " button to display the record info bar when you recording. ⑦ Press " " button again to setting the record time. ⑦ You can press " " button to pause the video, and can save the picture to flash by press "P+ " button when the video is paused. ⑦ You can press " " or " " button to Fast Backward or Fast Forward. ⑦ Press “left" or "right" button to jump to different position, then press "OK" button to confirm. ⑦ Press " " button to stop the recording. 39 16. Trouble Shooting If you suspect there is a fault with your Xfinder, please check the following trouble shooting guide before calling authorized service agent. Warning! Under no circumstances attempt to repair the Xfinder yourself. Tampering with the Xfinder may result in fatal electric shock and will invalidate your warranty. Symptom Possible cause Settings you made in the menu have not change The Xfinder lost power before being able to enter into standby mode Some of the Settings saved by user can be deleted partly or fully The level of signal is weak LNB is out of order The cable from the LNB or Terrestrial is incorrectly Connected (short circuit or open circuit) The position of dish is aligned incorrectly No signal Xfinder is on but no picture or sound except the following messages (NO TV program) Xfinder not responding to remote control unit Poor picture Quality No sound Channel is not available Channel is scramble RCU batteries are dead or inserted incorrectly The RCU is pointing toward wrong direction The level of Signal strength is low The cable is connected incorrectly The Volume level is low Muting function is active No display on the VFD Display Panel The power cord is not plugged in correctly. No picture on the screen Xfinder is in Standby mode RCA Jack or cable is not connected firmly to the video output port of television Incorrect channel or video output is selected on television Brightness level of your TV set is incorrectly defined 40 17. Specifications SYSTEM RESOURCES Main Processor Flash Memory DDR SDRAM Tuner/Front-end Tuner Type Input Connector Loop Through Frequency Range Signal Level LNB Power & Polarization 22KHz Tone DiSEqC Control Demodulation Input Symbol Rate Tuner Type 400M Hz based CPU 64M Bits 1024Mbits DVB-S / DVB-S2 F-type, Connector, Female F-type, Connector, Female 950 MHz ~ 2150 MHz -65 to -25 dBm Vertical: +13V Horizontal: +18V Current: Max. 300mA Overload Protection Frequency: 22±1KHz Amplitude: 0.6±0.2V Version 1.0, 1.1 1.2, USALS Available QPSK, 8PSK 2-45 Mbps, Convolution Code Rate 1/2, 2/3, 3/4, 5/6, 7/8, 1/4, 1/3, 2/5, 3/5, 4/5, 8/9, 9/10 and Auto Input Connector DVB-T/DVB-T2 IEC-Type, Connector, Female Loop Through Signal Level IEC-Type, Connector, Male Nordig Compliant DBOOK Compliant Forward Error Correction (FEC) DVB-T: Viterbi + Reed Solomon 1/2, 2/3, 3/4, 5/6, 7/8. DVB-T2: LPDC + BCH 1/2, 3/5, 2/3, 3/4, 5/6. Input Frequency Constellation 47-862MHz QPSK, 16-QAM, 64-QAM, 256-QAM Both rotated and non-rotated Guard Interval FFT Mode 1/4, 19/256, 1/8, 19/128, 1/16, 1/32, 1/128 1k, 2k, 4k, 8k normal and extended, 16k normal and extended, 32k normal and extended. Channel Bandwidth Antenna power output Demodulation 6 / 7/ 8 MHz 5V/50mA max COFDM 2K/8K Number of carriers FEC Decoder 1705/6817 1/4, 2/3, 3/4, 5/6, 7/8, k=7 Tuner Type DVB-C Input Connector IEC-Type, Connector, Female Loop Through Frequency Range IEC-Type, Connector, Male 47-862MHZ Signal Level "-20dBMV to +20dBMV" 41 Bandwidth 8MHZ Demodulation Constellations QAM 8,16,32,64,128,256 Input Symbol Rate 1.5 - 7 Ms/s POWER SUPPLY Input Voltage Adapter Power Consumption Power charger output Battery Battery charging time Battery standard discharging time Free Voltage (100~240V AC, 50/60Hz) 20W MAX 14.5V DC 4.0A 11.1 V/5.5 AH 3.5H 6~7H MPEG TS A/V Decoding Transport Stream Input Rate Aspect Radio Video Decoding Video Resolution Audio Decoding Audio Mode Sampling Rate A/V & DATA INPUT/OUTPUT A/V IN/OUT RS-232C Audio output RJ-45 USB U disk HDMI MPEG-2, H.264 Max.120Mbit/s 4:3, 16:9, Letter Box MPEG-2, MP@ML, MPEG-4 part 10/H264 720*480P/I, 720*576P/I,1280*720P,1920*1080I, 1920*1080P MEPG-1 layer I/II, Mpeg2 layer II, Dolby digital, Dolby digital plus Left / Right / Stereo/ Mono 32, 44.1 and 48KHz Video CVBS input/output Audio L/R input/output Transfer rate 115.2Kbps 3.5mm”Phone Jack Type Built-in speakers 10M/100M One USB 2.0 slot Compatible for Host 2G Bytes VER1.3 Type A PHYSICAL SPECIFICATION LED display Size[W*H*D] Net Weight Operation Temperature Storage Temperature Storage Humidity 7 inch 242mmX 160mmX46mm <2.0KG 0 ~+45 -10 ~+70 5%~95% RH (Non-Condensing) 42