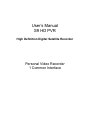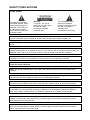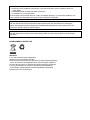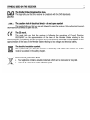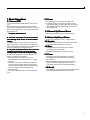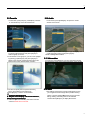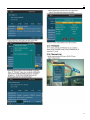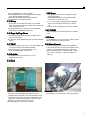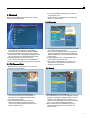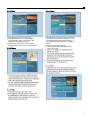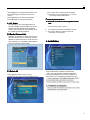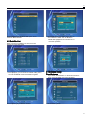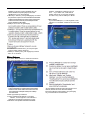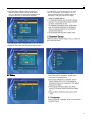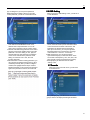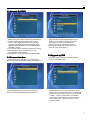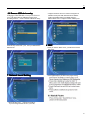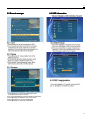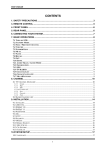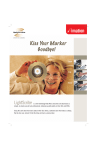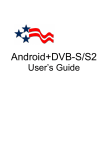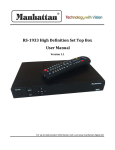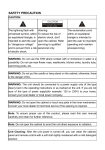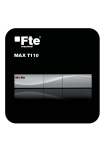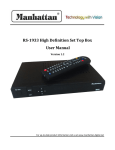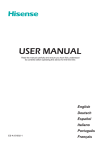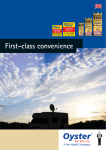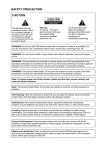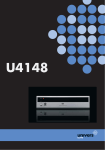Download User`s Manual S9 HD PVR
Transcript
User’s Manual S9 HD PVR High Definition Digital Satellite Recorder Personal Video Recorder 1 Common Interface 4 CONTENTS 1. REMOTE CONTROLLER ...............................................................................................................................................7 2. BASIC OPERATIONS........................................................................................................................................................8 2.1 TURN ON STB………………………………………………………………………………………………..8 2.2 POWER……………………………………………………………………………………………………….8 2.3 CHANNEL UP/CHANNEL DOWN………………………………………………………………………………8 2.4 VOLUME UP/VOLUME DOWN………………………………………………………………………………...8 2.5 NUMBER……………………………….……………….………….……………………………….………...8 2.6 MUTE………………………………………………………………………………………………………...8 2.7 PAUSE ………………………………………………………………………………………………………..8 2.8 RECALL ………………………………………………………………………………………………………8 2.9 FAVORITE …………………………………………………………………………………………………….9 2.10 AUDIO……………………………………………….……………………………….…………………… ..9 2.11 INFORMATION…………………………………. ………………………………….……………….……......9 2.12 EPG…………………………………………….....………….…………………………….……………….9 2.13 TV/RADIO……………………………………………………………………………………………. …..10 2.14 CHANNEL LIST………………………………………………………………………………………..……..10 2.15 SLEEP……………………………………… ………………………………………………………… …...11 2.16 PAGE UP/PAGE DOWN…………………… …………………….…………………………………………..11 2.17 MULTI PICTURES………………………………….…………………………….…………………………...11 2.18 TEXT…… ………………………………….……………………………….………………...…………...11 2.19 SUBTITLE … …………………………… ………………………………………….……………...……….11 2.20 FIND………………………………………………………… ………………………….………...….…….11 2.21 ZOOM………………………………………………………………………………………………..…...…11 2.22 TV/STB………………………………………………………………………………………… …………11 2.23 MENU…………………………………… ……………………………………………………….....……...11 2.24 EXIT………………………………………………………………………………………………… ….…..11 3.CHANNE............................................................................................................................................................................ 12 3.1 TV CHANNEL LIST…………………………………………………………………………………….………12 3.1.1. Favorite ........................................................................................................................................................12 3.1.2. Lock .............................................................................................................................................................12 3.1.3. Skip ..............................................................................................................................................................13 3.1.4. Move ............................................................................................................................................................13 3.1.5. Edit ...............................................................................................................................................................13 3.2 RADIO CHANNEL LIST………………………………………………………………………………….……...14 3.3 DELETE ALL ………… ……………………………………………………………………………………….14 4.INSTALLATION..............................................................................................................................................................1 4 4.1 ANTENNA CONNECTION ………………………………………………………………………………………14 4.2 SATELLITE LIST……………………………………………………………………………………………….15 4.3 ANTENNA SETUP……………………………………………………………………………………………...15 4.4 SINGLE SATELLITE SEARCH…………………………………………………………………………………...17 4.5 MULTI SATELLITE SEARCH……………………………………………………………………………………17 4.6 TP LIST………………………………………………………………………………………………….……18 4.7 OTHER………………… ……………………………………………………………………………….…….19 5. SYSTEM SETUP.............................................................................................................................................................1 9 5.1 LANGUAGE……………………………………………………………………………………………..……..19 5.2 TV SYSTEM ……………………………………………………………………………………………..…….20 5.3 LOCAL TIME SETTING… ………………………………………………………………………………..……..21 5.4 TIMER SETTING………………………………………………………………………………………..………21 5.5 PARENTAL LOCK……………………………………………………………………………………..………..21 5.6 OSD SETTING………………………………………………………………………………………..………..22 5.7 FAVORTIE…… ……………………………………………………………………………………..…………22 OT .................................................................................................................................................................................2 3 6.TO 6.TOOT OT................................................................................................................................................................................. 6.1 INFORMATION… ………… ………………………………………………………………………………..….23 6.2 FACTORY SETTING…… ………………………………………………… ……………………………..……..23 6.3 UPGRADE BY RS232……… …………………………………………………………………………..……...24 6.4 COMMON INTERFACE…… ………………………………………………………………………..……...24 6.5 UPGRADE BY USB………… …………………………………………………………………..…………..24 6.6REMOVE USB DEVICE SAFEY… ………… ……………………………………………………..……… 24 .....................................................................................................................................2 5 7. NETWORK LOCAL SETTING SETTING..................................................................................................................................... 7.1 NETWORK LOCAL SETTING…… ………………………………………………………………..………25 4 5 8. REC...................................................................................................................................................................................2 5 68. 8.1 MUSIC&PICTURE…… ………………………………………….……………………………………..…..25 8.2 RECORD MANAGER……… …………………………………………………….………………….……..27 8.2.1 LOCK…………… ……………………………………………….…………………………………..…….27 8.2.2 DELETE…… ……………………………………………………….……………………..………….……. 27 8.2.3 RENAME… …………………………… …………………………….………………………………...……27 8.3 HDD INFORMATION…… …………………… ………………………………….……………………...…….27 8.4 HDD FORMAT……………… ………………………… ………………….…………………………...……..27 8.5 TIMESHIFT…… ……………………………………………………….………………………………....……27 8.6 JUMP…………………………………………………………….……………………………………....…..…28 5 6 7 1. Remote Controller 7 8 2. Basic Operations 2.1 Turn on STB 2.2 Power 1 Press [Power] Key can enter the Standby state. 2 In Standby state, press [Power] Key again can call back the unit and go on playing the previous channel. 3 User can disconnect the device’s main power to end the Standby state. First, press the [Device’s Main Power] to turn on the Unit. When the STB is first used, there will play the first channel from the default Channel List. If the STB is not first used, STB will play the same channel as last time before turning off. 2.3 Channel Up/Channel Down ? Frequently Asked Question In full screen, press [CH+/CH-] to change channel. Q: The power of my STB has been turned on and not in Standby mode, but the TV screen showed nothing: A: Make sure the TV set has been set to the correct video input (not the TV channels). For example, if you have connected the unit with the Video1 input of the TV set, the TV set has to be switched to Video1. Q: The power of my STB has been turn on and not in Standby mode, but the TV screen showed image””. nothing except “one ball with No Signal image A: That means the channel, which you select, is no signal. It could be several causes: 1 The channel which you select is not in your allocate satellite. The simply solution is to change Channel. 2 The signal of current TV channel is too weak. You can try to change channel to other strong signal channels. If the problems still exist, please consult your local dealer or other professionals for technical service. 3 You use the Dual LNB, and you need Modify LNB Type 2.4 Volume Up/Volume DownIn full screen, press [VOL+/VOL-] to adjust volume. 2.5 Number In full screen, use number key to choose channel and then press [OK] to switch to the channel. 2.6 Mute 1 Press [MUTE] key to mute the sound and the screen will show up mute OSD. 2 Press [MUTE] key again to restore the sound. 2.7 Pause 1 In playing mode, press [Pause] key, the picture will be paused, but the sound of the channel will still continue. 2 Press [PAUSE] key again, the screen’s picture will skip over to the current playing picture, and the sound of the channel will corresponding playing. 2.8 Recall Press [RECALL] key will directly switch to the previous channel that you played before current channel. 8 9 2.9 Favorite 1 In full screen, press [FAV] key, it will display a window of “Favorite Group” on the left of the Screen. 2 In the window of “Favorite”, you can move highlight by pressing [Up/ Down] key and press [OK] key to enter the group you chose. 3 In the window of “Fav group X”, you can move highlight by pressing [ Up/Down] key and press [OK] key to Switch to the channel. Pressing [PG+/PG-] keys can implement the “Page up/Page down” function. 4 You also can press [Volume Up/Volume Down] keys to select different “Favorite Group”. 5 Press [Exit] key to exit the current window. ? Frequently Asked Question ”, Q: Why the screen displays “No Favorite Channel Channel” after pressing [Favorite] key? A: It because you haven’t set any channels as “favorite channel”.Please refer to Favorite. 2.10 Audio 1 In full screen, press [AUDIO] key can open the “Audio” window on the screen. 2 You can modify the audio track by press [ Up /Down] key and modify the audio mode by press [left /right] key. 3 Mode: Left/Right/Stereo/Mono. 2.11 Information In full screen, press [INFO] key can open information window, The parameters of the current channel will show on the window. 2.12 EPG 1 The STB has an Electronic Program Guide (EPG) to help you navigate channels through all the possible viewing options. The EPG supplies information such as channel listings, starting and ending times for all available channels.Press [EPG] key to display EPG screen. 9 10 10 11 2 Press [Left/Right] key to change satellite. 3 Press [Up/Down] key to move highlight and press [OK] key to play the highlighted channel. 4 Press [PG+/PG-] key to page up and page Down. 5 Press [Exit] key to exit the channel list. 2.15 Sleep 1 This function can set sleep timer. After you set a sleep timer, the system will enter into standby state automatically when the sleep time arrive. 2 Pressing [SLEEP] key, it will switch the mode Between on/off( Sleep in 10/30/60/90/120 Minutes.) 2.16 Page Up/Page Down 1 In Channel list, press [PG+/PG-] key can page up and down the channel list. 2 In full screen, press [Page+/Page-] key can switch satellite directly. 2.17 TEXT 1 Press [TEXT] key in full screen, you can open teletext page on the channel which has teletext information. 2 If the channel has no teletext information, it will show “No Teletext Data” on the screen. 2.18 Subtitle 2.20 Zoom 1 The [ZOOM] key allows you to magnify a certain area on the images. 2 Press [ZOOM] key again, the image will enlarge rotate as x2, x4, x6, x8, x12, x16. 3 In “x2 ~ x16” image, using [Up/ Down/ Left/Right] keys to move the image center area you want to see. 4 In zoom mode, press [Exit] to close “Zoom” window. 2.21 TV/STB Press [TV/STB] key can switch between TV and STB mode. 2.22 Menu Press [MENU] key can open the menu .exit the current Menu to last menu or close the window. 2.23 Video Format Press [V.Format] key under Full Screen playback for 1st time, it will show the current system outputting video resolution, continuously press this key, system will switch its video resolution by sequence 576P -> 480P 576i -> 480i -> 720P_50 -> 720P_60 ->1080i_25 -> 1080i_30. 1 Press [SUBTITLE] key in full screen, you can switch subtitle on or off. 2.19 Find 1 In full screen press [FIND] key can open the “Find” window like above. Press [Left/Right/Up/Down] key to move hlighlight and press [OK] key to input the selected symbol or letter into the dialogue. The search result display on the right screen. You can press [Red] key to delete the char, [Blue] key to confirm, [Green] key to cancel. 2 Pressing [Exit] key can close “Find” window. 4 Exit 2.2 2.24 Press [Exit] key can exit from the current menu/window. 11 12 4 You can press [Menu] or [Exit] keys to go back to 3. Channel When you press [Menu] key to enter menu, there will display the picture like below: “Edit Channel” menu. 5 Press color key can implement the corresponding function in “Channel List”. 3.1.1 Favorite 1 Press [Up/Down] key to select menu pages among Edit Channel, Installation, System Setup, Tools ,Network Local Setting and REC(Multimedia). 2 Press [OK] or [Right] key to enter the “Edit Channel”. If Menu Lock is “On”, it will display an dialogue for user to key in password. The default Password is “0000”. 3 Press [Up/ Down] key to select menu items among TV Channel, Radio Channel and Delete All. 4 Press [Left] key or [Exit] key to go back to main Menu. 3.1 TV Channel List When you enter to “Channel List” menu, there will display the screen like below. 1 You can move highlight by press [Channel Up/Channel Down] key and press [OK] key to preview the current highlighted program in the right side preview window. 2 You can press [Page Up/Page Down] key to implement the Page Up/Page Down function. 3 You can use [Volume Up/Volume Down] key to switch “Program Group”. 1 Pressing [FAV] key, then pressing [OK] key can open the “Favorite” window like above 2 You can move highlight between 8 favorite groups by pressing [Up/ Down] key and press [OK] key to make a favorite mark in the left side of the selected Favorite group. 3 Pressing [OK] key on the marked Favorite group can cancel the exist favorite mark. 4 After marking, pressing [Exit] key can back to “TV Channel List” , there will show a favorite mark beside the marked channel. 3.1.2 Lock 1 Press [Red] key can enter lock mode. 2 Press [Up/Down] key to move the highlight and press [OK] key, it will display a dialogue to ask you to input password. The default password is “0000”. If you input the correct password you can see a “lock mark” in the right side of the highlighted channel. 3 After save and exit menu, STB will request you to Input the password while you want to watch the locked channel. 12 13 3.1.3. Skip 1 Press [Green] key can enter skip mode. 2 Press [Up/Down] key to move the highlight and press [OK] to make a “skip mark” in the right side of the highlighted channel. 3 After save and exit menu, the channel will be skip while user change channel in the full screen. 3.1.4. Move 3.1.5.1 Sort 1 Press [Red] key can open the “Sort” window like above. There are four kinds of sorting ways. You can press [Channel Up/Channel Down] key to move highlight and press [OK] key to confirm you selection 2 The four kinds of sorting way are: � Name (A-Z): Sorting in Alphabetical Order, ignore “$” symbol. 13 14 1 Press [Red] key can switch whether capital or not. 2 Press [Green] key can delete the char on the Cursor. 3 Press [Yellow] key can save the modification. 4 Press [Blue] key can cancel the operation. 3.1.5.3. Delete Press [Blue] key, then press [Up/Down] key to move the highlight and press [OK] key to make a delete mark in the right side of the highlighted channel. After save and exit “Edit Channel” menu, the marked channel will be deleted. 2 If you select “Yes”, all channels will be deleted. 3 If you select “No” or press [Exit] key, you can exit the function directly without save. ? Frequently Asked Question Q: IF I delete all channels incautiously What should I do? A: there are two ways to restore: � To re-search all channels in “Installation” function. � Use “Factory Setting” function to restore all channels in “Tools” function. 3.2 Radio Channel List Basically, the operation of “Radio Channel List” is same as “TV Channel List”, but there is one point different: In “Radio Channel List” mode, there is no video information, so it will always display Radio’s logo in the right side preview window. 3.3 Delete All 1 Press [Ok] key, it will show up a warning message box to inquire you whether delete all or not. 4. Installation 1 Press [Up/Down] key to select menu pages among Edit Channel, Installation, System Setup, Tools , network local setting and REC(multimedia) 2 Press [OK] or [Right] key to enter the “Installation”. If Menu Lock is “On”, it will display an dialogue for user 14 15 Press [Left/Right] key to select LNB. Option: Fixed Antenna / Motor Antenna. 4.2 Satellite List 3 Press [Yellow] key, you will be asked “Are you sure to delete?”. Select “Yes” to delete the satellite that highlight focus on. Select “No” to cancel the operation. When you enter to “Satellite List” menu, there will display the screen like below: 1 Press [Red] key, you can enter into satellite editing menu. You can edit Satellite name and satellite Longitude. 4.3 Antenna Setup Fixed Antenna If you select “Fixed Antenna” in “Antenna Connection” menu, there will display the screen like below: 2 Press [Green] key to add new satellite. In Antenna Setup mode: 15 16 1 Satellite: In this item, press [Left/ Right] key can switch Satellites and press [OK] key can enter satellite list for you to select directly. 2 LNB Freq: In this item, press [Left/ Right] key can select the parameter. Option is5150/ 5750/5950/9750/10000/ 10050/10450/10600/10700/10750/11250/11300/51505750/5750-5150/Universal (9750-10600)/Unicable (9750-10600)/Unicable10200. 3 DiSEqC1.0: You can use [Left/ Right] positions. It will display a dialogue “Are you sure…”. If you select “Yes”, it will clear all position. Select “No” to cancel the operation. This item is only valid in “DiSEqC1.2” Mode. 5 Motor Setting: If you select “DiSEqC1.2”, “Local Longitude / Local Latitude” is not available. It will show the screen like below: 6 Toneburst: In “Toneburst” item, you can press [Left /right ] to switch “Off/On” functions. 7 Polarity: In “Polarity” item, [Left / Right ] key to switch “Auto / H / V” functions. Motor Antenna If you select “Motor Antenna” in “Antenna Connection” menu, there will display the screen like below: 1 LNB Type: 5150/5750/5950/9750/10000/10050/10450/10600/ 10700/10750/11250/11300/5150-5750/5750-5150/ Universal(9750-10600)/Unicable(9750-10600)/ Unicable10200 2 Motor Type: DiSEqC1.2/USALS 3 Local Longitude/Local Latitude: If you select “USALS”, “Local Longitude / Local Latitude” is available. Press [OK] and number key to input. 4 Delete All: This operation will delete all satellite Set the satellite’s longitude and local longitude / local latitude, USALS can move dish automatically. Move the highlight to “Motor Setting” and press [OK] key, it will show the screen like below: 16 17 Switch the satellite can move the dish to the right place. 6 Limit Setup: 1 When you set “limit setup” to “West Limit/ East Limit”, you can move the highlight to “Limit Setup” line and move the dish to west or east by pressing [Left/Right] key manually. 2 When you are moving to the target place, press [OK] key to save the point. 4.4 Single Satellite Search When you enter to “Single Search” menu, there will display the screen like below: ! Notice You can only do network search when you select “Preset Scan”. 5 In “Scan Mode” item, you can select “Auto Scan” to blind scan or select “Preset Scan” to scan all preset TPs. 6 Moving the highlight to “Search” item and press [OK] key to start scanning. Next screen will display the process and show the current scanning channel. 7 Ipress [Exit] key to draw back from the scanning and meanwhile saving the current value. 4.5 Multi Satellite Search When you enter to “Multi Search” menu, there will display the screen like below: 17 18 1 In “Satellite” item, press [Enter] key to see the selected satellite. The system will use DiSEqC1.0 / DiSEqC1.2 / USALS function to search satellite and scan channels. It will scan all the satellite displaying in the bottom box. scanning channel. 6 In the “Multi Search” menu, press [Exit] key to draw back from the scanning and meanwhile saving the current value. 1 Press [Left/ Right] key, you can switch satellite. 2 Press [Red] key, open edit TP menu. User can edit TP info. Frequency:“3000~13450 MHz” , Symbol Rate: “1000~45000Ks/s”. 3 Press [Green] key, to add TP menu. User can add a new TP. 18 19 4 Press [Yellow] key will open dialog box asking you whether confirm to delete current TP. When select “Yes”, you will delete the channel which highlight focus on. When select “No”, it will cancel the operation. 1 In “LNB Power”, there are two options, “On” and “Off”, for your selection. If the setting is “On”, the receiver will supply power to satellite antenna. If the setting is “Off”, the receiver won’t supply 5 Press [Blue] key will display a dialogue box. You can select “FTA Only, Scan Channel, Network Search” items, then move highlight to “Yes” button and press [OK] to begin to search. 4.7 Other 1 Press [Up/Down] key to select menu pages among Edit Channel, Installation, System Setup, Tools ,Ethernet and Multimedia. 19 20 1 Language: press [Left/Right] key to select menu languages, the selections of languages include: English, French, German, Russian, Arabic, Portuguese,Turkish, Spanish, Polish and Italian. 2 First Audio: Some channels have more than one audio language for choosing; by this function you can set the first audio for this channel. If the playing channel has the same audio as the “First Audio” you set, system will play this audio language as default. If the channel hasn’t the suited audio language, then the system will compare automatically with second audio language. The selections of audio languages include: English, French, German, Russian, Arabic, Portuguese, Turkish, Spanish, Polish and Italian. 3 Second Audio: If the channel has no correspond audio with “First Audio” but have corresponded audio with “Second Audio”, system will play the second audio language as default. If no audio language corresponds with the “Second Audio”, then the default language of current channel will be played automatically. The selections of audio languages include: English, French, German, Russian, Arabic, Portuguese, Turkish, Spanish, Polish and Italian. 4 Teletext: You can set teletext language. If the streams have this language you can see the teletext in language you set. 5 Press [Exit] key to draw back from “Language” menu. 5.2 TV System When you enter into “TV System” menu, you will see the screen like below: 1 Video Resolution is for switching the system outputting video resolution. Move highlight on it and press left or right key, it will switch video resolution circularly by the sequence By Source <-> By Native <-> 480i <-> 480P <-> 576i <-> 576P <-> 720P_50 <-> 720P-60 <-> 1080i_25 <-> 1080i_30. This effect is equal to press V.Format Key under Full Screen and their last setting saving will be efficient for each others. By Source means system will set the video output resolution according to the program it’s playing, different resolution programs switching perhaps will makes TV screen flickering. By Native TV means system will be according to the HDMI TV’s max supported resolution to set its resolution, if system is not connected to a HMDI TV, it will set resolution to be default. 2 Aspect Mode is for switching the screen aspect ratio mode. Now we provide below options: 4:3 PS / 4:3 LB / 16:9/Auto. You can press [Left/Right] key to select each mode circularly. 16:9 will provide user pillar box mode it means user use 16:9 TV to display but need to see a 4:3 full display picture. System will force press wide screen picture to be narrow and there’re black band on left and right site. Auto means system won’t do any aspect ration translation, 16:9 picture source will be good display on a 16:9 TV but will be too narrow on a 4:3 TV, and 4:3 picture source will be too wide in a 16:9 TV but will be good display in a 4:3 TV. 3 RF system and RF channel are for user to set the TV RF modulator output signal VHF/UHF channel and TV system mode. If your TV is too old to supports CVBS/YPbPr/HDMI, you can use TV RF cable to connect STB’s TV RF output port to TV Antenna input port. 4 HMDI Video Out is for setting the HDMI video output mode. It has option: RGB-Normal,RGB-Expand, YCbCr4:4:4 and YCbYr4:2:2. You can press [Left/Right] Key to select each mode circularly. 20 21 5 Digital Audio Out is for setting the both SPDIF and HDMI’s digital audio output mode, it has options LPCM Out, BS Out and Auto, You can press 5.3 Local Time Setting 1 GMT Usage: This item is use for open the usage of GMT. You can press [Left /right ] keys to switch “On/Off”. 2 The “GMT Offset” item is valid only when the setting of “GMT Usage” is “On”. You can press [Left /right ] keys to switch “GMT Offset” value, and the range is “-12:00 ~ +12:00”, increase each half hour progressively. 3 Summer Time: This item only valid when the setting of “GMT Usage” is “On”. When “Summer Time” is “On”, it will add one hour to the time. 4 “Date” and “Time” items are valid only when the setting of “GMT Usage” is “Off”. You can press [Left /right keys to moving highlight and use number keys to input directly. If the current channel provides the correct time information, you will see the current time while you enter “Time” menu. If the channel doesn’t provide time information, you have to input the date and time information manually. 5 Press [Exit] key to draw back from “Time” menu. 5.4 Timer Setting Select “Timer Setting” item and press [OK] key to enter “Timer list” menu. You can press [up/down] key to select a timer, then press [enter] key to open timer menu. 1 Current time information will display on the first column; if the current time is incorrect, please modify the time information in “Time” item. 2 Timer Mode: There are several modes for Timer to setting, include Off, Once, Daily 3 Wakeup Channel: press [OK] key to enter channel list and select channel that you want to setting. 4 Wakeup Date: use number keys to input your wakeup date. 5 On Time: use number keys to input your wakeup Once the time’s up, no matter what the time. system is in standby mode or in playing mode, the system will automatically switch to the channel you want and start to play. 6 Duration: After you set a time for “Duration” item, once the time’s up, the system will automatically switch to standby mode. If you want not work this function, set the duration is 00:00. 7 Move the highlight to “Save” button and press [OK] key to save timer. Select “Cancel” or press [Exit] key to cancel the operation. 5.5 Parental Lock 1 In “Parental Lock” line , press [OK] key, there will 21 22 pop an dialogue for you to input the password. Default password is “0000”. When you input the correct password, you will see a screen like below: 2 Menu Lock determining that when users wish to enter “Edit Channel/Installation/Tools” menu, whether have to input Password or not. If the have to key in password, set “No” means unlock. 3 Channel Lock determining that when users wish to play the lock channels, whether have to input the password or not. If the setting is “Yes”, play the channels with lock mark will show up a dialogue on the screen and ask for the password. If the setting of “Channel Lock” is “No”, the Lock function will invalid. 4 New Password is used for revising password; you can input the new password in this item by using number keys directly. After you filled in 4 digital numbers, the highlight will auto skip to Confirm Password and ask you to input the new password again. If the password is correct, the screen will 5.6 OSD Setting When you input to “OSD Setting” menu, you will see a screen like below: 1 OSD Timeout: When you switch channels in full screen, there will show up some information about current channel on the lower of the screen. And regarding to the duration of these information show up on the screen, you can press [Volume Up/Volume Down] key to set the time. The range of the duration is “1 second ~ 10 seconds”. 2 OSD Transparency: You can press [Volume Up/Volume Down] key to select the values. There are 5 levels of transparency, 10%, 20%, 30%, and 40% and “NO” (means no transparency function). 3 Press [Exit] key to draw back from the “OSD Setting” menu. 5.7 Favortie When you input to “Favorite” menu, you will see a screen like below: When press [OK] key, you can rename the favorite group’s name. It will display the dialogue like below: 22 23 1 Press [Red] key to switch whether capital or not. 2 Press [Green] key to delete the char on the or cursor. 3 Press [Yellow] key to save the modification. 4 Press [Blue] key to cancel the operation. 1 When you enter to “Information” menu, you will see a screen like above. The screen displays the items as “MAC, MACCHINE, NC, VERSION ” information. 2 Press [Exit] key to draw back from “Tools” menu. 6. Tools When you enter “Tools” menu, you will see a screen like below: 23 24 6.3 Upgarde By RS232 1 We offer the functions for users to connect one receiver (Master) to the other receivers (Slave) via serial interface. 2 Connect master receiver to slave receiver via serial interface. Enter “Upgrade By RS232” menu receiver and press [Left /Right ] keys to switch upgrade mode. Upgrade modes include: allcode / maincode /radioback / defaultdb / userdb 3 Turn on slave receiver and it needn’t operate any setting. 4 Move highlight to “Start” on master reeciver and press [OK] key to start upgrade. 5 Press [Exit] key to save the parameters and draw Back. 3 In the CAM card information menu, you can select each item by pressing [Up/Down] Key and press OK to enter. This information menu format and string is according to CI card itself. So, different card may be has deferent menu of it. 4 Enter Change CA PIN can change the pin code of the CA card in this CAM card. 5 Upgrade by USB 6.5 6. 4 Common Interface 6. 6.4 1 Press OK Key when highlight on “CommonInterface” will enter the CAM card information Menuselect like below: 2 Press [Up/Down] Key to select slot 1 Press OK key again to enter this card information menu like below: Open Upgrade By USB menu according to Menu -> Tools-> Upgrade By USB. Upgrade Mode has only 1 option: All Code, it means that you can only upgrade whole file to your STB’s flash. Please rename your new fw file name to be the format “all*.abs”, * means any others string is acceptable, but the initial 3 letters must be “all” and the extension name must be “.abs”. Then Press OK key to start upgrade by USB. 24 25 6 Remove USB device saley 6. 6.6 STB pluged USB HDD disk, when you need remove your USB, Open Remove USB device safey menu according to Menu -> Tools-> Remove USB device safey. Press OK key and choose " yes" , then your USB is been Safe remove 7. Network Local Setting configure the DHCP server so it doesn`t assign the IP address used by the STB, Otherwise an IP address colision is possible. Refer to the DHCP Server`s Manual about how to configure a DHPC address pool. 8. REC When you enter to “REC” menu, you will see the screen like below: 1 Press [Up/Down] key to select menu pages among 1 Press OK Key enter " network local setting" if you are using a DHCP server in your LAN, 25 26 press FAV Key, in the meanwhile show “Add to Play List”, display disappear after about one seconds, the file will be added into MP3 play list if it is one MP3 file, to Image play file for one Image file. 26 27 2 Record manager 8. 8.2 3 HDD Information 8. 8.3 1 Move the highlight to “HDD Information” and press [OK] key. It will display “HDD information” as below: 1 Press [Red] key to rename the highlight program. It will show the “Rename” window. 2 You can press [Red] key to switch capital and lowercase. 3 Press [Blue] key to delete the char on the cursor. 4 Press [Yellow] key to save the modification 5 Press [Blue] key to cancel the modification 27 28 5 You can press [Left/Right] to move the slide to left or right. But can not exceed the current time. Press [OK] key to play the point where the slide is. 6 You also can press [Pause] /[fast back]/[slow /back] can realize these function. Then it will enter the mode which is playing the recorded program on HDD. (like the picture below) Then you can do pause, fast forward, fast back, slow forward, slow back.www.godvb.net Notes: Time Shifting will only be available when USB HDD is connected to system and read/write speed is high enough to do that. 28