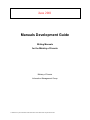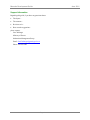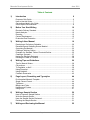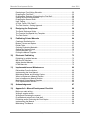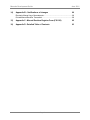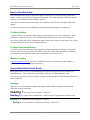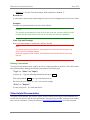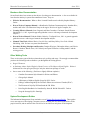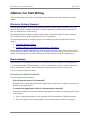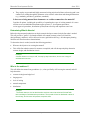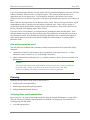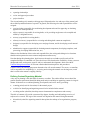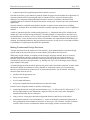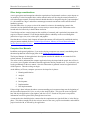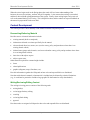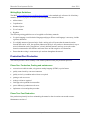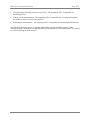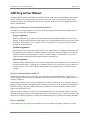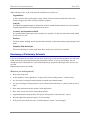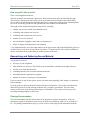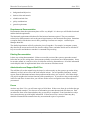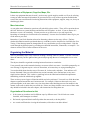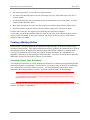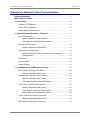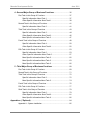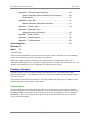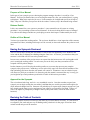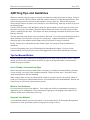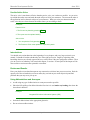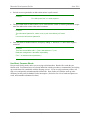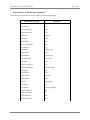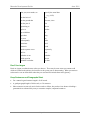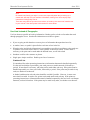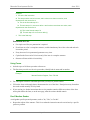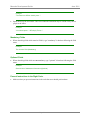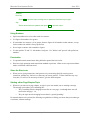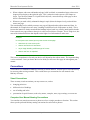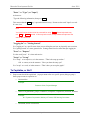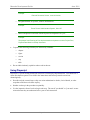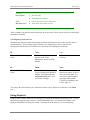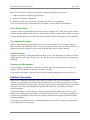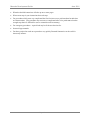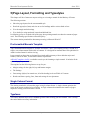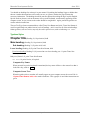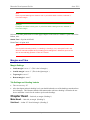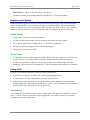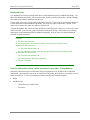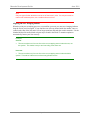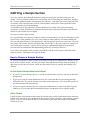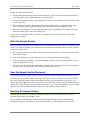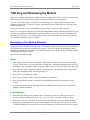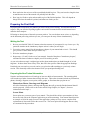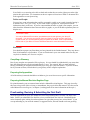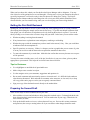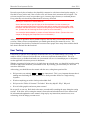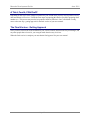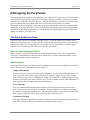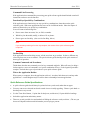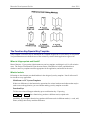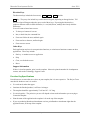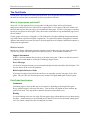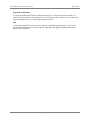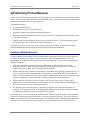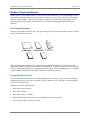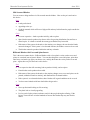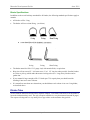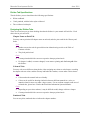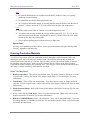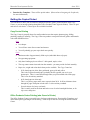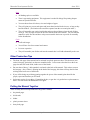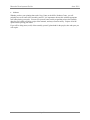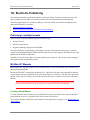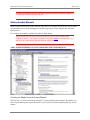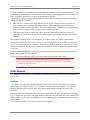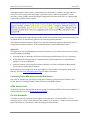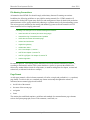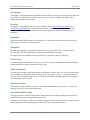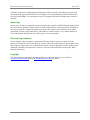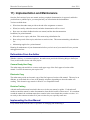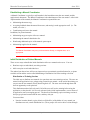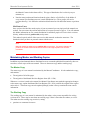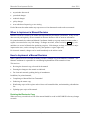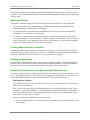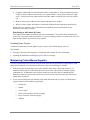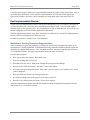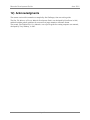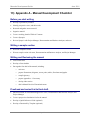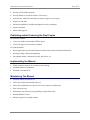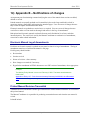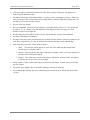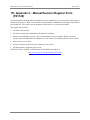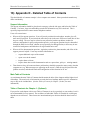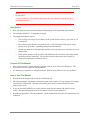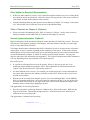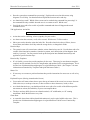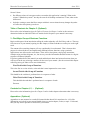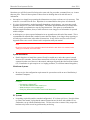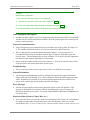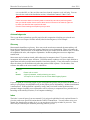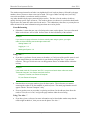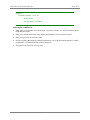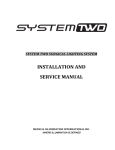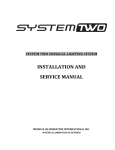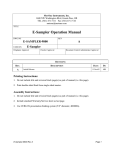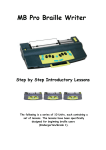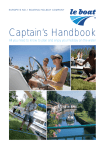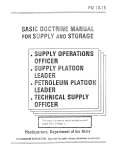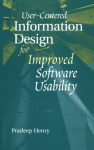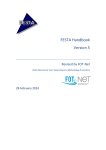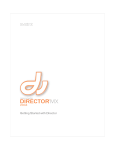Download Manuals Development Guide
Transcript
June 2001 Manuals Development Guide Writing Manuals for the Ministry of Forests Ministry of Forests Information Management Group N:\WWWroot\SysDevGuide\WebGuide\ManualsDevGuide\ManualsDevelopmentGuide.DOC Manuals Development Guide June 2001 Support Information Regarding this guide, if you have any questions about: · The layout... · The contents... · Revisions to it... · How to make suggestions... please contact: Jim Challenger Ministry of Forests Information Management Group Email: [email protected] Phone: 250 287-8487 Page 2 Manuals Development Guide June 2001 Table of Contents 1) Introduction 6 Purpose of this Guide.......................................................................................... 6 How to Use this Guide......................................................................................... 7 Conventions Used in this Guide .......................................................................... 7 Other Helpful Documentation .............................................................................. 8 2) Before You Start Writing 10 Electronic Delivery Standard ............................................................................. 10 Needs Analysis.................................................................................................. 10 Planning ............................................................................................................ 12 Content Development........................................................................................ 16 Production/Post Production ............................................................................... 17 3) Writing A User Manual 19 Developing a Preliminary Schedule ................................................................... 20 Researching and Gathering Source Material ..................................................... 21 Organizing the Material ..................................................................................... 23 Creating a Working Outline ............................................................................... 24 Example of a Standard Table of Contents/Outline............................................. 25 Creating a Synopsis .......................................................................................... 27 Having the Synopsis Reviewed ......................................................................... 28 Revising the Table of Contents ......................................................................... 28 4) Writing Tips and Guidelines 29 Tips for Manual Writers ..................................................................................... 29 Conventions ...................................................................................................... 38 To Capitalize, or Not?........................................................................................ 39 Using Playscript................................................................................................. 40 Using Graphics.................................................................................................. 41 Fasttrack Summaries ........................................................................................ 42 5) Page Layout, Formatting and Typestyles 44 Pre-formatted Manuals Template ...................................................................... 44 Single Column Format....................................................................................... 44 Typefaces.......................................................................................................... 44 Margins and Tabs.............................................................................................. 46 Headers and Footers......................................................................................... 47 Using Lists......................................................................................................... 47 6) Writing a Sample Section 50 How to Choose a Sample Section ..................................................................... 50 Write the Sample Section.................................................................................. 51 Have the Sample Section Reviewed.................................................................. 51 Revising the Sample Section............................................................................. 51 7) Writing and Reviewing the Manual Page 3 52 Manuals Development Guide June 2001 Developing a Firm Writing Schedule ................................................................. 52 Preparing the First Draft .................................................................................... 53 Proofreading, Revising & Submitting the First Draft .......................................... 54 Getting the First Draft Reviewed........................................................................ 55 Preparing the Second Draft ............................................................................... 55 User Testing...................................................................................................... 56 A Third, Fourth, Fifth Draft?............................................................................... 57 The Final Version: Getting Approval................................................................. 57 8) Designing the Peripherals 58 The Quick Reference Guide .............................................................................. 58 The Function Key/Special Key Template........................................................... 60 The Field Guide................................................................................................. 62 9) Publishing Printed Manuals 64 Creating a Distribution List ................................................................................ 64 Binders, Covers and Spines .............................................................................. 65 Divider Tabs ...................................................................................................... 67 Ordering Production Materials ........................................................................... 69 Getting the Copies Printed ................................................................................ 70 Other Production Tips ....................................................................................... 71 Putting the Manual Together ............................................................................. 71 10) Electronic Publishing 73 Publishing in multiple formats............................................................................ 73 MS Word 97 Manuals........................................................................................ 73 Adobe Acrobat Manuals .................................................................................... 74 HTML Manuals .................................................................................................. 75 11) Implementation and Maintenance 80 Deliverables From the Author ............................................................................ 80 Implementing the User Manual.......................................................................... 80 Maintaining Master and Working Copies ........................................................... 82 When to Implement a Manual Revision ............................................................. 83 How to Implement a Manual Revision ............................................................... 83 Maintaining Printed Manual Supplies................................................................. 85 Post Implementation Review ............................................................................. 86 12) Acknowledgments 87 13) Appendix A - Manual Development Checklist 88 Before you start writing...................................................................................... 88 Writing a sample section ................................................................................... 88 Writing and Reviewing the manual .................................................................... 88 Proofread and revise first to final draft............................................................... 88 Publishing and/or Producing the Final Copies ................................................... 89 Implementing the Manual .................................................................................. 89 Maintaining The Manual .................................................................................... 89 Page 4 Manuals Development Guide 14) June 2001 Appendix B – Notifications of changes 90 Electronic Manual Log of Amendments ............................................................. 90 Printed Manual Revision Transmittal ................................................................. 90 15) Appendix C - Manual Revision Register Form (FS1120) 92 16) Appendix D - Detailed Table of Contents 93 Page 5 Manuals Development Guide June 2001 1) Introduction The purpose of the Ministry of Forests’ Manuals Development Guide is to provide general direction in planning, developing, and publishing ministry manuals, and to thereby promote efficient and cost effective manuals publication. For the purposes of this guide, "manual" means a document that is designed for easy referencing and contains "directional information" (e.g., policy, procedures, guidelines, and standards). Since the guides introduction, there have been many innovations in publishing, particularly with respect to the Internet. Accordingly, this update focuses on electronic publication delivery, which is the ministry standard, rather than paper. However, the concepts presented in the guide will be useful in developing manuals for all publication delivery options. The challenge in developing guidelines was to promote consistency while allowing for flexibility. The standards contained herein generally provide a range of possibilities to ensure that manuals developers have considerable freedom in completing their projects. Purpose of this Guide This guide was written to help people write manuals for the Ministry of Forests. It describes the guidelines and procedures used from the decision to write a manual, through putting it together, producing the final version, and maintaining it in use. Writing a guide on writing guides is a bit of a challenge. I’ve attempted to follow my own guidelines in the creation of this guide, so you’ll find some duplication within this document. For example, this guide has a list of conventions used within it. As well, a section in Chapter 4 provides general direction on conventions to use within a manual. If you are a writer, this guide will give you helpful hints and show you the guidelines used for Ministry of Forests' manuals. If you are contracting out a writing assignment, this guide will give you a detailed overview of the writing process. It will help you in preparing information in support of the Request for Proposal or Services, and to discuss ministry standards with the contractor so that you both know what is expected. The goal is for the ministry's manuals to be user friendly, complete, and recognizable for what they are. They should all have a similar look and style, especially when several systems and user manuals are created under one umbrella project. Most importantly, the ministry's manuals must provide quick access to information needed by the users. This guide is not a policy or standards manual and other ministry publications should be consulted. Documents that should be reviewed are: · Correspondence Policy and Procedures Manual · Writers Tool Kit · Web Publishing Guidelines Page 6 Manuals Development Guide June 2001 How to Use this Guide The information in this guide is broken into chapters, and there are several main topics within each chapter. Chapter 1 gives general and support information. The remaining chapters follow the logical sequence you would take when developing a manual. The Table of Contents shows all the chapter titles, and the two main levels of headings within each chapter. You may also choose to browse through the guide and scan the headings for a needed topic. For Novice Writers If you have little or no experience with writing user manuals the task may seem monumental. These guidelines are especially for you. You will find helpful information in each section of this guide. Please refer to the section in this introductory chapter called Other Helpful Documentation, for a list of some other helpful reference material and writing tools. For More Experienced Writers You will be conversant with many of the organizing, writing and production principles in this guide. However, there are ministry guidelines for things such as the content of the Introduction, formatting specifications, and naming conventions, that you should become familiar with. Manuals Template A Word 97 template .doc file (FS1196) is available to assist you in formating a simple manual. It includes all the styles and page layouts used here. Conventions Used in this Guide In this guide there are various visual and naming conventions used to present similar material in a standardized way. The conventions are shown here so that you will know what they mean. This section, on visual cues, shows the types of phrases or material that will look different from the rest of the normal text. Headings There are five levels of headings in this guide, each printed in a different typeface, and indented differently from the left margin. Heading 1 is 18 point Arial, bold, black - flush left Heading 2 is 14 point Arial, bold, dark blue - flush left, with 1.5 point border line across page Heading 3 is 12 point Arial, bold, dark green – flush left Heading 4 is 12 point Times New Roman, bold, black - indented .25" Page 7 Manuals Development Guide June 2001 Heading 5 is 12 point Times New Roman, black, underlined - indented .5" Revised text A vertical bar is shown in the outside margin beside every line of changed text since the last revision. Examples Examples are separated from the text above them, like this: Example: The example will be displayed in Arial 10 point, dark green text, and the example itself will be within two dark green lines like the one you see above and below this paragraph. Notes, Tips and Warnings Notes, tips and warnings are enclosed in a red box, like this: Note: You should read any information you see between two red lines like this because it may prevent you from making a mistake. Notes are displayed in Arial 10 point, red text between two red lines like the one around this note. Naming Conventions You may use more than one term or phrase to refer to a single procedure or function. This section shows the preferred ministry naming conventions for the phrases used in this guide. "Type" vs. "Enter" (or "Input") Ask users to: "Type the following information, then press Enter ." This ensures that the Enter key is pressed when necessary. Do not use the word "input" as a verb. It is not clear enough. "Press" vs. "Depress" Use the word "press". It is clear and concise. Other Helpful Documentation This guide is quite detailed, but you may wish to do more reading on the subject of documentation; this section tells you where to look for more information. It also gives tips on other writing tools you should have, such as a dictionary. Finally, the Ministry's System Development Guides are briefly discussed. Page 8 Manuals Development Guide June 2001 Books on User Documentation Several books have been written on the subject of writing user documentation. A few are available for loan from the ministry's systems Documentation Centre. They are: · Effective Documentation - What we Have Learned From Research edited by Stephen DohenyFarina · How to Write a Computer Manual - A Handbook of Software Documentation by Jonathan Price, and the staff of the User Education Group in the Apple, Division of Apple Computer, Inc. · Creating Effective Manuals, Jean d’Agenais and John Carruthers. Cincinnati: South-Western Publishing Co., 1985. A general-approach guide that covers a wide range of manuals development subjects. · How to Write a Manual, Elizabeth Slatkin. Berkeley: Ten Speed Press, 1991. A general-approach guide that covers a wide range of manuals development subjects. · Manuals That Work, Michael Davis, Gary M. Gray, and Harry Halley. New York: Nichols Publishing, 1986. Focuses on systems documentation. · Procedure Writing Principles and Practices, Douglas Wierigna, Christopher Moore, and Valerie Barnes. Columbus: Batelle Press, 1993. Mostly conceptual. Examines “reading models” and the writing process. Other Writing Tools There are also more general books written about style, spelling and usage. We strongly recommend that you have the following books available to you throughout the writing process: · Roget's Thesaurus · A dictionary, either: Oxford English, Oxford Concise, or The Shorter Oxford English. Webster's dictionaries are also quite good, but give only the American spellings of words. · One or more of the following: (Each has a slightly different emphasis.) · Canadian Government Style Manual for Writers and Editors · Chicago Style Manual · A Dictionary of Modern English Usage By H.W. Fowler · Editing Canadian English By the Freelance Editors Association of Canada (FEAC) · The Elements of Style By William Strunk & E.B. White · Little English Handbook for Canadians By James B. Bell & Edward P.J. Corbett · Usage & Abusage By Eric Partridge System Development Guides The Information Management Group maintains a set of System Development Guides. These guides cover most aspects of developing a computer system, including the roles and responsibilities of the people involved, and an outline of the activities to be carried out at each phase of development. Page 9 Manuals Development Guide June 2001 2) Before You Start Writing There are many things to do before writing begins that will make the job easier, and produce a better manual. Electronic Delivery Standard Note that from the outset, all manuals should be designed for electronic publication delivery (e.g., the Internet). The ministry standard for manuals is electronic publication, with the option to print only if there is a sound business reason to do so. The default publication standard is Adobe Acrobat format, created from a Word 97 master document. This format provides the widest functionality and ease of maintenance. The following documents are available to assist you in making decisions about publication delivery options: · Publication Delivery Options · Efficiency Report on Electronic Communication Techniques Assume that even a manual intended strictly for print may be converted to an electronic format at some time, and plan accordingly. While there may be no immediate intent to publish an electronic version of a manual, such planning will save much reworking, should an electronic version be adopted later on. Needs Analysis A needs analysis is conducted prior to the start of a manuals project to answer the following questions: 1. Is the manual needed? This determination is critical, considering the extensive resources required to develop and maintain a manual, and considering the budgeting requirements for such a project. 2. If yes, what specifically is the need? Determining if a Manual is Needed The following should be considered: Does the material need to be documented? Weigh the value of documenting the material against the time and resources required to develop and maintain such documentation. Is a manual the appropriate vehicle for documenting the material? Consider that manuals have particular attributes that make them suited to documenting specific kinds of information: · They are usually designed to be easily amended--suits information that is updated frequently. · They offer a high level of search capability--suits information that is referred to frequently. Page 10 Manuals Development Guide · June 2001 They employ an personal and highly structured writing style that facilitates referencing and is not conducive to reading through the document--suits reference rather than read-through information (e.g., standards, procedures, guidelines, standards.) Is there an existing manual that documents--or could accommodate--the material? Consider all options, including the possibility of expanding the scope of existing manuals. It is more efficient to use an established document support system (i.e., development procedures, review/approval procedures, distribution system) than to develop and implement a new one. Determining What Is Needed Before development and production can begin, manual developers must clearly define what is needed. This will provide a "picture" of what the manual will contain (content), what it will look like (design/format), and how it will be delivered to users (publication delivery). All subsequent planning decisions will flow from these determinations. To determine what is needed, consider the following questions: · What are the objectives in creating the manual? · This will define what the manual is meant to accomplish, and will subsequently help determine content, design, and distribution criteria. Example: A branch wants to convey to staff, via step-by-step instructions, how to use a range of administrative services. Who is the audience? This will define the manual's target audience (i.e., who specifically will be using the manual) and will help determine: · content existing knowledge level · language tone · level of writing · manual components · distribution Example: The branch wants to aim its administrative services manual at technical field staff with little knowledge of administrative procedures. The manual will not be distributed outside of the ministry, and all users will possess computer skills. Page 11 Manuals Development Guide June 2001 If you are lucky the target audience for your manual will be somewhat homogeneous; the users will all be technical field staff, financial clerks, or computer experts. This can help you decide what sort of approach to take in your writing style. You can describe functions or procedures from a certain perspective because you will have a good idea of the type of knowledge and experience your readers will have. Most of the time the composition of your audience will be varied. There will be users in district, region and headquarters offices, and they may each interact in different ways. There will be a mixture of professionals and non-professionals, computer literate users and novices. Some will be familiar with forestry, financial or fire fighting jargon, others will not. If you have such a varied audience, you cannot make any assumptions about what they know. Each description must be based on zero previous knowledge of the application, the computer(s) involved, or the procedures involved. Such detailed descriptions may hold up the more experienced or high-level users, and for them you may choose the option of adding fast track summaries or creating a Quick Reference Guide. How will the manual be used? This will define the conditions and circumstances under which the manual will be used and will help determine: · organization of material in the manual to best accommodate search requirements (i.e., will the manual be used as a reference or as a "read-through" document?) · physical characteristics of the manual (e.g., is weather resistance a factor? what size would be most appropriate?) Example: The branch determines that its administrative services manual will be used as a reference document under a variety of conditions, both in the office and on the road. Easy reference, portability, and weather resistance will be critical requirements. Planning Planning proceeds from the needs analysis and consists of: · assigning roles and responsibilities · determining content and organizing material · making fundamental design decisions Assigning Roles and Responsibilities By necessity (i.e., the scope of knowledge and skills required), manuals development is a group effort. Thus, the first step in planning a manual should be to establish a working group. The selection of a working group will help define: · roles and responsibilities Page 12 Manuals Development Guide · reporting relationships · review and approval procedures · project timelines June 2001 The size and makeup of a manuals working group will depend on the size and scope of the manual, and the availability and distribution of expertise. In general, the following roles and responsibilities will be assigned: · a project leader (responsible for coordinating development tasks and for approving--or obtaining approval for--drafts produced) · subject expert(s) (responsible for writing drafts, or for providing rough notes to be compiled and edited by a designated writer) · writer(s) (responsible for writing drafts) · editor(s)/reviewer(s) (responsible for reviewing and editing draft content to completion) · designer(s) (responsible for developing cover and page formats, and for developing overall manual design) · administrative support (responsible for obtaining manual components, developing templates, word processing, developing distribution lists, etc.) Whatever the distribution of these roles and responsibilities, the writing and editing/review functions should remain separated to ensure content completeness and accuracy. Note that during this planning phase, decisions must be made as to whether specific tasks will be completed in-house or contracted out. These decisions will be based on the availability of time, resources (budget and staff), and expertise (specific subject, and manuals development). Refer to the MOF Contract Management Manual for relevant contract administration policies and procedures. From the outset, the working group must determine who will own the manual. The owner, or custodian, will be responsible for maintaining (i.e., reviewing and revising) the manual over the long term, a task that is crucial to the manual’s ongoing viability. Defining Content/Organizing Material A key step in planning is the draft table of contents, or outline. The outline defines in more detail the general content requirements identified during need analysis and helps in organizing content in a logical manner. It functions as a combined planning, development, and review tool by providing: · a starting point (basis for discussion) for the manual project · a vehicle for identifying and organizing material to be included in the manual · a working outline (checklist) that helps ensure documentation completeness and accuracy The table of contents will provide a structured (by chapter, heading, and sub-heading) overview of subjects to be covered. The logic of this structure will depend on the material being documented: · hierarchical (suited for organizing material that explains the makeup of an organization, program, etc.) Page 13 Manuals Development Guide · June 2001 sequential (suited for organizing material that explains a process) Note that even where a paper manual is planned, manual developers should consider the requirements of electronic manuals while constructing the table of contents. Effective electronic formats require adherence to a stringent heading/subheading hierarchical structure. In addition, enhanced search capability inherent in electronic documents may dictate writing style, content scope, and overall manual organization. Once the manual is completed and published, the table of contents assists manual users in finding information, and helps those who maintain manuals to conduct ongoing systematic reviews of published material. A table of contents should also include pending material (i.e., information that will be included in the manual, but is not available during production). Ultimately though, it is impossible to anticipate every need and therefore an outline--or even a fully developed table of contents-- should never be considered "etched in stone." It may be altered at any time to accommodate new requirements identified during the planning, development/production, and post-production processes. It may also be revised and reissued to accommodate new requirements identified after production. Making Fundamental Design Decisions "Design" determines how the manual will "look and feel." Some fundamental decisions about design must be made at the start of the project to ensure that the final product meets the need. While many design elements are common to both electronic and paper manuals, there are some key considerations that are unique to each delivery system. This section focuses on the electronic (i.e., Internet) model, but most of the guidelines can be used to design good paper manuals. For design considerations specific to the paper model (e.g., binding, tabs, etc.) refer to the chapter on developing paper manuals in this guide. All manual design decisions should be based on the premise that "form follows function." In other words, the manual's design must enhance its utility. Manuals are used almost exclusively for referencing, therefore excellent referencing functions are of paramount importance. For all manuals, referencing functions must allow the user to: · quickly locate the appropriate text · easily view the contents · access related information · easily move around in the document and move to other documents From the outset, design the manual to optimize referencing by: · organizing the material in a highly structured manner (e.g., "A" followed by "B" followed by "C"). If the user understands how the information is organized, they can more easily move through the manual and find what they are looking for. · using a concise, writing style that limits background discussion and focuses on the subject · presenting the material in succinct modules (i.e., topics are defined by content and organized in an easily-grasped hierarchical manner of only three or four levels). The "modular" structure facilitates searches, makes it easier to maintain the manual, and is highly suited to electronic delivery. Page 14 Manuals Development Guide June 2001 Other design considerations A user's perceptions and assumptions about the organization of each manual can have a major impact on its useability. For the foreseeable future, online manual readers will be using the mental construct of a well-ordered paper manual. Electronic manuals should therefore be designed using the "paper metaphor" (i.e., the manual has "edges" and utilizes common paper manual conventions such as an hierarchical numbering system). Note that where there is a paper version of the manual in existence, the numbering system in the electronic version should match the paper version exactly to ensure that specific information can be located and cited effectively in both without confusion. Visual design can have a major impact on the useability of a manual, and is particularly important with respect to electronic manuals. Visual design should optimize readability on the screen through the judicial use of type sizes, rules, white space, and graphics. Note that the use of some visual elements in Internet documents will be dictated by established ministry and government standards. Refer to Technical Specifications, Ministry of Forests Internet/Intranet: Internet Document Specifications. Computer User Manuals In addition to the general guidelines, if you are developing a computer user manual, start thinking about the manual production in the Design phase of the System Development Life Cycle. The Project Manager for the application's development must decide whether the user manual will be written in-house, or contracted out. The writer needs to understand the computer application being developed and the people who will use it. As a writer, you will gather information about the application and its potential users. As you do this, you lay the groundwork for the user manual. Once this information is gathered it must be organized into a useful sequence. Then the writing can begin. At the Ministry of Forests, computer systems are developed in six phases: 1. Planning and Initiation 2. Analysis 3. Design 4. Development 5. Implementation 6. Post-Implementation If the writing is done in-house the author can start attending project team meetings near the beginning of the System Development Life Cycle, as early as the Analysis phase. This gives the writer insight into how and why the application is put together, and who it is for. If such an early start is not possible, information can also be gained solely through interviews later. A contracted writer should begin the contract after the requirements are signed off; that is, in the Design phase. This allows enough time for the writer to interview the users, project team members and technical people involved with, or affected by, the application. Page 15 Manuals Development Guide June 2001 When the writer begins work in the Design phase the result will be a better understanding of the business, the users, the ministry, and how they all fit together. It also ensures that writing is not rushed, and that it does not hold up Implementation of the system. Finally, when writing begins early users can refer to the manual during User Testing. This is helpful for them, and the author can request feedback on the manual in preparation for the next draft. Content Development This section provides a brief summary of the manual content development process. Researching/Gathering Material Possible sources of manual information include: · existing manuals (draft or completed) · information collected or written specifically for the manual · relevant formal directives, memos, etc. (used to convey policy and procedures where there is no existing formal vehicle) · informal notes (paper and electronic, used to record and/or convey policy and procedures where there is no existing formal vehicle) · interviews with subject experts · subject expert notes Other material required for a manual might include: · forms · related publications · graphics (diagrams, maps, flowcharts, etc.) How this information is gathered will depend on how roles and responsibilities are distributed. Note that with electronic manuals, what material is included may be dictated by technical limitations (e.g., it would not be practical to include a large graphic file that cannot be easily downloaded). Writing/Reviewing/Editing Content The writing/reviewing process consists of the following tasks: · writing draft(s) · reviewing/preliminary editing · rewriting · reviewing/final editing · approval How these tasks are assigned will depend on how roles and responsibilities are distributed. Page 16 Manuals Development Guide June 2001 Writing/Style Guidelines The MOF Correspondence Policy and Procedures Manual is the standard style reference for all ministry manuals. Specific key topics are located in the correspondence manual as follows: · Abbreviations · Capitalization · Numbers/figures · Use of commas · Hyphens The following writing guidelines are to be applied to all ministry manuals: · Use plain language. Avoid technical language and jargon. Where such language is necessary, include a glossary definition. · Use a highly structured, personal style. Such a writing style will ensure that the manual remains focused and concise. Also, the repetition inherent in this style will produce a document that is easy to write (information can be "plugged into" a clearly defined structure) and easy to use (the reader becomes accustomed to the structure and learns where to find categories of information). · Ensure that the writing is consistent in style and tone throughout the manual. Production/Post Production This section provides a brief summary of the manual production and post production processes. Phase One: Production, Posting and maintenance · conversion to Adobe Acrobat, or hypertext markup language (HTML) or print format · quality control work by converter/contractor · quality review by custodian and revisions as required · posting to web test server · testing revisions as required · final approval to publish from custodian · post to Ministry's production web server · implement review and update procedure Phase Two: Post Production Post production primarily involves maintaining the manual so that it remains current and accurate. Maintenance consists of: Page 17 Manuals Development Guide June 2001 · File maintenance (including electronic source files) - The originating office is responsible for maintaining all files. · Content review and amendment - The originating office is responsible for reviewing and amending the manual to ensure its accuracy and currency. · Distribution list maintenance - The originating office is responsible for maintaining distribution lists. Note that the maintenance process is ongoing and therefore requires committed resources. With electronic manuals, maintenance will depend on the specialized skills of a web administrator. This should be considered during the needs analysis. Page 18 Manuals Development Guide June 2001 3) Writing A User Manual A manager has the overall responsibility to decide who will create the user documentation. The manual may be written by an existing member of a project team, by an expert in the sponsor's branch, or by a professional writer. Each of these choices has merit, and the ultimate decision will depend on several factors, detailed below: How much writing time is needed and available? The scope of a writing assignment is one major factor the manager considers when deciding who will create, or revise the user documentation. Large Assignments When an application or procedure is first developed it may take hundreds of hours to create a user manual. Is there a qualified person in the ministry, who can spend that much time away from regular job duties? If the answer is yes, you have a choice. If the answer is no, you will need to contract someone to write the manual. Medium Assignments When there is a new release of an application or some modifications to existing procedures, the user documentation will be affected. If major changes are required it can take as long to rewrite the user manual as it did to create the original. If no one from the ministry is available for several weeks, (maybe months), then the writing assignment must be contracted out. Small Assignments Sometimes minor enhancements will be made to an application or procedure that scarcely affect how the users interact with it. Updating the user manual in these cases may only involve a few hours to a couple of weeks. You are more likely to find someone in the ministry who is available to do the writing. Are there documentation dollars? Writing costs should always be assessed as part of an project’s development budget. This gives the project manager a choice between contracting a writer from the private sector, or securing the services of a ministry employee. If you want to contract out the writing assignment but are short of dollars, there are companies that will do the preliminary research and organizing of information, then turn over the material to the ministry for the actual writing. There are vendors who will work with the ministry as consultants during various stages of the creation of a user. When an in-house employee creates the user documentation there is a considerable cost to the ministry due to the time spent away from the regular job, but this is not a discrete sum: it is hard to measure. The hourly cost of a ministry employee is usually less than that charged by a professional writing consultant. Who is qualified? As with most other jobs, hiring a professional to write your manual will usually yield the best results. Page 19 Manuals Development Guide June 2001 When seeking a writer, some of the qualities and abilities to look for are: Organization A writer must be able to pull together a large volume of diverse material and break it down into smaller categories that flow in a logical business sequence. Analysis The information gathered must be divided into sections, and the material within each section must be logically organized to be of maximum use to the users. Accuracy and Attention to Detail It is essential that all instructions for a procedure are included. No step (no matter how small) should be left out if it is vital. Patience The facts and the wording must be checked and rechecked, written and rewritten, again and again and again. Empathy With the Reader The writer should try to let the reader know that a real person wrote their user manual. Developing a Preliminary Schedule If you are an in-house writer and are not yet aware of the scope of your writing assignment you will need to talk to the project team and conduct some preliminary research. If you are a consultant, you will already have some information as a result of the Proposal you prepared or the Request For Services you received. Important questions to ask include: What are you writing about? · How big is the project? · Is this manual for a new application? A large release of an existing system? A small release? · Are you merely revising an existing manual to include some enhancements? · Are you rewriting an existing manual, or series of manuals because they are poorly written or out of date? · How many main menu screens are there in the application? · How many screens will you be writing about in total? · Approximately how many functions will you be writing about - both major and minor? · Does the application generate reports? If so, how many? · Will you need to include code lists? field descriptions? forms? error messages? Page 20 Manuals Development Guide June 2001 How long will it take to write? There is no straightforward answer. The time needed to write each page, again varies; between three hours and a day and a half per page. This estimate is based on the time it takes you to go from almost no knowledge of the subject and its users to gathering information and conducting interviews, writing and word processing, submitting drafts for review, user testing, production and right through to the manual's final distribution. The length of time needed will depend on many factors, including: · whether any previous, similar, documentation exists · availability and response time of users * · availability and response time of reviewers * · number of reviewers involved · type and number of graphics, charts and screen prints used · delays or changes in the application's development * It is important that the writer, the other members of the project team, and people added to the project on an ad hoc basis, are all aware of each others' time frames. Everyone must be aware of their deadlines in order to meet them and to avoid holding up another member of the team. Researching and Gathering Source Material You need to be aware of: · the scope of your assignment · what deadlines are involved. This includes your own deadlines, and others that might affect you. · who the users of the manual will be · something about the users' business functions and needs · something about the application or program · whether or not there is existing user documentation If you are unsure on any of these points, please refer back to the beginning of this chapter, or contact the Project Manager. Up to this point you have accumulated a small collection of information. This section will outline how and where to get the rest of the material needed to write, or update, your manual. There are many sources to draw from, each offering different types of information. These sources will assist you by providing something tangible to work from. Planning Documentation This is documentation from the earliest stages of the program or system's development. It lays out preliminary, high level information, such as why the project was started up, what it is for, and who it is for. The planning documentation will give you an overview of the purpose and information about the: Page 21 Manuals Development Guide · background and objectives · business risks and controls · schedule and task lists · policy considerations · general requirements June 2001 Requirements Documentation Documentation from the requirements phase will be very helpful. It is where you will find the functional and the detailed requirements. The functional requirements talk about all of the business functions required. They are sometimes referred to by different names such as the general requirements, or the functional description. Sometimes a complete study of the business area is done, producing a business area analysis. Ask the Project Manager about this. The detailed requirements will tell you how the pieces fit together. For example, in computer systems they describe the screens and screen flow, how the editing is done, and other details such as what the PF keys are used for and whether or not there is command line processing. Existing Documentation Is there any existing documentation? If there was an older version of the system or procedure around before the one you are writing about, then someone probably created some sort of documentation. It may be an entire manual, or it may be a series of crib sheets written by frustrated users. All of this information can be helpful, either for organizational ideas or for awareness of business needs. Administrative and Support Staff Files The staff that will use the manual being developed, or who currently use the system or procedure being enhanced, are likely to have files with useful material in them. You will probably find letters, memos, reports, financial statements and notes about problems and how they were resolved. All of these things will provide insight to the business functions of the potential users. If you ask how they use the material in the files and where it comes from, you will have an idea of how to organize some of the subjects in your manual. Forms Are there any form? If so, you will want copies of all of them. If there were forms in use before then get some completed examples. See what sort of information goes onto them and who fills them out. Find out where the forms come from and where they go once they're completed. Even forms that have only a loose connection may provide helpful information. If forms are used as a source of data entry they should be illustrated in the manual where they are mentioned as part of a procedure. Page 22 Manuals Development Guide June 2001 Illustrations of Equipment, Supplies, Maps, Etc. Is there any equipment that must be used? Are there any special supplies needed or will you be referring to maps or other non-textual information? If you answered Yes to any of these questions and think that some of the users would benefit from having illustrations of the equipment, supplies, maps, etc., then you should supply them. More Interviews As you gather more information, questions will probably begin to surface. There will be questions about the users' business or system functions, and how the two fit together - or don't. If you are unsure of a function or a term - ask somebody. You may need to set up interviews; or you may require the knowledge of a manager or clerk from the user community. In some cases an informal chat will give you all the answers you need. Remember, if you find a function awkward or frustrating, chances are the users will too. Find out whether that function must be performed that way or whether it can be simplified or clarified before User Testing. If the function cannot be changed then be very careful when you are writing about it. Help the reader through any difficult spots by providing more detailed instructions, illustrations, or examples. Use whatever means will be of most assistance for the users. Organizing the Material This is a preliminary step to carry out before creating a working Table of Contents. The idea is to break down the material you have gathered into general subject groups that are of a manageable size to write about. The subjects should be organized according business functions or actual tasks. Users generally turn to their manual when they are unsure of their next move. It could be prompted by an error message, a forgotten step in a series of instructions, or because they are trying something new. You need to think about what the users will want to do, in what order, and when. Your audience will become frustrated if they are referred from one section to another just to find out how to carry out a single business function. This is where a good long look at the functional and detailed requirements should help you decide which tasks go together. There are always several types of functions which need to be performed. Your task is to divide them into chapters organized around the users' business needs. For example, if there are three tasks every user performs together, in the same order every time, those three tasks should appear one after another in the manual, in the order in which they are carried out. If there are forms related to one or more of those tasks they should be included in the same chapter, with instructions for filling them out. Organizational Questions to Ask · Is the system or procedure used in different ways by different users? Do all clerks use certain functions, while managers use others? · Do branch, region and district staff all perform the same tasks, or do they differ? · Are certain staff limited to viewing the information, while others can add or delete? Page 23 Manuals Development Guide June 2001 · Are reports generated? Can all offices or staff print them? · Are there some tasks that the users will be performing every day, while others only occur once a week or month? · Are there any tasks the users will perform as part of an immediate service to the public? Are they related to other functions? How? · How often are requests received? Are these requests received by region or district offices only? · Does the sequence of screens make sense from a business perspective? How do you know? If it does make sense, this can suggest ways of breaking your material into chapters. As you make your decisions about the material in front of you, place all the information about related groups of tasks into folders, or into piles, whichever you prefer. In the next step you will break the categories down even further. Creating a Working Outline In the previous section you organized your material into subject groups. Now you are ready to begin creating a working outline. Your outline should follow ministry guidelines for content and style, given in the following sections. It should also be detailed enough that someone looking at it could tell where every type of information will be found, how long the sections and chapters are, whether there are appendices, and how you will be putting the material together. You can even include notes or questions addressed to yourself or to the future reviewers of your manual. Assigning Chapter Titles & Headings Your chapter titles and main, or section, headings should always be constructed using plain English and terms that a beginner can understand. You may have to use jargon in some of the lower level headings (e.g. screen names), but avoid it whenever you can. Use words and phrases that describe what is contained in the following chapter or section. Questions sometimes make excellent headings. Note: For instructions on how to create a Table of Contents in a document please refer to your word processor documentation On the next page you will find one example of an outline of the ministry's standard Table of Contents for manuals. For details see Appendix D. Page 24 Manuals Development Guide June 2001 Example of a Standard Table of Contents/Outline Support Information....................................................................................... 1 Main Table of Contents.................................................................................. 2 1 - Introduction ............................................................................................... 4 Purpose of This Manual........................................................................... 4 How to Use This Manual.......................................................................... 4 Other Helpful Documentation .................................................................. 5 2 - General System Information (*Optional) ................................................ 7 How to Get Access .................................................................................. 7 Specific Information About Access.................................................. 7 Other Specific Information About Access........................................ 7 On-Line HELP Functions ......................................................................... 8 Specific Information About HELP .................................................... 8 Command Line Processing...................................................................... 9 Specific Information About Command Line Processing................... 9 Command List............................................................................... 10 Action Bar.............................................................................................. 14 Function Keys........................................................................................ 20 Screen Colours...................................................................................... 21 3 - First Major Group of Business Functions ............................................. 23 First Task in this Group of Functions ..................................................... 24 Specific Information About Task 1 ................................................ 24 Second Task in this Group of Functions ................................................ 26 Specific Information About Task 2 ................................................ 26 Other Specific Information About Task 2....................................... 27 Third Task in this Group of Functions .................................................... 28 Specific Information About Task 3 ................................................ 28 Other Specific Information About Task 3....................................... 30 More Specific Information About Task 3 ....................................... 32 Fourth Task in this Group of Functions.................................................. 33 Specific Information About Task 4 ................................................ 33 Fifth Task in this Group of Functions ..................................................... 35 Page 25 Manuals Development Guide June 2001 4 - Second Major Group of Business Functions ................................. 36 First Task in this Group of Functions ..................................................... 37 Specific Information About Task 1 ............................................... 37 Other Specific Information About Task 1....................................... 38 Second Task in this Group of Functions ................................................ 41 Specific Information About Task 2 ................................................ 41 Third Task in this Group of Functions .................................................... 43 Specific Information About Task 3 ................................................ 44 Other Specific Information About Task 3....................................... 46 More Specific Information About Task 3 ....................................... 47 Fourth Task in this Group of Functions.................................................. 48 Specific Information About Task 4 ................................................ 50 Other Specific Information About Task 4....................................... 52 Fifth Task in this Group of Functions .................................................... 53 Specific Information About Task 5 ................................................ 53 Other Specific Information About Task 5...................................... 57 More Specific Information About Task 5 ....................................... 62 More Specific Information About Task 5 ....................................... 63 More Specific Information About Task 5 ....................................... 66 5 - Third Major Group of Business Functions ..................................... 68 First Task in this Group of Functions ..................................................... 69 Second Task in this Group of Functions ................................................ 71 Third Task in this Group of Functions .................................................... 72 Specific Information About Task 3 ................................................ 72 More Specific Information About Task 3 ....................................... 74 Fourth Task in this Group of Functions.................................................. 76 Fifth Task in this Group of Functions ..................................................... 77 Sixth Task in this Group of Functions .................................................... 79 Specific Information About Task 6 ................................................ 79 Other Specific Information About Task 6....................................... 81 More Specific Information About Task 6 ....................................... 82 Appendices (*Optional) .................................................................................... 84 Appendix A - System Installation ........................................................... 85 Page 26 Manuals Development Guide June 2001 Appendix B - Command Line Processing .............................................. 86 Specific Information About Command Line Processing................. 86 Command List............................................................................... 87 Appendix B - Action Bar......................................................................... 91 Specific Information About the Action Bars ................................... 91 Appendix C - Function Keys .................................................................. 93 Appendix E - Keyboard Layout (Moving Around on the Screen) .................................................... 96 Appendix F - Screen Colours................................................................. 97 Appendix G - Sample Reports ............................................................... 98 Appendix H - Troubleshooting ............................................................. 102 Acknowledgments* ............................................................................................. 104 Glossary*105 Index* 110 *Optional Entries Not all of the recommendations given may be relevant to the system or procedure you are documenting. If some of the elements do not exist then simply leave them out. Many of the suggested subjects listed above for Chapter 2 and for the Appendices overlap. The information should only be given in one place, but placement may vary from one manual to the next. For computer user manuals, please refer to Appendix D for details on each section Creating a Synopsis Creating a synopsis of your user manual means providing an overview of all the things previously discussed in this chapter. You already have the pieces, now you just need to put them together for your reviewers to look at. Your synopsis should include a description of your target audience, the purpose of your manual, release details if appropriate, and an outline of your manual. Target Audience You have already determined who your target audience is. In the synopsis you are trying to show the program manager that you understand the audience. Include notes about who the audience is made up of, the enthusiasm they are expected to show towards the new system or procedure (or lack of), what their background is. These are the answers to the queries in the section called Identifying Users and Their Needs, earlier in this manual. Page 27 Manuals Development Guide June 2001 Purpose of Your Manual In this part of your synopsis you are showing the program manager why there is a need for a User Manual. You have just detailed who you are writing the manual for, now you can detail how it is going to help them. What major topics do you cover? Is the manual to be in-depth and specific on all topics? Why? Why not? What do you expect to do for the readers? In short, why is the manual being written? Release Details Is this a new manual for a new system or procedure? A new manual for an old system or existing procedure? Are you making revisions to an old manual? Is the rewrite being done because of changes? If so, what are the changes and how are you helping to ensure their impact is understood by the users? Outline of Your Manual You have just created the working outline. The reviewers should have a clear impression of the structure your manual will have, including which topics will be covered, in what order and how they relate to each other. Having the Synopsis Reviewed This is a crucial step in writing the user manual. It may be the first opportunity to see whether or the writer and the Project Manager are thinking along the same lines. As a writer, you must show that your structure is valid and will be of use to the potential users. In some cases, members of the project team or an expert from the business area will work together with you in creating the working outline. In such cases you can be fairly sure that your outline will be accepted with only minor changes. In other instances you will develop the working outline on your own, then present your complete synopsis to the project team. Conducting a review at this early stage will ensure that all members of the team (including you) know what the user manual will consist of. Sometimes a user or technical expert will discover a point you overlooked. Or discussing why the manual is structured the way it is may give you insight into previously unknown peculiarities of some of the business procedures. Approval for the Synopsis The review doesn't take long, and it is a very worthwhile exercise. Once the team has accepted your synopsis you can begin writing the user manual, confident that you won't be presented with requests for major structural changes later on. Someone will probably try to request major changes anyway but if you have already got the team to review and approve your synopsis you can take a firm stand. (Unless, of course, the request is prompted by a change in the way the system works, or how the users do their business!) Revising the Table of Contents Once your synopsis has been reviewed you can make any revisions that are necessary. It is much easier to reorganize your work and your way of thinking at this point than it is after pages of text have been written around each part of the structure. Page 28 Manuals Development Guide June 2001 4) Writing Tips and Guidelines Whenever someone puts pen to paper (or fingers to keyboard) a writing style begins to emerge. It may be expansive or concise, full of five dollar words and complex sentences, or simple and unpretentious. One person's writing may be full of humour while another's writing is quite dry. Each of these styles has merit; knowing when to use them is one of the keys to successful writing. Some tips on style are given in the following pages. Likewise, there are many words and phrases which are quite acceptable in certain types of written work, but can be out of place in a manual. Sometimes different terms are used to refer to the same procedure, which is confusing for the reader. This chapter will show you naming conventions for these terms for the Ministry of Forests. The uses of the Playscript format in a user manual are discussed. Use of non-textual information (such as tables, drawings or screen prints) is also part of a writing style. Graphic information is valuable in almost any type of user manual and this chapter will give you ideas for using it in manuals. Finally, for those users who quickly become almost-experts, the concept of Fasttrack Summaries is introduced. If you are a beginning writer you will find helpful tips throughout this chapter. If you are a more seasoned author, have a quick look as some of the suggestions are particular to the Ministry of Forests. Tips for Manual Writers Writing a manual is quite different from writing other types of works, such as reports or stories. Many of the tips given below are general and are useful for any type of writing while others are oriented more towards writing user manuals. Use a Friendly, Conversational Style Most of the people that read your manual will be in a hurry, or confused or frustrated about a procedure or error message, or trying to learn something unfamiliar. Maybe all of the above. Keep this in mind when choosing how to describe something. When writing a block of text your tone should be similar to a person to person conversation. When we speak we are usually more informal than when we write and therefore more understandable. Don't be too casual, but try to avoid overly stilted words or phrases. Write to Your Audience It is crucial that you write to your audience. Your readers must be able to understand the messages or instructions you are sending them. The content must be appropriate, the language at the right level of difficulty and the style one that they will accept. Organize Your Material A lot of different material goes into your manual. You must know how it all fits together then plan how to present it to ensure your readers get the message you are trying to convey. Page 29 Manuals Development Guide June 2001 Use the Active Voice The active voice is much more effective than the passive voice; use it wherever possible. As you write, try to think about the users and make them the subject of all of your sentences. Do not treat the tasks or the application itself as the main subject of your sentences. When you write your instructions in the active voice they are clearer because the readers know you are talking to them. Examples Passive Voice: 1. The file can be printed by pressing Enter . 2. The report must be updated weekly. Active Voice: 1. You can print the file by pressing Enter . 2. The Resource Clerk must update the report every week. Introductions You should write an introduction at the beginning of every chapter, and every large section in your manual. It should tell readers whether they are in the right spot or not. Begin by explaining what knowledge the users are already expected to have, so they know if they are equipped to continue. Then give an overview of what they will learn in this chapter, or section. If some parts of the chapter will be more useful to certain users then point this out to them. Review and Rewrite Have your drafts reviewed and incorporate any constructive criticisms into your next version. Don't be upset by all of the red marks the reviewers make; they can look at your work objectively and find problems that you may never pick up on. Using Abbreviations and Acronyms · Avoid using any type of abbreviation or acronym as much as possible. · Show the full spelling of an abbreviation the first time it is used under any heading, then show the short form in brackets. Example: Integrated Silviculture Information System (ISIS) · Include all abbreviations in the appropriate glossaries. · Do not coin new abbreviations. Page 30 Manuals Development Guide · June 2001 Periods are not required after an abbreviation unless it spells a word. Example: "ft" is OK by itself, but "in." needs a period. · The period that marks an abbreviation is never omitted before a mark of sentence punctuation, except when the abbreviation comes at the end of a sentence. Example: The Information Systems Br., where I work, is part of the Ministry of Forests. or: I work for the Information Systems Br. · Form the plural of an abbreviation or acronym by adding "s" instead of "'s" unless there might be confusion. Example: There are several IMGs in B.C. (This is OK without the "'".) but: Database management is the IMG's responsibility. (The "'" is needed to show possession.) Use Short, Common Words Do not search for big words, unless you are trying to eliminate them. Readers like words they are familiar with. Your manual users are already unfamiliar with the procedure or command they are looking up so make them feel comfortable with the language you use. If you use a big word many readers will skip over it and possibly misunderstand the instructions. Some readers will look the word up in the dictionary but they won't be thankful for the interruption. (See below for a list of words and phrases to avoid, and reasonable substitutes for them.) Page 31 Manuals Development Guide June 2001 Expressions to Avoid and their Substitutes Some of these expressions are passive, others are wordy or pretentious. Expressions to Avoid Substitutes accordingly so aforementioned these along the lines of like applicable apply to assistance help attributable due be in a position to can by means of by commence begin, start compensate pay considerable much, many correspondence letter, mail facilitate ease for the purpose of for for the reason that because, since foregoing this furthermore also in as much as because indebtedness debt initiate start, begin in order to to in regard to about, regarding in the amount of for in the event that if in the nature of like in the near future soon Page 32 Manuals Development Guide June 2001 last year, next month, etc. specify the actual date (e.g. 1992) on the basis of by on the ground that because, since on the part of for pertaining to about prior to before provided that if purchase buy so as to to subsequently after terminate end transmit send under separate cover separately utilize use whether or not whether with regard to about with the result that so that Don't Use Jargon Don't use jargon or technical terms unless you have to. There may be some terms you cannot avoid which are related to the ministry, the business or the system you are documenting. When you must use such terms be sure to define them where they are used and also include them in the glossary. Keep Sentences and Paragraphs Short · For a manual a good sentence length is 10-20 words. · A good paragraph length is 50-60 words, or 3-4 sentences. · Short sentences are not only easier for the reader to follow, but you have less chance of making a grammatical error than when you try to construct complex, compound sentences. Page 33 Manuals Development Guide June 2001 Note: No matter how friendly your style is, most users, especially when they're looking up a certain task, will skip over your narrative information, looking for a list or step-by-step instructions of things they can do. There are many devices you can use to reduce, or break up, the amount of narrative text in your manual. See other points in this section for some ideas. Use Lists Instead of Paragraphs Use lists whenever possible to break up information. Readers prefer to look at a list rather than read through paragraphs of text. It makes the information accessible at a glance. · If you are going to talk about three or more pieces of information then put them into a list. · A number, letter, or symbol is placed before each item of text in the list. · When the order in which the information is presented does not affect its usefulness to the reader use a symbol to set off each item in the list. These symbols are known as bullets. If more detail is necessary, a sub-point can be made under the bulleted items, set off with a dash. · Introduce each list with a sentence or phrase. · Single space simple word lists. Double space lists of sentences. Numbered Lists Use numbered lists when presenting instructions or information that must be handled sequentially. Use the tool bar defaults as provided by your word processor (Arabic numerals, followed by a period). If more detail is necessary, sub-points can be made under each step. If the points must be handled sequentially, use lower case letters, followed by a period. If the points may be made in any order, use dashes to set them off. A further breakdown into sub-sub-points should be avoided if possible. However, in some cases more detail is needed. In such a case, points can be made under each sub-step. If the points are presenting instructions or information that must be handled sequentially, then use lower case Roman numerals, enclosed in brackets. If the points may be made in any order, use dashes to set them off. Page 34 Manuals Development Guide June 2001 Example: 1. This is the first instruction. 2. This step must be carried out next, and involves more than one action, each dependent on the one before it. a. This is the first sub-step of 2. b. This sub-step of 2. must occur after a. and involves more than one action, each dependent on the one before it. (i) This is the first sub-step of b. (ii) This sub-step of b. must occur after (i). 3. This is the final step. Punctuation for Lists · For simple word lists, no punctuation is required. · If each item on a list is a complete sentence, end the introductory line with a colon and end each item with a period. · If any item on a list is punctuated, punctuate every item. · Capitalize the first word of a list item only if the item is a complete sentence. · Structure all items within a list similarly. Using Forms · Include copies of all forms you make reference to. · The first time you refer to a form in a procedure, identify both its name and its number. Example Manual Revision Register, Form FS1120 · For subsequent references within that procedure you may use just the number. · Fill out the forms with sample data to demonstrate the use of the form. Hand print on any forms that the reader would normally fill in by hand. · If you need to give further instructions then overlay numbers onto the different sections of the form and explain below the form, or on the next page, what the sections should contain. Don't Mention Gender Avoid gender-specific personal pronouns, such as "he," "she," or "he/she". · Repeat the subject of the sentence. This is best when the instruction must be carried out by a specific person or position. Page 35 Manuals Development Guide June 2001 Example: "The Resource Officer should press..." · Speak directly to the user/reader. This is best when the instruction may be carried out by various people in the office. Example: "You should press..." OR simply "Press..." Mandatory Fields · When describing fields which must be filled in, type "mandatory" in brackets following the field name. Example: The Account Field (Mandatory) Optional Fields · When describing fields which are not mandatory, type "optional" in brackets following the field name. Example: Second Line of Addressee Information (Optional) Present Instructions in the Right Order · Make sure that you present instructions in the order that users should perform them. Page 36 Manuals Development Guide June 2001 Example Don't say: "Press F8 to print the report, making sure to update the fields before you begin." Say: "Ensure all the fields are updated, then press F8 to print the report." Using Numbers · Spell out numbers nine or less when used in a sentence. · Use figures for numbers 10 or greater. · If one number in a sentence is 10 or greater, then use figures for all numbers in that sentence, except for the number one which is always spelled out. · Never begin a sentence with a number in figures. · Use the symbols "$" and "%" with numbers in figures. Use "dollars" and "percent" with spelled out numbers. Punctuation · Use quotation marks around terms being defined or quoted, don't use italics. · Don't use single quotation marks around non-standard expressions. Either use the expression without marks or substitute a different word. Share the Short-cuts · When you are giving instructions, don't present every excruciating detail for carrying out an instruction, and then say "but here is a short-cut you can use instead". Tell the reader the easy way first, then, if it will ever be necessary to know it, give the full description. Starting a New Page/Chapter/Topic · Whenever you start a new page, chapter, or topic in your user manual you are sending a message. The message your readers get is something like: · "Hey, something must be changing because I'm on a new page, even though there was still room on the last page." Or, · "Hey, the topic must be changing because there's a great big heading." For manuals that are to be printed, the following two guidelines will help you ensure that your readers get a consistent, coherent message: Page 37 Manuals Development Guide June 2001 · When a chapter ends on an odd numbered page, build in a blank, even numbered page so that a new chapter always begins on the right-side page. This is where the reader expects a new chapter to begin. Type the word "Notes" in 14 point Arial bold, italic, centred at the top of the page to show that it is intentionally blank. · Whenever you make a fairly substantial change in topic (below the chapter level) you should also start a new page. The exact heading level at which you start a new page will depend on the subject matter and form. In this manual, for example, there are many 3 headings for different levels of importance or detail. This is because the material is mostly textual and the headings help to break it up visually into digestible chunks. I have started a new page whenever the topic is at the next level below a chapter. This is a high level, but most of the information below that depends on the higher level information to make sense. Example: In a computer user manual you may want to start a new page: · when there is a new screen print · when a new function is introduced · as you begin detailing a different type of access · when a new form is explained This is not a comprehensive list and your choices will depend on the subject matter. The important thing is to be consistent. Once you choose the level at which you will start a new page do it throughout your manual. Conventions A convention is a standardized method of referring to similar material. Several types of conventions may be necessary when writing a manual. This section shows you conventions for user manuals at the Ministry of Forests. Visual Conventions There are many visual conventions you may want to use, such as: · changing point sizes · different levels of headings · use of bolding and italics · presentation of special features, such as key names, examples, notes, tips, warnings, or screen text Computer User Manual Naming Conventions You can often use more than one term or phrase to refer to a single procedure or function. This section shows you the preferred Ministry naming conventions for such terms or phrases. Page 38 Manuals Development Guide June 2001 "Enter" vs. "Type" (or "Input") Ask users to: "Type the following information, then press Enter " This ensures that the Enter key is pressed when necessary. Do not use the word "input" as a verb. It is not clear. Note: You must find out whether all of the users will be using Enter . Some keyboards may use Exe or Return instead. If this may be the case, clearly indicate the options at the start of all instructions. "Logging On" vs. "Getting Started" Use "logging on" as a specific term when you are telling the user how to physically start a session. Use "getting started" as a more general term. Getting started involves more than just logging on. "Press" vs. "Depress" Use the word "press". It is clear and concise. "Setup" vs. "Set up" Use "setup": as an adjective, as in the sentence: "That is the setup procedure." OR: as a noun, as in the sentence: "Have you done the setup yet?" Use "set up": as a verb, as in the sentence: "That is how you set up the graph." To Capitalize, or Not? · Proper nouns should be capitalized. (A proper noun refers to a specific person, thing or group.) Some proper nouns to capitalize are: · Position titles Example: Resource Clerk, Project Manager · Names of organizations, groups, committees, companies, corporations, ministries, branches Example: B.C. Systems Corporation, Ministry of Forests, GIS Steering Committee · Document, screen or form titles Page 39 Manuals Development Guide June 2001 Example: Planned Revenues Screen, Journal Voucher · Designated names for systems, software and hardware Example: Forest Tenure Administration System, Word 97 · Phases and phrases associated with the System Development Life Cycle Example: The phases from Planning to Post Implementation and phrases such as Project Plan, Physical Data Model or Quality Assurance · · Capitalize the following when they are followed by a number: · chapter · figure · section · step · table Do not indiscriminately capitalize other words in the text. Using Playscript Playscript is a special writing format you can use to set out step by step instructions. You should use it when more than one person is involved in the instructions and each step must be carried out chronologically. · Describe only the essential steps--skip over minor administrative details, clerical details, or other steps that would have to be done anyway. · Number each step in the procedure sequentially. · Use the imperative form of verbs to begin each step. The words "you should" or "you must" are not written because they are understood to be a part of each instruction. Page 40 Manuals Development Guide June 2001 Example: Receptionist 1. Open the mail. 2. Date stamp the contents. Clerk 3. Deliver mail to the person addressed. Mail Addressee 4. Write ARCS file number on mail. There is another way that Playscript instructions can be presented. Please see the section on Contingency Instructions for details. Contingency Instructions Sometimes the steps to be taken in performing a function will depend on the results of earlier steps in your instructions. The following excerpt from the Client Management section of the Revenue Management manual shows an excellent way to deal with such contingency instructions. If… Then… You... The search identifies a single client. The client's information appears on the Client Maintenance screen in VIEW MODE. Review or update as necessary. If… Then… You... The search doesn't identify a client. A blank Client Maintenance screen is displayed in SEARCH MODE, with the message that no Clients found, press <F12> to clear the messages. Check to ensure information entered was correct, if not, reenter and search again. If it was correct and no matches, proceed to ADD a NEW CLIENT (See Adding a New Client-- Page 33). You can use this same format to give instructions where you say "If you are a Resource Clerk, Then you...". Using Graphics Graphics make a manual look more user friendly by breaking up the monotony of pages of text. It is true that when used appropriately, a picture is worth a thousand words. You must decide whether or not graphical information will help your readers. This depends on the subjects you are documenting. Page 41 Manuals Development Guide June 2001 Below is a list of some common uses for graphics in manuals at the Ministry of Forests. · Printed examples of computer program screens · Pictures or drawings of equipment · Sketches or maps of recreation sites, prescribed burn areas or tenure holdings. There are several ways to get illustrations for your manual. Some of them are outlined below. Use a Graphic Artist If you have a talent for drawing then you could be your own graphic artist. If not, there may be someone available from the ministry to draw for you. A third option is to hire a graphic artist but this is expensive. Once the illustrations have been created you can scan them and insert or paste them into your document. Try a Graphics Program There are many graphics programs that you can use to create illustrations for your manual. Many of them even come with ready made clip art. The type of graphics you can import into your document will depend on the software packages you are using, and the graphics filters you have installed. Scanned Images If you have a drawing or a photograph and you want to use it in your document you will have to scan the image and create an electronic file copy of it. You can then insert or paste the electronic copy into your document. Drawings vs. Photographs If you are trying to present details, or to point out specific items, then line drawings are usually very effective. They are uncluttered, showing only what is necessary. If you want to show depth, or the actual look of any object then a photograph may be most effective. Fasttrack Summaries When you are writing about a function or procedure you usually try to give a full explanation. You normally give a description, and often step-by-step instructions as well. That is perfect for a user who is unfamiliar with the function or procedure. However, experienced users who simply needs to refresh their memory will not want to wade through all of that detailed information. For them you can create a Fasttrack Summary. A Fasttrack Summary is a brief, high level description with most of the details left out. In it you can outline for the reader all of the procedures you are about to fully describe. If you use these summaries in your manual you should place them before the complete description and set them off with the heading "Fasttrack Summary". Following are some situations where a Fasttrack Summary may be useful. In each case you should just give the highest level of instructions. Page 42 Manuals Development Guide June 2001 · When the detailed instructions will take up one or more pages. · Where most steps in your instructions have sub-steps. · For procedures which seem very complicated the first few times a user performs them but after that are almost routine. (The procedure may not seem so complicated after a few performances but has enough steps that it is difficult for users to commit them all to memory.) · For emergency procedures. A quick look may be all the user has time for. · In tutorial type manuals. · For those people who catch on to procedures very quickly Fasttrack Summaries can be useful in almost any instance. Page 43 Manuals Development Guide June 2001 5) Page Layout, Formatting and Typestyles This chapter will be of interest to anyone writing or reviewing a manual for the Ministry of Forests. The following sections: · Show the page layouts for the recommended style · Detail the typestyles (fonts) and sizes to use for headings and the various kinds of text. · Give the margin and tab settings · Give details for using numbered, lettered and bulleted lists. It is Ministry policy to use both sides of the page when printing manuals to reduce the amount of paper used. The following specifications reflect that policy. The current ministry standard for document processing is Microsoft Word 97. Pre-formatted Manuals Template A pre-formatted manuals template is available for Word 97 users. This template provides a format for a simple, one-column manual with a table of contents. It is designed for manuals that will be published in Adobe Acrobat format for online viewing. Larger manuals or those that are designed for printed publication may wish to add other styles and features, such as an index, to meet their business requirements. A Word 97 template .dot file is available to assist you in formating a simple manual. It includes all the styles and page layouts used here. The template has the following features set up for you: · Margin settings for the right, left, top and bottom margins · Tab Settings · Font settings (Styles) for normal text, all of the heading levels and Table of Contents. · Header and footer spacing, lines, fonts and settings for text placement. Single Column Format The ministry standard is to format the pages in single column format. A single column opitmizes the space on the screen resulting in less scrolling. A single column also minimizes the number of pages required to locally print an electronic version Typefaces You can use different styles of two standard typefaces when creating your user manual. This is to help the reader find the necessary information. Page 44 Manuals Development Guide June 2001 You should use headings for each topic in your manual. By making the headings bigger or bolder than the text it makes them stand out so the reader can see, at a glance, whether the page contains the necessary information. The headings should be words or phrases describing the topic in plain English. Special words or phrases, such as the names of keys on the keyboard, words actually appearing on the computer screen, or tips or notes to the reader should be recognizable. Again, particular typefaces are used to make them stand out. The two TrueType fonts recommended are called Times New Roman and Arial. Times New Roman is used for regular body text and the lowest levels of headings. Arial is used for all of the main headings. Other typefaces, such as Courier, may only be used in special cases, such as indicating DOS TEXT. Typeface Styles Chapter title (Heading 1*) 18 point Arial, bold Main heading (Heading 2*) 14 point Arial, bold Sub heading (Heading 3*)12 point Arial, bold Lesser heading (Heading 4*)12 point Times New Roman, bold Even lesser heading (Heading 5*) If you need an even lesser heading, use: 11 point Times New Roman, underlined Body text (Normal) 11 point Times New Roman DOS TEXT 10 point Courier, all capitals Computer Key Names When an actual key on the keyboard is mentioned, the key name will have a box around it so that it looks like a key, such as: Enter . Computer Screen Text When this guide refers to text that will actually appear on your computer screen, the text will be in 12 point,Times Roman, bold, red to make it stand out. This typestyle is used when instructions are given. Page 45 Manuals Development Guide June 2001 Note Notes, tips and warnings are shown at red 11 point Arial within a red box, indented ½” from each margin. Example Examples are shown in dark green 11 point Arial within a dark green box, indented ½” from each margin. References to other publications or to other pages/chapters in the same user manual 11 point Times New Roman, italic Header Text is 10 point Arial Bold Footer Text is 10 point Arial Note: Use the default heading names (i.e. Heading 1, Heading 2, etc.) and styles found in the Word 97 manuals template when formatting your heading titles. Otherwise you won't be able to automatically generate a Table of Contents. Margins and Tabs Margin Settings · Inside margin is set to 1. " (This is the left margin.) · Outside margin is set to 1" (This is the right margin .) · Top margin is set to 1" · Bottom margin is set to 1" Tab Settings and Heading Indents · Tabs are set every .25" · After the chapter and main heading levels you should indent the rest of the headings somewhat from the left margin. This illustrates that the information under each lower heading is related to the one above and makes it easier for the reader to pick out the headings. Chapter Head Main Head = flush left, at margin (Heading 1) = flush left, at margin (Heading 2) Sub Head = indent .25" from left margin (Heading 3) Page 46 Manuals Development Guide June 2001 Lesser Head = indent .5" from left margin (Heading 4) The body text under lesser heading should also be indented .5" from the left margin. Headers and Footers Headers and footers appear, respectively, at the top and bottom of the page They are used to present general information that is very similar for each page of a manual or chapter. The information only needs to be entered once for it to automatically appear on each page. A thick line is used to divide the headers and footers off from the specific content the reader is looking for on the rest of the page. Header Format · Type the title of the manual at the inside margin. · Use the Last Saved Date feature in Word to enter the date on the the outside margin · The single line at the bottom of the header is .75" from the top of the page. · The line is 6.25" long, lining up with the left and right margins. · The typeface is 10 point Arial. Bold Footer Format · Use the footer style in the Word manuals template, which will create a single line 6.25" long, at the top of the footer, .75" from the bottom of the page, lined up with the left and right margins. · Use the auto page feature in Word to enter the page number at the outside margin. All of this numbering can be set up to occur automatically. Look at the bottom of this page to see an example Using Lists Use lists (in point format) whenever possible to break up information. · Readers prefer to look at a list rather than read through paragraphs of text. · A number, letter, or bullet is placed before each item of text in the list. · If the text goes on for more than one line, the second line of text should not wrap around to the beginning of the line, underneath the number, letter, or bullet. The second line of text should begin directly beneath the first character of text on the first line. Line Spacing Use standard spacing when the items on a list are simply words. The template for manuals is set up to leave a ½ line or 6 points of space after each paragraph mark. This makes it unecessary to put two paragraph marks between paragraphs. Page 47 Manuals Development Guide June 2001 Numbered Lists Use numbered lists when presenting instructions or information that must be handled sequentially. Use the toolbar defaults provided by your word processor (Arabic numerals, followed by a period). Bolding the numbers helps them to stand out from the text. If more detail is necessary, points can be made under each step. If the points are presenting instructions or information that must be handled sequentially, use lower case letters, followed by a period. If the points can be made in any order, use dashes to set them off. A further breakdown into sub-sub-sections should be avoided if possible. However, in some cases more detail in needed. In such a case, points can be made under each sub-step. If the points are presenting instructions or information that must be handled sequentially, then use lower case Roman numerals, enclosed in round parenthesis. Example: 1. This is the first instruction. 2. This step must be carried out next, and involves more than one action, each dependent on the one before it. a. This is the first sub-step of 2. b. This sub-step of 2. must occur after a. and involves more than one action, each dependent on the one before it. (i) This is the first sub-step of b. (ii) This sub-step of b. must occur after (i). 3. This is the final step. Lists for information which can be presented in any order (Using Bullets) Sometimes information can be broken down from a paragraph into a list, and the order in which the information is presented does not affect its usefulness to the reader. In such cases, use a bullet to set off each item in the list. Use the style defaults provided in the Word 97 manuals template. · Bullet · Another bullet · Sub point uses a smaller bullet · Like these Page 48 Manuals Development Guide June 2001 Note: Only one type of bullet should be used to set off the items in a list. If a sub-point must be made under a bulleted point, use a smaller bullet to set it off. Aligning the text: Hanging Indents When the point you are making goes on to a second line (or more) you must use a hanging indent to keep the text in your list aligned. If you don't the text will wrap around under the number, letter, or symbol at the start of the line and it will no longer stand out and catch the reader's attention. Use the standard bulleted list and bulleted sub point styles found in the Word 97 manuals template to automatically format your lists correctly. Example: Correct: · The text continues on from one line to the next, wrapping around under the text, not the symbol. This makes it easy to see how many points there are. Incorrect: · The text continues on from one line to the next, wrapping around under the bullet symbol. This makes it difficult to see how many points there are. Page 49 Manuals Development Guide June 2001 6) Writing a Sample Section Up to now you have been doing the preparatory work necessary before you start writing your user manual. You have identified what you are writing about, who will be using your instructions, and what for. You have gathered together and organized your materials. From these you created a detailed Table of Contents, wrote a Synopsis and reviewed it with members of the Project Team responsible for the system or procedure you are documenting. You should be aware of the Ministry of Forests' guidelines for content, and its style and naming conventions. Finally, the Ministry's standard user manual layout, format and font choices should all be familiar to you from the previous chapter. Now you are ready to begin writing! It is a good idea for you to start by writing one sample section and then reviewing it with members of the Project Team. These guidelines give you a clear concept of what a Ministry user manual should look like, but each application has its own peculiarities, and each group of users has its own needs. The team may simply want to know what the finished product will look like, or they may want to see examples of your screen prints or artwork. A major concern is that you understand the application or business processes and can communicate that understanding effectively in writing to the users. If you choose your sample section carefully you should be able to work out most of the kinks before going any further. This chapter will help you do that. How to Choose a Sample Section So, you're now supposed to write a sample of one of the sections in your manual-to-be. But how do you know which section to choose? At times you will get some help from the Project Team in deciding, at other times you will be on your own. Below are some factors for you to consider when making your decision: Is One Section Needed Before the Others? · If part of a system or business process is already in production the users may want you to document that part first. · If you are revising an existing manual there may be a section that the users are having particular difficulties with. You may be asked to rewrite that section right away. (This may not be possible if the entire manual needs restructuring.) · If part of a system or business process is going into production early to meet some kind of special deadline (e.g. Fire Season) the documentation that goes with that part will be urgently needed. Other Factors Usually all parts of the manual and the system or business process will be implemented at the same time. In these cases you will have to consider some other factors, besides expediency, when choosing a sample section. You will want to show the Project Team as much of your style, and as many of the manual's features as you can. Page 50 Manuals Development Guide June 2001 Ideally, the sample section should: · Present some general and also some specific instructions. This lets the team evaluate how effective your instructions will be at both high and low levels of detail. · Present some numbered, step-by-step instructions. The users will want these to be crystal clear, with no missing details. · Have examples of graphics, photographs, screen prints, tables, icons, or maps that will be used. The team often has some good ideas on what sort of graphical information might be useful. · Show all of the different levels of headings that will be used. Depending on the subject matter, the team may want to make some minor changes here. If you review your detailed Table of Contents you should be able to tell which section will be most appropriate as a sample. Write the Sample Section You have chosen a section from the detailed Table of Contents that you wish to write as a sample of your work. Your Table of Contents gives some bare bones information and structure for the section, and now you must fill in the details. · Be sure that you are familiar with the chosen procedures and functions. If you are unsure then talk to team members again. · Look at the headings you already have and see if you can break them down any further. · Under the appropriate headings, jot down any thoughts you have about examples, graphics or screen prints that might help the users. · Fill in all of the specifics under each heading - flesh them out. As you start writing more thoughts on the chosen section will probably come to mind. Jot these down as well. Have the Sample Section Reviewed Once you are satisfied with your sample section, you should forward it to the Project Team for review. After they have reviewed the sample section they will want to discuss it with you. The team will likely have a few questions and may request some changes to either your presentation or to your style. It is better to get this feedback now, than after you have written all of the sections. And, the feedback should go both ways, from the team to you, and back to them again. You are the writer, but they are your clients and all of you must be satisfied that the final product, your manual, will be a good one. Revising the Sample Section After the Project Team has reviewed your sample section, and you have all discussed it, you will probably need to make a few changes. Do so. Once you have revised the sample section all standards and conventions for the manual should be developed, understood, and agreed on, by all involved parties (i.e. yourself and the Project Team.) Page 51 Manuals Development Guide June 2001 7) Writing and Reviewing the Manual The previous chapter outlined how to choose and write a sample section, for review by the project team. This process ensures that all of the writing format and style details were agreed upon. If you are a writer this chapter will guide you through the process of preparing and writing the first complete draft, having it reviewed, revising it, repeating these step as many times as is necessary, and getting final approval. If you may ever need to review a manual this chapter will give you tips on what to look for. Ideally you will begin writing your first draft in the Design Phase of the System Development Life Cycle. An early start on the user documentation is preferred so that a copy of your manual is available to the users during User Testing. This will hopefully assist the users, and at the same time you can get some very valuable feedback on your user manual. Developing a Firm Writing Schedule At this point, before the intense writing starts, it is essential to make sure your manual writing schedule is on track with the rest of the development of the system. The writer and the Project Manager (and/or designates) should be in close contact. They should develop a firm schedule for the remaining stages of writing and producing the manual. Some points to consider include: Writer : · How long it will take to write the first draft. Think about how long it took to produce the sample section. This will give you some indication of writing time. Remember, though, that you were still ironing out a few conventions when writing the sample section so it may have taken some extra time. · How long it will take to prepare the graphics and illustrations. This depends on how many you are using, who is preparing them, and what type they are. · Who will be reviewing the first draft. · How long it will take to make revisions and prepare a second draft. · How long it will take to make revisions to the second draft and prepare the next draft, or final version. · In many cases third, fourth or fifth drafts may be needed before the final version is ready.Project Manager (and/or designates) Project Manager · How much time the reviewers should be given. Who the reviewers are, what projects they are already working on, and the time of year (e.g. year end) will have an impact on this decision. · Who will review the second draft. You may want to circulate this version to a smaller audience. Ideally, this second draft will be ready in time to help the users during User Testing of the system. The Project Manager may want the users to test the manual at the same time as they test the system. Page 52 Manuals Development Guide June 2001 · How much time the reviewers of the second draft should be given. They won't need as long this time around because most of the manual will probably look the same. · How long it will take to print and assemble copies of the finished product. This will depend on things like where the manual is printed, and what sort of tabs you use. Preparing the First Draft In preparing the first draft of your manual you will be doing a lot of writing. This should come as no surprise. But you will also be pulling together various other elements besides textual instructions to make the draft complete. Following are descriptions of the tasks you must perform. You can do them one at a time, or, depending on the document processing software you use, you can opt to do many of them simultaneously. Writing the Text 1. Review your detailed Table of Contents so that the structure of your manual is very clear to you. Pay particular attention to the introductory chapter as that is where you will begin. 2. Get out the source material for the introductory chapter of your manual and review it. This should give you lots of ideas about what you want to say. 3. Write the introductory chapter. 4. Repeat steps 1, 2 and 3 for the rest of your manual. Instead of the phrase "introductory chapter", substitute the name of whatever chapter you will be working on next. As you write about one topic it might trigger an idea about another that you hadn't thought of, or had forgotten. Jot down these ideas as they occur, then fill in the specifics under the appropriate headings. Proofread your own work as you write, and as you go back to add something to a previously written section. This drastically reduces the amount of time you spend proofreading later. Preparing the Non-Textual Information Narrative and instructional text will make up at least two thirds of most manuals. The remaining third will be made up of other elements that will help the users. These other elements include any illustrations, photos, drawings, diagrams, screen prints, tables, graphs, or flowcharts that you plan to use. Illustrations, Photos, Drawings, and Diagrams All of the illustrations, photos, drawings and diagrams that will go into the finished manual should now be prepared. (Please refer to the section called Using Graphics, in Chapter 3, for more information on this topic.) Screen Prints Screen prints are a necessary part of your manual. They should be realistic representations of what the screens look like in the computer application you are documenting. Your manual should provide an example of all of the major screens in the application, perhaps of every screen, complete with explanations of what each field on the screen is for. The screen prints should appear wherever they are mentioned in the procedures. Page 53 Manuals Development Guide June 2001 Users find it very reassuring to be able to check and see that they are on the right screen at the right point in their procedures. For instructions on how to capture screens into a Word 97 document refer to the appendices on word processing. Tables and Graphs You may have some information that could be presented in a table or on a graph, instead of typing it as narrative text. If so, give it a try. If you create a table or graph well, it will present related information clearly to the user. If you are concerned that the table or graph is too complex, you can either break the information down into two tables or graphs, or you can include explanatory notes to help the user. For Word 97 Users You can put Microsoft Excel tables, spreadsheets and charts right into your Word 97 document. You can even set up a link from your Word 97 copy of the file to the Excel original so that you can automatically bring in updates to the table, chart or spreadsheet. Please refer to your Word 97 User's Reference Manual for more information on this topic. Flowcharts You should now prepare any flowcharts you have planned for the finished manual. They may show a flow of information or of procedures. If you use flowcharts in your user manual make sure they are very basic so that they are of use to everyone. Compiling a Glossary Part of your complete user manual will be a glossary. In it you should list, alphabetically, any terms that have the slightest chance of being misunderstood by a user. For example, there are many technical forestry, accounting or computer terms that may try to crop up in your user manual. Try not to let them, but if you must use them, include them in your glossary with a complete explanation. Preparing the Appendices All of the ministry's manuals should have an Index to give users fast access to specific information. Preparing the Manual Revision Register Page For printed manuals, your user manual must include a Manual Revision Register. This page is used by the users to keep track of the revisions, or amendments, they received for their manual. (See the section called Manual Revision Register, in Chapter 9, and Appendix E for more information on this topic.) Proofreading, Revising & Submitting the First Draft All of the ingredients for your user manual have now been pulled together, from the Title Page to the Index. Before you submit this first draft for review you should take one last look. Read through the entire document again, looking for awkward phrases or typos that you may have missed before. If you were proofreading as you wrote the manual, as suggested earlier, this task should not be too gruelling. Page 54 Manuals Development Guide June 2001 When you have done this, submit your first draft to the Project Manager and/or designates. You may also want a few of the potential users to read through it. Having users review your manual at this point is especially important if it will not be ready in time for them to use during User Testing. The Project Manager has the ultimate authority in deciding who will review your draft, and this should have been discussed before you first started writing, when you were developing your firm writing schedule. Getting the First Draft Reviewed Sending out your first draft for review is your second step in the ongoing process of revising a manual. (Developing and refining the sample section was the first step.) To get the most helpful comments back from people you will often have to help them out a bit by showing them what is expected. You can do this by sending a cover letter to the reviewers along with your draft. In the letter you can ask the reader: · Whether anything is missing from the manual. · If any instructions or explanations seem ambiguous, confusing or misleading. · Whether they agree with the assumptions you have made in the manual, if any. Here you would have to indicate where the assumptions are. · Specific questions, as necessary. If there is a chapter, section or graphic that you are unsure of, point it out to your reviewers and ask them to devote particular attention to those areas. · To return the comments by a certain date. Make this date earlier that necessary because not everyone will be punctual. You may also want to include some, or all, of the tips listed below in your cover letter, plus any others appropriate to your manual. This helps the reviewers know what to look for. Tips for Reviewers · Use a highlighter to mark blocks of questionable text. · Make critique notes or marks in red pen. · Use the margin to write your comments, suggestions and questions in. · Do not send comments and corrections by memo or electronic mail - it is difficult for the author to relate them to the manual. Wait and send all comments at the same time, or else mail, fax, or drop off a copy of the entire page or section you are urgently concerned about. · Sign your copy of the draft and return it directly to the author/editor. Preparing the Second Draft There are two ways to collect comments about your draft: 1. Meet with the reviewers and ask them to bring along their marked copies. Go through the draft with them, discussing their questions and concerns. You can make notes in your copy, collect theirs for later reference, or both. 2. Pick up the draft from the reviewers, or have them mail it to you. Review their written comments and questions, then set up a meeting where all of you can discuss what changes should be made. Page 55 Manuals Development Guide June 2001 Do not be upset by the red marks or the (hopefully) constructive criticisms written into the margins. A first draft is never perfect and, if the reviewers were well chosen, their comments will be helpful. The reviewers may discover errors in a procedure, typo's, incorrect page references, or awkward phrases. Every point they raise should be pondered and if necessary, discussed. Planning for Production of Printed Manuals Around the time that you get all copies of the first draft back from the reviewers you should start thinking about how many final copies will be needed, who will get them, what the binder and tabs will look like, who will do the printing and collating, and what the costs are. (Please refer to Producing the Final Copies for more information.) You must also decide whether to produce a Quick Reference Guide. (Please refer to the chapter on Designing the Peripherals for more information.) After you have all agreed on what is needed to improve the first draft, you can make the necessary revisions. When you have completed them you should again submit your manual for review. The Project Manager may decide to circulate this version to fewer people since many of the wrinkles should have been ironed out after the first draft. User Testing If the timing is right, the Project Manager should decide to use your manual during User Testing. It could be used as a reference tool for the users, or the users could test the manual itself. This is an excellent way to get feedback and make sure your manual will serve its intended purpose: to help users use the application or business process it documents. Whether your manual is being tested, or is simply there to assist the users, you should sit in on the testing sessions to make notes about how your manual is used. By watching, you can actually see where the users have difficulties. After testing, you should discuss the manual with the users, asking them questions like: · Did you notice any missing Enter or Exe type instructions? This is very important because there is nothing more frustrating for a user than to have a whole procedure fail due to a single missing keystroke. · Was there anything you tried to look up and couldn't find? · Did you use the Tables of Contents? The Index? Were they helpful? Why? Why not? · Were all of the graphics and screen prints accurate? Be as specific as you can. Refer back to the notes you made while watching the users during the testing sessions. If the users will be testing the manual, create tasks and sub-tasks that will force them to look for information throughout the entire manual, using step-by-step instructions, narrative text, crossreferencing; all of the things you want to test. Page 56 Manuals Development Guide June 2001 A Third, Fourth, Fifth Draft? Depending on the scope of the changes requested for your second draft, you may need to produce a third draft and submit it for review. Follow the same steps in preparing this draft as you did in preparing draft number two. This process may need to be repeated a fourth or fifth time. Once a final draft is ready, move to the next step: getting approval for the final version of your user manual. The Final Version: Getting Approval Once you have collected all of the feedback on your second, or third, draft from the Project Manager, and any other people that reviewed it, you can again make the necessary revisions. When the final version is complete you must obtain final approval for your user manual Page 57 Manuals Development Guide June 2001 8) Designing the Peripherals The central ingredient of your user documentation is the user manual. It shows the users how to perform every function possible with the application it documents. But there are other elements you can create around the user manual that also assist the users. When developing these elements you focus on certain topics or functions and present them to the users in a different way than in the user manual. This chapter discusses peripheral elements such as quick reference guides, function key templates and field guides. It provides guidelines to help you decide when these elements are useful and appropriate, and what to include when designing them. For information on having them printed please refer to the chapter on Producing the Final Copies. The Quick Reference Guide A quick reference guide is a commonly used aids for users. It does not explain every function of the application or business process; instead it provides a short description of things like the most commonly referenced functions, tips on responding to error messages, and a contact number for further support. Explanations are brief because full details are given in the user manual. When is it Appropriate and Useful? Most of the time. If you put the right elements in the guide and design it well, it will assist the users. The Project Team should review the next section, called What to Include, and decide whether or not a quick reference guide would be appropriate. What to Include Following are the elements you should consider including in your quick reference guide. Not all of them will be relevant to every application or business process. Support Information Tell the users who to contact for further help or information. Provide a name and phone number. If there is a hot line number for the application or business process, mark it clearly on the reference guide. Otherwise you can give a headquarters contact, such as the IMG Technology Support Centre, and leave some blank space on the reference card. The users can then write the name and number of their regional or district support person into the blank space. Error Messages Your user manual should list all possible computer error messages and what to do when you see them. In the quick reference guide you should give the users a partial list. Include those messages for which the resolution is straightforward. If the description of how to fix a problem will take more than a couple of sentences, then a quick reference guide is not the place for it. Action Bar/Tool Bars If the application has customized action bars or tool bars, your quick reference guide should include some brief instructions on how to use them for each different type of screen. Page 58 Manuals Development Guide June 2001 Command Line Processing If the application has command line processing your quick reference guide should include some brief instructions on how to use the function. Function Keys/Special Key Combinations If the application uses function keys or any special key combinations, show them on the quick reference guide. With some applications the users can be in different modes. Show the impact of modes on function keys or special key combinations. Users will want to know things like: · How to move from one menu, line, or field, to another. · Which key lets them add, modify, or delete a file or phrase. · How to get to on-line help. (Also see On-line Help, below.) Note: If you are also producing a function key template, this section of the quick reference guide is optional. On-line Help If the application has on-line help screens, tell the users how to get to them. Is there a different way of moving from one screen to another? The quick reference guide should provide quick answers to these types of questions. Common Commands and Procedures Think about what the most commonly used, or key commands might be. What will users be doing a lot that requires a series of commands, or a special combination of keys? Is the logon/off procedure complex? Include these types of procedures in your quick reference guide. Where the Application Resides What system, or computer, does the application reside on? Are there links between it and any other applications? A small diagram may be useful to show relationships between applications. Quick Reference Guide Specifications · A quick reference guide should always be printed on heavy card stock, rather than on paper. · You may want to use coloured card stock to make it more visually appealing. Choose a pale shade so that the print is easy to read. · Use the Times New Roman, 11 point font for body text, and the Arial, 12 point bold for headings. · Include the application and ministry names. · There are several possible sizes and methods of folding the reference cards (see below.) The one you choose will depend on how much information you are trying to present. Page 59 Manuals Development Guide June 2001 The Function Key/Special Key Template A key template is a narrow strip of information on a template designed to sit across the top of a keyboard. You put information on it about the uses of the various keys used with the application it goes with. When is it Appropriate and Useful? Most of the time. If you put the right elements on your key template, and design it well, it will assist the users. The Project Team should review the next section, called What to Include, and then discuss whether or not a key template would be appropriate for the application, and useful for the users. What to Include Following are the elements you should address in the design of your key template. Not all of them will be relevant to every application. Mainframe vs. PC System Templates If there are differences in the function key operations for various hardware and software that may be used to access the application, you can consider making your key template reversible. Function Keys Tell the users what will happen when they press each function key. If pressing Shift , Alt , or Control plus a function key produces a different result, explain each possibility. If pressing the function keys produces different results in different modes (i.e. read, add, delete, modify) then clearly mark the differences. Page 60 Manuals Development Guide June 2001 Direction Keys The direction keys include the four arrows, PgUp , PgDn , Home , and the End key. They may also include keys on the numeric keypad, depending on the application. Tell the users what will happen when they press each of these keys. If pressing the function keys produces different results in different modes (i.e. read, add, delete, modify) then clearly mark the differences. Users will want to know how to move: · To the top or bottom of a screen. · Into, or back from, the command line. · From one field to the next, and back again. · From one line to the next, and back again. · From screen to screen. Other Keys Each application may have its own particular functions, or variations on functions common to other applications. These may include: · Hot key - to another screen or application · Help · Clear, or refresh the screen · Reset Support Information If there is a hot line number, print it on the template. Otherwise print the number for a headquarters contact, such as the Technology Support Centre. Function Key Specifications It looks better to use more than one colour on your template, but it is more expensive. The Project Team must decide whether or not it is worth it. · Use card stock, rather than paper. · Laminate the finished product; it will last a lot longer. · The template should be approximately 2" tall and 16" - 18" long. · Use Arial typeface. The point size you use will depend on how much information you are trying to fit onto the template. · Print the name of the application the template is for at the top of the template. · If you are producing Rumba and Attachmate versions, print Rumba or Attachmate right after the application name, at the top of the template. Page 61 Manuals Development Guide June 2001 The Field Guide A field guide is developed as an aid for staff in the field. In it you provide reference information on functions or business processes that staff are likely to perform in the field. When is it Appropriate and Useful? Above all, it is only appropriate for you to produce a field guide if there will be staff using the application or business processes in the field on a regular basis. If a few pages of the user manual is all the field staff requires, then can simply copy and laminate those pages. Even if several pages are needed, but only by one person in each region, it may still be more economical to copy and laminate pages out of the user manual. If many people will require a field guide, or if the field guide will contain different instructions than the user manual, then a separate field guide is appropriate. It is quite likely that the field guide will contain different instructions because the user may be using the application on a laptop or hand held computer, or dialling into the application. What to Include Include any reference information related to functions a staff member may carry out when in the field. This will vary widely with each application or business process. Some common elements are: Support Information If there is a hot line number then provide it, at the front of the guide. If there is no hot line provide a headquarters contact number, such as the Technology Support Centre. Error Messages List all error messages that may occur when performing the functions detailed in the field guide. Tell the user what to do to resolve the problems. Built in Quick Reference Guide If you have developed a quick reference guide you can reproduce it on the last pages of your field guide. This saves the user from having to carry around a field guide and a quick reference guide. Field Guide Specifications Lamination Laminated pages are best, but this may be too expensive, depending on the length of the guide. Heavy waterproof paper is the next best choice. Your decision will depend on where and how the guide will be used. You may decide to laminate only the front and back covers. Binding Use spiral binding so the user can easily flip from page to page without having to worry about tearing the pages. Another benefit of a spiral bound guide is that it will also lie flat, no matter what page the user is on, which is helpful for users needing two free hands. Page 62 Manuals Development Guide June 2001 Typestyle and Format Use Arial for headings and Times New Roman for body text. The body text in this manual is 11 points but,12 points may be more appropriate for a field guide so that it can be seen at a further than normal reading distance (e.g. when propped up against a tree). Size A field guide should fit into a user's pocket, therefore it should be approximately 5" by 8" in size. The text and binding may run across the short or long edge of the guide depending on the sort of material to be presented. Page 63 Manuals Development Guide June 2001 9) Publishing Printed Manuals Producing final copies of the printed user manual and quick reference guide may be one of the last things you do, but it is not one of the last things you should think about. You must start planning for production long before the manual's final version is approved. This planning includes: · Creating a distribution list. · Designing the binder cover and tab dividers. · Ordering the binders, tabs and other production materials. · Deciding whether the printing will be done at the Copy Centre or through the Office Products Centre (aka: Queen's Printer.) · Finding out how much collating will be necessary, and who will do it. This means putting together the manual paper copies with the other manual components. This chapter will give you some tips to help make production go smoothly. It will also point out any ministry standards that must be followed when producing ministry documentation. Creating a Distribution List As the coordinator of the manual you should already have a general idea of the type of people who will be using your manual; now you have to get more specific. Determining the distribution list is the responsibility of the Sponsor of the application, or the Project Manager. The list is then maintained by a Manual Coordinator. · Will people outside the ministry need a copy? Who are they? What are their names, titles, businesses, addresses, and fax and phone numbers? What will they be using it for? Will they be required to pay for it? How will revenue collection be handled? · Will the manual's use be limited to financial staff? Silviculture staff? Managers and supervisors? If there is a narrowly defined target audience in the ministry, you must know their position titles and names. Are these positions the same at the field office, district and regional levels? Are there related people at headquarters? In which branch(es)? What are their names and position titles? · Will the manual, or sections of it, be used in the field? By how many people? What are their position titles, names and locations? For these people you may want to produce laminated pages of the relevant sections, or even a separate Field Guide. · Are diskettes, quick reference guides, or function key templates to be sent with the manual, as a package? Is the package different for certain groups? Who gets what? Will quick reference guides or function key templates be mailed out separately? To whom? The bottom line is: How many copies are needed in total? Will the copies be identical? Who gets them? The answers to these questions will impact the rest of your production decisions. The copies will all be numbered and registered to a position and location. (For information about maintaining your distribution list, please refer to the section called Distributing the Copies and Maintaining the Distribution List) Page 64 Manuals Development Guide June 2001 Binders, Covers and Spines Binders come in many different shapes, sizes, colours, textures and styles. The Project Manager, writer and Manual Coordinator must choose one suitable to their user manual. They will also have to design a front cover for the binder. There are some ministry standards to consider when making these choices. This section gives some pointers on the choices to be made and outlines the standards that must be followed. Non-Standard Bindings The rest of this chapter discusses only 3-ring type bindings as they are most common, but there are other choices, which are shown below: The most appropriate binding style for a publication depends on the number of pages, audience and distribution, number of copies printed, nature of content and use of publication. Almost all user manuals will use 3-ring binding, but other user documentation may require a different binding style. For example, a spiral binding is often best for field guides that will be frequently referred to. Designing a Binder Cover Unless you have chosen one of the non-standard binding styles (see above), you have two choices when designing a binder cover for your user manual. The two options are silk screening, or billboard binders with cover and spine inserts. The choice you make will depend on: · How many copies you need. · Who will be using it. · How much money is available. · How often the manual is likely to be revised, and the scope of the revisions. · The creative leanings of the Project Team. Page 65 Manuals Development Guide June 2001 Silk Screened Binders You can create a design and have it silk screened onto the binders. Here are the pro's and con's to this choice: Pro's · Looks professional. · Appealing to the eye. · Good for manuals which will have a high profile and may be distributed to people outside the ministry. Con's · It is more expensive - both to produce initially, and to replace. · Spare binders must be produced up front to allow for growing distribution lists and lost or ruined copies. It is hard to estimate how many spare binders may be needed. · If the name of the system, the branch, or the ministry ever changes, the words on the binder cannot be changed. If the system is ever deemed obsolete, the binders can never be re-used. · The binders cannot be produced within the ministry or branch. Billboard Binder with Cover and Spine Inserts This is the most common choice. Billboard binders with a clear plastic overlay on the covers and spines are a stocked item at Queen's Printer. You can then design the covers and spines, print them onto heavy card stock type paper, cut them to size, and slip them into the overlay on the cover and spine. Again, there are pro's and con's to this choice: Pro's · Less expensive than silk screening, both to produce initially, and to replace. · Extra binders can be produced as needed. · If the name of the system, the branch, or the ministry changes, new covers and spines can be printed, within the branch or ministry, and distributed to all manual holders. · If the system is ever deemed obsolete, those binders still in good condition can be re-used. · You have more latitude with how detailed the design can be. Con's · Not as professional looking as silk screening. · They don't look as visually appealing. · It is less work for the printers, and more work for the people doing the collating. If the Project Team will have to insert hundreds of inserts into binders they may not like this choice. Page 66 Manuals Development Guide June 2001 Binder Specifications In addition to the overall ministry standards for all binders, the following standard specifications apply to manuals. · All binders will be 3-ring · The binder will have a slant D-ring. (see below) O-ring D-ring Slant D-ring · The binder material will be 13-15 gauge vinyl with smooth finish, or equivalent. · Ring size will not exceed 2". It is better to use 1" or 1 1/2" ring size when possible. Smaller binders are easier to pick up, which makes them more inviting to the user. Large, heavy binders tend to gather dust. · If your manual is large enough to fill a 2" binder past 75% capacity then you should consider breaking it into two or more volumes. · If a manual has more than one volume then you should house each volume in its own 3-ring binder, as described above. Divider Tabs All user manuals should use divider tabs to separate chapters. Tabs make it much easier for the reader to locate the information they need. The only exception would be in a very short manual (around 50 pages). The expense of using tabs is a very small price to pay relative to the assistance they provide. Page 67 Manuals Development Guide June 2001 Divider Tab Specifications The tab dividers you use should meet the following specifications: · White cardboard. · 3-hole punched, with the holes mylar reinforced. · Tabs reinforced with mylar Designing the Divider Tabs There are several ways to go when deciding what the tab dividers in your manual will look like. Each choice has its pro's and con's. Chapter Name on Each Tab You may want to print the full chapter name on each tab, and also print a tab for the Glossary and Index. Pro's · Readers can use the tabs for general direction without having to refer to the Table of Contents or Index. · They look professional. Con's · Custom printed tab dividers are more expensive than pre-printed stock. · If a chapter is added, or a name changed, it can mean re-printing and distributing all of the tab dividers. Coloured Tabs You may wish to use different coloured tabs; either assigning one colour to each chapter, or making the chapter tabs one colour, and the Glossary and Index tabs another, or some other colour scheme. Pro's · Colour makes the manual look user friendly. · Colour can be useful for showing similarities between different manuals in a series, or manuals related in some way under a larger system. For an excellent example on the uses of coloured tabs, please have a look at the Protection Information Systems Manuals. Con's · Depending on your colour scheme, it may be difficult to add, change or delete a chapter. · Custom printed tab dividers are more expensive than pre-printed stock. Numbered Tabs You can use plain, numbered tabs to indicate the chapter numbers. Page 68 Manuals Development Guide June 2001 Pro's · Pre-printed, numbered tabs are available from the Office Products Centre as a regularly purchased, non-stocked item. · Pre-printed tabs are cheaper than custom made tabs. · *It is simple to add another chapter, if you hang onto the extra tab dividers from the time of purchase. (*Please refer to the "Con" with a asterisk for the other side of this point.) Con's · Readers must use the Table of Contents to see which chapter they need. · *Pre-printed tabs are only available in packages of tabs numbered 1-10, 1-20, 1-31, or 1-50, which means that some dividers will probably be wasted. (*Please refer to the "Pro" with a asterisk for the other side of this point.) · The pre-printed packages do not contain Glossary or Index tabs. Special Tabs You may use a combination of these choices, such as pre-printed number tabs plus custom printed Glossary, Appendices and Index tabs. Ordering Production Materials You will have to purchase all of your production materials through the Office Products Centre, and should place your order well before you need the items. Stocked items and regularly ordered nonstocked items need a lead time of 2-4 weeks. Special orders, such as silk screened binders or function key templates, may take longer. Phone one of the Customer Service Officers at the Office Products Centre ahead of time to discuss your upcoming order. They will give a time estimate based on how busy the Centre is, and the availability of the materials you need. Items You May Need · Binders, with Lifters - These will be non-stocked items. If you have chosen to silk screen it will be a special order. (Refer to the section in this chapter called Binders, Covers and Spines, for more information.) · Tab Dividers - These will be non-stocked items. If you have chosen colours, or chapter names for your tabs, it will be a special order. (Refer to the section in this chapter called Divider Tabs for more information.) · Plastic Protector Sheets - Refer to the section in this chapter called Other Production Tips for more information. · Heavy, 3-hole Punched Card Stock - These will be non-stocked items. (Refer to the section in this chapter called Other Production Tips for more information.) · Diskette or CDROM Holder, Plastic, 3-hole Punched - These will be non-stocked items. If you will be sending diskettes or CDROMs out with your user manual these holders, which can be inserted into the binders, are quite handy. Page 69 Manuals Development Guide · June 2001 Function Key Templates - These will be special orders. (Please refer to Designing the Peripherals, for more information.) Getting the Copies Printed You can choose to have your user manual, and quick reference guides, printed in-house at the Copy Centre, or you can arrange printing through the Office Products Centre (Queen's Printer). There are pro's and con's to each choice. Colour copies are available from both. Copy Centre Printing The Copy Centre is generally better for small production runs that require photocopying, folding, punching, stapling or collating. The Copy Centre can produce some quick reference guides and manuals with small distribution lists. Pro's · It is cheaper · You will have more direct control and contact. · You will probably get your copies back more quickly. Con's · Maximum order of approximately 5000 copies (individual sheets of paper). · No typesetting equipment. · Only three binding styles are offered: 3-hole punch, staple, cerlox. · The copy centre cannot insert tabs into the manuals - you must provide for final assembly. · Paper size, weight and colour desired may not be available. The Copy Centre has: · 20 lb. bond paper in white, blue, goldenrod, green, pink and yellow. This is the weight of normal paper, probably like the type that you use in your photocopier. There is some show through when you print on both sides of the page. This is not the ministry standard. · 60 lb. bond paper in white only. This is very heavy paper and is more expensive than 20 lb. It all but eliminates show through for pages with print on both sides. It is the ministry standard. · Several colours of a heavy card stock. This is usually used for the front and back covers of cerlox bound publications, or for slip covers and spines. Office Products Centre Printing (aka: Queen's Printer) The Office Products Centre is generally better for large production runs, Function Key Templates, and orders that require typesetting or silk-screening. There are pro's and con's to using the Office Products Centre: Page 70 Manuals Development Guide June 2001 Pro's · All binding styles are available. · There is typesetting equipment. This equipment is needed for things like printing chapter names on your divider tabs. · You can choose from all colours, sizes and weights of paper. · They will print your covers and spines and insert them into the binder sleeves, as long as they have the binders. (The binder order would be separate from the cover and spine order.) · They will assemble your copies into binders and put coloured sheets where the tab dividers are to go. They will put all of the tab dividers into the front of the manual. You can send the manuals to users like this and have each person assemble their own or provide for assembly before distribution. Con's · It will take longer. · You will have less direct control and contact. · It is more expensive. · They will assemble your divider tabs into the manuals but it will add substantially to the cost. Other Production Tips · The front, title page of the manual can be enclosed in a plastic protector sheet. This decreases wear on the front page, particularly on the area around the holes. It also ensures that the ink on the front page does not stick to the front, inside cover of the binder. · Put one sheet of heavy, 3-hole punched, card stock at the back of the manual. This reduces wear on the last page. Also, if there is printing on the back of the last page, this sheet will keep the ink from sticking to the back cover of the binder. · If you will be doing any collating (putting together the pieces of the manual) plan ahead for the people, space and time that you will need. · Order extra copies of everything. If something breaks, or gets lost it is good to have replacements at hand. This also allows the distribution list to grow. Putting the Manual Together There are many different components that can go into a manual: · the printed pages · divider tabs · binder · plastic protector sheet · heavy back page Page 71 Manuals Development Guide · June 2001 diskettes Whether you have your printing done at the Copy Centre or the Office Products Centre, you will probably have to do some of the assembly yourself. It is important to discuss this with the appropriate staff when placing your order. You can save yourself some work by negotiating to have the assembly done for you, but this will delay receipt of the manuals, and may cost more money. Explore all of the options before placing your orders. If you will be doing some (or all) of the assembly yourself, plan ahead for the people, time and space you will require. Page 72 Manuals Development Guide June 2001 10) Electronic Publishing The ministry standard is to publish all manuals in electronic format. Electronic formats are easier and faster to update, provide wider access and are much lower cost to maintain than printed manuals. The following documents are available to Ministry of Forests staff to assist them in making decisions about publication delivery options: · Publication Delivery Options · Efficiency Report on Electronic Communication Techniques Publishing in multiple formats There are three electronic publishing options available to you: · Word 97 format · Adobe Acrobat format · Hypertext Markup Language format (HTML) One of the challenges of publishing in more than one format is keeping them all the same. A manual created in Word and published in HTML and PDF means that for every change in the Word file you must update both the HTML and PDF files. Normally it is best to choose only one format to publish your manual in. Then all you need to manage is the original and the one published version. MS Word 97 Manuals Most manuals are originally created in Word format because it is the most familiar way for staff to write, edit and format documents. Because MS Word 97 is installed on all Minstry PCs, a Word .doc file that is only intended for Ministry or government staff can be published in its native Word format, as read-only. This Word .doc file can be opened, read, printed or saved by any individual who has the same or a more recent version of Word on their PC. Word format publishing is certainly easy to do, but the intended display, page breaks and printing may vary depending on the PC, monitor, and printer that the client is using. Creating a Word Manual To create a Word 97 format manual, you should follow the general guidelines in this manual, then save your published version as a read-only Word .doc file onto our web server. You can then arrange to add a link to your manual from an application, web page or our Internet/Intranet Subject Index. Page 73 Manuals Development Guide June 2001 To reduce download file size, you may wish to provide an option to download a zipped, or comrpessed, version of the Word .doc file Adobe Acrobat Manuals Adobe Acrobat format can be used to publish your manual so it displays and prints the exact way that you intended it to be viewed, including all your fonts, page layout, colors, margins other and other specifications. For example, this manual is published in Adobe Acrobat format. Adobe Acrobat .pdf files require the client to have a copy of Adobe Acrobat Reader installed on their PC. The reader is available for free from Adobe for outside clients. For staff it is part of their Ministry standard desktop configuration. Adobe Acrobat PDF Distiller can create a linked index from your heading levels. Creating an Adobe Acrobat Format Manual The first step is to create your manual in Word 97, per the guidelines in this manual. Remember, you must keep and manage the original Word file as you will need it for future updating and edits to your manual. Page 74 Manuals Development Guide June 2001 To create Acrobat files, you need to have a copy of Adobe Acrobat 4.0 or 5.0 installed on your PC. This program can be purchased for a reasonable cost. Contact your systems support person to see if there are copies available in your office or to have one purchased for your use. Once installed, it adds two new printing options into your Word (and other application) printer menu: PDF Writer, and PDF Distiller · PDF Distiller is used to create a fully indexed version of your document. It utilizes your Word styles, headers, table of contents and index to create a .pdf file that has a hyperlinked table of contents and index, and live hyperlinks. This is recommended for all manuals that are large enough to have a table of contents and/or an index, or that contain hyperlinks. · PDF Writer also creates a .pdf file, but it does not create linked table of contents, index or lie hyperlinks. It is normally only used for very small manuals or guides that don’t have any of those elements. When you have completed your Word document, you publish (print) it to Adobe Acrobat format. Using Adobe Acrobat Reader, clients can open your file via a hyperlink, view the table of contents and click to view a particular section of interest. They can also choose to print pages, sections or the entire document, as required. It will print out exactly as it would have from your original Word document on your printer. In Adobe Acrobat Reader they can do word searches and click on any hyperlinks you have provided to jump to other related sites on the Internet. Clients can also download the .pdf file and view or print it later without being online. For more information about creating Adobe Acrobat .pdf files please refer to the help manuals that come with Acrobat Reader and Adobe Acrobat, which are, you guessed it…published in Acrobat format! HTML Manuals This section provides guidelines and standards for publishing manuals in HTML format for display on a web browser. Updating A few things to consider when updating Internet manuals: There may be several dates on an Internet manuals page, including an "effective" or "amended" date that refers to the content, a "this page last updated" date that refers to the web page itself, and an update marker in the HTML source code comments. Remember that each of these dates refers to a unique aspect of the web page and adjust each accordingly (e.g., a change to source code or web page elements would not necessarily affect the policy content date). Minor changes to a file, such as spelling corrections or improving tags, should not be considered manual content updates. Use an amendment page to list current and previous amendments. Page 75 Manuals Development Guide June 2001 Amendment markers indicate where recent changes have been made in a manual. In paper manuals, a vertical line in the margin beside the change is generally used. For Internet documents, it is more practical to "wrap" graphics around the changes. Right and left-oriented arrow GIFs are suggested and can be used as indicated in this sample. Extensive updates which might affect hyperlinks in other files should be clearly documented for the web site administrator, so link-checking software can search out potential problems. The ministry maintains an Internet "What's New" page for announcing changes to documents (refer to Technical Specifications, Ministry of Forests Internet/Intranet: Subject Index/What's New). Approval The approval process for publishing documents on the Internet is very similar to the process in place for conventional paper publishing: · · all actions must be consistent with Freedom of Information and Protection of Privacy legislation · · all documents must be approved by a custodian (usually the branch director or regional/district manager) or his or her designate · · materials aimed at a general (public) audience should be reviewed by Information Management Group both for content and presentation Documenting the various approvals is the responsibility of the custodian (or designate). Refer to the Ministry of Forests Web Publishing Home Page for further information. Converting Paper Manuals for Internet Publication New tools are available for converting existing paper manuals for publication on the Internet. They include Word 97, FrontPage 98/2000, Adobe Acrobat 4/5 and HTML Transit. HTML Source Code All manuals coded for Internet publication must comply with ministry HTML source code standards. For current standards, refer to our web publishing guidelines. File Size Standards All manuals-related files posted to ministry Web servers should try to be below 50KB. File size constraints will, to a large extent, determine how a manual is structured (i.e., chapter and section breaks) and will therefore be a consideration when developing an outline manual Page 76 Manuals Development Guide June 2001 File Naming Conventions All manuals-related HTML files should comply with ministry Internet file naming conventions. In addition, the following guidelines are provided for naming manuals files. HTML manuals will sometimes be divided into a great many small files and management of them for both initial production and maintenance will be greatly enhanced by adhering to a predetermined, well-planned naming system. The easiest system is modelled on the naming and numbering system used in the manual itself. File names should be brief to simplify path names. Following is an example from a Records Management Manual: · rmtoc.htm table of contents (document entry page) · rmamnd.htm log of amendments and updates · rminfo.htm document information page · rmintro.htm introduction · rmglos.htm glossary · rmindex.htm index · rm1-1.htm chapter 1, section 1 · rm2-7b.htm chapter 2, section 7b · rm2-7b-3.gif figure 3 in chapter 2, section 7b · rma.htm appendix. For manuals projects, a file-naming system should be based on the manual's numbering system (i.e., according to the manual's outline). This system should use a 'prefix' to represent the manual's title, followed by standard abbreviations for components, or numbers and hyphens for chapter, sections and subsections (as indicated in the above example). Page Format As with paper manuals, effective Internet manuals will utilize a simple and predictable (i.e., repetitious) page format. To achieve this, use a standard page format consistently throughout the manual. At minimum, Internet manual pages should contain: · the full title of the manual · the name of the current page · navigation · footer The ministry has established templates, guidelines and standards for common Internet page elements such as description paragraphs, source code comments, e-mail links, etc. Page 77 Manuals Development Guide June 2001 Typography Typography is somewhat limited in Internet documents. However, various type (heading) sizes and styles (e.g., bold, italic, underline) are available. In general, type elements should be used judiciously to enhance the readability of the manual. Graphics For guidance using graphics, and for ministry standards, refer to web publishing guidelines and government graphic standards. Note that because manuals are primarily reference documents and therefore should be easily downloadable, the use of large graphics in manuals should be kept to a minimum. Hyperlinks Hyperlinks within HTML manuals are encouraged. It is much better to hyperlink to an official source than to copy or rewrite their existing material. Navigation Manuals pages should have navigation to assist the client to jump to the Table of Contents, next or previous page. The links should appear at both the top and bottom of each page. For longer pages, text should be broken up with links to jump back to the top of the page. E-mail Links An e-mail hyperlink to the manual contact (i.e., person who can provide information about the manual's content) should be included on the manual’s home page. Table of Contents The entry page provides a hyperlinked picture of the manual's content, and serves as an orientation point for the manual. The depth of the table of contents in the entry page will vary (i.e., will show high level elements such as parts and chapters only, or will show all elements, including appendices, form samples, etc.) depending on specific need. Introduction Page The introduction page defines the purpose of the manual and summarizes its structure (i.e., what is the manual's scope, how is the material organized). Log of Amendments Page This page provides a record of changes made to the manual since its original publication. Note that it is an historical record of the changes rather than a notice. Custodians will still need to notify users of manual changes via conventional (electronic or paper) means, perhaps pointing to the amendment page as a detailed "picture" of the latest revision. Page 78 Manuals Development Guide June 2001 A number of options for amendment page format and content are possible, depending on specific need. At minimum, the page should contain a list of changes in reverse chronological order that indicates the location of each change. As a convenience to users, all changes listed may be linked to their respective locations. Index Page In most cases, an index as employed in a paper manual is not required in a HTML Internet manual. Users have word search capability in their browser to search within modules, and search tools are available on our servers to search a complete document, or perform wider searches across ministries or the whole government. Creating a fully linked index, with anchors to each occurrence, is very labour intensive to create and maintain, therefore the use of index pages is not recommended. Glossary Page (optional) In most manuals, a glossary page is required to define some words or concepts. In most cases, the glossary will simply be a list of such words or concepts. Where the subject matter is quite technical, and the average user may need to refer to the definitions often, it may be appropriate to place anchors on all definitions, and links from occurrences in the text. The user returns back to the text using the "Back" button on the browser. Copyright The government has established copyright guidelines for content on ministry servers. Refer to Government Web Standards on our Web Publishing Guidelines for details. Page 79 Manuals Development Guide June 2001 11) Implementation and Maintenance Once the final version of your user manual, and any peripheral documentation, is approved, and before you distribute or publish copies, you must plan how you will maintain the documentation. You have to think about: · What items the author must provide at the end of the assignment or contract. · When, how and by whom the manual, and other documentation will be revised. · How users can submit feedback on the user manual, and the other documentation. In addition, for printed manuals: · Who will receive copies, and when. This means using a distribution list. · How to keep track of the copies, and where to send revisions. This means maintaining a distribution list. · Maintaining supplies for a printed manual. Planning for maintenance of your documentation before you let it out of your control will save you time and aggravation later. Deliverables From the Author Whether a ministry, or contracted employee, the author must provide the following things to the Project Team, as deliverables for the end of the project: Camera Ready Hard Copy The author must print and deliver a camera ready paper copy of the final, approved version of the manual. It will be the master to print copies from. Electronic Copy The author must provide an electronic copy of the final, approved version of the manual. This may be on diskettes, or on the hard drive of one of the branch's computers, depending on where the author was working. This electronic copy must be in Word 97 or a compatible format. Revision Training A branch staff member must be trained in how to revise the user manual, or guides. If a branch staff member created the manual, or other documentation, then this deliverable is taken care of. If a consultant created the manual, the consultant must show someone in the owner branch how to make revisions. It is too costly to hire someone to make all of your revisions for you, especially small ones. Implementing the User Manual Every manual needs someone who is responsible for managing and maintaining it. Page 80 Manuals Development Guide June 2001 Establishing a Manual Coordinator A Manual Coordinator is typically a staff member in the branch that owns the user manual, and the application it documents. The Manual Coordinator is the administrator of the user manual. After initial implementation of the manual, the Manual Coordinator's responsibilities are: · Maintaining the master copy · Accepting feedback about the manual from users, and routing it to the appropriate staff. (i.e. The author, or reviser.) · Coordinating revisions to the manual. In addition, for printed manuals: · Maintaining any spare copies of the user manual. · Maintaining the manual's distribution list. · Distributing additional copies of the manual, upon request. · Maintaining supplies for the manual. Note: The Manual Coordinator may carry out these duties directly, or delegate them, as is appropriate. Initial Distribution of Printed Manuals There are two ways to handle the initial distribution of the user manuals to the users. You can: · Hand out copies to individuals, at training sessions. · Mail out copies to each individual user. The method you choose here will have an impact on how you maintain your distribution list, so please read this section and the section called Maintaining a Distribution List before making a decision. Distribution at Training Sessions The ideal way to distribute user manuals is to pass them out at user training sessions. The users are trained in the application's use, perhaps using a tutorial type manual. At the end of the training you can pass out the user manuals, briefly describing their use. The users can look through them and have an opportunity to ask questions. This distribution method will only work if all of the users will receive training before using the application, as they should. It is also only relevant for the initial implementation, or new release of an application, not as an ongoing process. The benefit of distributing copies at training sessions is that you get personal contact with the user, and they with you. You must either: · Note the location (branch, region, district or field office) of the holder of every manual you distribute onto one, central distribution list. (These people will receive their revisions through Page 81 Manuals Development Guide June 2001 the Manual Contact in their home office.) This type of distribution list is relatively easy to maintain, or; · Note the name/position and location (branch, region, district or field office) of the holder of every manual you distribute onto one, central distribution list. (These people will receive revisions directly.) It is difficult to maintain a distribution list with individual names or positions on it. Mail Out to Users Once you have decided who needs copies of your user manual you can simply mail the manuals out to them. Be sure to note the position and location of everyone you mail a copy to. You will maintain this holder information on one, central distribution list and these people will receive their revisions directly, addressed to their position title, not by name. This method is quick, and all of the users receive their manuals at about the same time. The drawback is that you have no personal contact with the users. Note: Manuals should be assigned to a position title not a person. If a person changes job positions or locations the manual should remain in the original position for the next incumbent. Maintaining Master and Working Copies In addition to printed manuals that are distributed to users or manuals published electronically, there are two other, critical copies of the user manual. These are the master copy and the working copy. The Master Copy The master copy of a user manual is maintained by the Manual Coordinator. It is the authoritative copy, and contains: · The originals of all of the pages. · The originals of the Manual Revision Register forms (FS # 1120). Whenever a revision is made to the manual, the Manual Coordinator must make the appropriate changes to the master copy, update the Manual Revision Register (FS # 1120), and file the original of the register notice after it. The master copy must be updated promptly so that it always contains the most current information. The Working Copy The working copy of a user manual is maintained by the author, or the person responsible for writing revisions for it. There may be more than one working copy if there is more than one author, or reviser. The author uses the working copy to write in, noting: · questions or comments from users Page 82 Manuals Development Guide June 2001 · any mistakes discovered · procedural changes · technical changes · policy changes · areas which need improving, or are missing Each of the notes the author makes may represent a revision that must be made to the user manual. When to Implement a Manual Revision Manual revisions are written by the author and implemented by the Manual Coordinator. If they are not done correctly and regularly, the user manual can become obsolete or full of incorrect information. For printed manuals, the author and Manual Coordinator should try to group manual revisions so that a register is not sent out for every little change. If changes are minor, such as a missing Enter key, wait until there are several of them before producing a register. If the changes are large, or will have a major impact on the users, such as a change in policy, then produce a register right away. For electronic manuals, changes can be made immediately to the online version. How to Implement a Manual Revision When a manual revision is needed, the author provides a changed copy to the Manual Coordinator. The Manual Coordinator is responsible for coordinating implementation of the manual revisions. This involves: · Revising the electronic copy of record for the manual · Ensuring the changes to the manual are indicated. · For electronic manuals, updating the log of amendments In addition, for printed manuals, · Completing a a Manual Revision Transmittal · Producing the master copy. · Distributing copies of the register and revisions to all manual holders, and maintaining a distribution list. · Updating spare copies of the manual. Revising the Electronic Copy Where necessary, an archived version of the manual should be saved in ARCS/ORCS before any changes are made. Page 83 Manuals Development Guide June 2001 The Manual Coordinator must implement the necessary changes into the electronic copy of the manual, in Word 97. Once the changes are made the coordinator prints the appropriate pages and/or produces the electronic copy. Marking the Changes The Manual Coordinator ensures that all of the changes that have been made are clearly indicated: · For electonic manuals, a log of amendments is updated indicating the sections that have been updated, including a brief description of the change. · For printed manuals, on the Manual Revision Register form (FS #1120), in the column marked "Comments", write a description of the changes. · Use Word 97’s option for tracking changes to display a vertical bar in the outside margin beside every line of changed text. See the margin beside this paragraph for an example. See your Word 97 User's Guide for the way of adding the verticle bars to your document. If you mark the paragraphs this way you should explain to the users what the bar means. Creating a Manual Revision Transmittal For printed manuals, the Manual Revision Transmittal is used to give revision details for any changes made to the ministry manual. Whenever a revision to a user manual is needed, the Manual Coordinator must write a transmittal memo to send to the users, along with the revised pages. Updating the Master Copy Once the Manual Coordinator has mailed out revisions to all manual holders or published the updated electronic version, the master copy of the manual must be updated immediately. For more information, please see the previous section in this chapter, Maintaining Master and Working Copies. Distributing Printed Revisions and Maintaining the Distribution List For printed manuals, there are two different ways that you can distribute revisions, and manuals, to your users. The method you choose will also affect how you maintain your distribution list. The choice you make will depend on whether you want to distribute manual copies and revisions to users. Distributing to Positions This method is a good one, but it will only work if the people on your distribution list can be listed by their location and position. This is an excellent way to keep track of manuals which are only used by people in specific jobs in the districts, regions and headquarters. The manual holders must realize that the manual belongs to their position and not to them. If they change positions they are to leave the manual behind for use by the person who takes over from them. When you, as Manual Coordinator, have a revision, you: · Check your distribution list to see which positions in each district, region and branch have copies of the manual. Page 84 Manuals Development Guide June 2001 · Complete a Manual Revision transmittal as shown in Appendix B. In the transmittal memo say, "If this revision is addressed incorrectly, or to a position that is vacant, please contact me right away." Provide your name, phone number and email address so that the user can easily contact you. · Make as many copies of the revision, register and memo as are needed. · Mail a revision, register, and memo to each holder, addressed to the appropriate position title. When a new user requests a copy of the manual you add their position and location to your distribution list to keep it current. Distributing to Individuals By Name This method is the hardest to maintain and is not recommended. You need to know the name and location of every holder of the user manual. If a person changes positions or locations you may never know and the updates will not reach every manual. Updating Spare Copies: As Manual Coordinator you must update any spare copies of the manual kept at your site. This includes: · Inserting, replacing, removing pages as instructed on the Manual Revision Transmittal. · Updating the Manual Revision Register (FS #1120) in each copy. Maintaining Printed Manual Supplies You have a distribution list to tell you what you need at the time the application is implemented. After that initial distribution it is at least partly guesswork. Here are some things to consider: · Will more people be requesting copies of the manual? How many? How long from now? If additional copies may be needed soon, then have lots of extra copies made up with the original production run. If additional copies won't be needed for some time, then you should hold off. Otherwise a manual revision may occur before you mail out the extra copies and you will have to update them all yourself. · If you are not ordering the user manuals ready made and collated for you, then you should keep a supply of these items available (as applicable): · divider tabs · binders · covers, spines · plastic protector sheets for the front page · heavy card stock, for the back page · diskettes Page 85 Manuals Development Guide June 2001 If you have these supplies at hand you can put together manuals for people as they request them. Also, if one of the above elements in a user's manual is ruined somehow, you can mail off the appropriate replacement. Binders, especially, can be susceptible to coming apart at the seams after heavy use. Post Implementation Review As part of the Post Implementation Phase of the System Development Life Cycle (SDLC), the system is reviewed as to how well it meets the user's requirement and business needs. A review of the manual should be a part of this systems review. It is an opportunity to find out from the users, how well the user manual is helping them to deal with the application it documents. The Post Implementation Phase of the SDLC should not be confused with a formal Post Implementation Review, which is a management and financial review. For business processes a similar review is recommended. Maintenance Steering Committee Responsibilities After a system project goes into production (is being used) the Steering Committee responsible for its development it is usually disbanded. A Maintenance Steering Committee should be formed to plan and administer the ongoing needs of users. They may hold interviews with users, send them questionnaires, or a combination of both. The types of questions to ask are the same in each case. Here are some examples: · Have you used the user manual? How many times: · What sort of things did you look up? · What did you locate easily? What sorts of things did you have trouble finding? · Did you use the Table of Contents? the Index? Some other means? · Were the screen prints/diagrams useful? With what? Are there places you would like to see screen prints or diagrams? · Have you found any incorrect or missing instructions? · Do you have enough room on the pages to write notes to yourself? · Does the User's Manual meet your needs? If not, please explain. All of the information you gather about the user manual should be compiled and incorporated into the next release of, or revision to the manual. Page 86 Manuals Development Guide June 2001 12) Acknowledgments The current version of this manual was compiled by Jim Challenger, from two earlier guides. The first, The Ministry of Forests Manuals Development Guide, was developed by Kent Green in 1996, and dealt with the general guidelines for conversion of paper manuals to electronic format. The second, The Guidebook for User Manuals, was a specific guide for creating computer user manuals, developed by Terry Whitney, in 1995. Page 87 Manuals Development Guide June 2001 13) Appendix A - Manual Development Checklist Before you start writing · Develop a preliminary schedule · Identify prospective users, and their needs · Research and gather source material · Organize material · Create a working, detailed Table of Contents · Create a Synopsis · Review Synopsis with Project Manager, Documentation and Business Analysts, and users Writing a sample section · Write one complete section · Discuss sample section with users, Documentation and Business Analysts, and Project Manager Writing and Reviewing the manual · First to final draft · Develop a firm schedule · Put together first draft of the manual, including: · write text · prepare illustrations, diagrams, screen prints, tables, flowcharts and graphs · compile glossary · prepare appendices - if necessary · develop index entries · draft a Manual Revision Transmittal memo Proofread and revise first to final draft. · Submit first draft for consideration/approval to users, Documentation and Business Analysts, and Project Manager · Create a prospective distribution list for the manual. · Develop a Quick Reference Guide (optional) · Develop a Function Key Template (optional) Page 88 Manuals Development Guide June 2001 · Develop a Field Guide (optional) · Develop binder cover and tab dividers (if necessary) · Order binders, tab dividers and other production supplies (if necessary) · Prepare second draft · Submit second draft for consideration/approval to Project Manager · Prepare final draft · Obtain final approval Publishing and/or Producing the Final Copies For electronic manuals · Convert to Adobe Acrobat and/or HTML format · Create web page/site to host links to manual For printed manuals · Notify application owner branch's Manual Contact of the manual and the distribution list. · Arrange printing, collating and punching · Put together manual: documents, binders, tabs, lifters, etc. Implementing the Manual · Distribute printed manuals in conjunction with training · Establish a Manual Coordinator · Establish a distribution list Maintaining The Manual · Maintain manual distribution list · Follow the established amendment process · Follow the established review process for release request or enhancement · Store electronic copy · Maintenance and word-processing training for application owner · Branch's Manual Contact · Maintain supplies for printed manuals Page 89 Manuals Development Guide June 2001 14) Appendix B – Notifications of changes An important part of maintaining a manual notifying the users of the manual when sections are added, deleted or revised. Printed manuals are normally updated on a bi-annual basis, due to the large workload involved in preparing, printing, distributing and inserting the amended pages. Users are aware of changes because they receive the update and the transmittal memo. Electronic manuals are updated on a routine basis, as required. Users are aware of changes because vertical bar or other revision marks in the margin and entries in the Log of Amendments. Both printed and electronic manuals can benefit from an email distribution list of users and other interested parties. The email list is used by the Manual Coordinator to send notices of amendments, corrections or other related information. Electronic Manual Log of Amendments Each time an electronic manual is updated an entry must be done in its log of amendments. The log of amendments must have a link from the manual’s web page. Each log entry should include: · Revision date · Sections revised · Nature of revision – short summary · How changes were marked, if necessary · Hyperlink to amendment in HTML document or to a PDF version of amendment, where appropriate Example: The Ministry Policy Manual is current to February 9, 2001. The latest amendments are listed below: Appendix to Policy 12.7 - Fees Licences Inventory Summary for 2001/02, as at December 2000, amended throughout, changes marked with vertical line. Printed Manual Revision Transmittal A Manual Revision Transmittal is used to give instructions to manual holders when there is a revision to their printed manual. The Manual Coordinator is responsible for producing a transmittal memo each time the user manual is revised. It should include: Page 90 Manuals Development Guide June 2001 · your return address information so that users know who to contact if they have any questions, or want to request additional copies. · the address information of the manual holder, or contact, you are sending the revision to. If there are only a few pages to the revision, and you are sending them to someone within the ministry, this is all the address you need to mail the revision. · the title of the user manual. · the revision number. The first time the manual is revised this number will be a "1", the second time it will be a "2", etc. Always check the Manual Revision Register before you assign a revision number to ensure it is the right one. · the date that you will be sending out the revisions, not the date the revisions were published. · the name of the Manual Coordinator. · the name of the most senior person that may be responsible for the manual.. It may be a manager with some direct responsibility, or it may be the Director of the branch with overall responsibility. · what action they are to take. There are three choices: 1. Insert - This tells the user the page(s) is a new one, to be added into the manual in the location given in columns 8 and 9. 2. Remove - This tells the user the page(s) indicated in columns 8 and 9 is no longer needed and should be removed from the manual. 3. Replace - This tells the user to remove the page(s) indicated in columns 8 and 9, and replace it with the new one(s) in the revision package. · which Volume, Chapter, Section and Subject is affected by the change. In most cases you will only type the Chapter. · the specific page numbers the user should be inserting, removing or replacing. · any comments that will help the user to understand your instructions or to indicate the nature of the revision. Page 91 Manuals Development Guide June 2001 15) Appendix C - Manual Revision Register Form (FS1120) In printed manuals, the Manual Revision Register Form is intended to be a record of all revisions made to the manual it resides in. When a user manual is first distributed, a Manual Revision Register form should be included in it. The register must be updated each time there is a revision to the manual. The register form includes: · The name of the manual. · The name, position title, and branch of the Manual Coordinator. · Room to record multiple revisions. The revision numbers are all pre-printed. When you use the register, check the Manual Revision Register to be sure that you are dealing with the correct revision. · Date of each issue received · A place for initials of the person who completes each revision. · The date that they completed each revision. The FS1120 form is available in PDF fornmat via the MOF Forms Index, at: http://www.for.gov.bc.ca/isb/forms/lib/Fs1120.pdf Page 92 Manuals Development Guide June 2001 16) Appendix D - Detailed Table of Contents This detailed table of contents example is for a computer user manual. Other procedural manuals may differ considerably. Support Information The support information should be placed on its own page, after the title page, and before the Table of Contents. Use boxes, large text and bolding to make the information easy to see and read. This is especially important for the contact names and phone numbers. Users will want to know: · Who to call for support questions. Users will need a position title and a phone number, plus a Email userid if practical. If you include the office they work in the users will have a better idea of who they are calling. The user may be referred to one person for hardware problems, another for software, and another for policy and procedure queries, or all support questions may be channelled through the IMG Service Desk, a hotline set up especially for that application, or there may be one contact for headquarters staff and others for region and district staff. · Who to call for documentation questions. Again the position title, phone number, and office of the support person is helpful. Users may need this information to: · · request additional copies of the manual · report errors in the manual · inquire about revisions · inquire about other useful documentation such as a procedures, policy or training manual. That whenever they call someone about a problem they should be prepared to state exactly what the symptoms are (e.g. What messages are appearing on the screen?), what the user did just before the problem occurred, and what the make and configuration of their terminal or PC are. Main Table of Contents As a minimum the main Table of Contents should contain the titles of the chapters and the highest level of headings. The next levels of information are under the lesser headings and this specific information may or may not be included here. (See the Table of Contents for Chapter 1, below, for more information.) Table of Contents for Chapter 1 (Optional) If you preface each chapter with its own Table of Contents it can be a great help to your readers, but it is not recommended for every manual. The usefulness of individual Tables of Contents for each chapter depends on several factors. These factors are interrelated and your decision should be based on all of them. Page 93 Manuals Development Guide June 2001 Length of the Manual If the manual is less than 150 pages long you may not need to create a Table of Contents for each chapter. A 150 page manual is slim enough that a reader should be able to flip from one general table in the front to the page they require. Length of the Chapters (or Appendices) Chapters of 20 pages or less may not require any individual table of contents. If your manual will have more than one chapter in excess of 20 pages you should consider Tables of Contents for each chapter. The readers want help finding information fast. Once they know which general business functions are in each chapter they can flip to that tab, then scan the low level Table of Contents for that chapter and quickly locate the information they need. If your appendices total more than 20 pages then you should include a separate Table of Contents for them, placed right before Appendix A in the manual. Length and Number of Sections and Topics If there are more than four main headings in a chapter, or tasks which take more than 10 pages to describe, an individual Table of Contents for each chapter will probably help the reader. Likewise, if there are more than four pieces of specific information about a task, or the specific information takes more than three pages to describe, an individual Table of Contents for each chapter will probably help the reader. The key to making your decision is to try to provide ease of access for the user. If there are three or four topics on every page the reader will have a difficult time locating the desired topic. If a two page description of a task is sandwiched between a couple of 10 page descriptions the reader may flip right past it. A low level Table of Contents at the beginning of the chapter helps the reader see how the tasks relate to each other, what the main ideas or functions are, and which page they're on. Individual vs. Main Table of Contents You may be asking: "Can't all of the detailed information be put in the main Table of Contents at the front of the manual?" Well, yes it can, but depending on how many detailed descriptions there are, and on the length of the manual, the main Table of Contents could end up being eight or ten pages long. That is a lot of information for the user to wade through when needing help. In such cases the finer details should be placed in an individual Table of Contents for each chapter, or included in the Index only. When there are dozens of detailed descriptions the main Table of Contents will be more useful if only the chapter titles and the main headings for tasks appear, with their associated page numbers. That way the reader can quickly see which chapter is needed, turn to that spot in the manual, then look for more detailed information. If there is an especially detailed chapter you can even include the lowest level of headings in the chapter's Table of Contents. The goal is to give the reader as many useful ways as possible to find what they are looking for. Page 94 Manuals Development Guide June 2001 Note: Be Consistent. If you feel that some of the chapters should have their own Tables of Contents then all of the chapters should. Introduction · Here you can give a brief executive summary of the purpose of the system and of the manual. · The summary should be 2 - 5 paragraphs in length. · The (Application Name) System · This is where you can give a brief history of the system and its creation, if you wish, or if it is warranted. · How can the system help the users do their job? A full description of the purpose of the system can be given here - expanding on the general introduction. · Include any diagrams or flowcharts that could be used to give the users a schematic overview of the system. · If this system interfaces with any others you should show the users how with a diagram and clearly describe the connection. You can also refer the reader to the Other Helpful (or Required) Documentation section to follow. Purpose of This Manual · Who is this system for? When and why would they want to use it? How can it help them? This section can be used to expand on the introduction. · Are there any pre-requisites for using the systems? What are they, and how can a user get them? How to Use This Manual · Describe how the chapters and sections are divided and why. · Show the typographic and character conventions used in your manual. Give an example of each type of character or symbol used. (For more information please see the section called Conventions: Naming and Visual) · If you use fast track summaries as a quick reference point out this concept and explain it to the reader. (For more information please see the section called Fasttrack Summarie) · Describe the Appendices, Glossary and Index. Let the reader know where they are and how they can be helpful. Page 95 Manuals Development Guide June 2001 Other Helpful (or Required) Documentation · If there are other manuals in a series, or for systems that interface with the one you are writing about they should be briefly described here. Refer the reader to The (Application Name) System section of your manual for more details about the other system(s). · Include information about any other general sources that may be helpful. For example, if the system is PC based a DOS User's Guide may assist the user with troubleshooting. Table of Contents for Chapter 2 (Optional) · Please refer to the information given for Table of Contents for Chapter 1 earlier in this section to determine whether an individual Table of Contents for this chapter is necessary. General System Information (Optional) Begin each chapter with an introduction telling the reader what they will find if they read on. That way a first time user of the manual, opening it to this chapter, will know whether or not they are on the right track, or if they should look elsewhere. This chapter should contain information that will be common to all users or to most screens or functions in the system. It may be optional, depending on the complexity of the system. If most of the elements detailed below are not relevant to the system you are documenting then you may wish to insert those that are into the Introduction (Chapter 1) instead of creating a separate chapter for them. You may also choose to put some of this information into Appendices. The existence and placement of this information will vary, depending on the system and the level of detail required. How to Get Access · Is a special userid required for access to the system? If there is, how do you get one? Is an authorized request needed from someone? Who? What information will they need to make the request? How do they forward it? Who do they send it to? · Are there different levels of access? For example, can certain people only view the information in the system while others have the authority to modify or delete files? What are the levels of access and who receives them? · What do you do to actually start using the system? Is it accessed through Office Vision (PROFS), DOS, or via another application? Are special approvals required to do this? You may wish to refer the reader back to the section on The (Application Name) System in the Introductory chapter of the manual to look at a menu map or diagram given there. VM Applications: On-Line Help Functions · Does the system have on-line help functions? What are they? How do they work? What does the help screen look like? What do the prompts look like? Are function keys used? What sorts of information can you get help with? VM Applications: Command Line Processing Command ===> _ _ _ Page 96 Manuals Development Guide June 2001 · Does the system have command line processing? Explain to the user what this means, using diagrams if it will help. Let them know how helpful this function can be and why. · Are function keys used? Which of the screens can be reached using command line processing? Is the command line only available when the user is on certain screens? Which ones? · Provide the users with a list or table of possible commands and what will happen when each command is used. VM Applications: Action Bar Add Update Delete View eXit Help · Action bars can be confusing, so have sympathy for your readers. · Are there action bars on some, or all, of the screens? Which ones? Tell the readers. · Show your readers what the action bar looks like. Describe what choices they will have, how to choose them, and what to do if they make the wrong choice, or change their minds. Function Keys · The system's users will want to know what the various function keys are for. Provide them with a list or table of the function key numbers, function key names, and a description of what happens when each key is pressed. You may want to break up the description into standard function keys and application specific function keys. Function Key Templates · If it is feasible, you can also provide templates for the users. There may be more than one template required; one for terminals, one for PCs using Rumba, and another for PCs using Attachmate. This is also the sort of information that might appear in a Quick Reference Guide. (See Chapter 7 for more information on Function Key Templates and Quick Reference Guides.) Mouse Use · If users may use a mouse to perform functions then provide instructions for mouse use as well as key use. Keyboard Layout (Moving Around on the Screen) · Your readers will want to know how to get to the top or bottom of the screen, how to move from one field to the next, or to the previous one, or how to delete or insert characters, words, or lines. · As with the function keys, you should provide the users with a list or table of the different possible movements or actions, and which key to press to accomplish them. · The keys used may differ for users on a dumb terminal, a PC with Rumba, or a PC running Attachmate. Make the differences very clear. Cheat Sheet · A removable cheat sheet with keyboard information on it may be quite helpful to the users. This is also the sort of information that might appear in a Quick Reference Guide or on a Function Key Template. Page 97 Manuals Development Guide June 2001 Screen Colours · Do different colours of text appear on the screen when this application is running? What are the colours? What do they mean? Are they the same for all desktop workstations? If not, what are the differences? · Include a warning to users that like to tamper with their screen colours that any changes they make will affect the descriptions given above. Table of Contents for Chapter 3 (Optional) Please refer to the information given for Table of Contents for Chapter 1 earlier in this section to determine whether an individual Table of Contents for this chapter in your manual is necessary. 3 - First Major Group of Business Functions Begin each chapter with an introduction telling the readers what they will find if they read on. That way first time users of your manual, opening it to this chapter, will know whether or not they are on the right track. The content of the remaining chapters will vary considerably for each manual. That is because their purpose is to describe how to accomplish many different business functions, using a particular application as one of the tools to assist them. There will be descriptions, step-by-step instructions, examples using real data, diagrams, etc., but in every case this information should be written in a logical sequence of business functions. If you have gathered all of the material you need and broken it down into business functions, then you will be well on the way to having a structure for the rest of your manual. (See the section in this chapter called Organizing the Material for more information.) First Task in this Group of Functions This is the first in a series of tasks, or the task that is most important for some reason. Second Task in this Group of Functions This should be the task that is performed next in a sequence of tasks. Third Task in this Group of Functions This should be the task that is performed next in a sequence of tasks. Etceteras Contents for Chapter 4, 5, ... (Optional) Please refer to the information given for Chapter 3 earlier in this chapter to determine what is necessary. Appendices (Optional) Appendices are not meant to be a catch-all for material that doesn't fit in anywhere else. All of the information you include in your manual should relate to a certain chapter, section, or topic. If it doesn't, then you may want to question its inclusion in your manual. Page 98 Manuals Development Guide June 2001 Sometimes you will find yourself referring to the same code list, procedure, command, form, etc. in more than one place. There are three options to choose from in deciding what to do with this sort of information: · One option is to simply keep repeating the information every time a reference to it is necessary. This ensures it is accessible for the user. Repetition is recommended for short pieces of information. · If a piece of information is needed repeatedly throughout a single chapter, you can create a small appendix and place it at the end of that chapter. This makes the information easily available and it does not clutter up explanations or step-by-step instructions. This option is recommended for medium length information, forms, or when reference to one long piece of information is repeated within a chapter. · A third option is to place repeated information in an Appendix near the back of the manual. This is recommended for material that is needed in more than one chapter, is too long to keep repeating, or will take up too much room in the midst of instructions. It may also be useful to create a Forms Appendix if there are several of them used in conjunction with your manual. Note: Be sure to make note of the repeated material's location the text where it is needed, in the Table(s) of Contents, and in the Index. System Installation · Details about how to install the system will only be needed once, unless the system is moved from one PC to another. Because these instructions will only be used one time they should be separate from the rest of the text in the manual, making an Appendix the ideal location for them. (Or, if installation is quite complex or is a lengthy procedure, in a different manual altogether.) Mainframe Systems · Be sure to give the configuration requirements for systems that reside on one of the Ministry's mainframe computers. Example: - Connection is COAX-DFT. The extended attribute buffer must be on. What should the colour mapping be? Clarify any differences between Rumba and Attachmate. PC Systems · Is anything required beyond the standard configuration? If it is then spell it out. Put a disclaimer up front in the manual, saying that the manual instructions are for those with a Model 55 etc. workstation, set up with the standard colours. Tell the users who to contact if they suspect the hardware may be the root of any problems they are having. Page 99 Manuals Development Guide June 2001 Example: Standard PC Configuration To see a list of the ministry standard PC configuration: 1. Type INFO on the Office Vision main menu and press Enter . 2. Place your cursor beside Microcomputer Information and press Enter . For further information call the IMG Technology Support Centre at 387-8418. Other Equipment and Supplies · Are there any other supplies or pieces of equipment required to make the system work optimally? Are there any new forms which must be ordered? Does the system require users to have special printers or print cartridges? General System Information · Some of the general system information is best presented to the reader up front, in Chapter 1 or 2. This includes information on How to Get Access and On-Line HELP Functions. · There is other general system information outlined in Chapter 2. It covers the topics of Command Line Processing, Action Bars, Function Keys, Templates, Keyboard Layout and Screen Colours. This information may be given in Chapter 2, or it may be placed in Appendices near the back of the manual, depending on several factors. · Please see the description for the section called Chapter 2 - General System Information earlier in this section for more details about these specific topics. Troubleshooting · This is a topic that almost all users request, but it can be very difficult to write about. General Information · You can begin a troubleshooting section by outlining once again all the support information shown at the front of the manual. Give a short explanation of how the whole support procedure works. If problems are recorded, to be corrected and incorporated into a new release of the system, or the manual, then tell the audience that this will happen. Error Messages · All error messages should be listed with a description of how to solve the problem. If the message, or the method of resolution is different, depending on the type of computer, the differences should be clearly noted. Use normal, understandable English that will help the users, not confuse them. Hardware Hints (Printers, Cables, Mice, etc.) · In a section like this you can give tips on the care and feeding of the various pieces of hardware a user might encounter when using the application you're documenting. Don't leave out the simpler details, like: If you try to start up your computer and the monitor is blank, check to see if Page 100 Manuals Development Guide June 2001 it is switched ON, or if the cord has come loose from the computer or the wall plug. You can also refer the reader to the Installation section, or Installation manual, if there is one. Note: If there are errors that are commonly made or caused by users when performing tasks then you should mention how to resolve these errors in the text of the manual, right next to where you describe how to perform the task. Give the users warnings and helpful tips as you write. Acknowledgments This is your chance to thank any specific people for their cooperation in helping you write the user manual. Please see Chapter 10 of this manual, titled Acknowledgments, for an example. Glossary Most manuals should have a glossary. New users are the ones that use manuals the most and they will know the least about the business and computer functions you are documenting. There are bound to be words, phrases, technical terms, or acronyms that some of your readers won't be familiar with. List them all in alphabetical order, with complete explanations. Include anything that a new user might have troubles with. Some terms may be business related, while others may be computer related. Try not to make any assumptions about what the users will know. If different names or phrases exist for a single function or option then each of the possible names should be listed in the glossary. If one of the names is preferred above the others give the definition only after that preferred word or phrase. For the others, cross reference the reader to the correct word for a definition. Example: Id Please refer to userid Userid A type of password, usually related to your name. You require an FS userid to use the Timber Mark Registry System. If you do a good job of avoiding jargon in your writing then the glossary may be small, but the number of entries in your glossary also depends heavily on the subject you are documenting. Another consideration is staff turnover. If the application is primarily used by entry level staff or other positions where personnel changes frequently, more explanations will be necessary to compensate for a probable lack of knowledge of the ministry's business, or of computer technology. Index The index is a crucial part of your user manual if it is going to be published in only a printed format. It gives the reader more specific direction than the Table of Contents does. You may want to write your manual first, then develop an index for it, or you may choose to develop an index as you write. Your choice may be limited by the document processing software you use. Page 101 Manuals Development Guide June 2001 The minimum requirement for an Index is an alphabetical list of words or phrases, followed by the page numbers where reference to these terms can be found. This type of Index can help users, but a fully cross-referenced Index is much more useful (see below). Any index should include proper-name and subject entries. The idea is for the reader to be able to quickly find any specific topic of interest. The words or phrases you choose for your Index should make logical sense; they must also make sense for the novice. This is not always the same, so you may have to make reference to the same information using more than one word or phrase. Cross-Referencing · Often there is more than one way of referring to the same word or phrase. In a cross referenced Index each reference will be listed. It allows more for the individuality of the audience. Example: If you want to list page references for how to actually start using a system, you might make all of the following entries throughout the Index: Getting Started 1-4 Logging on 1-4 Starting the System 1-4 Using "See..." · If you have a preference for one term over the others, or if only one of the possible terms is used in your manual then you can indicate this in your Index by using the "See..." type of cross reference. This type of reference can even help promote the use of standard terms within the ministry. Example: If the reader looks for "Computer" and "PC", but you have listed these references under "Personal Computer", the entries would look like this: Computer, Personal, see Personal Computer PC, see Personal Computer · Note that there are no page numbers given for these entries. That is because you want to encourage the reader to use the standard, or preferred, term. The actual page numbers would appear with the "Personal Computer" entry. · If a new product, term, or procedure is replacing an old one, list the old term, then direct the reader to "See (the new term)" and give the page numbers under the new listing. Using "See Also..." · If you have given a reference, but more information can be found under another entry that the reader might not think of , then you can use the phrase "See also...". Page 102 Manuals Development Guide June 2001 Example: Personal Computer 17, 25, 40; Buying 32-34 See also Apple; Hard Drives Indexing Do's and Don'ts · Don't index every mention of a word or topic. Only list a reference if it leads to information that might help the reader. · Don't put a comma between the entry and the page numbers; leave two spaces instead. · Don't put a period at the end of the entry. · Do list everything that might give helpful information, even if the information appears in a table, an appendix, or in the notes that go with an illustration. · Do capitalize the first letter of every entry. Page 103