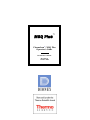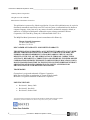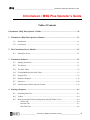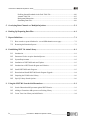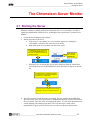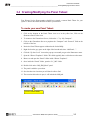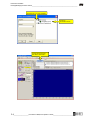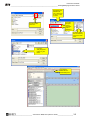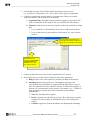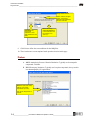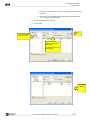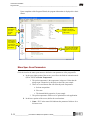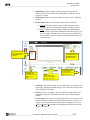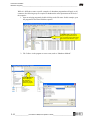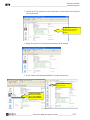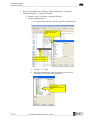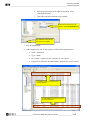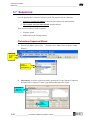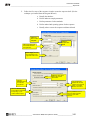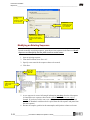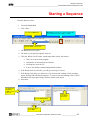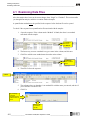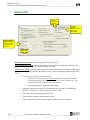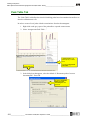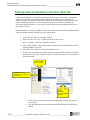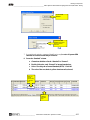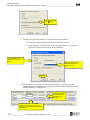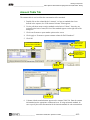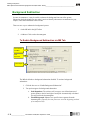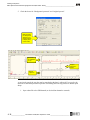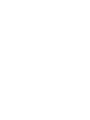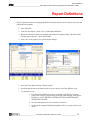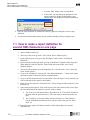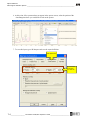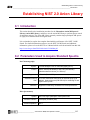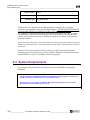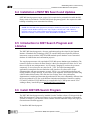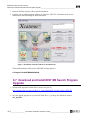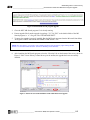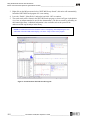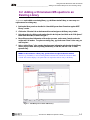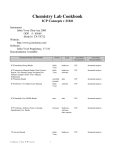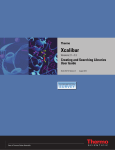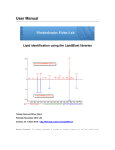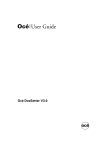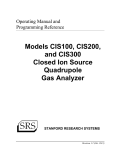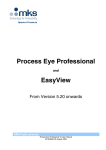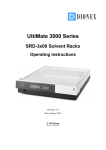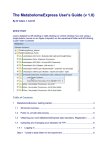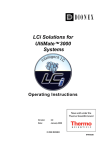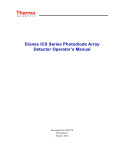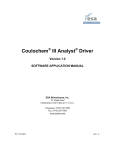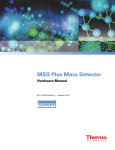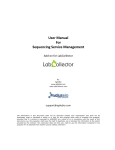Download Chromeleon/MSQ Plus Operator`s Guide
Transcript
MSQ Plus ™ Chromeleon® / MSQ Plus Operator’s Guide Document No. 065322 Revision 03 October 2009 Chromeleon / MSQ Plus Operator’s Guide _____________________________________________________ ©2009 by Dionex Corporation All rights reserved worldwide. Printed in the United States of America. This publication is protected by federal copyright law. No part of this publication may be copied or distributed, transmitted, transcribed, stored in a retrieval system, or transmitted into any human or computer language, in any form or by any means, electronic, mechanical, magnetic, manual, or otherwise, or disclosed to third parties without the express written permission of Dionex Corporation, 1228 Titan Way, Sunnyvale, California 94088-3603 U.S.A. The MSQ Plus Mass Spectrometer System is manufactured for Dionex by: Thermo Scientific Instruments 355 River Oaks Parkway San Jose, CA 95134 DISCLAIMER OF WARRANTY AND LIMITED WARRANTY THIS PUBLICATION IS PROVIDED “AS IS” WITHOUT WARRANTY OF ANY KIND. DIONEX CORPORATION DOES NOT WARRANT, GUARANTEE, OR MAKE ANY EXPRESS OR IMPLIED REPRESENTATIONS REGARDING THE USE, OR THE RESULTS OF THE USE, OF THIS PUBLICATION IN TERMS OF CORRECTNESS, ACCURACY, RELIABILITY, CURRENTNESS, OR OTHERWISE. FURTHER, DIONEX CORPORATION RESERVES THE RIGHT TO REVISE THIS PUBLICATION AND TO MAKE CHANGES FROM TIME TO TIME IN THE CONTENT HEREINOF WITHOUT OBLIGATION OF DIONEX CORPORATION TO NOTIFY ANY PERSON OR ORGANIZATION OF SUCH REVISION OR CHANGES. TRADEMARKS Chromeleon is a registered trademark of Dionex Corporation. MSQ Plus and Xcalibur are trademarks of Thermo Fisher Scientific. Microsoft is a registered trademark of Microsoft Corporation. PRINTING HISTORY • • • Revision 01, January 2009 Revision 02, June 2009 Revision 03, October 2009 The products of Dionex Corporation are produced under ISO 9001 accredited quality management systems. Published by Technical Publications, Dionex Corporation, Sunnyvale, CA 94086. ii _______________________ Chromeleon / MSQ Plus Operator’s Guide _____________________ ______________________________________________________Chromeleon / MSQ Plus Operator’s Guide Chromeleon / MSQ Plus Operator’s Guide Table of Contents Chromeleon / MSQ Plus Operator’s Guide ................................................................................... iii 1. Chromeleon / MSQ Plus Operator’s Manual ......................................................................... 1-1 1.1 Introduction..............................................................................................................................1-1 1.2 Conventions .............................................................................................................................1-1 2. The Chromeleon Server Monitor............................................................................................ 2-1 2.1 Starting the Server....................................................................................................................2-1 3. Chromeleon Software............................................................................................................... 3-1 3.1 Starting Chromeleon ................................................................................................................3-1 3.2 The Browser.............................................................................................................................3-1 3.3 The Panel Tabset......................................................................................................................3-2 3.4 Creating/Modifying the Panel Tabset ......................................................................................3-3 3.5 Program Files ...........................................................................................................................3-6 3.6 Shutdown Programs ...............................................................................................................3-15 3.7 Sequences...............................................................................................................................3-20 3.8 Familiarization with the Sequence Format ............................................................................3-23 4. Starting a Sequence .................................................................................................................. 4-1 4.1 Examining Data Files...............................................................................................................4-2 4.2 Toolbar.....................................................................................................................................4-4 4.3 Mass Spectra Data Extraction [Integration and QNT-Editor Views] ......................................4-4 General Tab .......................................................................................................................4-6 Detection Tab ....................................................................................................................4-7 Peak Table Tab ..................................................................................................................4-8 _____________________ Chromeleon / MSQ Plus Operator’s Guide__________________________ iii Chromeleon / MSQ Plus Operator’s Guide _____________________________________________________ Defining Internal Standards in the Peak Table Tab ........................................................ 4-10 Amount Table Tab .......................................................................................................... 4-13 Background Subtraction.................................................................................................. 4-14 Smoothing Data Files...................................................................................................... 4-16 5. Overlaying Data Channels or Multiple Injections ............................................................... 5-1 6. Backing Up/Exporting Data Files ........................................................................................... 6-1 7. Report Definitions .................................................................................................................... 7-1 7.1 How to make a report definition for several SIM channels on one page................................ 7-2 7.2 Removing the Retention Spectra ............................................................................................. 7-3 8. Establishing NIST 2.0 Anion Library..................................................................................... 8-1 8.1 Introduction ............................................................................................................................. 8-1 8.2 Parameters Used to Acquire Standard Spectra ........................................................................ 8-1 8.3 System Requirements .............................................................................................................. 8-2 8.4 Installation of NIST MS Search and Updates.......................................................................... 8-3 8.5 Introduction to NIST Search Program and Libraries............................................................... 8-3 8.6 Install NIST MS Search Program............................................................................................ 8-3 8.7 Download and Install NIST MS Search Program Upgrade..................................................... 8-4 8.8 Importing the IC-MS Anion Library ....................................................................................... 8-6 8.9 Specify Library Search Options .............................................................................................. 8-6 9. Using the NIST MS Search with Chromeleon ....................................................................... 9-1 9.1 Search Chromeleon MS spectrum against NIST Libraries...................................................... 9-1 9.2 Adding a Chromeleon MS spectra to an Existing Library ...................................................... 9-3 9.3 Create Your Own Library and Add Entries............................................................................. 9-4 iv ______________________ Chromeleon / MSQ Plus Operator’s Guide _____________________ Chromeleon / MSQ Plus Operator’s Manual ____________________________________________________________________________________ Introduction 1. Chromeleon / MSQ Plus Operator’s Manual 1.1 Introduction The intent of this manual is to familiarize users with basic concepts of MSQ operation under Chromeleon control. Users should already be comfortable with the hardware of the front-end ion chromatograph (IC) or liquid chromatograph (LC), MSQ Plus, and with basic Chromeleon functions. This manual should not be used as a substitute for formal Chromeleon training. 1.2 Conventions The figures and call-outs used in this manual are to aid the user in performing Directions and actions Directions to be performed in an ordered sequence Alternate ways of performing a given task Commonly used commands/icons for Mass Spectrometry Important Notes and Cautions Right Click the icon and select “Start Server”. (5) Next, click the name of the data file. Or select the “New File” icon Select “Mass Spectra” icon Caution: Always turn power OFF _____________________ Chromeleon / MSQ Plus Operator’s Guide _________________________ 1-1 The Chromeleon Server Monitor ______________________________________________________________________________ Starting the Server 2. The Chromeleon Server Monitor 2.1 Starting the Server When the computer is initially started, the Chromeleon Server is “not running”. In order to establish communication with the devices, including the mass spectrometer, open the Server Monitor. 1. Locate the Server Monitor in the task bar. 2. Identify the status of the Server. a. If the server is “not running”, the server monitor appears as a small green “Chromeleon” caricature with a red cross over the top. b. Right click on the server monitor icon and “start server”. If the Server is inactive, it has a red “x” over the Server Monitor icon. In this state, you cannot connect to the hardware modules. Right Click the icon and select “Start Server”. c. When the server is running idle, the red cross disappears from the Chromeleon icon and the tune icon for the MSQ Plus™ mass spectrometer appears in the task bar. The tune icon of the MSQ Plus appears. Its solid yellow color indicates the MSQ is under vacuum, voltages OFF. The icon for the Chromeleon Server shows idle status; the red “x” has been removed. 3. The Server must be on and idle before proceeding. The tune monitor for the MSQ Plus shows the status of the mass spectrometer. It automatically appears when the Chromeleon Server is started. The color of the icon displays the status – it is red when the instrument is vented, flashing yellow during pump down. The icon must show a solid yellow (pumped/idle) or green (active) circle before you can access the mass spectrometer. _____________________ Chromeleon / MSQ Plus Operator’s Guide ____________________ 2-1 Chromeleon Software ____________________________________________________________________________ Starting Chromeleon 3. Chromeleon Software 3.1 Starting Chromeleon Enter all commands for the chromatography system through Chromeleon software. 1. Locate the Chromeleon icon on the Desktop of the computer. 2. Double click the icon. 3. The software is configured to reveal either the Browser or the Panel Tabset. 3.2 The Browser The Browser is designed to mirror Windows Explorer. Use the Browser to navigate to data files, hardware programs, and quantification methods. A list of folders appears in a directory on the left side of the screen. Sequences are represented with blue folders next to their names. As in Windows Explorer, the right side of the screen expands the folder selected on the left side of the screen. ______________________ Chromeleon / MSQ Plus Operator’s Guide _____________________ 3-1 Chromeleon Software The Panel Tabset _____________________________________________________________________________ 3.3 The Panel Tabset The Panel Tabset is designed to give the user access to direct control over the chromatography system. Each panel tabset is unique for the hardware configuration. The Panel Tabsets shown in the following figures may not represent the actual screens on your computer; however, all statements are fully transferable. Tabs appear at the top of the screen to allow for navigation between separate hardware components (e.g. Pump, Column Oven, and MSQ Plus.) Sample and program information displayed from the running sequence. Buttons provide direct access for controlling the hardware. An audit trail provides up-tothe-minute information on the status of your system. A real - time display of the chromatogram. Familiarize yourself with the menus and toolbars at the top of the screen to navigate between these windows. “Window” allows navigation between open screens. Shortcut to Browser from Panel Tabset 3-2 ____________________Chromeleon / MSQ Plus Operator’s Guide___________________________ Chromeleon Software ________________________________________________________________ Creating/Modifying the Panel Tabset 3.4 Creating/Modifying the Panel Tabset Your Dionex Service Representative should have created a custom Panel Tabset for your system. A link to this tabset should be found in your Browser. To create your own Panel Tabset: 1. Click on the shortcut to the Panel Tabset icon or as in the yellow box, Click on the Shortcut to Panel Tabset icon. 2. To connect to the Chromeleon Server, click on the “+” by “My Computer”. 3. Click on the Chromeleon Server to populate the “Computer” and “Protocol” field on the left side of the box. 4. Notice the Panel Tabset appears without the tab for the MSQ. 5. Right click on the grey space to the right of the last tab and select “Add Panel…”. 6. Click the “Up One Level” icon on the pop-up screen until you get to the Datasource name. 7. Open the “Dionex Templates” folder. This folder typically has a red lock next to the name. 8. Browse to and open the “Panels” folder inside “Dionex Templates”. 9. Once inside the “Panels” folder, open the “LC_MS” folder. 10. Double click on the “MS_SIM_Mode” panel. 11. The panel is added to your tabset. 12. Save the tabset in a location you will later be able to find. 13. The next time this tabset is open, it will include the MSQ tab. (1) Shortcut to Panel Tabset ______________________ Chromeleon / MSQ Plus Operator’s Guide _____________________ 3-3 Chromeleon Software Creating/Modifying the Panel Tabset ______________________________________________________________ (2) Click on the “+” by “My Computer”. (3) Click on “Chromeleon Server”. (5) Right Click on this grey area. Select “Add Panel”. 3-4 ____________________Chromeleon / MSQ Plus Operator’s Guide___________________________ Chromeleon Software ________________________________________________________________ Creating/Modifying the Panel Tabset (8) Datasource is identified with icon of lizard next to name in “Look in” folder. (6) Click Up One Level Icon. (7) Locate and Open “Dionex Templates” folder in Datasource. (9) Panel Tabsets have the following icons next to their name (10) Open “MS_SIM_Mode” inside “LC_MS” folder” (12) Save the tabset with the added MSQ panel. ______________________ Chromeleon / MSQ Plus Operator’s Guide _____________________ 3-5 Chromeleon Software Program Files ________________________________________________________________________________ 3.5 Program Files Program files define the hardware parameters for the chromatographic separation and detection. The samples are run with program files in order to separate the individual analytes of the sample mixture. To create a program, start from either the Panel Tabset or the Browser page: 1. Go to the File menu. 2. Select “New…” to create a new document. From the File menu, select “New”. If buttons are preferred, the icon of the Blank Page also opens the “New” menu. Choose “Program File” from the list, and hit “OK”. 3. A menu appears, select “Program File”. 4. The Program Wizard automatically opens. The first question requests the “Timebase”. A timebase is a group of hardware modules that work in concert; you may be more familiar with the definition “system” or “pump, detector, oven, etc.”. To display the available Timebases, click the “+” by “My Computer”. Leave the “Computer” and “Protocol” fields at default values. Click “Next” when complete with this page. 3-6 ____________________Chromeleon / MSQ Plus Operator’s Guide___________________________ Chromeleon Software __________________________________________________________________________________ Program Files 5. Click through the pages of the wizard to define all parameters of the system (e.g., gradient, oven temperatures, etc.). These values will be unique per application. 6. Continue to complete the wizard settings for your application. When you reach the Acquisition Options of the wizard, pay close attention: A. Acquisition Time: Information gathered from the length of your gradient. This field is customizable for the length of time you would like the data collected. B. Channels: Check the boxes next to the signals for which you would like to collect data. 1. If you would like to collect MS data, the box next to MS must be checked. 2. If you would not like to collect MS data for this run (IC/LC only), uncheck this box. The acquisition time was taken from the length of the gradient to match the length of the run. Remember this value. Check the boxes next to the data channels to be acquired. To run the MSQ, ensure the MS box is checked. To run LC/IC only, uncheck this box. 7. Continue to follow the steps of the wizard to program the IC/LC detector. 8. Several steps later, the wizard will ask for options on the mass spectrometer. A. Range: Sets the scale of the signal to be plotted by the MSQ in Chromeleon. B. Smoothing: Improves the signal noise, chromatogram appearance, and reproducibility of peak baselines by applying different digital filters to the raw data. Once applied, these filters cannot be removed. To maintain the integrity of the data, it is recommended to set the points to a low number. (e.g., <7 Points). If more smoothing is required, filters can be added later, during the data quantification. 1. None: No smoothing will be applied. 2. Boxcar: Synonymous with “Moving Average” filter; data points are equally weighted. As such, its ability to discriminate between noise and signal is limited 3. Gaussian: Applies the Gaussian distribution for chromatogram smoothing. ______________________ Chromeleon / MSQ Plus Operator’s Guide _____________________ 3-7 Chromeleon Software Program Files ________________________________________________________________________________ Range: Default value: 6 Data is collected via digital signals; changing this parameter will not affect the outcome of the data. Smoothing may improve the appearance of the data collected from the MSQ. As this smoothing cannot be removed, it is recommended to set the points to a low value (<7). 9. Click Next to define the scan conditions for the MSQ Plus. 10. The wizard creates a scan template based upon the selection in this page. Probes A. APCI: Atmospheric Pressure Chemical Ionization. Typically used on nonpolar compounds <1000 Da. B. ESI: Electrospray Ionization. Typically used on polar compounds, always used in ion chromatography (IC) applications. Select the option that closely matches your method requirements (if known). This can be changed later, if required 3-8 ____________________Chromeleon / MSQ Plus Operator’s Guide___________________________ Chromeleon Software __________________________________________________________________________________ Program Files Scan Type A. FullScan: Scans across a definable mass-to-charge (m/z) range. 1. This option is selected to provide the most information about the sample. (i.e., A mass spectrum can be generated from a full scan.) Can be used as a screening tool if m/z is unknown. 2. The least sensitive mode for quantification. B. SIM: Selected Ion Monitoring. The data collected by the mass spectrometer is focused on a single mass, with a narrow window. 1. This option is selected to provide the most sensitivity (high signal: noise ratio) for the analytes. 2. The m/z must be known prior to selecting SIM as a scan type. Polarity A. Positive: Data is only collected for cationic species (positively charged analytes). B. Negative: Data is only collected for anionic species (negatively charged analytes). C. Positive Negative Switching: The MSQ will alternate scans between positive and negative ions allowing for both cationic and anionic species to be detected in a single run. 1. Can be used as a tool for screening if the polarity of a sample is unknown. Relay and State Devices Options Click Next to enter the “Relay and State Devices Options” page. In order to trigger the mass spectrometer to start collecting data, a relay closure is given from the IC or LC device. Upon installation of the system, the cabling was connected. In the program, the steps to trigger the device must be added to the program file. A. It is recommended to always have the TTL or Relay in the Open position at the start of the program. To trigger this: 1. Click on the “+” by the TTL/Relay name. (In this example, the TTL was named “MS_Start”) 2. Click “State”. 3. Leave the Retention Time blank. 4. Select Open or Off from the “State” Options. 5. Click “Add”. ______________________ Chromeleon / MSQ Plus Operator’s Guide _____________________ 3-9 Chromeleon Software Program Files ________________________________________________________________________________ B. The command to start the mass spectrometer must also be programmed. 1. Click on the “Closed” or “On” option under the relay name. 2. In the retention time field, enter the time for the mass spectrometer to start acquiring data. (1) Click the “+” by the relay or TTL name to open the menu. (3) Leave retention time empty. (2) Click State to open the State options (4) Set the State to “Open” or “Off”. (5) Click Add. What commands will you need to add? Use this space to make a list of the relay commands you will need in order to control your system (e.g. matrix diversion valves, external water for IC systems) _____________________ _____________________ _____________________ _____________________ _____________________ _____________________ _____________________ _____________________ _____________________ (6) The command appears in the list at the bottom of the screen. 3-10 _____________________ __________________Chromeleon / MSQ Plus Operator’s Guide___________________________ Chromeleon Software __________________________________________________________________________________ Program Files a. If the first few minutes of a run are not important, enter the delay time here. b. If the run is to be synchronized with the inject command, enter “0.01” [minutes] into the blank. 3. Set the duration to “20” seconds. 4. Click “Add”. (4) Click Add. (1) Click the “Closed” or “On” command. (2) To time with the injection, set retention time to 0.01. (3) Duration should be set to 20 seconds. The process is complete. ______________________ Chromeleon / MSQ Plus Operator’s Guide ____________________ 3-11 Chromeleon Software Program Files ________________________________________________________________________________ Upon completion of the Program Wizard, the program information is displayed in a basic format. The MSQ icon shows up in the program page. The program steps defined in the wizard appear on the right side of the screen. Pressing any one of these icons brings you back into that section of the wizard. Notice the relay closure programmed for the MS appears in the program Mass Spec Scan Parameters Click the icon for the mass spectrometer to define the scan parameters of the program file. A. In the upper right section of the screen, you will see the field for ionization mode (ESI or APCI) and Probe Temperature. 1. The probe temperature is the temperature in degrees Celsius that the nitrogen gas is heated to by the Probe to desolvate your sample. 2. There are several factors that will affect the probe temperature: a. Solvent composition b. Flow rate c. The thermal labile properties of your sample 3. The probe temperature will have to be optimized for each application. B. In the lower portion of the screen, define the scan functions. 1. Name: “FS1” in the name field indicates the parameter fields are for a full scan event. 3-12 __________________Chromeleon / MSQ Plus Operator’s Guide___________________________ Chromeleon Software __________________________________________________________________________________ Program Files 2. Mass Range: Enter the range of atomic mass units (amu) for the detector to scan. The software for the MSQ Plus is calibrated to scan from 23–1972 amu. 3. Time Range: Define the time (in minutes) for the run to be collecting the data. 4. Peak Format: Sets the scan function for how data is collected. a. Centroid: The most common way to collect full scan spectra. Nearby masses are averaged into a shape resembling “sticks”. b. Profile: Collects data that visually resembles chromatographic peaks. Yields a great deal of information about the mass of your specific analyte, but takes a lot of memory on the computer (10x more hard drive space is required when using Profile mode over Centroid mode.) Click these commands lines to add additional scan events to the program. In this corner, define the temperature and ionization mode of the source region. Programming a Full Scan, the name of the scan will start with “FS” Enter: Mass range, Time Range, Peak Format, Polarity, and Cone Click this gray bar to switch between views of full scan and SIM scan events 5. Scan Time: The amount of time you give the detector to scan across the mass range. Scanning within the range of 250–1000 amu/second is ideal when using Full Scan mode). 6. Polarity: Positive or Negative. If you would like to scan both positive and negative polarities, add another full scan event with the opposite polarity. 7. Cone Voltage: The amount of energy applied to the source region of the mass spectrometer. Attracts the ion beam into the analyzer, but excess energy can cause the molecule to break apart, or fragment. [Can cause Collision Induced Dissociations (CID fragments) in this region to help identify unknowns.] ______________________ Chromeleon / MSQ Plus Operator’s Guide ____________________ 3-13 Chromeleon Software Program Files ________________________________________________________________________________ C. To add another full scan event, locate the “Add Full” command in the middle of the page. Pressing this command line adds another full scan event to the list. D. To switch between the views of SIM and full scan events, locate the grey bar at the bottom of the screen. 1. In full scan mode, the bar is on the right side of the screen. 2. In SIM mode, it is on the left side of the screen. 3. Click on this bar. As the bar wipes across the screen, it changes the view from full to SIM scan events. When the SIM scans are displayed, the gray bar is on the left. Entering the name of the analyte may make SIM channel identification easier in the program. E. Programming SIM scan events is similar to programming full scan events. 1. The probe temperature and ionization mode are global parameters, they do not need to be changed for SIM scans. 2. Name: SIM 1: In this field, you can also add the name or chemical formula of your analyte. 3. Mass: Enter the single mass you are interested in scanning. 4. Span: The mass window around the desired mass. a. Value is total window value. (e.g., Setting the m/z: 195 span: 0.30 Æ scans m/z 194.85-195.15.) b. Lower span values generally offer more sensitivity, but may be less robust. A slight shift in mass could cause the scans to be on the peak shoulder, not centered on the apex. 3-14 __________________Chromeleon / MSQ Plus Operator’s Guide___________________________ Chromeleon Software _____________________________________________________________________________Shutdown Programs 5. Time Range: Enter the time range (in minutes) to scan for this mass in your chromatographic run. a. When running several scan functions, consider specific time ranges for each SIM channel. b. Staggering the time range for each peak minimizes the total analytical cycle time and optimizes the signal to noise. 6. Dwell Time: The time spent (in seconds) on scanning this specific mass. Dwell time is critical for optimizing signal-to-noise on the peak. a. This parameter must be optimized for each application. b. Its value also depends on how many channels of data you are acquiring from the mass spectrometer. Be wary with total analytical cycle time with respect to dwell time. c. Calculate to measure at least 10 measurements across the chromatographic peak. 7. Polarity: Positive or negative polarity (anionic or cationic species). 8. Cone Voltage: Analyte specific, this value is user optimized to determine maximum peak sensitivity and the desired CID. 3.6 Shutdown Programs At the end of the run, the system should be placed into “standby mode”. In this mode, the eluent flow is either turned off or diverted away from the mass spectrometer. When the mass spectrometer enters standby mode, the high voltages, heater, and nitrogen gas flow turn off. Shutdown Parameters Depending on the configuration, the hardware and software requirements to place the system into standby mode will differ. Things to remember to turn off on the front end are: • Flow to the column • UV lamp • Ovens • Eluent generator, suppressors, CR-TCs (for IC customers) The easiest way to create a shutdown program is to modify an existing program to include the shutdown parameters, and save this file under a different name. Creating a Shutdown Program for the Mass Spectrometer ______________________ Chromeleon / MSQ Plus Operator’s Guide ____________________ 3-15 Chromeleon Software Shutdown Programs ___________________________________________________________________________ While it is difficult to create a specific example of a shutdown program that will apply to all customers, the following steps are required to shutdown the mass spectrometer at the end of the sequence: 1. Open an existing program by double clicking on the file name. In this example, open the program file associated with the sequence. (1) Double click on an existing program. Program files have an icon of a wrench next to their name and have the file extension “.pgm”. 2. File Æ Save As the program to a new name, such as “Shutdown Method”. (2) File Æ Save As the new program file. Rename it specifically for the shutdown program. 3-16 __________________Chromeleon / MSQ Plus Operator’s Guide___________________________ Chromeleon Software _____________________________________________________________________________Shutdown Programs 3. Modify the IC/LC parameters to turn off the flow or divert the flow away from the mass spectrometer. (3) Modify the text in the program to turn off or divert pump flow, UV lamp off, etcetera… 4. Right Click on the icon for the mass spectrometer in the method. 5. Select “Remove MS Instrument Method” from the context menu. Notice the MS icon is no longer in the list. (5) Right clicking the icon to open a context menu. Select “Remove MS Instrument Method” ______________________ Chromeleon / MSQ Plus Operator’s Guide ____________________ 3-17 Chromeleon Software Shutdown Programs ___________________________________________________________________________ 6. Replace the commands for smoothing, with the command line “Operation = StandbyNoWarning”. To add this command: a. Manually type in “Operation = StandbyNoWarning” b. Via the commands menu: i. Press the F8 button on the keyboard to open the commands menu. (6b2) Click the ‘+’ next to MS to open the MS menu. (6b1) On the blank line, hit F8 on the keyboard ii. Click the “+” by “MS” iii. Scroll down the MS list to find a green icon next to the word “Operation”. Click on the word “Operation”. (6b3) Locate the “Operation” command. Left click it. 3-18 __________________Chromeleon / MSQ Plus Operator’s Guide___________________________ Chromeleon Software _____________________________________________________________________________Shutdown Programs iv. From the pull down list on the right for Operation, select “StandbyNoWarning”. v. Click OK to add this command to the program. (6b4) From the pull down menu for Operation select: StandbyNoWarning (6b5) Click OK. It will replace the blank space in the program. 7. Save the program file. 8. Add a sample to the end of your sequence with the following parameters: • Name = Shutdown • Type = Blank • Inj. Volume = (make sure this is specific for your system). • Program File: Select the shutdown/standby program file you just created. The standby program now appears saved inside the sequence. The last sample in the sequence will turn the system to Standby. ______________________ Chromeleon / MSQ Plus Operator’s Guide ____________________ 3-19 Chromeleon Software Sequences __________________________________________________________________________________ 3.7 Sequences Once the program file is created, a sequence is built. The sequence has two functions: 1. Sequences organize the samples in the order to be analyzed by the instrument. 2. The sequence stores the data collected from the analysis. There are two avenues to create a sequence: 1. Sequence wizard 2. Modification of an existing sequence Chromeleon Sequence Wizard A. From the File Menu, select “New…”. From the “New” Menu, select “Sequence (using Wizard)”. From the File Menu, Locate “New…” Select Sequence (using Wizard). B. Alternatively, access the sequence wizard by pressing the “Create Sequence” button on the Panel Tabset “Sequence Control” page. Both modes lead to the wizard. Locate the “Sequence Control” tab. Press “Create Sequence” 3-20 __________________Chromeleon / MSQ Plus Operator’s Guide___________________________ Chromeleon Software ____________________________________________________________________________________ Sequences C. Follow the five steps of the sequence wizard to create the sequence shell. (Use the technique you learned from the Program Wizard.) a. Identify the timebase b. Define unknown sample parameters c. Define parameters for the standards d. Define method and reporting options for the sequence e. Identify where to store the sequence and data collected Leave this field as “Use Template”. Fill in these fields with the desired values for the application. Leave the Template field blank. Press ‘Apply’ to move the information to the right side of the screen. Ignore this option when working with a mass spectrometer. Click the “Browse” button to locate the program file. Click the “Browse” button to find a Dionex Template for reporting, or your custom created reports. If the quantification method has not been created, leave this field empty. If one exists, “Browse” to locate it. Use the pull down menu to select the data acquisition channel to open after collection. ______________________ Chromeleon / MSQ Plus Operator’s Guide ____________________ 3-21 Chromeleon Software Sequences __________________________________________________________________________________ Create a name for your sequence. A title is not required. Leave the Datasource name as the default for your computer. Directory: Click the “Browse” button to find a location for saving the sequence (and collected data). Modifying an Existing Sequence In order to modify an existing sequence, open the previous sequence in the Browser. Recall: Sequences are identified by the blue folder icon next to their names. 1. Open an existing sequence. 2. From the File Menu select “Save As”. 3. Specify a new name for the sequence about to be created. 4. Click Save. Go to “File” and select “Save As.” Sequences have a blue folder icon next to their name. 5. A new sequence is created. All sample information (not data) from the old sequence is found in the new sequence, therefore the calibration data files are not carried forward. If you do not wish to run a new calibration curve for the day, the Finished runs for the Standards would need to be copied from the old sequence and pasted into the new sequence. 6. Rename the samples, position in the autosampler, and injection volume as relevant. 3-22 __________________Chromeleon / MSQ Plus Operator’s Guide___________________________ Chromeleon Software ____________________________________________________________ Familiarization with the Sequence Format 3.8 Familiarization with the Sequence Format A list of the programs, quantification methods, and reports are saved within the sequence. Only the information in this list is accessible to this sequence. The sample name is user definable; simply type in the desired name. A different program COULD be run for each sample. To select the Program, use the pull down arrow. Only Programs saved in the list above the sequence will be accessible. There are many options for sample status, always start samples in “Single” status. “Finished” appears once the sample has been analyzed. NOTE: NEVER CHANGE THE STATUS OF A SAMPLE FROM ‘FINISHED’ TO ‘SINGLE’ WHEN OPERATING A MASS SPECTROMETER. ALWAYS ADD A NEW SAMPLE TO THE LIST. To add more samples to the list, there are two options: 1. Right click the sample list, and select “Append Sample”. 2. With the last sample highlighted, press the down arrow on the keyboard. Click ‘Yes’ to append a sample. ______________________ Chromeleon / MSQ Plus Operator’s Guide ____________________ 3-23 Starting a Sequence ____________________________________________________________ Familiarization with the Sequence Format 4. Starting a Sequence From the Browser Screen 1. Locate the Batch Menu. 2. Click “Start…” (1) Locate the Batch Menu Alternatively, press this icon of a list of pages with a green arrow as a shortcut to “Batch” Æ “Start”. (2) Select “Start” from the menu. 3. The Batch List screen opens. 4. The name of your sequence appears in the list. 5. Click the “Ready Check” button. Among many other checks, this ensures: • There are no errors in the program • All modules are connected to the software • All lamps are on for the UV. • You are not running a manual background acquisition. 6. If the Ready Check is successful, you will get a message of success. 7. If the Ready Check fails, you will receive a list of errors and warnings. If only warnings appear, clicking OK will start the sequence. To correct errors and warnings, click “Cancel” and address the errors and warnings. Perform another ready check. 8. Press Start. (4) Ensure the sequence name is correct in the list. (7) Correct errors listed in the warning. (5) Press “Ready Check”. (8) To begin the run press “Start”. _____________________ Chromeleon / MSQ Plus Operator’s Guide ____________________ 4-1 Starting a Sequence Examining Data Files __________________________________________________________________________ 4.1 Examining Data Files After the samples have been run, the status changes from “Single” to “Finished”. This section walks you through data analysis, and how to examine finished samples. A quantification method must be specified in the sequence before the data file can be opened To check if the sequence has a quantification file associated with the samples: 1. Open the sequence. If the column under “Method” is blank, then there is no method associated with the sample. (1) Locate at the column for “Method”. 2. The fastest way to create a method is to type a name in the column, and hit enter. 3. Click F9 to add the same method name down the entire column. (2) Manually enter a method name. 4. Then File Æ Save the sequence. (4) Save 5. The software alerts you that there is no method file with the name you entered, and asks if you would like to create the file. 6. Click Yes. (5) A warning message appears that the method does not exist. (6) Click ‘Yes’ to create the new file. 4-2 ___________________ Chromeleon / MSQ Plus Operator’s Guide __________________________ Starting a Sequence ____________________________________________________________________________ Examining Data Files Examining Data Files (continued…) With the method defined in the sequence, simply double click on the sample in the sequence to open the chromatogram. This view is known as the “Integration View”. This screen is purely for viewing the data and the results. View of the chromatogram in the top of the screen. The peak results are viewed in the bottom of the screen. There are tabs at the bottom of the screen. These tabs organize the data into different views. In order to integrate the data, name the peaks, and define the points of the calibration curve, enter the quantification (QNT) view. To enter the QNT view: 1. Locate View in the menu bar. 2. Select QNT-Editor. Go to the “View” menu. Select “QNTEditor” _____________________ Chromeleon / MSQ Plus Operator’s Guide ____________________ 4-3 Starting a Sequence Toolbar _____________________________________________________________________________________ As with the Integration view, the QNT-Editor view shows the chromatogram on the top of the screen and a series of tabs appears at the bottom of the screen. Unlike the Integration view, there are no data values in the tabs, rather the settings to define the peaks. Before we summarize the function of each tab, let’s examine the icon toolbar. 4.2 Toolbar Manual integration tools Shortcut to Browser Tools to zoom and un-zoom the chromatogram Spectra tool Integration view Show QNTEditor mass spectra Display cal curve Previous and Next Channel Icons Previous and Next Sample Icons The labels of the icons that are used frequently with the mass spectrometer are shaded with dots. Familiarize yourself with the various icons in the toolbar. If you are unsure about the function of an icon, hover the mouse over the icon and an informational dialog box names the icon (also referred to as the “tool tip”). The remainder of this section and the following on the QNT-Editor emphasize the use of these shortcut icons, so it will be useful to have knowledge of them before you continue. 4.3 Mass Spectra Data Extraction [Integration and QNT-Editor Views] In many cases, such as identification of unknown peaks, it is necessary to extract mass spectra data for a LC peak. For this to occur, full scan data must be acquired. (Hopefully the m/z of this known or unknown peak falls within the range of the full scan.) THIS IS TYPICALLY THE FIRST STEP WHEN IDENTIFYING THE m/z OF A KNOWN OR UNKNOWN SAMPLE. 4-4 ___________________ Chromeleon / MSQ Plus Operator’s Guide __________________________ Starting a Sequence _________________________________________ Mass Spectra Data Extraction [Integration and QNT-Editor Views] To extract mass spectrometer data: 1. Open the data file by double clicking on the finished sample in the Browser. 2. Go to the View Menu Æ Show Mass Spectra or click the “Show Mass Spectra” icon on the toolbar. The screen will change to show the CD/UV data on the left side of the screen and the mass spectra data on the right side of the screen. 3. Select the spectra tool from the toolbar. 4. Single left click the apex of the UV/CD peak or, to average the spectra across the peak, hold the left mouse key down and drag across the width of the peak. Spectra tool Show mass spectra (Step 4) Single click or drag across the peak with the spectra tool selected to show the spectra. (Steps 1-3) The screen splits to show MS and LC data. 5. The mass spectra data on the right side of the screen updates, showing the spectra for the peak generated by the left mouse click of step 4. 6. Identify the most intense peak of the spectra. 7. Single left click on the most intense ion of the mass spectra to extract that single ion as a chromatogram (ion intensity vs. time) out on the left side of the screen. 8. If the scale is offset too much by overlaying mass spectra data with CD/UV data: a. Right click on the UV/CD data overlay with mass spectrometer data. b. Select “Decoration…” from the context menu. c. Locate the “Comparison” tab. d. On the Comparison tab, find the box for “Overlay”. Select “Overlay with right signal axis” and click OK. e. UV/CD data is displayed on the left scale, MSQ data on the right scale. _____________________ Chromeleon / MSQ Plus Operator’s Guide ____________________ 4-5 Starting a Sequence Mass Spectra Data Extraction [Integration and QNT-Editor Views] _______________________________________ General Tab Enter the units of your standards Leave the calibration settings at Total. Check Auto Recalibrate Set the second detector delay for the offset of mass spectra from UV/ CD data. General Tab Dimension of amounts: Units for the analysis (e.g., ppm, µg/mL) Global calibration settings: Defines which points are to be used to generate the calibration curve. Leave as the default “Total” with “Auto Recalibrate” checked. “2nd Detector” Delay: It is important to match the retention times of the UV/CD data and the mass spectrometer. (The tubing and flow rate affect this value. If they are changed, reoptimize this delay time.) 1. Overlay the UV/CD peak with the MS peak. a. With the UV/CD data open, press and hold the “Ctrl” key on the keyboard while using the mouse to click the “Previous” or “Next” Channel icon. This overlays the multiple data channels of the same run. b. The data channels are organized alphabetically. 2. Manually calculate the difference in retention time between the LC and MS peaks. 3. Define “2nd Detector” as “MS” using the down arrow menu. 4. Click OK to the warning message that appears. 5. Enter the delay of time of MS data into the field. 6. Ensure the maxima of both peaks are aligned; adjust the value as required. 4-6 ___________________ Chromeleon / MSQ Plus Operator’s Guide __________________________ Starting a Sequence _________________________________________ Mass Spectra Data Extraction [Integration and QNT-Editor Views] Detection Tab Settings can be retention time specific. Click the arrow next to “Channel” Double click “Minimum Area” to access the list of parameters Detection Tab The “Detection” tab defines the criteria for identifying peaks. There are over twenty five parameters available to define a peak in the chromatogram. These parameters are unique for each application, and must be user-customized for the analysis. NOTE: To see a complete list of the parameters, along with explanation of the parameter, double click the parameter name field. (Not the title, but the name of the parameter.) Displays the default value for the parameter Scrollable list of 27 integration parameters Gives an extended definition of the parameter A detailed description of the parameter appears. Use the retention time column to specify the time of the integration step. The detection parameters are time dependent. For example, Minimum Area can be set to different values throughout the integration of the chromatogram by having multiple retention times for the Parameter Name. Use the “Channel” column to specify the channel for the parameter. Parameters can be custom tailored for each detection channel, so the integration for the UV data will not interfere with the integration of the MS data. _____________________ Chromeleon / MSQ Plus Operator’s Guide ____________________ 4-7 Starting a Sequence Mass Spectra Data Extraction [Integration and QNT-Editor Views] _______________________________________ Peak Table Tab The “Peak Table” tab defines the criteria for labeling peaks based on retention time and how to draw the calibration curve fit. In order to create a list of peaks with the retention time from the chromatogram: 1. Right click on the grey space of the peak table to open the context menu. 2. Select “Autogenerate Peak Table…” (1) Right click the gray space opening a context menu. Peak Table Tab (2) Select “Autogenerate Peak Table…” 3. In the dialog box that appears, select the default of “Enumerate peaks of current chromatogram”. Press OK. (3) Select “Enumerate peaks of current chromatogram” and press OK. 4-8 ___________________ Chromeleon / MSQ Plus Operator’s Guide __________________________ Starting a Sequence _________________________________________ Mass Spectra Data Extraction [Integration and QNT-Editor Views] 4. Click OK to the warning message. (4) Click OK 5. The peak table will generate rows based on how many peaks are defined in the chromatogram. 6. Rename the peaks from “default-1, 2, 3, etc” to the name of the analyte. 7. Adjust the peak window if required. The list now has all of the peaks based on retention time. Rename accordingly. a. “Window” is the span of time around the total retention time that the software will examine to label your peak. (e.g., If the Ret. Time is set to 4.00 minutes, with a Window of 0.500 min, the software will look at all data between 3.754.25 minutes to label your peak.) b. Additional parameters for Window can be found by double clicking the listed window. _____________________ Chromeleon / MSQ Plus Operator’s Guide ____________________ 4-9 Starting a Sequence Mass Spectra Data Extraction [Integration and QNT-Editor Views] _______________________________________ Defining Internal Standards in the Peak Table Tab Using internal standards is crucial when quantifying peaks by mass spectrometry. An internal standard is a substance that is added in known (identical) quantities to your standard and unknown samples. The addition of internal standards corrects for sample variation due to matrix effects, fouled entrance source, etc. In mass spectrometry, the ideal internal standard is an isotopically labeled substance, so it will have a similar retention time and chemical behavior as the analyte of interest. Internal standards are set up as a SIM scan in the mass spectrometer. In order to quantify the data using the internal standard, the following steps must be taken: 1. Left-click “Ret. Time” to select that column. 2. Right-click the “Ret. Time” column to open the context menu. 3. Go to “Columns… and select “Duplicate Column”. 4. Click “Add Channel”. Then use the pull down menu to select the SIM channel of the internal standard. Click OK. 5. Click OK to the “Duplicate column retention time” box. 6. At this point, the column for retention time has been duplicated for that specific SIM channel. Delete all values from the column except the retention time of the analyte in that SIM channel. (1) Left click “Ret. Time” to highlight. (2) Right click on the selected Ret. Time column to open the menu. (3) From “Columns…”, access “Duplicate Column…”. a. Delete the retention time of the internal standard from the original retention time column. b. Only the SIM channel for the internal standard should have a retention time entered. 4-10 __________________ Chromeleon / MSQ Plus Operator’s Guide __________________________ Starting a Sequence _________________________________________ Mass Spectra Data Extraction [Integration and QNT-Editor Views] (4) Click Add Channel. (5) Find the SIM channel associated with the internal standard. 7. In complicated analysis, compound identification may be easier if separate SIM channels are created for each analyte of interest. 8. Locate the “Standard” column. a. Chromeleon defaults to list the “Standard” as ‘External’. b. Double click on the word “External” in internal standard row. c. Select “Use this peak as Internal Standard (ISTD)”. Click OK. d. The color of the row shades in yellow when internal is selected. Note only copied channel has a retention time. Double click the standard type _____________________ Chromeleon / MSQ Plus Operator’s Guide ___________________ 4-11 Starting a Sequence Mass Spectra Data Extraction [Integration and QNT-Editor Views] _______________________________________ Select “Use this peak as an internal…” 9. The last step is to link the analytes of interest to the internal standard. a. Double click on the standard column for the analyte of interest. b. In the dialog box, select “Internal” and in the pull down list for “Associated ISTD Peak” choose the name of the internal standard. Select ‘Internal’ as the standard type for the desired analyte. From the pull down menu, select the name of your internal standard. Click OK 10. When complete: standard type for the UV/Conductivity as “External”, the SIM monitored analyte as “Internal” referencing the internal standard peak and the internal standard labeled as “ISTD Internal”. The analyte of interest is labeled “Internal” and references the ISTD peak. The internal standard row is shaded yellow and there is no time in the “Ret. Time” field… only in the Ret. Time for the SIM channel. 4-12 __________________ Chromeleon / MSQ Plus Operator’s Guide __________________________ Starting a Sequence _________________________________________ Mass Spectra Data Extraction [Integration and QNT-Editor Views] Amount Table Tab The amount table is used to define the concentration of the standards. 1. Double click on the column labeled “Amount”. As long as standards have been defined in the sequence, the “Edit Amount Columns” menu appears. 2. Use the pull down menu to assign standards on the basis of “Name”. Once they are assigned on the basis of name, the list of the standards appears on the right side of the dialog box. 3. Click Auto-Generate to open another option on the screen. 4. Click Apply to “Generate a separate amount column for EACH standard.” 5. Click OK. (2) Use the pull down menu to select “Name”. (1) Double click Amount. (Not the value, but the title.) Choosing Name shows the list of all standard names. (3) Click AutoGenerate. (4) Click Apply. (5) Click OK 6. Columns with the standard names appear on the Amount Table Tab. Enter the amount information into the appropriate columns and rows. If using an internal standard, be sure to specify the same concentration for the internal standard for each concentration. _____________________ Chromeleon / MSQ Plus Operator’s Guide ___________________ 4-13 Starting a Sequence Mass Spectra Data Extraction [Integration and QNT-Editor Views] _______________________________________ Background Subtraction In some circumstances, it may be useful to subtract the background ions out of the spectra. Subtracting the background ions may make it easier to identify what masses are attributed to your sample, versus those attributed to the solvents. There are two ways to subtract the background spectra: 1. via the MS tab in the QNT editor 2. via Mouse Clicks on the chromatogram To Enable Background Subtraction via MS Tab Check this box to enable Peak Dependent Fixed Ranges The MS tab defaults to background subtraction disabled. To activate background subtraction: 1. Click the box next to “Enable Background Subtraction”. 2. Two options appear for background subtraction: a. Peak Dependent: The software will average a user defined amount of spectra points to the left and right of each peak. Automatically calculated for each peak in the chromatogram. b. Fixed Background: Subtracts two specific time segments from the chromatogram. (Typically the time points are set at the beginning and end of an analytical run). 4-14 __________________ Chromeleon / MSQ Plus Operator’s Guide __________________________ Starting a Sequence _________________________________________ Mass Spectra Data Extraction [Integration and QNT-Editor Views] To Enable Background Subtraction via Mouse Clicks Please note: Only fixed background can be enabled via mouse clicks. 1. View the chromatogram in either Integration or QNT-Editor mode. 2. Identify an area of the baseline to subtract. 3. Press and hold the right mouse button at the beginning of this area. Without letting go of the mouse, draw a box around the baseline region. 4. Release the right button of the mouse, but do not click anywhere. 5. A context menu appears next to the box. Select “Set MS Background Subtraction Range 1”. 6. If a second range is desired, repeat steps 2–4. In the menu select “Set MS Background Subtraction Range 2”. Draw box only with right mouse clicks and menu appears Set MS Background subtraction Range 1 or 2 To View the Subtracted Spectra 1. Go to View. Select “Show mass spectra” or press the show mass spectra icon. 2. Right click on the mass spectra to open the context menu. 3. Select “Decoration” from the menu. 4. Locate the “Peak Spectra” tab. _____________________ Chromeleon / MSQ Plus Operator’s Guide ___________________ 4-15 Starting a Sequence Mass Spectra Data Extraction [Integration and QNT-Editor Views] _______________________________________ 5. Check the boxes for “Background spectrum” and “Original spectra”. Mark the boxes for ‘Background Spectrum’ and Original Spectra’ to display them on the screen. Spectrum to be subtracted on top Original spectrum in middle Result spectrum Smoothing Data Files As previously noted, the raw data can be smoothed as the data is collected. If you prefer, the data can be smoothed post data acquisition. Smoothing data can help produce a uniform peak shape. 1. Open a data file to the SIM channel (or desired data channel to smooth). 4-16 __________________ Chromeleon / MSQ Plus Operator’s Guide __________________________ Starting a Sequence _________________________________________ Mass Spectra Data Extraction [Integration and QNT-Editor Views] 2. Right click on the chromatogram to open a context menu, select “Smoothing…”. 3. A menu will appear. Select the Filter Type from the pull down menu. Hit F1 for definitions of the filters. 4. Filter Size: The amount of points to smooth; keep this number as low as possible. 5. Iterations: How many cycles to smooth the data (e.g. selecting 2 will smooth the smoothed data). 6. Smoothed channel: The name of the new channel. If you do not want to create a new channel, then name it the same as the data channel you are smoothing, but this will overwrite your data! _____________________ Chromeleon / MSQ Plus Operator’s Guide ___________________ 4-17 Overlaying Data Channels or Multiple Injections ____________________________________Mass Spectra Data Extraction [Integration and QNT-Editor Views] 5. Overlaying Data Channels or Multiple Injections To visually compare data from finished samples, follow these steps: 1. Open a finished sample file. 2. While holding down the “Ctrl” key on the keyboard, click the icon for the previous/next channel or previous/next sample. For ease in sorting, the channels are arranged alphabetically. 3. The data defaults to overlay with a signal offset of 10% per chromatogram. To adjust the display, right click on the chromatogram and open the context menu. 4. Select “Decoration” from the list. Hold down the “Ctrl” key and press previous/next channel/sample icon to overlay data. Right click chromatogram. Select “Decoration…” 5. Locate the “Comparison” tab. Uncheck “Signal Offset”, if you would not like to see the baseline of the runs shifted up, but at the same level. Play with all of these parameters to see which one best fits your needs. (Including the arrangement section of the menu.) _____________________ Chromeleon / MSQ Plus Operator’s Guide ____________________ 5-1 Overlaying Data Channels or Multiple Injections Mass Spectra Data Extraction [Integration and QNT-Editor Views] _______________________________________ Find the “Comparison” tab. These boxes offset the displayed chromatograms. How the chromatograms display, relative to one another. Overlay with peak labels or alternate axes. 5-2 ___________________ Chromeleon / MSQ Plus Operator’s Guide __________________________ Backing Up/Exporting Data Files ____________________________________Mass Spectra Data Extraction [Integration and QNT-Editor Views] 6. Backing Up/Exporting Data Files In order to store the complete data, or e-mail the data to a Dionex representative, the following steps must be followed. 1. In the Browser screen, single click on the name of the sequence. Do not click anywhere else. If, for instance, you click on the name of a sample, then only that specific sample will be stored. 2. Go up to File and select “Export/Backup” 3. Choose “Backup…” (2) From the File Menu, select “Export/Backup” and then “Backup…”. (1) Single click on a sequence name. DO NOT CLICK ANYWHERE ELSE. 4. Selecting Backup opens a menu. Hit the Browse button to identify where the backup file should be stored and to name the file. 5. Make sure to check the boxes for: a. “Include MS spectra raw files” b. “Include linked objects” c. “Compress Data” _____________________ Chromeleon / MSQ Plus Operator’s Guide ____________________ 6-1 Backing Up/Exporting Data Files Mass Spectra Data Extraction [Integration and QNT-Editor Views] _______________________________________ The sequence or list of sequences will be displayed here. Browse to location to store the file. Check these boxes to include and compress data. Hit Start. 6. If by accident “Delete original” is checked, do not worry. Chromeleon will perform a safety check function to make sure that all backed up data is complete and correct before deleting your data. 7. Press Start. 8. As the data is backed up, a menu will show the status. Click OK when complete. Icon of backed up data file. Click OK. 9. The data is stored in Chromeleon format, where it can only be opened on computers with Chromeleon software loaded. To import, simply double click the icon and Chromeleon will auto-launch, asking where to restore the file. 6-2 ___________________ Chromeleon / MSQ Plus Operator’s Guide __________________________ Report Definitions ____________________________________Mass Spectra Data Extraction [Integration and QNT-Editor Views] 7. Report Definitions There are limitless options for arranging the data in the printer layout screen. It may be easiest to start with the Dionex template. 1. Open a data file. 2. From the “Workspace” menu, select “Load Report Definition”. 3. Browse the directories until you reach the locked Dionex Templates folder. Open this folder and then select “Reports”. Open “defltLCMS”. 4. Click “No” to the option to save printer layout changes. 5. Go to the View menu and select “Printer Layout”. 6. Scroll through the tabs at the bottom of the screen to discover all of the different views. 7. To customize a view: a. First the report definition must be saved outside of the Dionex Template folder. This is done by right clicking on the page and selecting “Save Report Definition”. SAVE THE FILE OUTSIDE OF THE LOCKED DIONEX TEMPLATE FOLDER. b. The chromatogram can now be customized as desired. c. To change the columns displaying integration values, you must enter Layout Mode. _____________________ Chromeleon / MSQ Plus Operator’s Guide ____________________ 7-1 Report Definitions How to make a report definition for several SIM channels on one page ________________________________________________________________ i. From the “Edit” Menu, select “Layout Mode”. ii. In this mode, you can change the parameters of the report columns, by double clicking on the report column name. This displays all available parameters. 8. Once the report definition is customized as desired, right click and again save the report definition. 9. For advanced customization options, please consider attending a Dionex training course. 7.1 How to make a report definition for several SIM channels on one page 1. Open a finished sample run. 2. At the top of the screen go to the “View” Menu. Select “Printer Layout”. 3. On the printer layout screen, go to the “Workspace” Menu. Select “Load Report Definition...”. 4. In the browsing window that opens, scroll up to the Dionex Templates folder. Open this folder and then select the “Reports” folder. Inside the reports folder, select “Peak Summary Report”. 5. The screen will open back up to the integration view. Go back to the “View” menu and select “Printer Layout”. 6. Go up to the “Workspace” menu. Select “Save Report Definition…” and save this report somewhere outside of the locked Dionex templates folder. 7. Go up to the Edit menu and select “Layout Mode”. Once the report is in layout mode, you will see little tabs in the corners of the headers. 8. Right click on the column for “Retention Time”. Select “Report Column Properties” from the menu list. 9. In the menu box that appears, focus on the boxes in the lower portion of the screen. Since all of the SIM channels are linked to a specific analyte, change: a. The “Peak” box from the default of “Selected Peak” Æ “Fixed Peak” and choose the name from the pull down arrow. (The name comes from the associated .qnt file.) b. The “Channel” box from the default “Selected Channel” to “Fixed Channel”. Choose the SIM channel that associates with the name of the peak for “Fixed Peak” (a). 10. Repeat the above steps for all other parameters of the table (height, area, amount, concentration). 7-2 ___________________ Chromeleon / MSQ Plus Operator’s Guide __________________________ Report Definitions ______________________________________________________________ Removing the Retention Spectra 11. Go up to the “Workspace” menu. Select “Save Report Definition…”. You can overwrite the existing file. (you may want to save after each step you are happy with, since there is no “undo” function.) 12. Copy the table that was just created, and paste an identical one right below it. 13. Modify each column as above for the so the specific SIM channel and Peak Name are aligned. 14. Minimize the rows with the additional headers so it looks like it is in one big table. 7.2 Removing the Retention Spectra Retention spectra appear the first time you click on the peak to find the mass spectra. They are seen as a split screen on the right side of the page. Their purpose is to show the spectra of the chromatography peak at the beginning, middle, and end of the peak. At times, these may act as more of a hindrance than a help. Retention spectra are seen as three boxes around the peak in the CD/UV trace and three separate traces on the spectra side of the screen. To remove the retention spectra: 1. Right click on the spectra side of the screen. 2. Select “Decoration…”. 3. Go to the Peak Spectra tab. 4. Uncheck the boxes next to “Retention spectra”, “Front 1”, and “Tail 1”. 5. Click OK. _____________________ Chromeleon / MSQ Plus Operator’s Guide ____________________ 7-3 Report Definitions Removing the Retention Spectra _________________________________________________________________ 6. At this point, if the spectrum does not appear in the spectra screen, select the portion of the chromatogram where you would like to look at the spectra. 7. To save this layout, go to Workspace and save the report definition. Peak Spectra tab Uncheck these three boxes, then click OK. 7-4 ___________________ Chromeleon / MSQ Plus Operator’s Guide __________________________ Establishing NIST 2.0 Anion Library ______________________________________________________________________________ Introduction 8. Establishing NIST 2.0 Anion Library 8.1 Introduction This section describes the installation procedure for the Chromeleon Anion MS Spectral Library (Anion MS Library), and how to use the Anion MS Library to perform spectra search for unknown analytes. The Anion MS Library currently contains single quadrupole MS spectra of eighty-four common anions and organic acids. It is not intended to explore the complete functionalities and features of the NIST 2.0 MS Search. For detailed information on how to use the NIST 2.0 MS Search and additional information, please refer to the NIST User’s Manual which can be downloaded from this link: http://www.nist.gov/data/WebGuide/nist01/Ver20Man.pdf 8.2 Parameters Used to Acquire Standard Spectra Ion Chromatography System : ICS-2000 Reagent-Free Ion Chromatography (RFIC) Column: System AS20 (P/N 063065) or AS11-HC (P/N 052961) hydroxide selective column (2 × 250 mm) Suppressor: Assistant make up flow: Detection: ASRS 300 (P/N 064555), external water mode 0.2 mL/min acetonitrile delivered by an AXP-MS pump (P/N 060684). Static mixing tee (P/N 063143) for combining IC and organic make up flow Suppressed conductivity and MSQ Plus mass spectrometer Mass Spectrometry System: MSQ Plus single quadrupole mass spectrometer Ionization interface: Electrospray ionization (ESI) Probe temperature: 450 °C ______________________ Chromeleon / MSQ Plus Operator’s Guide _____________________ 8-1 Establishing NIST 2.0 Anion Library System Requirements __________________________________________________________________________ Needle voltage: 1500 V Cone Voltage: 50 V Nebulizer gas: Nitrogen at 85 psi All MS spectra were obtained from chromatographically separated peaks to eliminate interference from impurities, at the specified MS conditions. THE RELATIVE INTENSITIES OF MS PEAKS STRONGLY DEPEND ON THE CONE VOLTAGE SETTINGS and also may vary slightly due to the different operating environments. Thus for the best result, it is highly recommended to acquire MS spectra at the above specified conditions (especially the cone voltage) for the best search accuracy, or establish a customized user library using your daily operating conditions. NOTE: The Dionex Anion Library only contains MS Spectra using an ESI interface which is the primary interface for IC-MS applications. Users may build their own APCI library following the steps described in Section 9.3. Instrument control, data acquisition, and processing were achieved through Chromeleon chromatography data system software (version 6.8, SR6). MSQ Plus was calibrated and tuned through Xcalibur (version 2.0.7) and MSQ 2.0 SP1 tune program. 8.3 System Requirements PCs preinstalled with Chromeleon and Xcalibur are ready for NIST MS Search program installation. NOTE: Chromeleon 6.8 SR6 and Xcalibur 2.0.7 with MSQ 2.0 SP1 programs are fully tested with the NIST MS Search and thus are recommended versions. Chromeleon 7.0 is not currently compatible with MS functionality and can not be used for MS instrument control and MS spectra search. 8-2 ___________________ Chromeleon / MSQ Plus Operator’s Guide __________________________ Establishing NIST 2.0 Anion Library ____________________________________________________ Installation of NIST MS Search and Updates 8.4 Installation of NIST MS Search and Updates NIST MS Search program (current version 2.0) is required to be preinstalled to enable the MS library search in Chromeleon. The NIST MS Search program upgrade is also required to enable building or installing a new/customized user library. NOTE: The NIST MS Search program may already be installed on your system. To check for the program, from the Windows desktop select “My Computer” and select the “Add or Remove Programs” option. A list will be populated with the programs installed on your PC. If the NIST MS Search is loaded, it will be listed as “NIST MS SEARCH and AMDIS”. 8.5 Introduction to NIST Search Program and Libraries The NIST MS Search program is a freeware application package developed by the National Institute of Standards and Technology (NIST). It can take MS spectra acquired by different instruments, compare with the NIST/EPA/NIH standard spectra database or user customized database for identification and confirmation purposes. The search program comes with a preloaded GC-EI-MS spectra database upon installation. The reason EI spectra were chosen for these libraries is that it was the method of choice for GC and there was only the one main parameter – the EI setting. Changing EI can skew the spectrum enormously, so it was forced to one value for all – 70eV. For liquid chromatographic applications, Atmospheric Pressure Ionization (API) interfaces are often used to couple chromatography and mass spectrometry systems. ESI is a very soft ionization technique and usually produces a single main ion. If you want to create fragments from an API spectrum using collision induced dissociation (CID) with the Cone Voltage, there is the problem that fragmentation is method and instrument dependent and in most cases substantially different from the spectra produced by EI. Due to the different ionization mechanisms of interfaces coupling GC and LC to MS, the GC-EI-MS library is not applicable for LC-MS spectra search. Users wishing to library search API spectra should make their own libraries. 8.6 Install NIST MS Search Program The NIST MS Search program can be installed from the Xcalibur software CD shipped with the MSQ Plus instrument. Contact your Dionex service representative to obtain the recommended versions of software if you don’t have them available. Possible additional charges may apply for Chromeleon and Xcalibur upgrades. To install the MS Search program: ______________________ Chromeleon / MSQ Plus Operator’s Guide _____________________ 8-3 Establishing NIST 2.0 Anion Library Download and Install NIST MS Search Program Upgrade ______________________________________________ 1. Insert the Xcalibur software CD to start the installation. 2. From the pop-up window (shown in Figure 1), select the “NIST 2.0” and follow the on-screen instructions to finish installing the NIST MS Search. Figure 1. Install NIST 2.0 from Xcalibur 2.0 Installation CD. The default installation folder for the NIST MS Search program is: C:\Program Files\NISTMS\MSSEARCH. 8.7 Download and Install NIST MS Search Program Upgrade 1. Download the upgrade from this link (as shown in Figure 2): http://chemdata.nist.gov/mass-spc/Srch_v1.7/index.html#NIST_02_MS_Library_UPDATE, . 2. Save the upgrade program on your local PC hard drive, e.g. desktop, the default file name is V17_20_UPG. 8-4 ___________________ Chromeleon / MSQ Plus Operator’s Guide __________________________ Establishing NIST 2.0 Anion Library __________________________________________Download and Install NIST MS Search Program Upgrade Figure 2. Download MS Search program upgrade. 3. Close the NIST MS Search program if it is already running. 4. Extract upgrade files from the upgrade zip package “V17_20_UPG” to the default folder of the MS Search program, i.e. “C:\Program Files\NISTMS\MSSEARCH”. 5. To ensure the upgrade is properly installed. Run the MS Search program from the Microsoft Start Menu Æ Programs Æ NIST MS Search and AMDIS Æ MS Search v.2.0. NOTE: For convenience, you can also create a desktop shortcut of the program by right-clicking the MS Search v.2.0 from start menu and select “Send to Æ Desktop (create shortcut)”. 6. After launching the MS Search program, select the “Librarian” tab on the bottom of the screen, shown in Figure 3. If the “Create Library” button shows up in the toolbar, the upgrade has been successfully installed. New button Figure 3. Ensure the successful installation of the NIST MS Search Upgrade. ______________________ Chromeleon / MSQ Plus Operator’s Guide _____________________ 8-5 Establishing NIST 2.0 Anion Library Importing the IC-MS Anion Library ________________________________________________________________ 8.8 Importing the IC-MS Anion Library MS Spectra and structure information for selected anions are packaged in the “Dionex IC-MS Anion” zip file. This package is available from your local Dionex representative and will be available from the Dionex website (www.dionex.com) in the near future. 1. Click the circled button “Create Library” in Figure 3 to create a new library with the name “IC-MS Anions”. 2. Create a temporary folder on the PC desktop with name “Temporary Library Files” and extract the files (a total of 23 files) from “Dionex IC-MS Anions” to this temporary folder. 3. Locate the library folder named “IC-MS Anions” in “C:\Program Files\NISTMS\MSSEARCH”. 4. Close the NIST MS Search program. 5. Copy all 23 files in the “Temporary Library Files” folder to the NIST library folder created by the MS Search program which will be located in “C:\Program Files\NISTMS\MSSEARCH\IC-MS Anions”. When a “Confirm file replace” window pops up, click “Yes to All” to replace all old files with the new library files containing anion spectra. 8.9 Specify Library Search Options 1. Start the MS Search program again from the desktop shortcut or from the Windows Start menu. 2. Select “Library Search Options” from the “Tool” drop down menu from the top tool bar. 3. As shown in Figure 4, click on the 2nd tab of the dialog window named “Libraries”. From the left side of the window, click “ic-ms anions” from “available libs” and click “>>Add>>” to “Included libs”. 4. Click on the “nistdemo” from the “Included libs” and click on the delete button located next to “Included libs” to delete the NIST Demo library which contains GC-EI-MS spectra not applicable to IC-MS applications. Click “OK” to save the settings. Figure 4. Specify the Search Library NOTE: If multiple applicable libraries are available, for example, a Dionex “IC-MS Anions” and a user customized library, both libraries can be added to the “Included Libs:”. The libraries selected will be searched sequentially, and if a representative compound is in one or more libraries, it may appear multiple times in the results of a search. This can be used to an advantage, for instance, if a compound was run twice with different parameters, the search will return the closest matches, ranking the selected spectra with the best fit to the searched spectrum. 8-6 ___________________ Chromeleon / MSQ Plus Operator’s Guide __________________________ Using the NIST MS Search with Chromeleon __________________________________________ Search Chromeleon MS spectrum against NIST Libraries 9. Using the NIST MS Search with Chromeleon 9.1 Search Chromeleon MS spectrum against NIST Libraries 1. To search an acquired MS spectrum, double click the sample from the sequence to open the data. 2. Click on “Show MS Spectra” button from the toolbar, as shown in Figure 5, to view the MS spectra on screen. Select “Automatic Tool” to click the desired peak or use “Spectra/Plots Tool” to select the time range to display the MS spectra. c Click on “Show MS Spectra” to display e “Spectra/I-t Plots Tool” MS Spectra on the bottom of the screen d “Automatic Tool” f Right click on the area of the spectra – select “NIST Library Search” Figure 5. Viewing an MS Spectrum in Chromeleon. ______________________ Chromeleon / MSQ Plus Operator’s Guide _____________________ 9-1 Using the NIST MS Search with Chromeleon Search Chromeleon MS spectrum against NIST Libraries ______________________________________________ 3. Right click on the MS spectra and select “NIST MS Library Search”; this action will automatically launch the NIST MS Search program if it is not running. 4. Leave the “Enable” “Mass Defect” unchecked, and click “OK” to continue. 5. The search result will be shown in the NIST MS Search program, as shown in Figure 6 (the default view, here, an adipate standard is used for the demonstration). The hits are sorted by probability on the bottom right corner. Additional information is also available such as the spectra of the unknown and the top hit analyte in the library. NOTE: For additional information about the features of displaying and manipulating the form and format of the NIST MS Search display, refer to the “Help” section of the program. Figure 6. Search Result in NIST MS Search Program. 9-2 ___________________ Chromeleon / MSQ Plus Operator’s Guide __________________________ Using the NIST MS Search with Chromeleon ___________________________________________ Adding a Chromeleon MS spectra to an Existing Library 9.2 Adding a Chromeleon MS spectra to an Existing Library A spectrum can an be added to an existing library, e.g. the Dionex Anion Library, as a new entry or a replacement of an existing entry. 1. Perform the library search as described in “Search MS spectra from Chromeleon against NIST Library” section. 2. Click on the “Librarian” tab on the bottom tab bar and navigate to the library entry window. 3. Select the analyte by clicking on the analyte listed in the left panel, and click on the “Edit Spectra” button from the toolbar, as shown in Figure 7. 4. Enter all known related information of the analyte spectrum, such as name, formula, molecular weight, and CAS number. To replace an existing entry, type in the same “Name” as the entry you want to replace. 5. Select “Add to Library” after entering related spectrum information and select the desired library when a pop up window shows up asking which library to add into, and click “OK” to finish spectrum entry. NOTE: To add a structure to a library entry, special software is required to draw the chemical structure, e.g. ChemDraw; or use an existing chemical structure file with the file extension: .MOL or .SDF. The structure display is an option and is not required to make an entry in the library. 1. Click “Edit Spectrum” to add additional information and add the spectrum to NIST MS library. 2. Click “Add to Library” after entering necessary information Figure 7. Add MS Spectra to NIST MS Library. ______________________ Chromeleon / MSQ Plus Operator’s Guide _____________________ 9-3 Using the NIST MS Search with Chromeleon Create Your Own Library and Add Entries __________________________________________________________ 9.3 Create Your Own Library and Add Entries Users can create their own libraries in the NIST MS Search program. This function is useful when the analyte of interest is not included in the existing library or spectra at specific conditions are not available in the existing library, e.g. spectra at high cone voltage for structural information. To add a new library, click the circled button “Create Library” in Figure 3 to create a new library and specify the name of library. Follow section 3.2 to add new spectra to this library. For more information of the NIST functions described in this manual and additional functions, refer to the NIST MS Search Program user’s manual. 9-4 ___________________ Chromeleon / MSQ Plus Operator’s Guide __________________________ Using the NIST MS Search with Chromeleon ______________________________________________________ Create Your Own Library and Add Entries ______________________ Chromeleon / MSQ Plus Operator’s Guide _____________________ 9-5