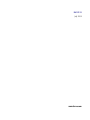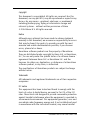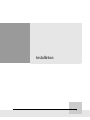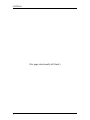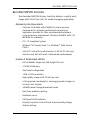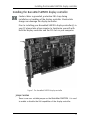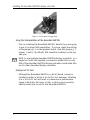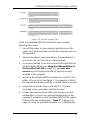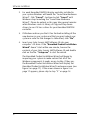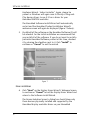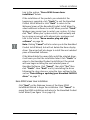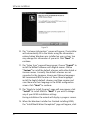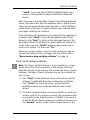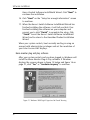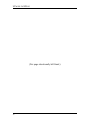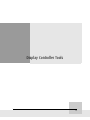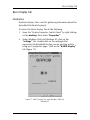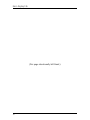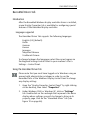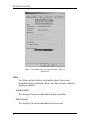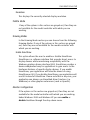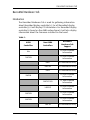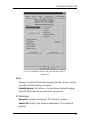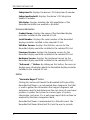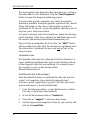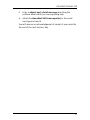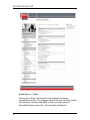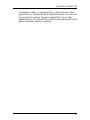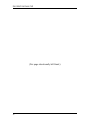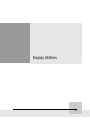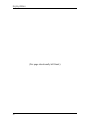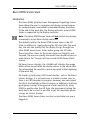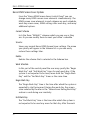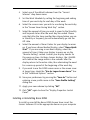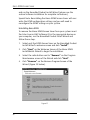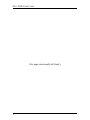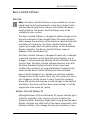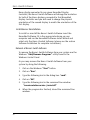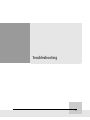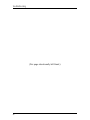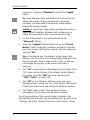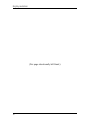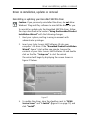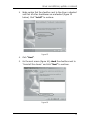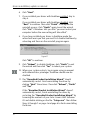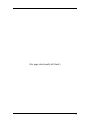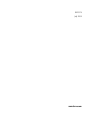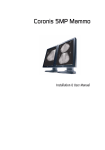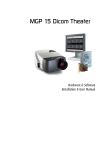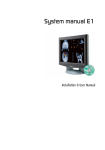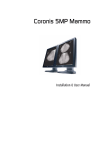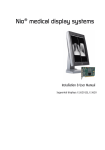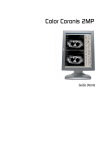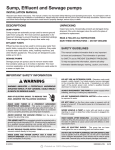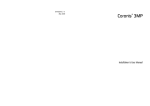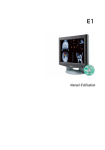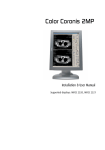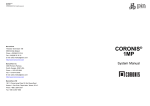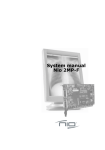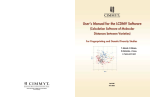Download Installation manual BarcoMed 5MP2FH
Transcript
BarcoMed 5MP2FH for Color Coronis 3MP Installation & User Manual B410513 July 2004 www.barco.com BarcoMed 5MP2FH for Color Coronis 3MP Installation & User Manual Copyright This document is copyrighted. All rights are reserved. Nor this document, nor any part of it, may be reproduced or copied in any form or by any means - graphical, electronic, or mechanical including photocopying, taping or information storage and retrieval systems - without written permission of Barco © 2004 Barco N.V. All rights reserved. Notice Although every attempt has been made to achieve technical accuracy in this document, we assume no responsibility for errors that may be found. Our goal is to provide you with the most accurate and usable documentation possible; if you discover errors, please let us know. BarcoView software products are the property of BarcoView. They are distributed under copyright by Barco N.V. or BarcoView, LLC., for use only under the specific terms of a software license agreement between Barco N.V. or BarcoView LLC. and the licensee. No other use, duplication, or disclosure of a BarcoView software product, in any form, is authorized. The specifications of BarcoView products are subject to change without notice. Trademarks All trademarks and registered trademarks are of their respective companies. FCC notice This equipment has been tested and found to comply with the limits of a class A digital device, pursuant to Part 15 of the FCC rules. These limits are designed to provide reasonable protection against harmful interference when the equipment is operated in a commercial environment. This equipment generates, uses and can radiate radio frequency energy and, if not installed and used in accordance with the instruction manual, may cause harmful 2 BarcoMed 5MP2FH for Color Coronis 3MP interference to radio communications. Operation of this equipment in a residential area is likely to cause harmful interference in which case the user will be required to correct the interference at his own expense. Disposal Information The lamps inside the display contain mercury. Do not throw the display in the trash. Dispose of it as required by local ordinances or regulations. BarcoMed 5MP2FH for Color Coronis 3MP 3 (This page intentionally left blank.) 4 BarcoMed 5MP2FH for Color Coronis 3MP Table of Contents Table of contents Installation.................................................................................. 7 BarcoMed 5MP2FH Overview ............................................................. 9 Installing the BarcoMed 5MP2FH display controller........................ 11 Software installation ......................................................................... 15 Display Controller Tools ............................................................ 29 Barco Display Tab .............................................................................. 31 Introduction ................................................................................ 31 Using the Barco Display Tab ...................................................... 32 BarcoMed Driver Tab ......................................................................... 35 Introduction ................................................................................ 35 Using the BarcoMed Driver Tab................................................. 35 Status .......................................................................................... 36 Palette Mode .............................................................................. 37 Drawing Modes .......................................................................... 37 Monitor Configuration ................................................................ 37 BarcoMed Hardware Tab................................................................... 39 Introduction ................................................................................ 39 Using The BarcoMed Hardware Tab .......................................... 40 Display Utilities ......................................................................... 49 Barco DPMS Screen Saver ................................................................. 51 Introduction ................................................................................ 51 Barco DPMS Screen Saver Options ............................................ 52 Getting started with the Barco DPMS Screen Saver................. 54 Using the Barco DPMS Screen Saver ......................................... 55 Installing or Reinstalling Barco DPMS ....................................... 59 Barco I-Switch Software.................................................................... 63 Overview .................................................................................... 63 v Table of Contents Troubleshooting........................................................................ 65 Display resolution.............................................................................. 67 Setting the resolution of your Color Coronis 3MP display ....... 67 Driver re-installation, updates or removal....................................... 71 Reinstalling or updating your BarcoMed 5MP2FH driver......... 71 Uninstalling the BarcoMed 5MP2FH driver ............................... 72 vi Installation 7 Installation (This page intentionally left blank.) 8 BarcoMed 5MP2FH Overview BarcoMed 5MP2FH Overview The BarcoMed 5MP2FH Display Controller delivers a quality pixel image with 24-bit True Color for medical imaging applications. Minimum System Requirements • Pentium II 266 MHz with 256MB of system memory (minimum) for optimum performance consult your application provider for their recommended minimum system memory requirements (Pentium 800MHz with 512 MB RAM for cineloops) • PCI 2.2 Compliant System • Windows® XP Service Pack 1 or Windows® 2000 Service Pack 4 • 64-bit PCI slot with no obstructions (a 32-bit PCI slot may also be used, but will result in decreased performance) Features of theBarcoMed 5MP2FH • 64-bit/66Mhz single slot, half-length PCI card • 512 MB of Memory • Dual Head Configuration • 1536 x 2048 resolution • High quality image with 24-bit true color • 8-bit grayscale rendering for viewing grayscale images on Coronis Color Displays • 400MB/second image download speed • Real time window panning • Hardware cursor • Full Speed VGA Emulation • Display Properties Control Panel to dynamically change display settings 9 BarcoMed 5MP2FH Overview • Control Panel support for the English (U.S.), Dutch, German, Japanese, Korean, Simplified Chinese and Traditional Chinese languages Supported resolutions for each head of the BarcoMed 5MP2FH display controller • 1536 x 2048 @ 60Hz • 2048 x 1536 @ 60Hz The following resolution is also available on head 1 when the OS is booted in VGA mode. • 640x480 @ Default Refresh Rate, 16 colors System Configuration Guidelines Because of the low power consumption and low heat generation of the BarcoMed 5MP2FH, multiple boards may be installed in adjacent PCI slots or adjacent to other PCI boards. Additionally there should be no need to modify either the PC’s power supply and/or cooling system. 10 Installing the BarcoMed 5MP2FH display controller Installing the BarcoMed 5MP2FH display controller Caution: Wear a grounded, protective ESD strap during installation or handling of the display controller. Electrostatic charges can damage the display controller. Prior to installing your BarcoMed 5MP2FH display controller(s) in your PC please take a few minutes to familiarize yourself with both the display controller and the PCI slots in your computer. Figure 1: The BarcoMed 5MP2FH display controller Jumper location There is one user settable jumper on the BarcoMed 5MP2FH. It is used to enable or disable the VGA capabilites of the display controller. 11 Installing the BarcoMed 5MP2FH display controller Figure 2: VGA Jumper Enlarged View Using the VGAcapabilities of the BarcoMed 5MP2FH Prior to installing the BarcoMed 5MP2FH, decide if you are going to use its on-board VGA capabilities. If you are, check the setting of the Jumper at J-1 on the graphics board. (See VGA Jumper, J-1, Figures 1 and 2) By default, VGA should be enabled, on the top two pins. NOTE: To use multiple BarcoMed 5MP2FH display controllers in a single host with VGA enabled, you need to enable VGA on only ONE of the BarcoMed 5MP2FH display controllers and disable VGA on ALL other BarcoMed display controllers. Examples of PCI slots Although the BarcoMed 5MP2FH is a 64–bit board, it may be installed in either a 64–bit or 32–bit PCI slot. However, installing it in a 32–bit PCI slot will result in a decrease in performance. Figure 3 illustrates the types of slots so that you can correctly identify which one to use for the BarcoMed 5MP2FH. 12 Installing the BarcoMed 5MP2FH display controller Figure 3: PCI and RAID Controller Slots Install the BarcoMed 5MP2FH controller in your computer following these steps: 1. Turn off the power to your computer and disconnect the power cord, however make sure that the computer chassis is still grounded. 2. Remove the chassis cover according to the manufacturer’s instructions. Be sure to observe safety warnings. 3. If you have decided to use the on-board VGA capabilities of the BarcoMed 5MP2FH (see Using the VGAcapabilities of the BarcoMed 5MP2FH on page 12), you must now remove any VGA display controller(s) that are currently installed in the computer. 4. Install the BarcoMed 5MP2FH Controller into a free PCI slot, either 32 bit or 64 bit (see figure 2, for examples of slots). Be sure that the display controller is seated firmly in the slot. 5. Secure the card to the chassis with the PC’s I/O panel mounting screw, and replace the chassis cover. 6. Connect the primary display (left most display in a linear configuration, top most in a vertical configuration) to the uppermost connector on the BarcoMed 5MP2FH (the output farthest from the motherboard – “Head 1” in figure 4 on page 14) using the provided DVI cable. For a dual-headed 13 Installing the BarcoMed 5MP2FH display controller BarcoMed 5MP2FH setup, connect the secondary display to the other connector on the display controller. 7. Replace the chassis cover, reconnect the power cord, turn on the power, and boot the system as usual. Running multiple BarcoMed 5MP2FH display controllers in a single host The physical order of the displays may vary when you are running multiple BarcoMed 5MP2FH display controllers. This is due to the PC’s PCI bus control in the system BIOS, and not the BarcoMed display controller. It may become necessary, depending on how your PC’s BIOS configures the PCI bus, to switch your DVI display connections to achieve a linear desktop configuration. Figure 4: The Video Outputs. 14 Software installation Software installation Tip: These instructions apply to both Windows® 2000 and Windows® XP. Preparation Prior to installing your Color Coronis 3MP software the following should be done. 1. Install the BarcoMed 5MP2FH display controller(s) in your system. 2. Connect the Color Coronis 3MP display panel(s) to the BarcoMed 5MP2FH display controller(s) and power supply(s). 3. Decide if you want to install the Barco DPMS Screen Saver and the Barco I-Switch Software in addition to the driver. (See “Barco DPMS Screen Saver” on page 51 and “Barco ISwitch Software” on page 63 for descriptions of these addon features.) 4. Decide if you are going to install the BarcoMed 5MP2FH driver with DualView enabled or disabled (See Step “7.” on page 19 for a description of DualView). 5. Decide if you want to enable the DirectDraw capabilities of the BarcoMed 5MP2FH display controller. If you are uncertain, use the default setting as this setting can be changed latter using the BarcoMed Driver Tab of the Windows Display Properties control panel. Using the BarcoMed product installation wizard To install your BarcoMed 5MP2FH Windows display controller driver Software for the first time follow the steps below. If you are reinstalling the drivers or installing a new driver release over an existing driver release skip to the step 5: 1. Boot your system, and log in using an account with administrator privileges. 15 Software installation 2. For each BarcoMed 5MP2FH display controller installed in your system Windows will launch the “Found New Hardware Wizard”. Click “Cancel”. Continue to click “Cancel” until Windows stops launching the “Found New Hardware Wizard”. Please be patient as this may take several minutes while Windows scans its library of Plug-and-Play device drivers to see if it has a driver for your BarcoMed 5MP2FH controller. 3. If Windows advises you that it has finished installing all the new devices in your system and that you must reboot your system in order for the changes to take effect, click “No”. 4. Insert your Color Coronis 3MP Software CD into your computer’s CD drive. If the “BarcoMed Product Installation Wizard” doesn’t start within one minute, browse the contents of your Color Coronis 3MP Software CD and double click on the file: “Setup.exe” to start the wizard. The BarcoMed Product Installation Wizard will begin by inspecting your system to make certain that all of the Windows components it needs are up to date. If they are, the BarcoMed Product Installation Wizard will display the BarcoMed Product Installation Wizard’s welcome screen (see figure 5 on page 17). If the screen shown in figure 5 on page 17 appears, please skip to step “5.” on page 18. 16 Software installation Figure 5 If it determines that the Microsoft Installer is either out of date or missing, it will display the screen shown in figure 6 below. Click “OK” to continue, the wizard will then install a newer version of the Microsoft Installer. Figure 6 The BarcoMed Product Installation Wizard will advise you when it has successfully installed the new version of the Microsoft Installer. Click “OK”. The Wizard may prompt you to restart your system. If it does, click “Yes” to restart your system now. When your system restarts log in using an account with administrator privileges. Windows will again launch the “Found New Hardware Wizard” for each BarcoMed 5MP2FH it finds in your system. Click “Cancel”. Continue to click “Cancel” until Windows stops launching the “Found New 17 Software installation Hardware Wizard - Video Controller”. Again, please be patient as Windows will again scan its library of Plug-andPlay device drivers to see if it has a driver for your BarcoMed 5MP2FH controller. The BarcoMed Software Install Wizard will automatically restart and the BarcoMed Product Installation Wizard’s welcome screen will again be displayed (figure 7 below). 5. By default all the software on the BarcoMed Software CD will be selected. For the initial installation we recommend that you install all of the software. If you do not want to install a particular BarcoMed Software product at this time, deselect it by clearing the checkbox next to it. Click “Install” to continue or “Cancel” to exit the wizard. Figure 7 Driver installation 6. Click “Next” on the Display Driver Wizard’s Welcome Screen to continue or “Cancel” to exit the Display Driver Wizard and return to the Software Install Wizard. The Device Selection Screen’s dialog box should show only those devices physically installed and supported by the BarcoMed display controller driver on your BarcoMed 18 Software installation Software CD. Select the device you want to install and then click “Next”. Note: If there are no BarcoMed devices installed, or if Windows does not recognize the installed devices, or if the driver on your BarcoMed Software CD does not support the installed devices, the dialog box will be empty1, and the BarcoMed driver wizard will exit when you click “Finish” or “Cancel”. Caution: You can install the driver for only one type of BarcoMed device at a time. If you have multiple types of BarcoMed devices installed in your computer, you will need to rerun the installer to install the drivers for the other devices. If you select a device with an installed driver, the wizard will warn you if the installed driver is newer than the one you are installing (figure 8 below). Figure 8 Click “OK” to install the new driver. If you don’t want to replace the exiting driver, click “OK” and then click “Cancel”. 7. Your selection on the "Enable DualView" screen (figure 9 on page 20) determines if DualView is enabled or not. DualView allows a dual head display controller to display two separate desktops, one for each display instead of a single virtual desktop that spans across both displays. 1. If Windows does not recognize the installed BarcoMed device, special settings may need to be made in the BIOS to support non-AGP video controllers or to support multiple video controllers. Check with your PC manufacturer. 19 Software installation Figure 9 The difference between running with DualView enabled or disabled is shown in figure 10 below and figure 11 on page 21. If you wish to enable DualView “check” the checkbox next to "Enable the DualView device?", and click "Next". If you do not wish to enable DualView “clear” the checkbox next to "Enable the DualView device?", and click "Next" to continue. Figure 10: DualView Disabled–Rectangle 2 represents the combined heads of the BarcoMed Controller. 20 Software installation Figure 11: DualView Enabled–Rectangles 2 & 3 represents the individual heads of the BarcoMed Controller. Special Note: If you installed the drivers with DualView disabled, Windows will still show two devices installed for each BarcoMed Display Controller installed under "Display Adapters" in the "Device Manager Control Panel". The second device will be disabled. This is normal. Do NOT try to enable any of the disabled display adapters. 8. The “Device Confirmation” screen displays the device driver that will be installed and if DualView will be enabled or not. If you want to change your selection, click “Back” to return to the Device Selection Screen. Click “Next” to begin installing the driver. Click “Cancel” to abort the driver installation. Caution: Once you click “Next”, you cannot cancel the driver installation. Prior to beginning the installation the BarcoMed Driver Install Wizard will warn you that while the driver is being installed your display may flicker. Click “OK” to continue. 21 Software installation 9. When the screen shown in figures 12 or 13 below appears, click “Yes” or “Continue Anyway” to continue. This screen may appear multiple times. Figure 12: Windows 2000 Digital Signature Not Found Warning Figure 13: Windows XP Windows Logo Testing Warning When the Driver Install Wizard tells you that it has successfully installed the selected driver, click “Finish”. The wizard will now begin installing the next selected piece of BarcoMed Software. If you are working with the default selections, this will be the Barco DPMS Screen Saver. Please 22 Software installation turn to the section, “Barco DPMS Screen Saver installation” below. If the installation of the products you selected at the beginning is complete, click “Finish” to exit the BarcoMed Product Install Wizard or click “Back” to return to the Welcome Screen of the BarcoMed Product Install Wizard to select additional software to install. When you click “Finish” Windows may prompt you to restart your system, if it does click “Yes”. When your system restarts, boot normally and log in using an account with administrator privileges and turn to the section “Barco monitor plug and play software” on page 26. Note: Clicking “Cancel” will also return you to the BarcoMed Product Install Wizard, but will not delete the Barco display driver. The wizard will also begin to install the next selected piece of BarcoMed Software. If the Wizard failed to successfully install the selected driver, it will warn you that the installation failed. Click “Finish” to return to the BarcoMed Product Install Wizard. The wizard will now begin installing the next selected piece of BarcoMed Software. Click “Cancel”, then click “Yes” then click “Finish”. Now “Back” and try reinstalling the driver following the steps above or using the steps outlined in the section “Reinstalling or updating your BarcoMed 5MP2FH driver” on page 71. Barco DPMS Screen Saver installation Click “Next” on the Welcome Screen of the Barco DPMS InstallShield Wizard to begin the installation. Click “Cancel” to cancel the DPMS installation and return to the BarcoMed Product Install Wizard (see figure 14 on page 24). 23 Software installation Figure 14 10. The “Customer Information” screen will appear. The Installer will automatically fill in the blanks using the information entered when Windows was installed on your system. You may change this information if you wish. Click “Next” to continue. 11. The “Setup Type” page will now appear. Choose “Typical” to install the default schemes with English names. Choose “Custom” to install the default schemes with either Dutch or German names. Currently the default schemes are not supported in the Japanese, Korean and Chinese languages. We recommend that the users of these three languages install the English default schemes and then rename and save them into their language in the DPMS configuration screen. Click “Next” to continue. 12. The “Ready to Install Program” page will now appear, click “Install” to install DPMS or “Back” if you wish to change any of your DPMS installation settings. During installation the wizard will display a progress screen. 13. When the Windows Installer has finished installing DPMS, the “InstallShield Wizard Completed” page will appear, click 24 Software installation “Finish” to exit the Barco DPMS InstallShield Wizard and return to the BarcoMed Product Install Wizard Welcome Screen. After returning to the BarcoMed Product Install Wizard Welcome Screen, the wizard will clear the checkbox next to DPMS Screen Saver and will automatically launch the Barco I-Switch Software Install Wizard if the Barco I-Switch Software was selected when you began installing the software. If the installation of the products you selected at the beginning is complete, click “Finish” to exit the BarcoMed Product Install Wizard or click “Back” to return to the Welcome Screen of the BarcoMed Product Install Wizard to select additional software to install. When you click “Finish” Windows may prompt you to restart your system, if it does click “Yes”. When your system restarts, boot normally and log in using an account with administrator privileges and turn to the section “Barco monitor plug and play software” on page 26. Barco I-Switch software installation Note: The Barco I-Switch Software is only available for systems which have the Portrait Accelerator in the Display Panel and BarcoMed Display Driver releases that include the Barco I-Switch Software. The Barco I-Switch Software may not be available for your system. 14. Click “Next” on the Welcome Screen of the Barco I-Switch Software InstallShield Wizard to continue the installation. Click “Cancel” to cancel the Barco I-Switch Software installation and return to the BarcoMed Product Install Wizard. 15. The Barco I-Switch Software must be installed on a local hard drive in order for it to function correctly. We recommend that you install it in the default location: C:\WINNT. If you wish to install the Barco I-Switch Software in a different location use the “browse” button on the Install Location Screen of the 25 Software installation Barco I-Switch Software InstallShield Wizard. Click “Next” to continue the installation. 16. Click “Next” on the “Setup has enough information” screen to continue. 17. When the Barco I-Switch Software InstallShield Wizard has finished installing the software, it will tell you that it has finished installing the software on your computer and prompt you to click “Finish” to complete the setup. Click “Finish” to exit the Barco I-Switch Software InstallShield Wizard and to return to the BarcoMed Product Installation Wizard. When your system restarts, boot normally and log in using an account with administrator privileges and set the resolution of your Color Coronis 3MP displays. Barco monitor plug and play software After your system restarts and you have logged in, Windows will install the Barco Monitor Plug-n-Play software. If Windows displays the screens shown in figure 15 below and figure 16 on page 27, click “Yes” or “Continue Anyway” to continue. Figure 15: Windows 2000 Digital Signature Not Found Warning 26 Software installation Figure 16: Windows XP Windows Logo Testing Warning The Barco Monitor Plug and Play software will automatically set the resolution for the displays of your Color Coronis 3MP System. However, the second head of a dual headed system may be inactive. To make this display active you must extend your desktop to this display using the “Windows Display Control Panel”. If for some reason Windows failed to correctly set the resolution of your panels please turn to the section “Setting the resolution of your BarcoMed Nio display” on page 5 of the Troubleshooting Section of this manual for instructions on setting the resolution. 27 Software installation (This page intentionally left blank.) 28 Display Controller Tools 29 Display Controller Tools (This page intentionally left blank.) 30 Barco Display Tab Barco Display Tab Introduction The Barco Display Tab is used for gathering information about the BarcoMed Flat Panel Display(s). To access the Barco Display Tab do the following: 1. Open the “Display Properties Control Panel” by right clicking on the desktop, then select “Properties”. 2. Under Windows 2000 and Windows XP, click on the “Settings” tab. Double click on the rectangle that represents the BarcoMed Display you are working with to bring up its properties page. Click on the “BARCO Display” tab (figure 17). Figure 17: BARCO Display Tab under Windows 2000 and Windows XP 31 Barco Display Tab Using the Barco Display Tab Displays All of the available display adapters that are of the same type as the current barco display adapter are shown here graphically, with one display icon representing each port of a display adapter. The icon orientation reflects the display resolution. Only those ports with a display attached to them are active. If an icon is grayed out, that indicates a port with no head attached to it. When running DualView under Windows 2000 and Windows XP the desktop must be extended to include each display, otherwise those ports will not be visible to the Barco Display Tab. Hovering the cursor over a display icon will pop up a window with information that identifies the display. Properties You may access the Properties page of the currently selected display, which is represented by the monitor icon above with the black frame around it, by either clicking on the “Properties” button or double clicking on the icon. BarcoMFD library This is the version of the barcomfd library currently used. This library provides APIs for interacting with the displays. CORONIS Display Properties You may access the Properties page of the currently selected display, which is represented by the monitor icon above with the black frame around it, by either clicking on the “Properties” button or double clicking on the icon. This screen (figure 18 on page 33) shows properties of the currently active display. Name: Displays the model name of the display. Serial Number: Displays the serial number of the display. 32 Barco Display Tab Backlight RunTime: This is time in hours that the back light has been on. A common question is: How much longer will the backlight last? The backlight will typically last a very long time, but will only be able to hold a calibrated output of 130 cd/m2 for 17000 hours, after which time it will become slowly dimmer. For displays calibrated at 130 cd/m2, an estimate of how long it will be before a backlight replacement is needed = 17000 hours – backlight age. Firmware Revisions: This is the runtime firmware that is loaded in the display. This information may be helpful when there is a problem. Internal Temperature: This is the temperature inside the display. It starts out at about the ambient temperature when the display backlight is first turned on, then rises slowly to a steadystate temperature as the display warms up. Changes in light level due to temperature variations are completely controlled by the I-Guard sensor on the front of the display. Current Luminance Value: This is the current luminance value of the display. It may vary a bit from time to time, for the display continuously calibrates itself to meet the target luminance value. Figure 18 33 Barco Display Tab (This page intentionally left blank.) 34 BarcoMed Driver Tab BarcoMed Driver Tab Introduction After the BarcoMed Windows display controller driver is installed, a new Display Properties tab is available for configuring special features of the BarcoMed display controller. Languages supported The BarcoMed Driver Tab supports the following languages: English (U.S) (default) Dutch German Korean Japanese Simplified Chinese Traditional Chinese To change between the languages select the correct region via the Regional Settings Control Panel in your machine’s Start > Settings > Control Panel. Using the BarcoMed Driver Tab Please note that you must have logged on to Windows using an account with administrator privileges in order to use the BarcoMed Tabs of the Windows Display Control Panel to change any display settings. 1. Open the “Display Properties Control Panel” by right clicking on the desktop, then select “Properties”. 2. Under Windows 2000 or Windows XP, click on “Settings” tab. Double click on the rectangle that represents the Barco display whose settings you wish to change to bring up its property page. Click on the “BarcoMed Driver” tab (see figure 19 on page 36). 35 BarcoMed Driver Tab Figure 19: BarcoMed Driver Tab under Windows 2000 and Windows XP Status The Status section displays information about the current BarcoMed display controller, driver, and the currently selected display resolution. Graphics Board This displays the current BarcoMed display controller. Driver Version This displays the current BarcoMed driver version. 36 BarcoMed Driver Tab Resolution This displays the currently selected display resolution. Palette Mode If any of the options in this section are grayed out, then they are not available for the model controller with which you are working. Drawing Modes In the Drawing Mode section you can choose from the following Drawing Modes. If any of the options in this section are grayed out, then they are not available for the model controller with which you are working. Enable DirectDraw This option allows the user to enable or disable DirectDraw. DirectDraw is a software interface that provides direct access to display devices while maintaining compatibility with the Windows graphics device interface (GDI). DirectDraw provides a device-independent way for applications to gain access to the hardware features of specific display devices. If you enable DirectDraw, your application will have the choice of using DirectDraw or GDI. If you disable DirectDraw, your application will use GDI instead of DirectDraw. Please note that in any case, your application can always use BarcoMed driver functions (i.e. WinBarco) or other graphics extensions (such as OpenGL). Monitor Configuration If the options in this section are grayed out, then they are not available for the model controller with which you are working. Under Windows 2000 and Windows XP you can enable or disable DualView through the drop-down menu. 37 BarcoMed Driver Tab In SingleView mode the Monitor Configuration section allows you to select the number of monitors that the current display boards should drive, as well as how the monitors should be positioned. For example, if the current board installation is capable of driving four heads, but you only have three monitors which are placed in a single row, then you can select the “Three monitors– one row” option from the pull-down list. This would cause the Windows virtual desktop to be resized to fit on the three monitors, and you can move your cursor horizontally from one screen to the other. If “Custom Configuration” is displayed, it means that the current monitor configuration was set via the registry and it doesn’t agree with any of the configurations that the display control panel supports. Contact Barco Medical Imaging Systems for further information. 38 BarcoMed Hardware Tab BarcoMed Hardware Tab Introduction The BarcoMed Hardware Tab is used for gathering information about BarcoMed display controller(s). For all BarcoMed display controller(s) it will display PCI information. For BarcoMed display controller(s) based on the AURA video chipset it will also display information about the Firmware installed on the board. Table 1: AURA Controllers Non-AURA Controllers BarcoMed Hardware Tab Support Nio PCI and Firmware Information 1MP2FH PCI and Firmware Information 2MP1 PCI Information Only 2MP1NT PCI Information Only 2MP2 PCI Information Only PCI and Firmware Information 2MP2H 2MP2CF–3D PC and Firmware Information 2MP2CP PCI and Firmware Information 2MP2FH PCI and Firmware Information 3MP2FH PCI and Firmware Information 5MP1H PCI Information Only 39 BarcoMed Hardware Tab Table 1: AURA Controllers Non-AURA Controllers BarcoMed Hardware Tab Support PCI and Firmware Information 5MP1HM 5MP2 PCI Information Only 5MP2 AURA PCI and Firmware Information 5MP2F PCI and Firmware Information 5MP2FH PCI and Firmware Information Using The BarcoMed Hardware Tab To access the BarcoMed Hardware Tab do the following: 40 1. Open the “Display Properties Control Panel” by right clicking on the desktop, then select “Properties”. 2. Click on the “Settings” tab. Double click on the rectangle that represents one of the heads of the BarcoMed Display Controller you are working with to bring up its properties page. Click on the “BarcoMed Hardware Tab” (see figure 20 on page 41). BarcoMed Hardware Tab Figure 20 BarcoMed Hardware Tab under Windows 2000 or Windows XP Device Displays the current BarcoMed display controller, driver, and the currently selected display resolution. Identify Device: This button is for BarcoView Medical Imaging Systems (MIS) internal use only and is grayed out. PCI Information Device ID: Displays the device’s PCI Device ID number. Vendor ID: Displays the device manufacturer’s PCI Vendor ID number. 41 BarcoMed Hardware Tab Subsystem ID: Displays the device’s PCI Subsystem ID number. SubsystemVendorID: Displays the device’s PCI Subsystem Vendor ID number. VGA Status: Displays whether the VGA capabilities of the BarcoMed controller are enabled or disabled. Firmware Information Product Name: Displays the name of the BarcoMed display controller installed in the selected PCI slot. Serial Number: Displays the serial number of the BarcoMed display controller installed in the selected PCI slot. VGA Bios Version: Displays the VGA Bios version for the BarcoMed display controller installed in the selected PCI slot. Firmware Version: Displays the firmware version for the BarcoMed display controller installed in the selected PCI slot. Hardware Version: Displays the Hardware Version for the BarcoMed display controller installed in the selected PCI slot. “Advanced ...” Button: By clicking on this button, the user can display more information about the BarcoMed display controller installed in the selected PCI slot. Utilities “Generate Report” Button: Clicking this button will launch the BarcoMed Self Exam utility. BarcoMed Self Exam is an automated Barco Diagnostic Tool that is used to gather the information that support engineers and technicians need to help determine the root cause of a customer problem. It probes the system for various types of system information, and saves it to a web-page report that can then be analyzed by the Barco ImageCare team. BarcoMed Self Exam is implemented in a Wizard Format. The BarcoMed Self Exam Wizard will first ask the user to provide 42 BarcoMed Hardware Tab detailed customer contact information. After completion of the customer contact information screen, the Wizard will then ask the user to provide a description of the problem, and prompt the user to enter the Medical Viewing Applications that they are using. The Wizard will then automatically collect the diagnostic information from the user’s system. When completed, the Wizard will alert the user of completion and open the report. The report is saved in an HTML format file on the user’s desktop. Welcome Screen The Welcome screen reminds the user to close all applications before starting the wizard. The screens that follow guide the user through gathering pertinent diagnostic data that will help in determining the root of the problem. Customer Information Screen All fields on this screen must be filled in. This screen asks the user for contact information that will help the Barco support team contact the customer. The user will not be allowed to move forward to the next screen unless all of the fields are filled in. Customer Diagnostic Questions Screen This screen allows the user to tell the Barco ImageCare team as much as possible about the problem. For the Medical Viewing Applications Running field, enter the medical applications that are currently running on the system with the problem. For the “Any Applications using DIMPL” question, select the “radio button” that applies to the correct response. For the “Detailed Description” field, enter a detailed description of the problem. And, for the Additional Notes field, enter any information that could help the Barco ImageCare team diagnose the problem. Gathering Diagnostic Data Screen Important: When performing the Graphics Operations, you must drag the "Gathering Diagnostic Data Screen" onto the display for which you want the Graphics Operations data. 43 BarcoMed Hardware Tab This screen gathers the diagnostic data from the user’s system as described above in this document. Click the ”Start Diagnostic” button to begin the diagnostic gathering process. To perform the graphics operations test, check the graphics operations checkbox. During the graphics operations test, several things will happen to the screen. Each graphics operation is performed for 10 seconds. To quit the graphics operations test at any time, press the Escape button. To create a summary report for QA purposes, check the summary report checkbox. If this box is checked, an additional report will be saved on the desktop called BarcoExamSummary.txt. Please let the wizard gather all of the data, the “NEXT” button will be enabled only after all of the information is gathered. Once the information is gathered, the user may not go back in the wizard screens. Completion Screen The BarcoMed Self Exam has collected all of the information. A report called BarcoSelfExam.html exists on the desktop with all of the diagnostic data that was collected. If a summary report was created, it exists on the desktop called BarcoExamSummary.txt. Submitting the Data to Barco Support Once BarcoMed Self Exam has collected the data, the user can submit it to ImageCare, Barco Medical Imaging Systems’ customer support organization by email. To do this you need a system with access to the World Wide Web. 44 1. Enter the following address in your Web browser’s address bar: http://www.barco.com/medical/ 2. In the left hand column click on “Contact us” 3. Then click on “Support” in the drop down menu. 4. Find the appropriate ImageCare Center for your country and click on the email link. BarcoMed Hardware Tab 5. Enter a subject and a brief message describing the problem about which you are requesting help. 6. Attach the BarcoMed Self Exam report(s) to the email message and send it. You will receive an acknowledgment of receipt of your email by the end of the next business day. 45 BarcoMed Hardware Tab Update Device... Button: Clicking this button will launch the BarcoMed Hardware Configuration utility. This program allows the user to flash update the firmware stored in the ROM of the currently selected BarcoMed display controller. The BarcoMed Hardware 46 BarcoMed Hardware Tab Configuration utility is implemented in a Wizard format, which guides the user through the flash update procedure. The user will be prompted to select a firmware update file to use for the update process. This file will be provided by BarcoView MIS if and when a firmware update is required. 47 BarcoMed Hardware Tab (This page intentionally left blank.) 48 Display Utilities 49 Display Utilities (This page intentionally left blank.) 50 Barco DPMS Screen Saver Barco DPMS Screen Saver Introduction The Barco DPMS (Display Power Management Signaling) Screen Saver allows the user to set power and display saving features for medical displays controlled by BarcoMed display controllers. At the end of the work day, the display will enter certain DPMS states as requested by the display controller. Note: The Barco DPMS Screen Saver will not control any displays connected to a non-Barco display controller. The default state for the Barco DPMS Screen Saver is the Off state. In addition to simply entering the Off state after the work day, the user can specify that the display first go through two other DPMS Screen Saver states before going into Off state. These two other states for the Screen Saver are Stand-By and Suspend. The user can specify how much time should be spent in each state in the “Amount of Time in each DPMS Power State” section. On Barco CORONIS displays, the I-GUARD will stabilize the image within a few seconds after the display returns to the active state, thus eliminating the need for a warm-up period at the beginning of the work day. On Liquid Crystal Display (LCD) based displays, such as the Barco CORONIS displays, it is not necessary to invoke a screen saver as there is no CRT phosphor to preserve. However, one can extend the life of the backlight in the LCD display, in addition to realizing great power savings, during period of user inactivity by using DPMS to quickly enter the Off state. We recommend setting the work day to be as short as possible to get the maximum power savings on CORONIS displays. The Barco DPMS Screen Saver can also be used when no one is logged on. 51 Barco DPMS Screen Saver Barco DPMS Screen Saver Options From the “Barco DPMS Screen Saver Control Panel” you can change many DPMS screen saver elements simultaneously. The DPMS screen saver elements in each scheme are work schedule, work day screen saver, DPMS settings after work day, and many additional options. Current Scheme Lists the three “DEFAULT” schemes which you can use as they are. Or you can modify them to meet your office’s schedule. Save As Saves your current Barco DPMS Screen Saver settings. The name you specify will appear in the Scheme list so you can easily restore these settings later. Delete Deletes the scheme that is selected in the Scheme box. Work Schedule In this part of the control panel the user may specify the “Begin Work Day” and “End Work Day” times for each work day. If the system is not expected to be used, leave both the “Begin Work Day” and the “End Work Day” times as the same time. Begin Work Day The “Begin Work Day” time is the time after which the system is expected to start being used. During the work day, the screen saver selected by the user in the “Screen Saver During Work Day” section is used during user inactivity. End Work Day The “End Work Day” time is the time after which the system is not expected to be used any more for that day. After the work 52 Barco DPMS Screen Saver day, the display is set to one of the DPMS states (Stand-By, Suspend, or Off) by the display controller during user inactivity. Screen Saver During Work Day On LCD based displays, such as the Barco CORONIS displays, it is not necessary to invoke a screen saver as there is no CRT phosphor to preserve. However, one can extend the life of the backlight in the LCD display, in addition to realizing great power savings, during period of user inactivity by quickly entering the Off state. We recommend setting the work day to be as short as possible to get the maximum power savings on CORONIS displays. Available Savers Lists the Available Screen Savers. Settings Changes settings for the selected screen saver. DPMS Settings After Work Day If you have an display controller that supports DPMS calls, then you will be able to set the DPMS Settings for after the work day. Otherwise, a text box will be displayed telling you why DPMS functions are not available. Amount of Time in each DPMS State After the work day, the display will be placed into one of the following DPMS Power States: Stand-By, Suspend, or Off. The default setting is for the display to directly go into the Off State and spend no time in the Stand-By or Suspend states. If the user wishes to go into the Stand-By or Suspend states before going 53 Barco DPMS Screen Saver into the Off state, select the required amount of time for each state. If requested, the display will first go into Stand-By state, then into Suspend state, and then into Off state. The properties of DPMS states are listed in the following table: Table 2: DPMS State Monitor Recovery Time Power Savings On None N/A Stand-by Minimal Short Suspend Substantial Longer Off Maximum Longest Monitor Settings If you have a Barco Medical Display, select “Barco Quick Start.” If a non-Barco display is being used, select the amount of time it takes your display to warm up via the “Monitor Setting” section. Contact your display vendor for this warm-up time. On Barco CORONIS displays, the I-GUARD will stabilize the image within a few seconds after the display returns to the active state so there is no need for a warm-up time period. Use As Logon Screen Saver Check the box to use the Barco DPMS Screen Saver when no one is logged into the system. Uncheck the box to use the default screen saver when no one is logged into the system. Getting started with the Barco DPMS Screen Saver The easiest way to get started is to select an existing settings scheme and then modify it with your preferences. Settings 54 Barco DPMS Screen Saver schemes are separated into two kinds, DEFAULT (global) and PRIVATE (personal). Upon installation, three default settings schemes are installed and no private settings schemes are installed. Default settings schemes are visible to all users of the system. However, they can be modified only by users with administrator privileges. If a user who does not have administrator privileges tries to save a scheme using an existing default scheme name, an error message is displayed saying “you must have administrator rights to modify a default scheme.” If an administrator saves a scheme using an existing default scheme name, a message is displayed to tell the user that the modification is saved to a default scheme and will be visible to all users. If the administrator saves a scheme using a new name, then the user is asked if the scheme should be saved as a default scheme or a private scheme. Since there is no distinction between how a default scheme and a private scheme is displayed, it is highly recommended that the user uses a different naming convention to distinguish the two (i.e. use “DEFAULT: ...” for default schemes). Private schemes are personal. They are not shared and are visible only to the users who created them. All users of a system, including those who do not have administrator privileges, can create, modify or delete private schemes. When the delete button is pressed, the user is asked to confirm the delete request. Using the Barco DPMS Screen Saver Using the Barco DPMS Screen Saver is similar to using any other Windows Screen Saver, each user of the system must select the Barco DPMS Screen Saver so that Windows will store the selection in the user’s profile. If a user does not select the Barco 55 Barco DPMS Screen Saver DPMS Screen Saver as his screen saver, the next time he logs on to the system the screen saver selection may be blank. After selecting the Barco DPMS Screen Saver the user must then select a settings scheme for the Screen Saver to follow. To set up the Barco DPMS Screen Saver using one of the three default schemes, please do the following: 1. Open the “Display Properties Control Panel” by right clicking on an empty space of the desktop and selecting “Properties” from the drop down menu; then select the “Screen Saver” tab (see figure 21 below and figure figure 22 on page 57). 1. Select the “Barco DPMS Screen Saver” in the “Screen Saver” drop down menu if it is not already selected. Figure 21: Windows 2000 Screen Saver Tab 56 Barco DPMS Screen Saver Figure 22: Windows XP Screen Saver Tab 2. Click on the “Settings” button. The “Barco DPMS Screen Saver Control Panel” will open (see figure 23 below). Figure 23: Barco DPMS Settings Control Panel 57 Barco DPMS Screen Saver 3. Use the default schemes by selecting one of the three default schemes. Click “OK”. Then Click “OK” again. Note: If you make any changes to any of the settings of one of the three default schemes, the Current Scheme field will blank and you MUST SAVE your changes by clicking on the “Save As ...” button. When you click on the “Save As ...” button, the name of the last scheme you used will be automatically displayed, you can then choose to use that scheme name or enter a new name. If you enter a name other than one of the three default scheme names, the program will ask you if you wish to save the scheme as a DEFAULT scheme (figure 24 below). Click “Yes” to save the settings scheme as a DEFAULT scheme, click “No” to save the scheme as a PRIVATE scheme. After you have saved the scheme, then click OK and the new scheme will be in effect. Figure 24 To create a new scheme by modifying one of the three default schemes please do the following. 58 1. Open the “Display Properties Control Panel” by right clicking on an empty space of the desktop and selecting “Properties” from the drop down menu; then select the “Screen Saver” tab. 2. Select the “Barco DPMS Screen Saver” in the “Screen Saver” drop down menu if it is not already selected. 3. Click on the “Settings” button. The “Barco DPMS Screen Saver Control Panel” will open. Barco DPMS Screen Saver 4. Select one of the default schemes from the “Current Scheme” drop down menu. 5. Set the Work Schedule by setting the beginning and ending time of your work day for each day of the week. 6. Select the screen saver you wish to use during the work day in the “Screen Saver During Work Day” section. 7. Select the amount of time you wish to spend in the Stand-By and Suspend states after the work day has ended. Please note that after the time specified has elapsed when you are in Stand-By or Suspend, you will automatically go into the Off state. 8. Select the amount of time it takes for your display to warm up. If you have a Barco Medical Display, select “Barco Quick Start”. If you are using a non-Barco display, select the amount of time it takes your display to warm up via the “Monitor Setting” section. Contact your display vendor for this warm-up time. On Barco CORONIS displays, the I-GUARD will stabilize the image within a few seconds after the display returns to the active state, thus eliminating the need for a warm-up period at the beginning of the work day. 9. If you wish to use this DPMS screen saver as the screen saver at logon time, check the “Use As Logon Screen Saver” box in the “Additional Options” section. 10. Save your preferences by pressing the “Save As” button and entering a new profile name in the “Save Profile Setting” dialog box. 11. Apply your new scheme by clicking “OK”. 12. Click “OK” again to close the “Display Properties Control Panel”. Installing or Reinstalling Barco DPMS To install or reinstall the Barco DPMS Screen Saver insert the CORONIS Software CD in the appropriate device on your computer 59 Barco DPMS Screen Saver and run the BarcoMed Product Install Wizard (please see the section Software Installation for complete instructions). Special Note: Reinstalling the Barco DPMS Screen Saver will over write the DPMS configuration settings and you will need to reconfigure the DPMS settings on your system. Uninstalling Barco DPMS To remove the Barco DPMS Screen Saver from your system insert the Color Coronis 3MP Software CD in the appropriate device on your computer, run the BarcoMed Product Install Wizard and follow these steps. 1. Select only the DPMS Screen Saver on the BarcoMed Product Install Wizard’s welcome screen and click “Install”. 2. Click “Next” on the Welcome Screen of the Barco DPMS InstallShield® Wizard to begin the installation. 3. Select the radio button next to “Remove” on the Program Maintenance screen of the Wizard and click “Next”. 4. Click “Remove” on the Remove Program Screen of the Wizard (figure 25 below). Figure 25 60 Barco DPMS Screen Saver 5. When the Wizard has finished removing the program, click “Finish” on the InstallShield Wizard Completed Screen of the Wizard. 6. Click “Quit” to exit the BarcoMed Product Installation Wizard. 61 Barco DPMS Screen Saver (This page intentionally left blank.) 62 Barco I-Switch Software Barco I-Switch Software Overview Note: The Barco I-Switch Software is only available for systems which have the Portrait Accelerator in the Barco Display Panel and BarcoMed Display Driver releases that include the Barco ISwitch Software. The Barco I-Switch Software may not be available for your system. The Barco I-Switch Software is designed to detect changes in the physical orientation of the rotatable Barco flat-panel display(s) and to change the resolution of the display to match the physical orientation of the display. The Barco I-Switch Software will support up to eight Barco flat-panel displays on four BarcoMed Display Controllers. The Barco I-Switch Software supports Windows 2000 and Windows XP. The Barco I-Switch Software is designed to react only to changes in physical orientation of the Barco flat-panel displays, not to changes in screen resolution effected from the Windows Display Control Panel. The Barco I-Switch Software functions only after the Barco Windows Display Controller Drivers have been installed, the resolution set using the Windows Display Control Panel and the Barco I-Switch Software has been installed. Barco I-Switch Software has a limited user interface available through an icon in the system status tray. The system tray icon is just a toggle to put the service to sleep. During this sleeping phase, the Service will continue to track changes in the physical orientation. The service will use these saved settings to set the appropriate state model on startup. Windows 2000 and Windows XP Although Windows 2000 and Windows XP support multiple types of display controllers, they support only one resolution per display controller. Rotating a single head on any given BarcoMed Display Controller will affect both of the heads connected to that display controller. If you change the physical orientation of one 63 Barco I-Switch Software Barco display connected to any given BarcoMed Display Controller, the Barco I-Switch Software will change the resolution for both of the Barco displays connected to that BarcoMed Display Controller and you will need to change the physical orientation of the second display to match the orientation of the first display. Installation or Reinstallation To install or reinstall the Barco I-Switch Software insert the BarcoMed Software CD in the appropriate device on your computer and run the BarcoMed Software Install Wizard and select only the Barco I-Switch Software (please see the section Software Installation for complete instructions). Removal of Barco I-Switch Software To remove the Barco I-Switch Software from your system use the Windows “Add/Remove Programs” utility found in the Windows Control Panel. Or you may remove the Barco I-Switch Software from your system by doing the following: 64 1. Click on the Windows “Start” button. 2. Click on “Run". 3. Type the following text in the dialog box: "cmd". 4. Click on "OK". 5. Type the following text in the command line window: “coronisrotationservice /uninstall” 6. When the program has finished, closed the command line window. Troubleshooting 65 Troubleshooting (This page intentionally left blank.) 66 Display resolution Display resolution Setting the resolution of your Color Coronis 3MP display In order to set the resolution of your Color Coronis 3MP display you must be logged in using an account with administrator privileges. 1. To set the resolution of your Color Coronis 3MP display(s) right click on the desktop and select “Properties”. 2. Select the “Settings” tab. 3. Select the rectangle that represents the first Color Coronis 3MP display attached to the BarcoMed 5MP2FH display controller you are working with. NOTE: If you are using the VGA capabilities of your BarcoMed 5MP2FH display controller, the resolution for the first display may be set to a VGA resolution of “640 x 480” pixels with 16 colors and a default refresh rate. If your BarcoMed 5MP2FH controller is not running VGA, the display may not be enabled yet. To enable the display, check the “Extend my Windows desktop onto this monitor” checkbox, but do NOT click the “Apply” button at this time. If you installed your BarcoMed 5MP2FH drivers in SingleView mode (default for Windows 2000) there will be one rectangle for the virtual display representing the two heads controlled by each BarcoMed 5MP2FH display controller. If you installed your BarcoMed 5MP2FH drivers in DualView mode (default for Windows XP) there will be a rectangle representing each head controlled by each BarcoMed 5MP2FH display controller. This will be true even if you have only one display connected to your BarcoMed 5MP2FH controller. Both displays of a display controller cannot be enabled at the same time unless their display properties match. If necessary detach the second display of the BarcoMed 5MP2FH display controller you are working with by right clicking on the rectangle that 67 Display resolution represents it, deselect “Attached” and click the “Apply” button. Tip: Since Windows 2000 and Windows XP will not let you detach the primary display connected to a particular controller, you may need to temporarily make another display the primary display Caution: if you have a single display configuration and you have enabled DualView, Windows will not allow you to attach the second head. This is normal and not a bug. 4. For the display which is still attached click on the “Advanced” Button. 5. Select the “Adapter” tab and then click on the “List All Modes” button. Select the resolution and refresh rate that your Color Coronis 3MP display supports from the dialog box and click “OK”. Tip: In the Adapter box, the Adapter string shows if this display is the First View or the Second View attached to the display controller. Please make a note of this, so that you can arrange the displays in the correct order later if necessary. 6. Click “OK” on the bottom of the Adapter Control Panel. If the “OK” button on the bottom of the Adapter Control Panel is not visible, press the “TAB” key once and then press “CTRL”+“Enter” to select “OK”. 7. Click “OK” in the “Windows will now apply your new desktop settings” dialog box. Your Color Coronis 3MP display should now synchronize and display the Windows desktop. 8. Click “Yes” when asked, “Your desktop has been reconfigured. Do you want to keep these settings?” To set the resolution of the second display attached to the BarcoMed display controller you are working with, go back to the “Settings” tab of the “Display Properties Control Panel”. Attach 68 Display resolution the display you detached in step 2 above, by right clicking on the rectangle that represents it and selecting “Attached”. Now repeat steps 5-8 above for this display. If you are using a Quad-Head Configuration repeat all of the above steps for the two displays on the second display controller. Tip: After installing DualView and setting the resolutions in a Quad-Head Configuration you may need to drag the heads into the proper position in the window on the “Settings” tab, so that the arrangement in the window on the “Settings” tab matches the physical arrangement of your configuration. Figure 26: The Windows Display Properties Control Panel Settings Tab after the drivers have been installed and the resolution set with DualView Enabled. Note: The system shown in figure 26 above is a dual-head, single BarcoMed 5MP2FH display controller, with a 3rd party VGA controller configuration. Your system may look different. 69 Display resolution (This page intentionally left blank.) 70 Driver re-installation, updates or removal Driver re-installation, updates or removal Reinstalling or updating your BarcoMed 5MP2FH driver Caution: If you previously uninstalled the driver, do not allow Windows’ Plug and Play software to reinstall the driver for you. To reinstall or update only the BarcoMed 5MP2FH driver, follow the steps described in the section “Using the BarcoMed Product Installation Wizard” with the following changes. 1. Boot your system, and log in using an account with administrator privileges. 2. Insert your Color Coronis 3MP Software CD into your computer’s CD drive. If the “BarcoMed Product Installation Wizard” doesn’t start within one minute, browse the contents of your Color Coronis 3MP Software CD and double click on the file: “Setup.exe” to start the wizard. The wizard will begin by displaying the screen shown in figure 27 below. Figure 27 3. To update the driver, clear the checkbox next to “DPMS Screen Saver” and “I-Switch” (figure 28 on page 72) and click “Install”. 71 Driver re-installation, updates or removal Figure 28 4. Please turn to Step 6 on page 18 in the section titled “Driver Installation” and follow the instructions to finish reinstalling or updating your BarcoMed 5MP2FH driver. When the driver has finished installing, click “Finish”. Then click “Finish” again. Reboot the system when prompted and then reset the resolution of your displays if necessary. Uninstalling the BarcoMed 5MP2FH driver To remove the BarcoMed 5MP2FH display controller driver from your system you must be logged in using an account with administrator privileges. Uninstalling the BarcoMed 5MP2FH driver 72 1. Insert your BarcoMed 5MP2FH Software CD into your computer’s CD drive. If the “BarcoMed Product Installation Wizard” doesn’t start within one minute, browse the contents of your Color Coronis 3MP Software CD and double click on the file: “Setup.exe” to start the wizard. 2. The BarcoMed Product Installation Wizard will display its welcome screen. Driver re-installation, updates or removal 3. Make certain that the checkbox next to the driver is checked and that all other checkboxes are unchecked (figure 29 below). Click “Install” to continue. Figure 29 4. Click “Next”. 5. On the next screen (figure 30), check the checkbox next to “Uninstall this device” and click “Next” to continue. Figure 30 73 Driver re-installation, updates or removal 6. Click “Next”. 7. If you installed your driver with DualView enabled, skip to step 8. If you installed your driver with DualView disabled, click “Next” to continue. Then click “Finish” to complete the uninstall process. Click “Finish” again to exit the wizard. Click “Yes” if Windows tells you that “you must restart your computer before the new setting will take effect”. 8. If you have installed your driver in DualView mode the wizard will warn you that you must first disable DualView by rebooting and then run the uninstall program again. Figure 31 Click “OK” to continue. 9. Click “Reboot” to disable DualView, click “Finish” to exit the wizard and then click “Yes” to reboot your system. 10. When your system restarts, log in again using an account with administrator priveleges. DualView should now be disabled. 11. The “BarcoMed Product Installation Wizard” should automatically restart. Finish uninstalling the driver by clicking “Next” three times. Then click “Reboot”, “Finish” and “Yes”. If the “BarcoMed Product Installation Wizard” doesn’t automatically restart, finish uninstalling the driver by restarting the “BarcoMed Product Installation Wizard” by browsing the contents of your Color Coronis 3MP Software CD and double clicking on the file: “Setup.exe”. Then follow Steps 3 through 7 on page 4 and page 6 to finish uninstalling the driver. 74 (This page intentionally left blank.) 75 B410513 July 2004 www.barco.com