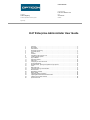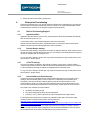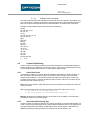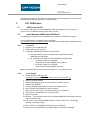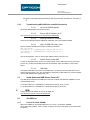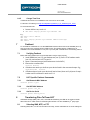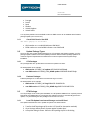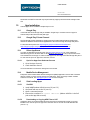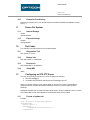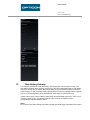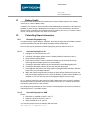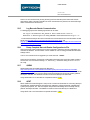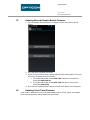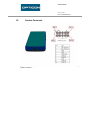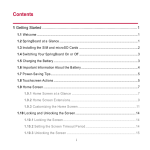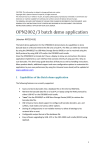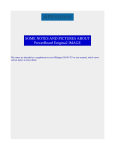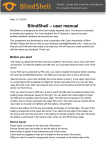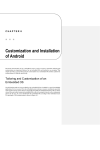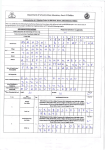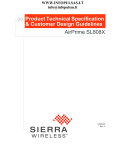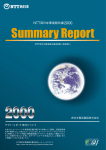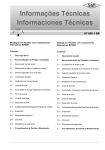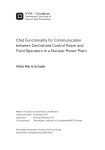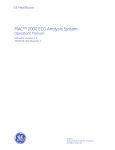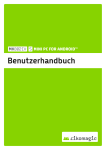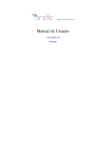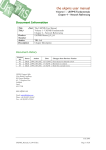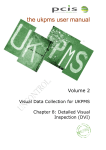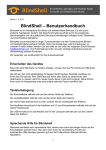Download H-27 Enterprise Administrator User Guide
Transcript
USER GUIDE 1 ( 2 6 ) Document Revision R e P v iA s 2 i o n P121113-1UG001-v0.6 Prepared by Date Anders Hagberg 2015-05-25 Contents responsible if other than preparer Remarks Approved by H-27 Enterprise Administrator User Guide 1 2 3 4 5 6 7 8 9 10 11 12 13 14 15 16 17 18 19 20 21 22 23 24 25 Overview.................................................................................................................................... 2 Boot Modes................................................................................................................................ 2 Device Reset.............................................................................................................................. 3 Enterprise Provisioning .............................................................................................................. 4 H-27 USB Drivers....................................................................................................................... 6 ADB ........................................................................................................................................... 7 Fastboot..................................................................................................................................... 9 Transferring Files To/From H-27 ................................................................................................ 9 Installing System Update.......................................................................................................... 11 App Installation ........................................................................................................................ 13 Device File System .................................................................................................................. 14 Dial Codes ............................................................................................................................... 15 Configuring an OTA FTP Server............................................................................................... 15 System Notifications................................................................................................................. 16 Keyboard Mode - pasting from clipboard or key injection.......................................................... 17 Fstrim....................................................................................................................................... 17 MEP (SIM Lock) ....................................................................................................................... 17 Customize Boot Logo and Animation........................................................................................ 17 Wired Ethernet ......................................................................................................................... 19 Main Battery Hotswap .............................................................................................................. 21 Battery Health .......................................................................................................................... 22 Collect Bug Report Information ................................................................................................ 22 Updating Barcode Reader Module Firmware............................................................................ 25 Updating Touch Panel Firmware .............................................................................................. 25 System Connector.................................................................................................................... 26 USER GUIDE 2 ( 2 6 ) Document number R e P v iA s 2 i o n P121113-1UG001-v0.6 1 Overview This user guide aim to provide detailed H-27 information for enterprise and carrier device administrators as well as for solution developers. 2 Boot Modes 2.1 Normal Mode When H-27 is in OFF mode press and hold the power button for ~2-3 seconds. A short vibration indicates boot process have started. From fastboot mode (see 2.4) it is possible to reboot into normal mode with a fastboot command: fastboot reboot 2.2 Recovery Mode When H-27 is in OFF mode press and hold the power button AND volume down button. When the short vibration that indicates boot process has started occurs release the power button but continue to hold down the volume down button until the recovery mode screen is shown. Use the volume up/down buttons to navigate in the recovery mode menu and use the power button to select a menu item. 2.3 Android Safe Mode When H-27 is in OFF mode press and hold the power button. When the short vibration that indicates boot process has started occurs release the power button and hold down volume down until Android has booted. 2.4 Fastboot Mode When H-27 is in OFF mode press and hold the power button AND volume up button until the text "Fastboot Mode" is shown on the screen. Fastboot commands can now be executed from a PC towards H-27 if H-27 is connected to a PC (with ADB/fastboot device drivers installed, see 4). From normal mode (see 2.1) it is possible to reboot into fastboot mode with an adb command: adb reboot bootloader 2.5 FTM Mode FTM mode is a special mode which: enables Qualcomms diagnostics USB interface enables ABD debugging makes adbd run as root When FTM mode is enabled the Qualcomm tools like QPST and QXDM can be used for advanced modem logging and debugging. Tools like QPST and QXDM must be licensed directly from Qualcomm. FTM mode can be enabled/disabled from the dialer or via fastboot. Note: FTM mode shall be disabled in normal operation 2.5.1 Enable/Disable Via Dialer Dial *#386#1 to turn FTM Mode ON. Dial *#386#0 to turn FTM Mode OFF. USER GUIDE 3 ( 2 6 ) Document number R e P v iA s 2 i o n P121113-1UG001-v0.6 2.5.2 Enable/Disable Via Fastboot Put H-27 into fastboot mode (see 2.4), connect H-27 to a PC (with ADB/fastboot device drivers installed, see 5.2), and execute the command fastboot setvar ftm_mode 1 to turn FTM mode ON. Execute the command fastboot setvar ftm_mode 0 to turn FTM mode OFF. 3 Device Reset 3.1 Soft Reset A Soft Reset is done from Normal Mode (see 2.1) or Safe mode (2.3) by long pressing the power button. A dialog will be shown with a Reboot option. 3.2 Hard Reset Long pressing the power button for more than 10 seconds will hard reset H-27. I.e., the power will physically be cut and the H-27 will reboot. I.e., hard reset is possible in all boot modes (see 2) 3.3 Factory Data Reset A complete factory data reset will wipe all user data and put the H-27 back into the state it was when it left factory. 3.3.1 1. 2. 3. 4. 5. 3.3.2 1. 2. 3. 4. 5. 3.4 Via Android UI Go to Settings->Backup & reset->Factory data reset Check the checkbox Erase enterprise folder Optional. Check the checkbox Erase SD card Press the button Reset phone Confirm by pressing the button Erase everything Via Recovery Mode Enter Recovery Mode by following the procedure described in 2.2 Select the menu item wipe data/factory reset Select the menu item wipe data special Optional. Select the menu item wipe cache partition Select the menu item reboot system now Enterprise Reset An enterprise reset will do a factory reset (see 3.3) but will keep the content of the folder /sdcard/enterprise so that an enterprise provisioning procedure (see 4) will occur at first boot after enterprise reset. 3.4.1 1. 2. 3. 4. 3.4.2 Via Android UI Go to Settings->Backup & reset->Factory data reset Optional. Check the checkbox Erase SD card Press the button Reset phone Confirm by pressing the button Erase everything Via Recovery Mode 1. Enter Recovery Mode by following the procedure described in 2.2 2. Select the menu item wipe data/factory reset 3. Optional. Select the menu item wipe cache partition USER GUIDE 4 ( 2 6 ) Document number R e P v iA s 2 i o n P121113-1UG001-v0.6 4. Select the menu item reboot system now 4 Enterprise Provisioning Enterprise provisioning is an H-27 specific feature that allows device administrators to provision the end users devices. Enterprise provisioning content is stored in a an internal storage folder named /sdcard/enterprise (an alias for the full path /storage/sdcard0/enterprise). 4.1 Built in Provisioning Support 4.1.1 Application APKs Application APK files that are present in the /sdcard/enterprise folder will be installed automatically after an enterprise reset (see 3.4). In cases there is any of the installed applications that use the permission android.permission.RECEIVE_BOOT_COMPLETED the H-27 will reboot after provisioning has finished. This will make auto-starting applications work as intended. 4.1.2 Barcode Reader Settings The barcode reader settings configured in the Android UI Settings->Barcode reader will be stored in an XML file named /sdcard/enterprise/bcrconfig.xml. The settings in /sdcard/enterprise/bcrconfig.xml will also be reapplied after an enterprise reset. To copy one device setting to another just copy /sdcard/enterprise/bcrconfig.xml and paste it to the same location in another device. 4.1.3 OTA FTP Settings The OTA FTP settings configured in the Android UI Settings->About phone->System Update->...>Update settings will be stored in an XML file named /sdcard/enterprise/otaconfig.xml. The settings in /sdcard/enterprise/otaconfig.xml will also be reapplied after an enterprise reset. To copy one device setting to another just copy /sdcard/enterprise/otaconfig.xml and paste it to the same location in another device. 4.1.4 Advanced Barcode Reader Settings In case there is need to set/adjust barcode reader module settings that is not exposed in the UI (Settings->Barcode Reader) there is a way to inject the corresponding barcode reader serial commands to the barcode reader module by placing a text file named extended.bcr in the /sdcard/enterprise folder. The serial commands specified in this file are executed when the H-27 boots and are automatically persisted into the barcode reader module with a Z2 serial command. The format of the extended.bcr text file shall be: An ANSI or Unicode test file The serial commands shall be comma separated Prefixes '[' and ']' shall be present for serial commands that require these For information about what serial commands are available for MDL-2001 (1D barcode reader module) and MDI-3100 (2D barcode reader module) please see http://wiki.opticon.com/index.php/Universal_Menu_Book and http://ftp.opticonusa.com/Downloads/MDI3x00%20Serial%20Interface%20Specification%20Manual %202013.05.29_2nd_Edition.pdf Note: The serial commands which are already represented in the settings UI Settings->Barcode Reader or serial commands which configures the communication link behaviour cannot be part of the extended.bcr file. Such serial commands will just be ignored by the H-27. USER GUIDE 5 ( 2 6 ) Document number R e P v iA s 2 i o n P121113-1UG001-v0.6 4.1.4.1 Example Serial Commands The serial commands below are examples of commands that are not exposed in the settings UI for H-27. Hence these commands can be used in the extended.bcr file if needed. See MDL-2001 and MDI-3100 serial command specifications for full documentation on module specific commands. Example of serial commands that could be present in extended.bcr: 8D, 8E, HC, HB, HF, HI, HH GE, GF, GI HI, HH DY, DZ, AC, 9Q, +V, +W DM, DL, DT, DS [D5P [X/0, [X/4 6Q, 6P KP, KQ IB, IA, IK HN, HO, 4V IO, IP, IQ -H, -G, -D, -C DA, DB HE, HD GH, GG DO, DN, DP, DQ */, *., *8, *9 4.2 Custom Provisioning In order to extend or modify the enterprise provisioning mechanism an enterprise administrator or solution developer can customize the provisioning of H-27. There are two potential ways to do this, via shell script (Androids built in bash) or an auto started provisioning App. 4.2.1 Init.sh Shell Script A mechanism is added to H-27 which allows an enterprise administrator or solution developer to hook into the boot sequence and execute a custom bash script init.sh either from the internal storage /sdcard/enterprise, or the external storage (microSD) /sdcard1/enterprise, or both. This provides a powerful way to customize provisioning and to provision a fleet of H-27 devices by just inserting a microSD card into the H-27. Note: Bash scripts shall be in UNIX ANSI format otherwise strange errors may/will occur when the script is executed. Tip: To test and debug the init.sh script you create you can run the script on the H-27 by: 1. adb push init.sh /sdcard1/enterprise 2. adb shell busybox sh /sdcard1/enterprise/init.sh Warning: Be aware that a malfunctioning init.sh can affect the H-27 stability so use this feature carefully and ensure to do extensive testing. 4.2.2 Auto-started Provisioning App In order to extend or modify the enterprise provisioning mechanism an enterprise administrator can create a custom provisioning app(s) which could be started immediately after boot by registering for the intent android.intent.action.BOOT_COMPLETED. When this app starts it could perform the additional required provisioning needed. This app APK could then be placed in the USER GUIDE 6 ( 2 6 ) Document number R e P v iA s 2 i o n P121113-1UG001-v0.6 /sdcard/enterprise folder (or the external storage (microSD) /sdcard1/enterprise) in order to become automatically installed and started after an enterprise reset. 5 H-27 USB Drivers 5.1 USB Drivers On H-27 H-27 contains USB drivers in a virtual CDROM drive that gets mapped on your PC when you connect H-27 as a USB Mass Storage (UMS) device (see 8.3). 5.2 Install Windows ADB/Fastboot USB Driver The ADB/Fastboot USB driver can be installed from H-27 itself or downloaded from Google. It is recommended but not required that the Android SDK (http://developer.android.com/sdk/index.html) is installed on the computer where ADB shall be used. 5.2.1 From H-27 1. Connect H-27 via USB to the PC 2. Enable UMS on H-27 (see 8.3) 3. An AutoPlay CDROM drive will be mounted. Either a. Select Run autorun.cmd to automatically install 64-bit or 32-bit ADB/Fastboot USB drivers b. Or, manually install 64-bit or 32-bit ADB/Fastboot USB drivers i. For 64-bit systems use <CDROM drive>:\Driver\Install_x64\adb_driver_x64.exe ii. For 32-bit systems use <CDROM drive>:\Driver\Install_x86\adb_driver.exe Note: The installer may have some issues with Windows 8.1. If so, please see 5.2.2. 5.2.2 From Google 1. Download this zip-file https://dlssl.google.com/android/repository/latest_usb_driver_windows.zip 2. Unzip to a known location 3. Enable USB debugging on H-27 and connect it via USB to your PC 4. Open Device Manager 5. In Device Manager right click H-27 and chose “Update driver…” 6. Select “Browse my computer for driver software” 7. Select “Let me pick from a list of device drivers on my computer” 8. Chose the row “Show all devices” and click “Next” 9. Select “Have disk…” 10. “Browse…” to the folder location of the unzipped ADB driver from Google and click “Open” and then “OK” 11. Click “Next”, chose “Android ADB Interface” and then click “Yes” in the dialog showing a warning message 12. Click ”Install” in the dialog box asking if you trust Google Inc 13. Verify H-27 is now identified as an Android device in the Device Manager USER GUIDE 7 ( 2 6 ) Document number R e P v iA s 2 i o n P121113-1UG001-v0.6 14. Open a command prompt and verify that the command “adb devices” lists your H27 5.2.3 Troubleshooting ADB USB Driver and ADB Connectivity 5.2.3.1 No Virtual CDROM Appears Check Disk Management for drive letter conflict 5.2.3.2 Ensure ADB is Enabled in H-27 See http://developer.android.com/tools/help/adb.html#Enabling 5.2.3.3 Ensuring USB Driver is Loaded Check Device Manager AND the USB driver notification icon in the Windows taskbar 5.2.3.4 Add H-27 USB VID to adb_usb.ini Open a command prompt and execute the following commands: adb kill-server echo 0x076c >> "%USERPROFILE%\.android\adb_usb.ini" echo 0x16D5 >> "%USERPROFILE%\.android\adb_usb.ini" adb devices This can be required in case you have trouble making Eclipse connect to H-27. 5.2.3.5 Another Process Uses ADB In case you find ADB cannot connect or is disconnecting, ensure ADB is not used by some other process. E.g., Eclipse and profiling tools such as Qualcomm Trepn uses ADB to connect to the device. 5.2.3.6 USB Cable A damaged USB cable may work in an unreliable way. Try replacing the USB cable with a new if ADB connectivity issues occur. Also, be aware that the quality of USB cables vary, therefore please use the USB cable that are shipped with H-27. 5.3 Install Qualcomm USB Drivers From H-27 The USB drivers needed to use Qualcomm tools such as QPST and QXDM is available on H-27s virtual CDROM, see 5.1. For 64-bit systems use <CDROM drive>:\Driver\Install_x64\usb_driver_x64.exe For 32-bit systems use <CDROM drive>:\Driver\Install_x86\usb_driver.exe 6 ADB Primary source of information for how to use ADB, see http://developer.android.com/tools/help/adb.html. 6.1 Get ADB.exe 6.1.1 From H-27 Virtual CDROM adb.exe is available on the virtual CDROM on H-27 (see 5.1) in this path <CDROM drive>:\Driver\adb_fastboot. If this is copied, ensure the DLL-files in this folder is in the same folder as adb.exe. USER GUIDE 8 ( 2 6 ) Document number R e P v iA s 2 i o n P121113-1UG001-v0.6 6.1.2 From Android SDK Installing the Android SDK from Google (http://developer.android.com/sdk/index.html) will include installation of adb.exe. 6.2 Enabling ADB on H-27 See http://developer.android.com/tools/help/adb.html#Enabling 6.3 Verifying ADB Before start using ADB it is recommended to verify it works properly. 1. Install ADB driver (see 5.2), get adb.exe (see 6.1), enable ADB on H-27 (see 6.2), and connect H-27 to your PC 2. Open a command prompt (with adb.exe in the PATH) 3. Execute the command line: adb devices 4. If ADB works you shall see your device listed in the command output. E.g., List of devices attached Q80314601612 device 5. If ADB doesn't work your device will not be listed, then verify all parts of step 1 is taken and if it still doesn't work see 5.2.3 6.4 H-27 Specific ADB Commands 6.4.1 Get IMEI adb shell bltclr getimei 6.4.2 Get Barcode Reader Type adb shell bltclr getbcr or adb shell getprop anydata.hw.1d adb shell getprop anydata.hw.2d 6.4.3 Restart adbd as Root This is done in two steps: 1. adb shell bltclr adbroot 2. adb root 6.4.4 Change Language and/or County 1. Restart ADB as root, see 6.4.3 2. adb shell setprop persist.sys.language <language> 3. adb shell setprop persist.sys.country <country> E.g., to change to language French and country Canada: adb shell bltclr adbroot adb root adb shell setprop persist.sys.language fr adb shell setprop persist.sys.country CA adb reboot USER GUIDE 9 ( 2 6 ) Document number R e P v iA s 2 i o n P121113-1UG001-v0.6 6.4.5 Change Time Zone If automatic time zone is not enabled the time zone can be set via ADB. For the list of TZ values go to http://en.wikipedia.org/wiki/List_of_tz_database_time_zones To set the timezone do: E.g., adb adb adb adb 7 Restart ADB as root, see 6.4.3 adb shell setprop persist.sys.timezone <TZ> shell bltclr adbroot root shell setprop persist.sys.timezone "America/Chicago" reboot Fastboot To use fastboot commands on H-27 the ADB/Fastboot device drivers need to be installed (see 5.2) and you need to use a special version of fastboot.exe. This special version of fastboot.exe is available on the virtual CDROM on H-27 (see 5.1) in this path <CDROM drive>:\Driver\adb_fastboot. 7.1 Verifying Fastboot Before start using fastboot.exe it is recommended to verify it works properly. 1. Install ADB driver (see 5.2), get fastboot.exe (see 7), boot H-27 in fastboot mode (see 2.4), and connect H-27 to your PC 2. Open a command prompt (with fastboot.exe in the PATH) 3. Execute the command line: fastboot devices 4. If fastboot.exe works you shall see your device listed in the command output. E.g., 00Q80314601612 fastboot 5. If fastboot doesn't work your device will not be listed, then verify all parts of step 1 is taken and if it still doesn't work see 5.2.3 7.2 H-27 Specific Fastboot Commands 7.2.1 Get Bluetooth MAC Address fastboot getvar bt_mac 7.2.2 Get WiFi MAC Address fastboot getvar wifi_mac 7.2.3 Get Device Serial fastboot getvar device_serial 8 Transferring Files To/From H-27 USB Mass Storage (UMS), MTP, PTP, and ADB file transferring via USB can be used to transfer files to/from H-27. Other means to transferring files to/from H-27 are available by 3rd party Apps. 8.1 Selecting UMS, MTP, or PTP Selecting UMS, MTP, or PTP can be made in two ways, via the notification bar or via the settings UI. USER GUIDE 1 0 ( 2 6 ) Document number R e vP iA s i2 o n P121113-1UG001-v0.6 8.1.1 Via Notification Bar 1. Connect H-27 to a PC 2. A notification will be added in the notification bar (swipe down the notification bar to see it). The notification title will be “Connected as a storage” for UMS, “Connected as a media device” for MTP, or “Connected as a camera” for PTP 3. Tap this notification to open a dialog where UMS, MTP, or PTP can be selected 8.1.2 Via Settings UI 1. Go to Settings->Storage 2. Tap the action overflow control (i.e., the “…” icon in the top right corner of the view) 3. Select “USB computer connection” to open a dialog where UMS, MTP, or PTP can be selected 8.1.3 Via ADB To change current USB config: adb shell setprop sys.usb.config mass_storage,adb or, adb shell setprop sys.usb.config mtp,adb or, adb shell setprop sys.usb.config ptp,adb To persist USB config after reboot: adb shell setprop persist.sys.usb.config mass_storage,adb or, adb shell setprop persist.sys.usb.config mtp,adb or, adb shell setprop persist.sys.usb.config ptp,adb 8.2 MAC Users Please see http://www.android.com/filetransfer/ The file androidfiletransfer.dmg is also provided on the H-27 virtual CDROM (see 5.1) as <CDROM drive>:\App\androidfiletransfer_mac.dmg. 8.3 UMS Only the external storage (i.e., the microSD card) is exposed via UMS. To expose and enable the H27 external storage as a UMS device: 1. Connect H-27 to a UMS host (e.g., a PC) 2. Select UMS (see 8.1) 3. A new notification will be shown in the notification bar with the title “USB connected”. Tap this notification USER GUIDE 1 1 ( 2 6 ) Document number R e vP iA s i2 o n P121113-1UG001-v0.6 4. A dialog will be shown with a button named “Turn on USB storage”. Tapping this button will un-mount the external storage from Android and enable it as a UMS device. OBSERVE, un-mounting the external storage may affect applications and widgets which have been moved to the SD card. The internal storage cannot be exposed via UMS. 8.4 MTP Both internal and external storage are exposed via MTP. Ensure device is unlocked, otherwise if the lock screen is enabled the MTP folder will look empty when browsing it from a PC. 8.5 PTP DCIM and Pictures folders of H-27 are exposed. 8.6 ADB See http://developer.android.com/tools/help/adb.html#copyfiles 9 Installing System Update 9.1 GMS and non-GMS OS Version GMS stands for Google Mobile Services and provides access to Google’s Android Apps and services, such as Google Play, Google Maps, Gmail, etc. Each Android OS version for H-27 comes in two versions, one GMS version and one non-GMS version. The GSM OS version is currently (when this document is written) available for the following countries: Australia Brazil Canada Chile Colombia Denmark Finland France (inc Guadeloupe) Germany Hong Kong India Italy Japan Korea (South) Mexico Netherlands (inc Bonaire) New Zealand Peru USER GUIDE 1 2 ( 2 6 ) Document number R e vP iA s i2 o n P121113-1UG001-v0.6 Portugal Russia Spain Sweden United Kingdom United States H-27 by factory default comes with GMS but the non-GMS version can be installed with a Fastboot package update (see 9.2.2 and 9.4). 9.1.1 Check Build Version Via ADB adb shell getprop ro.sw.buildid 9.2 ODD number on ro.sw.buildid indicates GMS build EVEN number on ro.sw.buildid indicates a non-GMS build Update Package Types There are two main system update package types, OTA package and Fastboot package. An OTA package update is aimed for end users update procedures while a Fastboot package update is for customer support/IT departments that want/need to make a complete and full system image installation. 9.2.1 OTA Packages OTA packages files are .zip-files which have the word update in its name. OS release R06C as an example: 9.2.2 GMS version: h27-R06C_MP-update-AEEC2A90-20140704.zip non-GMS version: h27-R06C_0704_NGMS-update-359FD398-20140722.zip Fastboot Packages Fastboot packages are 7z-files which have the work img in it's name. OS release R06C as an example: 9.3 GMS version: h27-R06C_MP-img-0EBA4FA5-20140704.7z non-GMS version: h27-R06C_0704_NGMS-img-B19ECF16-20140722.7z OTA Package An OTA package can be a full system installation or a diff update installation from a specific previous build. Both are installed either by copying the OTA package to the H-27 and manually perform the update, or by downloading the OTA package from an OTA FTP server. 9.3.1 Local File Update from Internal Storage or microSD Card This update method shows how to update the system from within Android. 1. Transfer the OTA package zip file to the H-27 (see 8 for alternative methods) 2. Go to Settings->About phone->System update->Update local 3. A file picker dialog is shown. Select the OTA package zip file in this dialog USER GUIDE 1 3 ( 2 6 ) Document number R e vP iA s i2 o n P121113-1UG001-v0.6 4. The system update will start 9.3.2 Recovery Mode Update from microSD Card This method shows how to update the system from recovery mode using a microSD card. 1. Place the OTA package zip file on a microSD card and insert the microSD card into H-27 2. Boot H-27 in Recovery mode, see 2.2 3. In the recovery mode menu, select "apply update from sdcard" 4. Select the OTA package zip file 9.3.3 Recovery Mode Update via ADB sideload This method shows how to update the system from recovery mode using ADB sideload. 1. 2. 3. 4. 5. 6. Prepare a PC by installing the ADB/Fastboot USB drivers (see 5.2) Get ADB.exe (see 6.1) Boot H-27 in Recovery mode, see 2.2 In the recovery mode menu, select "apply update from ADB" Connect H-27 with PC via microUSB cable Execute the ADB command: adb sideload <filename of OTA package> 9.3.4 OTA FTP Update 1. If OTA FTP settings are already configured go to step 4 2. Open OTA FTP settings by going to Settings->About phone->System update and tap the action overflow control (i.e., the “…” in the upper right corner). The select “Update setting”. 3. Configure OTA FTP settings to a custom FTP server prepared for H-27 OTA packages (see 13). See also 4.1.3. 4. To manually poll for a system update go to Settings->About phone->System update>Update Online 9.4 1. 2. 3. 4. 5. 6. Fastboot Package Prepare a PC by installing the ADB/Fastboot USB drivers (see 5.2) Boot H-27 in fastboot mode (see 2.4) Connect H-27 to the prepared PC via USB Unzip the fastboot package to the prepared PC Open a command prompt on the prepared PC and go to the folder where the fastboot package was unzipped In the command prompt execute the command flash.cmd a. If the update doesn’t start immediately it could be because the USB driver has not loaded yet WARNING: In step 6 do not execute flash_with_clean.cmd without first taking a backup of the Qualcomm modem parameters as a QCN-file. Making a QCN backup is performed with the USER GUIDE 1 4 ( 2 6 ) Document number R e vP iA s i2 o n P121113-1UG001-v0.6 Qualcomm tool QPST and should only be performed by support personnel with knowledge of this tool. 10 App Installation Android Apps can be installed in multiple ways in H-27. 10.1 Google Play In the GSM OS version Google Play is available. Google Play is a trusted source of Apps for Android and provides both free and paid Apps. 10.2 Google Play Private Channel The Google Play Private Channel for Google Apps (the Private Channel) allows Google Apps domains to distribute internal Android applications to their users through the Google Play Store. For full information please see https://support.google.com/a/answer/2494992 and https://support.google.com/googleplay/android-developer/answer/2623322?hl=en. 10.3 Other App Stores A number of alternative App stores exist. See http://apps.opticon.com/ for some example of alternative App stores. Be aware that not all alternative App stores are trying to protect their users from malware and virus Apps. In order to install Apps from other App stores than Google Play the H27 user need to Opt-in for Apps from Unknown Sources. 10.3.1 Opt-in for Apps from Unknown Sources 1. Go to Settings->Security 2. Check Unknown Sources It is recommended to uncheck this setting when not needed. 10.4 Mobile Device Management Enterprises often install a Mobile Device Management (MDM) application on their fleet of Android devices in order to remote control and remote install Apps. There are a large number of MDM solutions for Android, see http://apps.opticon.com/ for some examples. 10.5 Side Loading Apps 10.5.1 Via ADB 1. 2. 3. 4. 10.5.2 Install ADB/Fastboot USB driver on a PC (see 5.2) Get/install adb.exe on the PC (see 6.1) Open a command prompt Execute the command adb install <APK file>. (Where <APK file> is the full path to the App APK to install) Downloading or Copying APK Files to H-27 Application APKs can be downloaded and executed (from an Android file browser) to become installed. user need to Opt-in for Apps from Unknown Sources in order to install APKs like this (see 10.3.1). USER GUIDE 1 5 ( 2 6 ) Document number R e vP iA s i2 o n P121113-1UG001-v0.6 10.6 Enterprise Provisioning Enterprise provisioning is an H-27 specific feature that enables installation/re-installation of Apps. See 4.1.1. 11 Device File System 11.1 Internal Storage /sdcard /storage/sdcard0 11.2 External Storage /sdcard1 /storage/sdcard1 12 Dial Codes H-27 exposes a few dial codes to access tools/information. 12.1 Diagnostics Tool Dial **DIAG* or **3424*. 12.2 Battery Info Dial **BATTINFO* or **22884636* 12.3 Device Info Dial *#*#INFO#*#* or *#*#4636#*#* 12.4 Show IMEI *#06# 13 Configuring an OTA FTP Server An OTA FTP server is just a normal FTP server containing the following: The OTA package(s) An update.xml file which describes the OTA packages to H-27 When H-27 checks if there is a new system update on the OTA FTP server it downloads the update.xml file and compares the buildid to determine if there’s any newer system update to download. OBSERVE that GMS and non-GMS OS version builds need to be put on different OTA FTP servers since GMS builds have an odd buildid and non-GMS builds have an even buildid. 13.1 Format of update.xml Example: <?xml version="1.0" encoding="UTF-8"?> <UpdateOnline> <Server URL="/" /> <UpdateInfo> <UpdateTime Date="2014-06-14" /> </UpdateInfo> USER GUIDE 1 6 ( 2 6 ) Document number R e vP iA s i2 o n P121113-1UG001-v0.6 <UpdateFileList> <UpdateFile Version="4211" Feature="H-27 SW version: R05D" allFileName="h27-R05D-update-6DE90A6D-20140607.zip" allCRC32="1843989101" /> <UpdateFile Version="4212" Feature="H-27 SW version: R06C" allFileName="h27-R06C-update-D376932E-20140614.zip" allCRC32="3547763502" MatchVersion=”4211” diffFileName="h27-R06C-diffFromR05D-084807DA.zip" diffCRC32="138938330" /> </UpdateFileList> <UpdateActions> <Reboot Need = "Yes"/> </UpdateActions> </UpdateOnline> Let’s walk through this XML. The two rows which are highlighted in italic bold are the most important ones. The others can be used as the example above. The first UpdateFile XML element: <UpdateFile Version="4211" Feature="H-27 SW version: R05D" allFileName="h27-R05D-update-6DE90A6D-20140607.zip" allCRC32="1843989101" /> , has the following XML attributes: Version="4211" – means the buildid of this update is 4211 Feature="H-27 SW version: R05D" – is a description of this OTA package allFileName="h27-R05D-update-6DE90A6D-20140607.zip" – is the name of the OTA package file. (The file name section “...6DE90A6D...” is the hexadecimal CRC32 value of this file that shall match the allCRC32 XML-attribute) allCRC32="1843989101" – is the decimal CRC32 value of the OTA package file The second UpdateFile XML element: <UpdateFile Version="4212" Feature="H-27 SW version: R06C" allFileName="h27-R06C-update-D376932E-20140614.zip" allCRC32="3547763502" MatchVersion=”4211” diffFileName="h27-R06C-diffFromR05D-084807DA.zip" diffCRC32="138938330" /> , has some additional XML attributes: MatchVersion=”4211” – means the buildid which can be updated by a diff OTA package (specified by the diffFileName below) instead of the full OTA package. A diff OTA package is significantly smaller than a full OTA package. diffFileName="h27-R06C-diffFromR05D-084807DA.zip" – is the name of the diff OTA package file diffCRC32="138938330" – is the decimal CRC32 value of the diff OTA package file USER GUIDE 1 7 ( 2 6 ) Document number R e vP iA s i2 o n P121113-1UG001-v0.6 14 System Notifications 14.1 System Overheat/Cold Notification If the inner device temperature becomes too high or too cold to be charged a warning notification ( ) will be shown in the Android status bar. The warning will also inform the user that in case the inner device temperature becomes warmer than +60 or colder than -10 degrees Celsius the device will shut down. This notification will be automatically hidden when inner device temperature becomes normal. 14.2 Hotswap Battery Low Warning Notification During a main battery hotswap the H-27 will keep the system ON power from a backup battery. In case the backup battery capacity becomes low a warning notification ( Android status bar. 14.3 ) will be shown in the System LED The H-27 has 2 LEDs in the top left corner of the front. The lower LED is used for System Notifications. The upper LED is for Android notifications and can be used by Apps. System LED Action Constant red Red blinking Constant green Fast blinking red (3 blinks/second) Flash red once when power button pressed Fast blinking red as long as power button pressed 15 Meaning Charging Low main battery capacity Charging complete Charging error Main battery capacity too low to boot device Inner device temperature too high or low to boot device Keyboard Mode - pasting from clipboard or key injection H-27 implements keyboard mode by default as copying the barcode to the clipboard and pastes it at the location of the caret in the active text field. This is to get best performance and works in 99% of the Apps. There exists Apps however that don’t handle pasting of text and there's therefore a way to change the way keyboard mode works so that key events are injected for each character in the barcode. This setting is currently only available via ADB and the ADB command(s) are: Enable key injection: adb shell bltclr setbcr +simu Disable key injection (i.e., re-enables pasting of barcode): adb shell bltclr setbcr -simu This setting is persistent until changed, i.e., OS OTA upgrade/factory reset will not change the setting. 16 Fstrim In order to protect H-27 from degraded I/O performance issues of the eMMC internal storage which is an issue in Android 4.2 the fstrim feature from Android 4.3 has been back ported to H-27. At every boot an fstrim operation is performed. USER GUIDE 1 8 ( 2 6 ) Document number R e vP iA s i2 o n P121113-1UG001-v0.6 A manual fstrim operation can be triggered by executing the following ADB commands: adb shell bltclr adbroot adb root adb shell vdc fstrim dotrim Result of fstrim operation can be seen in system log (adb logcat -b system fstrim:D *:S): 17 MEP (SIM Lock) See separate user guide P121113-1UG004-v<latest version> H27 MEP (SIM Lock) User Guide.doc 18 Customize Boot Logo and Animation 18.1 Boot Logo The splash boot logo is the very first image displayed on the screen when a boot starts. This boot logo can be modified in case branding of H-27 is required. A second boot logo (shown by the kernel) will be shown a short while after the splash boot logo. The second boot logo cannot be modified. 18.1.1 Creating a Custom Boot Logo This description is for Windows but the same procedure should be possible on MAC OS X or Unix/Linux. 1. 2. 3. 4. 5. 6. 18.1.2 Download and install ImageMagick from http://www.imagemagick.org/ Get the file Boot Splash.zip from Opticons H-27 support website/FTP Unpack this zip file to a folder on your PC Modify the splash.png file (present in the folder you unzipped Boot Splash.zip) Double click make.bat (present in the folder you unzipped Boot Splash.zip) A splash.img file has now been created in the folder you unzipped Boot Splash.zip Flashing Boot Logo to H-27 1. 2. 3. 4. Ensure fastboot.exe can be used (see 7) Set H-27 in fastboot mode (see 2.4) and connect it to your PC Open a command prompt in the folder where splash.img is located Execute these fastboot commands fastboot flash splash splash.img fastboot reboot 18.2 Boot Animation The boot animation can be customized by placing a bootanimation.zip file, made for 480x800 pixel displays, in the /data/local folder on the H-27. To add a custom boot animation use ADB and execute: adb push bootanimation.zip /data/local To remove a custom boot animation us ADB and execute: adb shell bltclr adbroot adb root USER GUIDE 1 9 ( 2 6 ) Document number R e vP iA s i2 o n P121113-1UG001-v0.6 adb shell rm /data/local/bootanimation.zip To understand the content of a bootanimation.zip the easiest is to download a 480x800 pixel bootanimation.zip from the internet (e.g., http://androidbootanimation.com/) unzip it and study. Also, there are free tools available such as the Boot Animation Factory (http://forum.xdadevelopers.com/showthread.php?t=1678540). This is an example of the desc.txt in a bootanimation.zip showing how to control the boot animation and sound: # 480 wide, 854 high, 15 frames a second 480 854 15 # # # # # # p means we're defining a part first number is repeat count, 0 means infinite second number is delay in frames before performing the next part so if you are playing 15 frames a second 15 would be... one second string defines the directory to load files from files will be loaded in order but names don't matter # # # # # # s defines a sound for a part sounds will be loaded from /data/local oggs with loop points will loop automatically only one sound will play at a time timing is driven by the part, not the sounds if you want no sound, declare 'none' # stars for 30 frames p 1 30 part0 s none # R2D2 rises p 1 0 part1 s none # Looping R2D2 p 0 0 part2 s d2_r2d2_pu.ogg # must have newline after each part 19 Wired Ethernet H-27 has support for USB-to-Ethernet adapters (either connected directly to the microUSB port on H-27 or via the H-27 system connector connected to a cradle (CRD-27) which has a USB-toEthernet adapter connected to its microUSB port). USB-to-Ethernet adapters based on the following chipsets are supported: ASIX AX8817x ASIX AX88178 ASIX AX88178A ASIX AX88772 RealTek RTL8150 USER GUIDE 2 0 ( 2 6 ) Document number R e vP iA s i2 o n P121113-1UG001-v0.6 Adding a USB-to-Ethernet adapter will automatically turn Ethernet ON. When Ethernet is ON WiFi will be OFF and disabled. When network connectivity via Ethernet is established an Ethernet notification icon ( shown in the Android status bar. 19.1 ) will be Wired Ethernet Settings When an Ethernet adapter is connected to H-27 a new row will appear in Settings called Ethernet. Settings->Ethernet has the following options: Use Ethernet - enable/disable Ethernet. Disabling Ethernet will re-enable the use of WiFi Keep ethernet connection during sleep - If enabled an ethernet connection will prevent a full system sleep and Ethernet connection will be kept open. IP address - Current IP Address (Read only) MAC address - Current MAC address (Read only) Static IP settings - Provides a way to use static IP instead of DHCP Ethernet proxy settings - Provides a way to set a proxy USER GUIDE 2 1 ( 2 6 ) Document number R e vP iA s i2 o n P121113-1UG001-v0.6 20 Main Battery Hotswap H-27 supports replacement of the main battery while keeping the Android system running, a.k.a. main battery hotswap. When removing the back cover the system will prepare itself for main battery hotswap by turning OFF the display. When main battery is removed a backup battery will keep the system running. In case the backup battery capacity gets low a warning notification will be triggered (see 14.2). The backup battery will be charged when main battery is replaced into H-27. System->About phone->Status->Battery health shows the backup battery level. Also, see P1211131UG002-v<latest version> H27 System Integrator User Guide.doc for details on how to programatically read backup battery status. NOTE: Do not press power button during main battery hotswap as this will trigger a shutdown of the system. USER GUIDE 2 2 ( 2 6 ) Document number R e vP iA s i2 o n P121113-1UG001-v0.6 21 Battery Health H-27 adds some more details about the battery than Android normally supports. See Settings>About phone->Status->Battery health. In addition H-27 exposes a custom API that provides detailed battery information. This enables the possibility to create an App or MDM plugin for enterprises to monitor the batteries in their fleet of devices in order to determine when batteries need to be replaced, See P121113-1UG002-v<latest version> H27 System Integrator User Guide.doc for details. 22 Collect Bug Report Information 22.1 Generate Bugreport Log A bugreport log file contain dumpsys, dumpstate, kernel log and logcat logs and enables engineers to analyze potential issues with the Android OS platform and/or installed Apps. There are two ways to generate an Android bugreport log file, from ADB or from the UI. 22.1.1 Generate Bugreport via UI 1. 2. 3. 4. 5. 6. 7. 8. Configure an e-mail account in H-27 If Settings->Developer options menu is already enabled, continue to step 4 Open Settings->About phone Scroll down and tap 7 times on the Build number row. A toast will be shown informing that Developer options are now enabled In Settings->Developer options tap the checkbox on the USB debugging row In Settings->Developer options tap the top row Take bug report A message box will inform that a bug report will be generated and that it will take some time. Press the Report button When the system has generated a report an Intent will be fired which let the user select to send the bugreport as an e-mail (by default). (If other Intent handlers are installed in H-27 the user may share the bugreport log file in other ways) Tip 1: In Settings->Developer options there's an option called Power menu bug reports. Enabling this makes it possible to generate a bug report from the power menu (i.e., the menu shown when pressing the power button for a few seconds) Tip 2: Bugreport logs generated via UI are stored in /sdcard0/bugreports and can be accessed via Android file browser or via ADB if needed. 22.1.2 Generate Bugreport via ADB Ensure: 1. ADB driver is installed on the PC, see 5.2 2. ADB.exe is present on the PC, see 6.1 3. ADB is enabled on H-27, see 6.2 In a command prompt execute the following ADB command: adb bugreport > myBugreport.txt USER GUIDE 2 3 ( 2 6 ) Document number R e vP iA s i2 o n P121113-1UG001-v0.6 22.2 Analyze a Bugreport Log The bugreport log file contains an enormous amount of information so to make a quick analysis a free tool from Sony named ChkBugreport is very powerful and useful, see https://github.com/sonyxperiadev/ChkBugReport/wiki. By looking at the system property ro.sw.buildid in the bugreport log file (located tin the SYSTEM PROPERIES section) the H-27 OS version can be determined. 22.3 Tombstones Every time a process crashes under Android, a so called Tombstone is written for the process. A tombstone is a file containing important information about the process when it crashed. These files are stored in the folder /tombstones. Part of the tombstone crash information will also be logged into the system logcat log. ADB (running as root, see 6.4.3) can be used to view the /tombstones folder and to fetch the tombstone files to a PC. View /tombstones folder adb shell bltclr adbroot adb root adb wait-for-device adb shell ls /tombstones/ If there is a tombstone file (e.g., tombstone_00) this can be copied fetch to a PC by: adb pull /tombstones/tombstone_00 Tombstone analysis requires deep technical knowledge. 22.4 Screenshot A screenshot can be a good way to describe identified issues. E.g., a screenshot of the Settings>Battery and System->Battery->History details can provide a quick view of what part of the system or an App causes power consumption. E.g., (Tap the battery graph in System->Battery will show the History details) USER GUIDE 2 4 ( 2 6 ) Document number R e vP iA s i2 o n P121113-1UG001-v0.6 When H-27 is in Normal mode (running Android) press and hold the power button AND volume down button until a screenshot animation is shown. Screenshots are placed in the Internal Storage folder /sdcard/Pictures/Screenshots. 22.5 Log Barcode Reader Communication For debugging purpose the following logcat filter can be used: adb logcat OPTICON-BCR:D BCR_SERIAL:D BCRJ:D BCRB:D BCR Tracker:D BCREnabler:D BCRConfigStore:D BCRD_COMMAND:D BCRCodeReadableSettings:D *:S , to understand and analyze the serial commands sent to/received from the barcode reader module please see http://wiki.opticon.com/index.php/Universal_Menu_Book and http://ftp.opticonusa.com/Downloads/MDI3x00%20Serial%20Interface%20Specification%20Manual %202013.05.29_2nd_Edition.pdf. 22.6 Dump Complete Barcode Reader Configuration to File Opticons barcode reader modules have a serial command to extract the internal configuration, the command is called Z3. This information can be valuable in order to debug potential barcode reader settings issues. In H-27 a Z3 command can be triggered by a secret dial code: **22793* When the Z3 command is executed the configuration extracted from the barcode reader module is saved to the root of the internal storage, i.e., /sdcard. E.g., /sdcard/bcr-debug-2015-01-13-21-0355.config. 22.7 QXDM QXDM (Qualcomm eXtensible Diagnostics Monitoring, https://www.qualcomm.com/media/documents/files/qxdm-professional-qualcomm-extensiblediagnostic-monitor.pdf) is an advanced platform diagnostics tool from Qualcomm for RF and cellular network monitoring. This tool requires deep technical knowledge and is normally used by platform developers and labs. The QXDM tool needs to be licensed directly from Qualcomm. Using QXDM with H-27 is described in a separate document <TBD> 22.8 QPST QPST (Qualcomm Product Support Tools) is a set of tools from Qualcomm for connecting directly to the Qualcomm hardware platform and perform RF calibration, software download, embedded file system (EFS) explorer, etc. This tool requires deep technical knowledge and is normally used by platform developers and labs. The QXDM tool needs to be licensed directly from Qualcomm. Using QPST with H-27 is described in a separate document <TBD> USER GUIDE 2 5 ( 2 6 ) Document number R e vP iA s i2 o n P121113-1UG001-v0.6 23 Updating Barcode Reader Module Firmware 1. Tap the Settings->Barcode Reader->Firmware Version row and then the OK button. 2. Press the Select Firmware File button 3. Select a firmware file to use for updating the barcode reader module. Ensure to use correct firmware file for the module. a. The 1D barcode reader module MDL-2001 shall have a firmware file named like RBAV0148.hex b. The 2D barcode reader module MDI-3100 shall have a firmware file named like BA01J23.bin 4. Press the Start update firmware button and wait until update have completed 24 Updating Touch Panel Firmware In OS version >=R06F there's a new touch panel firmware built into the OS release. The firmware can be manually applied by dialing **8778* in the phone dialer. USER GUIDE 2 6 ( 2 6 ) Document number R e vP iA s i2 o n P121113-1UG001-v0.6 25 System Connector Purpose of POGO_DET pin is to switch the USB interface from the micro USB connector to the system connector.