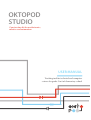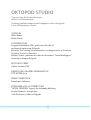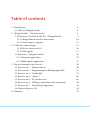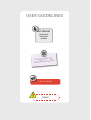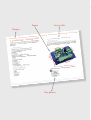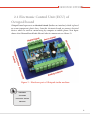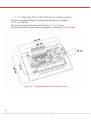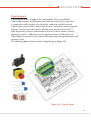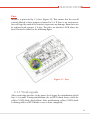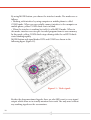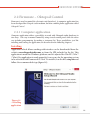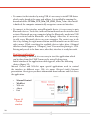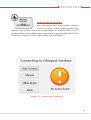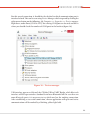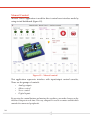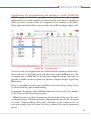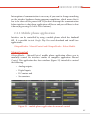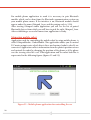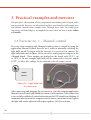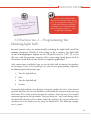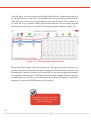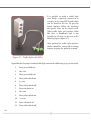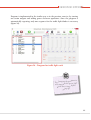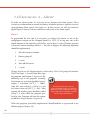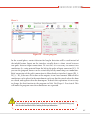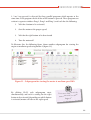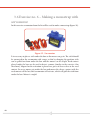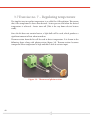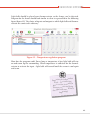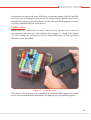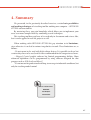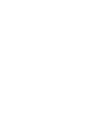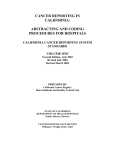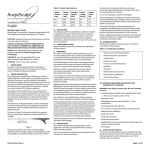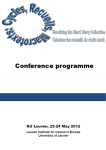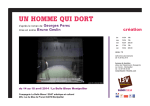Download User manual (English version)
Transcript
OKTOPOD STUDIO Construction kit for mechatronics, robotics and automation USER MANUAL Teaching tool for technical and computer science for grade 5 to 8 of elementary school OKTOPOD STUDIO Construction kit for mechatronics, robotics and automation Teaching tool for technical and computer science for grade 5 to 8 of elementary school AUTHORS Milan Romic Robert Kovac CONTRIBUTORS Dragutin Debeljkovic, PhD, professor at Faculty of mechanical engineering, Belgrade Branislav Tejic, ma ing. of mechatronics, teaching assistant at Faculty of Technical Science in Novi Sad Radoje Ceranic, professor of technical education at “Jovan Miodragovic” elementary school at Belgrade EDITOR IN CHIEF Vojkan Lucanin, PhD DESIGN AND GRAPHIC PREPARATION DTP ENTER d.o.o. PRESS CORRECTOR Ivana Simic Golubovic PUBLISHER AND CONTRIBUTORS ”OPSTA TEHNIKA” Agency for textbook publishing Srecko Zivanovic, enterprenuer Cede Pavlovica 8, Sibnica, Belgrade Table of contents 1. Introduction 6 1.1 What is Oktopod studio? 6 2. Oktopod studio – Construction kit 8 2.1 Electronic Control Unit (ECU) –Oktopod board 09 2.1.1 Oktopod board interface dimensions 10 2.1.2 Connecting to computer 11 2.1.3 Interface input/output 12 2.1.4 Electric characteristics16 2.1.5 Work signals 17 2.2 Firmware - Oktopod Control 19 2.2.1 Computer application 19 2.2.2 Mobile phone application27 3. Practical examples and exercises 30 3.1 Exercise no.1 – Manual control 30 3.2 Exercise no.2 – Programming the blinking light bulb 31 3.3 Exercise no. 3 – Traffic light 33 3.4 Exercise no. 4 – Alarm! 36 3.5 Exercise no.5 – DC motor as fan 38 3.6 Exercise no. 6 – Making a mousetrap with servomotor 40 3.7 Exercise no. 7 – Regulating Temperature 42 3.8 Advanced projects 44 44 4. Summary47 USER GUIDELINES KEY PHRASES OVERVIEW OF IMPORTANT NOTIONS S FOR SUGGESTION WORK T INDEPENDEN USEFUL ADVICE WARNING ОКТОPOD STUDIO Figure Lesson title Chapter Key phrases 1 Introduction 1.1 What is Oktopod Studio Oktopod studio represents a stimulating medium which allows making of and starting mechatronics toys, models and low-voltage devices. Oktopod studio kit allows control over the work of light bulbs, LEDs, electromagnets, DC motors, servomotors, etc. It is also possible to make more complicated sets by using the abovementioned materials. What is a mechatronic device? Mechatronic devices are complex sets which contain mechanical and electric parts. Oktopod studio represents a reduced imitation of modern automated systems. Just as any other automated system, it consists of software, electronic control unit (ECU), and input/output features, as it is represented on the following page – the example of a traffic light (figure 1). Figure 1 – Automated system 8 (software, electronics, executive feature) What is an automated system? An automated system represents a preprogrammed device which works with partial or no human intervention at all. To understand better how an automated systems work, we will compare it to human organism. Human organism matches firmware: it instructs the executive features (which are actually muscles), and collects information from our senses (which match the sensors). 6 ОКТОPOD STUDIO In this case, the nerve system would represent electronic control unit, in other words “interface”, which carries information. What is “interface”? “Interface” is an old term meaning “a surface forming a common boundary, as between bodies or regions”. Today, interface represents an electrical circuit used to connect parts which use “different languages”. Oktopod studio includes software and ECU used for controlling mechatronic devices. Further on in the text is given a detailed description of Oktopod studio’s stimulating medium with practical examples. mechatronic devices automated systems interface 7 2. Oktopod studio – Construction Kit This part describes how Oktopod studio kit works, from connecting hardware (physical part – electronics) to installing and starting software (computer application). Contents of the kit: 1. Oktopod board electronic circuit with Bluetooth module 2. USB Bluetooth communication module for the computer 3. CD for software installation 4. AC adapter 5. 12 V light bulb 6. Colored LEDs (red, yellow, green, blue and white) 7. Resistors for connecting LEDs 8. Electric printed circuit board (PCB) for putting together traffic lights 9. Buzzer 10. DC motor with a propeller 11. Servomotor 12. Photosensor 13. Temperature sensor 14. Reed contact 15. Connecting cables 16. Heat shrinkable sleeve for insulation (20 cm) Recommended tools: 1. Screwdrivers: slotted and positive 2. Pliers 3. Scalpel 4. Soldering iron 5. Duct tape 6. Caulking gun 7. Multimeter 8 ОКТОPOD STUDIO 2.1 Electronic Control Unit (ECU) of Octopod board Oktopod board represents an electrical circuit (further on: interface) which is placed on a non-transparent, plastic base. Onto this electronic board we connect electrical devices which we want to control using by computer or mobile phone. Next figure shows what Oktopod board looks like and what its components are (figure 2) Figure 2 – Hardware part of Oktopod studio medium hardware software electrical circuit modules 9 2.1.1 Oktopod board’s interface dimensions Interface dimensions (figure 3) along with the base are as follows: 110 x 150 x 40 mm The size of the printed circuit board itself is: 75.5 x 114 mm. The distance between holes on the printed circuit board is: 69 x 108 mm Figure 3 – Oktopod board interface dimensions 10 ОКТОPOD STUDIO 2.1.2 Connecting to a computer Connecting to a computer or a mobile phone is done by USB or Bluetooth module. These modules are separately connected to the printed circuit board. The following figure (figure 4) represents the exact place on the interface where USB and Bluetooth modules are to be connected. Figure 4 – Connecting to a computer The following figures represent modules connected to the interface. The left figure represents connected USB module (figure 5), and the right one Bluetooth module (figure 6). Figure 5 – USB module Figure 6 – Bluetooth module 11 2.1.3 Interfaces inputs/outputs Analog outputs: Interface has 8 analog outputs (figure 7) for general usage. Any devices which use direct current can be plugged there: light bulbs, electromagnets, LEDs, buzzers, etc. Analog outputs allow continuous voltage change from 0 V to interface’s power feeding which can be between 6 and 12 V of direct current. Every output has a bipolar plug used to secure the conductor, and they are marked with plus (+) and minus (-) symbols. These outputs always have the positive pole (+) while negative pole (-) is interrupted when the output is on or disconnected. Figure 7 - Analog outputs 12 ОКТОPOD STUDIO DC motor outputs: Interface has 2 outputs used to connect DC motors (figure 8). At these outputs it is possible to change the value and the direction of output voltage, which is how you control the speed and the direction of the motor’s shaft rotation. Maximum output voltage at these outputs depends on the interface’s power feeding (6-12 V), while maximum current can go up to 3 A. Figure 8 - DC motors outputs 13 Outputs for servomotors: You can control up to 3 servomotors using interface. The purpose of these motors is to achieve the precision of movements (i.e. robotic hand). Servomotors’ connections have three contact needles marked with: BLK, RED+ и SIG markings (figure 9). Take into account these markings when connecting to servomotor: BLK- is for the negative pole; conductor is colored black or brown; RED+ is 5 V source and is usually red or orange; while SIG is servomotor’s signal line and it’s either yellow or white. In case you connect it wrong, interface will not be damaged but servomotor will not work. MINI, MICRO and STANDARD ordinary and digital servomotors can be connected to the interface. The exact place where servomotors can be connected to the interface is shown at figure 9. Figure 9 – Servomotor’s outputs 14 ОКТОPOD STUDIO Digital inputs: Digital inputs detect change in the surrounding. They are made for connecting switches, push buttons and various sensors. Every input has a connection with two places to which the conductor can be attached. Digital inputs detect short circuits which can be caused by connecting push buttons, switches or reed contacts. Resistors can also be connected, i. e. light-dependent resistors and thermal resistors. If the resistance of these inputs gets under < 400 ohm, sensor’s input activation will be detected. Digital input activation can be simulated by pressing the right button on the interface itself. The following figure shows interface’s digital inputs (figure 10). Figure 10 – Digital inputs 15 2.1.4 Electric characteristics Interface can be powered by any direct current source whose voltage is 6-12 V. It can be standard battery, a car battery, AC adapter or a solar panel. The place where the power source can be connected is shown on the following figure (Figure 11). Power used to power interface has to match the one which devices connected to the interface use.This usually means something between a 1000 and 3000 mA. Figure 11 – AC adapter 16 ОКТОPOD STUDIO Fuse: Interface is protected by 3 A fuse (figure 12). This means that the overall current allowed at these outputs is limited to 3 A. If there is an overcurrent, fuse will stop the work of the interface to prevent any damage. Burnt fuse can be replaced with a proper 3 A fuse. The place on interface’s PCB where the fuse is located is shown in the following figure. Figure 12 – Fuse 2.1.5 Work signals After connecting interface to the power feed, begins the initialization which lasts 3-4 seconds. During initialization, the red RUN diode shines, while the yellow CONN diode slowly blinks. After initialization, yellow CONN diode is shining while red RUN diode ceases to shine completely. 17 By using MODE button, you choose the interface’s mode. The modes are as follows: • Working with interface by using computer or mobile phone is called CONN mode. When you successfully connect interface to the computer or mobile phone, yellow CONN diode starts to blink. • When the interface is working by itself, it’s called RUN mode. When in this mode, interface executes pre-recorded program from its own memory. In this mode, yellow CONN diode stops shining while the red RUN diode starts blinking rapidly. MODE button and signal diodes RUN and CONN are shown in the following figure (figure 13). Figure 13 – Work signals Besides the abovementioned signals, there are also LEDs next to every input/ output which allow us to visually monitor their work. The only ones without any working signals are the servomotors. 18 ОКТОPOD STUDIO 2.2 Firmware – Oktopod Control Firmware is used to control the electronic unit (interface). A computer application has been developed for Oktopod studio medium, but also a mobile phone application called Oktopod Control. 2.2.1 Computer application Computer application offerss a possibility to work with Oktopod studio hardware in two ways. One way is manual control by using virtual control panel while the other way includes programming by making a statement list. These possibilities, just like installing and starting the application, are described in the following chapters. Installing Application which allows working with interface can be downloaded from the website www.oktopodstudio.com or from the CD included in the kit. This application is made for Windows platform, and it’s adjusted for Win XP / Win 7 / Win 8. For application to work properly it’s necessary for the operating system to be refreshed with Framework 3.5 or 4. To install it, run the file: setup.exe and follow the recommended steps (figure 14). Figure 14 – Installing application 19 • To connect to the interface by using USB, it’s necessary to install USB driver which can be found at the same web address. It is installed by running the downloaded file: CP210x_VCP_Win_XP_S2K3_Vista_7.exe. After install is finished, the computer automatically recognizes connected interface. • To connect to the interface using Bluetooth device, it is necessary to pair Bluetooth devices. To do this, turn on Bluetooth mode on the interface and activate Bluetooth on your computer (plug the Bluetooth mode into USB port or activate built-in Bluetooth on a laptop). After this, it’s necessary to add a new Bluetooth device on your computer. The easiest way to do this is by clicking the right mouse button onto Bluetooth icon in the lower right corner. While searching for available devices takes place, Oktopod interface should appear as “Oktopod_3xxx”. Password for pairing is: 1234. Pairing only needs to be done once; after that, interface is ready for work. Starting application After installing is finished, it is necessary to start the application which can be done from the START menu or by using Desktop icon. Initial window of the application which appears, offers the following choices (figure 15): Manual Control and WishList open special applications used to control the interface in different ways. Web site opens Oktopod studio’s Internet presentation. About gives you basic information about software and Exit closes the application. • • • • • Manual Control WishList Web site About Exit Figure 15 – Initial window 20 ОКТОPOD STUDIO MANUAL CONTROL MODE PROGRAMMING Connecting to interface After choosing the mode of the interface, (Manual Control or WishList), a small window appears which offers two ways of connection to the interface (figure 16): automatic (Auto Connect) or manual (Manual). In addition, there is a possibility to open the application without the interface having to be there (Offline Mode) and to quit (Back). Figure 16 – Connecting to interface 21 Auto Connect option automatically finds the communication port where interface is located. If this option cannot find interface, or it’s too slow (depending on the computer), there is also the possibility to set up communication port manually (Manual) (figure 17). Figure 17 – Connecting manually 22 ОКТОPOD STUDIO For this way of connection, it should first be checked to which communication port is interface located. This can be seen using Device Manager which is opened by clicking the right mouse button on the following: My Computer >> Properties >> Device manager. Right there, under Ports (COM & LPT), the existing COM ports are located, and this is where you should check the number of COM ports in the brackets (figure 18). Figure 18 – Device manager USB interface appears as Silicon Labs CP210x USB to UART Bridge, while Bluetooth interface will be represented as Standard Serial over Bluetooth link. In case there are more Bluetooth ports, it is necessary to try which one has the working connection. After establishing a successful connection, chosen application will open and active communication will be marked by a blinking yellow light bulb. 23 Manual Control Manual Control application is used for direct control over interface mode by using virtual dashboard (figure 19). Figure 19 – Manual control This application represents interface with input/output control consoles. There are for groups of controls: • • • • Analog outputs Motor control Servo control Digital inputs By pressing the control buttons and moving the equalizers, you make changes on the interface’s outputs in real-time. This way, computer is used as a remote control which controls the connected peripherals. 24 ОКТОPOD STUDIO Application for programming the interface’s work (WishList) WishList application is used to program mode of the interface. By using this application it is possible to make statement lists (in other words: a program) which are later executed from the computer or the memory of interface. What application looks like is represented in the following figure (figure 20). Figure 20 – Statement List On the left side of the application are controls used for working with interface, like in Manual Control application, only these have button Add next to it. The set output state is added into the list of events using that button. This way it is possible to make a desired sequence of interface’s output changes by pressing Play button. There is a possibility to make three parallel lists of events (Prog 1, Prog 2, Prog 3) which would be equal to multitasking. To program the modes, some additional functions can be used, for example: Delay, Wait until and Start/Stop programs: - Delay function is used for determining the duration of the pause between certain operations. This function allows to program the time for the execution of events. Without adding Delay order, functions in the statement list are executed straight away, one after the other, without delay and at maximum speed. 25 - Wait until function is made for using interface’s input as a condition for executing the program. This function stops the execution on the event list until the desired change on the input happens. It can be activation or deactivation of connected sensor or integrated key on the board. When the expected condition is fulfilled, program continues executing orders. By using this function it is possible to connect the work of the interface with external events. - Start/stop programs function allows certain parallel programs to start and stop. With this function it is possible to start or stop certain program from a different program. With this function you get the possibility to create more complex algorithms for managing and controlling the interface. У гoрњeм лeвoм дeлу aпликaциje, пoстoje дугмaд зa кoнтрoлу извршaвaња листe жеља. Дугмaд Play и Stop започињу и зaустaвљају извршaвaњe прoгрaмa дoк је пoмoћу дугмeтa Step мoгућe извршaвaти прoгрaм кoрaк - пo - кoрaк, штo пoмaжe схвaтaњу нaчинa рaдa и нaлaжeњу eвeнтуaлних грeшaкa. In the upper left corner of the application, there are buttons for control of execution of statement list. Play and Stop buttons begin and end execution of programs while by using button Step it is possib le to execute program step-bystep, which helps us understand the ways it works and find possible mistakes. With Download2Interface button, program is recorded in the memory of interface from where is later possible to execute it without having to use computer. After saving the program in interface’s memory, and by pressing the MODE button in interface’s hardware, interface enters RUN mode – which is represented with a blinking red diode – and execution of recorded program begins. This allows autonomous operating of the interface. To change the program, use Clear line and Clear prog buttons. These allow you to erase one line of the program or the entire program. Changing the parameters of certain lines is possible by ‘double clicking’ the selected line using your mouse. After this, a window opens offering you possible changes. Next to this, there is also the possibility to rearrange the lines by drag-and-dropping them with your mouse. Located in the upper right corner of the application are the buttons for loading previously saved programs Save project and Load project. There is also the Connect/Disconnect button which makes it possible for us to establish and/ or interrupt communication with the interface, while active communication is marked by the blinking of status-light bulb. 26 ОКТОPOD STUDIO Interruption of communication is necessary if you want to change something on the interface hardware during program compilation, which means that it has to be taken off the power feed. If you don’t interrupt the communication before interface is shut down, application will freeze and you will have to shut it down (by pressing Ctrl+Alt+Delete buttons). 2.2.2 Mobile phone application Interface can be controlled by using a mobile phone which has Android OS. It is possible to visit Google Play Store and download and install two applications: OktopodStudio - ManualControl and OktopodStudio - Robot Mobile. Manual control OktopodStudio – ManualControl, mobile phone application allows you to manually control the interface similar to computer application Manual Control. This application has four windows (figure 21) intended to control the following: • • • • Analog outputs, Digital inputs, DC motors and Servomotors. Figure 21 – mobile phone application for manual control 27 For mobile phone application to work it is necessary to pair Bluetooth module which can be done from the Bluetooth communication section on your mobile phone menu. If the interface is on, Bluetooth module should appear under the name Oktopod_3xxx, and the pairing code is: 1234. After starting Oktopod studio application you will see the list of paired Bluetooth devices from which you will have to pick the right Oktopod_3xxx. After establishing a successful connection, application is ready. Managing mobile robot Application used for controlling the mobile robot by using mobile phone, is called OktopodStudio - RobotMobile. This application allows you to control DC motor outputs onto which direct drive mechanisms (robot’s wheels) are connected. Application collects information from the phone’s position sensor and controls the robot by changing the position of the phone as if the phone was the steering wheel of a car. What application and the robot look like is represented in the following figures (figures 22 and 23). Figure 22 – Mobile phone application for controlling the car 28 ОКТОPOD STUDIO Figure 23 – An example of a mobile robot To establish a connection it is necessary to follow the same steps as in the previously explained mobile application for manual control. 29 3. Practical examples and exercises This part gives a description of basic preparations for working with Oktopod studio construction kit. Exercises are educational and they start from the really simple ones and advance towards more complex ones. Through these tasks, the reader gains experience and knowledge to accomplish their own ideas on how to make robots and models. 3.1 Exercise no. 1 – Manual control First step when working with Oktopod studio system is control by using the application Manual Control. Exercise no. 1 refers to manually switching the light bulb on/off. To begin with the exercise, it is necessary to connect the light bulb from the kit (figure 24) to one of the multi-purpose outputs of the Oktopod board. These outputs are marked on the board with OUT_1 up to OUT_8. In our example light bulb will be connected to the first output (OUT_1). After this, voltage can be released to the electronic circuit. robots models Figure 24 – Light bulb with its connection After connecting and plugging the electronics in, start the computer application Manual Control, where you should first connect to the interface. After connection is successfully established, control indication on the PCB should start blinking. If communication between the computer and electronic control unit is fine, light of the light bulb can be adjusted with output equalizer (AO1) in real time. 30 ОКТОPOD STUDIO the Android Test the work of t some of app by trying ou your own ideas! In case the connected light bulb is meant to be used with lower voltage (i.e. 6 V), and interface’s voltage is 12 V, light bulb will burn out quickly. In another case, if the light bulb is meant for higher voltage (i.e. 24 V), its light will be dimmed. 3.2 Exercise no. 2 – Programming the blinking light bulb Second exercise refers to automatically switching the light bulb on/off by making statements (WishList). First thing to do is connect the light bulb to one of multipurpose outputs on the Oktopod board (i.e. OUT_1), as was the case with the previous exercise. After connecting, bring power feed to electronic circuit and run the WishList computer application. After connection is established, you can test the light bulb by moving the equalizer for the output 1 (Out 1). If everything is set, you can start programming. Algorithm for blinking light bulb has four steps: 1. Turn the light bulb on 2. Wait 3. Turn the light bulb off 4. Чeкaњe Turning the light bulb on can be done by setting the equalizer for Out 1 in the desired position. After that, the set state should be recorded onto the statement list by pressing the button ADD, which is located under the equalizer. After this step, the recorded command appears in the left window. Then you assign the “wait”, time during which the light bulb will stay on. This is done with Delay equalizer. The set time adds to the statement list in the similar way, by using the button ADD. The following example uses 2 s pause. 31 After the pause, it is necessary to turn the light bulb off so the equalizer for output 1 is in ‘off ’ position (0%). This state is also added to the list by pressing the button ADD. After this step, it’s necessary to add another pause, which is done in the similar way, by using the Delay equalizer. Taking into account that after the last order, program automatically starts again; this makes the blinking program complete (figure 25). Figure 25 – Blinking light bulb program By pressing PLAY button, you start the program. If program’s work is satisfying, it is possible to record it to interface’s memory by using Download2Interface button. After recording this, interface switches to the mode for the execution of programs from its own memory until you press OK button on the warning window. Program which is recorded this way can later be executed from the memory of interface, without the computer, by pressing MODE button on the interface. . It is possible to modify the function by double clicking on the certain lines in the program. 32 ОКТОPOD STUDIO 3.3 Exercise no. 3 – Traffic light To make traffic lights it is necessary to use colored LEDs from the kit. LEDs are more demanding than the regular light bulbs, to plug them in you must pay attention to polarity and use the resistor for limiting the power so that they don’t burn out. LEDs have two poles – anode and cathode, where anode is marked with a longer lead and connects to the positive pole, while cathode is connected to the negative. If you switch polarities, LEDs won’t work. LED brightness depends on the power flowing through it. For regular LEDs, power should not be over 20 - 30 mA. Because of this, according to Ohm’s law (R=U/I), for 12 V power supply, you should use resistors valued between 470 R and 1,2 K. The ways to connect LEDs with the resistors is represented in the following figure (figure 26). Red conductor is soldered to positive pole (anode) through resistor, and blue to the negative pole (cathode). Figure 26 – LED with resistor 33 It is possible to make a traffic light with diodes separately connected to resistors, or by using EPC board which can be found in the kit. To put this board together, follow the markings and power lines on the board itself. What traffic light put together looks like (box is handmade and is not included in the kit) can be seen in the following figure (figure 27). After putting the traffic light together, diodes should be connected to analog outputs, keeping the polarity in mind. Figure 27 – Traffic light with LEDs Algorithm for the proper work of traffic light contains the following steps (accelerated): 1. Turn green diode on 2. 10 s wait. 3. Turn green diode off 4. Turn yellow diode on 5. 3 s wait. 6. Turn yellow diode off 7. Turn red diode on 8. 10 s wait. 9. Turn yellow diode on 10. 2 s wait. 11. Turn red diode off 12. Turn yellow diode off 34 ОКТОPOD STUDIO Program is implemented in the similar way as in the previous exercise, by turning on certain outputs and adding pauses between operations. Since the program is automatically repeating, only one sequence for the traffic light diodes is necessary (figure 28). Figure 28 – Program for traffic light work e program in Try changing th e green light such way that th es before blinks three tim going off ! 35 3.4 Exercise no. 4 – Alarm! To make an alarm system, it’s necessary to use burglary detection sensors. These sensors give information to control electronics of human presence, and this activates corresponding alarm signal: siren, light, etc. In this exercise, we will use interface’s digital input to connect sensors and buzzer will go on as the alarm signal. Phase 1: In preparation for this task it is necessary to connect the buzzer to one of the multipurpose outputs on the Oktopod board (i.e. OUT_1). In step one, one of the inbuilt buttons on the interface itself will be used to detect events. If button pressure is detected, buzzer should go off for 1 s. For this to happen, the following algorithm should be implemented: 1. Wait for button activation 2. Buzzer going off 3. 1 s wait. 4. Turn off the buzzer 5. 1 s wait. Change of state on the digital outputs is detected by Wait Until group of functions. Wait Until Input 1 Activated function stops the program until button 1 is pressed. The following step in the program, assuming that button was activated, should be buzzer/ output 1 activation (OUT_1 = 100%). For this exercise you can use After this, you wait for 1 s (Delay 1 s) and program similar to the one used in the buzzer turns off (OUT_1 = 0%). After exercise 2 for the blinking of the light turning off, another pause should be added bulb. Add initial condition: waiting (Delay 1 s), after which the program goes for the input information. back to start. Program will turn the output on/off for as long as button 1 is pressed. What this program, practically implemented, should look like is represented in the following figure (Figure 29). 36 ОКТОPOD STUDIO Phase 2: Figure 29 – Alarm program In the second phase, contact detector for burglar detection will be used instead of the inbuilt button. Inputs on the interface actually detect a short circuit between two poles between input connections. To test this, it is necessary to connect two conductors (i.e. using material from the kit) to the poles of input connector IN_1. If you run the program, buzzer can be activated by briefly connecting two conductors. Brief connection of the pole’s connection is allowed only at interface’s inputs (IN_1, IN_2,... IN_4) because if it is done at the outputs, it can cause burnout. Ends of these conductors can be placed at the main door in such way that they touch when the door are closed, and separate when the door opens. To detect this separation, it is necessary to change the first function in the program to Wait Until Input 1 Deactivated. This will make the program run when conductors are separated. You can notice that the program looks similar to the one in exercise 2 (light bulb blinking), only that the initial condition is added: waiting for the input information. 37 Phase 3: In the final phase, contact conductors are replaced by reed contact from the kit (figure 30). Figure 30 – Reed contact Reed contact creates contact if a magnet is located nearby. It is possible to install it at the door frame, and to install a magnet at the door wing, so the detector is near the reed contact for as long as the door is closed. When the door opens – contact breaks. This solution is more elegant and reliable because there is no danger of losing the contact and it’s easier to install. This is the way many professional alarm systems work. 3.5 Exercise no. 5 – Using DC motor as a fan In this exercise, DC motor with a propeller will be used as a fan. It is necessary to connect DC motor from the kit to one of the two outputs for DC motors (for example DC motor 1), and set the propeller to motor shaft. The fan should have three speeds, one of which can be selected by using entry buttons on the interface board. As long as one of the buttons is pressed, fan should spin at one speed, and after it’s released, fan should stop. Button 1 should turn the fan on the lowest speed (25%), button 2 at medium speed (50%), and button 3 at maximum speed (100%). Whether buttons 38 ОКТОPOD STUDIO 1, 2 or 3 are pressed, is detected by three parallel programs which operate at the same time. Each program checks if one of the buttons is pressed. These programs are written is separate windows Prog 1, Prog 2 and Prog 3, and each has the following: 1. Wait for a button to be activated, 2. Start the motor at the proper speed, 3. Wait for the right button to be deactivated 4. Turn the motor off To illustrate this, the following figure shows another subprogram for starting the engine at medium speed using button 2 (figure 31). Figure 31 – Subprogram for starting the motor at medium speed 50% By clicking PLAY, each subprogram starts simultaneously, and each is waiting for the right button to be activated; depending on which button is activated, motor will start at the right speed. ons at the Press more butt see what same time and happens. 39 3.6 Exercise no. 6 – Making a mousetrap with servomotor In this exercise servomotor from the kit will be used to make a mousetrap (figure 32). Figure 32 - Servomotor It is necessary to place a stick under the box so the mouse can go in. The stick should be connected to the servomotor with a rope, so that by changing the position, stick can be pulled out from under the box and the mouse can be caught. Reed contact placed under the box can be used to detect a mouse (similar to the exercise 4 for the alarm). Magnet for the activation is placed in a piece of cheese close to the reed contact. In case a mouse gets under the box and moves the cheese, contact with the reed contact will be lost, and servomotor will activate, which will pull the stick from under the box. Mouse is caught! 40 ОКТОPOD STUDIO Mousetrap program is represented in the following figure (figure 32). Figure 32 – Mousetrap activation program dependent Suggestion for in light detector work – Make a stead of for the mouse: In nnect photoreed contact, co put and resistor to the in a nonpoint an LED or lb (connect blinking light bu ) into it. If a it to any output ts the light mouse interrup istor will lose beam, photores and it will its conductance h. activate the switc 41 3.7 Exercise no. 7 – Regulating temperature The simplest way to regulate temperature is so called On-Off regulation. This means that, if the temperature is lower than desired – heater goes on, and when the desired temperature is achieved – heater turns off. (This is the way home electric heaters work). Since the kit does not contain heaters, a light bulb will be used, which produces a significant amount of heat when turned on. Thermo-resistor from the kit will be used to detect temperature. It is shown in the following figure along with photo-resistor (figure 34). Thermo-resistor becomes transparent when temperature is high and thus is able to activate input. Figure 34 – Thermo and photo resistor 42 ОКТОPOD STUDIO Light bulb should be placed near thermo-resistor so the change can be detected. Program for the heater should look similar to what is represented in the following figure (figure 35). The choice of inputs and outputs to which light bulb and thermoresistor are connected is arbitrary. Figure 35 – Temperature regulation program How does the program work? For as long as temperature is low, light bulb will stay on and warm up the surrounding. When temperature is sufficient for the thermoresistor to activate the input – light bulb will turn off until the sensor is cool again and so on. dependent Suggestion for in ecting work – Try conn stead of a photo-resistor in and bring thermo-resistor ar. What is the light bulb ne happening? 43 3.8 Advanced projects This part represents advanced projects implemented by Oktopod studio platform. Project ideas are merely described since, to actually implement them it, its’ necessary to have additional materials which are not part of the kit, but which can be found in electronics stores or even among used devices. Robotic hand Robotic hand represents electromechanical set, which consists of two servomotors and an electromagnet, as represented in the following figure (figure 36). Servomotor allows circling vertical and horizontal axis, and electromagnet serves as robot’s grab, which can be used to lift metal objects. Figure 36 – Robotic hand 44 ОКТОPOD STUDIO Servomotors are connected to any of the three servomotor outputs, while it is possible to connect the electromagnet onto one of the analog outputs. Robotic hand can be controlled by computer or mobile phone, and it is also possible to program it in such way that it automatically lifts metal objects. Mobile robot Mobile robot uses two wheels to move, and they have separate drives with two electromotors and redactors, while vehicle’s third support is a simple slider (figure 37). These motors are connected to the DC motor connectors, so their speed and direction can be controlled. Figure 37 – A mobile robot This robot is chiefly meant to be controlled by Android mobile application, which can be used to control robot’s movements by changing the position of the phone. 45 Model of a city with a railroad Model of a city with a railroad is one of the most beautiful projects implemented by using Oktopod studio platform. The model shown in the following figure (figure 38) contains system of railroads with a train and wagons, street lights divided into multiple regions and a ramp at railway crossing. Figure 38 – Model of a city with a railroad All this has to be controlled manually, by using a computer or a mobile phone. It is also possible to program automatic mode so that the city can move without human presence. 46 ОКТОPOD STUDIO 4. Summary We presented, in the previously described exercises, certain basic possibilities and working techniques of a teaching tool for working on a computer – OKTOPOD STUDIO construction kit. By mastering these, you gain knowledge which allows you to implement your own, even more complex ideas by combining several techniques. This teaching tool does not have to be used only in classrooms and science labs, but it can be applied in real-life projects as well. When working with OKTOPOD STUDIO kit, pay attention to its limitations, since otherwise it can lead to various irregularities in work. These limitations are, as follows: - It’s not meant to be used with high-voltage devices. It is possible to do so, but certain relays have to be used, and it’s not recommended for the inexperienced users. - Oktopod_Control graphic software has limited programming abilities. More advanced algorithms can be programmed by using software designed for that purpose such as AVR Studio or MikroC. - It’s not meant for professional and long-term usage in industrial conditions, but only for teaching model control. basic possibilities working techniques limitations 47