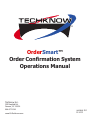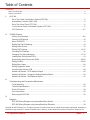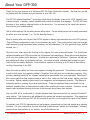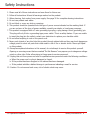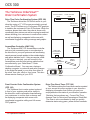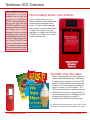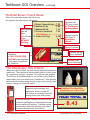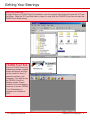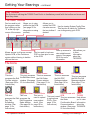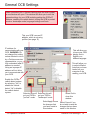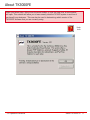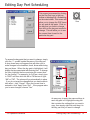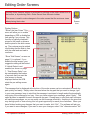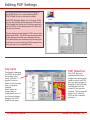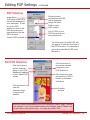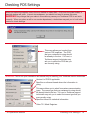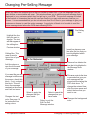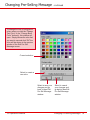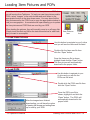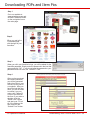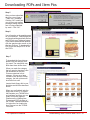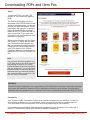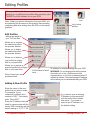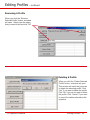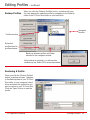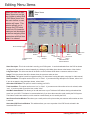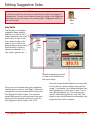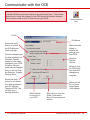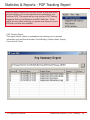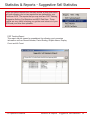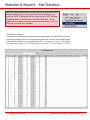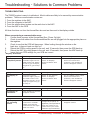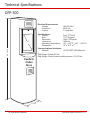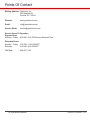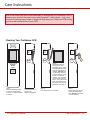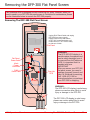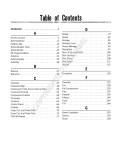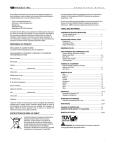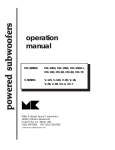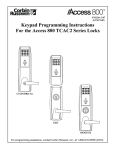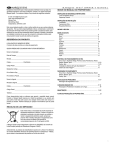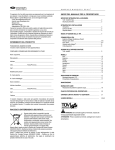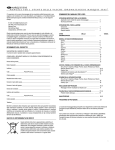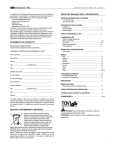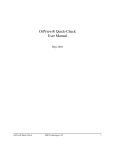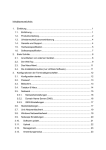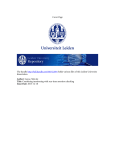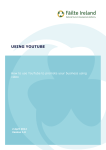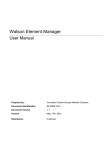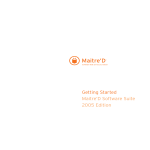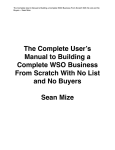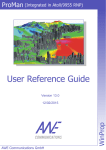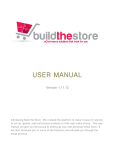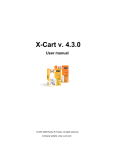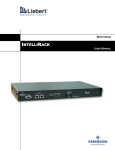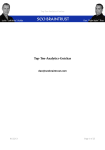Download Techknow Manual - Retail Data Systems of Wisconsin
Transcript
® OrderSmart™ Order Confirmation System Operations Manual Techknow Inc. 393 Mayfield Rd. Duncan, SC 29334 864-877-1341 www.GoTechknow.com version 2.0 8-1-03 Table of Contents Introduction About Your DFP-300 .........................................................................................................................................................3 Safety Instructions ........................................................................................................................................................ 4 II. OCS 300 Drive-Thru Order Confirmation System (DFP-300) .................................................................................5 AccessWare Controller (AWC-100) .........................................................................................................5 Drive-Thru Event Timer (TFP 100) .........................................................................................................5 Front Counter Order Confirmation System (CFP 100) ...........................................................................5 OCS Overview......................................................................................................................................6-7 III. TK3000 Software Getting Your Bearings...........................................................................................................................8-9 General OCB Settings ...........................................................................................................................10 About TK3000FE....................................................................................................................................11 Editing Day Part Scheduling ..................................................................................................................12 Editing Order Screen .............................................................................................................................13 Editing POP Settings ........................................................................................................................14-15 Checking POS Settings .........................................................................................................................16 Changing Pre Selling Message ........................................................................................................17-18 Loading Item Pictures and POPs...........................................................................................................19 Downloading Item Pictures and POPs .............................................................................................20-22 Editing Profiles..................................................................................................................................23-25 Editing Menu Items ................................................................................................................................26 Editing Suggestive Sales .......................................................................................................................27 Communicate with the OCB ..................................................................................................................28 Statistics & Reports - POP Statistics Report..........................................................................................29 Statistics & Reports - Suggestive Selling Statistics Report....................................................................30 Statistics & Reports - Pad Statistics Report ...........................................................................................31 III. Troubleshooting and Preventative Maintenance Troubleshooting .....................................................................................................................................32 Technical Specifications.........................................................................................................................33 Points Of Contact...................................................................................................................................34 Care Instructions....................................................................................................................................35 Removing the DFP-300 .........................................................................................................................36 IV. Diagrams DFP-300 Wiring Diagram using AccessWare Box (Serial) ....................................................................37 DFP-300 Wiring Diagram using AccessWare Box (Ethernet)................................................................38 Copyright © 2003 Techknow, Inc. All rights reserved. This manual may not be copied, photocopied, reproduced, translated or converted to any electronic or machine-readable form in whole or in part without prior written permission of Techknow, Inc. TK Operations Manual Index • 2 About Your DFP-300 Thank you for your purchase of a Techknow DFP-300 Order Confirmation System. We think that you will be pleased with the features and performance of your DFP-300. The DFP-300 utilizes DirectView™ technology which allows the display screen to be 100% viewable, even in direct sunlight. A durable, impact resistant shell protects the display from damage. The DFP-300 takes the place of your existing ordering location in the drive-thru. It is activated by the same loop detector that controls your headset system. Until a vehicle pulls up, the pre-selling screen will be active. This pre-selling screen can be easily customized to reflect your own message. (i.e.- Try Our New Big Burger!). When a vehicle pulls onto the pad, the DFP300 begins to display high-resolution true color POP graphics. These POPs are configurable in each of your business day parts. These graphics can boost your average check amount through specialized sales, upselling, and merchandising. (i.e.-cd’s, glasses & mugs, stuffed animals, etc...). When the order taker strikes the first key on the register, the order screen will appear. The OrderSmart software translates your POP short-codes into 25 character text descriptions. Along with the text descriptor, a full color item picture is also displayed - this feature is patented by Techknow. Customers will also see their special grill orders in highlighted red text. You choose whether individual item pricing is shown. Total and tax are clearly displayed. Order display is capable of showing up to 24 lines of text without scrolling. Depending on the POS. When the order is totaled, the total screen appears showing the grand total. The customer is also enticed to add on their order by suggestive selling a “forgotten” item with text and coordinating graphics. This process is handled entirely by our software, removing the responsibility from your employees. OrderSmart™ also records each time that someone adds an item to their order from the total screen, helping you track the results. System operators have control over suggestive sell message and graphics. This feature is extremely useful for pushing those slow-selling items. Totals are displayed clearly and boldly for the customer, enabling them to have payment ready before reaching the service window. Customer service speed is also enhanced allowing more cars to be serviced during heavy time periods. Your new DFP-300 is constructed of a sturdy stainless steel frame enclosed by our exclusive Durashell™ outer cabinet. This construction will withstand hits, gashes and extreme temperatures. This rugged and durable shell ensures that your DFP-300 will continue to work for you throughout the rigors of the industry. To maintain your DFP-300 appearance and performance, please keep and use this manual as a valuable reference. For your convenience, you may download a user’s manual, update your OrderSmart™ software, download new item pictures at our website, www.GoTechknow.com. TK Operations Manual About Your DFP-300 • 3 Safety Instructions 1. 2. 3. 4. 5. 6. Please read all of these instructions and save them for future use. Follow all instructions & heed all warnings marked on the product. When cleaning, first unplug from power supply. See page 30 for complete cleaning instructions. Do not use product near water. Do not block or cover any slots or openings. This product should be operated from the type of power source indicated on the marking label. If you are not sure of the type of power available, consult your dealer or local power company. 7. This product is equipped with a 3-wire grounding-type plug, a plug having a third (grounding) pin. This plug will only fit into a grounding-type power outlet. This is a safety feature. If you are unable to insert the plug into the outlet, contact your electrician to replace your obsolete outlet. 8. Do not allow anything to rest on the power cord. 9. Never push objects of any kind into this product through cabinet slots as they may touch dangerous voltage points or short out parts that could result in risk of fire or electric shock. Never spill liquid on this product. 10. Except as explained elsewhere in this manual, do not attempt to service this product yourself. Opening or removing covers that are marked “Do Not Remove” may expose you to dangerous voltage points or other risks. Refer all servicing in these cases to service personnel. 12. Unplug this unit from power and refer to qualified service personnel under the following conditions: a. When the power cord or plug is damaged or frayed. b. If the product has been dropped or the cabinet has been damaged. c. If the product exhibits a distinct change in performance indicating a need for service. 13. Caution: Do not remove back cover, risk of electric shock may occur. TK Operations Manual Safety Instructions • 4 OCS 300 The Techknow OrderSmart™ Order Confirmation System Front Counter OCB Drive-Thru Order Confirmation System (DFP 300) The Techknow drive-thru OCS kiosk works in your drive-thru using a 17” LCD screen mounted in portrait mode. The OCS utilizes up to 5 full screen POP graphics to tantalize the customer at Point Of Purchase. When the customer places their order, the order is shown with coordinating item pictures as well as running tax and total shown allowing your customers to confirm their orders as well as displaying a separate total screen with coordinated suggestive selling message and graphic. AccessWare Controller (AWC 100) The Techknow AWC 100 AccessWare controller acts as a hub connecting one or more devices in the drive-thru to your pos system as well as allowing remote access to send updates to the outside display and gather statistics from it. Using a computer, either in the store or remotely, you can connect to the AccessWare controller and retrieve statistics that are collected by your OrderSmart™ Order Confirmation Board. You may use a laptop or desktop computer to customize and send changes to the digital flat panel in your drive-thru either at the store, from your office or from home. This also allows remote viewing of your OCS. Front Counter Order Confirmation System (CFP 100) The Techknow front counter system is placed in front of your registers and works similar to the drive-thru order confirmation board allowing your customers to confirm their orders as well as displaying a separate total screen with coordinated suggestive selling and full screen POP graphics. TK Operations Manual Front Counter OCB Drive-thru Register A Drive-Thru Event Timer Pad 2 Office Drive-thru Register B AWC 100 AccessWare Controller Drive-Thru Order Confirmation Board Menu Board Pad 1 Drive-Thru Event Timer (TFP 100) The Techknow drive-thru event timer can be mounted at your second drive-thru register in your drive-thru displaying information that notifies you and your employees about the status of your drive-thru operation. Statistics that are shown are: Current Pad Time, Average Time for Period and Percentage of Goals Met. The timer is color coordinated to help you quickly determine status using green, yellow and red numerals. OCS 300 • 5 Techknow OCS Overview The TK3000 Front End application is a fast, powerful tool to help you operate your Techknow Order Confirmation Board. As soon as you start the TK3000 Front End, you will be presented with a window that allows you to make changes to your pre-selling message, pops, day part scheduling and many more. In order to get the most use out of your TK3000 Front End, we recommend that you study this user’s manual thoroughly and keep it within reach for easy access later. The Pre-Selling Screen: How It Works Until a vehicle pulls up to your Techknow Order Confirmation Board, the pre-selling message will be active. This pre-selling message can be easily customized as shown on page 14 to reflect your own message (i.e.- Make Your Soft Drink A Float For Only 45¢!), color scheme or other preferences. The POPs: How They Work STOP Order Here Confirm Order Here When a vehicle pulls up to your Techknow Order Confirmation Board, your OCB begins to display high-resolution, true color POP graphics. These graphics are configurable in each of the four business day parts as shown on page 10 of this manual. The POPs are an excellent marketing tool and will help you boost your average check. It is recommended that you change your POP scheduling at least once a week to maximize your OCB’s marketing power. The POPs shown are generic and may or may not have come with your Techknow 3000 OrderSmart™ system. TK Operations Manual Techknow OCS Overview • 6 Techknow OCS Overview - continued The Order Screen: How It Works When the order-taker strikes the first key on the register, the order screen will appear. Order display area will show up to 23 lines of text WITHOUT scrolling 1 2 1 1 Bacon Cheeseburger Medium Fries Medium Drink Chicken Sandwich 1 No Lettuce 2 Jumbo Hot Dog 1.29 1.89 1.19 1.29 2.38 Our software translates your POS short-codes into 25-character text descriptions Customers will see their special grill orders in highlighted red text Individual item pricing is optional .39 Along with the text descriptor, a FULL-COLOR ITEM PICTURE is also displayed - this feature is patented by Techknow 8.43 Your Message Here Total and Tax are clearly displayed Editable Order Screen Message The Total Screen: How It Works When the order is totaled, the total screen appears showing the grand total. The customer is also enticed to add on to their order by suggestively selling a “forgotten” item with text and graphics. This process is handled entirely by our software, removing the responsibility from your employees. OrderSmart™ also records each time that someone adds an item to their order from the total screen, helping you track the results. System operators have control over suggestive sell messages and graphics as shown on page 21. This feature is extremely useful for pushing those slow-selling items. STOP Order Here Confirm Order Here Totals are displayed clearly and boldly for the customer, enabling them to have payment ready before reaching the window. Customer service speed is also enhanced allowing more cars to be served during heavy time periods. TK Operations Manual Complete Your Meal With A Refreshing Ice Cream Cone! 8.43 Techknow OCS Overview • 7 Getting Your Bearings Getting Started To begin using your TK3000 Front End software, open the program files folder and open the TK Front End folder. Once the TK Front End folder is open you may click the TK3000FE.exe icon and start the TK3000 Front End software. TK3000 Front End After the TK3000 Front End software has loaded, a splash screen will appear and stay on the screen for about 5 seconds and then it will disappear. You will then see the TK3000 Front End desktop screen. Please continue to the next page to learn how to use the TK3000 Front End desktop to maintain your Techknow OCB. TK Operations Manual Getting Your Bearings • 8 Getting Your Bearings - continued The Toolbar The first step in utilizing the TK3000 Front End is to familiarize yourself with the toolbar and icons and what they mean. The Main Toolbar Can be used to exit the program rather than clicking on the “X” at the top right corner of the screen. Allows you to view profiles on the OCB (see page 20 for information on using profiles). Allows access to all areas, except Update OCB, of the Techknow system without having to doubleclick on the icon. Allows you to update the OCB can also remove the icon toolbar if desired. Can be used to load new POPs or item pics for use in the OCB. Use for viewing System Config Files. This function is mainly for Techknow use in diagnosing your OCB. Calls up screens to view statistics and reports. See pages 26-28 for more information. Help allows you to view information about the TK3000FE. The Icons Profiles This icon accesses the Edit Profiles window. (See page 20 for instructions) Menu Items This icon accesses the Edit Menu Items window. (See page 23 for instructions) Day Part This icon accesses the Edit Day Part Scheduling window. (See page 12 for instructions) Suggestive Sales This icon accesses the Edit Suggestive Sales window. (See page 24 for instructions) TK Operations Manual Order Screen This icon accesses the Edit Order Screen window. (See page 13 for instructions) Product Shots This icon is used to upload new product shots. (See page 19 for instructions) Slide Show This icon accesses the Edit POP Settings window. (See page 14 for instructions) POPs This icon is used to upload new POPs. (See page 19 for instructions) Pre-Selling This icon accesses the Edit Pre Sell Message window. (See page 17 for instructions) Communicate with OCB This icon accesses the Order Confirmation Board Communications window. (See page 25 for instructions) About TK3000 Help allows you to view information about the TK3000FE. Getting Your Bearings • 9 General OCB Settings When you select Edit > General Settings from the main toolbar, a new window will open. This window will allow you to edit the general settings for your OCB including setting the OCB’s IP address, enabling the vehicle detect, putting the OCB in portrait mode or landscape mode, language settings and fonts. This your OCB’s current IP address, which is set using profiles (see page 15) IP address for communicating with your OCB. WARNING: Do not change this setting unless directed to do so by a Techknow service representative, or you fully understand what IP address is needed. Using an improper IP address will not allow you to communicate with your OCB. This will allow you to have your OCB display text in English or a different language. This will allow you to select different fonts that you have loaded on your computer to be used by your OCB. Enable the OCB’s vehicle detect system by selecting “Yes” to enable the vehicle detect, “No” to disable the vehicle detect system. Selecting this will Selecting this will put your OCB in put your OCB in “landscape” mode. “portrait” mode. Select Apply to save the changes that you have made in this window. TK Operations Manual Select Exit to close this window. Select Cancel if you do not wish to save the changes that you have made in this window. General OCB Settings • 10 About TK3000FE When you select Help > About from the main toolbar, or click the Help Icon, a new window will open. This window will allow you to learn exactly what the TK3000 system is and how it can benefit your business. This can also be used in determining which version of the TK3000FE software that you are currently using. Help Icon TK Operations Manual About TK3000FE • 11 Editing Day Part Scheduling This screen is accessed by clicking on the Day Part icon in the icon toolbar or selecting Edit > Scheduling on the main toolbar. This screen will allow you to change the POP times for any and all day parts. Click on the day that you want to change, then click on the day part needed to change. This will allow you to see the current time format for the particular day part. Day Part Icon To access the day parts that you want to change, simply click the “+” symbol beside the name of the day part. A drop down menu will appear that will allow you to make changes to the breakfast, lunch, dinner and closing day part times. When the day part is highlighted, it will display the time associated with that day part. To change the time, highlight the time and enter the correct time for the change. For example, for 9:00 pm, simply type in “0900” and then click the AM or PM arrows or type “AM” or “PM”. The colons will go automatically in place. If you do not want the changes that you have made to take effect, click “Cancel”. Once the correct time is entered in, click “Apply” then “Exit”. If the program asks you to save changes, choose “Yes”. An easy way to apply the same settings to each day part is to highlight the day part that contains the settings that you want to copy, then simply right click and drag it to the day part that you want to change. TK Operations Manual Editing Day Part Scheduling • 12 Editing Order Screens The Edit Order Screens window is accessed by clicking on the order screen icon in the toolbar, or by selecting Edit > Order Screen from the main toolbar. This screen is used to make changes to the order screen that the customer views when placing their order. Order Screen Icon Display Options “Show Line Item Prices” This menu will allow you to enable depending on POS or disable line item pricing if you choose. This function is typically disabled if prices for the meals or dinners and the price for the drink comes up. The customer may be misled into thinking that the drink is free with the meal and can lead to confusion. “Show Total Screen”, as seen on page 21, is optional. If you disable the total screen, your suggestive selling will be limited. If Vehicle Detect is not enabled, as shown on page 7, “Total Screen Delay” can be customized by the number of seconds that you want the total screen to remain displayed before the OCB starts the pre-selling screen again. The message that is displayed at the bottom of the order screen can be customized for each day part quickly and easily. Simply select the area below the day part that you want to change, type in your new message, keep in mind that the message is restricted in length and will automatically stop typing if the message is too long. Once you have entered your message, select “Apply”. This same process is repeated for each successive day part. Please keep in mind that each customer will see these messages, so you can really use this message effectively. Anything in the store that may be high profit or slow moving, this is a great opportunity to reach your customers. When you have finished making any changes that you want to make, click “Exit”. The software will ask you if you want to save changes, if you want to save your changes, select “Yes” otherwise select “No”. TK Operations Manual Editing Order Screens • 13 Editing POP Settings You may access this window by clicking on the Slide Show icon or by selecting Edit > POPs Slide Show on the main toolbar. Edit POP Settings allows you to change POPs for any day part as well as any day of the week. This system will allow you to choose as many as five POPs to be displayed but 3 POPs are the most common. Slide Show Icon Please keep in mind that the POPs are a vital part of your OCB. The POPs are recommended to be changed at least on a weekly interval. This will benefit your restaurant by allowing the customer to see something different each time they pull up to your speaker post. Day Parts First step in changing the POPs is to select which day of the week, click the “+” symbol to move down to the day part that you want to change. Next, when the correct day is highlighted, click on the first spot below Image in the POP Slide Show menu. TK Operations Manual POP Sideshow The POP library is displayed below the image menu and may be used to select the POP that you want shown. A sample of the POP that is highlighted will be shown in the preview window. This screen will allow you to see the POP as the customer will see it. Editing POP Settings • 14 Editing POP Settings - continued POP Sideshow Image Menu This is a list of the POPs that will be displayed to your customers. To edit any of the POP selections, click on the POP and make your new selection from the POP list below. Duration time in seconds that the POP will be displayed. Image file name Field to select POP duration List of POPs in your POP Library that you may choose from Current POP selected Tip: A fast way to find the POP that you want is to enter the first letter of the POP file name. For example to get to the JumboSizeIt POP enter the letter “j”. Edit POP Sideshow Click this button to add the selected image to your POP Sideshow in addition to the 3 default POP entries . Click this button view the selected image in the preview window. Click this button to remove the selected image from your POP Sideshow. Click this button view the entire list of POPs listed in a simulated slide show. Preview window. When you have finished making your POP selections, select “Apply” to save your changes. If you do not want to save your changes, select “Cancel” and you will return to the main screen. You may also select “Exit”. TK Operations Manual Editing POP Settings • 15 Checking POS Settings When you select the register icon in the icon toolbar or select Edit > POS from the main toolbar, a warning window will open. In most circumstances, you should not need to access this area. WARNING! Any change that you make in this area may cause your Techknow OCB to not work correctly. When you place a call to our service department, a technician may ask you to look in this section to check settings. This menu allows you to select from various POS suppliers. The POS that your restaurant is using should be already in the box. If it is not, a Techknow support technician may ask you to select the POS that you are currently using. WARNING! This is set upon installation and should only be used by your Techknow service technician. Version # of POS if applicable. Specifies on ethernet based where the information is going. This menu allows you to select from various communication types. The comm type that your restaurant is using should be already listed in the box. If it is not, a Techknow support technician may ask you to select the comm type that you are currently using. Specifies format for statistical information. Video Till / Mask Registers. TK Operations Manual Checking POS Settings • 16 Changing Pre-Selling Message When you select the notepad icon in the icon toolbar or select Edit > Pre Sell Message from the main toolbar, a new window will open. This window allows you to edit the pre sell message that is displayed to your customers when they first pull up to your OCB. The pre sell message is limited in the number of characters that can be used per line but you may enter as many lines as you choose. It is recommended that you do not use more than 5 or 6 lines in your message to give your customers a chance to read the entire message. A good rule of thumb is to be able to read the entire message twice before the OCB starts showing POPs. Pre-Selling Icon Highlight the line that you want to change. The text will then appear in the editing box. Preview window Insert line places a new line after the line that you have highlighted within your message. Editing Box- This area is used to type a line of your message. Remove line deletes the line that is highlighted in the Message lines window. Add line places a new line at the end of your message. If you want the pre-sell message to drift across the screen, check this block. If not, uncheck this block. This will leave the message centered on the screen and it will not move. Changes the text color. See page 14 for instructions on setting colors. TK Operations Manual Select to apply the changes that you have made. Select to cancel the changes that you have made. Select to exit the Edit Pre Sell Message window. This area controls the time in seconds that your pre sell message will be shown before starting the POP slide show. To change the entered time, click the down arrow and select the time that you want to use. Changes the background color. Changing Pre-Selling Message • 17 Changing Pre-Selling Message - continued To change the text or background colors, when you click the “Change Text Color” or the “Change Back Color” button(s), this window will open. Simply choose the color that you want to use and click “OK” the color will be shown in the preview window of the Edit Pre Sell Message screen. Current selection Select to create a new color Select to save your changes and go back to then Edit Pre Sell Message window. TK Operations Manual Select to cancel your changes and go back to then Edit Pre Sell Message window. Changing Pre-Selling Message • 18 Loading Item Pictures and POPs From time to time you will need to load new item pictures or POPs that you will receive from Techknow. To load your new item pictures and/or POPs, select “Images” in the main toolbar and scroll down to the appropriate function in the drop down menu. You may also click the item pictures and/or the POPs icon to open the appropriate window to load your new graphics. A new window will open allowing you to update the item pictures and POPS that are used by your OCB. When loading the pictures, they will normally come in on a floppy disk. Simply insert the disk and follow the instructions below for each task that you want to accomplish. Item Pictures Icon POPs Icon To Load Item Pictures Use this button to navigate to your A: drive and you will see the Items.exe file listed. Double click the Items.exe file then click the “Open” button. Once the Items.exe file is shown, highlight it and click the “Open” button. The item pictures will automatically download to the proper folder. To Load POPS Use this button to navigate to your A: drive and you will see the POPs.exe file listed Double click the POPs.exe file then click the “Open” button. After the images have finished downloading, you will have the option of viewing the images and setting them up for use by your OCB. TK Operations Manual Once the POPs.exe file is shown, highlight it and click the “Open” button. The POPs will automatically download to the proper folder. Loading Item Pictures and POPs • 19 Downloading POPs and Item Pics Step 1 Go to our website at www.gotechknow.com and click the Customers button on the navigation bar on the main page. Step 2 When you get to the Customers page, click the logo for your franchise. Step 3 When you click your franchise’s logo, you will be asked for the franchise password. Simply enter the password in the box that opens and click “OK”. If you do not know the password or your password does not work, call 1-800-427-1166. Step 4 After you have entered the correct password, you will be presented with a form if this is your first time to this part of our website. After you have filled out this form once, you will not need to reenter it on your return visit. Please fill out all of the fields on the form. If you make a mistake, click the “Reset Form” button and start over. Fill out all of the fields on the form and click the “Submit Form” button. TK Operations Manual Downloading Item Pictures and POPs • 20 Downloading POPs and Item Pics Step 5 After you have submitted the form, you will get a “Thank You” message. Click the “OK” button and you will then get another message stating that the form is being submitted by email. Click “OK”. Step 6 You will now be on the graphics page for your franchise. On this page you may download the latest item pictures and POPs for your Techknow system. If you want to download item pictures, click the sample order screen or the title Item Pictures. To download the POPs click the sample POP or the title POPs. Step 7 To download the item pictures, please click the category that you need. The categories may differ than those shown here. When you reach the category that you want to download, view the thumbnails of the Item Pictures contained in that category. If there are a large volume of item pictures in that category, the item pictures will be divided into sets. Insert a blank floppy disk in your disk drive and click the download button. When you are finished, take the floppy disk to the PC or laptop that contains your TK3000 front end software and then you are ready to load the graphics. Please see the Loading Item Pictures and POPs chapter of the TK3000 Operations Manual for instructions on loading the Item Pictures into the TK3000 Front End. TK Operations Manual Downloading Item Pictures and POPs • 21 Downloading POPs and Item Pics Step 8 To download POPs, click the POP graphic on your franchise’s graphics page. The POP download page will show thumbnails of the POPs divided into sets similar to the page shown. Locate the set that you want to download, insert a blank floppy disk into your computer’s floppy drive and click the download button for the POP graphic set that you want to download. If you need more instructions, click the ReadMe link near the bottom of the page. When you are finished, take the floppy disk to the PC or laptop that contains your TK3000 front end software and then you are ready to load the graphics. Please see the Loading Item Pictures and POPs chapter of the TK3000 Operations Manual for instructions on loading the POPs into the TK3000 Front End. Note You may also download graphics onto a CD, hard drive or any other means of data storage as long as you create individual folders for each set of graphics that you download. If you do not create individual folders for each set that you download, and you download multiple sets, each set will be overwritten by the next set that you download. WARNING These POPs are formatted for use in only Techknow OCS-300 Drive-Thru Order Confirmation Systems. Any misuse will cause the Techknow OCS to malfunction resulting in costly repairs. If you have any questions about the graphics for your Techknow OCS before downloading, please call 1-800-427-1166. Conclusion Your Techknow Order Confirmation System is an excellent investment in your business. To help you succeed and get the most of your investment, check our website frequently for updated graphics. Your customers will be informed about all of the exciting happenings in your business. If you need technical assistance with downloading graphics for your Techknow OCS, please call 1800-427-1166 and ask to speak with Techknow’s Graphics Department. TK Operations Manual Downloading Item Pictures and POPs • 22 Editing Profiles When you click the Profiles icon, a new window will open allowing you to edit the store profiles that are used by the TK3000 Front End software to run your OCB. Note: When you retrieve information from your OCB, you are retrieving the file names of the graphics that are being used along with other settings from the OCB, not the actual graphics. Profiles Icon List of store profiles Edit Profiles Adds a new profile to your TK Front End. Allows you to rename the selected profile in the preview window. Allows you to delete the selected profile in the preview window. Allows you to backup your profiles to a floppy disk or your hard drive. Allows you to restore a previous profile from a floppy disk or your hard drive. Exit or Cancel your edit profiles session. Profile name is listed here. IP address for communicating with your OCB. WARNING: Do not change this setting unless directed to do so by a Techknow service representative, or you fully understand what IP address is needed. Using an improper IP address will not allow you to communicate with your OCB. Adding A New Profile Enter the name of the new profile that you want to make. For example, if your restaurant’s national store number is “2001” Then simply enter “Store 2001” Enter the IP Address that you need to communicate with the store’s OCB. Generally use the default setting of 10.77.77.59 TK Operations Manual If you want to use an existing IP Address for this new profile, click the radio button beside that option. If you want to make a new IP Address, use the default setting. Editing Profiles • 23 Editing Profiles - continued Renaming A Profile When you click the “Rename Selected Profile” button, a window will open. Simply type the name that you want to use and click “OK” Deleting A Profile When you click the “Delete Selected Profile” button, a window will open. This window will verify that you want to delete the selecting profile. Click “Yes” if you want to delete the profile. Click “No” if you do not want to delete the profile. Click “Cancel” if you want to cancel the delete selected profile operation. TK Operations Manual Editing Profiles • 24 Editing Profiles Backup Profiles - continued When you click the “Backup Profiles” button, a window will open. You may backup the selected profile by navigating to the BackUp folder in the TK Front End folder on your hard drive. Navigator window Profiles window Selects all profiles listed in profiles window Backs up selected profiles into folder selected in the navigator window After backup is complete, you will see this window pop up. Select OK to close the window. Restoring A Profile When you click the “Restore Profiles” button, a window will open. Navigate to the BackUp folder in your TK Front End folder on your computer’s hard drive and select the profile that you want to restore to your TK Front End. Click the “Open” button to load the profile. TK Operations Manual Editing Profiles • 25 Editing Menu Items Menu Items Icon When you click the Edit Menu Items icon on the icon toolbar or select Edit > Edit Menu Items from the main toolbar, a new window will open. This window allows you to change the POS short codes into 25 character maximum text descriptors as well as assigning other parameters with that item when it is ordered. Short Descriptor Item Picture Preview Window Add Menu Items Button Long Descriptor Window Associated POP Item Picture Menu Menu Show Item Item Family Menu Menu Associated POP Preview Window Track Item Menu Short Descriptor- This is the code that is used by your POS system. It can be downloaded from the POS as shown on page 22 of this manual or entered manually by clicking the Add Menu Items button at the bottom of the window. Long Descriptor- This is the text that will be shown on the Techknow OCB when a customers orders an item. Image- This is the picture that will be shown when the customer orders an item. Family Menu- This option is used for suggestive selling. For instructions in using this option, see page 21 of this manual. Show Item Menu- This option can be set to “true” or “false”. If you want the long descriptor to be shown, select “true” if you do not want the long descriptor shown, select “false”. Associated POP Menu-This option is used in tracking your POPs. Track Item Menu- This option can be set to “true” or “false”. If you want to track how often an item is ordered, select “true”. If you do not wish to track the item, select “false”. Add Menu Items Button-This allows you to add new items to your Techknow OCB without having to download the menu from your OCB. This feature is recommended only if you know the exact short code used by the POS system. This feature is also case sensitive, so this must be entered exactly as it is used by the POS. Item Picture Preview Window-This shows you a small preview of the picture that your customer will see when an item is ordered. Associated POP Preview Window- This window allows you to see a preview of the POP that is selected in the Associated POP menu. TK Operations Manual Editing Menu Items • 26 Editing Suggestive Sales A very useful feature of the TK3000 software is the ability to check a customer’s order when the order is totaled by the cashier and suggest a “missing item”. Access to this window is made by clicking on the Suggestive Sales Icon in the icon toolbar or by selecting Edit > Suggestive Sales on the main toolbar. Suggestive Sales Icon Day Parts The first step in setting the suggestive sales graphics and text, is to click on the “+” symbol beside the day of the week that you want to edit. Next, when the day of the week is open, click on the day part that you want to edit. Special family is used for special merchandise. (i.e.: cds, videos, glasses, etc...) Select the image that you wish to show in the selected day part menu family. When you have finished setting the suggestive sell item picture and text, click”Apply” to save the changes that you have made without exiting the Edit Suggestive Sales screen. You may then repeat the process for each successive day part. When you have finished and want to leave the Edit Suggestive Sales screen, click “Exit”. TK Operations Manual Once the image has been selected, you may enter the text that you wish to display along with the image. For example, if you have selected an Ham and Egg Biscuit, you may want to type “Try our Ham and Egg Biscuit” or if you are running a special “Ham and Egg Biscuit - only 99¢! The length of text is limited and will automatically stop typing when the limit is reached. Editing Suggestive Sales • 27 Communicate with the OCB When you click the communications icon in the icons toolbar or select Tools > Update OCBs from the main toolbar, a new window will open. This window allows you to check the settings for the OCB as well as transfer changes that you have made on the TK Front End to your OCB. Communications Icon Profile IP Address Select this radio button to update the OCB with your latest changes. Select this radio button to retrieve the settings from your OCB. Choose a transfer type for what you wish to do: Standard Transfer sends only the latest changes to your OCB. Selective Transfer sends only the changes that you choose from the Selective Transfer Options Menu. Select this radio button to coordinate time setting between your PC and the Techknow OCB. This will help you in tracking statistics. TK Operations Manual Selective Transfer Options. Select to have the OCB notify you when the changes are complete. Status bar will let you know the progress of the update. Select Update to send out to your OCB. Select Exit to close the Order Confirmation Board Communications window. Communicate With The OCB • 28 Statistics & Reports - POP Tracking Report When you select Reports from the main toolbar, a drop down menu will open allowing you to view reports that are gathered by your Techknow OCB. The reports that you may view are: POP Tracking, Suggestive Selling, Pad Statistics and ASCII Pad Data. These reports are very useful in helping you get the most value out of your OCB and your drive-thru operation. POP Tracking Report This report may be viewed in spreadsheet fom allowing you to examine information such as Record Number, Period Ending, Graphic Name, Display Count and Hit Count. TK Operations Manual Statistics & Reports - POP Tracking • 29 Statistics & Reports - Suggestive Sell Statistics When you select Reports from the main toolbar, a drop down menu will open allowing you to view reports that are gathered by your Techknow OCB. The reports that you may view are: POP Tracking, Suggestive Selling, Pad Statistics and ASCII Pad Data. These reports are very useful in helping you get the most value out of your OCB and your drive-thru operation. POP Tracking Report This report may be viewed in spreadsheet fom allowing you to examine information such as Record Number, Period Ending, Graphic Name, Display Count and Hit Count. TK Operations Manual Statistics & Reports - Suggestive Sell Statistics • 30 Statistics & Reports - Pad Statistics When you select Reports from the main toolbar, a drop down menu will open allowing you to view reports that are gathered by your Techknow OCB. The reports that you may view are: POP Tracking, Suggestive Selling, Pad Statistics and ASCII Pad Data. These reports are very useful in helping you get the most value out of your OCB and your drive-thru operation. Pad Summary Report This report is submitted in spreadsheet form detailing per car information such as the check number, the time on the pad, the greet time, the time off the pad and the order total. A sample report is shown below. The information that is available is dependent upon your POS and the number of loops that you have. TK Operations Manual Statistics & Reports - Pad Statistics • 31 Troubleshooting - Solutions to Common Problems TROUBLESHOOTING: The TK3000 system is easy to troubleshoot. Most troubles are likely to be caused by communication problems. The three communication routes are: 1. From the registers to the AWC 2. From the computer to the AWC 3. From the vehicle detect system on the audio box to the AWC. 4. From the AWC to the OCB. All three functions run from the AccessWare box and are then sent to the display outside. When encountering a communication error: 1. Confirm there is power at the AccessWare Box. (Power On light) 2. Check to see that cables from the AccessWare Box are still plugged into the appropriate place on the registers. 3. Check to see that the OCB still has power. When looking through the window on the back door, is there at least one light on? 4. Reboot the OCB by cutting power to the unit, wait 10 seconds, then power the OCB back up. 5. Reboot the AWC by cutting power to the unit, wait 10 seconds, then power the AWC back up. 6. Insure that your POS settings for your OCB are correct. Display Problems Symptom My display is completely black. Step 1 Check the power indicator light on the back of the unit. If light is not on, go to step 2, if light is on, go to step 3. Symptom My display is dim. Step 1 Step 1 Power is off. Restore power to display. Check breakers and outlet. Step 3 Do an update, then if that does not resolve the problem, call Techknow Service Support Center. Step 3 Do an update, then if that does not resolve the problem, call Techknow Service Support Center. Step 2 Step 3 Step 2 Step 3 Call Techknow Service Support Center. Symptom My display is not showing orders Power is off. Restore power to display. Check breakers and outlet. Step 2 Check the power indicator light (#8) on the back of the unit. If light is not on, go to step 2, if light is on, go to step 3. Symptom My display is half black. Step 2 Step 1 Check the P.O.S. connection outside. Make sure that all connections are tight and not loose. TK Operations Manual Make sure that P.O.S. is configured properly. If applicable, send (downline load) the menu to our system from your POS. (PAN do a sign board test). Call Techknow Service Support Center. Troubleshooting - Solutions To Common Problems • 32 Technical Specifications DFP-300 17” Electrical Requirements Voltage: Frequency: Current: 100-240 VAC 50-60 Hz. 1.5 amp Max. Specifications: Display: Size: Resolution: Luminance: Operating Temperature: Dimensions: Color TFT/LCD 17.0” Diagonal 1024 x 768 pixels 1400 nits -40° – +60°C (-40° – +140°F) 16” x 12.5” x 7” 55. 11/16 Communications Interfaces: Network: 10/100 10BT/10B2 Ethernet Ship Weight: Screen 42 lbs. Ship Weight: Entire System including screen 115-120 lbs. Confirm Order Here 17 1/8” TK Operations Manual Technical Specifications • 33 Points Of Contact Mailing Address: Techknow, Inc. 393 Mayfield Rd. Duncan, SC 29644 Website: www.gotechknow.com Email: [email protected] Service Email: [email protected] Service Hours Of Operation Regular Hours Monday - Friday 8:00 AM - 5:00 PM Eastern Standard Time Extended Hours Monday - Friday 5:00 PM - 10:00 PM EST Saturday 9:00 AM - 5:00 PM EST Toll Free: 800-427-1166 TK Operations Manual Points of Contact • 34 Care Instructions One of the easiest and most overlooked tasks in maintaining your Techknow COD is cleaning your window, flat panel screen and Durashell™ outer cabinet. Just a few minutes of cleaning every couple of weeks will help keep your Techknow OCB looking good and will extend the life of your OCB. Cleaning Your Techknow OCB Your Logo Here Your Logo Here Your Logo Here STOP Order Here STOP Order Here STOP Order Here Step 4: Clean both sides of Lexan screen with lukewarm water. Clean Durashell with lukewarm water and mild soap if needed. DO NOT use any abrasive cleaners or scrub pads on Lexan screen or Durashell cabinet. After cleaning Lexan screen, allow to air dry, or dry with a soft cloth, then install back into kiosk using reverse procedure from step 3. Confirm Order Here Step 1: Use your Manager’s Key to unlock Lexan screen. Turn key counterclockwise to unlock. Step 2: Pull Lexan screen toward you approx. 30 degrees. TK Operations Manual Step 3: Lift Lexan screen out of kiosk. Step 5: Gently wipe LCD screen with a soft moistened cloth. DO NOT use soap or other cleaners. Care Instructions • 35 Removing the DFP-300 Flat Panel Screen The Techknow OCB is designed to work trouble-free for years. However, when you need to send in your DFP-300 flat panel screen to Techknow for maintenance, please use the illustration below to remove the DFP-300 properly. Removing The DFP-300 Flat Panel Screen Unplug RJ45 Patch Cable and unplug DFP-200 from power supply. Rotate knobs on top and bottom of DFP-200 counterclockwise until knobs come out. DFP-200 is ready to slide out of kiosk. Flat Panel 1 2 3 4 5 6 7 8 Light Sensor Power: 90-264V AC 47-63Hz 1.5A Max UL Mark Flat Panel Power Cable CUL Mark CB Mark CE Mark 350 Kiosk Power Outlet Box Tripp-Lite UPS 350 RJ45 Patch Cable SPEAKER 350 350 WARNING: The DFP-300 LCD display is a sensitive piece of equipment and can be easily damaged once it is removed from the Techknow OCB. It is important that it is handled with care. IMPORTANT After you remove your DFP-300 flat panel screen, you need to package it properly, insure it and ship it to Techknow for servicing. Call 1-800-427-1166 for instructions before you package your DFP-300 for shipping. WARNING: The DFP-300 LCD display is quite heavy please use caution when lifting to avoid injury or damage to the DFP-300. The DFP-300 LCD display is quite heavy please use caution when lifting to avoid injury or damage to the DFP-300. TK Operations Manual Removing The DFP-300 Flat Panel Screen • 36 DFP-300 Wiring Diagram using AccessWare Box Serial Connection (Not To Scale) Vehicle Detect Box 1 Outside To Speaker Post Vehicle Detect Box 2 At Drive Up Window RG58 Vehicle Detect 350 CAT 5 Cable from OCB Optional Monitor Straight Through Cat 5 To OCB Primary Order Taker Register (with Serial Connection) (Not To Scale) MODEL S/N WWW.GOTECHKNOW.COM 1-800-427-1166 TK Operations Manual Plugs into SP1 Wiring Diagram using AccessWare Box • 37 DFP-300 Wiring Diagram using AccessWare Box Ethernet Connection (Not To Scale) Optional Vehicle Detect Box 1 Outside To Speaker Post Vehicle Detect Box 2 At Drive Up Window RG58 Vehicle Detect Cable RG58 Vehicle Detect Cable Typical POS Hub Straight Through Cat 5 To OCB 350 350 350 Plugs into 350 open port Cat 5 Cable Primary Order Taker Register (with Ethernet Connection) (Not To Scale) 350 MODEL S/N WWW.GOTECHKNOW.COM 1-800-427-1166 Cat 5 Cable Optional Monitor TK Operations Manual Wiring Diagram using AccessWare Box • 38