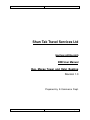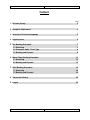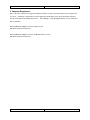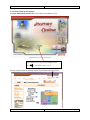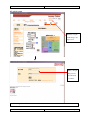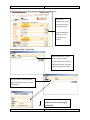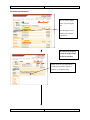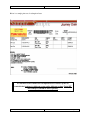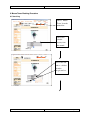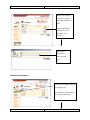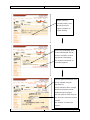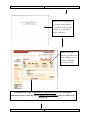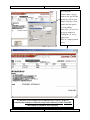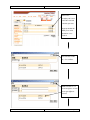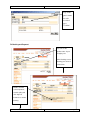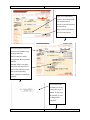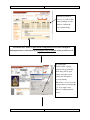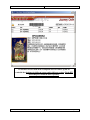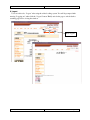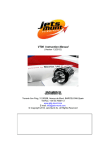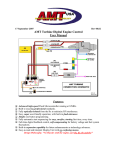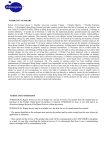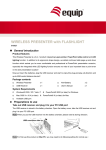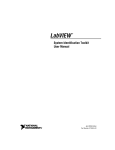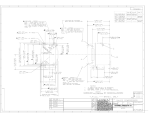Download Shun Tak Travel Services Ltd journey
Transcript
Journey-Online.com B2B User Manual Shun Tak Travel Services Ltd journey-online.com B2B User Manual Bus, Macau Tower and Hotel Booking Revision 1.0 Prepared by E-Commerce Dept. Version 1, 01-Feb-2006 Page 1/25 Journey-Online.com B2B User Manual Content Page 1. Revision History 3 2. Computer Requirement 4 3. Selection of Preferred Language 5 4. Login Account 6 5. Bus Booking Procedure 5.1 Searching 7 7 5.2 Promotion Code / Ticket Type 5.3 Booking and Payment 8 9 6. Macau Tower Booking Procedure 6.1 Searching 6.2 Booking and Payment 13 13 14 7. Hotel Booking Procedure 7.1 Searching 7.2 Booking and Payment 18 18 20 8. Transaction History 24 9. Logout 25 Version 1, 01-Feb-2006 Page 2/25 Journey-Online.com B2B User Manual 1. Revision History Version 1, 01-Feb-2006 Revision Date 1.0 1-Feb-2006 Remarks Page 3/25 Journey-Online.com B2B User Manual 2. Computer Requirement We use the latest 128-bit SSL encryption method to build the security connection between your computer and our server. Nowadays normal browser should support the 128-bit SSL but we cannot guarantee the proper function of the website in all different browsers. The following is a standard application we use for testing and finds no problem. Microsoft Windows 2000 Professional, English version with Microsoft Internet Explorer 6.1 Microsoft Windows 2000 Professional, Traditional Chinese version with Microsoft Internet Explorer 6.1 Version 1, 01-Feb-2006 Page 4/25 Journey-Online.com B2B User Manual 3. Selection of Preferred Language Visit https://www.journey-online.com, and you will see the following screen: Click “English” to use Journey-online with English content; click “繁體” to enter Tradition Chinese version. You may change the website language anytime by clicking the Language button. Version 1, 01-Feb-2006 Page 5/25 Journey-Online.com B2B User Manual 4. Login Account Click here to login, it will change to the login screen Enter your login ID, password and then click “Confirm”. Note that Login ID and Password are Case Sensitive. Version 1, 01-Feb-2006 Page 6/25 Journey-Online.com B2B User Manual 5. Bus Booking Procedures 5.1 Searching Successfully login will bring you back to the product-searching page: Here you will see your login ID and your agent ID in bracket Choose ‘Bus’ from the manual bar. Agent ID is the ID of your company Choose the suitable starting point, destination, date, time, no. of ticket and class from the drop-down box. Version 1, 01-Feb-2006 Page 7/25 Journey-Online.com B2B User Manual Select your desire route and schedule from the returned results: Click on the shopping cart icon to select the route and schedule you want. A popup window will allow you to select promotion or use voucher. 5.2 Promotion Code / Ticket Type Each row represents 1 ticket. Please select promotion code/ticket type for each ticket using the drop-down box. Only valid ticket type will be shown You can view the ticket type details popup window by clicking on “Ticket Type Details”. Booking cannot be confirmed if the condition of selected ticket type is not matched. Version 1, 01-Feb-2006 Page 8/25 Journey-Online.com B2B User Manual 5.3 Booking and Payment You can see the update status of your shopping cart. Click “Booking” to start booking your selected seats/tickets. Be remind that shopping cart will be emptied upon 15 mins of inactivity. Double check the selected products, read the policy and click “Agree & Continue” to confirm booking. Version 1, 01-Feb-2006 Page 9/25 Journey-Online.com B2B User Manual Upon successful booking, you’ll be given a Booking ID. You will then have 15 minutes to finish the payment of the booking. Click “Continue to Payment” to proceed the payment. Select the payment method for each ticket (if available) using the drop-down box. Note the total price will be changed with different payment method. Handing charges may apply. Your must enter the name of person who collects the ticket at the text box provided. Click “Confirm” to continue the payment. Please wait for the payment to be done. It may takes up to 1 minute, do not close the window or your booking will be cancelled. Version 1, 01-Feb-2006 Page 10/25 Journey-Online.com B2B User Manual When the payment is success, you will see the status summary of each ticket to confirm the successful booking. You MUST click “Print” to print out the redemption letter for ticket redemption. Redemption letter is valid only if agent company chop is stamped on the provided area of the print out. By clicking the “Print“ button, a popup window will open and the Print dialog will be open. Simply select the correct printer and click print to proceed printing. When done, you can close the popup window by clicking the “X” at top right corner. There is a sample printout on next page. Version 1, 01-Feb-2006 Page 11/25 Journey-Online.com B2B User Manual Below is a sample print out of redemption letter. As customers need to hand in the redemption letter for tickets, agents are reminded that bookings for different groups and/or different product (TurboJET and SeaExpress) should be done separately. Version 1, 01-Feb-2006 Page 12/25 Journey-Online.com B2B User Manual 6. Macau Tower Booking Procedure 6.1 Searching Choose ‘Macau Tower’ from the manual bar. Choose the suitable activity from the manual. Choose the date and no. of ticket from the drop-down box. Version 1, 01-Feb-2006 Page 13/25 Journey-Online.com B2B User Manual Click on the shopping cart icon to select the route and schedule you want. A popup window will allow you to select promotion or use voucher. Type in the passenger’s name in each row. 6.2 Booking and Payment You can see the update status of your shopping cart. Click “Booking” to start booking your selected seats/tickets. Version 1, 01-Feb-2006 Page 14/25 Journey-Online.com B2B User Manual Double check the selected products, read the policy and click “Agree & Continue” to confirm booking. Upon successful booking, you’ll be given a Booking ID. You will then have 15 minutes to finish the payment of the booking. Click “Continue to Payment” to proceed the payment. Select the payment method for each ticket (if available) using the drop-down box. Note the total price will be changed with different payment method. Handing charges may apply. Your must enter the name of person who collects the ticket at the text box provided. Click “Confirm” to continue the payment. Version 1, 01-Feb-2006 Page 15/25 Journey-Online.com B2B User Manual Please wait for the payment to be done. It may takes up to 1 minute, do not close the window or your booking will be cancelled. When the payment is success, you will see the status summary of each ticket to confirm the successful booking. You MUST click “Print” to print out the redemption letter for ticket redemption. Redemption letter is valid only if agent company chop is stamped on the provided area of the print out. Version 1, 01-Feb-2006 Page 16/25 Journey-Online.com B2B User Manual By clicking the “Print“ button, a popup window will open and the Print dialog will be open. Simply select the correct printer and click print to proceed printing. When done, you can close the popup window by clicking the “X” at top right corner. There is a sample printout below . As customers need to hand in the redemption letter for tickets, agents are reminded that bookings for different groups and/or different product (TurboJET and SeaExpress) should be done separately. Version 1, 01-Feb-2006 Page 17/25 Journey-Online.com B2B User Manual 7. Hotel Booking Procedure 7.1 Searching Choose ‘Hotel’ from the manual bar. Choose the suitable hotel, date of stay and no. of day. Hotel detail is shown with picture. Version 1, 01-Feb-2006 Page 18/25 Journey-Online.com B2B User Manual Click on the shopping cart icon to select the route and schedule you want. A popup window will allow you to select promotion or use voucher. You can choose the no. of room here. Make sure the no. of room and price of each room per night are correct. Version 1, 01-Feb-2006 Page 19/25 Journey-Online.com B2B User Manual Type in the guest’s name for each room and press ‘Confirm’. 7.2 Booking and Payment You can see the update status of your shopping cart. Click “Booking” to start booking your selected seats/tickets. Double check the selected products, read the policy and click “Agree & Continue” to confirm booking. Version 1, 01-Feb-2006 Page 20/25 Journey-Online.com B2B User Manual Upon successful booking, you’ll be given a Booking ID. You will then have 15 minutes to finish the payment of the booking. Click “Continue to Payment” to proceed to payment. Select the payment method for each ticket (if available) using the drop-down box. Note the total price will be changed with different payment method. Handing charges may apply. Your must enter the name of person who collects the ticket at the text box provided. Click “Confirm” to continue the payment. Please wait for the payment to be done. It may takes up to 1 minute, do not close the window or your booking will be cancelled. Version 1, 01-Feb-2006 Page 21/25 Journey-Online.com B2B User Manual When the payment is success, you will see the status summary of each ticket to confirm the successful booking. You MUST click “Print” to print out the redemption letter for ticket redemption. Redemption letter is valid only if agent company chop is stamped on the provided area of the print out. By clicking the “Print“ button, a popup window will open and the Print dialog will be open. Simply select the correct printer and click print to proceed printing. When done, you can close the popup window by clicking the “X” at top right corner. There is a sample printout below . Version 1, 01-Feb-2006 Page 22/25 Journey-Online.com B2B User Manual As customers need to hand in the redemption letter for tickets, agents are reminded that bookings for different groups and/or different product (TurboJET and SeaExpress) should be done separately. Version 1, 01-Feb-2006 Page 23/25 Journey-Online.com B2B User Manual 8. Transition History After login, users can click on the “Booking Record” title on top manual (besides Login / Logout) to view the transaction history. Normal user will only see his own booking history. Supervisor can see all booking history from his company and also the credit balance available. You can also check transaction history of a specific date by enter it in the textbox and click Version 1, 01-Feb-2006 Page 24/25 Journey-Online.com B2B User Manual 9. Logout Users are advised to “Logout” after using the online booking system. You will be prompted with messing “Logging out” when click the “Logout” button. Kindly wait for the page to refresh back to searching page before closing the window. Press Logout Version 1, 01-Feb-2006 Page 25/25