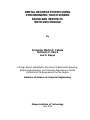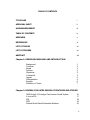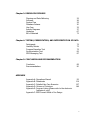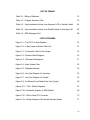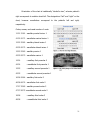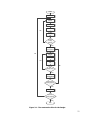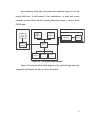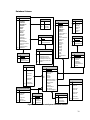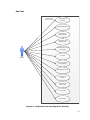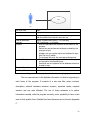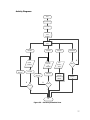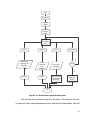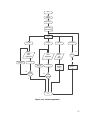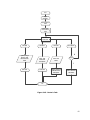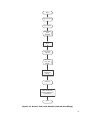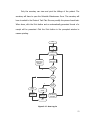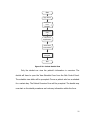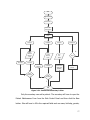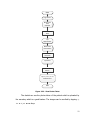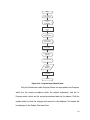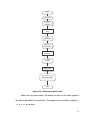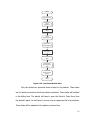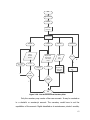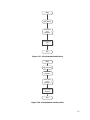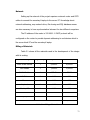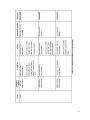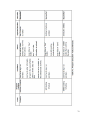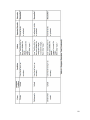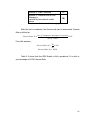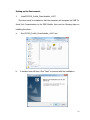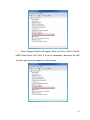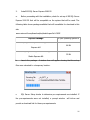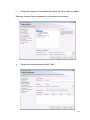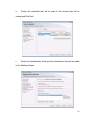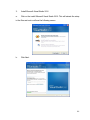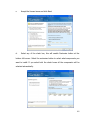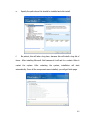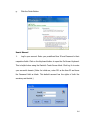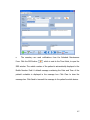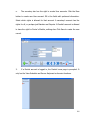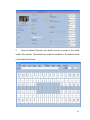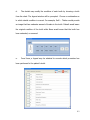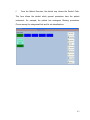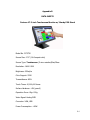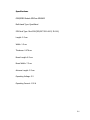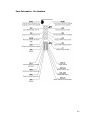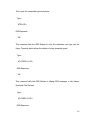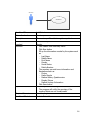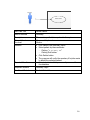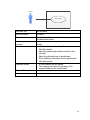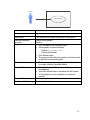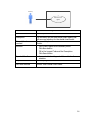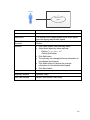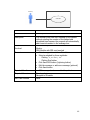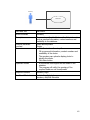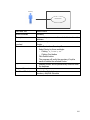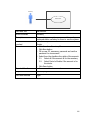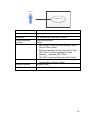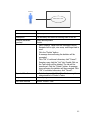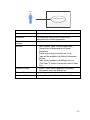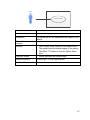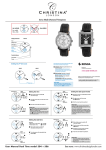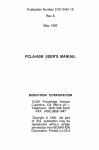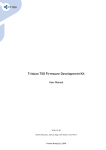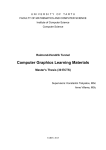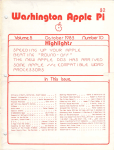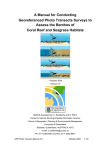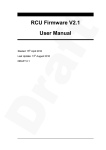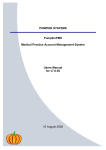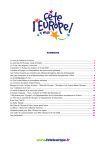Download dental records system using synchronized touch screen kiosk and
Transcript
DENTAL RECORDS SYSTEM USING SYNCHRONIZED TOUCH SCREEN KIOSK AND SERVER PC WITH GSM MODULE By Fernando Martin P. Cabula Sid Karlo P. Ebora Lee O. Reyes A Design Report Submitted to the School of Electrical Engineering, Electronics Engineering, and Computer Engineering in Partial Fulfilment of the Requirements for the Degree Bachelor of Science in Computer Engineering Mapua Institute of Technology June 2012 ii Acknowledgement We thank GOD for all the knowledge and wisdom He has given us and for using the following persons as instrument in the completion of our design report. We would like to extend our appreciation to our professor, Engr. Lilibeth D. Mendoza for her understanding in our situation and her never-ending kindness to us. Her suggestions and challenges helped and motivated us as we went through our Computer Design Course. We thanked you, ma’am. To our loving and supportive parents who gave their all-out support morally and financially. Our sacrifices are all for you. We are also grateful for the guidance of our design adviser, Engr. Dionis A. Padilla for being the “lifeline” of our group. Lastly, we will never forget the people behind the completion of this project. The Good LORD will bring back all His blessings to you. Fernando Martin P. Cabula Sid Karlo P. Ebora Lee O. Reyes iii TABLE OF CONTENTS TITLE PAGE i APPROVAL SHEET ii ACKNOWLEDGEMENT iii TABLE OF CONTENTS iv APPENDIX v REFERENCES vi LIST OF TABLES vii LIST OF FIGURES vii ABSTRACT viii Chapter 1: DESIGN BACKGROUND AND INTRODUCTION Background Customer Needs Solution Objectives Constraints Impact Differentiation Benefits Definition of Terms 1 2 2 2 3 3 4 4 6 7 Chapter 2: REVIEW OF RELATED DESIGN LITERATURES AND STUDIES DMD Project: A Prototype Touchscreen Dental System A Look at C# SQL SMS Federal World Dental Federation Notation 10 17 18 19 20 iv Chapter 3: DESIGN PROCEDURES Planning and Data Gathering Software System Flow Database Schema Use Case Activity Diagrams Hardware Bill of Materials 22 26 29 30 32 37 67 72 Chapter 4: TESTING, PRESENTATION, AND INTERPRETATION OF DATA Participants Usability Metrics Program Execution Test Synchronization Test SMS Messaging Test 74 75 75 82 87 Chapter 5: CONCLUSION AND RECOMMENDATION Conclusion Recommendations 89 90 APPENDIX Appendix Appendix Appendix Appendix Appendix A: Operations Manual B: Datasheets C: Detailed Use Case Scenarios D: Pictures of Prototype E: Program Listing (please refer to the electronic Instructor’s copy) Appendix F: IEEE Format Article of the Design 92 114 127 160 v REFERENCES Rob Miles (2008-2009). C# Development. University of Hull, Department of Computer Science – Reference Book Dave Text (Nov 25 2008), SMS Messaging: What is it all about? – Electronic Journal Reference FDI: World Dental Federation Notation (http://www.fdiworldental.org/) – Dental Chart Reference Sam Hashemi, Jaanus Kase, Jackie Weber, Elliot Williams (2008). DMD Project: A prototype touchscreen dental system – MHCI Capstone Project. Humancomputer Interaction Institute, Carnegie Mellon University – Project Reference vi LIST OF TABLES Table 3.1 - Billing of Materials 72 Table 4.1 - Program Execution Test 76 Table 4.2 - Synchronization Activity from Secretary’s PC to Dentist’s Kiosk 84 Table 4.3 - Synchronization Activity from Dentist’s Kiosk to Secretary’s PC 85 Table 4.4 - SMS Messaging Test 88 LIST OF FIGURES Figure 2.1 - The FDI Two Digit Notation 21 Figure 2.2 - X-Ray Image of Actual Teeth Set 21 Figure 3.1 - Construction Plan for the Design 23 Figure 3.2 - System’s Block Diagram 24 Figure 3.3 - Software Development 27 Figure 3.4 - Basic System Flow 29 Figure 3.5 - Database Schema 30 Figure 3.6 - Use Case Diagram for Secretary 32 Figure 3.7 - Use Case Diagram for Dentist 34 Figure 3.8 - An Excerpt from Detailed Use Case (Login) 36 Figures 3.9 – 3.28 - Activity Diagrams 37 Figure 3.29 - Schematic Diagram of GSM Module 69 Figure 3.30 - USB to Serial TTL Converter 70 Figure 3.31 - Wiring Diagram of the Dental Records System 71 vii ABSTRACT Dental clinics are having a hard time keeping the patient’s records manually like personal data, dental procedures and prescriptions. The secretary who is in- charge of all these, finds the situation difficult whenever there is a need to look for a patient’s information should they need to have an appointment to their dentist. The main objective of this project is to develop a synchronized dental record system for Dr. Valera’s Clinic. The design was conducted for them to know the patient’s records easily and to keep them safely, replacing the paper form to electronic form. Synchronization is done by applying the server-client set-up separating the works of the secretary like updating patient’s information and scheduling and for the dentist to see if all these are done so she can proceed to update their patient’s dental chart, record and procedures. The group installed a GSM module on the secretary’s laptop to send SMS message to their patient for appointment with their dentist. This procedure was successfully done and could be used repeatedly to ensure that the message was sent. Synchronization, SMS sending test were successfully tested making all the objectives met and the program properly executed. Keywords: Server-Client, Patient’s information, Dental Records, Electronic, GSM, Synchronization. viii Chapter 1 DESIGN BACKGROUND AND INTRODUCTION Background Most of the dental clinics are using traditional ways of keeping their patient’s data, dental procedures, prescriptions and medication papers manually. Each patient has all these information is written in small dental cards. In most cases, the patient normally comes back to the dentist for another appointment, further updates in dental procedures or profile information forces clinics to attach another card to the latter card, until it piles up. These cards are filed in the cabinets or drawers. These may cause the files to crumple or lose attachments. The clinic’s secretary may find the situation difficult to browse records when the patient calls for another appointment and for the dentist to review the patient’s previous dental records. Some clinics were already introduced to dental records program, however medical people find the software difficult to use because the interface was complicated. Dentists still need to study the program or train staffs to utilize its use, but some of them are not interested because it is not their field of work. The Valera Family Dental Clinic is one of those clinics which has an existing dental records program but they never use it because they complain that they cannot understand everything in the program, and that it is not user friendly. To give solutions to the problem, the group decided to design a system which can be easily understood by the personnel of the clinic. 1 Customer One of the dental clinics here in Manila is the Valera Family Dental and Orthodontics Clinic. It is located in Room 403, Jade Building, 71 Aurora Boulevard, Sta. Mesa, Manila and owned by Dr. Alfredo Valera. The clinic has been operating since September 23, 1971, and currently keeping and managing their records since then. Needs Dr. Valera complains that he is getting confused with the notes in his patient’s records and he wants to eliminate the use of papers. He said they are wasting their time looking for the patients’ record on a shelf who have thousands of records kept for so many years. This classic system of managing records has adversely shown its effects and needs to be improved. Solution This project aims to help the clinic in managing dental records by implementing an electronic dental records system. Instead of looking for files in the desk and cabinets, the secretary will have to browse records in the computer. It is a system which will process all dental records through the software which will be installed in the server. The system will consist of a touch screen kiosk connected via a router to a server PC. The touch screen kiosk is designated for the dentist’s use. Its purpose is to provide easy access and interface while working on a dental procedure. The router will connect the two computers and will allow file sharing, thus provide consistent data. The server PC 2 is designated for the secretary’s use to perform most of the management tasks. As an additional feature, GSM module will be connected to the server PC. The purpose of the GSM module is to provide the patient a notification about the appointment by sending an SMS message to the patient’s mobile phone. All these functions will be integrated in the software called the “McSilee Dental Records Manager”. Objectives The main objective of the design is to develop a dental records system that will manage patient, dentist and user records, schedule appointments, upload profile and dental images, modify dental charts, record doctor tasks, progress notes and treatment plans, and print a billing report. Also, the design aims to synchronize data between the dentist’s kiosk and the secretary’s PC by connecting them to a wireless local area network using a router, and to enable the secretary to send SMS notification messages to the patient’s mobile phone by installing a GSM Module in the system. Constraints There are some constraints in the design. Sustainability of data and function may be compromised. The design does not provide back-up files. The records are kept in the database only. If in case the server will crash without precautionary measures, the records can no longer be retrieved. Also, the SIM card which will be used in the module must be active; not expired, and must have sufficient prepaid balance. 3 The design has some manufacturability constraints, too. Information is processed slowly especially on loading the Dental Chart and on the creation of New patient’s records. This is due to the low specifications of the system unit that is used in the server. Also, the secretary will have to personally ask all information from the patient before it can be entered and the record be made. In situations when there is a queue of patients, clinic operation will be delayed. The efficiency of operation in the business is compromised. Impact The design created impacts on economy and in health. It is able to provide the business a modern way of managing dental records. The users will perform their respective tasks on their designated computer; the secretary on a server PC and the dentist on a touch screen kiosk. This way, the users will not have to share use over a single computer. Data is kept synchronized between the two computers by sharing the database in the server to the kiosk. This is done by connecting the computers to a wireless local area network. This way, a user can independently perform tasks while the other user can expect to see the updates in their respective computers. Also, the computers can be placed in any distant locations in the clinic because they are connected to a wireless set-up. Differentiation The Valera Family Dental clinic has initially purchased Oralworks, a software which is designed by MediTrust Inc. to solve the needs of a dental clinic 4 in managing records. However, Dr. Valera complains that the software is complicated and they still preferred the manual ways of managing records. Oralworks and McSilee Dental Records Manager have some similar features. The two softwares are capable of managing patient records, modifying dental charts, uploading photos, updating treatment plans, and providing a billing report. However, these features are not enough to satisfy the needs of the customer for a less complicated dental records manager. The McSilee Dental Records Manager is different in many ways. The Dental Chart by Oralworks is in Universal Notation while McSilee is in FDI Dental Notation. FDI Notation is the most widely used notation. It is used by many countries, including the Philippines. Universal Notation is used only in the U.S.A. Another difference is that Oralworks only provides a billing report while McSilee provides and prints a billing report. Oralworks provides a summary of all the financial transactions while McSilee provides a billing report of individual patients and an option to print it. Also, McSilee does not predefine the price of dental procedures. The Valera Family Dental Clinic gives flexible prices, especially to known patients. Lastly, McSilee is a software designed to work with hardware devices and a system. The software is installed in the server and shared to the kiosk via a wireless router. The user may log-on as a dentist or secretary in the kiosk or server PC, respectively. The software is developed for use in a touch screen kiosk; an on-screen keyboard is provided in the program, right-click functions are delimited, and buttons are designed in sizes which can be easily 5 pressed on the touch screen monitor. Also, a GSM Module is installed in the server PC to enable the secretary to send notifications in the form of SMS messages to a patient’s mobile phone. Oralworks provides time-keeping functions for employees but McSilee does not. Valera Family Dental Clinic does not need to monitor its employees’ span of work time. Benefits The benefits of the design when implemented by Valera Family Dental Clinic are as follows: 1. The secretary can easily access the records of the patients. She may scroll up or down from a list of patients or enters a keyword in the search tab. A dentist record is accessed in the same way as a patient’s record. 2. The secretary can send notification in the form of an SMS message, containing the date and time of appointment, to the patient’s mobile phone. During urgent situations when the dentist cannot attend the appointment, the secretary can send a message which informs the patient that his scheduled appointment cannot be done. 3. The dentist can view at once the entire patient’s preliminary information in the patient overview form. This can help the dentist to easily review the condition of the patient. 6 Definition of Terms 1. Clinic – refers to the Valera Family Dental and Orthodontics Clinic in Sta. Mesa, Manila which is established in September 23, 1971. 2. Dentist – is Dr. Alfredo Valera, the owner of the clinic. 3. Patient – is a client of the clinic who goes to the clinic to set an appointment with the dentist. 4. Records – are the dental records including medical history questionnaire, patient basic information, patient dental health information, and patient medical history. 5. Secretary – is Ms. Lea Asuncion, the clinic’s personnel responsible for managing the patient’s records. 6. Countertop / Desk – is the workstation of the secretary. 7. System – refers to the computer system which consists of the software and all the hardware devices designed to solve the problem in the clinic. 8. Project – is the layman’s term of the system. 9. Card – refers to the classic Dental Card printed on paper which is used by the dentist in recording the patient’s dental health. 10. GSM (Global System for Mobile Communications) - originally Groupe Spécial Mobile is a standard set developed by the European Telecommunications Standards Institute (ETSI) to describe technologies for second generation (2G) digital cellular networks. It was developed as a replacement for first generation (1G) analog cellular 7 networks, the GSM standard originally described a digital, circuit switched network optimized for full duplex voice telephony. 11. GSM Module – refers to the device which allows the secretary to send an SMS message to the patient about his/her appointment with the dentist 12. Kiosk – refers to the Touch Screen Kiosk designated for the dentist’s use. 13. Server PC – refers to the desktop computer designated for the secretary’s use. PC is personal computer. 14. Network - is a collection of hardware components and computers interconnected by communication channel that will allow the sharing of information. 15. Data – is a set of information processed by the system. 16. Router – refers to the interface between the kiosk and the server. It is responsible for connecting the two computers in a network to allow file sharing and maintain data consistency. 17. LAN Cable – is the cable which is used to connect one electronic device to another for signal routing. It connects the kiosk to the router, and to the server to the router. 18. WLAN – is the wireless local area network connection from one electronic device to another for signal routing. 8 19. Touch Screen – refers to the electronic visual display that can detect the presence and location of a touch within the display area. It will provide the user (dentist) to easily multitask between treating the patient and recording the performed task in the system. 20. Software – refers to the McSilee Dental Records Manager, a program designed to process all the information needed in the Dental Records System. 21. SMS – is a text messaging service component of phone, web, or mobile communication systems, using standardized communications protocols that allow the exchange of short text messages between fixed line or mobile phone devices. 22. Message – refers to the notification in SMS format sent by the secretary through GSM module to the patient’s mobile phone. The message is initially composed of the patient’s schedule: appointment date and time. 23. Interface – refers to the display layout of the project. 24. Interference – is anything which alters, modifies, or disrupts a message as it travels along a channel. 9 Chapter 2 REVIEW OF RELATED DESIGN LITERATURES AND STUDIES There were professionals who studied possibilities of a dental office going to digital, its effects, the technological concepts, and dental practice principles. This chapter contains journals and articles written by these professionals which served as tools that helped the group to have a better understanding of the project. DMD Project: A Prototype Touchscreen Dental System DMD was made by a team of four Carnegie Mellon students, as part of their Master’s degree in Human-Computer Interaction capstone project. They were: 1. Sam Hashemi 2. Jaanus Kase 3. Jackie Weber 4. Elliot Williams The project is sponsored by the University of Pittsburgh Center for Dental Informatics (CDI), part of the University of Pittsburgh School of Dental Medicine. CDI is one of the top research centers for dental informatics. In particular, our project clients include Assistant Professor Thankam Thyvalikakath and Associate Professor and CDI Director Titus Schleyer , both experts in the field. The studies conducted by the Center for Dental Informatics (CDI) at the University of Pittsburgh have shown that dental software today is poorly 10 designed for supporting clinical care (1, 2, 3). Many of these applications were designed with only billing and administrative functions in mind, adding clinical support only as an afterthought. As a result, clinical functions tend to be poorly integrated, and most applications suffer from including too broad a range of functions. Worse still, many electronic charts are just digitized versions of paper charts, indicating there is clear room for innovation. The goal was to innovate and to change the way computers are used in a clinical dental setting. The world of dentistry is fairly broad, and the time and resource placed on this project are limited, suggesting that solving specific problems may be more worthwhile than the kitchen sink approach taken by vendors today. To narrow down the scope, the researchers did some focus setting. All of the potential ideas were written down on post-it notes and organized into small groups. From these groups, key areas of interest were selected. The consolidated findings were done across three levels of hierarchy. In the end, four high-level themes emerged: technology, patients, data, and day-today dentistry. Among these, data input and output were interesting to our project client. These areas are important in understanding and on improving the patient’s care process. The researchers especially wanted to see this data recording and reviewing within the context of actual dental activities. An additional sub-focus was identified, and not highlighted on the chart, to understand the barriers in changing from a paper- based office to an electronic based one. 11 DMD is a Software and Hardware Bundle for Dentists DMD is built as part of the Master's degree in Human-Computer Interaction capstone project at Carnegie Mellon University. This is a touchscreen interface used by dentists. It was designed using a wide range of user-centered methods and had shown several steps above software used by dentists today. Literature Review With the help of the client’s information, the researchers reviewed literature on medical and dental records, collaboration aspects, usability evaluation, safety, and errors, 3D and advanced imaging. Key findings included: Dental software today is not designed with the advantages of a computer in mind; instead, paper charts are duplicated exactly. There is plenty of opportunity to integrate New technologies, concepts, and interactions. DMD uses 3D, among other technologies, to support dentists' work. Dental software must support the tasks of the individuals involved. The navigation of the system is set up to support a dentist in accessing and reviewing records, such as the first page of a patient, the overview page is particularly important in providing dentists with the initial information they need. Dental software must become a more natural part of the environment, allowing them to utilize the computer effectively and efficiently during 12 patient care. Many users found DMD intuitive to use partly because of the simple touch screen technology. Current commercial dental PMS packages do not successfully prevent user errors, match the real world, or provide consistency in terms of interface widgets or metaphors. Software Review To make sure that the same errors are not repeated as current dental software, the researchers briefly reviewed eight dental software including Eaglesoft, Dentrix, PracticeWorks, DentiMax, Prime Dental, Softdent, ACE Dental, and Dental Symphony. The conclusions are: Most dental software is centered around administrative functions, with clinical functions added as an afterthought. There is a need to be clear separation between the two functions. Currently, DMD focuses on clinical functionality. If administrative functions are added, they should not interfere with the clinical part of the application. There are no standard icons, spatial or visual metaphors for many concepts commonly used in all dental software. Thus, the researches designed their own visual language, keeping it consistent throughout DMD. Part of this was examining how to represent hard and soft tissue charts, a topic that is expanded upon below. Many packages use nonstandard window management and dialog interaction techniques that are confusing and error-prone for first-time 13 users. Even dentists are familiar with the Windows interface which found themselves confused by many inconsistencies presented by the applications. Both feedforward and feedback are mostly of very poor quality. As a result of an action, information may change, appear, or disappear, in a completely unrelated or invisible location. In DMD, users know where they will end up when they perform an action. A Model Dental Office Sometimes the makers of dental software seem to forget that it will be used in an operatory setting. Understanding the physical setup of the room is vital for the success of a well-integrated system. Although the diagram above may not make it obvious, space is very limited in dental operatory. Generally, all the tools a dentist needs cannot fit in the room itself, and overflow containers of tools are kept on shelves just outside the room or in another room altogether. Similarly, this lack of space resulted to cramped computer setups. These cramped setups led to a number of flow issues, discussed below. Another aspect of the physical setup was that important parts of examinations occurred in different rooms. The panoramic x-ray was always in a different room than the operatory, and the patient had to be led there and back during an examination. Computers were often split across rooms as well, with supporting computers for scanning x-rays or importing photographs in a different office. 14 Dentists went through elaborate steps to integrate hardware into their environments. Wall mounted keyboards and mice (see below), although clever were ergonomic disasters. Similar, the space constraints made apparent by the physical model caused dentists to place keyboards in inconvenient places. This offers a clear and simple design implication: the researchers need to integrate the system into the room. At first glance this most likely means getting rid of the keyboard and mouse depending on some other types of interaction. However, another possibility may be looking at innovative keyboard and mouse designs intended for space limited environments. A trackball, for example, might be a big boon for large mouse movements. Also, privacy concerns need to be kept in mind. While a large screen might be good for displaying more information, there could be confidentiality concerns, especially if the screen is observable from the hallway. Office Relations An important design element often forgotten is supporting the culture that exists within a group. The most consistent aspect of dental office cultural is that collaboration is not only expected but also vital to the whole process. The staff consistently asked one another for help, generally physical help for getting tools or diagnostic help with understanding problems. Usually, this manifested itself by yelling over to the next operatory asking for assistance. In one of the larger offices, however this meant a formal 'smoke signal' system. In this system, staff could trigger certain sounds -- waterfalls, lion roars, etc -- to play across the 15 entire dental office. Each sound corresponds to a person and upon hearing the sound they kNew they were needed. A bit complex, but it certainly illustrates the importance placed on collaboration. One last cultural observation but still an important one is time which is extremely valuable to dentists. They are the largest bottleneck in the office, and assistants are constantly telling them a patient is ready. Dentists would have to push back, saying they were busy and would get there as soon as possible. In one extreme case, this resulted to a patient waiting over 30 minutes for the dentist to come in and complete the exam. This could have been a large cultural breakdown, but assistants and hygienists compensated by talking with patients during this downtime. (MHCI Capstone Project 2008 • Human-Computer Interaction Institute • Carnegie Mellon University) The project that DMD group has is more complicated because it has 3D rendering and better visualization because they use Adobe Air in making their project. But the DMD group did not focus on applying the project and use it for the clinic. The demo they have consisted only of one patient to just show how the program looks and functions. Even though DMD project is far more advanced and complicated than the group’s design, it cannot be applied with Dr Valers’s Clinic and it is useless to just copy what DMD group has made. The group just adopts some of the ideas and user-interface of DMD group to make this design’s software. 16 A look at C# There are literally hundreds of programming languages around and programmers will need to know at least 3. C# is a great language to start programming in, but do not think it is the only language, we will ever need. C# is a very flexible and powerful programming language with an interesting history. It is developed by Microsoft Corporation for a variety of reasons, some technical, some political, and others marketing. C# bears a strong resemblance to the C++ and Java programming languages, having borrowed (or improved) features provided by these languages. The origins of both Java and C++ can be traced back to a language called C which is a highly dangerous and entertaining language which is invented in the early 1970s. C is famous as the language the UNIX Operating System is written in and is specially designed for this. Rob Miles referred C as a dangerous language in his book because it lacks some safety features provided by other programming languages. This makes the language much more flexible. However, if something stupid is done, C will not stop the programmer. Rob Miles described that he has a much greater chance of crashing the computer with a C program than he does with a safer language. The C# language attempts to get the best of both worlds in this respect. A C# program can contain managed or unmanaged parts. The managed code is fused over by the system which runs it. This makes sure that it is hard (but 17 probably not impossible) to crash one’s computer running managed code. However, all these fuss come at a price causing programs to run more slowly. To get the maximum possible performance, and enable direct access to parts of the underlying computer system, the programmer can mark the programs as unmanaged. An unmanaged program goes faster but if it crashes, it is capable of taking the computer with it. The dental functions in this project are integrated in a software encoded using Visual Studio - C#. Information is linked in a database schema using the SQL Language. SQL SQL, sometimes referred to as Structured Query Language, is a programming language designed for managing data in relational database management systems. Originally based upon relational algebra and tuple relational calculus, its scope includes data insert, query, update and delete, schema creation and modification, and data access control. Although SQL is both an ANSI and an ISO standard, many database products support SQL with proprietary extensions to the standard language. Queries take the form of a command language that lets one select, insert, update, find out the location of data, and so forth. There is also a programming interface. 18 SMS SMS technology helps the growth of text messaging. Even when using a different protocol, SMS is now synonymous to text messages. Short message service was made as part of the GSM series of standards. It was created in 1985 as a way of sending message to and from GSM mobile device. In communicating person to person, mobile users make use of the SMS. It is applied to: 1. say hello 2. prompt someone 3. arrange a meeting 4. tell something to someone SMS is an ideal messaging medium when: 1. the information to be given is short 2. full conversation will take too long 3. traveling abroad or 4. not around to take a voice call Short message service is more convenient than email because it is proactive. It can be sent directly to mobile phones kept in the pocket of the user. Messages can also be stored for later reading. SMS is a practical way of transferring information. It is also one way of keeping in touch with friends and relatives. When the user has familiarized himself in reading and has sent text 19 messages, communicating is easy. (SMS Messaging: What is it all about? By Dave Text, Nov 25 2008). Using SMS technology to this design is the most effective way to notify the appointment schedule of the patient with the dentist in case the patient did not answer the call on landline. The patient will receive the notification message sent by the secretary even if he/she is busy. FDI World Dental Federation Notation The format used in dental charts is one of the dental practice principles which is integrated in the development of the software. There are three most common notations in the world. These are the Palmer Notation, Universal Numbering Dental System, and the FDI World Dental Notation. The FDI system is used worldwide, and the universal is used widely in the USA. The Philippines follows the FDI World Dental Federation Notation. 20 Orientation of the chart is traditionally "dentist's view", wherein patient's right corresponds to notation chart left. The designations "left" and "right" on the chart, however nonetheless correspond to the patient's left and right, respectively. Codes, names, and usual number of roots: 11 21 51 61 - maxillary central incisor 1 41 31 81 71 - mandibular central incisor 1 12 22 52 62 - maxillary lateral incisor 1 42 32 82 72 - mandibular lateral incisor 1 13 23 53 63 - maxillary canine 1 43 33 83 73 - mandibular canine 1 14 24 - maxillary first premolar 2 44 34 - mandibular first premolar 1 15 25 - maxillary second premolar 1 45 35 - mandibular second premolar 1 16 26 54 64 - maxillary first molar 3 46 36 84 74 - mandibular first molar 2 17 27 55 65 - maxillary second molar 3 47 37 85 75 -mandibular second molar 2 18 28 - maxillary third molar 3 48 38 - omandibular third molar 2 21 Chapter 3 DESIGN PROCEDURES This chapter discusses the process and concepts behind the creation of the system. It includes the development of the software and hardware used in the project. It also discusses the features of each component used in the project, and how they were chosen to do its part in the system. The system is composed of Server-kiosk PC for Dentist, Secretary Laptop, SMS module, LAN devices (Wireless Router and LAN Cables) and a software for dental records system where the data will be stored in a database. Planning and Data Gathering The group gathered relevant information which can be helpful in the actual construction of the project. The group started gathering data from the dentist, himself, since the project is designed to complement and fit the work done in the clinic. The dentist did not give any concrete specification on how the project should be for as long as, the existing computer machines in the clinic will be utilized as a component in the project, and the project shall be user friendly and will not require them to have an advanced learning on the technological concepts of the project. 22 START Research Creation of Forms Database Hard Coding No Program Execution Test functions working properly? Yes Avail Equipments For the System No GSM Schematic Diagram PCB Layout No SMS Messaging Test No SMS Message sent? Yes Assembly and Configuration Equipments working properly? Yes Final Testing Systems working properly? Yes END Figure 3.1 - The construction Plan for the Design. 23 Figure 3.1 shows a flowchart on how the design was planned, worked on, until it was completed. The group made researches on the technology and dental principles which may be helpful in the construction of the design. By developing first the software, creating forms, establishing the database, coding the program, and testing the software. If errors were observed, stepped back to creating the forms until all program functions were working properly. The next part of the construction was the assembly and configuration of hardware components where all necessary equipment and devices for the design were used then, worked on the GSM module first and then, assembled the physical setup of the design. Each device was configured, and the GSM was also configured using AT Commands, Touch Screen Monitor was calibrated, and Wireless Router was configured to satisfy network requirements. If expectations were not met, the group will determine if there is a need to avail new equipments for the design and then perform tests again. When the software and hardware components are working properly, the entire system will be tested for hardware and software operational functions. If errors will be encountered, it will be debugged by doing more researches, and reconfiguring the program and hardware components. The next step was to gather information from the device manuals, where articles were reviewed on existing technological advancements on the field of dentistry. The researchers learned that going paperless is not a pioneer project for us. It has been long studied and applied in advanced countries. However, it shall be the first in the Philippines upon completion. 24 Upon gathering initial data, the group had an abstract image on how the project shall work. It shall consist of two workstations – a kiosk and a main computer, a device which will aid in keeping data synchronized – a router, and a GSM Module. SOFTWARE MS SQL 2008 DATABASE REQUIRED COMPONENT TOUCH SCREEN MONITOR VISUAL STUDIO C# PROGRAM HARDWARE COMPONENT LCD/CRT MONITOR GSM MODULE USB TO RS-232 CONVERTER GSM MODULE COMPUTER SYSTEM NETWORK DEVICES KEYBOARD MOUSE Figure 3.2 - The System’s Block Diagram Figure 3.2 shows the whole block diagram of the created Design and each component will interact and play its role in the system. 25 Software The project will highly concentrate on the software development more than the hardware. The software will do most of the processing of records while the hardware will interpret the user’s input. The group started in creating forms which were customized to be user friendly, functional on touch screen monitor, and efficient. Simultaneously, working on the database schema of the software where the database will be the guide to the flow of data within the software. Then proceeded to coding the program, Visual Studio C# was used in encoding the program because of its flexibility in programming functions. Visual Studio C# is an object oriented, functional and generic that is why it also works well with SQL Language. SQL (Standard Query Language) is a programming language which is responsible in managing data in the database. Lastly, the software was subjected to a series of tests. Initially, there were errors and unexpected results in the simulation of the program. The group then debugged the software until the simulations proved there is nothing wrong with the program. Further, the interface of the software is improved for added accessibility and efficiency. In testing, the goal was to make sure the design was properly functioning after it was finished. Bugs were found during the testing phase must be solved immediately by troubleshooting both the hardware and software. A part of the 26 design testing was creating the secretary’s profile, doctor’s profile and patient’s profile. Profound discussion of the testing procedures is discussed on Chapter 4. Figure 3.3 shows how the project’s software was developed from scratch until it became the most significant part of the project. Start Research Creation of Forms Database Hard Coding Software Testing NO Satisfied? YES End Figure 3.3 - Software Development The database stores all the information needed like medical records, procedures, scheduling, billing and many more which will be discussed in this chapter later. The server PC holds the database of the system and the Kiosk PC 27 can access the database from the server PC within the network. SMS module is used to update the patient for their appointment to the dentist. Visual Studio C# and SQL Language will be used in the development of the software since the two languages work flexibly well with each other in terms of data processing and database management because C# is object oriented, functional and generic that is compatible to SQL. The software has its database in MS SQL 2008 and the program that is use to manipulate and manage the database is the Visual Studio C#. The database can be accessed through network. The software will be installed on both computers (Server and Kiosk PC) which are both connected using a router. With this setup, a synchronized dental records system shares only one database. The program requires components such as keyboard, mouse and touch screen monitor for the input. The program also requires monitor for visualization and monitor for the hardcopy of the billings. 28 System Flow Data flow may vary depending on the user account that is entered. There are two types of accounts: secretary and dentist. Either way, database is shared between the two accounts. The figure below shows the basic flow of data in the software. An overview of how the system works is illustrated in Figure 3.4. Start Log-In Secretary Database Dentist End Figure 3.4 - Basic System Flow 29 Database Schema Patient Table PK PatientID FK1 LastName FirstName MiddleName Birthdate Gender Status Telephone Address Mobile FamilyInfo HMOInfo OtherInfo MedicalAlerts RiskFactor GeneralHealth LastProgressNotes History ImageFileName MedCode DoctorSched Table Patient Pic Table Doctor Table PK FK1 PatientID PatientPic LastName FirstName MiddleName BirthDate PRCDetails ResidenceAddress Telephone1 Mobile1 PermanentAddress Telephone2 Mobile2 Education Experience SunFlag MonFlag TueFlag WedFlag ThuFlag FriFlag SatFlag ImageFileName Active PatientQuestionAns Table PK SortID FK1 PatientID QuestionAnswer PatientQuestion Table MedLookup Table PK MedCode MedName MedDescription FK1 DoctorID ParentSortID Level0QestionText Level1QuestionText Level0QuestionAnswer Level1QuestionAnswer SortID FK1 DoctorID DayFlag AMFrom AMTo PMFrom PMTo DoctorTask Table PK TaskCode TaskName TaskSubItems TaskSubmit Table PK TaskSubmitID FK2 FK1 ScheduleNo TaskCode TaskName TaskSubItem TaskSubItemDesc Amount DentalChart Table Schedule Table PK FK1 Photo1F ... Photo32F Photo1O ... Photo32O Photo1L ... Photo32L ScheduleNo FK1 FK2 DentalChartLegend Table FK1 Legend01 Desc01 ... Legend32 Desc32 ScheduleNo PhotosTaken Table PK PhotoNo FK1 Location Description ScheduleNo ScheduleNo ScheduleDate TimeFrom TimeTo PatientID DoctorID ScheduleProcedure ExaminationsTaken TreatmentPlan Remarks Cancelled ChiefComplaint LastProgress ProcedureInProgress DentalChartModel Table RadeioGraphs Table PK RadioGraphNo FK1 Location Description ScheduleNo FK1 Photo1F ... Photo32F Photo1O ... Photo32O Photo1L ... Photo32L ScheduleNo Figure 3.5 - Dental Records System Database Schema 30 The software’s database is illustrated in Figure 3.5. It shows how each table is connected to each other. There are three main tables in the software: patient, doctor, and schedules which are supported by the other tables. The required fields in each table are highlighted while primary keys are highlighted and underlined to connote its significance. Fields such as names, birthdate, gender and mobile number are required to be filled up because it will define a large amount of the patient’s information. The patient’s mobile number must be filled up so as to enable the function of the system’s GSM module in sending notifications to the patients. Primary keys are automatically generated to avoid inconsistencies in the code which can be observed when it is manually generated. 31 Use Case Dental Records System: Secretary Add/Edit/Delete Schedule Add/Edit/Delete Patient Add/Edit/Delete Medical Lookup Change Dental Chart Model Pictures Add/Edit/Delete Dental Chart Legend Send SMS Secretary View and Print Doctor’s Task and Billings Add/Edit/Delete Doctor Add/Edit/Delete Account Add/Edit/Delete Doctor’s Task View Schedule View Schedule Figure 3.6 - The System’s Use Case Diagram for Secretary 32 Figure 3.6 illustrates an elaborated system flow of the secretary’s account. If the secretary account is logged on, the secretary home page will prompt. It provides options on managing user accounts, dentist records, schedule tables, patient records, medication look-ups, and the dental chart. The user form provides options to add, edit, and delete user accounts: secretary and dentist accounts. Changes will be listed in the tables of dentist and secretary accounts. The dentist form provides options to add, edit, delete, and schedule dentist accounts. Changes will be updated from its table and may affect the table of schedules. The schedule form provides options to add, delete, and reschedule appointments. Changes will be updated in its own table and may affect the tables of dentist and/or patient accounts. The patient form provides options to add, edit, delete, and schedule patient accounts. Changes will be updated from its table and may affect the table of schedules. The medication form provides options to add, edit, and delete medication look-ups. Changes will be updated from its table and may affect the table of patients. The dental chart form provides options to add, edit, view, and upload tooth images. Changes will be updated from its table and may affect the table of patients. 33 Dental Records System: Dentist View Schedule View Patient Info Select Doctor’s Task Dentist Edit Patient’s Dental Chart Create Progress Reports View Photos Taken View Medical Lookup View Radio Graphs Login Figure 3.7 - The System’s Use Case Diagram for Dentist Figure 3.7 illustrates an elaborated system flow for the dentist accounts. The dental chart form provides options to add, edit, view, and upload tooth images. Changes will be updated from its table and may affect the table of patients. 34 If the dentist account is logged on, the user will be prompted to the schedule table form. The user may view the patient information by choosing one of the appointments set in the schedule table. Basic information can be seen on the patient information home form. The form provides options on accessing the dental chart, doctor’s tasks, and medication of the patient. The dental chart form provides options to view and edit the tooth set of the patient. Changes will be updated in the patient’s dental chart table. The doctor’s tasks form provides options to add, and delete treatment plans for the patient. Changes will be updated in the patient’s doctor’s tasks table. The medication form provides options to add, and delete medication lookups for the patient. Changes will be updated in the patient’s Medication table. Data is collected, processed, and then displayed in many functions within the software. To guide the developers in coding the software, this scenario description diagrams shall be met. The expected outputs are displayed in the succeeding tables. 35 Login User Use Case Title Login Actors Involved User (Dentist or Secretary) Description Required Scenario Username and Password are verified and the program will load the specific forms that the user can use Mouse, Keyboard and Monitor – For Secretary LCD Touchscreen – For Dentist Enter the username and password of the dentist or the secretary Dentist can use touchscreen keyboard provided by the program to login Secretary can use regular mouse and keyboard to login Click/Tap Log In button The program will verify the username and password The user will be able to login as a Dentist or Secretary and proceed to its allocated forms Users that are not registered to the database should not be able to login None Use Case Affected None External Hardware involved Scenario Expected Results Figure 3.8 - An Excerpt from Detailed Use Case (Login) This use case scenario is the detailed information of what is happening on each forms of the program. It consists of a use case title, actors involved, description, external hardware involved, scenario, expected results, required scenario and use case affected. The use of these scenarios is to gather information needed, code the program correctly, and a possibility to have a test case on that specific form. Detailed Use Case Scenarios can be found in Appendix C. 36 Activity Diagrams Start Login Secretary Click Schedule Obtain data from Schedule Load Schedule Form Click Edit Click New Click Find Update Schedule Set Date and Time of Schedule Enter patient’s name Click Delete N Sure? Y Error message will occur Click Save Click Save Error message will occur N N Display Searched Schedule of the Patient Delete selected Schedule Valid? Valid? Y Y End Figure 3.9 - Secretary Schedule Form 37 Figure 3.9 shows what the secretary can do on the schedule form. The dentist doesn’t have the authority to add, edit and delete schedule. The secretary can familiarize himself/herself to this flow of activities because it is quite similar to other forms. To add a New schedule, the secretary will click New from menu and the program will clear all the fields to indicate that the system is ready to store a New schedule to the database. The secretary needed to fill up the required fields, otherwise the program will prompt the secretary that he/she misses the required fields or if the there is a conflict in a schedule. The program will store the New schedule to the database after clicking Save and after validating the schedule. The secretary can edit the schedule if he/she makes some mistakes on the schedule and needs to change it immediately. Just to make sure, the program will check again the New data if the schedule set is valid and will immediately prompt the user if there is a conflict to the schedule. If there are a lot of schedules stored on the database, the secretary can find the schedule immediately by clicking Find button and type the patient’s last name on the search textbox. This way, the secretary will not have a hard time locating the patient’s schedule on the database. The secretary can delete the schedule permanently from the database by clicking Delete button. The program will ask the secretary if he/she was sure to 38 delete the schedule because some of its relational data will be affected so permanent deleting of data from the database must be secured. If the secretary doesn’t want to delete the schedule and just wants to cancel the appointment, he/she can click the checkbox “cancelled” to just mark the schedule and will not display on the schedule view of the doctor. The data are still stored on the database and kept secured. The time interval of making a schedule is every 30 minutes so the secretary will have easier time making an appointment but still organized. The secretary can easily scroll down list of doctors and patients to be selected that are alphabetically arranged which will be easier for the secretary to locate a doctor or a patient. 39 Start Login Secretary Click Schedule Obtain data from Schedule Load Schedule Form Click SMS Send Button Load SMS Send Form Message Not Sent Click Send N Modify Message Message Not Sent Click Send Sent? Y Scheduled Date and Time to Patient Sent N Sent? Y Modified Scheduled Date and Time to Patient Sent End Figure 3.10 - Send SMS 40 Figure 3.10 shows the activity flow of the secretary who sends SMS message to the patient after the schedule has been made. The date and time of the schedule will be automatically generated to the message box and the secretary can add more details to the message box up to 160 characters. The program will check if the message was sent or not sent by confirming to the GSM module. If the message was not sent, it may be due to lack of signal or insufficient load. 41 Start Login Secretary Click Chart Legend Obtain data from Chart Legend Load Dental Chart Legend Form Click Edit Update/Change Legend Code and Description Click New Click Find Click Delete N Fill Up Legend Code and Description Enter Legend Description Sure? Y Click Save Display Searched Legend Code and Description Click Save Delete Selected Dental Chart Legend End Figure 3.11 - Dental Chart Legend Secretary View Only the secretary can add a legend for the chart. The secretary will have to open the Chart Legend Maintenance Form and click the New Button. She will 42 have to fill in the Legend Code and Description Fields. When done, click on the Save Button to update the Chart Legend. These legends will be used in the Dental Chart Model modifications. Only the secretary can edit an existing Legend for the Chart. The secretary will have to open the Chart Legend Maintenance Form. The secretary may choose to toggle left or right to browse the legends within the Entry Tab, or switch to the List Tab and choose a legend within the list. Click the Edit button and modify the Description. The Legend Code can no longer be modified. The legends record will be updated in the database and may be used in the Dental Chart models. Only the secretary can delete an existing Legend for the Chart. The secretary will have to open the Chart Legend Maintenance Form. The secretary may choose to toggle left or right to browse the legends within the Entry Tab, or switch to the List Tab and choose a legend within the list. Click the Delete button, to permanently remove the information in the Database. A window will be prompted confirming if the information shall really be deleted. Click Yes to confirm otherwise, click No. 43 Start Login Doctor Obtain data from Schedule Load Schedule View Tap Appointment Obtain data from Patient Load Patient Info View Tap Dental Chart Obtain data from Dental Chart Load Dental Chart View Tap and Select Tooth Load Tooth Condition Menu Tap and Select Condition Reload Dental Chart View End Figure 3.12 - Dental Chart Model Dentist View 44 The dentist can update the dental chart model of a specific patient within the schedule. The default images uploaded by the secretary will also be loaded from the dentist view. Each image represents the condition of a tooth as well as the legend of the condition. This way, the other dentists can see the current condition of the patient’s tooth. This activity will be done using the touch screen monitor of the kiosk. Start Login Secretary Click Dental Chart Model Obtain data from Dental Chart Pictures Load Dental Chart Model Double Click Selected Tooth Number Locate and Select New or Edited Tooth Picture Reload Dental Chart Model End Figure 3.13 - Dental Chart Dentist View 45 Only the secretary can upload default tooth images for the Dental Chart. The secretary will have to open the Dental Chart Model Form from the Side Control Panel and choose to upload the Action List Box. The secretary would then have to double-click a tooth image from the set and the image browser window will open. Choose the tooth to replace the initially set tooth image and click Open in the browser. The updated Dental Chart will be seen by the dentist in his account as default models for each patient. 46 Start Login Secretary Click Doctor Obtain data from Doctor Load Doctor Form Click Edit Click New Click Find Doctor Registration Enter Doctor’s Last Name Click Delete N Update Doctor Registration Error message will occur Y Click Save Error message will occur N Fields Correct? Sure? Click Save N Display Searched Doctor Delete selected Doctor Fields Correct? Y Y End Figure 3.14 - Doctor Registration 47 Only the Secretary can add a New Doctor in the record. The secretary will have to open the doctor maintenance form from the side control panel and click the New button. She will have to fill in the name fields. Other fields are not required to be filled in. When done, click on the Save button to update the list of doctors in the database. Only the secretary can edit an existing doctor’s record. The secretary will have to open the doctor maintenance form. The secretary may choose to toggle left or right to browse the doctor records within the entry tab, or switch to the list tab and choose a doctor within the list. Click the edit button and modify the information fields. Only the secretary can delete a doctor’s profile. The secretary will have to choose an existing dentist in the list tab. When selected, the doctor maintenance form’s entry tab will be prompted. She will have to click on delete, to permanently remove the information in the database. A window will be prompted confirming if the information shall really be deleted. Click OK to confirm otherwise, click Cancel. A doctor’s record cannot be deleted if a schedule is found for the respective doctor. 48 Start Login Secretary Click Doctor’s Task Obtain data from Doctor’s Task Load Doctor’s Task Form Click Edit Update/Change Doctor’s Task Name and Sub Items Click New Click Find Click Delete N Enter Task Name and Description Enter Task Name Sure? Y Click Save Click Save Display Searched Task Name and Description Delete Selected Task Name End Figure 3.15 - Doctor’s Task 49 Only the secretary may add a New Doctor’s Task. The secretary will have to open the Doctor’s Tasks Maintenance Form from the Side Control Panel. Click on the New button. The secretary will have to fill up all fields namely, the task code, the task name, and the task sub-items. When done, click on the Save button to update the changes in Doctor’s Tasks in the database. The existing and Newly created Doctor’s Tasks may be used within the patient overview and for the billing process. Only the secretary may edit an existing Doctor’s Task. The secretary will have to open the Doctor’s Tasks Maintenance Form from the Side Control Panel. She may choose to toggle left or right to browse the records, or may switch to the List Tab to see the complete list at once. If the latter is performed, choose a doctor’s task and then the entry tab of the same form will be prompted. Click the edit button. The task name, and task sub-items fields may now be modified as to preferences. When done, click Save button to update the changes in the record in the database. Only the secretary can delete a Doctor’s Task. The secretary will have open the Doctor’s Task Maintenance Form and choose an existing Doctor’s Task in the List Tab. When selected, the Doctor’s Task Form’s Entry Tab will be prompted. She will have to click on Delete, to permanently remove the record in the Database. A window will be prompted confirming if the information shall really be deleted. Click YES to confirm otherwise, click NO. 50 Start Login Secretary Click Schedule Obtain data from Schedule Load Schedule Form Click Doctor’s Task Tab Obtain data from Task Submit Load Task Done by Dentist and Billings Click Print Load Task Done by Dentist and Billings in Printed Form End Figure 3.16 - Doctor’s Task on the Schedule (View and Print Billings) 51 Only the secretary can view and print the billings of the patient. The secretary will have to open the Schedule Maintenance Form. The secretary will have to switch to the Doctor’s Task Tab. She may modify the prices of each task. When done, click the Print button and an automatically generated format of a receipt will be presented. Click the Print button in the prompted window to resume printing. Start Load Login Page Enter Username and Password Username and Password not Found on the Database Check Input from Users Correct UN & PW? N Y Doctor Login? Y N Y Doctor Verified Load Doctor Main Form Secretary Verified Load Secretary Main Form Secretary Login? N Account Does Not Have any Priviledges End Figure 3.17 - User Log-In 52 The user will have to log-in a pre-defined account set by the secretary. The default account is for the developers which may initially set accounts. The secretary will log on her account in the main computer using keyboard and the mouse while the dentist will log his account in the touch screen kiosk using touch gestures and the on-screen keyboard. Start Login Doctor Obtain data from Schedule Load Schedule View Tap Appointment Obtain data from Patient Load Patient Info View Tap Medical Lookup Load Medical Lookup View End Figure 3.18 - Medical Lookup Dentist View 53 The medical look-up view can be found on the patient’s information and the dentist can see what medicine was taken by the patient. Only the secretary can add the medication look-up of the patient which is based on the information sheet of the patient. Start Login Secretary Click Medication Lookup Obtain data from Medication Lookup Load Medication Lookup Form Click Edit Update Selected Medicine and Description Click New Click Find Click Delete N Enter Name of Medicine and Description Enter Medicine Name Click Save Display Searched Medicine Sure? Y Click Save Delete Selected Medicine End Figure 3.19 - Medication Lookup Secretary View 54 Only the secretary can add a New medical look-up. The secretary will have to open the medication look-up maintenance form from the side control panel and click the New button. She will have to fill in the name and description fields. When done, click on the Save button to update the list of medication lookups in the database. The medication look-up can be used as prescriptions for patients. Only the secretary can Edit an existing Medical Lookup. The secretary will have to open the Med. Lookup Maintenance Form from the Side Control Panel. The secretary may toggle left to right to browse the existing Medication Lookups or switch to the List Tab and choose one. If the latter is performed, the Lookup Form’s Entry Tab will be prompted. click the New button. She will have to fill in the name and description fields. When done, click on the Save button to update the list of Medication Lookups in the Database. The Medication Lookup can be used as prescriptions for patients. Only the secretary can delete a medical look-up. The secretary will have to choose an existing medical look-up in the list tab. When selected, the Medical Lookup Form will be prompted. She will have to click on delete, to permanently remove the information in the database. A window will be prompted confirming if the information will really be deleted. Click Yes to confirm otherwise click No. 55 Start Login Doctor Obtain data from Schedule Load Schedule View Click/Touch Appointment Obtain data from Patient Load Patient Info View End Figure 3.20 - Patient Dentist View Only the dentist can view the patient’s information in overview. The dentist will have to open the View Schedule Form from the Side Control Panel. The schedule view table will be prompted. Choose a patient who has a schedule for a certain day. The Patient Overview Form will be prompted. The dentist may now start on the dental procedures and note any information within the form. 56 Start Login Secretary Click Patient Obtain data from Patients Load Patient Form Click Edit Click New Click Find Click Delete N Update Selected Patient’s Form Fill Out Patient’s Form Enter Last Name Sure? Y Error message will occur Click Save Error message will occur N Fields Satisfied? N Click Save Display Searched Last Name from database Delete selected patient Fields Satisfied? Y Y End Figure 3.21 - Patient Form Secretary’s View Only the secretary can add a patient. The secretary will have to open the Patient Maintenance Form from the Side Control Panel and then click the New button. She will have to fill in the required fields such as name, birthday, gender, 57 status, and mobile number. The secretary may fill in the medical history questionnaire, upload photos, and radiographs. Only the secretary may edit patient information. Within the patient Function, she may choose an existing Patient from the List Tab. When selected, the Patient Information Form will be prompted. She will have to click on Edit, to start altering the information. When done, she has to click on the Save button to update the modified information in the database. Only the secretary may delete the patient information. Within the patient function, she may choose an existing patient from the list tab. When selected, the Patient Information Form will be prompted. She will have to click on Delete, to permanently remove the information in the Database. A window will be prompted confirming if the information shall really be deleted. Click Yes to confirm otherwise, click No. 58 Start Login Doctor Obtain data from Schedule Load Schedule View Tap Appointment Obtain data from Patient Load Patient Info View Tap Photos Load Patient’s Photos Tap “<,<< or >,>>” to Scroll Pictures End Figure 3.22 - View Photos Taken The dentist can see the photos taken of the patient which is uploaded by the secretary which is a good feature. The images can be scrolled by tapping <, << or >,>> arrow keys. 59 Start Login Doctor Obtain data from Schedule Load Schedule View Tap Appointment Obtain data from Patient Load Patient Info View Tap Progress Reports Tap Keyboard Type Progress Reports Reload Patient Info View End Figure 3.23 - Progress Report Dentist View Only the Dentist can create Progress Notes. He may update Last Progress, which are the recent procedures which the patient underwent, and the In Progress notes, which are the current procedures taken by the patient. Click the update button to Save the changes and record it in the database. The output will be displayed in the Patient Overview Form. 60 Start Login Doctor Obtain data from Schedule Load Schedule View Tap Appointment Obtain data from Patient Load Patient Info View Tap Radio Graphs Load Radio Graphs View Tap “<,<< or >,>>” to Scroll Radio Graphs End Figure 3.24 - Radio Graphs Dentist View Aside from the photos taken, the dentist can also see the radio graphs of the patient uploaded by the secretary. The images can be scrolled by tapping <, << or >,>> arrow keys. 61 Start Login Doctor Obtain data from Schedule Load Schedule View Touch Appointment Obtain data from Patient Load Patient Info View Touch Doctor’s Task Obtain data from Doctor’s Task Touch and Select Task/s Done End Figure 3.25 - Task Select Dentist View Only the dentist can prescribe doctor’s tasks to his patients. These tasks are the dental procedures which the patient underwent. These tasks will be listed in the billing form. The dentist will have to open the Doctor’s Tasks Form from the dentist’s panel. He will have to choose from a categorized list of procedures. These tasks will be updated in the patient overview form. 62 Start Login Secretary Click User Obtain data from User Load User Form Click Edit Update Selected Account Error message will occur Click Find Click Delete Register New Account and Enter Req’d Fields Enter User Name Sure? N Y Click Save Error message will occur N Click New Click Save Display Searched User Name from database Delete Selected User Fields Satisfied? N Fields Satisfied? Y Y End Figure 3.26 - User Accounts Form Secretary View Only the secretary may create a New user account. It may be created as to a dentist’s or secretary’s account. The secretary would have to set the capabilities of the account. Rights classified as to maintenance, doctor’s module, 63 and reports. A secretary’s account shall be given the rights for maintenance and reports. Meanwhile, a dentist’s account shall be given the right for doctor’s module. In creating a user account, the secretary will have to open the User Form from the Side Control Panel. She shall fill in all the fields; the user ID, username, password, and confirm password. The right shall be given accordingly. And then, click Save button to create a New user in the list and update the database. Only the secretary may edit an existing user account. The secretary will have to open the User Form from the Side Control Panel. She may choose to toggle left or right browse the records of users, or she may also switch to the List Tab and choose an existing user account. Having selected, the Entry Tab of the User Maintenance Form will be prompted. And then, click the Edit button. Modify the information in the fields as necessary. Click the Save button to update the record in the database. Only the secretary can delete user records. The secretary will have to open the User Form from her Control Panel then choose an existing User Record in the List Tab. When selected, the User Maintenance Form’s Entry Tab will be prompted. She will have to click on Delete, to permanently remove the information in the database. A window will be prompted confirming if the information shall really be deleted. Click YES to confirm otherwise click NO. 64 Start Login Doctor Obtain data from Schedule Load Schedule View End Figure 3.27 - View Schedule Dentist View Start Login Secretary Click View Schedule Obtain data from Schedule Load Schedule Window End Figure 3.28 - View Schedule Secretary View 65 Figure 3.27 and 3.28 are similar but the function is different depending on the type of user. If the dentist will see this form, this will be the second screen that he/she will see after login. The doctor can tap the schedule to access the patient information view. The role of the secretary for this view is to monitor and check if the schedule he/she made is right. The secretary can only view this form. 66 Hardware Although the software is the bulk of the project, nevertheless the hardware will be responsible for providing an efficient interface for the user. It shall be chosen to fit the minimum requirements of the system but not compromise its function. The kiosk shall consist of a touch screen monitor and a CPU. No other peripherals like mouse, keyboard or printer is needed because the touch screen monitor will provide all functionalities through touch gesture inputs so as to optimize the use of the monitor. The CPU will be provided by the clinic. It will be subjected for reformatting so as to obtain full working condition. For the kiosk, only the monitor shall be purchased. The group browsed the internet for available touch screen monitors and had found one from a shop at Gilmore, Quezon City. The main computer shall be a server computer. The software will be installed in this machine and it shall serve as the system’s server. Most of the processing will be done here. It does not need to be purchased because the clinic will provide it, too. A distinct feature of the project is its ability to send SMS messages from the main computer. A GSM module is responsible for transmitting messages to the patient’s mobile phones for the purpose of reminding them of their scheduled appointment. A GSM module shall be designed to operate at 5V so as not to consume much power and be efficient. 67 The prolific module for the communication of the GSM transmits a signal from the computer to mobile devices by converting serial communication signal (12Vpk-pk) to digital signal (5V) and vice-versa. This module will serve as SMS communication device to notify the patients through text messaging. Another distinct feature of the project is data consistency between the two computers. Even if they are working in isolation and different functions, the data is still updated and the same information is distributed to the computers. This will be done by configuring a network between the computers and by allowing file sharing. A router will perform the function. A router allows one to network multiple computers and share internet access and other resources such as files, peripherals, and storage. The router used in the system is the DI-524 HIGH SPEED 2.4GHZ (802.11G) WIRELESS ROUTER. 68 5V DC Figure 3.29 - Schematic Diagram of GSM Module Figure 3.58 shows the Schematic Diagram of GSM Module that was used for the design. This is connected to the secretary PC/Laptop. 69 Figure 3.30 - USB to Serial TTL Converter Figure 3.30 (USB to Serial TTL Converter) converts the serial TTL (transistor-transistor logic) to a USB (Universal Serial Bus). The USB was designed to standardize the connection of computer peripherals, such as keyboards, pointing devices, digital cameras, printers, portable media players and network adapters to personal computers. Nowadays, computer uses USB rather than Serial TTL port. 70 TX DX GSM Module GND GND DX TX Prolific Module +5V +Sig -Sig GND GND Kiosk PC/ Server LAN LAN Wireless Router LAN/ WLAN LAN/ WLAN Secretary PC/Laptop -Sig +Sig +5V Figure 3.31 - Wiring Diagram of the Dental Records System Figure 3.31 shows the overall wiring diagram of the design. It shows the pins and the ports used to connect each device to the system. The system includes the GSM module connected to the prolific module to convert serial TTL to USB that will be connected to the secretary’s PC/laptop. The laptop is connected to the wireless router via LAN port or WLAN which will be connected also to the Kiosk PC/Server that contains the database of the system. 71 Network Setting up the network of the project requires a network router and CAT5 cables to connect the secretary’s laptop to the server PC. Knowledge about network addressing, map network drive, file sharing and SQL database access are also necessary to have synchronization between the two different computers. The IP address of the router is 192.168.1.1. DHCP protocol will be configured on the router to provide dynamic addressing to end devices which is the server-kiosk PC and the secretary’s laptop. Billing of Materials Table 3.1 shows all the materials used in the development of the design with its costing. Device Description Quantity Price per Piece Total Cost Touch Screen Monitor 1 9,000.00 9,000.00 GSM Module 1 3,400.00 3,400.00 Prolific Module 1 250.00 250.00 LAN Cables 2 0.00 0.00 Mouse 1 0.00 0.00 Keyboard 1 0.00 0.00 Desktop PC 1 0.00 0.00 Wireless Router 1 0.00 0.00 Laptop 1 0.00 0.00 TOTAL 12,650.00 Table 3.1 - Billing of Materials 72 Other components and materials are not listed on the billings because the components are already available such as personal computer, mouse, keyboard, power supply, casing and network devices. GSM Module and Prolific Module were bought from Gizmo and the touch screen monitor was bought from PC Options at Gilmore, Quezon City. 73 Chapter 4 TESTING, PRESENTATION AND INTERPRETATION OF DATA This chapter describes a test plan for conducting a Usability Test during the development of the design. Usability test is a technique used to evaluate a product by testing it with representative users. In the test, test users will try to complete typical tasks while facilitators watch, listen and takes notes. The goals of the test include establishing and validating the objectives of the design and identifying potential design concerns. Participants The roles involved in a usability test are as follows. 1. Test Facilitators The Test User’s responsibilities will be to provide training overview prior to usability testing, to test users, to assist in the conduct of participant, to respond to the test users' requests for assistance, and to record the test users’ actions and comments. One of the developers of this system will play as the Facilitator. 2. Test Users The Test User's responsibilities will be to simulate a scenario in a dental clinic. They will attempt to complete a set of representative test cases presented to them and to provide feedback regarding the usability of the system. The test users will be directed to provide honest opinions regarding the usability of the system. The other developers of this system will play as the Test Users. 74 Usability Metrics Usability metrics refer to user performance measured against specific performance goals necessary to satisfy usability requirements. Program Execution Test, Synchronization Test, and SMS Messaging Test will be used. 1. Program Execution Test The test is designed to check the validity of the program’s results depending on the performed actions under certain conditions. Also, it aims to determine if there are errors during the simulation of the program. The test table is sorted into columns that specifically the Form, Program Function, Condition, Action, Result, and Remarks of each test case. “Form” refers to the program’s interface window which contains the “Program Function”, which can complete a certain test case. “Condition” specifies the preliminary requirements needed to complete a task. “Action” refers to the user’s inputs to the system. “Result” refers to the system’s response to the action under the specified condition. “Remarks” refer to the evaluation of the result. Procedure 1. Set-up the system. 2. Perform the specified test cases presented in the table 3. If the expected results were obtained, note the test case as “Successful”; otherwise note it as “Erroneous”. 75 76 77 78 79 80 81 Table 4.1 shows the results of the Program Execution Test. It shows that the program is functional in managing patient, dentist, and user records, in scheduling appointments, in uploading dental and profile photos, in recording doctor’s tasks, progress notes, and treatment plans, and in printing a billing report. It has successfully completed all provided test cases under certain conditions. 2. Synchronization Test The test is designed to inspect the transfer of data between the secretary’s computer and the dentist’s kiosk. Also, it aims to determine if there is any malfunction in the network connection of the two computers. There are two synchronization activities to be tested for the design. The first activity is synchronization from the secretary’s PC to the dentist’s kiosk. The secretary sends information and the dentist receives the information in the kiosk. It uses four test cases only; schedule, doctor’s task, photos, and radiography. These are the only forms wherein updates can be readily seen in the dentist’s kiosk. Other updates done by the secretary are stored in the database. The other activity is synchronization from the dentist’s kiosk to the secretary’s PC. The dentist sends information and the secretary receives the information in the laptop PC. It uses two test cases only; Dental Chart and Doctor’s Task. These are the only forms wherein updates can be readily seen in the secretary’s PC. Other updates done by the dentist are stored in the database. 82 The test table is sorted into columns that specifies the activity and results in each trial for each test case. “Activity” refers to the function done by the user to solve the test case. “Expected Results” refer to the supposed response of the system to the test case. Remarks for each trial are noted for each attempt in the “Trial” column. Procedure 1. Set-up the system. 2. Perform the specified test cases presented in the table. 3. Observe if the modified information from the secretary’s PC is updated in the kiosk and vice-versa. If the expected results were obtained, note the test case as “Successful”; otherwise note it as “Error”. 83 84 85 Table 4.2 shows information is synchronized from the secretary’s PC to the dentist’s kiosk; a New schedule was created in the secretary’s PC, and was updated in the dentist’s kiosk by file sharing. However, an error has occurred on the first trial as a result of network failure. This is an effect of the wireless network connection between the two computers. The information was lost in transition when the network failed but was easily recovered by reconfiguring the network settings. Other than that, the system was able to perform all test cases successfully. It was able to synchronize the Newly created doctor’s task, the Newly uploaded photos and radiograph images to the kiosk. Table 4.3 shows information is synchronized from the dentist’s kiosk to the secretary’s PC; the dentist modified a patient’s dental chart and doctor’s tasks in the kiosk, and was updated in the secretary’s PC by file sharing. No error occurred. The system was able to perform all test cases successfully. It was able to synchronize the modified dental chart and the selected doctor’s task to the secretary’s PC. 86 3. SMS Messaging Test This test is designed to verify that the GSM module is able to send messages to the patient’s mobile phone. The GSM Module is tested under the conditions wherein Globe Prepaid Card and (2) (1) the SIM used is a if sending fails, it may either be Globe Telecommunication’s network failure or the module’s failure. The test table is sorted into rows specifying the number of trials conducted, and the number of instances that an SMS message is received by the patient’s mobile phone. Procedure 1. Set up the system. 2. Insert the SIM Card. Turn the GSM Module on. If yellow LED blinks consistently, the module is powered on and received good network signal. 3. Perform the test case accordingly. In thirty (30) trials, count the instances that the SMS message was received by the recipient’s mobile phone. 87 Number of Trials Conducted 30 Number of instances that an SMS Message is received by the patient's mobile phone 30 Table 4.4 - SMS Messaging Test After the test is conducted, the Success rate can be determined. Success Rate is defined as From that equation, Table 4.3 shows that the GSM Module is fully operational. It is able to send messages at 100% Success Rate. 88 Chapter 5 CONCLUSION AND RECOMMENDATIONS Conclusion The design aims to manage dental records. The group developed the system in a way wherein the secretary and the dentist will work their tasks in their respective stations - the dentist on a touch screen kiosk and the secretary on a laptop PC. The secretary’s laptop is mainly designed to manage patient, dentist, and user records, and to schedule appointments. The dentist’s kiosk is designed to modify a patient’s dental chart, and update doctor’s task, progress notes, and treatment plans. Data is synchronized between the two computers by connecting them to a wireless network and by sharing the same database. A distinct feature of the design is its capability to notify a patient of his appointment by sending SMS messages to his mobile phone. The tests, as discussed in Chapter 4, prove that design is usable in the sense that all objectives are met. The Program Execution Test showed results that the software was able to complete all test cases, pertaining to dental records management, under necessary conditions. The Synchronization Test showed results that modified data was synchronized in either ways - from secretary’s laptop to dentist’s kiosk, and dentist’s kiosk to secretary’s laptop. It is rest assured that data will always be consistent because the computers are connected to a Wireless Local Area Network and shared a common database. However, a network error is 89 encountered during the test. This resulted to loss of connection in the wireless network. It is easily resolved by troubleshooting and reconfiguring the network. The error did not occur again, as observed in the succeeding trials. The SMS Messaging Test showed the GSM Module is fully operational; sends messages to recipient mobile phones at 100% success rate. However, sending failure may still occur and if it does, it is the network provider’s failure. Recommendations Modifications and add-ons can be applied in the design in order to enhance its capabilities and resolve its constraints. The recommendations are as follows: 1. Keep back-up files in External hard disks, or any external file storage device. 2. The secretary must maintain sufficient prepaid balance of the SIM Card in the GSM Module to send SMS Messages at all times. 3. The current server used in the design has to be updated from Pentium IV (2.6GHz, 512 MB RAM, 80GB HDD space) to any Dual Core or Quad Core Processor (2.5 GHz, at least 2 GB RAM, 1 TB HDD space) to maximize the performance of the system. 4. A tablet or any computer which runs in Windows Operating System can be installed in the system for the patient’s use. The patient needs to register in this device so that the secretary will not have to ask for all his profile information 90 before the record can be made. A Dell Latitude 10 Tablet can be used to perform this task. 5. For future development, install a camera which will directly transfer images to the system. 6. Also, a web-based system can be developed using Java and HTML. This will allow the patients to check their dental health conditions and treatment plans without going to the clinic. However, internet security protocols shall be applied to avoid online hacking in the system’s database. 91 Appendix A INSTRUCTIONS MANUAL Hardware Requirements Minimum Requirements: 2 GHz Processor, 512 MB RAM 128 MB HDD IDE 800x600 VGA display Other Devices: Compatible pointing device; a stylus Recommended Requirements: 3 GHz Quad Core Processor, 4 GB RAM, 128 MB HDD SATA, Display: 1280x1024 VGA display Other Devices: Compatible pointing device; a stylus Software Requirements Operating System: at least Windows XP Framework: Microsoft Visual Studio 2010 Database: MS SQL 2008 Driver Installer: Prolific Driver Installer 92 Setting up the Environment 1. Install PL2302_Prolific_DriverInstaller_v1417 This driver must be installed so that the computer will recognize the USB-To- Serial Port Communication to the GSM Module. Here are the following steps on installing the driver: a. b. Run PL2302_Prolific_DriverInstaller_v1417.exe A window form will form. Click “Next” to proceed with the installation. 93 c. The driver will now perform an installation for the PL-2303 Device. d. After the installation procedures were performed. Click “Finish”. e. To check if the system recognizes the device, Go to the “Start Menu” and Right-Click the “My Computer” and a window will appear. Go to the Device Manager. 94 f. Device Manager Window will appear. Under the Ports, Check If “Prolific USB-To-Serial Comm Port” Exist. If it has an exclamation, disconnect the USB connector and reconnect it again for a few seconds. 95 2. Install MS SQL Server Express 2008 R2 a. Before proceeding with the installation, check for set-up of MS SQL Server Express 2008 R2 that will be compatible on the system that will be used. The following table shows package available that will is available for download in this site: www.microsoft.com/download/en/details.aspx?id=23650 Express Package If your operating system is Microsoft® SQL Server® 2008 Management Studio Express x64 64 Bit Microsoft® SQL Server® 2008 R2 Management 32 Bit Studio Express x86 b. Launch the package. A window form will appear showing that the set-up files were extracted to a temporary location. c. SQL Server Setup checks to determine pre-requirements are installed. If the pre-requirements were not installed, a prompt window will inform and provide a download link for these pre-requirements 96 d. The Installation Center will then launch. Click on “New installation or add feature to an existing installation” to start the Installation Wizard. e. Accept the license terms. 97 f. Review the features to be installed and where SQL Server will be installed. Make any changes that are necessary for the system’s environment. g. Review the Instance Name and click “Next”. 98 h. Review the credentials that will be used for the services that will be created and Click Next i. Review the Authentication Mode and the administrators that will be added to the Database Engine. 99 j. Click “Next” until the set-up performs an installation of the MS SQL Server 2008 R2 Package Wait until the set-up is complete. Click “Close” after the set-up is complete. 100 3. Install Microsoft Visual Studio 2010 a. Click on the install Microsoft Visual Studio 2010. This will extract the setup in the files and next u will see the following screen. b. Click Next. 101 c. Accept the license terms and click Next. d. Select any of the check box, this will enable Customize button at the bottom left corner. Select the customize button to select what components you want to install. If you select both the check boxes all the components will be selected automatically. 102 e. Specify the path where this should be installed and click install. f. Be patient, this will take a long time…because this will install a long list of items… After installing Microsoft .Net framework it will ask for a restart. Allow it restart the system. After restarting the system, installation will start automatically. Once all the components were installed, you will get finish page. 103 g. Click the Finish Button. User’s Manual 1. Log-In your account. Enter your predefined User ID and Password in their respective fields. Click on the Keyboard button to open the On-Screen Keyboard. This is helpful when using the Dentist’s Touch Screen Kiosk. Click Log In to enter your account’s domain. (Note: for initial use, enter 321 as the User ID and leave the Password field as blank. This default account has the rights of both the secretary and dentist.) 104 An on-screen keyboard is always available to aid the use of the touch screen monitor. It optimizes the full use of the touch gestures, without having to use a mouse or a keyboard. 2. If the Secretary account is used, you will be prompted to this home page with these functions on the side control panel. a. The secretary has the rights to maintain and manage records of patients. She may add, edit, or delete records within the Patient Maintenance Form. Click on the New button to add a patient. Fill in the required fields; Name, Gender, 105 Status, and Mobile Number. Fill in the other fields with valid information. It can help the dentist study the patient’s condition. b. The secretary may now appoint a schedule for the newly added patient. Click the New button. The Schedule Number is automatically generated. Fill in the fields with valid information. Set the Date and Time. Select a patient from the Patient List Box. All patient names can be seen here. Do the same with the doctor. Select your preferred Doctor from the Doctor List Box. Click Save button to end creating the new schedule. 106 c. The secretary can send notifications from the Schedule Maintenance Form. Click the SMS button , which is next to the Time fields, to open the SMS window. The mobile number of the patient is automatically displayed in the Mobile Number Field. A default message containing the Date and Time of the patient’s schedule is displayed in the message box. Click Clear to clear the message box. Click Send to transmit the message to the patient’s mobile device. 107 d. The secretary has the rights to maintain and manage the records of the Dentists in the clinic. Click the New button to add a new Dentist’s record. The Doctor ID is automatically generated. Fill in the fields with valid information. Set the hours of availability of the Dentist. Click Save to create the new record. 108 e. The secretary also has the right to create User accounts. Click the New button to create new User account. Fill in the fields with preferred information. Select which rights is allowed for that account. A secretary’s account has the rights for all, or perhaps just Maintain and Reports. A Dentist’s account is allowed to have the right for Doctor’s Module, nothing else. Click Save to create the new record. 3. If a Dentist account is logged in, the Dentist home page is prompted. It only has the View Schedule and Screen Keyboard as its main functions. 109 a. Click on the View Schedule button. The dentist can see all his appointments in a daily view. The dentist may toggle left to right to switch dates, and may select a preferred date in Calendar View. Click the Calendar button below the toggle buttons to view the Calendar. b. Select a patient from the Schedule Table to see an Overview of the Patient. All the information which was entered when the patient record is created can be seen here. This will help the dentist study the patient’s medical background and learn which procedure could affect the patient’s health. The dentist may write notes and treatment plans within this form, too. 110 c. From the Patient Overview, the dentist now has a access to the dental health of the patient. The dentist may modify the condition of the patient’s teeth in the Dental Chart Form. 111 d. The dentist may modify the condition of each tooth by choosing a tooth from the chart. The legend window will be prompted. Choose a combination as to which dental condition is current. For example, Set2 – Thicker would provide an image that has moderate amount of breaks in the tooth. Default would mean the original condition of the tooth while None would mean that the tooth has been extracted, or removed. e. From there, a legend may be selected to connote which procedure has been performed to the patient’s tooth. 112 f. From the Patient Overview, the dentist may choose the Doctor’s Task. This form allows the dentist which general procedures have the patient underwent. For example, the patient has undergone Cleaning procedures. Choose among the categorized lists and its sub classifications. 113 Appendix B DATA SHEETS Fortress 17.3-inch Touchscreen Monitor w/ Sturdy POS Stand Model No. F173TM Screen Size: 17.3" (16:9 aspect ratio) Screen Type: Touchscreen (5 wire resistive)Film/Glass Resolution: 1600 X 900 Brightness: 250cd/m Color Support: 252K Transmittance: 85% Touch Times: 10,000,000 times Surface Hardness: <3H (pencil) Operation Force: 60g~150g Video Signal: Analog RGB Connector: VGA, USB Power Consumption: <36W 114 Stand By Power (DPMS) : <2W Power Source: DC 12V 3.3A Cabinet Color: Glossy black/Black e-Gizmo GSM-GPRS Features • SIMCom SIM900D Module for SMS, Voice, Data, and Fax. • SIMCom SIM900D Module offers Quad-Band range. • 3.3V TTL level serial port. • On-board 3.3V LDO regulator. • Built-in Sim Card holder 115 Specifications GSM/GPRS Module SIMCom SIM900D Multi-band Type: Quad-Band SIM Card Type: Mini-SIM (ISO/IEC 7810:2003, ID-000) Length: 2.5 cm Width: 1.5 cm Thickness: 0.076 cm Board Length: 8.3 cm Board Width: 7.3 cm Antenna Length: 5.5 cm Operating Voltage: 5 V Operating Current: 1.50 A 116 Parts Information - Parts Placement 117 Parts Information - Pin Junctions 118 119 120 Operations - GSM Modem Testing and Configurations In this section, communication between the user and the GSM modem is emphasized and as such, commands from the user and responses from the GSM modem are numerous. Colour coding will be used in identifying a command line from the user or a response line from the GSM modem. The line of text colour in RED corresponds to the command line that the user types into HyperTerminal, while the line of text colour in BLUE corresponds to the GSM modem’s reply to a particular user command issued. Note: The characters <CR> represent a ‘Carriage Return’ command. It is simply an ‘ENTER’ key command on the keyboard. Initial setup and testing of the e-Gizmo GSM-GPRS Modem are the commands entered as follows: Type: AT<CR> GSM Response: OK 121 This is just the commands previously done. Type: ATE1<CR> GSM Response: OK This command tells the GSM Modem to echo the characters you type into the Hyper Terminal, which allows the display of every character typed. Type: AT+CMGF=1<CR> GSM Response: OK This command tells the GSM Modem to display SMS messages in the Human Read able Text Format. Type: AT+CMEE=2<CR> GSM Response: 122 OK This command lets the GSM Modem report any errors found in a readable format. Type: AT+CFUN=1<CR> GSM Response: OK This command sets all the GSM Modem functions to be available to the user. Type: AT+COPS=0<CR> GSM Response: OK This command lets the GSM Modem functions choose an available network operator automatically. The process may take some time to complete, and its completion is marked by the ‘OK’ response. This usually takes around 30 seconds to complete. 123 Type: AT+CPAS<CR> GSM Response: OK Whenever this command is executed during the processing time from the above command, it reports on the status of the loading process. When the GSM mode is still loading, it will respond with an ‘OK’. Otherwise, if it is done it will respond ‘Ready’. If the GSM modem responds an ‘Error’ up until a minute then the problem may result in the improper attachment of the SIM card. To remedy this, turn off the GSM modem power, carefully reattach the SIM card and check if it is properly placed, and resume with the start-up process once again. Some GSM Module Commands After all the steps of commands this far, the user is now ready to play with some other useful commands! The user may wish to try some of the many commands available. Here are a few: Display SIM number: AT+CNUM<CR> Show operator network: AT+COPS?<CR> Show signal quality: AT+CSQ<CR> 124 Display an SMS message: AT+CMGR=1<CR> (If there are no messages in storage of the SIM card, it will return an ‘Error’ message.) Display all SMS messages: AT+CMGL=”ALL”<CR> WARNING: If there are large amounts of SMS messages in the SIM card, this command will flood your HyperTerminal with SMS messages. Send an SMS message: AT+CMGS=”SIM number”<CR> User Message <CTRL Z> For example, if the user types in AT+CMGS=”09123456789” and executes ‘ENTER’, and types in for the message ‘Hello There!’ (excluding the apostrophes) and presses down both ‘CTRL’ and ‘Z’ simultaneously, the GSM modem will send a ‘Hello There!’ message to the desired number. Note that this will cost an amount of credit or load depending on the network service provider. Show list of all available commands: AT+CLAC<CR> Switches GSM Module power to OFF: AT+CPOWD<CR> For more information regarding all the available commands of the GSM module, the user may refer to the SIM900D ‘AT Command’ manual. 125 Image References Front Back 126 Appendix C USE CASES Login User Use Case Title Login Actors Involved User (Dentist or Secretary) Description Required Scenario Username and Password are verified and the program will load the specific forms that the user can use Mouse, Keyboard and Monitor – For Secretary LCD Touchscreen – For Dentist Enter the username and password of the dentist or the secretary Dentist can use touchscreen keyboard provided by the program to login Secretary can use regular mouse and keyboard to login Click/Tap Log In button The program will verify the username and password The user will be able to login as a Dentist or Secretary and proceed to its allocated forms Users that are not registered to the database should not be able to login None Use Case Affected None External Hardware involved Scenario Expected Results 127 Secretary Add Patient Use Case Title Add Patient Actors Involved Secretary Description The secretary will be able to register a patient External Hardware involved Scenario Required Scenario Mouse and Keyboard Monitor Click Patient from Secretary Menu Click New button Fill up the information needed by the system such as: - Last Name - Middle Name - First Name - Gender - Social Status - Mobile Number The secretary can add more information and illustrations such as: - Photos - Radio Graphs - Medical History Questionnaire - Display Picture - Medical Lookup Information Click Save button A new patient will be registered The program will notify the secretary if the required fields are not found/invalid Secretary Login Use Case Affected Dentist: Patient View Expected Results 128 Secretary Edit Patient Use Case Title Edit Patient Actors Involved Secretary Description Required Scenario The secretary will select a patient that he/she wants to update or renew Mouse and Keyboard Monitor Click Patient from Secretary Menu Select patient by these methods: - Clicking “<, << or >, >>” - Clicking Find button Click Edit button The secretary can change/add information and illustrations to the selected patient Click Undo button to retrieve the previous information and illustrations to the selected patient Click Save button Registered patient should have updated information and illustrations The program will notify the secretary if the required fields are not found/invalid Secretary Login Use Case Affected Dentist: Patient View External Hardware Involved Scenario Expected Results 129 Secretary Delete Patient Use Case Title Delete Patient Actors Involved Secretary Description The secretary will delete a patient to the system External Hardware Involved Scenario Required Scenario Mouse and Keyboard Monitor Click Patient from Secretary Menu Select patient by these methods: - Clicking “<, << or >, >>” - Clicking Find button Click Delete button The program will verify the secretary if he/she wants to delete the selected patient Selected patient will be permanently removed from the database Secretary Login Use Case Affected Dentist: Patient View Expected Results 130 Secretary Add Schedule Use Case Title Add Schedule Actors Involved Secretary Description Required Scenario The secretary will make a schedule or appointment for the patient and doctor. Mouse and Keyboard Monitor Click Schedule from Secretary Menu Click New button Select the patient and dentist involved for the schedule Select the date and time of appointment Fill in additional information on the appointment Click Save button A new schedule will be created The program will notify the secretary if the required fields are not found/invalid Secretary Login Use Case Affected Dentist: Schedule View External Hardware involved Scenario Expected Results 131 Secretary Edit Schedule Use Case Title Edit Schedule Actors Involved Secretary Description Required Scenario The secretary will select a schedule that he/she wants to update or renew Mouse and Keyboard Monitor Click Schedule from Secretary Menu Select schedule by these methods: - Clicking “<, << or >, >>” - Clicking Find button Click Edit button The secretary can change/add information to the selected schedule Click Undo button to retrieve the previous information to the selected schedule Click Save button Selected appointment or schedule should be updated The program will notify the secretary if the required fields are not found/invalid Secretary Login Use Case Affected Dentist: Patient View External Hardware Involved Scenario Expected Results 132 Secretary Delete Schedule Use Case Title Delete Schedule Actors Involved Secretary Description The secretary will delete a schedule to the system External Hardware Involved Scenario Mouse and Keyboard Monitor Click Schedule from Secretary Menu Select patient by these methods: - Clicking “<, << or >, >>” - Clicking Find button Click Delete button The program will verify the secretary if he/she wants to delete the selected schedule Alternative Scenario Required Scenario The secretary can cancel an appointment/schedule by simply checking Cancelled button Selected schedule will be permanently removed from the database Schedule selected can be cancelled but still remain on the database so the schedule can resume if needed Secretary Login Use Case Affected Dentist: Schedule View Expected Results 133 Secretary Add Medical Lookup Use Case Title Add Medical Lookup Actors Involved Secretary Description Expected Results The secretary will add to a new medicine for the medical lookup selection list Mouse and Keyboard Monitor Click Med. Lookup from Secretary Menu Click New button Fill in Code, Name and General Description for new Medicine Click Save button A new medicine will be added to the selection Required Scenario Secretary Login Use Case Affected Secretary: Select Medical Lookup External Hardware involved Scenario 134 Secretary Edit Medical Lookup Use Case Title Edit Medical Lookup Actors Involved Secretary Description Expected Results The secretary will update a medicine to the medical lookup selection list Mouse and Keyboard Monitor Click Med. Lookup from Secretary Menu Select medicine by these methods: - Clicking “<, << or >, >>” - Clicking Find button Click Edit button The secretary can change/add more information to the selected medicine Click Undo button to retrieve the previous information to the selected medicine Click Save button Selected medicine should be updated Required Scenario Secretary Login Use Case Affected Secretary: Select Medical Lookup Doctor: View Medical Lookup External Hardware Involved Scenario 135 Secretary Delete Medical Lookup Use Case Title Delete Medical Lookup Actors Involved Secretary Description The secretary will delete a medicine to the medical lookup selection list Mouse and Keyboard Monitor Click Med. Lookup from Secretary Menu Select medicine by these methods: - Clicking “<, << or >, >>” - Clicking Find button Click Delete button The program will verify the secretary if he/she wants to delete the selected medicine Selected medicine will be permanently removed from the database Secretary Login External Hardware Involved Scenario Expected Results Required Scenario Use Case Affected Secretary: Select Medical Lookup Doctor: View Medical Lookup 136 Secretary Change Dental Chart Model Pictures Use Case Title Change Dental Chart Model Pictures Actors Involved Secretary Description Required Scenario The secretary can replace a tooth picture that the dentist can see from the dental chart model Mouse and Keyboard Monitor Click Dental Chart Model from Secretary Menu Double click any images loaded from the dental chart Browse for a new tooth picture Click Open A new picture will be loaded and will replace the previous image Secretary Login Use Case Affected Dentist: View Dental Chart External Hardware involved Scenario Expected Results 137 Secretary Add Dental Chart Legend Use Case Title Add Dental Chart Legend Actors Involved Secretary Description Required Scenario The secretary will add new dental chart legend that will serve as selection for the dental chart model Mouse and Keyboard Monitor Click Chart Legend from Secretary Menu Click New button Fill in the Legend Code and the Description Click Save button A new dental chart legend will be added to the selection Secretary Login Use Case Affected Dentist: View Dental Chart Model External Hardware involved Scenario Expected Results 138 Secretary Edit Dental Chart Legend Use Case Title Edit Dental Chart Legend Actors Involved Secretary Description Expected Results The secretary will change/update dental chart legend from the existing dental chart legend Mouse and Keyboard Monitor Click Chart Legend from Secretary Menu Select chart legend by these methods: - Clicking “<, << or >, >>” - Clicking Find button Click Edit button The secretary can change/add more information to the selected chart legend Click Undo button to retrieve the previous information to the selected chart legend Click Save button Selected chart legend should be updated Required Scenario Secretary Login Use Case Affected Dentist: View Dental Chart Model External Hardware Involved Scenario 139 Secretary Delete Dental Chart Legend Use Case Title Delete Dental Chart Legend Actors Involved Secretary Description Required Scenario The secretary will delete a chart legend from the selection Mouse and Keyboard Monitor Click Chart Legend from Secretary Menu Select Chart Legend by these methods: - Clicking “<, << or >, >>” - Clicking Find button Click Delete button The program will verify the secretary if he/she wants to delete the selected Chart Legend Selected Chart Legend will be permanently removed from the database Secretary Login Use Case Affected Dentist: View Dental Chart Model External Hardware Involved Scenario Expected Results 140 Secretary Send SMS Use Case Title Send SMS Actors Involved Secretary Description The secretary can send SMS message to the patient without entering the number of the patient and scheduled time because the program will automatically add those information to the message box. Mouse and Keyboard Monitor GSM Module with SIM card inserted Select an appointment from Schedule Select a schedule by these methods: - Clicking “<, << or >, >>” - Clicking Find button Click Send SMS button (Lightning button) Edit the message or add more message (optional) Click Send button SMS message has been sent to the patient External Hardware Involved Scenario Expected Results Required Scenario Use Case Affected Secretary Login Navigate to Schedule None 141 Secretary Add Doctor Use Case Title Add Doctor Actors Involved Secretary Description The secretary will add a Doctor with all the information such as personal information, contact numbers and availability to the database Mouse and Keyboard Monitor Click Doctor from Secretary Menu Fill up personal information, contact numbers and availability of the doctor The secretary can upload a display photo to identify the doctor Click Save button A new dental chart legend will be added to the selection The program will notify the secretary if the required fields are not found/invalid Secretary Login External Hardware involved Scenario Expected Results Required Scenario Use Case Affected Dentist: View Schedule Secretary: Add/Edit Schedule 142 Secretary Edit Doctor Use Case Title Edit Doctor Actors Involved Secretary Description Expected Results The secretary can update the information of the selected doctor Mouse and Keyboard Monitor Click Doctor from Secretary Menu Select Doctor by these methods: - Clicking “<, << or >, >>” - Clicking Find button Click Edit button The secretary can change/add more information to the selected Doctor The secretary can change the display picture of the doctor Click Undo button to retrieve the previous information to the selected Doctor Click Save button Selected Doctor should be updated Required Scenario Secretary Login Use Case Affected Dentist: View Schedule Secretary: Add/Edit Schedule External Hardware involved Scenario 143 Secretary Delete Doctor Use Case Title Delete Doctor Actors Involved Secretary Description The secretary can remove the selected doctor from the database Mouse and Keyboard Monitor Click Doctor from Secretary Menu Select Doctor by these methods: - Clicking “<, << or >, >>” - Clicking Find button Click Delete button The program will verify the secretary if he/she wants to delete the selected Doctor Selected Doctor will be permanently removed from the database Secretary Login External Hardware involved Scenario Expected Results Required Scenario Use Case Affected Dentist: View Schedule Secretary: Add/Edit Schedule 144 Secretary View and Print Doctor’s Task and Billings Use Case Title View and Print Doctor’s Task and Billings Actors Involved Secretary Description The secretary can view the doctor’s task from the schedule and print the billings Mouse and Keyboard Monitor Printer (Optional) Click Doctor’s Task tab All the task done by the dentist will be displayed and amount for each task will be added in total billing Click Print button The preview page will be displayed from another window The Doctor’s task and billings of the patient was viewed correctly and ready for printing Secretary Login Navigate to Schedule None External Hardware involved Scenario Expected Results Required Scenario Use Case Affected 145 Secretary Add Account Use Case Title Add Account Actors Involved Secretary Description Expected Results The secretary can register new account for newly employed doctor secretary for them to use the system Mouse and Keyboard Monitor Click User from Secretary Menu 1. Click New button 2. Fill up user ID, username, password and confirm password for new account 3. Select from the checkbox the rights of the account: 3.1. Select all if the account is for the secretary 3.2. Select Doctor’s Module if the account is for the doctor 4. Click Save button New account has been made Required Scenario Secretary Login Use Case Affected Login External Hardware involved Scenario 146 Secretary Edit Account Use Case Title Edit Account Actors Involved Secretary Description Expected Results The secretary can update the account if necessary If another doctor/secretary forget the username or password, another secretary can renew the password Mouse and Keyboard Monitor Click User from Secretary Menu Select Account by these methods: - Clicking “<, << or >, >>” - Clicking Find button Click Edit button The secretary can change/add more information to the selected Account Click Undo button to retrieve the previous information to the selected Account Click Save button Selected account has been updated Required Scenario Secretary Login Use Case Affected Login External Hardware involved Scenario 147 Secretary Delete Account Use Case Title Delete Account Actors Involved Secretary Description Required Scenario The secretary can delete the account if necessary If the dentist resigns to the clinic, the secretary can delete the dentist’s account to the system Mouse and Keyboard Monitor Click User from Secretary Menu Select Account by these methods: - Clicking “<, << or >, >>” - Clicking Find button Click Delete button 5. The program will verify the secretary if he/she wants to delete the selected Account Selected Account will be permanently removed from the database Secretary Login Use Case Affected Login External Hardware involved Scenario Expected Results 148 Secretary Add Doctor’s Task Use Case Title Add Doctor’s Task Actors Involved Secretary Description The secretary can add a task in the list. External Hardware involved Scenario Required Scenario Mouse and Keyboard Monitor Click “Doctor’s Tasks from the Secretary’s Menu. Click the “New” button. Enter the parameters for the new Doctor’s Task. Click “Save” to confirm updating the Tasks database __otherwise, click “Undo”. Click “OK” if confirmed otherwise, click “Cancel”. Task has been added. It will be listed among the categorized list of Doctor’s Tasks. Secretary Login Use Case Affected Dentist: Doctor’s Task Expected Results 149 Secretary Edit Doctor’s Task Use Case Title Edit Doctor’s Task Actors Involved Secretary Description The secretary will edit an existing task in the list. External Hardware involved Scenario Required Scenario Mouse and Keyboard Monitor Click “Doctor’s Tasks from the Secretary’s Menu. Navigate left to right, vice versa, until target task is seen. Click the “Edit” button. Edit the parameters of Doctor’s Tasks. Click “Save” to confirm updating the Tasks database otherwise, click “Undo”. Click “OK” if confirmed otherwise, click “Cancel”. Task has been added. It will be listed among the categorized list of Doctor’s Tasks. Secretary Login Use Case Affected Dentist: Doctor’s Task Expected Results 150 Secretary Delete Doctor’s Task Use Case Title Edit Doctor’s Task Actors Involved Secretary Description The secretary will delete an existing task in the list. External Hardware involved Scenario Required Scenario Mouse and Keyboard Monitor Click “Doctor’s Tasks from the Secretary’s Menu. Navigate left to right, vice versa, until target task is seen. Click the “Delete” button. A message box confirming the deletion will be prompted. Click “OK” if confirmed otherwise, click “Cancel”. Secretary may click the “List” tab. Double-Click on the Task which will be deleted. The tab will be transferred. Click the “Delete” button. A message box confirming the deletion will be prompted. Click “OK” if confirmed otherwise, click “Cancel”. Task has been added. It will be listed among the categorized list of Doctor’s Tasks. Secretary Login Use Case Affected Dentist: Doctor’s Task Expected Results 151 Dentist View Patient Info Use Case Title View Patient Info Actors Involved Dentist Description The dentist views the patient information. External Hardware involved Scenario Touchscreen Expected Results Required Scenario Dentist Login -> Select Appointment Use Case Affected None Click an appointment from Schedule Dentist can view the information of the patient including: 5.1. Radio Graphs 5.2. Photos 5.3. Medication Lookup Patient Information has been seen and reviewed. 152 Dentist Select Doctor’s Task Use Case Title Select Doctor’s Task Actors Involved Dentist Description The dentist will choose Dental Tasks from a categorized list of dental procedures. Touchscreen External Hardware involved Scenario Required Scenario Click “Doctor’s Tasks” in the Dentists Panel. Choose from a Categorized list of Dental Procedures. Dentist may choose more than one, or all. Tasks will be updated in the Patient Information window. Tasks will be updated in the Billing Form, too. Click Close “X” button to close the Doctor’s Tasks form. Doctor’s Tasks will be updated in the Patient Information and in the Billing Form. Dentist Login -> Select Appointment Use Case Affected Secretary: Schedule -> Doctor’s Task and Billings Expected Results 153 Dentist Create Progress Reports Use Case Title Create Progress Reports Actors Involved Dentist Description The dentist will write notes about the dental procedures which have been done to the patient. Touchscreen External Hardware involved Scenario Click “Progress Reports” button in the Dentist’s Panel Enter the dental procedures performed to the patient. Click “Update Progress Report” to record it in the database. The report will be seen in the Patient Information window. Click Close “X” button to close the Progress Reports form. Progress Report has been updated. Expected Results Required Scenario Dentist Login -> Select Appointment Use Case Affected None 154 Dentist View Photos Taken Use Case Title View Photos Taken Actors Involved Dentist Description The dentist will see the uploaded dental images of the patient. Touchscreen External Hardware involved Scenario Click “Photos Taken” button in the Dentist Panel. The dentist views the dental images of the patient. Click Close “X” button to close the Photos Taken form. Dentist has seen the dental images. Expected Results Required Scenario Dentist Login -> Select Appointment Use Case Affected None 155 Dentist View Radio Graphs Use Case Title View Radio Graphs Actors Involved Dentist Description The dentist will see the uploaded X-ray images of the patient’s tooth set. Touchscreen External Hardware involved Scenario Click “Radiographs” button in the Dentist Panel. The dentist views the radiograph images of the patient. Click Close “X” button to close the Radiograph form. Dentist has seen the radiographs. Expected Results Required Scenario Dentist Login -> Select Appointment Use Case Affected None 156 Dentist View Medical Lookup Use Case Title View Medical Lookup Actors Involved Dentist Description The dentist will see the medicines in the lookup list and may prescribe it to the patient. Touchscreen External Hardware involved Scenario Click Medication Lookup in the Patient Information The medicine will be displayed in the patient’s information window. Click Close “X” button to close the Medication Lookup form. Dentist has seen the medical lookup. Expected Results Required Scenario Dentist Login -> Select Appointment Use Case Affected None 157 Dentist Edit Patient’s Dental Chart Use Case Title Edit Patient’s Dental Chart Actors Involved Dentist Description The dentist will change the condition of the tooth which underwent dental procedures in the dental chart. Touchscreen External Hardware involved Scenario Required Scenario Click “Dental Chart” in Dentist’s Panel. Click the tooth which underwent a dental procedure. Choose as to which tooth classification it has become; Set 1-5, Thick, Thicker, Thickest, Repaired, or Extracted. Repeat procedures 2-3 until there is no tooth which recently underwent a dental procedure. Click Close “X” button to close the Dental Chart form. The dentist will change the condition of the tooth which underwent dental procedures in the dental chart. Dentist Login -> Select Appointment Use Case Affected Secretary: Dental Chart Model Expected Results 158 Secretary View Schedule Dentist Use Case Title View Schedule Actors Involved Secretary Dentist The secretary or dentist can view the existing appointments for the current day, or any other day. The doctor or secretary can select date provided by the system Monitor, Mouse and Keyboard - Secretary Touchscreen - Dentist For Dentist: The schedule will appear after he/she has logged in For Secretary: Click View Schedule from Secretary Menu For Dentist and Secretary: There are two ways to scroll the date: 5.4. Calendar can be located from the top left of the schedule 5.5. Use arrow keys to scroll the date Both secretary and Dentist can view the updated schedule Secretary Login -> View Schedule Dentist Login None Description External Hardware involved Scenario Expected Results Required Scenario Use Case Affected 159 Appendix D PICTURES OF PROTOTYPE Server – Kiosk: 160 GSM Module and Secretary PC: 161 162 1 DENTAL RECORDS SYSTEM USING SYNCHRONIZED TOUCH SCREEN KIOSK AND SERVER PC WITH GSM MODULE Fernando Martin P. Cabula, Sid Karlo P. Ebora, Lee O. Reyes, Member, IEEE Abstract — Dental clinics are having a hard time keeping the patient’s records manually like personal data, dental procedures and prescriptions. The secretary who is incharge of all these, finds the situation difficult whenever there is a need to look for a patient’s information should they need to have an appointment to their dentist. The main objective of this project is to develop a synchronized dental record system for Dr. Valera’s clinic. The design was conducted for them to know the patient’s records easily and keeps them safely, replacing the paper form to electronic form. Synchronization is done by applying the server-client set up separating the works of the secretary like updating patient’s information and scheduling and for the dentist to see if all these are done so he can proceed for the update of their dental chart, record and procedures. The group installed a GSM module for the secretary’s laptop to send SMS message to the patient for their appointment to their dentist. This procedure is successfully done and can be used repeatedly to ensure that the message is sent. Synchronization, SMS sending test were successfully tested making all the objectives met and the program properly executed. Index Terms — Server-Client, Patient’s information, Dental Records, Electronic, GSM, Synchronization I. M interested because it’s not their field of work. The Valera Family Dental Clinic is one of those clinics which have an existing dental records program but they never used it because they complain that they cannot understand everything in the program and that it is not user friendly. To give solutions to the problem, the group decided to design a system which can be easily understood by the personnel of the clinic. This project aims to help the clinic in managing dental records by implementing an electronic dental records system. Instead of looking for files in the desk and cabinets, the secretary will have to browse records in the computer. It is a system which will process all dental records through the software which will be installed in the server. The system will consist of a touch screen kiosk connected, via a router, to a server PC. The touch screen kiosk is designated for the dentist’s use. Its purpose is to provide easy access and interface while working on a dental procedure. The router will connect the two computers and allow file sharing between thus, provide consistent data. The server PC is designated for the secretary’s use to perform most of the management tasks. As an additional feature, GSM module will be connected to the server PC. The purpose of the GSM module is to provide the patient a notification about the appointment by sending an SMS message to the patient’s mobile phone. All these functions will be integrated in the software named the “McSilee Dental Records Manager”. INTRODUCTION ost of the dental clinics are using the traditional ways of keeping their patient’s data, dental procedures, prescriptions and medication papers manually. Each patient has all these written in small dental cards. In most cases, the patient normally comes back to the dentist for another appointment, further updates in dental procedures or profile information forces clinics to attach another card to the latter card, until it piles up. These cards are filed in the cabinets or drawers. These may cause the files to crumple or lose attachments. The clinic’s secretary may find the situation difficult to browse records when the patient calls for another appointment and for the dentist to review the patient’s previous dental records. Some clinics were already introduced to a dental records program however, medical people finds it difficult to use because the interface is complicated. Dentists still need to study the program or train staffs to utilize its use, but some of them are not II. KIOSK SYNCHRONIZATION AND GSM MODULE SMS SENDING TO PATIENTS WAN/LAN Connection WAN/LAN interfaces were used to have synchronization between the server database through the clients which is the kiosk and the secretary computer. A router is used to connect the two devices to have synchronized database. SQL Server 2008 and Microsoft C# The central database of the server which is the kiosk can be accessed using MS SQL Server 2008 that was connected through LAN/WAN. Microsoft C# was used in the program to the interface and the user platform to access the database. 2 SMS Messaging to Patients GSM Module was integrated to the program to provide SMS messaging to notify the appointment or changed schedule of the patients. It is an easy way to notify the patients rather than to call them at home. 91% of Filipinos have GSM phones that they carry everywhere. This is the solution for dental clinics that sets immediate appointment to their patients whether the patient was in or outside their home. FDI World Dental Notation The format used in dental charts is one of the dental practice principles which is integrated in the development of the software. There are three most common notations in the world. These are the Palmer Notation, Universal Numbering Dental System, and the FDI World Dental Notation. The FDI system is used worldwide, and the universal is used widely in the USA. The Philippines follows the FDI World Dental Federation Notation. Orientation of the chart is traditionally "dentist's view", wherein patient's right corresponds to notation chart left. The designations "left" and "right" on the chart, however, nonetheless correspond to the patient's left and right, respectively. Codes, names, and usual number of roots: 11 21 51 61 - maxillary central incisor 1 41 31 81 71 - mandibular central incisor 1 12 22 52 62 - maxillary lateral incisor 1 42 32 82 72 - mandibular lateral incisor 1 13 23 53 63 - maxillary canine 1 43 33 83 73 - mandibular canine 1 14 24 - maxillary first premolar 2 44 34 - mandibular first premolar 1 15 25 - maxillary second premolar 1 45 35 - mandibular second premolar 1 16 26 54 64 - maxillary first molar 3 46 36 84 74 - mandibular first molar 2 17 27 55 65 - maxillary second molar 3 47 37 85 75 -mandibular second molar 2 18 28 - maxillary third molar 3 48 38 - omandibular third molar 2 III. HARDWARE AND SOFTWARE DEVELOPMENT A. Hardware Development Although the software is the bulk of the project, the hardware, nevertheless, will be responsible for providing an efficient interface for the user. It shall be chosen to fit the minimum requirements of the system but not compromise its function. The kiosk shall consist of a touchscreen monitor and a CPU. No other peripherals like mouse, keyboard or printer is needed because the touch screen monitor will provide all functionalities through touch gesture inputs so as to optimize the use of the monitor. The CPU will be provided by the clinic. It will be subjected for reformatting so as to obtain full working condition. For the kiosk, only the monitor shall be purchased. The group browsed the internet for available touch screen monitors and has found one from a shop in Gilmore. The main computer shall be a server computer. The software will be installed in this machine and it shall serve as the system’s server. Most of the processing will be done here. It does not need to be purchased because the clinic will provide it too. A distinct feature of the project is its ability to send SMS Messages from the main computer. A GSM Module is responsible for transmitting messages to patient mobile phones for the purpose of reminding them of their scheduled appointment. A GSM Module shall be designed to operate at 5V so as not to consume much power and be efficient. The prolific module for the communication of the GSM transmits a signal from the computer to mobile devices by converting serial communication signal (12Vpk-pk) to digital signal (5V) vice versa. This module will serve as a SMS communication device to notify the patients through text messaging. Another distinct feature of the project is data consistency between the two computers. Even they are working in isolation and different functions, data is still updated and the same information is distributed to the computers. This will be done by configuring a network between the computers and by allowing file sharing. A router will perform the function. A router allows you to network multiple computers and share internet access and others resources such as files, peripherals, and storage. The router used in the system is the DI-524 HIGH SPEED 2.4GHZ (802.11G) WIRELESS ROUTER. SOFTWARE MS SQL 2008 DATABASE REQUIRED COMPONENT TOUCH SCREEN MONITOR VISUAL STUDIO C# PROGRAM LCD/CRT MONITOR COMPUTER SYSTEM NETWORK DEVICES Charting Illustration HARDWARE COMPONENT KEYBOARD MOUSE Block Diagram GSM MODULE USB TO RS-232 CONVERTER GSM MODULE 3 The figure above shows the whole block diagram of the created Design and each component will interact and play its role in the system. Start B. Software Development The project will highly concentrate on the software development more than the hardware. The software will do most of the processing of records while the hardware will interpret the user’s input. The group started in creating forms. These forms were customized to be user friendly, functional on touch screen monitor, and efficient. Simultaneously, the group is working on the database schema of the software. The database will be the guide to the flow of data within the software. The group then proceeded to coding the program. Visual Studio C# was used in encoding the program because of its flexibility in programming functions. Visual Studio C# is an object oriented, functional and generic that’s why it also works well with SQL Language. SQL (Standard Query Language) is a programming language which responsible in managing data in Database management. Lastly, the software was subjected to a series of tests. Initially, there were errors and unexpected results in the simulation of the program. The group then debugged the software until the simulations proved that there is nothing wrong in the program. The group also improved the interface of the software to improve accessibility and efficiency. The database stores all the information needed like medical records, procedures, scheduling, billing and many more and it will be discussed in this chapter later. The Server PC holds the database of the system and the Kiosk PC can access the database from the Server PC within the network. SMS Module is used to update the patient for their appointment to the dentist. Visual Studio C# and SQL Language will be used in the development of the software since the two languages works flexibly well with each other in terms of data processing and database management. It is because C# is object oriented, functional and generic that’s why it is compatible with SQL. The software has its database in MS SQL 2008 and the program that is use to manipulate and manage the database is the Visual Studio C#. The database can be accessed through network. The software will be installed on both computers (Server and Kiosk PC) are both connected using a Router. With this setup, we now have a synchronized dental records system that shares only one database. The program requires components such as keyboard, mouse and touchscreen monitor for the input. The program also requires monitor for visualization and monitor for the hardcopy of the billings. Data flow may vary depending on the user account that is entered. There are two types of accounts: Secretary, and Dentist. Either way, database is shared between the two accounts. The figure below shows the basic flow of data in the software. Log-In Secretary Database Dentist End System Basic Flow C. Testing PARTICIPANTS The roles involved in a usability test are as follows: 3. Test Facilitators The Test User’s responsibilities will be to provide training overview prior to usability testing, to provide overview of study to test users, to assist in conduct of participant, to respond to the test users' requests for assistance, and to record the test users’ actions and comments. One of the developers of this system will play as the Facilitator. 4. Test Users The Test User's responsibilities will be to simulate a scenario in a dental clinic. They will attempt to complete a set of representative test cases presented to them and to provide feedback regarding the usability of the system. The test users will be directed to provide honest opinions regarding the usability of the system. The other developers of this system will play as the Test Users. Usability Metrics Usability metrics refer to user performance measured against specific performance goals necessary to satisfy usability requirements. Program Execution Test, Synchronization Test, and SMS Messaging Test will be used. 3. Program Execution Test The test is designed to check the validity of the program’s results depending on the performed actions under certain conditions. Also, it aims to determine if there are errors during the simulation of the program. 4. Synchronization Test The test is designed to inspect the transfer of data between the secretary’s computer and the dentist’s kiosk. Also, it aims to determine if there is any malfunction in the network connection of the two computers. 4. SMS Messaging Test This test is designed to verify that the GSM module is able to send messages to the patient’s mobile phone. 4 The GSM Module is tested under the conditions wherein the SIM used is a Globe Prepaid Card, (2) if sending fails, it may either be Globe Telecommunication’s network failure of module’s failure The test table is sorted into rows specifying the Number of Trials Conducted, and the Number of Instances that an SMS Message is received by the patient’s mobile phone. Number of Trials Conducted 30 Number of instances that an SMS Message is 30 received by the patient's mobile phone SMS Messaging Test (1) We would like to extend our appreciation to our professor, Engr. Lilibeth D. Mendoza for her understanding in our situation and her never ending kindness to us. Your suggestions and challenges help and motivate us as we go through our Computer Design Course. We thank you, ma’am. To our loving and supportive parents which and every way give their all-out support morally and financially. Our sacrifices are all for you. We are also grateful for the guidance of our design adviser, Engr. Dionis A. Padilla. Thank you for being the lifeline of our group. We will never forget the people behind the completion of this project. Our good LORD will bring back all His blessings to you. IV. CONCLUSION The design aims to manage dental records. The group developed the system in a way wherein the secretary and dentist will work their tasks on respective stations; the dentist on a touch screen kiosk and the secretary on a laptop PC. The secretary’s laptop is mainly designed to manage patient, dentist, and user records, and to schedule appointments. The dentist’s kiosk is designed to modify a patient’s dental chart, and update doctor’s task, progress notes, and treatment plans. Data is synchronized between the two computers by connecting them in a wireless network and sharing the same database. A distinct feature of the design is its capability to notify a patient of his appointment by sending SMS Messages to his mobile phone. The tests prove that the design is usable in the sense that all objectives are met. The Program Execution Test showed results that the software is able to complete all test cases, pertaining to dental records management, under necessary conditions. The Synchronization Test showed results that modified data is synchronized either ways; from secretary’s laptop to dentist’s kiosk, and dentist’s kiosk to secretary’s laptop. It is rest assured that data will always be consistent because the computers are connected in a Wireless Local Area Network and shares a common database. However, a network error is encountered during the test. This is a result of loss of connection in the wireless network. It is easily resolved by troubleshooting and reconfiguring the network. The error did not occur again, as have observed in the succeeding trials. The SMS Messaging Test showed that the GSM Module is fully operational; it is able to send messages to recipient mobile phones at 100% Success Rate. However, sending failure may still occur and if it does, it is the network provider’s failure. Acknowledgments We thank GOD for all the knowledge and wisdom He had given us and for using the following persons as an instrument in the completion of our design report. References Rob Miles (2008-2009). C# Development. University of Hull, Department of Computer Science – Reference Book Dave Text (Nov 25 2008), SMS Messaging: What is it all about? – Electronic Journal Reference FDI: World Dental Federation Notation (http://www.fdiworldental.org/) – Dental Chart Reference Sam Hashemi, Jaanus Kase, Jackie Weber, Elliot Williams (2008). DMD Project: A prototype touchscreen dental system – MHCI Capstone Project. Human-computer Interaction Institute, Carnegie Mellon University – Project Reference