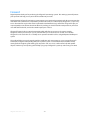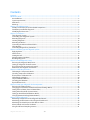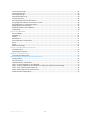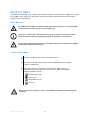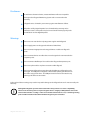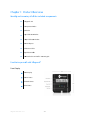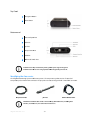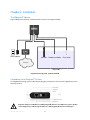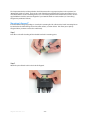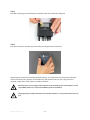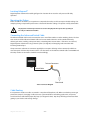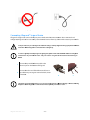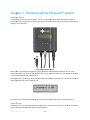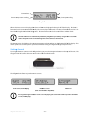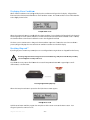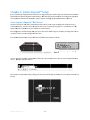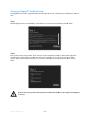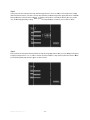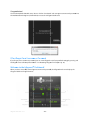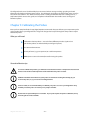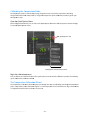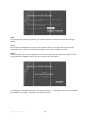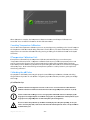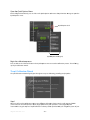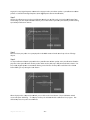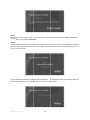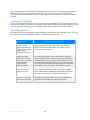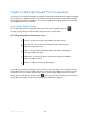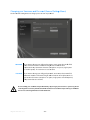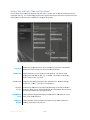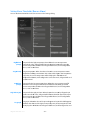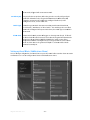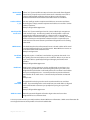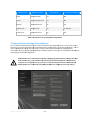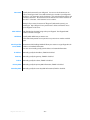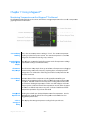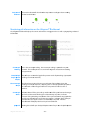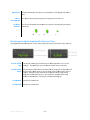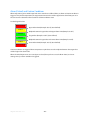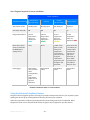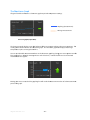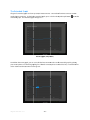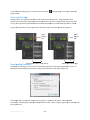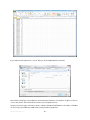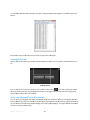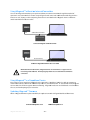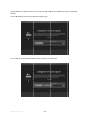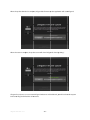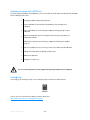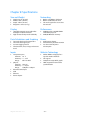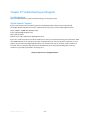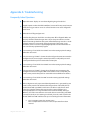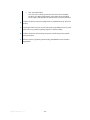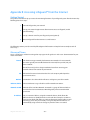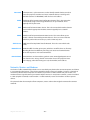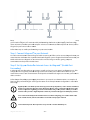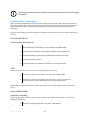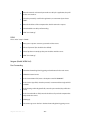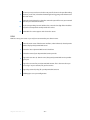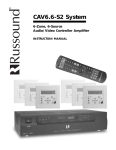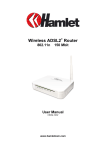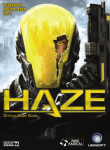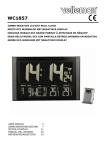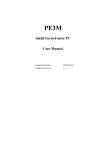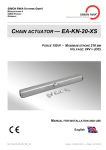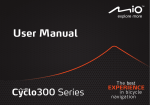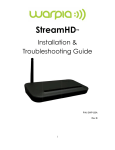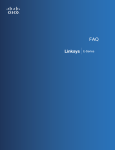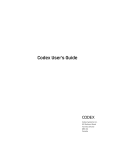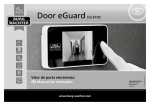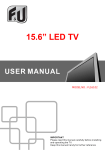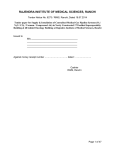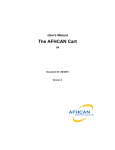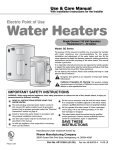Download Digital Aquatics Lifeguard User Manual
Transcript
Lifeguard™ User Guide V1.1 Written for Lifeguard™ Firmware 1.14 Updated 12/4/2012 Copyright © 2010-2012 Dynon Instruments, Inc., DBA Digital Aquatics. All rights reserved. No part of this manual may be reproduced, copied, transmitted, disseminated or stored in any storage medium, for any purpose without the express written permission of Digital Aquatics. Digital Aquatics hereby grants permission to download a single copy of this manual and of any revision to this manual onto a hard drive or other electronic storage medium to be viewed for personal use, provided that such electronic or printed copy of this manual or revision must contain the complete text of this copyright notice and provided further that any unauthorized commercial distribution of this manual or any revision hereto is strictly prohibited. Information in this document is subject to change without notice. Digital Aquatics reserves the right to change or improve its products and to make changes in the content without obligation to notify any person or organization of such changes. Visit the Digital Aquatics website (www.DigitalAquatics.com) for current updates and supplemental information concerning the use and operation of this and other Digital Aquatics products. Lifeguard™ User Guide V1.1 -1- Forward Digital Aquatics thanks you for purchasing the Lifeguard™ monitoring system! This exciting system will protect your aquarium and help you stay aware of the condition of your tank. Digital Aquatics’ Lifeguard™ monitoring system protects your aquarium by monitoring the three parameters that most often lead to tank crashes: temperature, pH and water level (via a switch input). Lifeguard™ is a super-easyto-use alternative for anyone who wants to protect their tank without using a controller. Lifeguard™ helps you respond quickly to out-of-bounds tank conditions by sending you email alerts when temperature or pH crosses user-definable thresholds, or when the switch input opens or closes. Lifeguard™ features built-in network connectivity which will allow you to access the system remotely. Lifeguard™ enables you to keep an eye on your tank while you are at work, on an errand, or on vacation. Lifeguard™ can be used alone or as a backup to an aquarium controller such as a Digital Aquatics ReefKeeper™ system. This guide will take you step by step through the installation and setup processes so you can get Lifeguard™ connected, configured and operating with your aquarium system. You can follow this manual like a book, starting from the beginning and working your way to the end, or use it as a reference for help with specific subjects. Either way, we hope this guide will help you get your Lifeguard™ system up and running in no time! Lifeguard™ User Guide V1.1 -2- Contents Forward........................................................................................................................................................................................................... 2 About This Guide ......................................................................................................................................................................................... 5 Icon Definitions ...................................................................................................................................................................................... 5 System requirements ........................................................................................................................................................................... 5 Disclaimers ............................................................................................................................................................................................... 6 Warnings................................................................................................................................................................................................... 6 Chapter 1: Product Overview ................................................................................................................................................................. 7 Identify and inventory all of the included components ........................................................................................................... 7 Familiarize yourself with Lifeguard™ .............................................................................................................................................. 7 Identifying the Accessories ................................................................................................................................................................ 8 Chapter 2: Installation ............................................................................................................................................................................... 9 The Lifeguard™ System ........................................................................................................................................................................ 9 Connecting Your Lifeguard™ System ............................................................................................................................................. 9 Mounting Lifeguard™ .........................................................................................................................................................................10 Locating Lifeguard™ ...........................................................................................................................................................................12 Mounting the Probes .........................................................................................................................................................................12 Connecting the Advanced Switch Cable .....................................................................................................................................12 Cable Routing .......................................................................................................................................................................................12 Connecting Lifeguard™ to your Router ........................................................................................................................................13 Chapter 3: Powering up the Lifeguard™ system ............................................................................................................................14 Applying Power ....................................................................................................................................................................................14 Home Screen .........................................................................................................................................................................................14 Getting Around ....................................................................................................................................................................................15 Displaying Alarm Conditions ...........................................................................................................................................................16 Resetting Lifeguard™ ..........................................................................................................................................................................16 Chapter 4: Initial Lifeguard™ Setup ....................................................................................................................................................17 Accessing the Lifeguard™ Web Server .........................................................................................................................................17 Setting up Lifeguard™ for the first time .......................................................................................................................................18 If You Forget Your Username or Password .................................................................................................................................20 Welcome to the Lifeguard™ Dashboard! .....................................................................................................................................20 Chapter 5: Calibrating the Probes ........................................................................................................................................................21 Calibrating the Temperature Probe ..............................................................................................................................................22 Canceling Temperature Calibration ..............................................................................................................................................24 If Temperature Calibration Fails .....................................................................................................................................................24 Calibrating the pH Probe ..................................................................................................................................................................24 The pH Calibration Wizard................................................................................................................................................................25 Canceling pH Calibration ..................................................................................................................................................................28 If pH Calibration Fails .........................................................................................................................................................................28 Chapter 6: Setting Up Lifeguard™ for Your Aquarium ..................................................................................................................29 Accessing the Settings Dialog .........................................................................................................................................................29 Changing your Username and Password (General Settings Menu) ...................................................................................30 Setting Time and Units (Time and Units Menu) ........................................................................................................................31 Setting Alarm Thresholds (Sensors Menu) ..................................................................................................................................32 Setting up Email Alerts (Notifications Menu) .............................................................................................................................33 Changing Network Settings (Network Menu)............................................................................................................................35 Chapter 7: Using Lifeguard™..................................................................................................................................................................37 Monitoring Temperature on the Lifeguard™ Dashboard.......................................................................................................37 Monitoring pH information on the Lifeguard™ Dashboard ..................................................................................................38 Monitoring the Switch Input and the Date and Time .............................................................................................................39 Alarm (Critical) and Caution Conditions ......................................................................................................................................40 Using the Advanced Graphing Features......................................................................................................................................41 Lifeguard™ User Guide V1.1 -3- The Short-term Graph ........................................................................................................................................................................42 The Extended Graph ...........................................................................................................................................................................43 Accessing Data Logs ...........................................................................................................................................................................44 Downloading Data Logs....................................................................................................................................................................44 Clearing Data Logs ..............................................................................................................................................................................46 Accessing Lifeguard™ from the Internet......................................................................................................................................46 Using Lifeguard™ without an Internet Connection .................................................................................................................47 Using Lifeguard™ as a Standalone Device...................................................................................................................................47 Updating Lifeguard™ Firmware ......................................................................................................................................................47 Updating Firmware with a USB Drive ...........................................................................................................................................50 Getting Help ..........................................................................................................................................................................................50 Chapter 8: Specifications ........................................................................................................................................................................51 Size and Weight ...................................................................................................................................................................................51 Networking ............................................................................................................................................................................................51 Display .....................................................................................................................................................................................................51 Performance ..........................................................................................................................................................................................51 Data Calculations and Graphing.....................................................................................................................................................51 Power .......................................................................................................................................................................................................51 Inputs .......................................................................................................................................................................................................51 Website Technology ...........................................................................................................................................................................51 Chapter 9: Troubleshooting and Support .........................................................................................................................................52 Troubleshooting ..................................................................................................................................................................................52 Digital Aquatics Support ...................................................................................................................................................................52 Appendix A: Troubleshooting ...............................................................................................................................................................53 Frequently Asked Questions ............................................................................................................................................................53 Appendix B: Accessing Lifeguard™ from the Internet...................................................................................................................55 Getting Started .....................................................................................................................................................................................55 Glossary of Terms.................................................................................................................................................................................55 Networks, Routers and Modems ....................................................................................................................................................56 Step 1: Connect Lifeguard™ to your Network ............................................................................................................................57 Step 2: Set Up your Router for Internet Access to Lifeguard™ (Enable Port Forwarding) ...........................................57 Step 3: Set up a Domain Name (optional) ...................................................................................................................................58 Step 4: Access Lifeguard™ from the Internet..............................................................................................................................58 Example Router Configurations......................................................................................................................................................59 Lifeguard™ User Guide V1.1 -4- Aboutt This Gu uide This guide e is intended to o give you a step-by-step tou ur of the Lifeg uard monitoring system. Liffeguard is designed to be simp ple to setup an nd operate. Thiis guide is desiigned to proviide in-depth in nformation about installing, configuring and using Liifeguard. Icon De efinitions An exclamation point with hin an equilaterral triangle is in ntended to alert the user of a cautionary no otice to which atttention should be given prior to the productts usage. A lowercase e “i” within a cirrcle is intended d to alert the usser to the prese ence of important operating information n in the literatu ure accompanyiing the producct. This symboll is also used fo or Notes. A jagged arrrow within an equilateral e tria angle is intendeed to alert the u user of a hazarrdous warning tthat involves the e possibility of electrical shock. System requireme ents An Ethernet nettwork with an active interneet connection, A network route er with DHCP (Dynamic Hosst Configuratio on Protocol) en nabled (h highly recomm mended) A PC, laptop, tablet or smartp phone (conneccted to the sam me network ass Liifeguard) with a modern web browser tha t supports HTM ML 5 functionaality. Su upported brow wsers include Internet Explorer 9.0+ Firefox 11.0+ Google Chrome C 19.0+ Safari 5.1 1+ An Interne et connection iss required in orrder to sync thee Lifeguard uniits time to the iinternet and usse email alertts. Lifeguard™ User Guide V1.1 -5- Disclaimers As with most electronic devices, contact with water will cause irreparable damage to the Lifeguard Monitoring System and is not covered under warranty. Lifeguard carries a limited 2 year warranty against manufacturer defects. All probes sold by Digital Aquatics have a limited 90 day warranty unless otherwise stated. Some probes may be covered under warranty by the probe manufacturer and not Digital Aquatics. Warnings Do not use non-standard or 3rd party power supplies with Lifeguard. Do not apply power or voltage to the Advanced Switch Port. Do not connect inappropriate or damaged devices or cables to Lifeguard’s ports. Do not connect devices or cables that are not designed to be connected to the respective ports. Do not connect a ReefKeeper™ bus cable to the Lifeguard temperature port. Do not use phone cables or phone accessories with Lifeguard. Do not connect Lifeguard to power through the USB port or Lifeguard may be damaged. The USB port on Lifeguard is intended for updating the firmware on the device using a flash drive. The USB port should never be connected to any other type of device or connection. Failure to heed these warnings may result in irreparable damage to the Lifeguard unit and is not covered by the Warranty. Although the Lifeguard system has been tested with a variety of devices to ensure compatibility, whenever two measuring devices are placed together there is a slight possibility that the devices will interact with each other’s readings. In the rare event that such interactions occur, a standard grounding probe should be installed in the tank in which the Lifeguard system is installed. Lifeguard™ User Guide V1.1 -6- Chaptter 1: Prroduct Overview O w Identifyy and inven ntory all off the included comp ponents 1x Liifeguard unit 1x Te emperature Prrobe 1x pH Probe 1x pH Calibration n Packet 7p 1x 0 pH Calibratio on Packet 10 1x ower Adapter Po 1x 5'' Ethernet Cable 1x Quick Q Start Guid de 1x M Dual Lock Low Profile™ Mounting M Kit 3M Familiarize yourse elf with Liffeguard™ Front Dissplay Main M Display Po ower Status Network Status Alert Status Lifeguard™ User Guide V1.1 -7- Top Pane el Navigation Bu utton Reset Button Bottom Panel P er Port Power Adapte Ethernet pH Port Temperature T Port P USB Port Advanced A Swiitch Port You u will not lose any a saved data by turning offf the power to yyour Lifeguard! You u will not be ab ble to save new w graph data wh hile Lifeguard iis powered off.. Identifyying the Acccessories The Lifegu uard Monitorin ng System inclu udes two prob bes. The temp perature probee consists of a sstandard temperatu ure probe with h an RJ12 conn nector. The pH probe conneccts to Lifeguard d with a metal BNC connecttor. Temperature Te Pro obe pH Probe Advanced d Switch Cable The e Advanced Sw witch cable can be b connected m many differentt devices, includ ding float switches, leak dettectors, and other water levell sensors . Lifeguard™ User Guide V1.1 -8- Chaptter 2: Installatio on The Life eguard™ Syystem A typical Lifeguard L monitoring system m installation iss shown in thee diagram belo ow: Power Adaapter pH Probe Tem mperature Pro obe Float Sw witch Inte ernet Aquarium m Lifeguard monitorin ng system – typiical installation n Conneccting Your Lifeguard™ System The Lifegu uard monitorin ng system is co onnected by plugging each ssystem cable into to the app propriate port on the Lifeguard unit: Lifeguard’s USB port is inte ended for upda ating Lifeguard d’s firmware vi a a USB memory device. Do n not connect Life eguard to powe er through the USB port or thee Lifeguard un nit may become e damaged. Lifeguard™ User Guide V1.1 -9- The Temperature Probe and the pH Probe should be mounted in an appropriate place in the aquarium (see “Mounting the Probes” below). The bare-wire end of the Advanced Switch Cable can be connected to one or more float switches or other switching devices (see “Connecting the Advanced Switch Cable” below). Use the supplied Ethernet cable to connect Lifeguard to your network switch or router/modem (see “Connecting Lifeguard to your Router” below). Mounting Lifeguard™ Included with the Lifeguard package is a Dual Lock™ mounting kit. This adhesive Dual Lock™ mounting kit can be attached to the back of Lifeguard and most flat surfaces, as shown below. This allows you to pick up Lifeguard when you want to access the unit directly. Step 1 Peel off one side of the backing of the included Dual Lock™ mounting piece. Step 2 Attach the piece of Dual Lock™ to the back of Lifeguard. Lifeguard™ User Guide V1.1 - 10 - Step 3 Peel off the remaining piece of backing from the Dual Lock™ that is attached to Lifeguard. Step 4 Press the unit onto the surface that you would like your Lifeguard to be mounted on. Digital Aquatics recommends mounting Lifeguard vertically. It is important that your electronic equipment never be mounted on the ground or in the bottom of a cabinet where water can pool. Lifeguard is best mounted as high above a level surface as conditions will allow. Water damage is not covered by product warranties and is the leading cause of device failure. It is the responsibility of the user to ensure safe installation practices are followed. The Lifeguard power adapter should never be mounted on the floor or on any surface where water can pool. Lifeguard™ User Guide V1.1 - 11 - Locating Lifeguard™ Digital Aquatics recommends installing Lifeguard in a location where it can be easily accessed for daily operation. Mounting the Probes Probes should be mounted in your aquarium or sump tank where they are able to acquire reliable readings. For example, placing a temperature probe next to a heater will skew the readings. The probes are fully submersible. The pH probe must be kept moist. Be sure to leave the pH probe in its protective cap until you are ready to calibrate and install it. Connecting the Advanced Switch Cable The Advanced Switch Cable can be connected to one or more float switches or other switching device. The bare wires at the end of the Advanced Switch Cable can be connected to the wires on the switched device by soldering the wires, installing a crimp connector, or attaching twist-on connectors. If the wires are soldered, Digital Aquatics recommends using a lineman splice (see diagram) and wrapping each connection with insulating electrical tape. Crimp connectors and twist-on connectors typically do not require soldering and are commonly available at most auto parts and home improvement stores. The bare wires on the Advances Switch Cable are #26 AWG and the crimp or twist-on connectors should be sized accordingly. Twist-on Connectors Switch Cable Float Switch Twist-on connector Diagram Cable Routing It is important to make sure cables are routed in a way that will keep them safe. Make sure that they cannot get pinched or crimped. Damaging a cable can cause system wide failure! All cabling, probe wires, and power cords should be installed with proper drip loops (see diagrams below). Drip loops will help prevent water from getting in your devices and causing damage. Lifeguard™ User Guide V1.1 - 12 - No o drip loop Prroper drip loop Conneccting Lifeguard™ to your y Route er Lifeguard is designed to o connect direcctly to your network switch o or router/mod dem. Once con nnected and configured d, Lifeguard caan be accessed d by a standard d web browse r from any devvice with accesss to your netw work. It may be ne ecessary to reco onfigure the ne etwork setting s of third partyy networking equipment with hin the network in which w Lifeguarrd is connected d when setting iit up. In order to quickly q and eassily begin using g Lifeguard, pleease make sure e that DHCP ha as been configu ured and turned on in your netw work router. Se ee your router’’s user guide fo or instructions about turning on DHCP. 1 Connect the t provided Ethernet E cable e to the Ethernet port on the bo ottom of Lifeguard. 2 Connect the t other end of the Etherne et cable to an open Ethernet port on your y network switch, routerr or modem m. 1 2 Lifeguard iss not inherently y wireless. You can connect Liifeguard to a W Wireless Bridge or Wireless Ga aming Adapter to allow a Lifeguard d to communiccate wirelessly w with your wireeless router. Lifeguard™ User Guide V1.1 - 13 - Chap pter 3: Powerring up p the Lifeguard™ syystem Applyin ng Power The Lifegu uard unit does not feature a power p switch. To apply pow wer, make suree that the pow wer adapter is plugged in nto an AC pow wer outlet and then simply plug in the pow wer adapter plu ug to the Pow wer Adapter Port on Lifeguard as shown belo ow. Connecting g Lifeguard to p power wer is applied to t the Lifeguarrd unit, the gre een Power Staatus LED (left) w will illuminate. If an active When pow network co onnection is present, p the blu ue Network LEED (center) sho ould also illuminate a few secconds after po ower is applied. The Networkk Status LED maay flash. The Lifegu uard unit’s LCD D display (with backlight) sho ould also illum minate upon po ower up. Afterr a few second ds the LCD displaay will briefly show a Startup p screen: Examp ple Startup screeen The Startup screen will be b displayed fo or a few seconds, followed b by the Home sccreen (describ bed below). Home Screen S The Home e screen is the Lifeguard unitt’s main displayy screen. The Home screen gives you quicck and easy acccess to the mosst important in nformation in your y Lifeguard d system. Lifeguard™ User Guide V1.1 - 14 - Current tim me Curren nt date Current pH H reading Current te emperature reading Examp ple Home screeen When the Home screen is displayed, th he date and tim me are displayyed in the top half of the display. The datee is formatted as the currentt month follow wed by the currrent day of thee month. The time is formattted based on a 12 hour clockk using the AM M and PM desig gnators. The tiime format can n also be set to o follow a 24 h hour clock. The Date an nd time are auto omatically dete ected by Lifegu uard upon starrtup. Lifeguard d has a real-tim me clock to kee ep time in the event that Lifeg guard cannot co onnect to the in nternet. The Home e screen also diisplays the currrent temperatture and pH reeadings on thee bottom half o of the display. This allows quick access to th he system’s parameters without having to navigate thro ough complex menus. Getting g Around To navigatte between scrreens on the Lifeguard L unit, just press the Navigation bu utton on the to op of the unit.. The Lifeguard unit will scroll to the next sccreen in the ord der described below. uard unit features just three main m screens: The Lifegu d Home screen (main display) IP ad ddress screen (Note: Your IP I address mayy differ) o Screen Info Pressing the e navigation bu utton on the sccreen displayin g the serial number will loop back to the Ho ome screen (main n display). Lifeguard™ User Guide V1.1 - 15 - Displayying Alarm Condition ns When an alarm a condition occurs, Lifeg guard displays the condition n on Lifeguard’’s LCD display.. Lifeguard alsso illuminates the red Alertt Status LED wh hen an alarm condition c occu urs. The alarm m condition scrreen will look ssimilar to the disp play shown below: Examp ple Alarm screeen When the navigation bu utton is pressed d while the alaarm condition is being displaayed, Lifeguarrd will cycle through the three principal p scree ens (Home, IP address a and Se erial number) aas well as the aalarm conditio on screen. In eeffect, the alarm condition c scre een becomes a fourth screen n in the Lifeguaard’s interfacee. The alarm screen remain ns active as lon ng as the alarm m condition is p present. If mo ore than one alarm condition n is present, Liifeguard displaays the most re ecent alarm co ondition occurrrence on the LLCD display. Resettin ng Lifeguaard™ If you forget your usernaame or passwo ord you can reset Lifeguard tto its original sstate as shippeed from the factory. Resetting Liifeguard will clear Lifeguard’ss measurementt data logs. An ny measuremen nt data previou usly saved in Life eguard’s memo ory will be lost.. To perform m the reset, pre ess and hold down d the recesssed Factory R Reset button w with a paperclip p or a smalldiameter tool, t as shown below: Resetting Life eguard with a p paperclip When the Factory Reset button is presssed and held, the Reset screeen appears: Examp ple Reset screen n Hold the re eset button un ntil the progre ess bar comple etes and the sccreen reverts to o the Home sccreen. Your Lifeguard system has no ow been reset. Lifeguard™ User Guide V1.1 - 16 - Chaptter 4: Initial Lifeguard™ Setup If you are setting s up Lifeguard for the first time, we suggest s that yyou read throu gh each of thee sections belo ow to familiarize e yourself with Lifeguard’s we eb interface. After A the Lifeg uard system h has been configured, Lifeguaard’s measurem ment dashboard will display the t system’s cu urrent reading gs, graphing in nformation and d trends. Accessing the Life eguard™ Web W Serverr Lifeguard contains its ow wn web serverr software thatt enables you tto set up the LLifeguard systeem and access measurem ment data. You u can access Liffeguard’s web b server as you u would any weeb site - via a b browser on a P PC, laptop, tab blet or smartph hone on your network or viaa the Internet. Once Lifeg guard is comm municating with h your router, the router sho ould assign an IP address to Lifeguard. You u can use this IP address to acccess Lifeguard d’s web server. Press the Navigation N buttton on top off Lifeguard to display d the currrent IP addresss: Note: Yoour IP address m may be differen nt You can en nter the IP add dress into the URL U or addresss bar of your w web browser to o access the Lifeguard Welco ome screen. Example: Ex http:///192.168.2.4 Once you’vve entered the e IP address, Liifeguard’s web b server will di splay the Welccome screen in n your browseer (see below): Lifeguard™ User Guide V1.1 - 17 - Setting up Lifeguard™ for th he first tim me The Lifegu uard web serve er is designed to t guide you through t initial setup. Click ‘‘Begin’ on the Welcome screeen to start. Step 1 Read throu ugh the terms and condition ns. Select whe ether you acce pt the terms aand then click o on ‘Next’. Step 2 Enter yourr username and password. Your Y username and passworrd must each b be a minimum m of eight and a maximum of 32 alphanu umeric or puncctuation charaacters (exceptio ons: no spacess, single quotees or double quotes). Your Y username e and password d are case-sen nsitive. When yyou have completed your en ntries, click on ‘Next’. Note: Be surre to keep yourr username and d password info ormation hand dy in order to lo ogin to the Life eguard web server. Lifeguard™ User Guide V1.1 - 18 - Step 3 Select your time zone an nd your time and date formaat preferences.. Press or clickk on each men nu bar for a dro opes. Select the down list of o menu choic 12-hour time format if you w want Lifeguard d to display th he time in “AM/PM” the 24-hour fo format; oth herwise select ormat. If daylight savings tiime is currentlly in effect in yyour area, selecct “Yes” for th he Daylight Saavings setting. When you haave completed d your selections, press or click on ‘Next’. Step 4 Enter yourr unit and num merical format preferences. By B choosing teemperature un nits, you can co onfigure Lifeguard to display temperature in °C or °F. Pre ess or click on each menu baar for a drop-down list of meenu choices. W When you have completed c you ur selections, press p or click on o ‘Next’. Lifeguard™ User Guide V1.1 - 19 - Congratu ulations! You have completed c the e initial setup! Press or click on ‘Get Starte d’ and enter yyour usernamee and password d into the Authen ntication dialo og box (shown n below) to acccess the Lifegu uard dashboard d. If You Forget F You ur Usernam me or Passw word If you forget your usernaame or passwo ord, you can re eset Lifeguard to its factory d default setting gs by pressing and holding th he recessed Facctory Reset bu utton. See “Ressetting Lifeguaard” in Chapteer 3 (p. 16). Welcom me to the Lifeguard™ L ™ Dashboard! When you have successffully entered your y username e and password d, the Lifeguarrd web server displays the Lifeguard dashboard in your y browser: Lifeguard™ User Guide V1.1 - 20 - The Lifeguard web server’s dashboard displays current and 24-hour average readings, graphing and trend information for both pH and temperature inputs. The dashboard also displays the switch input status as well as the current date and time. The dashboard also provides a Settings button that links to the settings menus, a Help button (which accesses this guide) and an Update indicator/button that enables access to Lifeguard firmware updates. Chapter 5: Calibrating the Probes Once you have completed initial setup, Digital Aquatics recommends that you calibrate your temperature probe and your pH probe to your Lifeguard unit. Lifeguard is designed to lead you through the Temperature and pH calibration process. What you will need: Calibration solution packets – one each of two different pH values (7 pH and 10 pH solution packets are included with your Lifeguard system) An accurate thermometer. A body of water (e.g. your aquarium) at a stable temperature. RODI (reverse osmosis de-ionized) water for rinsing the probes. General calibration tips In order to calibrate temperature, you will need an accurate thermometer or temperature measurement device to measure the actual temperature of the water where the probe is located. Calibration should be done whenever (a) the probes are found to be reading inaccurately, (b) you receive new probes, or (c) you receive a new Lifeguard unit. For best results, it is recommended that you calibrate your probes as soon as your Lifeguard is set up and that you test the probes for accuracy every couple of months. Probes have an expected lifespan 12-18 months. If your probe requires frequent re-calibration, it may be nearing the end of its useful life. Lifeguard™ User Guide V1.1 - 21 - Calibratting the Te emperaturre Probe The tempe erature probe is calibrated by b placing the probe p in wate r of a known temperature, aand telling u Lifeguard what w the know wn temperaturre is. Lifeguard d’s temperatu re probe calib bration procedure guides you through th hese steps. Open the e Quick Options Menu On the Life eguard Dashboard, press or click on the Quick Options ttab next to thee Temperaturee 24 Hour Averrage to open th he Quick Optio ons menu. Quick Options Tab Quick O ptions Menu ((Temperature) Begin the calibration n process Press or cliick on the ‘Calibrate’ button in the quick options o menu tto start the callibration proceess. This will brring up the Tem mperature Caliibration wizard d. The Tem mperature e Calibratio on Wizard The Tempe erature Calibraation wizard will w guide you through t the stteps to calibratting your Lifeg guard temperaature probe. Tem mperature pro obe calibration n requires a second temperaature measurement device, ee.g. a thermom meter or a digital thermometer that is known n to be accuratte. Lifeguard™ User Guide V1.1 - 22 - Step 1 Place the secondary s tem mperature senssor in your aqu uarium’s waterr and wait for iits temperaturre reading to stabilize. Step 2 Place the Lifeguard L temp perature senso or in in your aq quarium’s wat er as close as p possible to thee secondary temperatu ure sensor. Thiis ensures thatt both temperaature sensors read as similarrly as possible. Step 3 Enter the reading r of the secondary tem mperature measurement deevice into the ““target value” ttext box on the Temperatu ure Probe Calib bration dialog. Then press or o click on the ‘Start’ button. The Tempe erature Calibraation wizard sccreen will repo ort ‘Stabilizing …’ and displaay a barber pole indicator wh hile the calibraation is in prog gress. Calibrattion may take a few minutess. Lifeguard™ User Guide V1.1 - 23 - When calib bration is complete, the Tem mperature Calib bration wizard d screen will reeport “Calibrattion was Successfull.” Press on the e ‘Close’ butto on to exit the calibration c wizaard.. Canceling Tempe erature Callibration You can caancel the temp perature calibrration process at any time byy pressing or cclicking on thee ‘Cancel’ butto on on the Tempe erature Calibraation wizard diialog. When th he ‘Cancel’ buttton is pressed d the calibratio on process will be stopped. You Y can restarrt the calibratio on wizard by pressing p or cliccking on the “ccalibrate’ butto on on the Quicck Start menu u. If Temp perature Caalibration Fails If temperature calibratio on fails, the Tem mperature Calibration wizarrd will display a screen that rreports “Temperatture Calibratio on Failed.” Tem mperature calib bration failuree can occur if th he temperaturre probe is nott properly connected to Lifeguard, L or if the temperatu ure probe’s reaading fails to sstabilize within n 10 minutes. Failure of the t probe to sttabilize may re esult from the probe falling o out of the tankk (or the tank’ss water) during g the calibration n process. Be sure s that the Lifeguard temp perature probee is in a stable position in your aquarium’ss water during calibration. Calibratting the pH H Probe The pH pro obe is calibrate ed by immersiing the pH pro obe in two diffe ferent pH calib bration solution ns and telling Lifeguard when w the prob be is in each so olution. Lifegu uard’s pH prob be calibration procedure guiides you throu ugh these step ps: pH calibrration tips Calibration solution s is desiigned for one-ttime use. Be su re to use fresh solution for ea ach calibration. Calibration solution s is also o most accurate e when it is neaar its target tem mperature, abo out 77° F (25° C C). For the mostt accurate read dings, be sure to use appropriiate calibration n solution. For e example, if you ur target pH is 7-8.5 Digital Aquatics recomm mends using 7 pH & 10 pH ca alibration soluttion packets. If your A recom mmends 4 pH & 7 pH solution p packets. target pH is 5-6.5, Digital Aquatics emove the prottective cap from m the end of th he pH probe. Ke eep the cap han ndy, in case yo ou Be sure to re need to storre the pH probe e, or take it outt of the water fo or extended pe eriods of time. The tip should d not be allowed to t dry out. Lifeguard™ User Guide V1.1 - 24 - Open the e Quick Options Menu On the Life eguard Dashboard, press or click on the Quick Options ttab next to thee pH 24 Hour A Average to opeen the ions menu: Quick Opt Q Quick Optionss Tab Quickk Options Men nu (pH) Begin the calibration n process Press or cliick on the ‘Calibrate’ button in the Quick Options O menu to start the caalibration proccess. This will b bring up the pH Calibration wizard. The pH Calibratio on Wizard The pH Calibration wizarrd will guide you y through th he steps to caliibrating your LLifeguard pH p probe. Step 1 What you will need: pH calibration c req quires two diffe erent calibratio on solutions aand a small am mount of RODI (reverse-ossmosis de-ionized) water. Iff your target pH H level for you ur aquarium is 7-8.5, Digital A Aquatics recommen nds using the 7 pH and 10 pH H calibration solution s packeets provided w with your Lifegu uard system. IIf your Lifeguard™ User Guide V1.1 - 25 - target pH is 5-6.5, Digital Aquatics reco ommends usin ng 4 pH and 7 pH solution packets. 4 pH ccalibration solu ution packets are available fro om Digital Aquatics (www.dig gitalaquatics.ccom or 425-5227-0995). Step 2 Choose the calibration range: In the pH Calibration wizard, w press o or click on the ‘7 pH and 10 p pH’ button if yyou will be usin ng 7 pH and 10 pH calibratio on solution; prress or click on n the ‘4 pH and d 7 pH’ button if you will be u using 4 pH and 7 pH calibratio on solution. Step 3 Rinse and clean your pro obe: rinse yourr pH probe in the t RODI wateer and make su ure the tip is clear of foreign objects. Step 4 7 & 10 pH calibration: Plaace the pH pro obe in the 7 pH H calibration so olution packett. 4 & 7 pH calibration: Placee the pH probe in the 4 pH callibration solution packet. Make sure the p probe tip is fullly immersed in n the solution. For best resultts, Digital Aquaatics recomme ends allowing several minut es for the prob be to stabilize in the solution n before cliccking on or pre essing the ‘Starrt’ button. When the pH probe is ad dequately stab bilized, press or o click on the ‘‘Start’ button. The pH Calibrration wizard screen will report ‘Stabilizing…’ and display d a barbe er pole indicato or while the caalibration is in progress. Thee calibration n process may take several minutes. m Lifeguard™ User Guide V1.1 - 26 - Step 5 When the screen that displays ‘Step 5 – Rinse your probe” p appearss, remove the pH probe from m the calibratio on solution an nd rinse the prrobe in RODI water. w Step 6 7 & 10 pH calibration: Plaace the pH pro obe in the 10 pH p calibration solution packeet. 4 & 7 pH caalibration: Placce the pH probe in the 7 pH callibration solution packet. Allow several m minutes for the probe to stabilize, then presss or click on the ‘Start’ button. The pH Calibration wizarrd screen will again a report ‘SStabilizing…’ aand display thee barber pole indicator while the calibration n is in progresss. The calibrattion process may m take severaal minutes. Lifeguard™ User Guide V1.1 - 27 - When the pH Calibration wizard displays ‘Your pH probe is now ready to use,’ remove the pH probe from the calibration solution and rinse the probe in RODI water. Then press or click on the ‘Close’ button in the Calibration wizard. The pH calibration process is now complete and your pH probe is ready to be installed in your tank. Canceling pH Calibration You can cancel the pH calibration process at any time by pressing or clicking on the ‘Cancel’ button on the pH Calibration wizard dialog. When the ‘Cancel’ button is pressed the calibration process will be stopped. You can restart the calibration wizard by pressing or clicking on the “calibrate’ button on the Quick Start menu. If pH Calibration Fails If pH calibration fails, the pH Calibration wizard will display a screen that reports “Calibration Failed.” There are several potential causes of pH calibration failure, as described in the table below. Possible Cause Recommended Corrective Action pH probe was not immersed in calibration solution long enough to stabilize before calibration was started Allow the pH probe to remain immersed in the calibration solution for a longer period of time – five minutes or more before starting the calibration. Calibration solution leaked out of solution packet or the probe fell out of calibration solution during calibration process Ensure that the pH probe is fully immersed in the calibration solution. Digital Aquatics recommends placing the calibration solution packet in a cup or a similar container that will prevent the calibration solution from leaking out of the solution packet. This arrangement should also keep the probe oriented such that the probe tip remains immersed in the calibration solution. Incorrect calibration solution was used Remove probe from incorrect solution; rinse probe in RODI water; immerse probe in calibration solution that is the correct value per the instructions in the pH Calibration wizard. pH probe not correctly connected to Lifeguard Ensure that the pH probe’s BNC connector is correctly turned and latched onto the BNC jack on the Lifeguard unit. Lifeguard™ User Guide V1.1 - 28 - Chaptter 6: Settting Up p Lifeguaard™ forr Your Aq quarium m You’ll want to set up you ur Lifeguard syystem to displaay its readingss and notify yo ou of alarm con nditions accord ding to your pre eferences. Life eguard will also need to kno ow some thing s about your eemail system aand the netwo ork that your Lifeguard L syste em is connecte ed to. This section will guid de you through h the Settings menus that heelp you set up p Lifeguard for your installation. Accessing the Setttings Dialog To access the t Settings menus, m simply click c on the Se ettings icon on n the Lifeguard d dashboard: The Settings Dialog will appear and will initially disp play the Gener al Settings meenu. The Settiings dialog features f five e settings menus: General – set ussername and password; p tankk size and heatter wattage Tiime and Units – set time zon ne; time and daate formats; nu mat; umerical form te emperature an nd volume unitts Se ensors – set high and low alaarm threshold ds for temperatture and pH; taarget te emp & pH; swittch alarm state e Notifications – set s alert email options and rrecipients; outg going email ad ddress; em mail server inffo; SSL optionss Network – set hostname; h http p port; DHCP o options ngs any time byy pressing or clicking c on thee ‘Save’ button n. You can navvigate between n You can saave your settin Settings menus m before saving s your setttings (the data you entered d in each Settin ngs menu will remain in placce until you save, s cancel or close the settings dialog). You Y can exit th he Settings diaalog any time b by pressing or clicking on n the ‘Cancel’ button b or the close c button . Unless yo u previously saved settings you entered, aany settings yo ou entered beffore closing orr canceling the e Settings dialo og will be disccarded. Lifeguard™ User Guide V1.1 - 29 - Changing your Ussername and a Passwo ord (General Setting gs Menu) Use the Ge eneral Settingss menu to change your username or passw word: Ussername If you want to change c your Lifeguard usern name, enter a n new value in th his field. Yo our username must be a min nimum of eigh ht and a maxim mum of 32 allphanumeric or o punctuation n characters (exxceptions: no spaces, singlee quotes or double quote es). The usern name is case-seensitive. Password If you want to change c your Lifeguard passw word, enter a n new value in th his field. Paasswords musst be a minimu um of eight and d a maximum of 32 alphanu umeric or punctuation characters (exceptions: no spaaces, single quotes or doublee quotes). Th he password iss case-sensitivve. Be sure to ke eep your usern name and passw word handy. Iff you forget you ur username or password, yo ou can reset Lifeguard to its factory default state e. Without thee correct userna ame and passw word, you will n not be nd dashboard.. able to access the Lifeguarrd webserver an Lifeguard™ User Guide V1.1 - 30 - Setting Time and Units (Tim me and Units Menu) You can se et the date and d time via the Time T and Unitts menu. You ccan also use th he Time and Units menu to specify the e units (e.g. °C or °F) that Life eguard will use e to report meeasurements. TThe Time and Units menu also enables yo ou to set the time zone in wh hich your Lifeg guard will operrate. Time Zone Clicck on this drop p-down box to o select a time zzone for your area. All 24 w worldwid de time zones are a listed in th he Time zone d drop-down box. F Time Format Cho oose between a 12 hour clocck and a 24 ho our clock. The 12 hour clock disp plays time with “AM” or “PM M”, e.g. “11:32 PPM.” The 24 ho our clock displlays tim me in numbers only, e.g. “23:3 32” Date Format F Sele ect the date diisplay format from f this drop p-down box. A Available formaats include “Jan 1, 20 012,” “1 Jan 2012” and “20122 Jan 1.” Da aylight Savings Tempe erature Units Num merical Format F Use e this drop-dow wn box to specify if Daylightt Savings is currently in effecct in you ur area. When “Yes” is selectted, Lifeguard will automaticcally add one h hour to the e displayed tim me for the seleccted time zonee. Cho oose whether Lifeguard will display tempeeratures in Fah hrenheit or Celsius units via this drop p-down box. Cho oose whether decimal portio ons of a numb ber are separatted a period orr a com mma, per the custom c in yourr area. Lifeguard™ User Guide V1.1 - 31 - Setting Alarm Thrresholds (SSensors Me enu) You can se et alarm thresh holds via the Sensors menu in i the settingss dialog: h Alarm High (Temp) ( Targett Temp Low w Alarm (Temp) ( High Alarm (pH) Target pH Set point for the high temperatture alarm. Wh hen the sensorr temperature excceeds this value, Lifeguard will w illuminate tthe Alert Statu us LED, report tthe current temperatture in RED on the Lifeguard d dashboard, and if configureed to do so, send an em mail alert. Target temperatu ure. When abssolute value off the sensor te mperature mo oves beyyond the halfw way point betw ween this valuee and the high h or low tempeerature set points, the current temperaature will be diisplayed in YELLLOW on the Life eguard dashbo oard, and if con nfigured to se nd alert emails, Lifeguard w will send a caaution email. Set point for the low temperatu ure alarm. Wheen the sensor temperature ffalls below this value, Lifeguard will illuminate thee Alert Status LLED, report thee current temperatture in RED on the Lifeguard d dashboard, and if configureed to do so, send an em mail alert. Set point for the high pH alarm m. When the pH H value sensed d by Lifeguard’’s pH pro obe exceeds th his value, Lifeguard will illum minate the Alerrt Status LED, rreport the e current pH vaalue in RED on the Lifeguard d dashboard, and if configureed to do so, send an em mail alert. Target pH. When n the value of the t pH reading g moves beyon nd the halfwayy point bettween this valu ue and the hig gh or low pH seet points, the ccurrent pH value will be displayed in YELLOW Y on the e Lifeguard dasshboard, and iif configured tto send Lifeguard™ User Guide V1.1 - 32 - alerrt emails, Lifeg guard will send d a caution em mail. Low Alarm (pH) Set point for the low pH alarm. When the pH value sensed by Lifeguard’ss pH pro obe falls below w this value, Liffeguard will illu uminate the A Alert Status LED D, rep port the curren nt pH value in RED R on the Lifeeguard dashboard, and if con nfigured to do so, send an em mail alert. Switch Type Sele ect the type off switch device e connected to o your Advancced Switch Porrt: “Level Detect,” “LLeak Detect” orr “Misc Switch .” The switch ttype does not affect how w or when Life eguard will rep port switch ala rms; the switcch type is identtified in alerrt emails. Alarm m State Cho oose which sw witch position will w trigger an alarm: Open o or Closed. If “C Closed” is se elected and th he switch contacts become cclosed, Lifeguaard will illumin nate the alerrt status LED and a display TRIIPPED (in RED)) in the switch section of thee Life eguard dashbo oard. If configu ured to do so, Lifeguard willl also send an eemail alerrt. An alarm sttate is also gen nerated if “Opeen” is selected d and the switcch con ntacts become e open. Setting up Email Alerts A (Nottifications Menu) You can co onfigure Lifegu uard to send email e alerts to up to three em mail addressess when alarm o or caution conditionss occur. You caan configure email e alerts viaa the Notificati ons menu: Lifeguard™ User Guide V1.1 - 33 - Receive alert emails? Select “Yes” if you would like to setup and receive alert emails from Lifeguard. Select “No” if you prefer not to receive alarm emails. Note that even if “No” is selected, Lifeguard will still display alarm conditions on the Lifeguard dashboard and illuminate the Alarm Status LED under those conditions. Send to address 1, 2, 3 You can specify up to three recipient email addresses to receive email alerts from Lifeguard. Simply enter the recipient email address in one of the “Send to address” text boxes. Example: [email protected] Would you like to use SSL?* Select “Yes” if you want Lifeguard use SSL (secure socket layer) encryption to send email messages. An increasing number of email providers require SSL encryption for email communication. In a few cases SSL is not supported. Digital Aquatics recommends setting this value to “Yes” as a default. You may want to contact your email provider to determine if SSL is required for your email account or the email account you will want Lifeguard to use for sending alert emails. SMTP Server* The SMTP (simple mail transfer protocol) Server is the web address of the email server that Lifeguard will use to send alert emails. Most SMTP server names are in the form of mail.emailservicename.com. Example: mail.gmx.com Send from address Lifeguard requires a “send from” email address to generate alert emails. You can specify your own email address as the “send from” address or you can set up an email address specifically for Lifeguard through your favorite email provider. Example: [email protected] Email Port* Email servers receive requests to send an email through an email port. Your email client (e.g. Outlook) sends email through this port to your email server. Lifeguard will need to know a valid email port for the “send from” email address that you want Lifeguard to use. Your email provider can provide valid email port numbers for its email servers. Common email port numbers are 465 and 587. Example: 587 SMTP Username Lifeguard will need to log in to the email server that it will use to send alert emails. If you want Lifeguard to send emails from your email address, Lifeguard will need to know the username you specify when you log in to your email service. Example: [email protected] SMTP Password Enter the password Lifeguard will need to login to the email server that Lifeguard will use to send email alerts. * You may need to contact your email provider to obtain SMTP server information. SMTP server information for several popular internet email providers is listed in the table below: Lifeguard™ User Guide V1.1 - 34 - Email Provid der SM MTP Server Nam me SSSL Required? Available Email Po ort(s) Gmail G smtp p.gmail.com Yes 465 Yahoo Y smtp p.mail.yahoo.co om Yes 465 Hotmail H smtp p.hotmail.com No 587 Outlook.com O smtp p.live.com Yes 25, 46 65, 587 Comcast.net C smtp p.comcast.net No 587 SMTP serv ver parameters for several pop pular email provviders Changing Network Settingss (Networkk Menu) You can usse the Network settings men nu to enter a hostname h for yyour Lifeguard d system. You can then use tthe hostname to access the Lifeguard web b server without having to reemember your Lifeguard’s IP P address. You u can also use th he Network setttings menu to o change a varriety of other n network param meters. DigitalAquatics recommen nds that you avvoid changing g Lifeguard’s network param meters unless yyou are very familiar with Eth hernet networking and networkk configuration. Digital Aqua atics does not recommend r ma anually configu uring Lifeguard d’s Network setttings (other th han the hostnam me) unless you are a familiar witth networking and network cconfiguration. IIf the Network settings are not configured d properly, you u may lose acceess the Lifeguard webserver a and Dashboard d. atics also recom mmends leaving DHCP (dynam mic host config guration protoccol) enabled. Digital Aqua Lifeguard™ User Guide V1.1 - 35 - Hostname Specify the hostname for your Lifeguard. You can use the hostname can to access the Lifeguard web server without having to remember your Lifeguard’s IP address. The hostname must be between 1 and 16 alphanumeric (letters and numbers) characters. The hostname can also include one or more instances of the dash “-“ character. The hostname is case sensitive. Example: If you enter a hostname of “lifeguard” (without the quotes), you would type http://lifeguard into your browser’s address window to access your Lifeguard’s web server. MAC Address HTTP Port Would you like to use DHCP? IP Address Gateway Subnet Primary DNS Secondary DNS This field displays the MAC assigned to your Lifeguard. The Lifeguard MAC address cannot be changed. Specify which HTTP Port you want to use. Some ISPs block port 80. You may want to use port 8181 or another available port. (Recommended) Enabling DHCP will allow your router to assign Lifeguard its IP address and network information. You can also manually specify your IP address and network information. Manually specify the IP Address, if DHCP is disabled. Manually specify the gateway, if DHCP is disabled. Manually specify the subnet, if DHCP is disabled. Manually specify the primary DNS information, if DHCP is disabled. Manually specify the secondary DNS information, if DHCP is disabled. Lifeguard™ User Guide V1.1 - 36 - Chaptter 7: Using Lifeg guard™ Monitoring Temp perature on n the Lifeg guard™ Dashboard The Lifegu uard Dashboarrd displays the current and 24-hour 2 averag ge temperaturre values as weell as temperatture graphing and a trend information. Current Temp T Rea ading This is the current temperature t re eading in °C orr °F. The curreent temperaturre reading is updated every two secconds. The currrent temperature is saved in nto Lifeguard’s measurrement data lo og every 5 min utes. Extended Temp T Graph (Q Quick Grraph) This will w open an exxtended graph h of up to two weeks of temperature readiings (up to o 4,032 readings at 5 minute e intervals). Short-T Term Temp Graph G Current Temp T Sttatus Temp Quick Q Optionss Tab 24 hour ge of Averag Temp T The Short-Term S Tem mp Graph shows up to 24 ho ours of temperature reading gs (up to 288 readings at 5 minute intervals). Graphin ng data is not d displayed if the temp p probe is un-calibrated or if the Lifeguard unit has been n powered on ffor less than 5 minutess. Indicaates ‘Normal’ if the temperature reading iss within 50% o of the span between the targett temperature and the user-d defined upperr and lower tem mp set po oints. Indicate es ‘Caution’ if the t temperatu re reading excceeds 50% of tthe span between the target t temperaature and the user-defined u upper and low wer temp p set points. In ndicates ‘Alarm m’ if the tempeerature exceeds either the up pper or low wer user-defined temperature set points. Indicates ‘Unccalibrated’ if th he temp perature probe e has not yet been calibrated d. Clickiing this tab will open the Qu uick Options m menu for tempeerature. Use the Quickk Options men nu to calibrate the temp prob be or to down nload or clear logge ed temperaturre data. This displays d the avverage temperrature reading for the past 24 hours. Lifeguard™ User Guide V1.1 - 37 - Temp Trend T Indiccator The trend indicatorr will show how w the temperaature reading h has been trend ding for th he last 30 minu utes. De ecreasing Increasing Stablee Monitoring pH information on the Liffeguard™ D Dashboard d The Lifegu uard Dashboarrd displays the current and 24-hour 2 averag ge pH values as well as pH grraphing and trrend informatio on. nt pH Curren Rea ading This is the current pH p reading. Th he current pH reading is upd dated every tw wo secon nds. The curre ent pH value is saved into Liffeguard’s meassurement dataa log everyy 5 minutes. Extende ed pH Graph (Q Quick Grraph) This will w open an exxtended graph h of up to two weeks of pH rreadings (up to o 4,032 readings at 5 minutte intervals). Short-Term m pH Graph G The Short-Term S pH Graph shows up to 24 hourrs of pH readin ngs (up to 288 readings at 5 minutte intervals). Graphing G data is not displayeed if the pH prrobe is un-caalibrated or if the t Lifeguard unit u has been powered on fo or less than 5 minutes. Curren nt pH Sttatus Indicaates ‘Normal’ if the pH reading is within 500% of the span n between thee target pH level and the usser-defined up pper and lowerr temp set poin nts. Indicates ‘Caution’ if the pH reading r exceed ds 50% of the span between n the target pH H value and the user-define ed upper and lower l pH set p points. Indicattes ‘Alarm’ if th he pH excee eds either the upper or lowe er user-defined d pH set pointss. Indicates ‘Uncaalibrated’ if the e pH probe hass not yet been n calibrated. pH Quick Q uick Options m menu for pH. U Use the Quick O Options Clickiing this tab will open the Qu Lifeguard™ User Guide V1.1 - 38 - Optionss Tab 24 hour o pH Average of pH Trend T Indiccator menu u to calibrate the t temp prob be or to downlo oad or clear lo ogged temperaature data. This displays d the avverage temperrature reading for the past 24 hours. The trend indicatorr will show how w the pH read ing has been ttrending for th he last 30 minutes. Decreasing D Increasing Stablee Monitoring the Sw witch Inpu ut and the Date and Time The Lifegu uard dashboard d displays the status of the switch s input ass well as the cu urrent date an nd time. Current Switch Type This displays whicch type of swittch has been d defined by thee user (see Sensor setttings). The sw witch type does not affect th e switch status (see below). Current Switch Status Displays ‘Normal’’ if the Advancced Switch Cab ble is plugged in to Lifeguard d and if the e state of the sw witch input is not in the alarrm state as deffined in the Sensors setttings. Displayss ‘Tripped’ if th he Advanced SSwitch Cable iss plugged in to o Life eguard and the e switch input is in the alarm m state. Displaays ‘None’ if thee Advvanced Switch h Cable is not properly p conneected to Lifegu uard. nt Date Curren Displays the curre ent Date Curren nt Time Displays the currrent time Lifeguard™ User Guide V1.1 - 39 - Alarm (Critical) and Caution Conditions When temperature, pH or switch input levels move outside user-defined limits, an Alarm or Caution condition is triggered. For pH and temperature, the target measurement value and the upper/lower alarm limits you set in the Sensors menu determine when caution and alarm conditions occur. See the diagram below: Alarm (Critical) Upper Alarm Limit (Example: 83.0° F) (User-defined) Caution Midpoint between Target Value and Upper Alarm Limit (Example: 81.0° F) Normal Target Value (Example: 79.0° F) (User-defined) Normal Midpoint between Target Value and Lower Alarm Limit (Example: 77.0°F) Caution Lower Alarm Limit (Example: 75.0° F) (User-defined) Alarm (Critical) Caution conditions are triggered when temperature or pH values cross the midpoint between the target value and the high or low alarm value. When the switch input moves to a state (open or closed) that you have set as the Alarm State (see Sensor settings menu), an alarm condition is triggered. Lifeguard™ User Guide V1.1 - 40 - How Lifeguard responds to sensor conditions: Sensor Conditions Notification Method Uncalibrated (ph and Temp) Normal Caution (ph and Temp) Alarm (Critical) Alert Screen on LCD Not displayed Not displayed Not displayed Displayed Alert Status LED (red) Off Off Off On Lifeguard Dashboard pH and temperature values are displayed in BLUE pH and temperature values are displayed in GREEN pH and temperature values are displayed in YELLOW pH and temperature values are displayed in RED Email alert (if email alerts are enabled in the Notifications settings menu) None None Caution email alerts are sent when pH or temperature measurement value crosses the mid-point between the target value and the high or low alarm limit Alarm email alert is sent when pH or temperature measurement value crosses high or low alarm limit, or when switch input moves to user-defined “tripped” state Data logging Data logging does not occur when corresponding pH or temperature probe has not yet been calibrated Data logging occurs Data logging occurs Data logging occurs Notification methods for alarm vs. normal conditions Using the Advanced Graphing Features Lifeguard’s advanced graphing features can help you spot pH and temperature trends in your aquarium system. Spotting trends can help you avoid problems before they do harm to your aquarium. Graphs for temperature and pH are only displayed if the corresponding probe has been calibrated. When Lifeguard has been reset or started for the first time, the graphs may not appear for up to five minutes. Lifeguard™ User Guide V1.1 - 41 - The Sho ort-term Graph Lifeguard’s Dashboard fe eatures a shorrt-term graph for f pH and tem mperature read dings. Grraphing (meassurement) Avverage measurement Short-term graph g (temperatture) The short-term graph displays up to 28 88 (24 hours) of o the most reccent readings,, taken every 5 minutes. Thee readings fo orm a blue line e across the sh hort-term grap ph. The short-tterm graph alsso displays thee average temperatu ure or pH as an n orange dashe ed line. You can se ee individual measurement m values v on the short-term s graaph by placing g your mouse p pointer over th he blue graph hing line. Whe en the mouse pointer p is on the blue line, a vertical blue lline and an enumerated measurem ment value app pear: Moving yo our mouse acro oss the blue grraphing line will w reveal the m measurement values of each h measuremen nt point on th he graph. Lifeguard™ User Guide V1.1 - 42 - The Extended Graaph Lifeguard’s extended graaph can show up to 4,032 measurements m – two weeks o of continuous measurementts sampled every e 5 minute es. To display the t extended graph, g press o r click on the Q Quick Graph b button abovve the short-term m graph. The extended e graph will appear: Extended graph g (Tempera ature) As with the e short-term graph, g you can see individual measuremen nt values on th he extended graph by placin ng your mousse pointer over the blue grap phing line. Wh hen the mousee pointer is on n the blue line, a vertical bluee line and an enu umerated meaasurement value appears: Lifeguard™ User Guide V1.1 - 43 - To close th he extended graph, press or click on the close button graph window. at the upperr right corner o of the extendeed Accessing Data Lo ogs Lifeguard stores up to 4,,032 measurem ments each of temperature aand pH data. Lifeguard allo ows you to download its measurem ment data logs for f pH and tem mperature to a .CVS or spreaadsheet file on n your computer. You can acccess the Data Log Downloaad feature from m the Quick Op ptions menu fo or both tempeerature and pH H. To open th he Quick Accesss menu, simp ply click on the tabs, located next to the 244 Hour Averagee areas. Quick Q Options O Tab T Quick Optio ons Menu (tem mperature) Downlo oading Datta Logs Qu uick Op ptions Tab b Quick Op ptions Menu (p pH) To downlo oad a data log,, press or click on the “Down nload” button iin the approprriate Quick Op ptions menu. In Windows 7 with the Lifeguard web serrver running in n a Firefox bro owser, this dialog will appearr: pen with” if you u want the datta log to be savved in an appllication file succh as a Microso oft Excel Select “Op spreadshe eet. Selecting “Open “ with” Microsoft M Office e Excel results in the data log g being placed d in a new Miccrosoft Excel spreaadsheet: Lifeguard™ User Guide V1.1 - 44 - If you selecct ‘Save file’ yo ou will see a “save in” dialog as shown belo ow (Windows 7/Firefox): Name the file according to your preferrences, locate the folder you u want to save the file in and d press or click on ‘Save’ to saave the file. Th he new file will be stored on your computeer or device. Lifeguard saves data log gs in .CSV format, which is a comma-deline c eated text file fformat. Files in n the .CSV form mat can be read by any stand dard text edito or and by mostt spreadsheet applications. Lifeguard™ User Guide V1.1 - 45 - In a text ed ditor (Window ws Notepad in this t example), a Lifeguard teemperature log g file in .CSV fo ormat appearss as follows: Note that the t most recen nt data point is listed at the top of the .CSV V log file. Clearing g Data Log gs Press or cliick on the ‘Clear Log’ button n on the Quick Options menu u to erase log data for eitherr temperature or pH. Clea ar Logs dialog c on ‘No’ orr close to cancel the cleear log operatio on. Press or cliick on ‘Yes’ to clear the data log. Press or click When the data log has been b cleared, Lifeguard L will start s a new log g and the next data point to be logged will become th he first data po oint in the new w log. Accessing Lifeguaard™ from the Intern net You can acccess the Lifeg guard web servver, including the t Lifeguard Dashboard an nd measuremeent logs from tthe Internet, outside o of yourr home and offfice network. Accessing A Lifeeguard from th he Internet req quires that you u set up your ro outer/modem to t enable portt forwarding, also known as pport mapping. See Appendixx B for instructtions on how to enable port fo orwarding. Lifeguard™ User Guide V1.1 - 46 - Using Lifeguard™ L ™ without an a Internett Connectiion You can usse Lifeguard to o monitor your aquarium without an Interrnet connectio on, though thiss method of operation is not recomm mended. You can c set up Lifeguard’s web sserver and com mmunicate witth Lifeguard via a browser on a PC, laptop,, or other computing device that is conneccted to the Life feguard unit via an Ethernet switch or an a Ethernet cro ossover cable. Stan ndard Ethernet Cables C Ethernet Sw witch Connection dia agram via Etherrnet switch Crossover Cable e Conn nection diagram m via Ethernet ccrossover cablee Withou ut an Internet co onnection, Life eguard cannot send email alerts or support remote monitoring via the Intternet. Timeke eeping may also o be less accura n Internet ate without an connection. Using Lifeguard™ L ™ as a Stand dalone Device Once setup has been completed, Lifeg guard can be operated o in “sttandalone” mo ode (i.e. with n no computer or network co onnection); ho owever this me ethod of operaation is not reccommended. In “standalonee” mode, Lifeg guard cannot sen nd alert emailss or support re emote monitorring. Lifeguard d’s webserver and dashboarrd are not visib ble to the user, and timekeepin ng may be inaccurate. Updatin ng Lifeguaard™ Firmw ware When a Liffeguard firmw ware update is available, a the update u icon on n the Lifeguarrd Dashboard iilluminates. Un-illuminate ed Updates Icon n Lifeguard™ User Guide V1.1 Illum minated Updattes Icon - 47 - Lifeguard firmware f is up pdated via the Internet and the t Lifeguard w web server. Fo ollow these steeps to update tthe firmware. Click on th he Update Icon n to open the Firmware F Update page: Press or cliick on the ‘Start Update’ buttton and the update processs will begin: Lifeguard™ User Guide V1.1 - 48 - When the update download is comple ete, Lifeguard the t firmware u update applicaation will resett Lifeguard: When the restart is comp plete, the update screen will show “Lifegu uard is done Up pdating:” Lifeguard is ready to use e. To access th he Lifeguard webserver w and Dashboard, yo ou will need to o redirect yourr browser to o Lifeguard’s IP P address or ho ostname. Lifeguard™ User Guide V1.1 - 49 - Updatin ng Firmwaare with a USB U Drive To update Lifeguard firm mware with a USB U drive, you’’ll need a USB drive with thee correct firmw ware file locateed in the root diirectory of the drive. 1 wer adapter fro om Lifeguard Unplug the pow 2 nsert a USB drivve, loaded witth the firmwaree data, into the USB port on In Liifeguard 3 t recessed Factory F Reset b button with a p paperclip or other Press and hold the mall tool sm 4 econnect the power p adapter to Lifeguard while pressing g and holding the Re Faactory Reset button Th he firmware update processs will begin. Liffeguard will display the updaate’s progress. 5 Once O the updatte process has started, you ccan release thee Factory Resett button 6 Th he update willl complete and d Lifeguard wi ll restart. 7 emove the USB drive Re 8 Liifeguard is ready to use Do not conn nect Lifeguard to t power throu ugh the USB po ort (Lifeguard m may become da amaged). Getting g Help From any page p in the Liffeguard web server, clicking the Help icon n will open thiss document. Help icon You can also access this document fro om any Interne et browser at: http://www w.digitalaquattics.com/lifegu uard/userguide Lifeguard™ User Guide V1.1 - 50 - Chapter 8: Specifications Size and Weight Networking • • • • • • • Height: 3.55 in. (89 mm) Width: 3.60 in. (90 mm) Depth: 1.00 in. (25 mm) Weight: 6.1 ounces (173 g) Built-in 10/100 Base-T Ethernet Built-in dedicated web server SSL email support for secure alert transmission Display Performance • • • 16x2 Alphanumeric screen with white backlight and black characters High-contrast for improved readability • 80 MHz, 32 bit, 1.56 DMIPS/MHz embedded processor 4 MB, 86 MHz flash memory Data Calculations and Graphing Power • • • • • • • Two week data logs for temperature Two week data logs for pH 5 minute logging interval Calculated min, max, average and current trend 6 VDC power adapter Internal battery for clock retention Less than 2.4 W of power consumption Inputs Website Technology • • • • • • • Temperature port: Precision: 0.1 °F Accuracy* +/- 1.0 °F Range: 60 °F to 100°F pH port: Precision: 0.01 pH Accuracy* +/- 0.1 pH Range: 3.00 pH to 11.00 pH Advanced switch port USB Ethernet Power adapter Lifeguard™ User Guide V1.1 • • • Utilizes HTML5 and jQuery for a superior intuitive interface SSL support Smartphone compatible graphs SNTP support for Internet time synchronization - 51 - Chapter 9: Troubleshooting and Support Troubleshooting Please see Appendix A for a guide to troubleshooting your Lifeguard system. Digital Aquatics Support If you need assistance or have technical questions, the Digital Aquatics support team is happy to help. The Digital Aquatics Support Team can be reached in three ways: phone, e-mail and through our forum: Hours: 8:30AM – 4:30PM (PST) Monday-Friday E-mail: [email protected] Phone: 425-527-0995 Online Forums: http://www.forum.digitalaquatics.com/ If you are in need of assistance outside of normal business hours, we recommend visiting our online forum. With over 10,000 members, there is lively conversation and community. You can post questions, comments, or even pictures of your tank on the Digital Aquatics forum. The resident rock-stars on our forum are the members of Team DA. These are members who have demonstrated that they are extremely knowledgeable; Team DA members are generally very helpful in resolving issues. Thank you again for choosing Digital Aquatics! Lifeguard™ User Guide V1.1 - 52 - Appendix A: Troubleshooting Frequently Asked Questions Q. My web browser displays an error about digital signing, what do I do? A. Digital Aquatics makes the HTTPS certificate, because of the way some browsers work, this may generate an error. It is safe to continue on to access Lifeguard’s web server. Q. What do I do if Lifeguard gets wet? A. The first thing that you should do is turn the power off to Lifeguard. Make sure that any electronic device that gets wet is dry and any connections are clean before connecting it back into the system. Note that damage caused as a result of water exposure is not covered under the warranty. If the system is nonfunctional, send an e-mail to [email protected] for information on our non-warranty replacement program. Q. I am receiving a "Test Failed: Error 32769" error when testing my Email settings. What does this mean? A. The error message "32769" is shown when the Lifeguard cannot connect to the configured mail server using the set Email port. Please verify with your email service provider that you have entered the correct port. Q. I am receiving a "Test Failed: Error 32768" error when testing my Email settings. What does this mean? A. The error message "32768" is shown when Lifeguard cannot connect to the configured mail server using the SMTP Server address. Please verify with your email service provider that you have entered the correct SMTP server address. Q. I am receiving a "Test Failed: Error ###" error when testing my Email settings. What does this mean? A. A three digit error code, represented about by ### above, is generated by your email service provider. This indicates that Lifeguard was successfully able to communicate with your SMTP server but was unable to send the test email. There are a number of items that may cause these types of failures and consequently there are a large number of error codes to identify each type. Below is a list of the most common error codes that are received by your SMTP server. If the code you are receiving is not listed, please do a web search in the format "SMTP error ###" with the code you are receiving for more information. • Lifeguard™ User Guide V1.1 535 - Incorrect password or account name. Please verify that the correct user name and password have been entered. - 53 - • 554 - Transaction failed. This error code is a fairly generic error that occurs due to multiple possible issues. Most commonly this error occurs when your SMTP server requires authentication and the feature has not been checked. Q. I'd like to be able to connect my Lifeguard to my network wirelessly. How can I do this? A. The Lifeguard does not have any inherent wireless capability, but can be made wireless by using a wireless gaming adapter or a wireless bridge. Q. I'd like to be able to view my Lifeguard system outside of my home network, how can I do this? A. We have created a guide for port forwarding and DDNS that can be found in Appendix B. Lifeguard™ User Guide V1.1 - 54 - Appendix B: Accessing Lifeguard™ from the Internet Getting Started This guide is intended to help you access the monitoring functions of your Lifeguard system from the Internet by following these basic steps: 1 Connect Lifeguard to your network 2 Set up your network equipment to allow Internet access to Lifeguard (enable port forwarding) 3 Set up a domain name for your Lifeguard system (optional) 4 Access Lifeguard from the Internet via a web browser The following sections provide some helpful background information and explain how to complete each of these steps. Glossary of Terms Here is a list of terms and their meanings that may appear in this guide or in in the user documentation for your router and modem: Router This device manages network data between two networks. In home networks, the router typically routes traffic between the internet (from your ISP) and your home network. Part of the router’s job is to keep unauthorized users from accessing your network devices from outside of your network. ISP Modem ISP Stands for Internet Service Provider. This is the company which provides your internet access. The Modem is the device which will access and login to your ISP’s network. Ethernet /CAT-5 CAT-5 or Ethernet is a type of cable used for network connections. Network or LAN LAN stands for Local Area Network. A network is a group of devices which are connected and can communicate. LAN will typically refer to network within your home. IP Address This is a numerical address assigned to network devices, which allows the different devices to identify themselves and each other. Example: 192.168.2.4 There are two kinds of IP addresses, Static and Dynamic. Static IP addresses will not change, unless they are manually re-assigned. Dynamic IP addresses are automatically assigned and can change any time the device is restarted. Lifeguard™ User Guide V1.1 - 55 - Hostname DHCP DNS The Hostname is a plain text name used to identify network devices to make it easier for people to remember and access network devices. Your Lifeguard’s default hostname is ‘LIFEGUARD’, it will also have an IP address. DHCP stands for Dynamic Host Configuration Protocol. This is the service that automatically assigns and manages IP addresses on your network. This is typically done by the router. DNS stands for Domain Name Service. This is the service which matches domain names with the appropriate IP address. Domains typically have a static IP address. DDNS DDNS stands for Dynamic Domain Name Service. This service allows you to match a domain name with dynamic IP addresses. There are several websites which can perform this service for you, such as www.no-ip.com. SMTP Server SMTP stands for Simple Mail Transfer Protocol. This is the server which sends email. Network Ports Network traffic is broken up into ports, which are sort of like lanes on a freeway. Breaking the data into different ports helps your router and network devices know how to process and route network data. Domain Name Domain Names are how websites get their names. www.digitalaquatics.com is our domain name. Using a domain name makes it easier for people to access our webpage, rather than having to use (and remember) our IP address. Networks, Routers and Modems Your home or office network likely includes one or more third-party devices that connect computers and devices in your network to the Internet. These devices typically include a router and a modem. A router is a device that sends data packets between computers and devices in your home or office network and your modem. The modem translates signals between your network and the internet. In many home networks, a router is included in a DSL (telephone network) or cable modem. In office networks, routers and modems are often separate devices. The pictures below show examples of how computers, routers and modems might be connected in common networks: Lifeguard™ User Guide V1.1 - 56 - Routers are designed to stop unautho orized access frrom over the In nternet. To acccess Lifeguard from the Internet, you’ll need d to configure your router to o enable port forwarding, fo also o known as poort mapping. P Port forwarding g allows an external, e intern net-connected d computer or device to com mmunicate witth computers o or devices (succh as Lifeguard) in your home e or office netw work. Follow the ese steps to en nable port forw warding on you ur router/mod dem: Step 1: Connect Lifeguard™ L ™ to your Network N To enable communicatio on between Lifeguard and the Internet, yo ou’ll first need to connect Liffeguard unit to o your network. A CAT-5 Ethern net cable is pro ovided with eaach Lifeguard system. Lifegu uard should bee connected to o your DHCP-enabled router. Liifeguard can be b connected to t a wireless b ridge or wireleess gaming ad dapter to communiccate wirelesslyy with a wirelesss router. Step 2: Set Up you ur Router for f Interne et Access tto Lifeguarrd™ (Enablle Port Forward ding) In order to o setup port forwarding on your y router, you will need to access your ro outer’s configu uration area. TThe configurattion area is typ pically accessed d through a web w browser on n any PC or weeb-enabled deevice on your network. Your Y router’s user u documentation should provide an IP aaddress that yyou can enter iinto your brow wser’s address window. Follow the e port forwardin ng or port map pping instructions in your ro uter’s user doccumentation; see examples of how to enable port forw warding for certain popular ro outers in the ““Example Routter Configuratiions” section aafter these step ps. Digital Aqua atics is unable to t provide dire ect support for third-party de evices, such as rrouters and wirreless bridges. If you y have questiions about you ur third-party d devices, please contact the ma anufacturer of the device. For questions q rega arding your email or internet aaccount, you m may need to con ntact you emaiil or internet serv vice provider. Digital Aquaticcs is unable to provide directt support for th hird-party serviices. Your router automatically blocks unauth horized access. When configuring your route er to allow acce ess he internet, carre must be take en to ensure th he security of yo our network. from over th Some ISPs block b port 80. You Y may want to t use port 818 81 or another av vailable port. Lifeguard™ User Guide V1.1 - 57 - Step 3: Set up a Domain Name (optional) You may want to set up a domain name to make it easy to remember how to access your Lifeguard from a web browser. Here’s an example that uses the free service no-ip.com: 1 Go to http://www.no-ip.com and sign up for a free account. 2 Once you register and activate your account via the email they send you can then create you new host name. 3 While logged in, click on the "Your No-IP" link at the top right of the screen on the home page, 4 Click on the tab that says “Hosts/Redirects”. 5 Click the button that says "Add Host" 6 Type the first part of the host name and then choose the rest from the drop down under the "No-IP Free Domains” list. You can set the port 80 redirect if you want. It will just send you to your IP/port and show those in the address bar rather than your URL but that is personal preference. Do not worry about the IP since the updater will take care of that. 8 On the left hand side click the link that says "Download Client" 9 Choose your OS, download it then install the client application 10 Open the client from the start menu and enter your email and password then choose the host name you want forwarded To make sure the client runs each time your system reboots you should copy the shortcut from the "No-IP DUC" folder and paste it in your "startup" folder in the start menu If you have not done so already, go through the steps for your specific router brand. Step 4: Access Lifeguard™ from the Internet When you’ve completed steps 1-3, just type your Lifeguard domain name or IP address into the address box of your favorite web browser on any Internet-connected computer. If you’ve completed initial Lifeguard setup, the Dashboard of your Lifeguard system should appear. When accessing your Lifeguard from outside of your local network, you will use the domain name you create below with the new port number. For example: http://newname.no-ip.org:8181/. Lifeguard™ User Guide V1.1 - 58 - If accessing from inside your house use http://192.168.1.25:8181 (use the IP you or your router assigned to Lifeguard.) Example Router Configurations We’ve provided port forwarding instructions for three popular router models below. We’ve done our best to make sure this information is accurate, though router manufacturers may possibly update or make changes to their devices. Always refer to your router’s manufacturer and/or documentation for the most up to date information. If you don’t have access to printed instructions you should be able to find them on your router manufacturer’s web site. D-Link (Model: DIR-655) Port Forwarding (Virtual Server) 1 Go to "Advanced" then "Virtual Server" (the first thing in the Advanced tab). 2 Put in a name like "Lifeguard 1" followed by the IP address of your Lifeguard unit. 3 Put the port numbers in to the right. The public and private ports are the same. 4 For Protocol just choose "Both". 5 Put a check on the left to enable this rule and hit "Save Settings" at the top. DDNS Now to set up your router so you only have to remember your domain name. 1 Go to "Tools" on the top menu then on the left select "Dynamic DNS". 2 Once there, select the Server Address you used such as no-ip.org and then the domain name you created, followed by your username and password. Now just type your domain name in the address box of your browser and the Lifeguard start page should appear. Linksys (Model: E2100L) Single Port Forwarding On most Linksys the first 5 entries are preset, just use the first one that has a blank name. For each entry, complete the following: 1 Enter the appropriate application name such as "NET Module”. Lifeguard™ User Guide V1.1 - 59 - 2 Enter the external and internal port number used by the application; they will be the same number. 3 Select the protocol(s) used for this application, we recommend you choose "Both". 4 Enter the IP address of the computer that should receive the requests. 5 Select Enabled to enable port forwarding. 6 Click "Save Settings". DDNS This is under "Setup">"DDNS”. 1 Enter your no-ip.com username, password and host name. 2 Choose "Dynamic" (this should be the default). 3 Select "Update to instantly update your IP address with the server. 4 Click "Save Settings". Netgear (Model: WGR614v9) Port Forwarding 1 Select Port Forwarding/Port Triggering under Advanced in the main menu. 2 Click Add Custom Service. 3 In the Service Name field, enter a descriptive name like "RKM-NET". 4 In the Service Type field, select the protocol, I recommend choosing both TCP and UDP. 5 In the Starting and Ending Port fields, enter the port number (they will be the same). 6 In the Server IP Address field, enter the IP address of your local computer that will provide this service. 7 Click Apply. 8 The service appears in the list in the Port Forwarding/Port Triggering screen. Lifeguard™ User Guide V1.1 - 60 - 9 (You may or may not have to do this next part. If it shows in the port forwarding list then you do not.) Select Port Forwarding/Port Triggering under Advanced in the main menu. 10 From the Service Name list, select the service that you will host on your network (the one you created from above). 11 In the corresponding Server IP Address box, enter the last digit of the IP address of your local computer that will provide this service. 12 Click Add. The service appears in the list in the screen. DDNS Next lets set up your router so you only have to remember your domain name. 1 From the main menu of the browser interface, under Advanced, select Dynamic DNS to display the Dynamic DNS screen. 2 Select the “Use a Dynamic DNS Service” check box. 3 Select the name of your Dynamic DNS service provider. 4 Type the host name (or domain name) that your Dynamic DNS service provider gave you. 5 Type the user name for your Dynamic DNS account. This is the name that you use to log in to your account, not your host name. 6 Type the password (or key) for your Dynamic DNS account. 7 Click Apply to save your configuration. Lifeguard™ User Guide V1.1 - 61 -