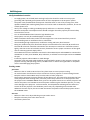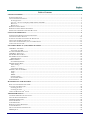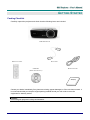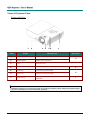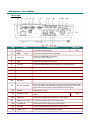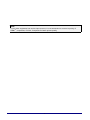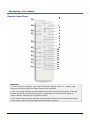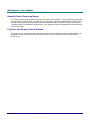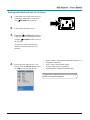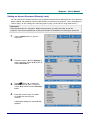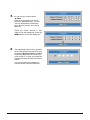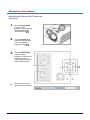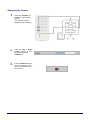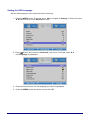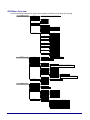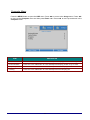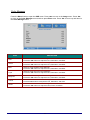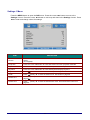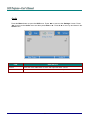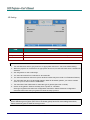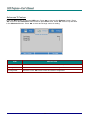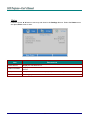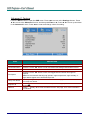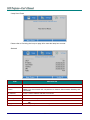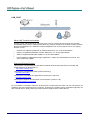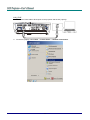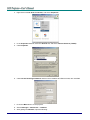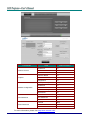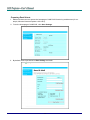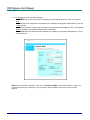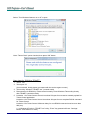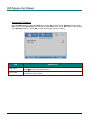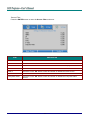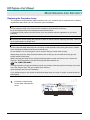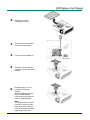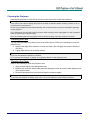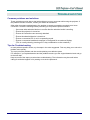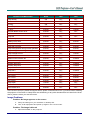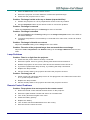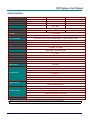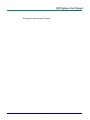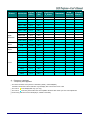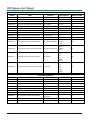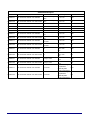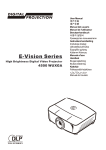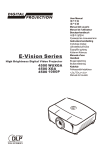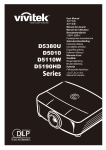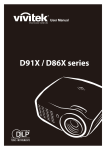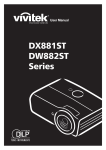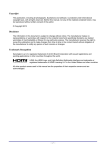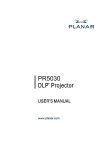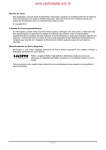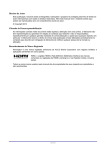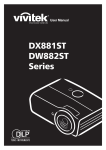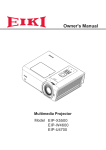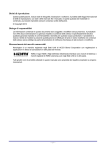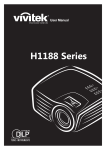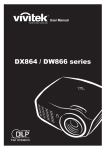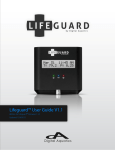Download 1. - Knoll Systems
Transcript
HDO2250 DLP™ 3D Projector Users Manual v1.0 D9 Series Copyright This publication, including all photographs, illustrations and software, is protected under international copyright laws, with all rights reserved. Neither this manual, nor any of the material contained herein, may be reproduced without written consent of the author. © Copyright 2015 Disclaimer The information in this document is subject to change without notice. The manufacturer makes no representations or warranties with respect to the contents hereof and specifically disclaims any implied warranties of merchantability or fitness for any particular purpose. The manufacturer reserves the right to revise this publication and to make changes from time to time in the content hereof without obligation of the manufacturer to notify any person of such revision or changes. Trademark Recognition Kensington is a U.S. registered trademark of ACCO Brand Corporation with issued registrations and pending applications in other countries throughout the world. HDMI, the HDMI Logo, and High-Definition Multimedia Interface are trademarks or registered trademarks of HDMI Licensing LLC in the United States and other countries. All other product names used in this manual are the properties of their respective owners and are acknowledged. —i— D DLLPP PPrroojjeeccttoorr— —U Usseerr’’ss M Maannuuaall Important Safety Information Important: It is strongly recommended that you read this section carefully before using the projector. These safety and usage instructions will ensure that you enjoy many years of safe use of the projector. Keep this manual for future reference. Symbols Used Warning symbols are used on the unit and in this manual to alert you of hazardous situations. The following styles are used in this manual to alert you to important information. Note: Provides additional information on the topic at hand. Important: Provides additional information that should not be overlooked. Caution: Alerts you to situations that may damage the unit. Warning: Alerts you to situations that may damage the unit, create a hazardous environment, or cause personal injury. Throughout this manual, component parts and items in the OSD menus are denoted in bold font as in this example: “Push the MENU button on the remote control to open the DISPLAY menu.” General Safety Information Do not open the unit case. Aside from the projection lamp, there are no user-serviceable parts in the unit. For servicing, contact qualified service personnel. Follow all warnings and cautions in this manual and on the unit case. The projection lamp is extremely bright by design. To avoid damage to eyes, do not look into the lens when the lamp is on. Do not place the unit on an unstable surface, cart, or stand. Avoid using the system near water, in direct sunlight, or near a heating device. Do not place heavy objects such as books or bags on the unit. — ii — PPrreeffaaccee Projector Installation Notice Place the projector in a horizontal position The tilt angle of the projector should not exceed 15 degrees, nor should the projector be installed in any way other than the desktop and ceiling mount, otherwise lamp life could decrease dramatically. Allow at least 50 cm clearance around the exhaust vent. Ensure that the intake vents do not recycle hot air from the exhaust vent. When operating the projector in an enclosed space, ensure that the surrounding air temperature within the enclosure does not exceed 5 – 35°C while the projector is running, and the air intake and exhaust vents are unobstructed. All enclosures should pass a certified thermal evaluation to ensure that the projector does not recycle exhaust air, as this may cause the device to shutdown even if the enclosure temperature is with the acceptable 5 – 35°C range. Power Safety Only use the supplied power cord. Do not place anything on the power cord. Place the power cord where it will not be in the way of foot traffic. Remove the batteries from the remote control when storing or not in use for a prolonged period. D DLLPP PPrroojjeeccttoorr Verify Installation Location To supply power, the 3-blade (with earthing lead) socket should be used to ensure proper grounding and equalized ground potential for all of the equipment in the Projector System. The power code provided with the Projector should be used. In case of any missing item, other qualified 3-blade (with earthing lead) power cord can be used as substitution; however, do not use 2-blade power cord. Verify if the voltage is stable, grounded properly and there is no electricity leakage. Measure total power consumption which should not higher the safety capacity and avoid safety issue and short circuit. Turn on Altitude Mode when located in high altitude areas The projector can only be installed upright or inverted. When installation the bracket, make sure the weight limit is not exceed and firmly secured. Avoid installing near air conditioner duct or subwoofer. Avoid installing at high temperature, insufficient cooling and heavy dust locations. Keep your product away from fluorescent lamps to avoid malfunction caused by IR interference The VGA IN connector should be connected to the VGA IN port. Note that it should be inserted tightly, with the screws on both sides securely fastened to ensure proper connection of the signal wire for achieving optimal display effect. The AUDIO IN connector should be connected to the AUDIO IN port and CANNOT be connected to AUDIO OUT or other ports like BNC, RCA; otherwise, it will lead to mute output and even DAMAGE the port. Install the projector above 200cm to avoid damage. The power cord and signal cable should be connected before power on the projector. During the projector starting and operating process, DO NOT insert or remove the signal cable or the power cord to avoid damaging the projector. Cooling notes Air outlet Make sure the air outlet is 50cm clear of any obstruction to ensure proper cooling. Air outlet location should not be in front of the lens of other projector to avoid causing illusions. Keep the outlet at least 100cm away from the inlets of other projectors The projector generates a massive amount of heat during use. The internal fan dissipates the heat of the projector when shutting down, and such process may continue for a certain period. After the project enters STANDBY MODE status, press the AC power button to turn off the projector and remove the power cord. DO NOT remove the power cord during the shutdown process, as it may cause damage to the projector. In the meantime, the delayed heat radiating will also affect the service life of the projector. The shutdown process may vary depending on the model used. Whatever the case may be, be sure to NOT disconnect the power cord until the projector enters the STANDBY status. Air inlet Make sure there is no object blocking air input within 30 cm. Keep the inlet away from other heat sources Avoid heavy dust areas — —U Usseerr’’ss M Maannuuaall Replacing the Lamp Replacing the lamp can be hazardous if done incorrectly. See Replacing the Projection Lamp on page 37 for clear and safe instructions for this procedure. Before replacing the lamp: Unplug the power cord. Allow the lamp to cool for about one hour. Caution: In rare cases the lamp bulb may burn out during normal operation and cause glass dust or shards to be discharged outward from the rear exhaust vent. Do not inhale or do not touch glass dust or shards. Doing so could result in injury. Always keep your face away from the exhaust vent so that you do not suffer from the gas and broken shards of the lamp. Cleaning the Projector Unplug the power cord before cleaning. See Cleaning the Projector on page 39. Allow the lamp to cool for about one hour. Regulatory Warnings Before installing and using the projector, read the regulatory notices in the Regulatory Compliance section on page 51. Important Recycle Instructions: Lamp(s) inside this product contain mercury. This product may contain other electronic waste that can be hazardous if not disposed of properly. Recycle or dispose in accordance with local, state, or federal Laws. For more information, contact the Electronic Industries Alliance at WWW.EIAE.ORG. For lamp specific disposal information check WWW.LAMPRECYCLE.ORG. Symbol Explanations DISPOSAL: Do not use household or municipal waste collection services for disposal of electrical and electronic equipment. EU countries require the use of separate recycling collection services. — iv — PPrreeffaaccee Table of Contents GETTING STARTED .......................................................................................................................................................... 1 PACKING CHECKLIST ....................................................................................................................................... .................... 1 VIEWS OF PROJECTOR PARTS ............................................................................................................................................... 2 Front-right View ............................................................................................................................. ................................ 2 Top view—On-screen Display (OSD) buttons and LEDs ............................................................................................... 3 Rear view ........................................................................................................................................................................ 4 Bottom view..................................................................................................................................................................... 5 REMOTE CONTROL PARTS ............................................................................................................................. ...................... 6 REMOTE CONTROL OPERATING RANGE ............................................................................................................................... 8 PROJECTOR AND REMOTE CONTROL BUTTONS .................................................................................................................... 8 SETUP AND OPERATION ................................................................................................................................................. 9 INSERTING THE REMOTE CONTROL BATTERIES ................................................................................................................... 9 CONNECTING INPUT DEVICES ............................................................................................................................. ............... 10 STARTING AND SHUTTING DOWN THE PROJECTOR ............................................................................................................. 11 ADJUSTING THE PROJECTOR LEVEL ................................................................................................................................... 13 ADJUSTING THE ZOOM RING, FOCUS AND KEYSTONE ........................................................................................................ 14 ADJUSTING THE VOLUME .................................................................................................................................................. 15 ON-SCREEN DISPLAY (OSD) MENU SETTINGS....................................................................................................... 16 OSD MENU CONTROLS ..................................................................................................................................................... 16 Navigating the OSD ...................................................................................................................................................... 16 SETTING THE OSD LANGUAGE .......................................................................................................................................... 17 OSD MENU OVERVIEW ..................................................................................................................................................... 18 PICTURE>>BASIC MENU.............................................................................................................. ................................... 19 PICTURE>>ADVANCED MENU ............................................................................................................................. ........... 20 HSG Adjustment............................................................................................................................................................ 21 DISPLAY MENU ............................................................................................................................................................... 22 PC Detail Adjustment.................................................................................................................................................... 23 SETUP>>BASIC MENU ..................................................................................................................................................... 24 Menu Settings..................................................................................................................... ........................................... 25 Source ............................................................................................................................. .............................................. 25 Lan Control Settings ..................................................................................................................................................... 26 SETUP>>ADVANCED MENU ............................................................................................................................................ 32 Audio ............................................................................................................................. ................................................ 33 Lamp ......................................................................................................................................... .................................... 33 HDMI ............................................................................................................................................................................ 34 Closed Caption............................................................................................................................. ................................. 34 Presentation Timer........................................................................................................................................................ 35 STATUS MENU ................................................................................................................................................................ 36 MAINTENANCE AND SECURITY................................................................................................................................. 37 REPLACING THE PROJECTION LAMP................................................................................................................................... 37 CLEANING THE PROJECTOR................................................................................................................................................ 39 Cleaning the Lens ......................................................................................................................................................... 39 Cleaning the Case ......................................................................................................................................................... 39 USING THE KENSINGTON® LOCK ....................................................................................................................................... 40 TROUBLESHOOTING ............................................................................................................................. ........................ 41 COMMON PROBLEMS AND SOLUTIONS ............................................................................................................................... 41 TIPS FOR TROUBLESHOOTING ............................................................................................................................................ 41 LED ERROR MESSAGES .................................................................................................................................................... 42 IMAGE PROBLEMS .............................................................................................................................................................. 42 LAMP PROBLEMS ............................................................................................................................................................... 43 REMOTE CONTROL PROBLEMS .......................................................................................................................................... 43 AUDIO PROBLEMS ............................................................................................................................. ................................ 44 HAVING THE PROJECTOR SERVICED .................................................................................................................................. 44 HDMI Q & A .................................................................................................................................................................... 45 –v– D DLLPP PPrroojjeeccttoorr— —U Usseerr’’ss M Maannuuaall SPECIFICATIONS......................................................................................................................... .................................... 46 SPECIFICATIONS......................................................................................................................................................... ........ 46 PROJECTION DISTANCE VS. PROJECTION SIZE ................................................................................................................... 47 Projection Distance and Size Table ............................................................................................................................. . 47 TIMING MODE TABLE ........................................................................................................................................................ 48 PROJECTOR DIMENSIONS ................................................................................................................................................... 50 REGULATORY COMPLIANCE ..................................................................................................................................... 51 FCC WARNING .................................................................................................................................................................. 51 CANADA ............................................................................................................................................................................ 51 SAFETY CERTIFICATIONS ................................................................................................................................................... 51 — vi — D DLLPP PPrroojjeeccttoorr –– U Usseerr’’ss M Maannuuaall GETTING STARTED Packing Checklist Carefully unpack the projector and check that the following items are included: DLP PROJECTOR REMOTE CONTROL VGA CABLE CD-ROM (THIS USER’S MANUAL) POWER CORD WARRANTY CARD Contact your dealer immediately if any items are missing, appear damaged, or if the unit does not work. It is recommended that you keep the original packing material should you ever need to return the equipment for warranty service. Caution: Avoid using the projector in dusty environments. –1– D DLLPP PPrroojjeeccttoorr— —U Usseerr’’ss M Maannuuaall Views of Projector Parts Front-right View 1 ITEM 2 3 4 LABEL 56 7 DESCRIPTION 1. Height-adjuster button Push to release height adjuster 2. Height adjuster Adjusts level of projector 3. Lens Projection Lens 4. IR receiver Receive IR signal from remote control 5. Focus ring Focuses the projected image 6. Zoom ring Enlarges the projected image 7. Function keys See Top view—On-screen Display (OSD) buttons and LEDs. SEE PAGE: 13 6 14 3 Important: Ventilation openings on the projector allow for good air circulation, which keeps the projector lamp cool. Do not obstruct any of the ventilation openings. –2– D DLLPP PPrroojjeeccttoorr –– U Usseerr’’ss M Maannuuaall Top view—On-screen Display (OSD) buttons and LEDs ITEM 1. LABEL (Power button) DESCRIPTION Turns the projector On or Off. 2. BLANK Displays a blank screen and mutes audio 3. ◄ (Left cursor) / Volume- Navigates and changes settings in the OSD Quick Menu – For Volume 4. Enter Enter or confirm highlighted OSD menu item 5. MENU Opens and exits OSD menus 6. ▲ (Up cursor) / Keystone+ Navigates and changes settings in the OSD Quick Menu – For Keystone 7. AUTO Optimizes image size, position, and resolution 8. ► (Right cursor) / Volume+ Navigates and changes settings in the OSD 9. SOURCE Enter the Source menu 10. ▼ (Down cursor) / Keystone- Navigates and changes settings in the OSD 11. READY LED SEE PAGE: 11 16 12. TEMP LED Quick Menu – For Volume Quick Menu – For Keystone 16 10 16 Red Lamp is ready to be powered-on. Flashing Lamp is not ready (warming up/shutting down/cooling) (see LED Error Messages on page 42) Flashing Error code –3– D DLLPP PPrroojjeeccttoorr— —U Usseerr’’ss M Maannuuaall Rear view 1 2 3 4 5 6 7 8 9 10 11 12 13 18 ITEM 1. 17 LABEL AC IN 2. 16 15 14 DESCRIPTION Connect the POWER cable (USB) SEE PAGE 11 Connect the USB cable from a computer 3. VGA OUT Connect the RGB cable to a display (Loop Thru only for VGA IN-1) 4. LAN Connect a LAN cable from Ethernet 5. VGA IN 1 Connect the RGB cable from a computer or component device 6. VGA IN 2 Connect the RGB cable from a computer or component device 7. DP Connect a DISPLAYPORT CABLE from a DISPLAYPORT device 8. AUDIO IN Connect an AUDIO cable from audio device 9. HDMI 1 / 2 Connect the HDMI cable from a HDMI device 10. 3D SYNC 11. DC 12V TRIGGER When connected to the screen through a commercially available cable, the screen deploys automatically on startup of the projector. The screen retracts when the projector is powered off (see notes below). 12. Speaker Outputs audio sound 13. Kensington Lock Secure to permanent object with a Kensington® Lock system 14. VIDEO IN Connect the COMPOSITE cable from a video device AUDIO IN (L and R) Connect the AUDIO cable from an audio device 16. S-VIDEO IN Connect the S-Video cable from a video device 17. RS-232C Connect RS-232 serial port cable for remote control 18. AUDIO OUT Connect an AUDIO cable to audio amplifier 15. Connect the 3D IR glasses transmitter –4– 50 Note: If your video equipment has various input sources, it is recommended to connect in priority of HDMI TM, component, S-Video, Composite for better picture quality. –5– D DLLPP PPrroojjeeccttoorr –– U Usseerr’’ss M Maannuuaall Bottom view ITEM LABEL DESCRIPTION SEE PAGE: 1. Tilt adjustor Rotate adjuster lever to adjust angle position. 2. Ceiling support holes Contact your dealer for information on mounting the projector on a ceiling 3. Height adjustor Adjuster drops down when adjuster button is pushed. 4. Height adjustor button Push to release adjustor. 13 13 Note: When installing, ensure that you use only UL Listed ceiling mounts. For ceiling installations, use approved mounting hardware and M4 screws with a maximum screw depth of 6 mm (0.23 inch). The construction of the ceiling mount must be of a suitable shape and strength. The ceiling mount load capacity must exceed the weight of the installed equipment, and as an additional precaution be capable of withstanding three times the weight of the equipment (not less than 5.15 kg) over a period of 60 seconds. –6– D DLLPP PPrroojjeeccttoorr— —U Usseerr’’ss M Maannuuaall Remote Control Parts 30 29 1 2 3 28 27 4 5 6 7 26 8 9 10 11 25 24 12 23 22 13 14 15 21 16 20 18 19 17 Important: 1. Avoid using the projector with bright fluorescent lighting turned on. Certain highfrequency fluorescent lights can disrupt remote control operation. 2. Be sure nothing obstructs the path between the remote control and the projector. If the path between the remote control and the projector is obstructed, you can bounce the signal off certain reflective surfaces such as projector screens. 3. The buttons and keys on the projector have the same functions as the corresponding buttons on the remote control. This user’s manual describes these functions. –7– PPrroojjeeccttoorr –– U Usseerr’’ss M Maannuuaall ITEM 1. LABEL Power OFF Turns the projector off 2. HDMI 2 Displays the HDMI 2 source selection 3. PC Displays the PC source selection 4. VIDEO Displays the VIDEO source selection 5. Up cursor / Keystone+ Navigates and changes settings in the OSD Quick Menu –For Keystone 6. ENTER Enters and confirms settings in the OSD 7. Right cursor Navigates and changes settings in the OSD 8. Down cursor / Keystone- Navigates and changes settings in the OSD Quick Menu –For Keystone 9. ASPECT RATIO Displays the ASPECT RATIO selections 10. SOURCE Detects the input device 11. 2D Toggle 3D function 12. BRIGHT Displays the brightness setting bar 13. SHARP Displays the sharpness setting bar 14. COLOR Displays the color setting bar 15. TINT Displays the tint setting bar 16. BLANK Makes the screen blank 17. FREEZE Freezes/unfreezes the on-screen picture 18. AUTO Auto adjustment for frequency, phase, and position 19. LIGHT Turns on or off the remote control backlight for about 10 seconds. Pressing any other key while the backlight is on keeps the backlight on for a further 10 seconds. 20. VOL - 21. VOL + 22. MUTE Mutes the built-in speaker 23. CONTRAST Displays the contrast settings bar 24. PICTURE MODE Changes the Display Mode setting 25. MENU/ EXIT Opens and exits the OSD 26. Left cursor Navigates and changes settings in the OSD 27. COMP Displays the Component source selection 28. HDMI 1 Displays the HDMI 1 source selection 29. Power ON Turns the projector on 30. IR transmitter Transmits signals to projector 3D DESCRIPTION SEE PAGE 11 18 18 Adjusts volume –8– 18 11 D DLLPP PPrroojjeeccttoorr— —U Usseerr’’ss M Maannuuaall Remote Control Operating Range The remote control uses infrared transmission to control the projector. It is not necessary to point the remote directly at the projector. Provided you are not holding the remote perpendicular to the sides or the rear of the projector, the remote will function well within a radius of about 7 meters (23 feet) and 15 degrees above or below the projector level. If the projector does not respond to the remote control, move a little closer. Projector and Remote Control Buttons The projector can be operated using the remote control or the buttons on the top of the projector. All operations can be carried out with the remote control; however, the buttons on the projector are limited in use. –9– D DLLPP PPrroojjeeccttoorr –– U Usseerr’’ss M Maannuuaall SETUP AND OPERATION Inserting the Remote Control Batteries 1. 2. 3. Remove the battery compartment cover by sliding the cover in the direction of the arrow. Insert the battery with the positive side facing up. Replace the cover. Caution: 1. Only use AAA batteries (Alkaline batteries are recommended). 2. Dispose of used batteries according to local ordinance regulations. 3. Remove the batteries when not using the projector for prolonged periods. – 10 – D DLLPP PPrroojjeeccttoorr –– U Usseerr’’ss M Maannuuaall Starting and Shutting down the Projector 1. 2. 3. Connect the power cord to the projector. Connect the other end to a wall outlet. The POWER LED will be on. Turn on the connected devices. Ensure the POWER LED displays a solid blue and not a flashing blue. Then press the POWER button to turn on the projector. The projector “knoll” splash screen displays and connected devices are detected. 4. If more than one input device is connected, press the SOURCE button and use ▲▼ to scroll among devices. HDMI 1 / HDMI 2: High-Definition Multimedia Interface 1 / 2 DisplayPort: Display Port VGA 1 / VGA 2: Analog RGB1 / RGB 2 S-Video: Super video (Y/C separated) Composite Video: Traditional composite video Component is supported through the optional RGB to Component adaptor. – 11 – D DLLPP PPrroojjeeccttoorr— —U Usseerr’’ss M Maannuuaall 5. When the “Power Power again” message press the POWER button. The projector begins cool down and turns off. Caution: Do not unplug the power cord until the READY LED stops flashing–indicating the projector has cooled down. – 12 – PPrroojjeeccttoorr –– U Usseerr’’ss M Maannuuaall Setting an Access Password (Security Lock) You can use the four (arrow) buttons to set a password and prevent unauthorized use of the projector. When enabled, the password must be entered after you power on the projector. (See Navigating the OSD on page 18 and Setting the OSD Language on page 19 for help on using OSD menus.) Important: Keep the password in a safe place. Without the password, you will not be able to use the projector. If you lose the password, contact your reseller for information on clearing the password. 1. 2. 3. Press the MENU button to open the OSD menu. Press the cursor ◄ to the Settings 1 menu, press the cursor ▲▼ button to select Advanced 1 Press (Enter) / ► to enter the Advanced 1 sub menu. Press the cursor ▲▼ button to select Security Lock. Press 4. the curs orenter ◄ Press the cursor button to enable or disable the security lock function. A password dialog box automatically appears. – 13 – 5. You can use the cursor buttons ▲▼◄► either on the keypad or IR remote control for password entry. You can use any combination including the same arrow five times, but not less than five. Press the cursor buttons in any order to set the password. Push the MENU button to exit the dialog box. 6. The password confirm menu appears when user presses the power-on key in case the Security Lock is enabled. Enter the password in the order you set it at step 5. In case you forget the password, please contact the service center. The service center will validate the owner and help reset the password. – 14 – Adjusting and Leveling the Projector Take note of the following when setting up the projector: • The projector table or stand should be level and sturdy. • Position the projector so that it is perpendicular to the screen. • Remove the Back Foot Holder on the rear adjuster foot before adjusting the projection angle. • Ensure the cables are in a safe location. You could trip over them. 1. To raise the level of the projector, lift the projector [A] and press the heightadjuster button [B]. The height adjuster drops down [C]. 2. To lower the level of the projector, press the height-adjuster button and push down on the top of the projector. 3. To adjust the angle of the picture, turn the tilt-adjuster [D] right or left until the desired angle has been achieved. – 15 – D DLLPP PPrroojjeeccttoorr— —U Usseerr’’ss M Maannuuaall Adjusting the Zoom ring, Focus and Keystone 1. 2. 3. 4. Use the Image-zoom control (on the projector only) to resize the projected image and screen size . Use the Image-focus control (on the projector only) to sharpen the projected image . Use the KEYSTONE buttons (on the projector or the remote control) to correct image-trapezoid (wider top or bottom) effect. The keystone control appears on the display. – 16 – Adjusting the Volume 1. Press the Volume +/buttons on the remote control. The volume control appears on the display. 2. Press the Left or Right Cursor buttons on the keypad to adjust the Volume +/-. 3. Press the MUTE button to turn off the volume. (This feature is available only on the remote). – 17 – ON-SCREEN DISPLAY (OSD) MENU SETTINGS OSD Menu Controls The projector has an OSD that lets you make image adjustments and change various settings. Navigating the OSD You can use the remote control cursor buttons to navigate and make changes to the OSD. 1. To enter the OSD, press the MENU button. 2. There are three menus. 3. Press the curser buttons ◄► to move through the menus. 4. Press the curser buttons up/down in a menu. 5. Press ◄► to change values for settings. 6. Press MENU to close the OSD or leave a submenu. Note: Depending on the video source, not all items in the OSD are available. For example, the Horizontal/Vertical Position items in the Computer menu can only be modified when connected to a PC. Items that are not available cannot be accessed and are grayed out. – 18 – Setting the OSD Language Set the OSD language to your preference before continuing. 1. Press the MENU button. Press the curser ◄► to navigate to Settings 1. Press the cursor ▲▼ button to move to the Advanced 1 menu. 2. Press (Enter) / ► to enter the Advanced 1 sub menu. Press the cursor ▲▼ until Language is highlighted. 3. Press the cursor button until the language you want is highlighted. 4. Press the MENU button four times to close the OSD. – 19 – OSD Menu Overview Use the following illustration to quickly find a setting or determine the range for a setting. Image Display Mode Presentation, Bright, Game, Movie, TV, sRGB, Blackboard, User Brightness Contrast Computer Horizontal Position Vertical Position Frequency Tracking Auto Image Advanced Brilliant Color Sharpness Gamma 1.8, 2.0, 2.2, 2.4, B&W, Linear Color Temperature Warm, Normal, Cold Video AGC Off, On Video Saturation Video Tint Color Manager Red Hue Saturation Gain Green Hue Saturation Gain Hue Blue Saturation Gain Cyan Hue Saturation Gain Magenta Hue Saturation Gain Yellow Hue Saturation Gain White Red Green Blue Settings 1 Source Projection Aspect Ratio Source Reference Input Normal, Real, Fill, 4:3, 16:9, Source Select (IR/Keypad) Ceiling, Real+Ceiling Letter Box, Native, 2.35:1 Keystone Digital Zoom Audio Volume Advanced 1 Language Mute Off, On English, Français, Deutsch, Español, Português, 簡体中文, 繁體中文, Italiano, Norsk, Svenska, Nederlands, Русский, Polski, Suomi, Ελληνικά, 한국어, Magyar, Čeština, Türkçe, Việt, 日本語, , , Security Lock Blank Screen Off, On Blank, Splash Logo Red, Green, Blue, White Std., Off, User Closed Captioning Off, On Keypad Lock Off, On 3D Setting Off, DLP-Link, IR 3D Off, On 3D Sync Invert 3D Format Frame Packing, Top/Bottom, Side-By-Side, Frame Sequential (3D FramePacking HDMI source only) Screen Capture Advanced 2 Test Pattern None, Grid, White, Red, Green, Blue, Black H Image Shift V Image Shift Settings 2 Auto Source Off, On No Signal Power Off Auto Power On Lamp Mode Off, On ECO, Normal, Dynamic ECO Reset All Status Advanced 1 Menu Position Translucent Menu Low Power Mode Fan Speed Center, Down, Up, Left, Right 0%, 25%, 50%, 75%, 100% Off, On Normal, High Lamp Hour Reset Projector ID 00-98 Network Advanced 2 Sleep Timer Source Filter – 20 – , HDMI 1 Disable, Enable HDMI 2 Disable, Enable DisplayPort Disable, Enable VGA 1 VGA 2 Disable, Enable Disable, Enable S-Video Disable, Enable Composite Video Disable, Enable Image Menu Attention ! All of display mode parameters when changed will be saved to user mode. Press the MENU button to open the OSD menu. Press the cursor ◄► button to move to the Image Menu. Press the cursor ▲▼ button to move up and down in the Image menu. Press ◄► to enter and change values for settings. ITEM DESCRIPTION Display Mode Press the cursor ◄► button to enter and set the Display Mode. Brightness Press the cursor ◄► button to enter and adjust the display brightness. Contrast Press the cursor ◄► button to enter and adjust the display contrast. Computer Press Auto Image Press (Enter) / ► to automatically adjustment for phase, tracking, size and position. Advanced Press 23. Color Manager Press (Enter) / ► to enter the color manager menu. See page 24 for more information on Color Manager. (Enter) / ► to enter the Computer menu. See Computer Menu on page 22. (Enter) / ► to enter the Advanced menu. See Advanced Feature on page – 21 – Computer Menu Press the MENU button to open the OSD menu. Press ◄► to move to the Image menu. Press ▲▼ to move to the Computer menu and then press Enter or ►. Press ▲▼ to move up and down in the Computer menu. ITEM DESCRIPTION Horizontal Position Press the cursor ◄► button to enter and adjust the display position to left or right. Vertical Position Press the cursor ◄► button to enter and adjust the display position to up or down. Frequency Press the cursor ◄► button to enter and adjust the A/D sampling clock. Tracking Press the cursor ◄► button to enter and adjust the A/D sampling dot. – 22 – Advanced Feature Press the Menu button to open the OSD menu. Press ◄► to move to the Image menu. Press ▼▲ to move to the Advanced menu and then press Enter or ►. Press ▼▲ to move up and down in the Advanced menu. ITEM DESCRIPTION Brilliant Color Press the cursor ◄► button to enter and adjust the Brilliant Color value. Sharpness Press the cursor ◄► button to enter and adjust the display sharpness. Gamma Press the cursor ◄► button to enter and adjust the gamma correction of the display. Color Temperature Press the cursor ◄► button to enter and adjust the color temperature. Video AGC Press the cursor ◄► button to enter and enable or disable the Automatic Gain Control for video source. Video Saturation Press the cursor ◄► button to enter and adjust the video saturation. Video Tint Press the cursor ◄► button to enter and adjust the video tint/hue. – 23 – Color Manager Press the Menu button to open the OSD menu. Press ◄► to move to the Image menu. Press ▼▲ to move to the Color Manager menu and then press Enter or ►. Press ▼▲ to move up and down in the Color Manager menu. ITEM DESCRIPTION Red Select to enter the Red Color Manager. Press the ◄► buttons to adjust the Hue, Saturation, and Gain. Green Select to enter the Green Color Manager. Press the ◄► buttons to adjust the Hue, Saturation, and Gain. Blue Select to enter the Blue Color Manager. Press the ◄► buttons to adjust the Hue, Saturation, and Gain. Cyan Select to enter the Cyan Color Manager. Press the ◄► buttons to adjust the Hue, Saturation, and Gain. Magenta Select to enter the Magenta Color Manager. Press the ◄► buttons to adjust the Hue, Saturation, and Gain. Yellow Select to enter the Yellow Color Manager. Press the◄► buttons to adjust the Hue, Saturation, and Gain. White Select to enter the White Color Manager. Press the ◄► buttons to adjust the Red, Green, and Blue. – 24 – Settings 1 Menu Press the MENU button to open the OSD menu. Press the cursor ◄► button to move to the Settings 1 menu. Press the cursor ▲▼ button to move up and down in the Settings 1 menu. Press ◄► to enter and change values for settings. ITEM DESCRIPTION Source Press the cursor ◄► button to enter the Source menu. Reference input Source select (IR / Keypad). Projection Press the cursor ◄► button to enter and choose from four projection methods: Aspect Ratio Press the cursor ◄► button to enter and adjust the video aspect ratio. Keystone Press the cursor ◄► button to enter and adjust the display keystone. Digital Zoom Press the cursor ◄► button to enter and adjust the Digital Zoom menu. Audio Press Advanced 1 Press (Enter) / ► to enter the Advanced 1 menu. See Advanced 1 Feature on page 27. Advanced 2 Press (Enter) / ► to enter the Advanced 2 menu. See Advanced 2 Feature on page 29. (Enter) / ► to enter the Audio menu. See Audio on page 26. – 25 – Audio Press the Menu button to open the OSD menu. Press ◄► to move to the Settings 1 menu. Press ▼▲ to move to the Audio menu and then press Enter or ►. Press ▼▲ to move up and down in the Audio menu. ITEM DESCRIPTION Volume Press the cursor ◄► button to enter and adjust the audio volume. Mute Press the cursor ◄► button to enter and turn on or off the speaker. – 26 – Advanced 1 Feature Press the Menu button to open the OSD menu. Press ◄► to move to the Settings 1 menu. Press ▼▲ to move to the Advanced 1 menu and then press Enter or ►. Press ▼▲ to move up and down in the Advanced 1 menu. Press ◄► to enter and change values. ITEM DESCRIPTION Language Press the cursor ◄► button to enter and select a different localization Menu. Security Lock Press the cursor ◄► button to enter and enable or disable security lock function. Blank Screen Press the cursor ◄► button to enter and select different color to blank the screen. Splash Logo Press the cursor ◄► button to enter and select splash logo. Closed Captioning Press the cursor ◄► button to enter and enable or disable Closed Captioning Keypad Lock Press the cursor ◄► button to enter and enable or disable keys can be work on keypad. Note : Hold the cursor ▼ button on keypad for 5 seconds to unlock keypad 3D Setting Press Setting. Screen Capture Press (Enter) / ► to capture screen, and please wait saving picture. Picture will auto showing after next power on. (Enter) / ►to enter the 3D menu. See page 28 for more information on 3D Note: To enjoy the 3D, first enable the Play Movie in 3D setting found in your DVD device under the 3D Disc Menu. – 27 – 3D Setting ITEM DESCRIPTION 3D Press the cursor ◄► button to enter and select different 3D mode. 3D Sync Invert Press the cursor ◄► button to enter and enable or disable 3D Sync Invert. 3D Format Press the cursor ◄► button to enter and enable or disable different 3D Format. Note: 1. The 3D OSD menu item is gray if there is no appropriate 3D source. This is the default setting. 2. When the projector is connected to an appropriate 3D source, the 3D OSD menu item is enabled for selection. 3. Use 3D glasses to view a 3D image. 4. You need 3D content from a 3D DVD or 3D media file. 5. You need to enable the 3D source (some 3D DVD content may have a 3D on-off selection feature). 6. You need DLP link 3D or IR 3D shutter glasses. With IR 3D shutter glasses, you need to install a driver on your PC and connect a USB emitter. 7. The 3D mode of the OSD needs to match the type of glasses (DLP link or IR 3D). 8. Power on the glasses. Glasses normally have a power on -off switch. Each type of glasses has their own configuration instructions. Please follow the configuration instructions that come with your glasses to finish the setup process. Note: Since different types of glass (DLP link or IR shutter glass) have their own setting instructions, Please follow the guide to finish the setup process. – 28 – Advanced 2 Feature Press the Menu button to open the OSD menu. Press ◄► to move to the Settings 1 menu. Press ▲▼ to move to the Advanced 2 menu and then press Enter or ►. Press ▲▼ to move up and down in the Advanced 2 menu. Press ◄► to enter and change values for setting. ITEM DESCRIPTION Test Pattern Press the cursor ◄► button to enter and select internal test pattern. H Image Shift Press the cursor ◄► button to enter and select H Image Shift. V Image Shift Press the cursor ◄► button to enter and select V Image Shift. – 29 – Settings 2 Menu Press the MENU button to open the OSD menu. Press the cursor ◄► button to move to the Settings 2 menu. Press the cursor ▲▼ button to move up and down in the Settings 2 menu. ITEM DESCRIPTION Auto Source Press the cursor ◄► button to enter and enable or disable automatic source detection. No Signal Power Off (min.) Press the cursor ◄► button to enter and enable or disable automatic shutdown of lamp when no signal. Auto Power On Press the cursor ◄► button to enter and enable or disable automatic power On when AC power is supplied. Lamp Mode Press the cursor ◄► button to enter and select the lamp mode for higher brightness or lower brightness to save lamp life. Note: Remarks to Dynamic ECO of ImageCareTM 1. Shut-down is not allowed when the projector is boot up less than one minute 2. To protect the lamp, when a shut-down command is received, the lamp mode is forced to be reset to "Normal" and the system will automatically shut down 10 seconds later Reset All Press (Enter) / ► to reset all settings to default values. Status Press Status. (Enter) / ► to enter the Status menu. See page 31 for more information on Advanced 1 Press (Enter) / ► to enter the Advanced 1 menu. See Advanced 1 Feature on page 32. Advanced 2 Press (Enter) / ► to enter the Advanced 2 menu. See Advanced 2 Feature on page 44. – 30 – Status Press the cursor ▲▼ button to move up and down in the Settings 2 menu. Select the Status menu and press Enter or ► to enter. ITEM DESCRIPTION Active Source Display the activated source. Video Information Displays resolution/video information for RGB source and color standard for Video source. Lamp Hours Lamp hour used information is displayed. ( ECO. and Normal) Serial Number Showing projector serial number. – 31 – Advanced 1 Feature Press the Menu button to open the OSD menu. Press ◄► to move to the Settings 2 menu. Press ▲▼ to move to the Advanced 1 menu and then press Enter or ►. Press ▲▼ to move up and down in the Advanced 1 menu. Press ◄► to enter and change values for setting. ITEM DESCRIPTION Menu Position Press the cursor ◄► button to enter and select different OSD location. Translucent Menu Press the cursor ◄► button to enter and select OSD background translucent level. Low Power Mode Press the cursor ◄► button to enter and turn Low Power Mode on or off. Fan Speed Press the cursor ◄► button to enter and toggle between Normal and High fan speeds. Note: We recommend selecting high speed in high temperatures, high humidity, or high altitude (higher than 1500m/4921ft) areas. Lamp Hour Reset After replacing the lamp, this item should be reset. See page 33 for more information on Lamp Hour Reset. Projector ID Network Press the cursor ◄► button to enter and adjust a two digit projector ID from 00 through 98. Press (Enter) / ► to enter the Network menu. See page 33 for more information on Network. – 32 – Lamp Hour Reset Please refer to Resetting the Lamp on page 48 to reset the lamp hour counter. Network ITEM DESCRIPTION Network State Displays the network connection status. DHCP Press ◄► to turn DHCP On or Off. Note: If you select DHCP Off, complete the IP Address, Subnet Mask, Gateway, and DNS fields. IP Address Enter a valid IP address if DHCP is turned off. Subnet Mask Enter a valid Subnet Mask if DHCP is turned off. Gateway Enter a valid Gateway address if DHCP is turned off. DNS Enter a valid DNS name if DHCP is turned off. Apply Press (Enter) / ► to confirm settings. – 33 – LAN_RJ45 Wired LAN Terminal functionalites Remote control and monitoring of a projector from a PC (or Laptop) via wired LAN is also possible. Compatibility with Crestron / AMX (Device Discovery) / Extron control boxes enables not only collective projector management on a network but also management from a control panel on a PC (or Laptop) browser screen. Crestron is a registered trademark of Crestron Electronics, Inc. of the United States. Extron is a registered trademark of Extron Electronics, Inc. of the United States. AMX is a registered trademark of AMX LLC of the United States. PJLink applied for trademark and logo registration in Japan, the United States of America, and other countries by JBMIA. Supported External Devices This projector is supported by the specified commands of the Crestron Electronics controller and related software (ex, RoomView ® ). http://www.crestron.com/ This projector is supported by AMX ( Device Discovery) http://www.amx.com/ This projector is compliant to support Extron device(s) for reference. http://www.extron.com/ This projector supports all commands of PJLink Class1 (Version 1.00). http://pjlink.jbmia.or.jp/english/ For more detail of information about the diverse types of external devices which can be connected to the LAN/RJ45 port and remote/control the projector, as well as the related control commands supporting for each external device, kindly please get contact with the Support-Service team directly. – 34 – LAN_RJ45 1. Connect an RJ45 cable to RJ45 ports on the projector and the PC (Laptop). 2. On the PC (Laptop), select Start → Control Panel → Network Connections. – 35 – 3. Right-click on Local Area Connection, and select Properties. 4. In the Properties window, select the General tab, and select Internet Protocol (TCP/IP). 5. Click Properties. 6. Click Use the following IP address and fill in the IP address and Subnet mask, then click OK. 7. Press the Menu button on the projector. 8. Select Settings2→ Advanced1 → Network 9. After getting into Network, input the following: – 36 – DHCP: Off IP Address: 10.10.10.10 Subnet Mask: 255.255.255.0 Gateway: 0.0.0.0 DNS Server: 0.0.0.0 10. Press (Enter) / ► to confirm settings. Open a web browser (for example, Microsoft Internet Explorer with Adobe Flash Player 9.0 or higher). 11. In the Address bar, input the IP address: 10.10.10.10. 12. Press (Enter) / ►. The projector is setup for remote management. The LAN/RJ45 function displays as follows. – 37 – CATEGORY Crestron Control Projector Network Configuration User Password Admin Password ITEM INPUT-LENGTH IP Address 15 IP ID 3 Port 5 Projector Name 10 Location 10 Assigned To 10 DHCP (Enabled) (N/A) IP Address 15 Subnet Mask 15 Default Gateway 15 DNS Server 15 Enabled (N/A) New Password 10 Confirm 10 Enabled (N/A) New Password 10 Confirm 10 For more information, please visit http://www.crestron.com. – 38 – Preparing Email Alerts 1. Make sure that user can access the homepage of LAN RJ45 function by web browser (for example, Microsoft Internet Explorer v6.01/v8.0). 2. From the Homepage of LAN/RJ45, click Alert Settings. 3. By default, these input boxes in Alert Settings are blank. – 39 – 4. For Sending alert mail, input the following: SMTP field is the mail server for sending out email (SMTP protocol). This is a required field. To field is the recipient’s email address (for example, the projector administrator). This is a required field. Cc field sends a carbon copy of the alert to the specified email address. This is an optional field (for example, the projector administrator’s assistant). From field is the sender’s email address (for example, the projector administrator). This is a required field. Note: Fill in all fields as specified. User can click Send Test Mail to test what setting is correct. For successful sending an e-mail alert, you must select alert conditions and enter a correct e-mail address. – 40 – RS232 by Telnet Function Besides projector connected to RS232 interface with “Hyper-Terminal” communication by dedicated RS232 command control, there is alternative RS232 command control way, so called “RS232 by TELNET” for LAN/RJ45 interface. Quick Start-Guide for “RS232 by TELNET” Check and get the IP-Address on OSD of the projector. Make sure that laptop/PC can access the web-page of the projector. Make sure that “Windows Firewall” setting to be disabled in case of “TELNET” function filtering out by laptop/PC. Start => All Programs => Accessories => Command Prompt – 41 – Input the command format like the below: telnet ttt.xxx.yyy.zzz 23 (“Enter” key pressed) (ttt.xxx.yyy.zzz: IP-Address of the projector) If Telnet-Connection ready, and user can have RS232 command input, then “Enter” key pressed, the RS232 command will be workable. How to have TELNET enabled in Windows VISTA / 7 By default installation for Windows VISTA, “TELNET” function is not included. But end-user can have it by way of “Turn Windows features On or Off” to be enabled. Open “Control Panel” in Windows VISTA Open “Programs” – 42 – Select “Turn Windows features on or off” to open Have “Telnet Client” option checked, then press “OK” button. Spec sheet for “RS232 by TELNET” : 1. Telnet: TCP 2. Telnet port: 23 (for more detail, kindly please get contact with the service agent or team) 3. Telnet utility: Windows “TELNET.exe” (console mode) 4. Disconnection for RS232-by-Telnet control normally: Close Windows Telnet utility directly after TELNET connection ready 5. Limitation 1 for Telnet-Control: there is less than 50 bytes for successive network payload for Telnet-Control application. Limitation 2 for Telnet-Control: there is less than 26 bytes for one complete RS232 command for Telnet-Control. Limitation 3 for Telnet-Control: Minimum delay for next RS232 command must be more than 200 (ms). (*, In Windows XP built-in “TELNET.exe” utility, “Enter” key pressed will have “CarriageReturn” and “New-Line” code.) – 43 – Advanced 2 Feature Press the Menu button to open the OSD menu. Press ◄► to move to the Settings 2 menu. Press ▲▼ to move to the Advanced 2 menu and then press Enter or ►. Press ▲▼ to move up and down in the Advanced 2 menu. Press ◄► to enter and change values for setting. ITEM DESCRIPTION Sleep Timer Press the cursor ◄► button to enter and set Sleep timer. The projector automatically turns off after the preset period of time. Source Filter Press (Enter) / ► to enter the Source Filter menu. See page 45 for more information on Source Filter. – 44 – Source Filter Press the ENTER button to enter the Source Filter sub menu. ITEM DESCRIPTION HDMI 1 Press the cursor ◄► button to enter and enable or disable the HDMI 1 source. HDMI 2 Press the cursor ◄► button to enter and enable or disable the HDMI 2 source. DP Press the cursor ◄► button to enter and enable or disable the DisplayPort source. VGA 1 Press the cursor ◄► button to enter and enable or disable the VGA1 source. VGA 2 Press the cursor ◄► button to enter and enable or disable the VGA2 source. S-Video Press the cursor ◄► button to enter and enable or disable the S-Video source. Composite Video Press the cursor ◄► button to enter and enable or disable the Composite Video source. – 45 – MAINTENANCE AND SECURITY Replacing the Projection Lamp The projection lamp should be replaced when it burns out. It should only be replaced with a certified replacement part, which you can order from your local dealer. Important: a. The projection lamp used in this product contains a small amount of mercury. b. Do not dispose this product with general household waste. c. Disposal of this product must be carried out in accordance with the regulations of your local authority. Warning: Be sure to turn off and unplug the projector at least 30 minutes before replacing the lamp. Failure to do so could result in a severe burn. Caution: In rare cases the lamp bulb may burn out during normal operation and cause glass dust or shards to be discharged outward from the rear exhaust vent. Do not inhale or do not touch glass dust or shards. Doing so could result in injury. Always keep your face away from the exhaust vent so that you do not suffer from the gas and broken shards of the lamp. When removing the lamp from a ceiling-mounted projector, make sure that no one is under the projector. Glass fragments could fall if the lamp has been burned out. IF A LAMP EXPLODES If a lamp explodes, the gas and broken shards may scatter inside the projector and they may come out of the exhaust vent. The gas contains toxic mercury. Open windows and doors for ventilation. If you inhale the gas or the shards of the broken lamp enter your eyes or mouth, consult the doctor immediately. 1. Loosen the single screw on the lamp compartment cover. – 46 – 2. Remove the lamp compartment cover. 3. Remove the three screws from the lamp module. 4. Lift the module handle up. 5. Pull firmly on the module handle to remove the lamp module. 6. Reverse steps 1 to 5 to install the new lamp module. While installing, align the lamp module with the connector and ensure it is level to avoid damage. Note: The lamp module must sit securely in place and the lamp connector must be connected properly before tightening the screws. – 47 – Resetting the Lamp After replacing the lamp, you should reset the lamp hour counter to zero. Refer to the following: 1. Press the MENU button to open the OSD menu. 2. Press the cursor ◄► button to move to the Settings 2 menu. Press the cursor button to move down to Advanced 1 and press enter. 3. Press the cursor ▼▲ button to move down to Lamp Hour Reset. 4. Press the cursor ► or Enter button. A message screen appears. 5. Press ▼▲◄► buttons to reset the lamp hour. 6. Press the MENU button to get back to Settings 2. – 48 – Cleaning the Projector Cleaning the projector to remove dust and grime will help ensure trouble-free operation. Warning: 1. Be sure to turn off and unplug the projector at least 30 minutes before cleaning. Failure to do so could result in a severe burn. 2. Use only a dampened cloth when cleaning. Do not allow water to enter the ventilation openings on the projector. 3. If a little water gets into the projector interior while cleaning, leave unplugged in a well-ventilated room for several hours before using. 4. If a lot of water gets into the projector interior when cleaning, have the projector serviced. Cleaning the Lens You can purchase optic lens cleaner from most camera stores. Refer to the following to clean the projector lens. 1. Apply a little optic lens cleaner to a clean soft cloth. (Do not apply the cleaner directly to the lens.) 2. Lightly wipe the lens in a circular motion. Caution: 1. Do not use abrasive cleaners or solvents. 2. To prevent discoloration or fading, avoid getting cleaner on the projector case. Cleaning the Case Refer to the following to clean the projector case. 1. Wipe off dust with a clean dampened cloth. 2. Moisten the cloth with warm water and mild detergent (such as used to wash dishes), and then wipe the case. 3. Rinse all detergent from the cloth and wipe the projector again. Caution: To prevent discoloration or fading of the case, do not use abrasive alcohol-based cleaners. – 49 – Using the Kensington® Lock & Using the Security Bar Using the Kensington® Lock If you are concerned about security, attach the projector to a permanent object with the Kensington slot and a security cable. Note: Contact your vendor for details on purchasing a suitable Kensington security cable. The security lock corresponds to Kensington’s MicroSaver Security System. If you have any comment, contact: Kensington, 2853 Campus Drive, San Mateo, CA 94403, U.S.A. Tel: 800-535-4242, http://www.Kensington.com. Using the Security Bar In addition to the password protection function and the Kensington lock, the Security Bar helps protect the projector from unauthorized removal. See the following picture. – 50 – TROUBLESHOOTING Common problems and solutions These guidelines provide tips to deal with problems you may encounter while using the projector. If the problem remains unsolved, contact your dealer for assistance. Often after time spent troubleshooting, the problem is traced to something as simple as a loose connection. Check the following before proceeding to the problem-specific solutions. Use some other electrical device to confirm that the electrical outlet is working. Ensure the projector is turned on. Ensure all connections are securely attached. Ensure the attached device is turned on. Ensure a connected PC is not in suspending mode. Ensure a connected notebook computer is configured for an external display. (This is usually done by pressing an Fn-key combination on the notebook.) Tips for Troubleshooting In each problem-specific section, try the steps in the order suggested. This may help you to solve the problem more quickly. Try to pin point the problem and thus avoid replacing non-defective parts. For example, if you replace batteries and the problem remains, put the original batteries back and go to the next step. Keep a record of the steps you take when troubleshooting: The information may be useful when calling for technical support or for passing on to service personnel. – 51 – POWER LED BLUE TEMP LED RED LAMP LED RED Lamp Ready ON OFF OFF Start ON OFF OFF Cooling ON OFF OFF Over Temperature OFF ON OFF T1 error 3 blinks OFF 1 blinks Thermal Break Sensor error 4 blinks OFF OFF G794 error 4 blinks OFF 4 blinks Lamp fail 5 blinks OFF OFF Ballast temp over 5 blinks OFF 1 blinks Ballast circuit short 5 blinks OFF 2 blinks Lamp End of lamp life detected 5 blinks OFF 3 blinks Lamp did not ignite 5 blinks OFF 4 blinks Lamp extinguished during normal operation 5 blinks OFF 5 blinks Lamp extinguished during run-up phase 5 blinks OFF 6 blinks Lamp voltage too low 5 blinks OFF 7 blinks Ballast fail 5 blinks OFF 8 blinks Ballast communication fail 5 blinks OFF 10 blinks Ballast over temp 5 blinks OFF 11 blinks Restrike lamp fail 1 5 blinks OFF 12 blinks Restrike lamp fail 2 5 blinks OFF 13 blinks Lamp fail 1 5 blinks OFF 14 blinks Lamp fail 2 5 blinks OFF 15 blinks Fan 1 error 6 blinks OFF 1 blinks Fan 2 error 6 blinks OFF 2 blinks Fan 3 error 6 blinks OFF 3 blinks Fan 4 error 6 blinks OFF 4 blinks Case Open 7 blinks OFF OFF DMD error 8 blinks OFF OFF Color wheel error 9 blinks OFF OFF ERROR CODE MESSAGES In the event of an error, please disconnect the AC power cord and wait for one (1) minute before restarting the projector. If the Power or Lamp LEDs are still blinking or any other situation that isn't listed in the chart above, please contact your service center. Image Problems Problem: No image appears on the screen 1. Verify the settings on your notebook or desktop PC. 2. Turn off all equipment and power up again in the correct order. Problem: The image is blurred 1. Adjust the Focus on the projector. – 52 – 2. Press the Auto button on the remote control. 3. Ensure the projector-to-screen distance is within the specified range. 4. Check that the projector lens is clean. Problem: The image is wider at the top or bottom (trapezoid effect) 1. Position the projector so it is as perpen dicular to the screen as possible. 2. Use the Keystone button on the remote control to correct the problem. Problem: The image is reversed Check the Projection setting on the Settings 1 menu of the OSD. Problem: The image is streaked 1. Set the Frequency and Tracking settings on the Image->Computer menu of the OSD to the default settings. 2. To ensure the problem is not caused by a connected PC’s video card, connect to another computer. Problem: The image is flat with no contrast Adjust the Contrast setting on the Image menu of the OSD. Problem: The color of the projected image does not match the source image. Adjust the Color Temperature and Gamma settings on the Image->Advanced menu of the OSD. Lamp Problems Problem: There is no light from the projector 1. Check that the power cable is securely connected. 2. Ensure the power source is good by testing with another electrical device. 3. Restart the projector in the correct order and check that the Power LED is on. 4. If you have replaced the lamp recently, try resettin g the lamp connections. 5. Replace the lamp module. 6. Put the old lamp back in the projector and have the projector serviced. Problem: The lamp goes off 1. Power surges can cause the lamp to turn off. Re -plug power cord. When the Power LED is on, press the power button. 2. Replace the lamp module. 3. Put the old lamp back in the projector and have the projector serviced. Remote Control Problems Problem: The projector does not respond to the remote control 1. Direct the remote control towards remote sensor on the projector. 2. Ensure the path between remote and sensor is not obstructed. 3. Turn off any fluorescent lights in the room. 4. Check the battery polarity. 5. Replace the battery. 6. Turn off other Infrared-enabled devices in the vicinity. 7. Have the remote control serviced. – 53 – Audio Problems Problem: There is no sound 1. Adjust the volume on the remote control. 2. Adjust the volume of the audio source. 3. Check the audio cable connection. 4. Test the source audio output with other sp eakers. 5. Have the projector serviced. Problem: The sound is distorted 1. Check the audio cable connection. 2. Test the source audio output with other speakers. 3. Have the projector serviced. Having the Projector Serviced If you are unable to solve the problem, you should have the projector serviced. Pack the projector in the original carton. Include a description of the problem and a checklist of the steps you took when trying to fix the problem: The information may be useful to service personnel. For servicing, return the projector to the place you purchased it. – 54 – HDMI Questions & Answers Q. What is the difference between a “Standard” HDMI cable and a “High-Speed” HDMI cable? Recently, HDMI Licensing, LLC announced that cables would be tested as Standard or High Speed cables. ˙Standard (or “category 1”) HDMI cables have been tested to perform at speeds of 75Mhz or up to 2.25Gbps, which is the equivalent of a 720p/1080i signal. ˙High Speed (or “category 2”) HDMI cables have been tested to perform at speeds of 340Mhz or up to 10.2Gbps, which is the highest bandwidth currently available over an HDMI cable and can successfully handle 1080p signals including those at increased color depths and/or increased refresh rates from the Source. High -Speed cables are also able to accommodate higher resolution displays, such as WQXGA cinema monitors (resolution of 2560 x 1600). Q. How do I run HDMI cables longer than 10 meters? There are many HDMI Adopters working on HDMI solutions that extend a cable’s effective distance from the typical 10 meter range to much longer lengths. These companies manufacture a variety of solutions that include active cables (active electronics built into cables that boost and extend the cable’s signal), repeaters, amplifiers as well as CAT5/6 and fiber solutions. Q. How can I tell if a cable is an HDMI certified cable? All HDMI products are required to be certified by the manufacturer as part of the HDMI Compliance Test Specification. However, there may be instances where cables bearing the HDMI logo are available but have not been properly tested. HDMI Licensing, LLC actively investigates these instances to ensure that the HDMI trademark is properly used in the market. We recommend that consumers buy their cables from a reputable source and a company that is trusted. – 55 – SPECIFICATIONS HDO2250 Model DMD, 0.65" 1080p, S600 Display type 1080P (1920 x 1080) Resolution Projection distance 1.2 - 10 m Projection screen size 30" - 300" Manual Zoom Projection lens 1.2x Zoom ratio Vertical keystone correction Projection methods +/- 40 Degree Front, Rear, Desktop/Ceiling (Rear, Front) Data compatibility VGA, SVGA, XGA, WXGA, SXGA, SXGA+, UXGA, WUXGA, Mac SDTV/EDTV/ HDTV 480i, 576i, 480p, 576p, 720p, 1080i, 1080p Video compatibility NTSC, PAL, SECAM H-Sync 15, 31~91.4KHz V-Sync 24~30Hz, 47~120Hz Safety certification FCC-B, cUL, UL, CE, CCC, KC, PSB, PCT, CB, ICES-300, UL (Argentina), Taiwan Green Mark, China ECO Label 5° ~ 40°C Operation temperature Dimensions 332.8 mm (W) x255.0 mm (D) x 114.6 mm (H) AC Universal 100-240V AC Input Power consumption 300W (ECO), <0.5W(Stand By) / 370W (Normal), <0.5W(Stand By) 310W (Std.) / 245W (Eco) Lamp 3W mono Audio speaker VGA IN x 2 Display Port x 1 Composite x 1 S-Video x 1 Input Terminals HDMI x 2 Audio-In RCA (L/R) x 1 Audio-In (Mini-Jack) x 1 Output Terminals VGA-Out (15pin D-Sub) x 1 Audio-Out (Mini-Jack) x 1 RS-232C 3D sync Control Terminals Screen trigger: DC Jack x 1 (DC12V 200mA output function) USB (Type mini B) - service only RJ45 Security Kensington lock / Security Bar Note: For questions regarding product specifications, please contact your local distributor. – 56 – Projection Distance vs. Projection Size HDO2250 Diagonal length (inch) Screen Size (feet) Width Height Projection distance (mm) Wide Tele Offset (A) (mm) 30 2.18 1.23 - 1280.0 60.0 40 2.9 1.63 1400.0 1700.0 70.0 60 4.36 2.45 2100.0 2550.0 110.0 80 5.81 3.27 2800.0 3400.0 150.0 100 7.26 4.08 3500.0 4250.0 190.0 120 8.71 4.9 4200.0 5100.0 220.0 140 10.17 5.72 4900.0 5950.0 260.0 160 11.62 6.54 5600.0 6800.0 300.0 190 13.8 7.76 6650.0 8080.0 350.0 230 16.7 9.39 8040.0 9780.0 430.0 280 20.33 11.44 9790.0 - 520.0 300 21.78 12.25 10490.0 - 560.0 – 57 – This page is intentionally left blank – 58 – Timing Mode Table SIGNAL RESOLUTION H-SYNC V-SYNC ( KHZ ) ( HZ ) COMPOSITE RGB DP/HDMI COMPONENT S_VIDEO (ANALOG) (DIGITAL) NTSC - 15.734 60 ○ - - - PAL/SECAM - 15.625 50 ○ - - - 720 x 400 31.5 70.1 - - ○ ○ 720 x 400 37.9 85.04 - - ○ ○ 640 x 480 31.5 60.0 - - ○ ○ 640 x 480 37.9 72.8 - - ○ ○ 640 x 480 37.5 75.0 - - ○ ○ 640 x 480 43.3 85.0 - - ○ ○ 800 x 600 35.2 56.3 - - ○ ○ 800 x 600 37.9 60.3 - - ○ ○ 800 x 600 46.9 75.0 - - ○ ○ 800 x 600 48.1 72.2 - - ○ ○ 800 x 600 53.7 85.1 - - ○ ○ 800 x 600 76.3 120.0 - - ○ ○ 1024 x 768 48.4 60.0 - - ○ ○ 1024 x 768 56.5 70.1 - - ○ ○ 1024 x 768 60.0 75.0 - - ○ ○ 1024 x 768 68.7 85.0 - - ○ ○ 1024 x 768 97.6 120.0 - - ○ ○ 1152 x 864 67.5 75.0 - - ○ ○ 1280 x 720 45.0 60.0 - - ○ ○ 1280 x 720 90.0 120.0 - - ○ ○ 1280 x 768 47.4 60.0 - - ○ ○ 1280 x 768 47.8 59.9 - - ○ ○ 1280 x 800 49.7 59.8 - - ○ ○ 1280 x 800 62.8 74.9 - - ○ ○ 1280 x 800 71.6 84.9 - - ○ ○ 1280 x 800 101.6 119.9 - - ○ ○ 1280 x 1024 64.0 60.0 - - ○ ○ 1280 x 1024 80.0 75.0 - - ○ ○ 1280 x 1024 91.1 85.0 - - ○ ○ 1280 x 960 60.0 60.0 - - ○ ○ 1280 x 960 85.9 85.0 - - ○ ○ 1366 x 768 47.7 60.0 - - ○ ○ 1400 x 1050 65.3 60.0 - - ○ ○ 1440 x 900 55.9 60.0 - - ○ ○ VESA – 59 – SIGNAL Apple Macintosh RESOLUTION H-SYNC V-SYNC ( KHZ ) ( HZ ) COMPOSITE RGB DP/HDMI COMPONENT S_VIDEO (ANALOG) (DIGITAL) 1440 x 900 70.6 75.0 - - ○ ○ 1600 x1200 75.0 60 - - ○ ○ 1680 x 1050 64.7 59.9 - - ○ ○ 1680 x 1050 65.3 60.0 - - ○ ○ 1920 x 1200 74.0 60.0 - - ○ ○ 1920 x 1080 67.5 60.0 - - ○ ○ 640 x 480 35.0 66.7 - - ○ ○ 832 x 624 49.7 74.5 - - ○ ○ 1024 x 768 60.2 74.9 - - ○ ○ 1152 x 870 68.7 75.1 - - ○ ○ 480i 15.734 60.0 - ○ - ○ 576i 15.625 50.0 - ○ - ○ 576p 31.3 50.0 - ○ - ○ 480p 31.5 60.0 - ○ - ○ 720p 37.5 50.0 - ○ - ○ 720p 45.0 60.0 - ○ - ○ 1080i 33.8 60.0 - ○ - ○ 1080i 28.1 50.0 - ○ - ○ 1080p 27 24.0 - ○ - ○ 1080p 28 25.0 - ○ - ○ 1080p 33.7 30.0 - ○ - ○ 1080p 56.3 50.0 - ○ - ○ 1080p 67.5 60.0 - ○ - ○ SDTV EDTV HDTV O:Frequency supported —:Frequency not supported The native resolution of the panel is 1920x1080 (1080P) / 1024x768(XGA) Resolution others than native resolution may be display with uneven size of text or line The color of mean Displayable only. (4:3 only) The color of mean may have a little noise is acceptable. Because video mode sync don’t auto adjustment. HDTV timing main check tool is DVD player, VG828 is secondary – 60 – Projector Dimensions (mm) 107.0 109.5 114.6 255.0 333 – 61 – REGULATORY COMPLIANCE FCC Warning This equipment has been tested and found to comply with the limits for a Class B digital device pursuant to Part 15 of the FCC Rules. These limits are designed to provide reasonable protection against harmful interference when the equipment is operated in a commercial environment. This equipment generates, uses, and can radiate radio frequency energy and, if not installed and used in accordance with the instruction manual, may cause harmful interference to radio communications. Operation of this equipment in a residential area is likely to cause harmful interference in which case the user will be required to correct the interference at his/her own expense. Changes or modifications not expressly approved by the parties responsible for compliance could void the user’s authority to operate the equipment. Canada This class B digital apparatus complies with Canadian ICES-003. Safety Certifications FCC-B, UL/cUL, UL, CE, CCC, KC, PSB, PCT, CB, ICES-300, UL (Argentina), Taiwan Green Mark, China ECO Label – 62 – APPENDIX I RS-232C Protocol RS232 Setting Baud rate: Parity check: Data bit: Stop bit: Flow Control 9600 None 8 1 None Minimum delay for next command: 1ms Control Command Structure Header code HEX ASCII ‘V’ Command code Command Command Data code Data Data End code 0Dh CR Operation Command Note: XX=00-98, projector's ID, XX=99 is for all projectors Return Result P=Pass / F=Fail n: 0:Disable/1: Enable/Value(0~9999) ASCII HEX Command Group 00 Function Description Return Result VXXS0001 56h Xh Xh 53h 30h 30h 30h 31h 0Dh Power On P/F VXXS0002 56h Xh Xh 53h 30h 30h 30h 32h 0Dh Power Off P/F VXXS0003 56h Xh Xh 53h 30h 30h 30h 33h 0Dh Resync P/F VXXG0004 56h Xh Xh 47h 30h 30h 30h 34h 0Dh Get Lamp Hours Pn/F VXXS0005n 56h Xh Xh 53h 30h 30h 30h 35h nh 0Dh Set Air filter timer n=0~999999 P/F VXXG0005 56h Xh Xh 47h 30h 30h 30h 35h 0Dh Get Air filter timer n=0~999999 Pn/F VXXS0006 56h Xh Xh 53h 30h 30h 30h 36h 0Dh System Reset VXXG0007 56h Xh Xh 47h 30h 30h 30h 37h 0Dh Get System Status VXXG0008 56h Xh Xh 47h 30h 30h 30h 38h 0Dh Get F/W Version VXXG0009 56h Xh Xh 47h 30h 30h 30h 39h 0Dh Get Alter EMail VXXS0009n 56h Xh Xh 53h 30h 30h 30h 39h nh 0Dh Set Alter Email – 63 – P/F 0: Reset 1:Standby 2:Operation 3:Cooling Pn/F Pn/F Pn/F [email protected]. P/F xx ASCII HEX Command Group 01 Function Description Return Value VXXG0101 56h Xh Xh 47h 30h 31h 30h 31h 0Dh Get Brightness n=0~100 Pn/F VXXS0101n 56h Xh Xh 53h 30h 31h 30h 31h nh 0Dh Set Brightness n=0~100 P/F VXXG0102 56h Xh Xh 47h 30h 31h 30h 32h 0Dh Get Contrast n=0~100 Pn/F VXXS0102n 56h Xh Xh 53h 30h 31h 30h 32h nh 0Dh Set Contrast n=0~100 P/F VXXG0103 56h Xh Xh 47h 30h 31h 30h 33h 0Dh Get Color n=0~100 Pn/F VXXS0103n 56h Xh Xh 53h 30h 31h 30h 33h nh 0Dh Set Color n=0~100 P/F VXXG0104 56h Xh Xh 47h 30h 31h 30h 34h 0Dh Get Tint n=0~100 Pn/F VXXS0104n 56h Xh Xh 53h 30h 31h 30h 34h nh 0Dh Set Tint n=0~100 P/F VXXG0105 56h Xh Xh 47h 30h 31h 30h 35h 0Dh Get Sharpness 0~31 Pn/F VXXS0105n 56h Xh Xh 53h 30h 31h 30h 35h nh 0Dh Set Sharpness 0~31 P/F VXXG0106 56h Xh Xh 47h 30h 31h 30h 36h 0Dh VXXS0106n 0:Warm 56h Xh Xh 53h 30h 31h 30h 36h nh 0Dh Set Color Temperature 1:Normal 2:Cold 0:Warm Get Color Temperature 1:Normal 2:Cold VXXG0107 56h Xh Xh 47h 30h 31h 30h 37h 0Dh VXXS0107n 56h Xh Xh 53h 30h 31h 30h 37h nh 0Dh Set Gamma ASCII HEX Get Gamma Command Group 02 Function 0:1.8 1:2.0 2:2.2 3:2.4 4:B&W 5:Linear 0:1.8 1:2.0 2:2.2 3:2.4 4:B&W 5:Linear Description Pn/F P/F Pn/F P/F Return Value VXXS0201 56h Xh Xh 53h 30h 32h 30h 31h 0Dh Select RGB P/F VXXS0202 56h Xh Xh 53h 30h 32h 30h 32h 0Dh Select RGB2 P/F VXXS0203 56h Xh Xh 53h 30h 32h 30h 33h 0Dh Select DVI P/F VXXS0204 56h Xh Xh 53h 30h 32h 30h 34h 0Dh Select Video P/F VXXS0205 56h Xh Xh 53h 30h 32h 30h 35h 0Dh Select S-Video P/F VXXS0206 56h Xh Xh 53h 30h 32h 30h 36h 0Dh Select HDMI P/F VXXS0207 56h Xh Xh 53h 30h 32h 30h 37h 0Dh Select BNC P/F VXXS0208 56h Xh Xh 53h 30h 32h 30h 38h 0Dh Select Component P/F VXXS0209 56h Xh Xh 53h 30h 32h 30h 39h 0Dh Select HDMI 2 P/F VXXS0210 56h Xh Xh 53h 30h 32h 31h 30h 0Dh Select DP P/F – 64 – ASCII VXXG0220 HEX Command Group 02 Function 56h Xh Xh 47h 30h 32h 32h 30h 0Dh Get Current Source Description Return 1:RGB 2:RGB2 3:DVI 4:Video 5:S-Video 6:HDMI 7:BNC 8:Component 9:Display Port 10:.HDMI2 Return Value Pn/F Command Group 03 ASCII HEX Function Get Scaling Description 0:Fill 1:4:3 2:16:9 3:Letter Box 4:Native 5:2.35:1 0:Fill 1:4:3 2:16:9 3:Letter Box 4:Native 5:2.35:1 Return Value VXXG0301 56h Xh Xh 47h 30h 33h 30h 31h 0Dh VXXS0301n 56h Xh Xh 53h 30h 33h 30h 31h nh 0Dh Set Scaling VXXG0302 56h Xh Xh 47h 30h 33h 30h 32h 0Dh VXXS0302n 56h Xh Xh 53h 30h 33h 30h 32h nh 0Dh Blank P/F VXXG0303 56h Xh Xh 47h 30h 33h 30h 33h 0Dh Pn/F VXXS0303n 56h Xh Xh 53h 30h 33h 30h 33h nh 0Dh Auto Keystone On P/F VXXG0304 56h Xh Xh 47h 30h 33h 30h 34h 0Dh Pn/F VXXS0304n 56h Xh Xh 53h 30h 33h 30h 34h nh 0Dh Freeze On VXXG0305 56h Xh Xh 47h 30h 33h 30h 35h 0Dh Volume n=0~10 Pn/F VXXS0305n 56h Xh Xh 53h 30h 33h 30h 35h nh 0Dh Volume n=0~10 P/F VXXG0306 56h Xh Xh 47h 30h 33h 30h 36h 0Dh Treble n=0~16 Pn/F VXXS0306n 56h Xh Xh 53h 30h 33h 30h 36h nh 0Dh Treble n=0~16 P/F VXXG0307 56h Xh Xh 47h 30h 33h 30h 37h 0Dh Bass n=0~16 Pn/F VXXS0307n 56h Xh Xh 53h 30h 33h 30h 37h nh 0Dh Bass n=0~16 P/F Blank Freeze On 56h Xh Xh 47h 30h 33h 30h 38h 0Dh VXXS0308n 56h Xh Xh 53h 30h 33h 30h 38h nh 0Dh Projection Mode VXXG0309 56h Xh Xh 47h 30h 33h 30h 39h 0Dh VXXS0309n Projection Mode Set vertical keystone value Set vertical keystone 56h Xh Xh 53h 30h 33h 30h 39h nh 0Dh value – 65 – P/F Pn/F Auto Keystone On VXXG0308 Pn/F P/F 0:Front 1:Rear 2:Ceiling 3:Rear+Ceiling 0:Front 1:Rear 2:Ceiling 3:Rear+Ceiling Pn/F P/F n=-40~+40 Pn/F n=-40~+40 P/F Command Group 03 ASCII VXXG0310 VXXS0310n HEX Function Description Set horizontal keystone n=-20~+20 value Set horizontal keystone 56h Xh Xh 53h 30h 33h 31h 30h nh 0Dh n=-20~+20 value 56h Xh Xh 47h 30h 33h 31h 30h 0Dh Return Value Pn/F P/F VXXG0311 56h Xh Xh 47h 30h 33h 31h 31h 0Dh Adjust the zoom n=-10~+10 Pn/F VXXS0311n 56h Xh Xh 53h 30h 33h 31h 31h nh 0Dh Adjust the zoom n=-10~+10 P/F VXXG0312 56h Xh Xh 47h 30h 33h 31h 32h 0Dh Adjust the focus n=-20~+20 Pn/F VXXS0312n 56h Xh Xh 53h 30h 33h 31h 32h nh 0Dh Adjust the focus n=-20~+20 P/F VXXG0313 56h Xh Xh 47h 30h 33h 31h 33h 0Dh n=-20~+20 Pn/F n=-20~+20 P/F n=-20~+20 Pn/F n=-20~+20 P/F VXXS0313n VXXG0314 VXXS0314n Adjust the vertical lens shift Adjust the vertical lens 56h Xh Xh 53h 30h 33h 31h 33h nh 0Dh shift Adjust the horizontal 56h Xh Xh 47h 30h 33h 31h 34h 0Dh lens shift Adjust the horizontal 56h Xh Xh 53h 30h 33h 31h 34h nh 0Dh lens shift VXXG0315 56h Xh Xh 47h 30h 33h 31h 35h 0Dh 3D VXXS0315n 56h Xh Xh 53h 30h 33h 31h 35h nh 0Dh 3D VXXG0316 56h Xh Xh 47h 30h 33h 31h 36h 0Dh VXXS0316n 56h Xh Xh 53h 30h 33h 31h 36h nh 0Dh 3D Sync Invert VXXG0317 56h Xh Xh 47h 30h 33h 31h 37h 0Dh VXXS0317n 56h Xh Xh 53h 30h 33h 31h 36h nh 0Dh 3D Format 3D Sync Invert 3D Format – 66 – 0:Off 1:DLP-Link 2:IR 0:Off 1:DLP-Link 2:IR 0:Off 1:On 0:Off 1:On 0:Frame Packing 1:Top/Bottom 2:Side-By-Side 3:Frame Sequential 0:Frame Packing 1:Top/Bottom 2:Side-By-Side 3:Frame Sequential Pn/F P/F Pn/F P/F Pn/F P/F LIMITED WARRANTY Knoll Systems (“Knoll”) warrants that each HDO2250 (“the Product”) sold hereunder will conform to and function in accordance with the written specifications of Knoll. Said limited warranty shall apply only to the first person or entity that purchases the Product for personal or business use and not for the purpose of distribution or resale. Said warranty shall continue for a period of three years from the date of such purchase. Accessories such as remote controls, keypads, etc. when sold with or without Knoll projectors have a warranty that shall continue for a period of one year from the date of such purchase. Projector lamps when sold with or without Knoll projectors have a warranty that shall continue for a period of 1000 hours of use or one year from the date of such purchase, whichever comes first. Knoll does not warrant that the Product will meet the specific requirements of the first person or entity that purchases the Product for personal or business use. Knoll’s liability for the breach of the foregoing limited warranty is limited to the repair or replacement of the Product or refund of the purchase price of the Product, at Knoll’s sole option. Replacement Product may be refurbished in “like-new” condition, at Knoll’s sole discretion. To exercise the Purchaser’s rights under the foregoing warranty, the Product must be returned at the Purchaser’s sole cost and expense, to Knoll or to any authorized Knoll service center provided, and the Product must be accompanied by a written letter explaining the problem and which includes (i) proof of date of purchase; (ii) the dealer’s name; and (iii) the model and serial number of the Product. When sending your unit in for repair, please ship your unit in its original packing material or a Knoll approved ATA Shipping Case, or have a professional packaging company pack the unit. Please insure your shipment for its full value. A return authorization number, issued by the Knoll customer service department, must also be clearly displayed on the outside of the shipping carton containing the Product. Note: Remanufactured Products are exempt from the foregoing Limited Warranty. Please refer to the Remanufactured Product Warranty for applicable warranty information. WARRANTY LIMITATION AND EXCLUSION Knoll shall have no further obligation under the foregoing limited warranty if the Product has been damaged due to abuse, misuse, neglect, accident, unusual physical or electrical stress, unauthorized modifications, tampering, alterations, or service other than by Knoll or its authorized agents, causes other than from ordinary use or failure to properly use the Product in the application for which said Product is intended. DISCLAIMER OF UNSTATED WARRANTIES THE WARRANTY PRINTED ABOVE IS THE ONLY WARRANTY APPLICABLE TO THIS PURCHASE. ALL OTHER WARRANTIES, EXPRESS OR IMPLIED, INCLUDING, BUT NOT LIMITED TO, THE IMPLIED WARRANTIES OF MERCHANTABILITY AND FITNESS FOR A PARTICULAR PURPOSE ARE DISCLAIMED. THERE ARE NO WARRANTIES THAT EXTEND BEYOND THE FACE HEREOF AND THE FOREGOING WARRANTY SHALL NOT BE EXTENDED, ALTERED OR VARIED EXCEPT BY WRITTEN INSTRUMENT SIGNED BY KNOLL. SOME STATES DO NOT ALLOW LIMITATIONS ON HOW LONG AN IMPLIED WARRANTY MAY LAST, SO SUCH LIMITATIONS MAY NOT APPLY TO YOU. LIMITATION OF LIABILITY IT IS UNDERSTOOD AND AGREED THAT KNOLL’S LIABILITY WHETHER IN CONTRACT, IN TORT, UNDER ANY WARRANTY, IN NEGLIGENCE OR OTHERWISE SHALL NOT EXCEED THE RETURN OF THE AMOUNT OF THE PURCHASE PRICE PAID BY PURCHASER AND UNDER NO CIRCUMSTANCES SHALL KNOLL BE LIABLE FOR SPECIAL, INDIRECT, INCIDENTAL OR CONSEQUENTIAL DAMAGES OR LOST PROFITS, LOST REVENUES OR LOST SAVINGS. THE PRICE STATED FOR THE PRODUCT IS A CONSIDERATION IN LIMITING KNOLL’S LIABILITY. NO ACTION, REGARDLESS OF FORM, ARISING OUT OF THE AGREEMENT TO PURCHASE THE PRODUCT MAY BE BROUGHT BY PURCHASER MORE THAN ONE YEAR AFTER THE CAUSE OF ACTION HAS ACCRUED. SOME STATES DO NOT ALLOW THE EXCLUSION OR LIMITATION OF INCIDENTAL OR CONSEQUENTIAL DAMAGES SO THE ABOVE LIMITATION OR EXCLUSION MAY NOT APPLY TO YOU. THIS LIMITED WARRANTY GIVES YOU SPECIFIC LEGAL RIGHTS, AND YOU MAY ALSO HAVE OTHER RIGHTS WHICH VARY FROM STATE-TOSTATE. © 2015 Knoll Systems. All Rights Reserved, All specifications subject to change without notice.