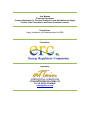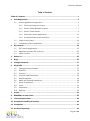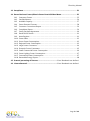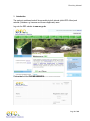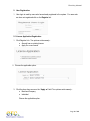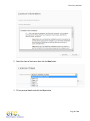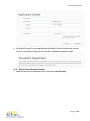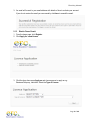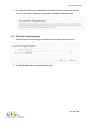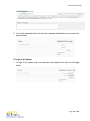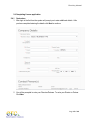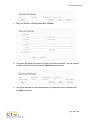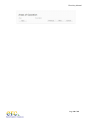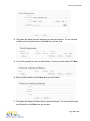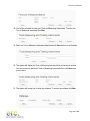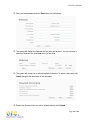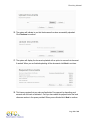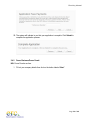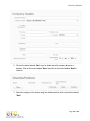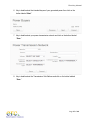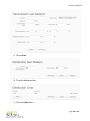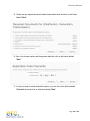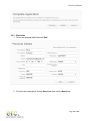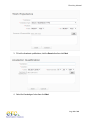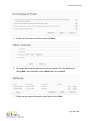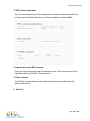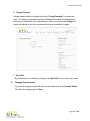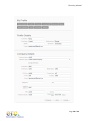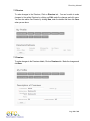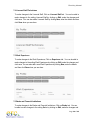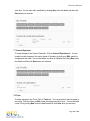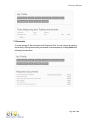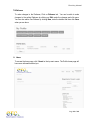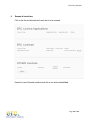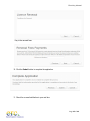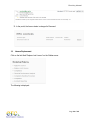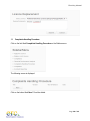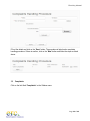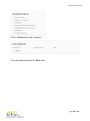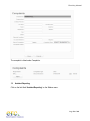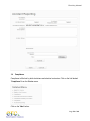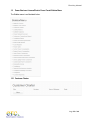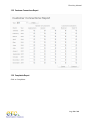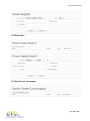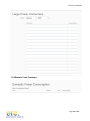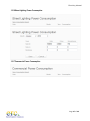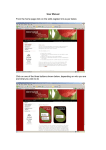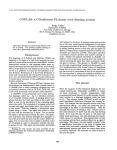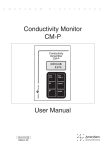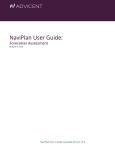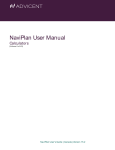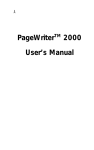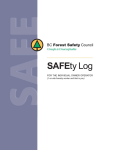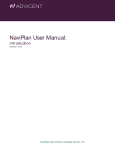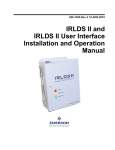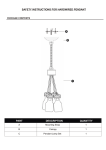Download 1) Electricity Licensing User Manual
Transcript
User Manuals Electricity Department (Company Application for Electrical Contractor,Power Distribution and Supply Licence, Power Transmission and Power Generation Licences) Project Name: Supply, Installation, and Commissioning of an RMIS Prepared for: Prepared by: ATTAIN ENTERPRISE SOLUTIONS LTD Tel: 020 828238/ 020 828908 [email protected] Electricity Manual Table of Contents Table of Contents .................................................................................................................... 1 1. User Registration ............................................................................................................. 4 1.1 2. Licence Application Registration ................................................................................................. 4 1.1.1 Electrical Contractor Licence .......................................................................................... 5 1.1.2 Electric Power Business Licences .................................................................................. 7 1.1.3 Electric Power Permit ........................................................................................................ 9 1.1.4 Electrician Licence Application ................................................................................... 11 1.1.5 Email Notifications and Activation ............................................................................ 13 1.2 Login to the System....................................................................................................................... 14 1.3 Completing Licence application................................................................................................ 15 My Licences .................................................................................................................... 34 2.1 ERC Licence Applications ............................................................................................................. 35 2.2 Approved Licences (ERC Licences) ........................................................................................... 35 2.3 Other Licences ................................................................................................................................. 35 3. About Us ......................................................................................................................... 35 4. Blog ................................................................................................................................. 36 5. Change Password ........................................................................................................... 37 6. My Profile ....................................................................................................................... 37 6.1 Changing Personal details ........................................................................................................... 37 6.2 Directors ............................................................................................................................................. 39 6.3 Premises ............................................................................................................................................. 39 6.4 Licenced Staff/Technicians .......................................................................................................... 40 6.5 Work Experience ............................................................................................................................. 40 6.6 Banks and Financial Institutions ................................................................................................ 40 6.7 Areas of Operation ......................................................................................................................... 41 6.8 Tools .................................................................................................................................................... 41 6.9 Documents ........................................................................................................................................ 42 6.10 Referees .............................................................................................................................................. 43 7. Home ............................................................................................................................... 43 8. RENEWAL of electricians ............................................................................................... 44 9. Licence Replacement ..................................................................................................... 46 10. Complaints Handling Procedure .................................................................................. 48 11. Complaints ...................................................................................................................... 49 12. Accident Reporting ........................................................................................................ 51 Page 1 of 69 Electricity Manual 13. Compliance ..................................................................................................................... 53 14. Power Business Licence/Electric Power Permit Sidebar Menu.................................. 55 14.1 Customer Charter ........................................................................................................................... 55 14.2 Certified Meters............................................................................................................................... 56 14.3 Available Capacity .......................................................................................................................... 57 14.4 Power Demand Forecast .............................................................................................................. 58 14.5 Customer Connections Report .................................................................................................. 59 14.6 Complaints Report ......................................................................................................................... 59 14.7 Power Purchase Agreement ....................................................................................................... 60 14.8 Retail Tariffs Review ....................................................................................................................... 61 14.9 Asset Register................................................................................................................................... 61 14.10 Power Sales ....................................................................................................................................... 62 14.11 Sector Power Consumption ........................................................................................................ 62 14.12 Regional Power Consumption ................................................................................................... 63 14.13 Large Power Consumers .............................................................................................................. 64 14.14 Domestic Power Consumers ...................................................................................................... 65 14.15 Small Commercial Power Consumption ................................................................................ 66 14.16 Street Lighting Power Consumption ....................................................................................... 67 14.17 Commercial Power Consumption............................................................................................. 67 14.18 Renewable Energy Report ........................................................................................................... 68 15. Internal processing of licences ........................................... Error! Bookmark not defined. 16. Licence Renewal ................................................................... Error! Bookmark not defined. Page 2 of 69 Electricity Manual 1. Introduction The system is web based and will be accessible by both internal (within ERC offices) and external (Outsiders e.g. licencees and Licence Applicants) users. Log onto the ERC website at www.erc.go.ke. Click on the link titled ONLINE SERVICES. Page 3 of 69 Electricity Manual 2. User Registration 1. User login is used by users who have already registered in the system. For users who are have not registered click on the Register link. 2.1 Licence Application Registration 1. Click Register Link. Two options exists namely:• Already has an existing licence • Apply for a new licence 2. Choose the applicable option. 3. Click the drop down arrow on the “Apply as” field. Two options exists namely:• Business/Company • Individual Choose the applicable option. Page 4 of 69 Electricity Manual 4. Choose Apply as field by selecting Business/Company from the list 5. Select the Licence Type 2.1.1 Electrical Contractor Licence 1. Click the Accept button to agree to the terms of the licence Page 5 of 69 Electricity Manual 2. Select the class of the licence then click the Next button. 3. Fill out personal details and click the Save button Page 6 of 69 Electricity Manual 4. An email will be sent to your email address with details of how to activate your account. If you do not receive the email you can resend by click here to resend the email. 2.1.2 Electric Power Business Licences 1. Read the terms and conditionsand click on the button labeled“Accept.” Page 7 of 69 Electricity Manual 2. Fill out your personal details and click Save when you are done. N.B: The items marked with (*) are compulsory. Page 8 of 69 Electricity Manual 3. An email will be sent to your email address with details of how to activate your account. If you do not receive the email you can resend by click here to resend the email. 2.1.3 Electric Power Permit 1. From the home page, click Register. 2. Click Apply for a new licence 3. Click the drop down menu Apply as and choose person to apply as e.g. Business/Company, Individual. Select the Type of Licence. Page 9 of 69 Electricity Manual 4. Read the licence information and click Accept. 5. Fill out the Personal Details form including a username and Password. Click Save Page 10 of 69 Electricity Manual 6. An email will be sent to your email address with details of how to activate your account. If you do not receive the email you can resend by click here to resend the email. 2.1.4 Electrician Licence Application 1. Select the type of licence to apply for and choose who to apply as then click Next. 2. Click the Accept button to accept the licence terms Page 11 of 69 Electricity Manual 3. Select the class that you would like to apply. Once you are through click Next. 4. Select the Academic and technical qualifications then click Next Page 12 of 69 Electricity Manual 5. Fill out your personal details then click Next 6. An email will be sent to your email address with details of how to activate your account. If you do not receive the email you can resend by click here to resend the email. 2.2 Email Notifications and Activation 1. On your email you will get a message similar to the message shown below. Click on the link to activate your account. Page 13 of 69 Electricity Manual 2. You will be redirected back to the site with a message indicating that your account has been activated. 2.3 Login to the System 1. To login to the system enter your username and password then click on the Login button. Page 14 of 69 Electricity Manual 2.4 Completing Licence application 2.4.1 Contractors 1. After login in the first time the system will prompt you to enter additional details. After you have completed entering the details click Next to continue. 2. You will be prompted to enter your Directors/Partners. To enter your Director or Partner Click New. Page 15 of 69 Electricity Manual 3. Enter your Director or Partner details then clickSave 4. The system will display the Director or Partner you have just entered. You can continue to add more Director or Partner then click Next when you are done. 5. You will be prompted to enter the description of your premises. Enter the details then click Next to continue. Page 16 of 69 Electricity Manual 6. You will be prompted to enter you details of licenced Technicians or Staff members. To enter a new Technician or Staff memberclick New. 7. Enter your Technician or Staff member Licence Numberand click Save when you are finished. 8. The system will display the Academic Qualifications you have just entered. You can continue to add more Academic Qualifications then click Next when you are done. 9. The system will prompt you to enter your Company’s Areas of Operation. To enter a new Area of Operation click New Page 17 of 69 Electricity Manual Page 18 of 69 Electricity Manual 10. Enter the details of the Area of Operation and click Save when you are finished. 11. The system will display the Area of Operationthat you have just entered. You can continue to add more Area of Operation then click Next when you are done. 12. You will be prompted to enter your work experience. To enter your work experience Click New. 13. Enter your work experience details then click Save Page 19 of 69 Electricity Manual 14. The system will display the work experience you have just entered. You can continue to add more work experience then click Next when you are done. 15. You will be prompted to enter your Bank details. To enter your bank details Click New. 16. Enter you Bank details and click Save when you are finished. 17. The system will display the Banks that you have just entered. You can continue to add more Banks then click Next when you are done. Page 20 of 69 Electricity Manual 18. You will be prompted to enter your Tools and Measuring Instruments. To enter your Tool or Measuring Instrument click New. 19. Enter you Tool or Measuring Instrument details and click Save when you are finished. 20. The system will display the Tool or Measuring Instrument that you have just entered. You can continue to add more Tools or Measuring Instruments then click Next when you are done. 21. The system will prompt you to enter two referees. To enter a new referee click New Page 21 of 69 Electricity Manual 22. Enter you referee details and click Save when you are finished. 23. The system will display the Referees that you have just entered. You can continue to add more Referees then click Next when you are done. 24. The system will prompt you to upload required documents. To attach a document click Attach alongside the description of the document. 25. Browse the document that you wish to upload and then click Upload. Page 22 of 69 Electricity Manual 26. The system will indicate to you that the document has been successfully uploaded. Click Continue to continue. 27. The system will display the document uploaded with an option to remove that document if needed. When you are finished uploading all the documents click Next to continue. 28. This licence requires that you make an Application Fee payment by depositing such amounts with the bank as indicated. Once you have made the payment enter the bank reference number in the space provided. When you are finished click Next to continue Page 23 of 69 Electricity Manual 29. The system will indicate to you that your application is complete. Click Submit to complete the application process. 2.4.2 Power Business/Power Permit N.B: Power Permits are free. 1. Fill out your company details then click on the button labeled “Next.” Page 24 of 69 Electricity Manual 2. Click on the button labeled “New” to put in details about the company directors or partners. Click on the button labeled “Save” then click on the button labeled “Next” to continue. 3. Select the category of the licence using the checkboxes then click on the button labeled “Next” Page 25 of 69 Electricity Manual 4. Key in the Power Capacity that you hope to handle then click on the button labeled “Next.” 5. Key in details about the Power Generation Station and click on the button labeled “Save.” Page 26 of 69 Electricity Manual 6. Key in details about the intended buyers of your generated power then click on the button labeled “Next.” 7. Key in details about your power transmission network and click on the button labeled “Save.” 8. Key in details about the Transmission Sub-Stations and click on the button labeled “Save.” Page 27 of 69 Electricity Manual 9. Click on Save. 10. Fill out the distribution lines. 11. Click on the New button. Page 28 of 69 Electricity Manual 12. Click on Save. It is listed. 13. Click on the button labeled “Next.” Fill out details of the Distribution Primary SubStations. 14. Click on the button labeled New. Fill out the details and click on Save. Page 29 of 69 Electricity Manual 15. If there are any required documents listed, please attach them and click on the button labeled “Next.” 16. Key in the cheque number and the payment date then click on the button labeled “Next.” 17. In case you want to review the details keyed in, you can click on the button labeled “Previous” otherwise click on the button labeled “Next.” Page 30 of 69 Electricity Manual 2.4.3 Electricians 1. Fill out your personal details then click Next 2. Fill out the work experience, click the Save button then click the Next button Page 31 of 69 Electricity Manual 3. Fill out the Academic qualifications, click the Save button then click Next 4. Select the Knowledge of rules then click Next Page 32 of 69 Electricity Manual 5. If there are Other Licences, fill them in then click Save. 6. The system will prompt the applicant to put in two referees. Put in the Referees by clicking New. Once completed, click the Save button then click Next 7. If there are any required documents, attach them then click Next Page 33 of 69 Electricity Manual 8. Fill out the reference number of the bank slip and click Next 9. Click the Submit button to complete the application. 3. My Licences You can access your licences by clicking on “My Licences” Link on the top menu bar. Page 34 of 69 Electricity Manual 3.1 ERC Licence Applications Once you have completed your licence application the system will present you with a list of licences and will indicate the licence you have just applied for as status “New”. 3.2 Approved Licences (ERC Licences) Once your licence has gone through the approval process it will be moved from Licence Applications Section to the ERC Licences Section. 3.3 Other Licences On the Other Licences section you will notice that the other licence added erlier will appear in that section. 4. About Us Page 35 of 69 Electricity Manual You can access about us by clicking “About us” on the top main menu. 5. Blog To access the blog click on “Blog” on the top main menu Page 36 of 69 Electricity Manual 6. Change Password Change password option is available by clicking “Change Password” on the top main menu. To change your password enter the old password then enter and new password followed by a confirmation of the new password. When you are done click Change.The system will indicate to you that your password has been successfully changed. 7. My Profile My profile section is accessible by clicking on the “My Profile” link on the top main menu. 7.1 Changing Personal details If you wish to change your personal and company details click on the Personal Details Tab. Make the changes and click Save. Page 37 of 69 Electricity Manual Page 38 of 69 Electricity Manual 7.2 Directors To make changes to the Directors, Click on Directors tab. You can be able to make changes to the exiting Directors by clicking on Edit, make the changes and click save. You can also add a new Director by clicking New, enter the details and then click Save when you are done. 7.3 Premises To make changes to the Premises details, Click on Premises tab. Make the changes and clickSave. Page 39 of 69 Electricity Manual 7.4 Licenced Staff/Technicians To make changes to the Licenced Staff, Click on Licenced Staff tab. You can be able to make changes to the exiting Licenced Staff by clicking on Edit, make the changes and click save. You can also add a Licenced Staff by clicking New, enter the details and then click Save when you are done. 7.5 Work Experience To make changes to the Work Experience, Click on Experience tab. You can be able to make changes to the exiting Work Experience by clicking on Edit, make the changes and click save. You can also add a new Work Experience by clicking New, enter the details and then click Save when you are done. 7.6 Banks and Financial Institutions To make changes to the Banks and Financial Institutions, Click on Banks tab. You can be able to make changes to the exiting Banks by clicking on Edit, make the changes and Page 40 of 69 Electricity Manual click save. You can also add a new Bank by clicking New, enter the details and then click Save when you are done. 7.7 Areas of Operation To make changes to the Areas of Operation, Click on Areas of Operation tab. You can be able to make changes to the exiting Areas of Operation by clicking on Edit, make the changes and click save. You can also add a new Area of Operation by clicking New, enter the details and then click Save when you are done. 7.8 Tools To make changes to the Tools, Click on Tools tab. You can be able to make changes to the exiting Tools by clicking on Edit, make the changes and click save. You can also add a new Tool by clicking New, enter the details and then click Save when you are done. Page 41 of 69 Electricity Manual 7.9 Documents To make changes to the documents click Documents Tab. You can remove an existing document by clicking remove and you can add a new document by clicking Attach and following the instructions. Page 42 of 69 Electricity Manual 7.10 Referees To make changes to the Referees, Click on Referees tab. You can be able to make changes to the exiting Referees by clicking on Edit, make the changes and click save. You can also add a new Referee by clicking New, enter the details and then click Save when you are done. 8. Home To access the home page, click “Home”on the top main menu. The Profile home page will have more information about you. Page 43 of 69 Electricity Manual 9. Renewal of electricians Click on the Renew linkbeside the licence that is to be renewed. Read the Licence Renewal conditions and click on the button labeled Next. Page 44 of 69 Electricity Manual Key in the renewal fees 10. Click the Submit button to complete the application. 11. Check for an email notification in your mail box. Page 45 of 69 Electricity Manual 12. In the portal, the licence status is changed to Renewed. 10. Licence Replacement Click on the link titled “Replace Lost Licence” on the Sidebar menu. The following is displayed. Page 46 of 69 Electricity Manual Select the licence you want to replace. The system will give you options based on the licences that one is currently registered for. One is meant to also put in a reason/comment for replacing the licence. Once you fill in your details, click on the Submit button. Page 47 of 69 Electricity Manual 11. Complaints Handling Procedure Click on the link titled Complaints Handling Procedure on the Sidebar menu. The following screen is displayed. Click on the button titled New. Fill out the details. Page 48 of 69 Electricity Manual Fill out the details and click on the “Save” button. The procedure is listed under complaints handling procedure. If there is another, click on the “New” button and follow the steps as listed above. 12. Complaints Click on the link titled “Complaints” on the Sidebar menu. Page 49 of 69 Electricity Manual Click on the New button to file a complaint. Fill out the details and click on the “Save” button. Page 50 of 69 Electricity Manual The complaint is listed under Complaints. 13. Accident Reporting Click on the link titled “Accident Reporting” on the Sidebar menu. Page 51 of 69 Electricity Manual Click on the button labeled New. Fill out the necessary details on the form. Click on the button labeled “Save.” Page 52 of 69 Electricity Manual 14. Compliance Compliance is filled out by both electricians and electrical contractors. Click on the link labeled “Compliance” from the Sidebar menu. Click on the “New” button. Page 53 of 69 Electricity Manual Fill out the compliance form as indicated.Once you are done with filling out the details, click on the “Save” button. The compliance is listed as part of the compliance reports. Page 54 of 69 Electricity Manual 15. Power Business Licence/Electric Power Permit Sidebar Menu The Sidebar menu is as illustrated below. 15.1 Customer Charter Page 55 of 69 Electricity Manual 15.2 Certified Meters Click on Certified Meters. Click on New. Fill out the details and click Save. Page 56 of 69 Electricity Manual 15.3 Available Capacity Click on Available Capacity. The available power stations are listed. Fill out the available capacity and click Save. Page 57 of 69 Electricity Manual 15.4 Power Demand Forecast Page 58 of 69 Electricity Manual 15.5 Customer Connections Report 15.6 Complaints Report Click on Complaints Page 59 of 69 Electricity Manual 15.7 Power Purchase Agreement Page 60 of 69 Electricity Manual 15.8 Retail Tariffs Review 15.9 Asset Register Page 61 of 69 Electricity Manual 15.10 Power Sales 15.11 Sector Power Consumption Page 62 of 69 Electricity Manual 15.12 Regional Power Consumption Page 63 of 69 Electricity Manual 15.13 Large Power Consumers Page 64 of 69 Electricity Manual 15.14 Domestic Power Consumers Page 65 of 69 Electricity Manual 15.15 Small Commercial Power Consumption Page 66 of 69 Electricity Manual 15.16 Street Lighting Power Consumption 15.17 Commercial Power Consumption Page 67 of 69 Electricity Manual 15.18 Renewable Energy Report Page 68 of 69