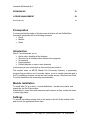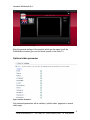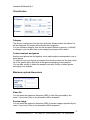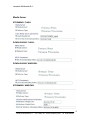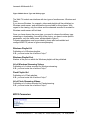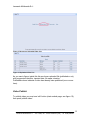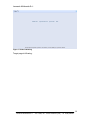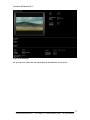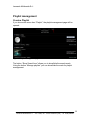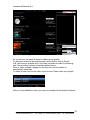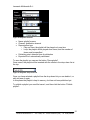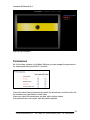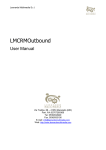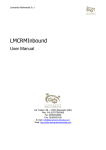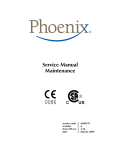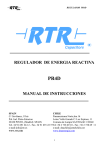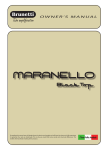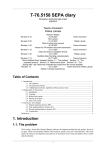Download Documentation - Leonardo Multimedia
Transcript
Leonardo Multimedia S.r.l. WEB-TV Administrator User Manual Via Trebbo, 88 – 41053 Maranello (MO) Part. IVA 02707260366 Tel. 0536/944949 Fax. 0536/933156 E-mail: [email protected] Web: http://www.leonardomultimedia.com 1 Leonardo Multimedia S.r.l. – via Trebbo, 88 – 41053 Maranello (MO) - Tel. 0536/944949 Leonardo Multimedia S.r.l. PREREQUISITES 3 INTRODUCTION 3 MODULE INSTALLATION 3 SETTINGS 3 Optional video parameter 4 Classification Category Content analysis and genres 5 5 5 Maximum upload dimensions Video file Preview image 5 5 5 Media Server Windows Playlist Url Windows Playlist Port Url of Windows Streaming Videos Flash Playlist Url Url of Flash Streaming Videos 6 7 7 7 7 7 MFCS Parameters 7 Front End Parameters 8 Compressions 8 Channels 8 FTP Parameters 9 VIDEO MANAGEMENT 10 Video Upload 10 Video Publish 13 View the videos 16 Search a video 18 PLAYLIST MANAGEMENT 19 Create a Playlist 19 View the playlists 22 2 Leonardo Multimedia S.r.l. – via Trebbo, 88 – 41053 Maranello (MO) - Tel. 0536/944949 Leonardo Multimedia S.r.l. PERMISSIONS 23 LICENSE MANAGEMENT 24 Insert license key 24 Prerequisites It is assumed that the reader of this document is familiar with the DotNetNuke framework, especially with the following concepts: Portal Module Roles Introduction Web-TV module allows you to: Add a video, detailing all the features Show the list of existing videos divided into categories Do research Create playlists Publish playlists on one or more channels In few steps you can create both a video archive and a web-tv The module relies on MFCS (Media File Conversion System), a proprietary program that provides a tool to encode videos, a tool to create schedules and a tool for publishing contents on the two main media servers: Windows and Flash. For more details see the concerning documentation. Module Installation To install Web-TV go to host – ‘module definitions’- 'upload new module' and import the. zip file of the module. Remember to import files with extension xaml because of they contain the skins of silver light player. Settings To access the settings simply click on the arrow to the left of the module’s title, and choose the appropriate menu item: 3 Leonardo Multimedia S.r.l. – via Trebbo, 88 – 41053 Maranello (MO) - Tel. 0536/944949 Leonardo Multimedia S.r.l. Figure 1 How to access settings After the general settings of the module (which are the same for all the DotNetNuke modules) you can find those specific to the Web-TV. Optional video parameter Figure 2 Video Paramters Only selected parameters will be visible in ‘publish video’ page and in search video page. 4 Leonardo Multimedia S.r.l. – via Trebbo, 88 – 41053 Maranello (MO) - Tel. 0536/944949 Leonardo Multimedia S.r.l. Classification Figure 3 Classification Category The choice of categories must be done with care, because when the videos’ list will be displayed, the videos will be divided into categories. You can choose a category from the list and press Delete to remove it or Modify to change it; you can also write a new category and press Add to add it. Content analysis and genres Analysis and genres are tied together, since each analysis corresponds to one or more genres. To check this you can choose an analysis from the drop-down list: the drop-down list of the genres will be filled with all the genres belonging to that analysis. You can add, modify or delete the analysis; and add, modify or delete genres belonging to an analysis. Maximum upload dimensions Figure 4 Maximum upload dimensions Video file You can enter the maximum dimension (MB) of video files uploaded by the users. If you enter 0 files of any dimension will be accepted. Preview image You can enter the maximum dimension (MB) of preview images uploaded by the users. If you enter 0 files of any dimension will be accepted. 5 Leonardo Multimedia S.r.l. – via Trebbo, 88 – 41053 Maranello (MO) - Tel. 0536/944949 Leonardo Multimedia S.r.l. Media Server STREAMING FLASH: DOWNLOADING FLASH: DOWNLOADING WINDOWS: STREAMING WINDOWS: 6 Leonardo Multimedia S.r.l. – via Trebbo, 88 – 41053 Maranello (MO) - Tel. 0536/944949 Leonardo Multimedia S.r.l. Figure 5 Media Server Type and Delivery type The Web-TV module can interface with two types of media server: Windows and Flash. If you choose Windows, for example, videos and playlists will be published on Windows media server, and will therefore be encoded for this purpose. With regard to the viewing, only the videos and the channels encoded or created for Windows media server will be listed. Once you have chosen the server type, you need to choose the delivery type: streaming or downloading. According to the choice, you have to enter specific parameters, only the visible ones, as described in figure 5. Following parameters must be provided by those who had installed and configured MFCS (values in figure are explamples). Windows Playlist Url Publishing url of Windows playlists. N.B.: you must enter the url without “http://” Windows Playlist Port Number of the port on which the Windows playlists will be published. Url of Windows Streaming Videos Publishing url of videos encoded for Windows streaming. N.B.: you must enter the url without “http://” Flash Playlist Url Publishing url of Flash playlists. N.B.: you must enter the url without “http://” Url of Flash Streaming Videos Publishing url of videos encoded for Flash streaming. N.B.: you must enter the url without “http://” MFCS Parameters Figure 6 MFCS Parameters 7 Leonardo Multimedia S.r.l. – via Trebbo, 88 – 41053 Maranello (MO) - Tel. 0536/944949 Leonardo Multimedia S.r.l. In this section you must insert the url of videos encoded for download. The url must be provided by those who have installed and configured MFCS, and is shared by Windows media server and Flash media server. N.B.: you must enter the url without “http://” Front End Parameters Figure 7 Front End Parameters In this section you must insert the parameters of the Front End, which must be supplied by those who have installed and configured MFCS. Note for those who configure the MFCS: everyone must have write permissions to the folders specified above (site server must write to mfcs folder). Compressions Figure 8 Compressions In this section you must set the compressions of the selected media server. The information must be supplied by those who have installed and configured MFCS. Channels Figure 9 Channels 8 Leonardo Multimedia S.r.l. – via Trebbo, 88 – 41053 Maranello (MO) - Tel. 0536/944949 Leonardo Multimedia S.r.l. In this section you must set the channels of the selected media server. The information must be supplied by those who have installed and configured MFCS. FTP Parameters Figure 10 FTP Parameters. xx.xx.xx.xx referes to ‘server ftp’ ip address. In this section you can set the ftp settings of the Input directory, Output directory and Source directory. For each directory: If you don’t set the ftp parameters then the normal http upload will be used, with the path specified in “Front End Parameters” section If you set the ftp parameters then the ftp upload will be used, and the path specified in “Front End Parameters” will be ignored The Web-TV includes, in addition to the normal http upload, also the ftp upload, useful in case of large files. In section ‘FTP Parameters for Source directory’ (see Figure 10) ‘Url (public Ip)’ parameter refers to execute upload directly from client (not from site); Url parameter refers to executing ftp from web server (such upload is executed 9 Leonardo Multimedia S.r.l. – via Trebbo, 88 – 41053 Maranello (MO) - Tel. 0536/944949 Leonardo Multimedia S.r.l. automatically by mfcsweb site). There can be difference between two values if ftp server and web server are inside the same domain: in this case Url parameter is internal (for example 10.3.0.88) while ‘Url (ip pubblico)’ is an external ip. java_home parameter refers to java path used to compiling automatically ftp java executable (jar) (such java executable is needed from large ftp file upload directly from client). java_home is a physical path in server web. Create ftp application is used to automatically compiling client ftp java executable. If automatically compilation don’t generate error, a label indicate server web path to client ftp java executable. Ftp client is inside a .zip file that contains a file .jar and a lib directory. To execute file .jar you need to download first .zip file from ‘upload file’ window (see figure 12 below), than extracting .jar and lib directory (in same directory), then execute .jar file. Ftp client application need username and password of web site host. Video Management Video Upload To upload a video click on the ‘edit’ button (on the bottom right of figure 10). Then chose ‘Upload video’ Figure 11 Upload a video 10 Leonardo Multimedia S.r.l. – via Trebbo, 88 – 41053 Maranello (MO) - Tel. 0536/944949 Leonardo Multimedia S.r.l. Figure 11bis Video Upload The pop-up mask for uploading videos looks like this: Figure 12 Uploading video 1/3 11 Leonardo Multimedia S.r.l. – via Trebbo, 88 – 41053 Maranello (MO) - Tel. 0536/944949 Leonardo Multimedia S.r.l. Select video file name and click upload. Extension permitted are: wmv, avi, mpeg, mpg, mp4, flv. Figure 13 Uploading video 2/3 Figure 14 Uploading video 3/3 If ftp transfer is enabled, two steps are required to upload video (see figure 12 and 13), otherwise one (figure 12). To watch uploaded file you have to open ‘uploaded video list’ page, as you see below: 12 Leonardo Multimedia S.r.l. – via Trebbo, 88 – 41053 Maranello (MO) - Tel. 0536/944949 Leonardo Multimedia S.r.l. Figure 15 Access to Uploaded Video List Figure 16 Uploaded Video List As you see in figure, inside this list are shown uploaded file (published or not), with progressive identifier, inserted date, file name, duration. Published column indicates if video has already been published (one or more time). Video Publish To publish video you must use ‘edit’ button (start module page, see figure 10), then push ‘publish video’: 13 Leonardo Multimedia S.r.l. – via Trebbo, 88 – 41053 Maranello (MO) - Tel. 0536/944949 Leonardo Multimedia S.r.l. Figure 17 Video Publishing Target page is following: 14 Leonardo Multimedia S.r.l. – via Trebbo, 88 – 41053 Maranello (MO) - Tel. 0536/944949 Leonardo Multimedia S.r.l. Figure 18 Video Publishing 15 Leonardo Multimedia S.r.l. – via Trebbo, 88 – 41053 Maranello (MO) - Tel. 0536/944949 Leonardo Multimedia S.r.l. Mandatory fields are: title, file name (see dropdownlist at the top of the page), visualization format (see ‘web-tv settings to know visualization format list), validity dates. Duration and size are read-only because calculated from chosen file. About preview image: if you don’t choose one, then the default one will be used. When all the fields are filled in, click on “Publish” button: the video will be added to the archive, and the encoding will start. View the videos To view the video list choose the menu item “Categories”: Figure 29 Video list On the left you can see the categories list. If you choose a category, all the videos of that category will be displayed. For each video are listed the main features and the encoding phase. To modify the video simply click on ‘Modify’. To see video details use button “Watch the video” button (see arrows): Figure 20 How to edit a video or view the details The details page looks like this: 16 Leonardo Multimedia S.r.l. – via Trebbo, 88 – 41053 Maranello (MO) - Tel. 0536/944949 Leonardo Multimedia S.r.l. Figure 21 Details page As you can see, there are the player and all the features of the movie. 17 Leonardo Multimedia S.r.l. – via Trebbo, 88 – 41053 Maranello (MO) - Tel. 0536/944949 Leonardo Multimedia S.r.l. Search a video If you choose the menu item “Search” the search mask will be displayed: Figure 22 Search mask Using this mask you can search for videos by any features, or multiple features simultaneously. 18 Leonardo Multimedia S.r.l. – via Trebbo, 88 – 41053 Maranello (MO) - Tel. 0536/944949 Leonardo Multimedia S.r.l. Playlist management Create a Playlist If you choose the menu item “Playlist”, the playlist management page will be opened: Figure 23 Playlist management page The button “Show Search form” allows you to show/hide the search mask. Using the button “Manage playlists” you can show/hide the mask for playlist management. 19 Leonardo Multimedia S.r.l. – via Trebbo, 88 – 41053 Maranello (MO) - Tel. 0536/944949 Leonardo Multimedia S.r.l. Figure 24 Playlist management As you can see, the panel is ready for adding a new playlist. To add some videos to the playlist simply use the button “Add to Playlist”. N.B.: the button is available only if the video has been encoded for streaming, and if the encoding has been completed without errors. When a video is added it appears in the video list, and its duration is automatically calculated. To delete a video from the list select it and choose “Delete video from playlist”: Figure 25 How to delete a video After you have added the videos you need to complete all the playlist’s features: 20 Leonardo Multimedia S.r.l. – via Trebbo, 88 – 41053 Maranello (MO) - Tel. 0536/944949 Leonardo Multimedia S.r.l. Figure 26 Playlist’s features Name: playlist’s name Channel: publication channel Reproduction type o Play one time: the playlist will be played only one time o Loop: the playlist will be played more times, and the number of times must be specified Publishing start: date and time of publication Expected End: automatically calculated. To save the playlist you can use the button “Save playlist” Once saved, the playlist will be inserted with the others in the drop-down list at the top: Figure 27 Playlists’ drop-down list Once you have selected a playlist from the drop-down list you can delete it, or edit and save it again. In this phase the playlist is kept in memory, but has not been published yet. To publish a playlist you need first save it, and then click the button “Publish playlist”: 21 Leonardo Multimedia S.r.l. – via Trebbo, 88 – 41053 Maranello (MO) - Tel. 0536/944949 Leonardo Multimedia S.r.l. Figure 28 How to publish a playlist Once published, the playlist will be played on the selected channel at the date and time indicated. N.B.: a published playlist can’t be edited or deleted. If you want to change the schedule you can create a new playlist with the same start date and time of the previous, so the new playlist will overwrite the previous one. View the playlists By choosing the menu item “Live broadcast” the live broadcast’s page is shown. If you select a channel on the remote control you can see the playlist on the air on that channel: 22 Leonardo Multimedia S.r.l. – via Trebbo, 88 – 41053 Maranello (MO) - Tel. 0536/944949 Leonardo Multimedia S.r.l. Figure 29 Live broadcast Permissions As for the other modules, in the Basic Settings you can manage the permissions for viewing and editing the Web-TV module: Figure 30 Permissions Users who have View permissions can watch live broadcasts, scroll the video list, do searches and view details of each video. Users who have Edit permissions can add, edit or delete videos. Only administrators can create, edit and publish playlists. 23 Leonardo Multimedia S.r.l. – via Trebbo, 88 – 41053 Maranello (MO) - Tel. 0536/944949 Leonardo Multimedia S.r.l. License Management Insert license key Without a license key you can not access to any of the Web-TV features. To enter license key you must access the module settings, expand the section WebTV, write the license key provided by the seller and press 'validate'. There are two types of license keys: ‘trial’ (with an expiry date) and ‘unlimited’. 24 Leonardo Multimedia S.r.l. – via Trebbo, 88 – 41053 Maranello (MO) - Tel. 0536/944949