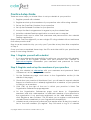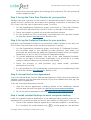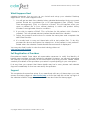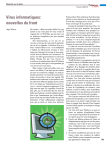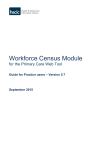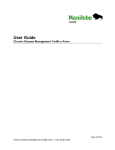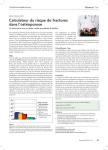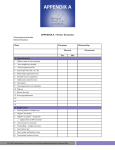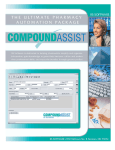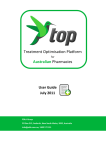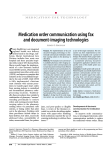Download Quick Start Guide for General Practice Setup
Transcript
3.80 Version 3.80 cdmNet Quick Practice Setup Copyright © 2015 Precedence Health Care Pty Ltd cdmNet Quick Practice Setup, Version 3.80 Practice Setup Guide There are seven steps you should follow to set up cdmNet at your practice. 1. Register yourself with cdmNet 2. Register and set up the members of your practice who will be using cdmNet 3. Set up the Care Plan Creators for your practice 4. Set up the Preferred Providers for your practice 5. Accept the Service Agreement to agree to pay the cdmNet fees 6. Install the cdmNet Desktop application on each user’s computer 7. Request each user to enter their username and password into the cdmNet Desktop application Steps 2 and 3 can be skipped if you are a single GP using cdmNet without assistance from other practice staff. Step 6 can be carried out by you or by your IT provider at any time after completion of Step 2. Once you have completed these steps, the GPs and other staff in your practice are ready to start using cdmNet. Step 1: Register yourself with cdmNet 1. If you are assigned the responsibility for setting up your practice with cdmNet, you need to first register yourself and your practice with cdmNet at cdm.net.au/register. Remember your username and password for future reference. Step 2: Register and set up the members of your practice 1. Log into cdmNet at cdm.net.au with your username and password. Select ‘Preferences’ at the top right of the screen. 1. On the Preferences page, scroll down to the Organisation section (in the middle of the page). 2. Check that your practice is listed here. If not, you will need to request cdmNet Support or someone who is already registered as a member of your practice to add you as a member. 3. Click ‘Edit’ at the right of the row in which your practice is listed. The Organisation Preferences page appears. 4. On the Organisation Preferences page, scroll down to ‘Organisation Members’ and click ‘Add Member’ to add each member of your practice to the organisation. If not previously registered, on the ‘Add Member’ screen, click ‘Register a New Provider’. This will allow you to register a staff member and add them immediately to your Organisation Members list. 5. cdmNet sends a temporary password (that expires after 30 days) by email or fax to the staff member you register. They will need to log in to cdmNet Copyright © 2015 Precedence Health Care Pty Ltd 2 cdmNet Quick Practice Setup, Version 3.80 before the password expires and change their password. This new password will be needed in Step 7. Step 3: Set up the Care Plan Creators for your practice Adding Care Plan Creators for the practice is beneficial because it allows them to access the GPs’ patient lists and create and manage care plans on behalf of the GPs. Often, this is the role of the practice nurse. To do this: 1. On the Organisation Preferences page, scroll down to ‘Care Plan Creators’ and click the ‘Add Care Plan Creator’ action on the right of the screen. 2. Follow the prompts to search for and add care plan creators. 3. It is also possible for GPs to individually customise their own care plan creator list. See the cdmNet User Manual for details on this. Step 4: Set up the Preferred Providers for your practice Setting up the Preferred Providers for your practice makes it easier for you and your GPs to select the care team when creating care plans. To do this: 1. On the Organisation Preferences page, scroll down to ‘Preferred Providers’. Any providers listed in the cdmNet Provider Directory and within your postcode are automatically added as Preferred Providers when you register. Delete any you do not wish to include as Preferred Providers. 2. To include additional providers, click one of the ‘Add Preferred Providers’ actions on the right of the screen: individually or by postcode. It is usually easier to add providers by postcode than individually. 3. Follow the prompts to add providers (e.g. allied health, specialists, pharmacists) to the list. 4. It is also possible for GPs to individually customise their own preferred provider list. See the cdmNet User Manual for details on this. Step 5: Accept the Service Agreement To access the Medicare Chronic Disease Management (CDM) services provided by cdmNet, a person with the financial authority to pay the cdmNet fees must sign the cdmNet Service Agreement. To do this, the responsible person should: 1. View the Service Agreement, including details of the additional cdmNet services and the fees that apply at cdm.net.au/serviceagreementterms 2. Fill out the Service Agreement online at cdm.net.au/serviceagreement Step 6: Install cdmNet Desktop on each computer desktop Install the cdmNet Desktop application on all desktops being used by each of the registered GPs or practice nurses involved in the creation of care plans. To do this: 1. Check if the cdmNet Desktop application is already installed on the desktop. If it is installed, the small cdmNet icon ( Copyright © 2015 Precedence Health Care Pty Ltd ) should appear in the Windows 3 cdmNet Quick Practice Setup, Version 3.80 notification area at the very bottom right of screen to the left of the time and date (also known as the ‘Tray’).1 2. If the cdmNet Desktop application is not installed, you can download it at cdm.net.au/help/downloads. Click ‘cdmNet Desktop Software’ and follow the steps indicated, choosing ‘Run’ or ‘Run Anyway’ if presented with these options. If you use terminal services for running your desktop software or have any difficulties with installation, please refer to the installation guide available from this link. You should forward this link to your external IT support if necessary. Step 7: Set up individual usernames and passwords To allow automatic login and data upload from your clinical software to cdmNet, each user of cdmNet needs to enter their username and permanent password into the cdmNet Desktop application on their computer (after changing their temporary password). Prior to carrying out this step, each user should ensure that their cdmNet password is confidential, if necessary by logging into cdmNet at cdm.net.au and changing their password. Each user should then complete the following actions: 1. Click the small cdmNet icon ( ) in the Windows notification area. 2. Go to ‘Settings’. 3. Select their name under the cdmNet tab and click ‘Edit’. 4. Enter their registered cdmNet username and password into the fields provided. 5. Click ‘Save’ and then ‘Apply’. Once complete, the members of your practice are ready to start using cdmNet. If you or the GP has installed the PrimaryCare Sidebar®, cdmNet will also appear in the Linked Care panel of the Sidebar. 1 Copyright © 2015 Precedence Health Care Pty Ltd 4 cdmNet Quick Practice Setup, Version 3.80 What Happens Next cdmNet becomes live as soon as you install and setup your cdmNet Desktop application. This is what happens next: 1. You will get an alert from cdmNet when cdmNet determines that your current patient should be considered for a GP Management Plan (GPMP), Team Care Arrangement (TCA) or a Review of these. This will happen when you open a patient file in your clinical desktop in which the patient history includes a recognisable chronic condition. 2. If you wish to create a GPMP, TCA, or Review for this patient, click ‘Create in cdmNet’. This will upload relevant patient health data into cdmNet. 3. Follow the prompts and buttons to create the care plan and complete the MBS CDM Services. 4. It is usually best to carry out these tasks with a test patient first. To do this, proceed as above and leave the check box ‘Is the patient a test patient?’ ticked when the cdmNet Create Health Record screen is displayed. You may also find it useful to view the short training videos at cdm.net.au/help/training. Self Registration of Providers Precedence Health Care takes all reasonable measures to verify the identity of health care providers who self register for cdmNet. However, we cannot guarantee the identity of these providers or the information that they provide. Please check carefully the details of the providers you select for participating in your care plans. If at any time you suspect that these details may be in error, please call cdmNet Support immediately so that we can rectify the problem. Support This completes the practice setup. If you need help with any of these steps, you can access the help pages at cdm.net.au/help or from the Help link at the top right of the cdmNet website. Support contact details are also listed on these pages. Copyright © 2015 Precedence Health Care Pty Ltd 5