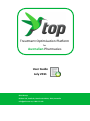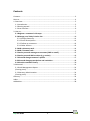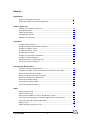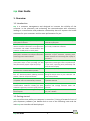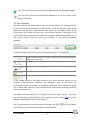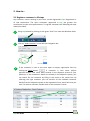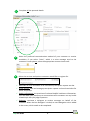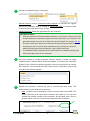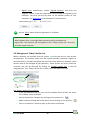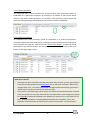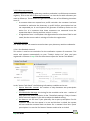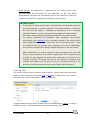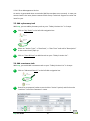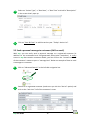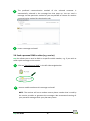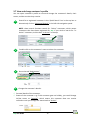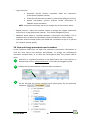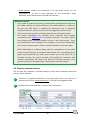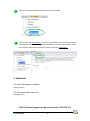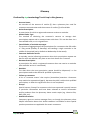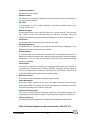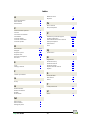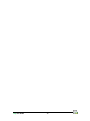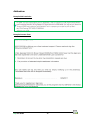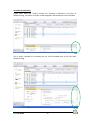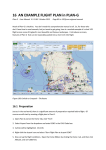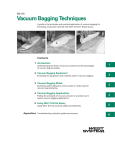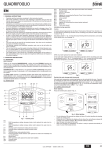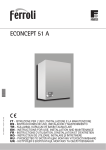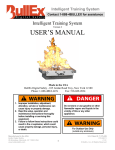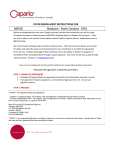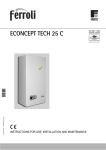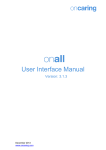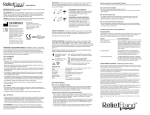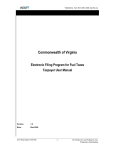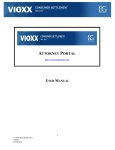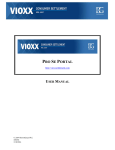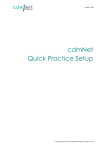Download User Manual
Transcript
Treatment Optimisation Platform for Australian Pharmacies User Guide July 2011 PDLA Group PO Box 212, Seaforth, New South Wales, 2092, Australia [email protected], 1300 172 151 Treatment Optimisation Platform for Australian Pharmacies Revision 1 All rights reserved. No parts of this work may be reproduced in any form or by any means – graphic, electronic, or mechanical, including photocopying, recording, taping, or information storage and retrieval systems – without written permission of the publisher. Products that are referred to in this document may be either trademarks and/or registered trademarks of the respective owners. The publisher and the author make no claim to these trademarks. While every precaution has been taken in the preparation of this document, the publisher and the author assume no responsibility for errors or omissions, or for damages resulting from the use of or reliance on information contained in this document or from the use of programs and reports that may accompany it. In no event shall the publisher and the author be liable for any loss of profit or any other commercial damage caused or alleged to have been caused directly or indirectly by this document or the associated reports. PDLA Pharmacy Pty Ltd makes no warranty, express or implied, to you or any other person or entity. We will not be liable for incidental, consequential, or other similar damages. In no event will our liability for any damages ever exceed the price paid for the licence to use the software of reports, regardless of any form of the claim. Printed, July 2011 Seaforth, Australia PDLA Group www.pdla.com.au [email protected] PDLA Technical Support can be contacted on 1 300 172 151 top User Guide 2 Contents Contents ......................................................................................................................... 3 How to… ......................................................................................................................... 4 1. Overview .................................................................................................................... 5 1.1 Introduction ......................................................................................................... 5 1.2 Getting started ..................................................................................................... 5 1.3 User Interface ...................................................................................................... 6 2. How to… ..................................................................................................................... 7 2.1 Register a customer in 10 steps .......................................................................... 7 2.2 Manage your Today’s Action List...................................................................... 10 2.2.1 Actions Summary ........................................................................................ 11 2.2.2 Prefill Prescriptions ..................................................................................... 11 2.2.3 Follow-up customers .................................................................................. 12 2.2.4 Other Actions .............................................................................................. 12 2.3 Add a pharmacy task ......................................................................................... 14 2.4 Add a customer task.......................................................................................... 14 2.5 Send a personal message to customers (SMS or email) .................................. 15 2.6 Send a personal SMS to other (e.g. courier) .................................................... 16 2.7 View and change customer’s profile ................................................................ 17 2.8 View and change prescriptions and reminders ................................................ 18 2.9 View the reminder history ................................................................................ 20 3. Advanced.................................................................................................................. 21 3.1 Stock Management Report ................................................................................ 21 (Coming soon) .......................................................................................................... 21 3.2 Pharmacy Administration .................................................................................. 21 (Coming soon) .......................................................................................................... 21 Glossary ........................................................................................................................ 22 Index............................................................................................................................. 24 Addendum.................................................................................................................... 26 top User Guide 3 How to… Registration Register a customer in 10 steps ……………………….………………………………………………… 7 Check the number of customers registered ………………………………………………………. 6 Today’s Action List Manage your “Today’s Action List”……………………………………………………………………. Prefill prescriptions …………………………………………………………………………………..……… Follow-up customers ………………………………………………………………………………..………. Set reminder intervals ……………………………………………………………………………..………. Manage the “My Tasks”…………………………………………………………………………………….. 10 11 12 12 13 Customers Change customer details …………………………………………………………………………..……… Change preferred communication method ……………………………………………..………. Change to “holiday” status ……………………………………………………………………….……… Change to “inactive” status …………………………………………………………………………...... Change type of service ……………………………………………………………………………….……. Change to “Concession Card Holder”………………………………………………………………… Change to “Safety Net Rule”………………………………………………………………………..…… Add customer to an advocacy group …………………………………………………………….…. Search for inactive customers ……………………………………………………………………….…. 17 17 17 17 17 17 17 17 17 Prescriptions & Reminders Change a reminder repeat interval …………………………………………………………….…….. Change the number of days a reminder is sent before the due date ……………..… Inactivate prescription reminders ………………………………………………………………….…. Activate inactive prescription reminders ……………………………………………………….…. Nominate prescriptions “On Reserve”………………………………………………………………. Check the reminder history ………………………………………………………………………………. Check the last dispense date …………………………………………………………………………….. Check the number of repeats ……………………………………………………………………………. 18 18 18 18 18 20 18 18 Other Add a pharmacy task …………………………………………………………………………………………. 14 Add a customer task …………………………………………………………………………………………. 14 Send a personal SMS to a courier, wholesaler, or other ……………………………….…. 16 Send a personal message to customers (SMS, Email or Home Phone) ……………. 15 Check the used and available SMS credit …………………………………………………….…… 6 Make a report ……………………………………………………………………………………………..……. 21 Add an advocacy group to the list …………….……………………………………………..………. 9 top User Guide 4 top User Guide 1. Overview 1.1 Introduction top is a customer management tool designed to increase the visibility of the customer in the pharmacy and enhancing the communication with customers, leading to a constructive and productive relationship that will improve the health outcomes for your customers and the store performance for you. top will… ...which means that you can... let you easily register every customer, even nonprescription customers build a complete database to increase your customer loyalty base interact with your dispense system to gather the relevant customer information and organise this to facilitate and enable communications with customer via SMS, email or home phone keep in contact with all your customers even your older / traditional customers send customers automated, self-generated prescription reminders and helpful information concerning their health condition Simultaneously support the effectiveness of the treatment of your customers, improving their health outcomes and increasing their loyalty to your store facilitate the management of your prefill prescriptions kept in store providing you with daily work lists to prepare scripts for pick up increase the care for your customers by significantly increasing the share of prefill scripts in your store, improving store productivity and customer store loyalty consolidates reminders automatically, reminders are combined where possible streamline the prescription reminder process so provide you with a number of automated “to-do lists” for authorised prefills, updating customer profiles, customer and personal tasks plan your time better and have more time during the day to focus on your customers and other store priorities “self-cleanse” your to-do lists, in other words: completed tasks are automatically removed you don’t have worry about constantly tidying up endless task lists show you real-time reports on key customer communication measures including $$ spent, customers registered, and store loyalty activities easily keep control of your communication expenses and manage customer traffic and priorities give you access to our training and helpdesk teams anytime rest easy so top will become a true asset for you, not a burden 1.2 Getting started top runs all the time while your computer is turned on. To bring it forward in front of your dispensary software just double-click on one of the following icons and the main top user interface will be displayed. top User Guide 5 This icon can be found down near the Windows clock in the Windows taskbar This icon can be found on the Windows desktop or in the start menu in the bottom left corner 1.3 User Interface The main interface (or home screen) gives you an overview of top and quick access to some of the main functionalities of the software. In the top left hand corner of the application you will find a home button, with which you can always return to the home screen. Just below the menu bar a Quick Search function is displayed. If the ‘Active Only’ box is ticked, you will search for customers already registered for top. If you un-tick the box, you can search for customers in your whole dispensary database. In the left navigation bar the main day to day activities of top are displayed: Open all daily actions or select a specific action with drop down menu next to the icon Register new or known customers for the top services Perform a search among your customers Add a personal ‘task’ to your Today’s Action List Send a personal SMS to a mobile number In the middle section of the Home screen of top some real-time reports on key customer communication measures are displayed, such as $$ spent on communication and the number of customers registered. These reports will allow you to easily keep control of your communication expenses and manage customer activities and priorities. Just below real-time reports you can quickly access the “Main Actions”. This saves you from having to look for features you regularly use (see chapter 2.2 for a more elaborate explanation of these main actions). The top application can be minimized by clicking on the right hand corner, but remains running in the background. top User Guide 6 or icon in the upper 2. How to… 2.1 Register a customer in 10 steps Any customer, new or existing in your store, can be registered in top. Registration is of vital importance. The more customers registered in top, the greater the contribution to your store performance. To register customers the following 10 steps need to be taken: 1 Bring top forward by clicking on the green “bird” icon near the Windows clock. 2 Click on “Add Customer” in the left side navigation bar. 3 If the customer is new to the store open an empty registration form by clicking the “New” button. A customer is new when his/her personal details have never been entered in the dispense system of your pharmacy. If the customer’s details are already in the dispense system, you can search for this customer by filling in the name in the search box. By selecting the right customer you can transfer all the available customer details from the dispense system to the registration form, which will save you time. To select a customer, double-click on the customer’s name. top User Guide 7 4 5 6 Complete all the personal details. Select the preferred communication method of your customer to receive reminders. If you select “Voice”, which is a voice message send to the customer’s home phone, select the appropriate contact time as well. Select the services and options customers would like to register for. Reminder Service: reminders to be send when prescription repeats are due. Prefill Service: hold and manage prescription repeats and send reminders for prefill and pickup. Health information: the provision of selected helpful healthcare information. This will allow your pharmacy to communicate with customers on any health related topic that you judge important. Delegate: nominate a delegate to receive messages on behalf of the customer. When the box ‘Delegate’ is ticked, an extra delegation tab is added in the screen, which needs to be completed. top User Guide 8 7 Change the default settings if necessary. Repeat Interval: choose “Standard Product Repeat” to calculate the regular amount of medication days or change to “Safety Net Rule” if customers wish to pick up their medication every 21 days. Medicare Status: select the right status for the customer. How does it work? With the selection of ‘Product Master Default’ top will use a reference file (the Product Master) to calculate a repeat reminder interval for you. However, this generated repeat interval can still be overruled if needed. See chapter 2.2.4.1 for more information about this reference file and setting reminder intervals. If customers wish to receive their medication every 21 days to reach the Medicare Safety Net threshold quicker, select ‘Safety Net Rule’. The ‘Medicare Status’ determines the threshold for the Medicare Safety Net. Select the right status for the customer. 8 You may choose to initiate Customer Interest Groups in order to target communication. Contact PDLA Technical Support to create these advocacy groups for you. Select the advocacy groups in which you would like to involve the customer. The customer will then receive store information concerning that particular advocacy group. 9 Record the customer’s consent for you to communicate with them. This authorisation can be obtained in two ways: SMS: customers will immediately receive a secure code via the SMS. This secure code has to be confirmed in the box that pops up. This will also validate the mobile number of the customer. At the same time a form is printed, which serves as a confirmation document for customers. top User Guide 9 Signed Form: alternatively, choose “Signed Consent” and press the ‘Register’ button to get the registration form printed and signed by the customer. The print job will be done on the default printer of your computer. See Addendum for an example of a consent form. 10 Hit the “Save” button and the registration is finalised! How does it work? What happens then is overnight data processing which completes the registration. The customer will now appear on the “Today’s Action List” to set the reminder repeat intervals. 2.2 Manage your Today’s Action List When customers are enrolled into the system, top will take care of most actions automatically. This process makes sure the system provides maximum support to your pharmacy in the daily workflow and enhances store efficiency. However, some actions need to be managed by the pharmacy. These actions are clearly listed per customer and can be accessed by clicking on “Today’s Action List” in the left navigation bar. This ‘Today’s Action List’ will be your main daily work field. The Today’s Action List in general: In the top horizontal bar you can use the available filters to filter the action list on Name, Status and Date Contact a particular customer by clicking on the contact icon Add a customer related task to the action list by clicking on the task icon Click on a customer’s name to open up the action task details. top User Guide 10 2.2.1 Actions Summary This tab gives you a clear overview of all actions that your pharmacy needs to undertake for a particular customer. By clicking on a number in one of the action columns, the action shows up below. The system is self-cleansing, which means the actions are automatically removed from your action list when completed. 2.2.2 Prefill Prescriptions An important task your pharmacy needs to undertake is to prefill prescriptions. Customers who have confirmed to pick up the prescription automatically show up on your action list the next day. Click on the tab “Prefill Prescriptions” to open up all the prescriptions you need to prefill. You can also print this list by clicking on the print button in the right upper corner. How does it work? Customers receive reminders that tell them that they can pick up their prescriptions from the next day onwards (see Addendum for an example reminder). When they respond with “Yes”, this data is processed overnight and automatically generates a ‘Prefill Action’ on your action list the next morning. The system is self-cleansing, which means this action will automatically be removed from your action list once the prescriptions are dispensed in your dispensary system (an overnight interaction between your dispensary system and top will take care of this). If the prescription is already dispensed before the reminder is sent, the reminder is automatically removed by the system to avoid the “nuisance factor”. top User Guide 11 2.2.3 Follow-up customers Another important task your pharmacy needs to undertake is to follow-up customers regularly. Click on the tab “Follow-up Customers” to view the list with customers you need to follow-up. These actions are generated when one of the following situations occur if: A customer does not respond to a prefill reminder: the customer has been reminded to authorise the pharmacy to prefill his/her prescription but has not responded yet. A non-response will generate a follow-up action on the action list. It is important that these customers are contacted since the repeat due date is nearing and then script is in store. A registration form is incomplete: the registration form has been filled in and saved, but the secure code is missing to finalise the registration. 2.2.4 Other Actions The ‘Other Actions’ tab contains several actions your pharmacy needs to undertake: 2.2.4.1 Set Reminder Interval This action is used to set reminders for the medication repeats of customers. This action task appears automatically on your “Today’s Action List” after you have registered a customer in top. Click on the action to open the “Action Task Details”. In the “Action Task Detail” the following information variables can be set: Repeat Reminder Interval: the number of days between two prescription repeats. Send Reminder Message: the timing for the reminder to be sent - number of days before the next prescription is due. The default setting is 7 days. Contact PDLA Technical Support if you wish to adjust the default setting. On Reserve: tick this box if your pharmacy has a spare prescription for this customer. When the last repeat is in use and this box is ticked, the system will not send the customer back to doctor for a renewal. Once this ‘spare’ prescription is in use the ‘On Reserve’ button needs to be un-ticked. top User Guide 12 Prefill Service: this medication is registered for the ‘prefill service’. Your pharmacy holds the prescription for this medication ‘on file’. The ‘prefill authorisation’ reminders are automatically sent to the customers, unless the repeat prescription has already been collected by the customer. How does it work? The number of repeat interval days is automatically calculated with help from the Product Master to enhance efficiency. The Product Master is a reference file that uses PBS codes, is validated by pharmacists and is constantly refreshed. However, you can still overrule the suggested number of days. The system always sends the reminders based on the last dispense date. The system consolidates the reminders when customers have multiple prescriptions (see Addendum for an example reminder). The system checks every Sunday which reminders need to be sent in the coming week. These are combined into one message and a message is sent out on Wednesday. This ensures customers don’t receive multiple reminders in the same week. NOTE: Wednesday is a default setting and has consequences for the prefill actions of your pharmacy. If customers respond with “Yes” (I would like you to prefill my prescriptions) the prefill action shows up on the action list on Thursday morning. This means the bulk of the prefills for customers with multiple prescriptions will need to be done on Thursday morning. If the pharmacy wishes to change this day, contact PDLA Technical Support. 2.2.4.2 My Tasks This action contains both customers and pharmacy related tasks that have been added by your pharmacy (see chapter 2.3 and 2.4 how to add a task). If you click on the action, the “Action Task Details” opens automatically. Change the details or the status of the action if the needed and hit “Save”. If a task is closed for 3 days, it will be automatically removed from the system. top User Guide 13 2.2.4.2 Error Management Service An action is generated when a reminder SMS has not been sent correctly. In case you cannot locate the issue please contact PDLA Group Technical Support to solve the issue for you. 2.3 Add a pharmacy task With top, you can add a pharmacy task to your “Today’s Action List” in 3 steps. 1 Click on “My Tasks” in the left side navigation bar. 2 Select an “Action Type”, a “Due Date”, a “Due Time” and add a “Description” in the screen that’s pops up. 3 Click on “Save & Close” to add the task to your “Today’s Action List”. 2.4 Add a customer task With top, you could add a customer task to your “Today’s Action List” in 4 steps. 1 Click on “Advanced Search” in the left side navigation bar. 2 Search for a customer (make sure to tick the “Active” option) and click on the “task icon” left of the customer’s name. top User Guide 14 3 Select an “Action Type”, a “Due Date”, a “Due Time” and add a “Description” in the screen that’s pops up. 4 Click on “Save & Close” to add the task to your “Today’s Action List”. 2.5 Send a personal message to customers (SMS or email) With top, you can easily send a personal message to a registered customer (in addition to the automated and self-generated prescription reminders). In every screen in top that contains customer details, you can click on the “contact icon” left of the customer’s name to open a “message box”. Below an example of how to send a message to a customer. 1 Click on “Advanced Search” in the left side navigation bar. 2 Search for a registered customer (make sure you tick the “Active” option) and click on the “task icon” left of the customer’s name. top User Guide 15 3 The preferred communication method of the selected customer is automatically selected in the message box that pops up. You can send a message via that particular method or you may decide to choose for another communication method by changing the tab. 4 Insert a message and send! 2.6 Send a personal SMS to other (e.g. courier) top also allows you to send an SMS to a specific mobile number, e.g. if you wish to send a quick message to the courier. 1 Click on “Send Personal SMS” in the left side navigation bar. 2 Insert a mobile number and a message and send! NOTE: The receiver will see a random source phone number that is used by the service provider to generate the messages. We recommend starting all your personal messages with your pharmacy name. top User Guide 16 2.7 View and change customer’s profile You can open customer’s profile to view and change the customer’s details, their status, and the services they receive. 1 Search for a registered customer in the ‘Quick Search’ bar in the top bar or alternatively click on “Advanced Search” in the left side navigation panel. NOTE: these search functions search for “Active” customers, which means customers that have been registered for top. If you wish to search for “In Active” customers, tick the box “In Active” in the top. 2 Double-click on the customer’s name to select the customer. 3 Go to the tab “Registration” 4 Change the customer’s details: Personal details of the customer Status of the customer: e.g. if this customer goes on holiday, you could change his/her status to “inactive”, which means this customer does not receive reminders until you change the status back to “Active”. top User Guide 17 Type of service: Reminder Service (receive reminders when the customer’s prescriptions/repeats are due) Prefill Service (have the customer’s prescription ready for pick up) Health information (receive relevant health information in addition to the reminders) NOTE: Customers can always opt-out or change any of the services above. Repeat interval - when the customer wishes to change the regular medication interval to a 21 day (Safety Net) interval. This can be changed any time. Medicare status (when a customer becomes a concession card holder). This is important for the safety net calculations (to be introduced in a later release). Customer Interest Groups (when you would like a customer to opt-in or opt-out for a special interest group). 2.8 View and change prescriptions and reminders In the Customer Profile you can open the customer’s prescription information to view the new, active and dormant prescriptions, to change the (subsequent) reminders and due dates, or to check the last dispense date. This process takes 3 steps. 1 Search for a registered customer in the Quick Search bar in the top bar or alternatively click on “Advanced Search” in the left side navigation panel. 2 3 Double-click on the customer’s name to select a customer. On the left side you see an overview of all prescriptions for this particular customer: top User Guide 18 New prescriptions: prescriptions for which the reminders have not been set. To set the reminders click on the medicine, accept the default setting, or determine the repeat interval and the number of days before a reminder is sent, and click on “Add Reminder”. The prescription automatically moves to “Active Prescriptions”. Dormant prescriptions: prescriptions which are “Inactive”, which means customer’s will not receive reminders for these prescriptions. To make them “Active” again click on the medicine, determine the repeat interval and the number of days before a reminder is sent, and click on “Active”. Active prescriptions: prescriptions which are “active”, which means that the customer will receive reminders for this prescription. You can view and change the reminder settings by clicking on the medicine, change the repeat interval and the number of days before a reminder is sent, and click “Save”. Ineligible prescriptions: for certain medications it is not possible to set a default Repeat Reminder Interval (e.g. for short term or acute medications). The Repeat Reminder Interval can still be set based on the pharmacist’s discretion and the doctor’s dosage recommendations. 4 Change the details and services: Repeat Reminder Interval: the number of days between two prescription repeats. Send Reminder Message: the number of days prior to the next prescription due date when the reminder is sent. The default setting is 7 days. Contact PDLA Technical Support to adjust settings when deemed necessary. On Reserve: tick this box if your pharmacy has a spare prescription available for this customer. When the last repeat reminder is due and the “On reserve” box is ticked, the system will not remind the customer to go back to doctor for a renewal. Once this next prescription is in use, the “On Reserve” button should be un-ticked. top User Guide 19 Prefill Service: indicate this medication is on the prefill service (i.e. the prescription is “on file” at your pharmacy for this prescription item). Automatic prefill authorisation reminders will be sent. How does it work? The number of repeat interval days is automatically calculated with help from the Product Master to enhance efficiency. The Product Master is a reference file that uses PBS codes, is validated by pharmacists and is constantly refreshed. However, you can still overrule the suggested number of days. The system always sends the reminders based on the last dispense date. The system consolidates the reminders when customers have multiple prescriptions (see Addendum for an example reminder). The system checks every Sunday which reminders need to be sent in the coming week. These are combined into one message and a message is sent out on Wednesday. This ensures customers don’t receive multiple reminders in the same week. NOTE: Wednesday is a default setting and has consequences for the prefill actions of your pharmacy. If customers respond with “Yes” (I would like you to prefill my prescriptions) the prefill action shows up on the action list on Thursday morning. This means the bulk of the prefills for customers with multiple prescriptions will need to be done on Thursday morning. If the pharmacy wishes to change this day, contact PDLA Technical Support. 2.9 View the reminder history You can view the customer’s reminder history to check which reminders have been sent for which medicine. 1 Search for a registered customer in the Quick Search bar in the top bar or alternatively click on “Advanced Search” in the left side navigation panel. 2 Double-click on the customer’s name to select a customer. top User Guide 20 3 Click on active prescription to open up the next window. 4 Click on the tab “Reminders” to check the reminder history for the selected prescriptions. If you wish to review reminders in relation with another active prescription, select that prescription and tick the tab “Reminders”. 3. Advanced 3.1 Stock Management Report (Coming soon) 3.2 Pharmacy Administration (Coming soon) PDLA Technical Support can be contacted on 1 300 172 151 top User Guide 21 Glossary Confused by top terminology? Look it up in this glossary. Account Status An overview of the amount of credits ($) that a pharmacy has used for customer communication and the amount of credits ($) still available. Active Prescription A prescription for which a registered customer receives a reminder. Authorisation Type The method of obtaining the customer’s consent to manage their prescription repeats and to communicate with them. This can be done via a secured SMS code, or via a signed form. Consolidation of reminder messages The process of aggregating all the prescriptions for a customer that fall within a 7 day period (Sunday to Saturday) and sending a single reminder in the middle of the period (set by default to Wednesday of that week). Customer Reminder Service A reminder service informing customers when their prescription repeats are due for refill and whether they have to see their doctor for a renewal. Dormant Prescription A prescription for which a registered customer does not receive a reminder (the reminder service is inactivated). Due date The date when the next prescription repeat should be dispensed, i.e. the prescription needs to be refilled or prefilled in pharmacy. Follow-up customers A list of ‘customer events’ that require (immediate) attention. Customers may need to be approached (again), because they didn’t collect their prefilled prescription, or when the registration form is not completed. Groups Special Interest ‘Groups’ for customers who have expressed a special interest in particular information and have been selected to receive information and/or products from the pharmacy about certain topics (e.g. Vitamin Club, Baby Club, etc). Health Information Customers agree to receive messages from or through the pharmacy when helpful information about their health condition is available or when special product promotions are applicable for certain customers. top User Guide 22 Inactive Prescription See Dormant Prescription. Medicare Status An indicator of a customer’s Medicare status, specified as either ‘Standard’ or ‘Concession Card Holder’. My Tasks A functionality in top to add customer or personal related tasks to the “Today’s Action List”. New Prescription A prescription that is active but for which the “repeat interval” has not been set. Until it is set, the customer will not receive a reminder. Once the reminder has been set, the prescription becomes an “Active” prescription. On Reserve Prescription held in pharmacy but currently not used. Pending Registration A registration of a customer in top that has not been fully completed, i.e. no SMS code has been entered into the system. Product Master A reference file of all medicines collected from the dispensing systems in pharmacies used to facilitate the repeat interval calculation and prescription recognition. This file will be constantly monitored and updated through pharmacy feedback. Prefill Service A service for customers whereby the customer leaves their prescriptions in the pharmacy. Customers will receive reminder messages and be asked to reply to the pharmacy to authorise “prefilling” the prescription, which is then to be collected from the pharmacy the following day. Reminder Interval The number of days between two dispensing episodes. Safety Net Repeat A pre-set repeat interval of 21 days, the legal minimum time between prescription refills, to manage the timing of repeats for customers who wish to reach their Safety Net as soon as they can. Standard Product Repeat The pre-set repeat interval calculated based on the Product Master File, containing the most common repeat intervals for the majority of medicines. Today’s Action List A list of actions which need to be handled by pharmacies on daily bases. PDLA Technical Support can be contacted on 1 300 172 151 top User Guide 23 Index Medicare status My tasks A Active prescriptions Add customer Authorisation 18 7 9 Communication expenses Consent Concession Card Holder Consolidate Customer details Customer information Customer profile 6 9 18 13,20 17 17 17 D Data transfer Delegate Dispense system Dispense date Dormant prescriptions Due date 10,11 8 6,11 13,18 19 18 E Error Existing customer 14 7 F Follow-up customers 12 PDLA Group Technical Support Pending registration Preferred communication method Prefill prescriptions Prefill service Print Q Quick Search top User Guide 6 R Registration Reminder history Reminder interval Reminder service Repeat reminder interval Reports 7 20 12 8,18 12 22 S 9 11 9 T Today’s action list 6 8 17 6 10 V Voice M Main actions Main interface Manage my tasks 2,9,14,20 12 8,18 11 11 11 9 H Health Indicator Health information Holiday Home screen 7 19 P Safety Net Rule Self-cleanse Status G Group N New customer New prescriptions C 9 13 6 6 13 24 8 top User Guide 25 Addendum Example SMS reminder: Example Consent form top User Guide 26 Scroll bar functionality Please note, when the “Today’s Action List” window is reduced in size from its default setting, the lower scroll bar arrow disappears off the bottom of the window. This is easily resolved by increasing the size of the window back to its fully open default setting. top User Guide 27