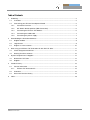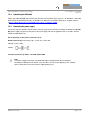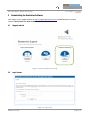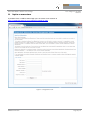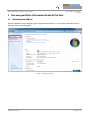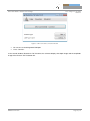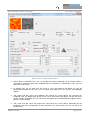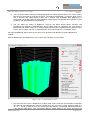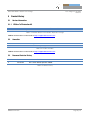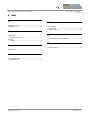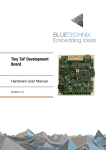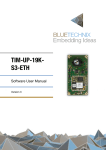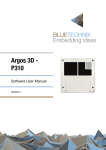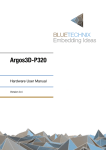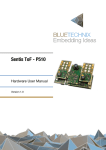Download Quick Start Guide
Transcript
EPC6xx ToF Package Quick Start Guide Version 2 Bluetechnix Waidhausenstraße 3/19 A-1140 Vienna AUSTRIA [email protected] www.bluetechnix.com EPC6xx ToF Package – Quick Start Guide Document No.: 900-308 / A Publication date: July 22, 2014 Subject to change without notice. Errors excepted. This document is protected by copyright. All rights reserved. No part of this document may be reproduced or transmitted for any purpose in any form or by any means, electronically or mechanically, without expressly written permission by Bluetechnix GmbH. Windows is a registered trademark of Microsoft. ©Bluetechnix 2014 Table of Contents 1 2 3 4 5 Unboxing .......................................................................................................................................... 5 1.1 In the box .................................................................................................................................. 5 1.2 Connecting your EPC6xx Development Board ........................................................................ 5 1.2.1 Connector Overview .......................................................................................................... 5 1.2.2 DIP Switch default position (USB Connection) ................................................................. 6 1.2.3 Connecting the EPC6xx ToF Module ................................................................................ 6 1.2.4 Connecting the USB cable ................................................................................................ 7 1.2.5 Connecting the power supply ............................................................................................ 7 Downloading the Evaluation Software ............................................................................................. 9 2.1 Support website ........................................................................................................................ 9 2.2 Login Screen ............................................................................................................................. 9 2.3 Register as new customer ...................................................................................................... 10 Start using your EPC6xx ToF Evaluation Kit with ‘Blt ToF Suite’ .................................................. 11 3.1 Check designated COM Port .................................................................................................. 11 3.2 Starting Visualizer software..................................................................................................... 12 System Requirements & Support ................................................................................................... 17 4.1 Bluetechnix ToF Suite ............................................................................................................. 17 4.2 Support ................................................................................................................................... 17 Product History .............................................................................................................................. 18 5.1 Version Information ................................................................................................................. 18 5.1.1 6 EPC6xx ToF Evaluation Kit .............................................................................................. 18 5.2 Anomalies ................................................................................................................................ 18 5.3 Document Revision History .................................................................................................... 18 Index ............................................................................................................................................... 19 ©Bluetechnix 2014 © Bluetechnix GmbH 2014 All Rights Reserved. The information herein is given to describe certain components and shall not be considered as a guarantee of characteristics. Terms of delivery and rights of technical change reserved. We hereby disclaim any warranties, including but not limited to warranties of non-infringement, regarding circuits, descriptions and charts stated herein. Bluetechnix makes and you receive no warranties or conditions, express, implied, statutory or in any communication with you. Bluetechnix specifically disclaims any implied warranty of merchantability or fitness for a particular purpose. Bluetechnix takes no liability for any damages and errors causing of the usage of this board. The user of this board is responsible by himself for the functionality of his application. He is allowed to use the board only if he has the qualification. More information is found in the General Terms and Conditions (AGB). Information For further information on technology, delivery terms and conditions and prices please contact Bluetechnix (http://www.bluetechnix.com). Warning Due to technical requirements components may contain dangerous substances. ©Bluetechnix 2014 Quick Start Guide - EPC6xx ToF Package 1 Last change: 22 July 2014 Version 2 Unboxing 1.1 In the box • EPC610 ToF Module (‘Tiny ToF’) • EPC6xx Development Board • USB Mini Cable • Quick Start Guide • Documentation and Software (on CD) • Power Supply 1.2 Connecting your EPC6xx Development Board 1.2.1 Connector Overview a. UART interface b. USB/UART interface r a c. SPI interface q p d. JTAG connector e. I²C interface f. b Configuration switch 1 g. Trigger button h. Dual color LED i. Configuration switch 2 j. Reset button k. DC10 power connector l. Terminal power connector o c d n e m m. RS232/485 n. Outputs f l o. Inputs p. Module connector q. Modulation signal port r. ModLight interface g h i Markes Pin #1 j k Figure 1-1 EPC6xx Development Board connectors and interfaces ©Bluetechnix 2014 Page 5 | 19 Quick Start Guide - EPC6xx ToF Package Last change: 22 July 2014 Version 2 Note Please follow the next steps in the right order to get your EPC6xx ToF Module up and running correctly. 1.2.2 DIP Switch default position (USB Connection) DIP Switch S1 1 2 3 4 On Off DIP Switch S2 1 2 3 4 5 6 7 8 On Off Figure 2 DIP Switch default position 1.2.3 Connecting the EPC6xx ToF Module Connect the EPC6xx ToF Module via the module connector (p) to the EPC6xx Development Board. Figure 1-3 EPC6xx Development Board with connected EPC6xx ToF Module ©Bluetechnix 2014 Page 6 | 19 Quick Start Guide - EPC6xx ToF Package 1.2.4 Connecting the USB cable Last change: 22 July 2014 Version 2 Plug in the USB cable (b) and connect your EPC6xx ToF Evaluation Kit to your PC. On Windows 7 the USB driver will be installed automatically, on Windows XP follow the installation guide of our support website (https://support.bluetechnix.at/wiki/USB-UART_driver_installation_guide). 1.2.5 Connecting the power supply To ensure, that your EPC6xx ToF Kit works correctly, connect the EPC6xx Development Board to a 5V-24V DC power supply using one of the power connectors (k, l) and wait for approximately 2 seconds until the EPC6xx module boots up. Pin assignment on the power connectors (k, l): DC10 connector (k): Connector Type: 2.1mm ID / 5.5mm OD Voltage: 5-24V (1,5W) Polarity: Terminal connector (l): Pin #1: +5V-24V, Pin#2: GND Note The power supply connectors are protected against wrong polarity but the EPC6xx Development Board will not work in case you don’t use the correct polarity! If the ‘EPC6xx’ doesn’t work please check the power supply polarity first! ©Bluetechnix 2014 Page 7 | 19 Quick Start Guide - EPC6xx ToF Package Last change: 22 July 2014 Version 2 Figure 1-4: EPC6xx Dev. Board with connected EPC6xx ToF module, power supply and USB cable ©Bluetechnix 2014 Page 8 | 19 Quick Start Guide - EPC6xx ToF Package 2 Last change: 22 July 2014 Version 2 Downloading the Evaluation Software Please log in to our support website at https://support.bluetechnix.com/ and download the Visualizer software ‘Bluetechnix ToF Suite V3.0.0’. 2.1 Support website Figure 2-1: Download Evaluation Package 2.2 Login Screen Figure 2-2: Login screen ©Bluetechnix 2014 Page 9 | 19 Quick Start Guide - EPC6xx ToF Package 2.3 Last change: 22 July 2014 Version 2 Register as new customer If you don’t have a valid customer login you can create a new account at https://support.bluetechnix.com/software/CreateUser.aspx Figure 2-3: Registration form ©Bluetechnix 2014 Page 10 | 19 Quick Start Guide - EPC6xx ToF Package 3 3.1 Last change: 22 July 2014 Version 2 Start using your EPC6xx ToF Evaluation Kit with ‘Blt ToF Suite’ Check designated COM Port Open the Windows Device Manager by pressing the Windows-Button + Pause-Button and choose Device Manager shown in following figure. Figure 3-1: Windows System ©Bluetechnix 2014 Page 11 | 19 Quick Start Guide - EPC6xx ToF Package Last change: 22 July 2014 Version 2 Figure 3-2 Windows Device Manager In this example, the designated COM Port for the EPC6xx Development board is COM16. 3.2 Starting Visualizer software Browse to the directory where you previously saved the Visualizer software zip file. Unzip the software. Two windows pop up. In the first window, establish the connection first: ©Bluetechnix 2014 Page 12 | 19 Quick Start Guide - EPC6xx ToF Package Last change: 22 July 2014 Version 2 Figure 3-3 BLT ToF Suite connection window • Be sure to use the designated COM port • Press ‘Connect’ In the second window, Bluetechnix ToF Visualizer, the software displays the depth image and the amplitude image of the EPC6xx ToF Evaluation Kit. ©Bluetechnix 2014 Page 13 | 19 Quick Start Guide - EPC6xx ToF Package Last change: 22 July 2014 Version 2 1 5 6 2 3 4 Figure 3-4: BLT ToF Suite Visualizer window 1: Sensor data is visualized in 2D. You can change the channel displayed (see 5). Distance data is visualized in a red-green-blue scale. Amplitude data is visualized in a monochrome scale. You can adjust the scale (see 6). 2: By clicking ‘Get’ you can read out if the sensor is set to auto exposure (by default it is not). By checking/unchecking the box you can turn on/off auto exposure in the sensors corresponding register. 3: ‘Get’ reads and ‘Set’ writes the integration time from/to the sensor device. By increasing the integration time, the depth range of the sensor can be increased. Dark objects can be seen more clearly. A higher integration time can also mean that objects get overexposed (they appear white in Distance and X channel) 4: ‘Get’ reads and ‘Set’ writes the target frame rate from/to the sensor device. Depending on the integration time, filter configuration or other influences the actual frame rate may not reach the desired value. ©Bluetechnix 2014 Page 14 | 19 Quick Start Guide - EPC6xx ToF Package Last change: 22 July 2014 Version 2 5: You can choose which channels are being displayed in the above picture boxes. The sensor sends a data stream consisting of up to four channels. The default configuration is ‘DistAmp’ which means that a channel with radial distance data and a channel with amplitude data (brightness) is transmitted. The image mode can be changed by writing register ‘ImageDataFormat’ (please consult the Sentis-ToF-M100 Software User Manual) 6: You can adjust the colour- or brightness scale for the above picture boxes. Distance and coordinates are painted in red-green-blue, where ‘Colour map min’ represents the value which is painted red and ‘Colour map max’ is the data to be painted in blue. Amplitude data is painted in grey values, where ‘Colour map min’ is painted in black and ‘Colour map max’ is painted in white. For more detailed help, please click on one of the many question mark buttons or contact Bluetechnix support. With the Bluetechnix ToF Model3d you can visualize your ToF data in a 3d window Figure 3-5 BLT ToF Suite Model3d window 1: The data from the sensor is displayed as a point cloud. Please note that all interactions manipulate your point of view (denoted by ‘camera’) and do not in any way turn or move the point cloud. Use ‘w’, ‘a’, ‘s’ and ‘d’ in order to move the camera (yourself) sideways and forward and backward like in a first-person video game. Click somewhere (doesn’t matter where) in the frame and move the ©Bluetechnix 2014 Page 15 | 19 Quick Start Guide - EPC6xx ToF Package Last change: 22 July 2014 Version 2 mouse in order to look around you (i.e. change the camera’s pitch and yaw). Right-click somewhere and move the mouse up and down in order to elevate and lower the camera (yourself). 2: These four buttons are shortcuts for the ‘ImageDataFormat’ register on the sensor. These four image modes can be set by a single click. They best show how different data can be displayed. Note: The image mode also affects the other window ‘Bluetechnix ToF Visualizer’ -> different channels are being displayed there as well. 3: The sensor’s field of view is indicated by a pyramid, showing the opening angles of the sensor. The opening angles are read from the sensor’s corresponding registers. 4: Activating this switch shows three white lines representing the coordinate system, which is described in the Sentis-ToF-M100 Software User Manual. 5: You can adjust the colour- or brightness scale for the cloud’s points. Distance and coordinates are painted in red-green-blue, where ‘Colour map min’ represents the value which is painted red and ‘Colour map max’ is the data to be painted in blue. Amplitude data is painted in grey values, where ‘Colour map min’ is painted in black and ‘Colour map max’ is painted in white. 6: If you lose track of your point cloud, feel free to safely push this button. It will take you home. For more detailed help, please click on one of the many question mark buttons or contact Bluetechnix support. ©Bluetechnix 2014 Page 16 | 19 Quick Start Guide - EPC6xx ToF Package 4 Last change: 22 July 2014 Version 2 System Requirements & Support An EPC6xx ToF enabled application is required in order to use this EPC6xx device. Connect to a system with: 4.1 • Operating System: Microsoft Windows 7 / 8 (64Bit) • Dual-core 2 GHz or faster CPU • USB port • 2GByte RAM Bluetechnix ToF Suite BLT ToF Suite is a .NET application and needs the .NET framework 4.5 which is available from Microsoft for all current Windows versions. 4.2 Support For answers to common questions, troubleshooting steps and further documentation visit our Bluetechnix support website or using the direct link: https://support.bluetechnix.at/wiki/TinyToF ©Bluetechnix 2014 Page 17 | 19 Quick Start Guide - EPC6xx ToF Package 5 Last change: 22 July 2014 Version 2 Product History 5.1 Version Information 5.1.1 EPC6xx ToF Evaluation Kit Version X-Grade Release date May 2014 Firmware Version V1.0.0 Table 5.1: Overview EPC6xx ToF Evaluation Kit product changes Additional information can be found at http://support.bluetechnix.com 5.2 Anomalies Version 0.0.0 Date Description No anomalies reported yet. Table 5.2: Product anomalies Additional information can be found at http://support.bluetechnix.com 5.3 Document Revision History Version 1 2 Date 20140422 20140722 Document Revision First draft DI’P switch default position added Table 5.3: Revision history ©Bluetechnix 2014 Page 18 | 19 Quick Start Guide - EPC6xx ToF Package 6 Last change: 22 July 2014 Version 2 Index A Amplitude image ......................................................... 13 Anomalies ................................................................... 18 C Connecting EPC6xx Dev. Board .................................................. 5 Contents Package .................................................................... 5 D P Power Supply Connecting ................................................................ 7 Product History ........................................................... 18 S System Requirements & Support ................................ 17 T Troubleshooting .......................................................... 17 Depth image ................................................................ 13 E Evaluation Package Downloading ............................................................. 9 ©Bluetechnix 2014 Page 19 | 19