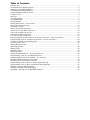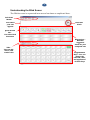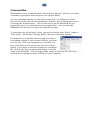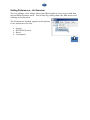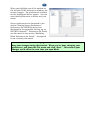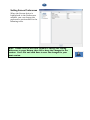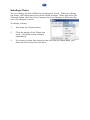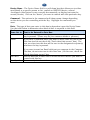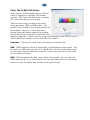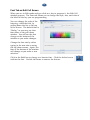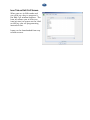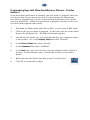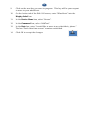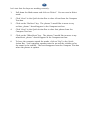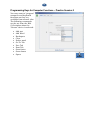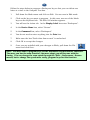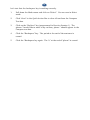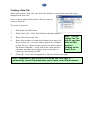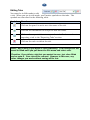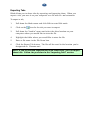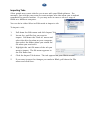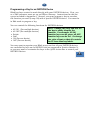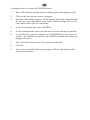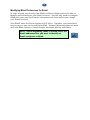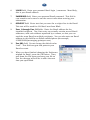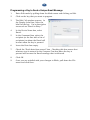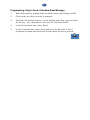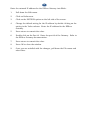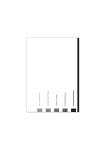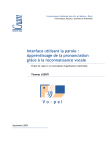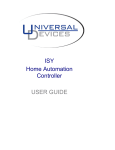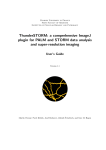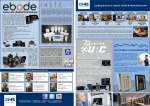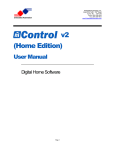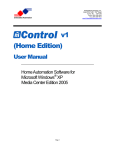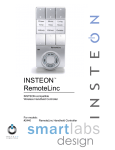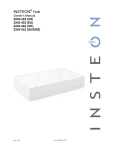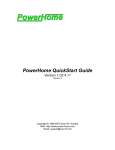Download Blink User`s Manual
Transcript
Blink User’s Manual HINT: In order to facilitate reading this manual on your computer, most concepts are presented on one “screen.” This symbol appears if a concept or procedure spans more than one screen. MORE Manual Courtesy of Pamela Henry, VME volunteer Volunteers for Medical Engineering, Inc. (VME) Table of Contents Introduction........................................................................................................................... 1 Downloading the Blink Program ............................................................................................. 2 Starting up the Blink Software ............................................................................................... 3 Uninstalling the Blink Software .............................................................................................. 4 Understanding the Blink Screen ............................................................................................. 5 Compose Text ........................................................................................................................ 6 Say Text ................................................................................................................................ 7 Use Suggestions..................................................................................................................... 7 Customize Blink .................................................................................................................... 8 Change Modes ....................................................................................................................... 9 Setting Preferences – An Overview ........................................................................................ 11 Setting Screen Preferences ................................................................................................... 13 Selecting a Theme ................................................................................................................ 15 Basics of Programming Keys................................................................................................. 16 Action Tab on the Edit Cell Screen ....................................................................................... 16 Color Tab on Edit Cell Screen ............................................................................................... 18 Font Tab on Edit Cell Screen ................................................................................................ 19 Icon Tab on Edit Cell Screen ................................................................................................ 21 Programming Keys with Often-Used Words or Phrases – Practice Session 1 ........................... 22 Programming Keys for Computer Functions – Practice Session 2 ........................................... 26 Creating, Deleting, and Editing Tabs .................................................................................... 29 Creating a New Tab .............................................................................................................. 30 Moving Between Tabs........................................................................................................... 31 Rearranging Tabs ................................................................................................................. 32 Editing Tabs ........................................................................................................................ 33 Exporting Tabs .................................................................................................................... 34 Importing Tabs .................................................................................................................... 35 Adding an INSTEON Tab – Practice Session 3 ....................................................................... 36 Programming a Key for an INSTEON Device .......................................................................... 37 Sending Email Directly from Blink – An Overview ................................................................. 39 Modifying Blink Preferences for Email .................................................................................. 40 Two Ways to Use the Email Function.................................................................................... 43 Programming a Key to Send a Unique Email Message ........................................................... 44 Programming a Key to Send a Standard Email Message ........................................................ 45 Sending a Unique Email Message ......................................................................................... 47 Sending a Standard Email Message ...................................................................................... 48 Appendix : Setting Up an INSTEON Network ........................................................................ 49 1 Introduction Blink© is a software program developed as free software under the terms of the GNU General Public License as published by the Free Software Foundation. This manual has been developed by the non-profit organization Volunteers for Medical Engineering (www.vmesolutions.org). Blink allows you to use a pointing device on your computer screen to select letters, numbers, words, and phrases without the use of a keyboard. The software is easily customized to allow you to create your own often-used words and phrases so that you don’t need to re-enter the words each time you want to express yourself. Blink displays the text you enter. Blink also can say the text or E-mail it through your existing E-mail account. Blink has also been customized to work directly with an INSTEON network. INSTEON is a Smarthome product that allows you to control electric devices around your home, like lights, televisions, and radios, using the existing electrical wiring and radio-frequency communications. © 2008, 2009 Blink System, LLC. All Rights Reserved. 2 Downloading the Blink Program Before you can use Blink, you or a VME volunteer must install the Blink software on your computer. You also need to have Java ™, version 6.0 or later, installed on your computer. The latest version of Blink can be found at: http://blinksystem.com You can download Java from the Web site: http://java.com/en/download/index.jsp To download Blink: 1. Open your browser and go the http://blinksystem.com 2. Download the Blink program and follow the instructions as they appear. 3. If you accept to have a shortcut installed on your computer, a Blink icon will be placed on your desktop. ™ Java is a trademark of Sun Microsystems, Inc. 3 Starting up the Blink Software 1. To start up Blink simply click (you may have to double click) on the Blink icon on your desktop. If you did not have the installer program place a shortcut on your desktop, but you allowed the software to be installed in the program files, you can start up Blink by going to the Start menu, selecting Programs, and then clicking on the Blink program. Or, you can locate the folder on your computer called “Blink.” Double click on the executable .jar file called blink.jar. 2. It will take a couple of minutes for the Blink program to load. You will see a small screen that looks like the screen shown here. 3. When the software is fully loaded on your computer, the screen appears bigger and the “eye” disappears. 4. You are now ready to begin using Blink. 4 Uninstalling the Blink Software If you used the installer program to copy the Blink software onto your computer, an uninstall program was also copied to the same location. To uninstall Blink: 1. Locate the Blink folder on your computer. 2. In the Blink folder, you should find a folder call Uninstaller. If you accepted the default location when you installed the software, it should be in the following location on your computer: C:\Program Files\Blink\Uninstaller. 3. Click on the file called: uninstaller.jar. 4. Follow the instructions on the screen. 5 Understanding the Blink Screen The Blink screen is separated into several sections as explained here. Pull-down Menus Area where your text appears Real-time Clock Quick Action Bar For Often Used Functions Tabs – You can add, delete, and reorder tabs Suggestions – Provides suggested words for your composed text Programmable Keys – You can change the function, label, and appearance of these keys 6 Compose Text You can use Blink immediately to express yourself by using the Blink keyboard that appears on the Keyboard tab. You do not need to program the keyboard keys. Click on the keyboard keys to compose a message. The message appears in the “Compose Text” box. Use the clear button in the Quick Action Bar to clear all the text in the “Compose Text” box. Use the delete word button in the Quick Action Bar to delete the last word entered in the “Compose Text” box. HINT: You can customize Blink so that often-used words and phrases appear on the keys. This eliminates the need for you to re-type words you use all the time. 7 Say Text Once you have composed text and it appears in the Compose Text box, press the SAY button in the Quick Action Bar. The text will be “spoken” by the computer. HINT: The speaker in your computer must be on for the text to be heard. Use Suggestions You’ll notice when you select letters from the keyboard tab to compose text that suggested words appear on the keys in the Suggestions box. These suggested words appear based on the spelling of your most recently added text. Use them to more easily compose your message. The more you use Blink, the “smarter” these suggestions become. Words are added and deleted from the Suggestions boxes based on the text you have entered in the past. 8 Customize Blink Blink makes it easy to express often-used words or phrases, but first you must customize, or program, some keys for your specific needs. You can customize the keys in the Quick Action Bar. In addition, all of the keys on any of the tabs can be customized. However, you probably won’t want to change the keyboard keys. The top row of keys on the Keyboard tab is a logical place for you to place phrases you repeat often. You can also add additional tabs so that your ideas are logically grouped To customize any of the keys or tabs, you need to switch from “Select” mode to “Edit” mode. The Section “Change Modes” describes the mode options. It’s important to remember that anytime you make a customized change to your version of Blink, you must save the file. After you reprogram or customize any keys, pull down the file menu and click on the Save option. If you want to save the changes as a separate file, click on the Save As option and assign a new file name to the Blink file. Use discretion when using the Save As file, since you will now have multiple versions of Blink on your computer. 9 Change Modes Blink has three “modes” or ways to operate. When you start up Blink, you are in “Select” mode. You can check the mode that you are in by pulling down the Mode menu. The button will indicate the current mode as shown here. To change the mode, click the button next to the desired selection. Select mode allows you to compose text or perform the function for which a particular key has been programmed. Edit mode allows you to customize any of the programmable keys. You can also add or delete tabs in Edit mode. HINT: The default Screen Preference mode is set so that Blink starts up in Select mode. Directions on how to change this preference are provided in the Section “Setting Screen Preferences.” MORE 10 Scan mode scrolls through the keys in a preset way. The scan highlights rows from top to bottom, and then individual keys in that row from left to right. To select a particular key while in scan mode, click on the row of the key you want when it is highlighted. Then, click on the individual key when it is highlighted. You can change the scan speed by pulling down the Edit menu and going to Preferences, then Screen. The higher the Scan Speed the slower the scan. Try 750 to slow the scan to a more comfortable pace if it is moving too quickly. If you don’t select a key, the scan stops automatically after it scans four times vertically or twice horizontally. HINT: Whenever you change a preference, you must press ENTER on the computer’s keyboard while the cursor is in the changed field. Then, press OK on the Preferences dialog box. If you don’t press ENTER, your changes will not take effect. 11 Setting Preferences – An Overview You can change a few things about how Blink looks on your screen and how several Blink features work. You do this by pulling down the Edit menu and clicking on Preferences. The Preferences window appears with options to set preferences for the: Screen INSTEON Devices Email Javaspeech MORE 12 When you highlight one of the options on the left-side of the Preferences window, the screen changes. The preferences available for the highlighted device appear. You can reset these preferences to better suit your needs. Screen preferences are discussed in the section “Setting Screen Preferences.” Preferences for INSTEON devices are discussed in the appendix “Setting up an INSTEON Network.” Preferences for Email are discussed in the section “Modifying Blink Preferences for Email.” Javaspeech is not currently discussed. HINT: Press Return after changing each line in the Preferences window to keep your changes during this session. When you are done changing your preferences, pull down the File menu and click “Save.” This ensures your changes are in effect the next time you open Blink. 13 Setting Screen Preferences When the Screen device is highlighted in the Preferences window, you can change the preferences as described in the following table. HINT: Double click in the Value column to change the setting. Make sure to press Return, then OK to keep the changes for the session. Go to File and click Save to save the changes for your next session. MORE 14 Key Description Mode When you open Blink, it starts in the mode set here. You can still change the mode anytime when using Blink. The higher the Scan Speed the slower the scan. Scan_Speed Show_Clock You can either show or not show the clock in the upper right corner of the screen. True shows the clock. Leave the Value blank if you don’t want the clock visible. Show_Seconds You can either show or not show the second hand on the clock. True shows the second hand. Leave the Value blank if you don’t want the second hand visible. Theme The theme sets the background colors and contrast. Change the theme to suit your needs. You can also change the Theme from the Theme menu. Values (Default is Highlighted) Select Edit Scan 750 Enter a value between 100 and 750. True Leave entry blank. True Leave entry blank. Ocean Aqua Charcoal High Contrast Emerald Ruby 15 Selecting a Theme You can change the look of Blink by changing the theme. When you change the theme, the background color of the screen changes. When you select the Charcoal option, the color of the Compose Text box changes to black and the text color changes to white. To change a theme, 1. Pull down the Themes menu. 2. Click the button of the Theme you want. The Blink screen changes immediately. 3. If you want to keep this theme for the next time you open Blink, pull down the File menu and click Save. 16 Basics of Programming Keys To program a key, you must be in Edit mode. (See the Section “Change Modes.”) Click on the key you want to customize or program. The “Edit Cell” window pops up. There are four tabs on this screen: Action, Color, Font, Icon. The Action tab allows you to control the function or action of the key. The other three tabs control what the key looks like on your screen. Action Tab on the Edit Cell Screen This window allows you to program the function of the key. Fill in the information, then press the OK button. Use the CANCEL button to close the Edit Cell screen without making any changes to the key. Display Label – In the Display Label box type the label you want to appear on the key. You’ll be able to change the size and style of the lettering (font) from the “Font” tab. MORE 17 Device Name – The Device Name field is a pull-down box that allows you to either send Email to a specific person or list, control an INSTEON device, control JavaSpeech (this feature is not currently documented), or display text onto the screen (Screen). Click on the “device” you want to control with this particular key. Command – The options in the command pull-down menu change depending on the device you are controlling with the key. Highlight the command you want. Data – The type of data you enter in this box is dependent upon the Device Name. Use the table below to determine what kind of data is required in this field. Device Name Set to Text to be Entered in Data Box Screen Enter text that you want displayed in the Compose text box when the key is pressed. (These may be your common words or phrases.) Email If you have a standard email you want to send, enter the text in the data box (and do not check the “Fetch data from screen” box). The text you enter into this box will be sent to the designated recipient(s) whenever the key is pressed. INSTEON JavaSpeech If you want to send an Email with text you compose in the Compose Text box, do not enter text in this Data box. (In this case, check the “Fetch data from screen” box. Use the data box to enter the ID of the INSTEON device you want to control with this key. Not currently documented 18 Color Tab on Edit Cell Screen When you are in Edit mode and you click on a key to program it, the Edit Cell window appears. The Color tab allows you to change the color of the key on your screen. There are three ways to change the color: Using swatches, HSB, or RGB colors. The selected color shows in the Preview portion of the window. There is a “Clear Selection” button along the bottom edge of the window that allows you to go back to the default color (white) at any time. When you have made your selection, click OK to accept it. Click CANCEL at anytime to close the Edit Cell window. Swatches - Click on the swatch that matches your desired color. HSB – HSB stands for the Hue, Saturation, and Brightness color model. You can enter an HSB code into the H, S, and B boxes or click on the button next to each letter, use the slider bar to select a color range and click in the color box to make a selection. RGB – RGB stands for the Red, Green, Blue color model. You can enter an RGB code into the R, G, and B boxes, use the up/down arrows in each of the boxes, or move the slider bars to select your desired color. 19 Font Tab on Edit Cell Screen When you are in Edit mode and you click on a key to program it, the Edit Cell window appears. The Font tab allows you to change the style, size, and color of the label on the key you are programming. You can change the style of the lettering, called the font, by pulling down the list at the top of the screen. The default font is “Dialog,” so you may see that font name in the pull-down window. You will see the font change at the bottom of the window as you make changes. Change the font size by either typing in the new size or using the up/down arrows. Again, the font at the bottom of the window will change as you make a new selection. Click in the Bold box to change to a heavier font. Click the Italics box to italicize the font. Unclick the boxes to remove the feature. MORE 20 You can change the color of the font in the same way you change the color of the key: Using swatches, HSB, or RGB colors. The selected color shows in the Preview portion of the window. There is a “Clear Selection” button along the bottom edge of the window that allows you to go back to the default font (Dialog 12 point) at any time. When you have made your selection, click OK to accept it. Click CANCEL at anytime to close the Edit Cell window. 21 Icon Tab on Edit Cell Screen When you are in Edit mode and you click on a key to program it, the Edit Cell window appears. The Icon tab allows you to select an icon (picture) to appear as the label on the key you are programming instead of text. Icons can be downloaded from any reliable source. 22 Programming Keys with Often-Used Words or Phrases – Practice Session 1 If you have often-used words or phrases, you may want to “program” that text on a key so that all you need is one click to communicate the information. Let’s use the example that you like to move frequently between your recliner and your wheelchair. Follow the steps below to program two keys so that you can issue these requests more easily. 1. Pull down the Mode menu and click on Edit. You are now in Edit mode. 2. Click on the key you want to program. In this case, use one of the blank keys on the Keyboard tab. The Edit Cell window appears. 3. You will see the Action tab. We will make this key your request to move to the recliner. So, in the Display Label box enter “Recliner”. 4. In the Device Name box, select “Screen”. 5. In the Command box, select “AddText”. 6. In the Data box, enter the text that you want displayed when the key is pressed. In this example, enter “I would like to move to my recliner, please.” 7. Make sure the box “Fetch data from screen” is unchecked. 8. Click OK to accept the changes. MORE 23 9. Click on the next key you want to program. This key will be your request to move to your wheelchair. 10. On the Action tab of the Edit Cell screen, enter “Wheelchair” into the Display Label box. 11. In the Device Name box, select “Screen”. 12. In the Command box, select “AddText”. 13. In the Data box, enter “I would like to move to my wheelchair, please.” The box “Fetch data from screen” remains unchecked. 14. Click OK to accept the changes. MORE 24 15. You’ll notice when you return to the main screen that the word “Wheelchair” is too long for the key. Let’s make the font smaller so the lettering fits better and change the color of the key to make it more visible. 16. You are still in Edit mode, so click on the “Wheelchair” key. 17. At the Edit Cell screen, click the “Color” tab. Make sure you are on the Swatches tab and click on a color for the key. 18. Click on the “Font” tab. Change the font style to “Arial” and the font size to 10 point. 19. Click OK to accept both changes. 20. Now the word “Wheelchair fits on one line of the key and the key is more noticeable because of the color change. 21. Once you are satisfied with your changes to Blink, pull down the File menu and click Save. MORE 25 Let’s test that the keys are working correctly. 1. Pull down the Mode menu and click on “Select”. You are now in Select mode. 2. Click “clear” in the Quick Action Bar to clear all text from the Compose Text box. 3. Click on the “Recliner” key. The phrase “I would like to move to my recliner, please.” should appear in the Compose text box. 4. Click “clear” in the Quick Action Bar to clear that phrase from the Compose Text box. 5. Click on the “Wheelchair” key. The phrase “I would like to move to my wheelchair, please.” should appear in the Compose text box. 6. To have the computer speak the words, click on “Say” in the Quick Action Bar. Your computer speaker must be on and the volume up for the sound to be audible. The text disappears from the Compose Text box when the phrase is spoken. 26 Programming Keys for Computer Functions – Practice Session 2 You may want to “program” computer and keyboard functions so they are available from several tabs. The following commands can be set from the Edit Cell window when the “Screen” device is selected: Add text Add Word Backspace Clear Delete word Go To Tab Prev Tab Next Tab Scan faster Scan slower Space MORE 27 Follow the steps below to program a Backspace key so that you can delete one letter at a time in the Compose Text box. 1. Pull down the Mode menu and click on Edit. You are now in Edit mode. 2. Click on the key you want to program. In this case, use one of the blank keys on the Keyboard tab. The Edit Cell window appears. 3. You will see the Action tab. In the Display Label box enter “Backspace”. 4. In the Device Name box, select “Screen”. 5. In the Command box, select “Backspace”. 6. You do not need to enter anything into the Data box. 7. Make sure the box “Fetch data from screen” is unchecked. 8. Click OK to accept the changes. 9. Once you are satisfied with your changes to Blink, pull down the File menu and click Save. MORE HINT: You may want to program keys for the Scanfaster and Scanslower functions. The more you use the scan function, the more adept you will become with the timing. You can change the scan speed through the “Edit > Preferences > Screen menus, but to change the speed more easily, program keys for this function. 28 Let’s test that the backspace key is working correctly. 1. Pull down the Mode menu and click on “Select”. You are now in Select mode. 2. Click “clear” in the Quick Action Bar to clear all text from the Compose Text box. 3. Click on the “Recliner” key (programmed in Practice Session 1). The phrase “I would like to move to my recliner, please.” should appear in the Compose text box. 4. Click the “Backspace” key. The period at the end of the sentence is erased. 5. Click the “Backspace key again. The “e” at the end of “please” is erased. 29 Creating, Deleting, and Editing Tabs You can create or delete tabs to help organize your ideas or tasks. For example, you may want to keep the Keyboard tab simple with just letters and numbers. You can then put keys pre-programmed with expressions or phrases on a separate tab, keys to send E-mail on another tab, and keys to control INSTEON devices on yet another tab. You can also delete a tab and all the keys associated with it or rearrange the order of the tabs on your screen. 30 Creating a New Tab When you create a new tab, you have the ability to control the size of the keys displayed on that tab. You can be in either Edit mode or Select mode to create a new tab. To create a new tab, 1. Pull down the Edit menu. 2. Select New Tab. A Set Tab Defaults window appears. 3. Enter the title for the Tab. 4. Enter the number of rows and columns you want for keys on this tab. You can either type in the number or use the up / down arrows next to the box to select the desired number. A tab with three rows and five columns provides much bigger keys and makes it easier to read the key labels. 5. Click OK. Your new tab appears as the last tab on the right. HINT: You can change the Tab title at any time while in Edit mode by clicking on the Pencil icon. HINT: Remember to pull down the File menu and click Save to permanently save all customizations you’ve made to the Blink software. 31 Moving Between Tabs You can move between tabs when you are in any mode. To move between tabs: When in Select mode, click on the tab title. When in Edit mode, click on the tab title. Do not click the symbols ( When in Scan mode, click on the PREV or NEXT keys in the Quick Action Bar. You may decide to program a PREV and NEXT key on each of your tabs. ). 32 Rearranging Tabs You can change the order of the tabs as they are displayed in Blink. To change the tab order, you must be in Edit mode. To change the order of a tab, click on the tab you want to re-order and drag it to its new location. You will see the “shadow” move as you drag the tab. HINT: Think of the tabs as file folders. You can only relocate a tab within the Commands box. You cannot move it anywhere else on the Blink screen. 33 Editing Tabs You must be in Edit mode to edit a tab. When you are in edit mode, you’ll notice symbols on the tabs. The symbols are described in the following table. Symbol Function Click on the pencil to write over the name of the tab. Click on the checkmark to accept the new tab name. Click on the export tab icon to export the tab. Read more about exporting a tab in the “Exporting Tabs” section. Click on the red x to delete the tab. HINT: Don’t worry if you delete a tab accidentally. Your changes are not saved in Blink until you pull down the File menu and select save. Therefore, if you delete a tab that you wanted to save, just close Blink and re-open it. Your tab will be restored. However in this case, any other changes you made without saving will be lost. 34 Exporting Tabs Blink allows you to share tabs by exporting and importing them. When you export a tab, you save it on your computer as a file with an .xml extension. To export a tab, 1. Pull down the Mode menu and click Edit to enter Edit mode. 2. Click on the 3. Pull down the “Look in” menu and select the drive location on your computer where you would like to store the file. 4. Highlight the folder where you would like to store the file. 5. Enter a file name in the File Name box. 6. Click the Export Tab button. The file will be saved in the location you’ve designated as: filename.xml icon for the tab you want to export. HINT: If you’ve received exported tabs from other users, you can import those tabs. Follow the procedure in the “Importing Tabs” section. 35 Importing Tabs Other people may create tabs for you to use with your Blink software. For example, your teacher may want to create unique tabs that allow you to submit responses for specific lessons. Or you may want to move a tab to a copy of Blink on a different computer. You can be in either Select or Edit mode to import a tab. To import a tab, 1. Pull down the Edit menu and click Import Tab. 2. Locate the .xml file that you want to import. Pull down the “Look in” menu and select the drive location on your computer, then select the folder where you stored the file when you received it. 3. Highlight the .xml file name of the tab you want to import. The file name appears in the File Name box. 4. Click the Import Tab button. The tab appears on your Blink screen. 5. If you want to save the changes you made to Blink, pull down the File menu and click Save. 36 Adding an INSTEON Tab – Practice Session 3 If you will be using several INSTEON devices with Blink, add a new tab to group the keys that will be controlling those devices. 1. Pull down the Edit menu. 2. Select New Tab. A Set Tab Defaults window appears. 3. In the Tab Name box, enter INSTEON. 4. For this example, let’s say that you have six INSTEON devices you wish to control. You can create a tab with only six keys. This will give you plenty of room for a label and make it easier to click on the key. In the Rows box, enter 2. In the Columns box, enter 3. 5. Click OK. Your new tab will appear as the last tab on the right. 6. Once you are satisfied with your changes to Blink, pull down the File menu and click Save. 37 Programming a Key for an INSTEON Device Blink has been created to work directly with your INSTEON devices. First, you or a VME volunteer must set up an EZSrve Gateway. Instructions for this set up are included in Appendix A. Second, you must program a key to correlate the function you want (Lamp ON) with a specific INSTEON device. You must be in Edit mode to program a key. You can control the following functions for INSTEON devices: All ON (For multiple devices) All OFF (For multiple devices) Bright Dim ON (For one device) OFF (For one device) HINT: Change the color and font on the key to easily identify the function. For example, all ON function keys can be green; all OFF function keys can be red. Or change the color of text so that all controls for TV have blue key labels. You may want to organize your Blink screen so that all your INSTEON devices are controlled by keys on an INSTEON tab (as suggested in Practice Session 3), or you may want to customize the keys in the Quick Action Bar to control your INSTEON devices. MORE 38 To program a key to control an INSTEON device: 1. Enter Edit mode by pulling down the Mode menu and clicking on Edit. 2. Click on the key that you want to program. 3. The Edit Cell window appears. In the Display Label box, enter the label for the key. Use a descriptive term, such as “Kitchen Light ON” so it is clear which device you are controlling. 4. In the Device Name box, select INSTEON. 5. In the Command box, select the function you want this key to perform. 6. In the Data box, type the “address” of the INSTEON device you want to control. The address is printed on the INSTEON module into which you plugged the device. 7. The “Fetch data from screen” box remains unchecked. 8. Click OK. 9. Once you are satisfied with your changes to Blink, pull down the File menu and click Save. 39 Sending Email Directly from Blink – An Overview Blink allows you to send text from the Compose Text box to pre-specified Email accounts. Or, you can send a pre-defined message to recipients with just the click of a key. You can designate up to ten Email recipients or groups. You must take several steps to set up Blink for Email: 1. You have to modify Blink Preferences to specify your host outgoing Email server and your Email username and password. 2. You have to modify Blink Preferences to identify Email recipients. You can identify up to ten distinct recipients. A “recipient” can actually be a list of several email addresses if you want the same message to be sent to multiple people. Or, a “recipient” can be an address for a phone capable of receiving an Email message. 3. You have to customize a key so that whatever text is in the Compose Text box can be retrieved and Emailed to the designated Email recipient or recipients. Or, you can enter a pre-determined message that will be delivered each time you press the key. 4. Once all of that is set up, you can send your message as Email with just the push of one key. 40 Modifying Blink Preferences for Email In order to send text directly from Blink via Email, Blink needs to be able to identify and authenticate your Email account. You will only need to configure Blink with your own Email server information one time (unless you change your Email account). Your Email must be able to support a POP client. Therefore, web-based mail servers may or may not to work with Blink. Hotmail (Microsoft) does not work well with Blink, however, Gmail (Google) does work directly with Blink. HINT: Before beginning, make a written list of the Email addresses that you want to identify as Email recipients in Blink. MORE 41 Set up the Blink Preferences for Email as follows: 1. Pull down the Edit menu and click on Preferences. 2. When the Preferences window appears, click on Email to see the available preferences for the Email functions. 3. AUTH field: Do not change the default value “true”. The Email server needs to authenticate your Email address and password. 4. FROM field: Enter your complete Email address ([email protected]). This is the address from which the Email will be sent. 5. HOST field: Enter the identifier for the outgoing mail server you are using. You can usually find this information on the Website for your Email company. For example, the outgoing mail server for gmail is: smtp.gmail.com. The outgoing mail server for Comcast is: smtp.comcast.net. HINT: Press Return after changing each line in the Preferences window to keep your changes during this session. In order to save your changes for the next time you open Blink, pull down the File menu and click “Save” when done with this procedure. MORE 42 6. LOGIN field: Enter your personal Email login / username. Most likely, this is your Email address. 7. PASSWORD field: Enter your personal Email password. This field is case sensitive so be sure to use the correct case when entering your information. 8. SUBJECT field: Enter text that you want for a subject line in the Email. This text will be used for ALL Email sent from Blink. 9. User_1 through User_10 fields: Enter the Email address for the intended recipients. One User entry can actually contain several Email addresses, with each address separated by a comma, so that you can send the same Email to multiple recipients. You can also enter an Email address in this field for an Email-enabled phone (for example, [email protected]). 10. Use_SSL field: Do not change the default value “true”. This field encrypts and protects your Email account. 11. When you have finished changing the Preference window for Email, press the OK button. Then, pull down the File menu and save your file so that the changes will still be in effect the next time you open Blink. 43 Two Ways to Use the Email Function Once you have properly set up your Preferences window to support Email, you can program a key to send the Email. You can actually use the Email function in two different ways. 1. You can enter a unique message in the Compose Text box that you want to send to one of the recipients you specified in the Preferences window. 2. You can enter a standard message that will always be delivered to one of the recipients you specified in the Preference window. HINT: A recipient can actually be a list of several Email addresses. 44 Programming a Key to Send a Unique Email Message 1. Enter Edit mode by pulling down the Mode menu and clicking on Edit. 2. Click on the key that you want to program. 3. The Edit Cell window appears. In the Display Label box, enter the label for the key. Use a descriptive term such as “Email to Bitzy.” 4. In the Device Name box, select Email. 5. In the Command box, select the recipient (or the line with a list of recipients) to whom the Email will be sent when the key is pressed. 6. Leave the Data box empty. 7. Check the “Fetch data from screen” box. Checking this box means that whatever text is entered in the Compose Text box when the key is pressed will become the Email message that is delivered. 8. Click OK. 9. Once you are satisfied with your changes to Blink, pull down the File menu and click Save. 45 Programming a Key to Send a Standard Email Message 1. Enter Edit mode by pulling down the Mode menu and clicking on Edit. 2. Click on the key that you want to program. 3. The Edit Cell window appears. In the Display Label box, enter the label for the key. Use a descriptive term such as “I’m Home Email.” 4. In the Device Name box, select Email. 5. In the Command box, select the recipient (or the line with a list of recipients) to whom the Email will be sent when the key is pressed. MORE 46 6. In the Data box, type the message that will ALWAYS be delivered as the Email message when the key is pressed. 7. Do not check the “Fetch data from screen” box. Text that is in the Compose Text box will not be sent as part of this Email. 8. Click OK. 9. Once you are satisfied with your changes to Blink, pull down the File menu and click Save. 47 Sending a Unique Email Message To send a unique Email message, you must have properly set up your Email preferences and programmed the key. Refer to the sections “Modifying Blink Preferences for Email” and “Programming a Key to Send a Unique Email Message.” With that accomplished, it is easy to compose and send the message. 1. Make sure you are in Select or Scan mode. 2. Compose your message by clicking on the keys on any of the Blink tabs or the “Suggestions” keys. Your message will appear in the “Compose Text” box. 3. Click on the key you programmed to send the Email to the desired recipient. 4. Notice the status message at the bottom of the screen. This message will confirm that the Email was sent to the desired recipient. 48 Sending a Standard Email Message To send a standard Email message, you must have properly set up your Email preferences and programmed the key. Refer to the sections “Modifying Blink Preferences for Email” and “Programming a Key to Send a Standard Email Message.” With that accomplished, it is easy to send the message. 1. Make sure you are in Select or Scan mode. 2. Click on the key you programmed to send the same Email message to the desired recipient. You do not need to enter any text into the “Compose Text” box, since your standard message was already entered in the Data box when you programmed the key. 3. Notice the status message at the bottom of the screen. This message will confirm that the Email was sent to the desired recipient. 49 Appendix : Setting Up an INSTEON Network To set up Blink to work with INSTEON (or X10) devices, you first need to establish an EZSrve INSTEON / X10 Home Automation Gateway. (This hardware is available from www.Smarthome.com). This small stand-alone device establishes the EZSrve Gateway between your PC network and the electrical wiring. A web server, integral to the EZSrve Gateway module, allows you to set up the device using an available IP address from your router. Each appliance that is to be controlled through the Gateway plugs into its own appliance module allowing it to be controlled individually from Blink. The device ID for each appliance module is specified when the Blink key is programmed for operation. For installation and set up of the EZSrve Gateway, follow the instructions provided with the hardware. From the EZSrve web server interface, set a static IP address for the home automation (INSTEON) network. Use an address that isn't currently used at the network location. MORE 50 Enter the network IP address for the EZSrve Gateway into Blink: 1. Pull down the Edit menu. 2. Click on Preferences. 3. Click on the INSTEON option on the left side of the screen. 4. Change the default setting for the IP address by double clicking on the setting in the Value column. Enter the IP address for the EZSrve Gateway. 5. Press return to commit the value. 6. Double click on the Port id. Enter the port id of the Gateway. Refer to the EZSrve Gateway documentation. 7. Press return to commit the value. 8. Press OK to close the window. 9. Once you are satisfied with the changes, pull down the File menu and select Save.