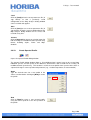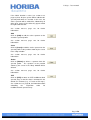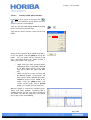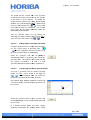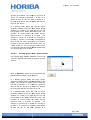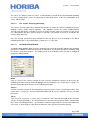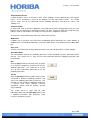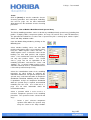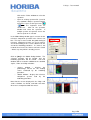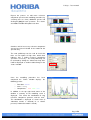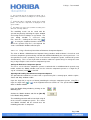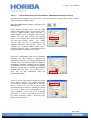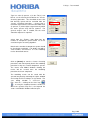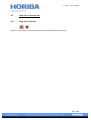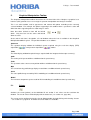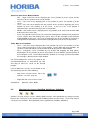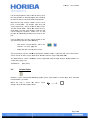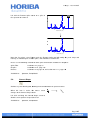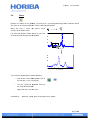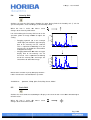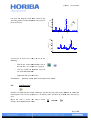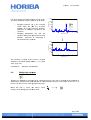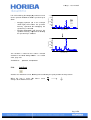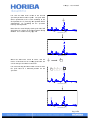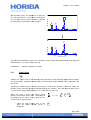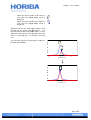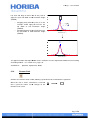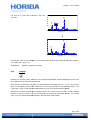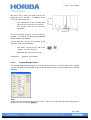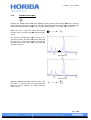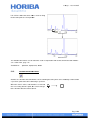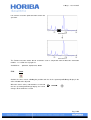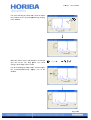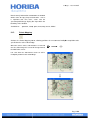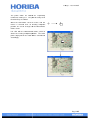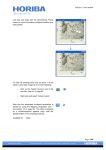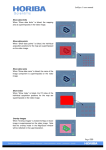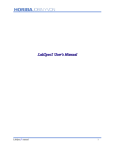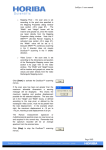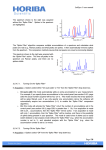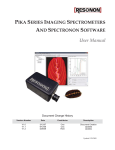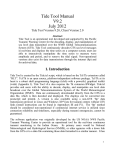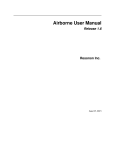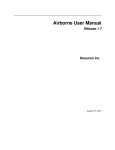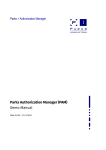Download LabSpec 5 user manual Page | 149 4.6.10. Create
Transcript
LabSpec 5 user manual Load Click on [Load] to load a cursor parameters file (in .ngp format) so that a previously saved configuration of the Map Analysis dialog window can be recalled and applied. Save Click on [Save] to save a cursor parameters file (in .ngp format) so that the current configuration of the Map Analysis dialog window can be saved, and recalled at any time. Convert Click on [Convert] to convert an existing image file into the LabSpec 5 multidimensional spectral array format, including “SpIm”, “Point” and “Map” windows. 4.6.10. Create Spectral Profile Opens the Spectral Profile dialog window. The Spectral Profile dialog window allows a 1D multidimensional spectral array to be created from individual spectra, and for spectra to be added to, deleted from, and inserted into an existing 1D multidimensional spectral array. This function is useful to create profiles from spectra where there is sequential change in some experimental parameter (e.g., reaction temperature, or concentration). Name Type the desired name for a new profile in the “Name” text box before clicking on [New] to create the profile. New Click on [New] to create a new spectral profile, using the active spectrum as the first spectrum in the profile. Page | 149 LabSpec 5 user manual If the “Multi” function is active (see section 3.4.2, page 23) then all open spectra will be added to the spectral profile when it is created. In this case, the active spectrum will be added first, followed by all other open spectra in the order they appear within the right hand Data bar. See section 4.6.10.1, page 151, for further information. Add Click on [Add] to add the active spectrum to the end of the spectral profile. See section 4.6.10.2, page 152, for further information. Insert Click on [Insert] to add the active spectrum to the spectral profile at the position shown by the cursor in the “Map” window. See section 4.6.10.3, page 152, for further information. Delete Click on [Delete] to delete a spectrum from the spectral profile. The spectrum at the position shown by the cursor in the “Map” window will be deleted. See section 4.6.10.4, page 153, for further information. XYZ Click on [XYZ] to rotate an XYZ multidimensional spectral array so that the data is formatted in the default Z.Y.X format (e.g., a Z-stack of YX maps). See section 4.5.5.3, page 99, for information about controlling the acquisition order for multidimensional spectral arrays. Page | 150 LabSpec 5 user manual 4.6.10.1. Creating a New Spectral Profile Using File > Open menu, or the Open icon ( / ) open the individual spectra which are to be used to create the spectral profile. Open the Spectral Profile dialog window by clicking on the Create Spectral Profile icon. Type into the “Name” text box a name for the new profile. Select the first spectrum to be added to position 1 in the new profile, and click [New] to create the profile. The new profile will be created in two ways, depending whether the “Multi” function is active (see section 3.4.2, page 23): o o “Multi” active: the active spectrum will be added to position 1 in the profile, followed by all other open spectra, in the order they appear within the right hand Data bar. “Multi” inactive: the active spectrum will be added to position 1 in the profile. No other spectra will be added to the profile. Additional spectra can be added to the profile using the [Add] button (see section 4.6.10.2, page 152) or [Insert] button (see section 4.6.10.3, page 152). When the profile is created, the standard “SpIm”, “Point” and “Map” windows associated with a multidimensional spectral array will be displayed. The profile can now be analysed in the normal way, using cursors and modelling. Page | 151 LabSpec 5 user manual The profile will be created with each spectrum assigned to an integer value on the X axis, and the X axis label is set to “Points”. To modify the scaling and axis label use the Data Range dialog window, accessed through the Data > Data Range menu, the Data Range icon ( / ), or by using the keyboard short cut <CTRL>+D. See section 3.3.2, page 20, for more information about the Data Range dialog window. Save the spectral profile (in .ngc format) by activating the “SpIm” window and using the File > Save As menu, or the Save icon ( 4.6.10.2. / ). Adding Spectra to a Spectral Profile To add a spectrum into an existing Spectral Profile, use File > Open menu, or the Open icon ( / ), or the keyboard short cut <CTRL>+O to open the spectrum which is to be added. Select the spectrum, and click on [Add] to automatically add the spectrum at the end of the spectral profile. For example, if the profile already has spectra at positions 1, 2 and 3, a new spectrum added to the profile will be at position 4. 4.6.10.3. Inserting Spectra into a Spectral Profile To insert a spectrum into an existing Spectral Profile, use File > Open menu, or the Open on ( / ), or the keyboard short cut <CTRL>+O to open the spectrum which is to be inserted. In the profile “Map” window, activate the cursor and select the position at which the new spectrum is to be inserted. Select the spectrum which is to be inserted, and click on [Insert] to insert it at the position indicated by the cursor. In a default spectral profile, the other spectra originally at and above this position will be shifted Page | 152 LabSpec 5 user manual upwards in the profile. For example, if spectra A, B and C are currently at positions 1, 2 and 3 in a profile of form 1A, 2B, 3C, when spectrum D is inserted at position 2, the new profile will take the form 1A, 2D, 3B, 4C. In a spectral profile where the scale has been manually modified using the Data Range dialog window (see section 3.3.2, page 20), the first and last positions of the profile will remain fixed. The positions of spectra within the profile will be adjusted when a spectrum is inserted. For example, if spectra A, B and C are currently at positions 1, 2 and 3 in a manually scaled profile of form 1A, 2B, 3C, when spectrum D is inserted at position 2, the new profile will take the form 1A, 1.66D, 2.33B, 3C. If necessary the profile can be rescaled using the Data Range dialog window after the spectrum has been inserted. 4.6.10.4. Deleting Spectra from a Spectral Profile In the profile “Map” window, activate the cursor and select the position from which a spectrum is to be deleted. Click on [Delete] to delete the spectrum from the position indicated by the cursor position. In a default spectral profile, the other spectra above this position will be shifted downwards in the profile. For example, if spectra A, B, C and D are currently at positions 1, 2, 3 and 4 in a profile of form 1A, 2B, 3C, 4D, when spectrum B is deleted, the new profile will take the form 1A, 2C, 3D. In a spectral profile where the scale has been manually modified using the Data Range dialog window (see section 3.3.2, page 20), the first and last positions of the profile will remain fixed. The positions of spectra within the profile will be adjusted when a spectrum is deleted. For example, if spectra A, B, C and D are currently at positions 1, 2, 3 and 4 in a manually scaled profile of form 1A, 2B, 3C, 4D when spectrum B is Page | 153 LabSpec 5 user manual deleted, the new profile will take the form 1A, 2.5C, 4D. If necessary the profile can be rescaled using the Data Range dialog window after the spectrum has been deleted. 4.6.11. Modelling Opens the Model dialog window. The Model dialog window is used to set up and perform a direct classical least squares (DCLS) modelling procedure on multidimensional spectral arrays (including time profiles, Z (depth) profiles, temperature profiles, XY maps, XZ and YZ slices, and XYZ datacubes) using a set of reference component spectra. This procedure is used to identify the distribution of the reference component spectra within the spectral array to create a profile/image based on the component distribution. The component spectra can be either manually selected (from previously saved spectra, or from within the spectral array) or automatically created by LabSpec 5 using a clustering algorithm. 4.6.11.1. The DCLS Modelling Procedure At each position within the multidimensional spectral array the DCLS modelling procedure finds a linear combination of the reference component spectra which best fits the raw data. The resulting profile/image is created by showing the contribution (‘score’) of each component (‘loading’) as a profile/image. For example, if there are three loadings (A, B, and C) with scores (x, y and z) the sum, S, of the linear combination is represented by: S=[x*A]+[y*B]+[z*C] A, B, C are the loadings, e.g., reference spectra of pure components. x, y, z are the scores, e.g., the ‘amount’ of each loading necessary so that S matches the raw data. Normalized Modelling When the modelling procedure is normalized (i.e., the “Normalize” box is ticked prior to performing the modelling procedure), the reference component spectra (loadings) are normalized before the modelling procedure takes place. The scores are normalized so that the combination of all scores adds to 100%. If normalization is turned off after normalized modelling has been performed, the scores are shown as their true values. Unnormalized Modelling When the modelling procedure is unnormalized (i.e., the “Normalize” box is unticked prior to performing the modelling procedure), the reference component spectra (loadings) are used with their raw intensities during the modelling procedure. Unnormalized modelling must be used if quantitative analysis is required, since the actual intensity of each reference component spectrum relates directly to the its concentration. Page | 154 LabSpec 5 user manual The scores are shown as their true values. If normalization is turned on after unnormalized modelling has been performed, the scores are displayed as normalized values so that the combination of all scores adds to 100%. 4.6.11.2. The “Create” Clustering Procedure The “Create” clustering procedure automatically identifies a number of reference component spectra (loadings) using a factor analysis algorithm. This algorithm searches the entire multidimensional spectral array and locates a number of clusters of similar spectra, where the average of each cluster is as different from the other cluster averages as possible. The number of clusters is specified in the “Factors” drop down box. Once the average spectra have been identified in this way they are used as loadings in the DCLS modelling procedure, as described above (section 4.6.11.1, page 154). 4.6.11.3. The Model Dialog Window The Model dialog window allows reference component spectra to be manually added to the modelling procedure, in addition to automatic generation of component spectra with subsequent modelling using the “Create” clustering procedure. The display mode of the modelling result can also be configured through the dialog window. Name Type in a name in the “Name” text box for each reference component spectrum to be used in the modelling procedure, prior to clicking on [Get] to start the modelling. See section 4.6.11.4, page 157, for more information about how to use the modelling procedure. Factors Select the number of factors to be automatically created using the “Create” clustering procedure. See section 4.6.11.5, page 161, for more information about how to use the automatic “Create” clustering procedure. Thr(%) Type in a value (in percent, %) in the “Thr(%)” text box to set the intensity threshold for the automatic “Create” clustering procedure. The threshold ensures that low intensity spectra will be excluded from the “Create” clustering procedure – spectra with a maximum signal level less than the threshold value (in percent, %) of the highest signal intensity within the entire spectra array will be ignored. Page | 155 LabSpec 5 user manual Allow Negative Scores If “Allow negative scores” is ticked the scores for the loadings can take both positive and negative values. If it is unticked the scores for the loadings can only take positive values. See section 4.6.11.1, page 154, for an explanation of the modelling procedure, and what the ‘scores’ and ‘loadings’ are. Show Error Map If “Show error map” is ticked an additional score profile/image will be displayed based on the error between the sum of the linear combination and the raw data. Regions of high error (bright intensity) indicate a bad fit, and could be caused by a missing reference component spectrum. To remove the error profile/image untick the “Show error map” box. Model Sum If “Model sum” is ticked the sum of the linear combination will be displayed in the “Point” window, in addition to the score/loading information. Select the colour for the sum spectrum from the drop down box. Error Text Select the text colour from the drop down box for the error value displayed in the “Point” window. Normalize Model The normalization mode for the modelling procedure can be controlled using the “Normalize model” tick box. See section 4.6.11.1, page 154, for more information about the modelling procedure and normalization. Get Click on [Get] to load the currently active spectrum as a reference component spectrum and start the modelling procedure. See section 4.6.11.4, page 157, for more information about how to use the modelling procedure. Get All Click on [Get All] to load in multiple model spectra saved from a previous modelling procedure, and start a new modelling procedure using them. This function is useful to apply a modelling procedure to a spectral array using identical reference component spectra used for previous spectral array modelling. See section 4.6.11.4.1, page 160, for more information about using the [Get All] button to start a modelling procedure with previously saved reference component spectra. Page | 156 LabSpec 5 user manual Create Click on [Create] to clustering procedure See 4.6.11.5, page about how to use the procedure 4.6.11.4. start the automatic “Create” and subsequent modelling. 161, for more information automatic “Create” clustering How to Model a Multidimensional Spectral Array The DCLS modelling procedure can be used with any multidimensional spectral array (including time profiles, Z (depth) profiles, temperature profiles, XY maps, XZ and YZ slices, and XYZ datacubes). The procedure described here assumes that a spectral array file is currently open, with the “SpIm”, “Point” and “Map” windows visible. Open the Model dialog window by clicking on the Modelling icon. Select whether loading scores can take both positive and negative values, or just positive values using the “Allow negative scores” tick box. If “Allow negative scores” is ticked the scores for the loadings can take both positive and negative values. If it is unticked the scores for the loadings can only take positive values. See section 4.6.11.1, page 154, for an explanation of the modelling procedure, and what the ‘scores’ and ‘loadings’ are. In general “Allow negative scores” should be unticked, and it is recommended that it is ticked for specialized analysis only. Select the normalization mode of the modelling procedure, by either ticking or unticking the “Normalize model” box. For general analysis of the spectral array, and characterisation of component distribution normalized modelling will be suitable. If quantitative analysis of component distribution within the spectral array is required, unnormalized modelling must be used. See section 4.6.11.1, page 154, for more information about the normalization modes. Select a spectrum which is to be used as a reference component spectrum in the modelling procedure. The spectrum can be selected in two ways: o Locate a ‘pure’ reference component spectrum from within the spectral array using the cursor in the “Map” window. Page | 157 LabSpec 5 user manual o Click on the “Point” window to select the spectrum. Open an existing spectrum file (saved in any standard LabSpec spectrum format) using File > Open, or the Open icon ( / ), or the keyboard short cut <CTRL>+O. Click on the spectrum window and select the spectrum. If multiple spectra are opened, ensure the correct spectrum is selected. In the Model dialog window type in a name for the reference component spectrum in the “Name” text box. This step is not essential, but good naming of reference component spectra can assist analysis and understanding of the results obtained at the end of the modelling procedure. If a name is not needed, then ensure the “Name” text box is blank – delete any entry which is already present. Click on [Get] in the Model dialog window. The selected spectrum will be loaded, and the modelling procedure will be started. Two new windows will be created in addition to the standard “SpIm”, “Point” and “Map” windows: o o “Scores” window – displays the profile/image based on the loading scores calculated by the modelling procedure. “Model” window – displays the reference component spectra used by the modelling procedure. Note that the cursors displayed in the “Map” and “Score” windows are linked, and both will move when one is manipulated with the mouse. Page | 158 LabSpec 5 user manual Repeat the process to add more reference component spectra to the modelling procedure, by selecting (one at a time) additional spectra and clicking on [Get] for each spectrum. The “Score” and “Model” window will update each time. Continue until all necessary reference component spectra have been included in the model for the spectral array. The error profile/map can be used to check that there are no regions of high error, which often indicates that a further reference component spectrum is necessary. The error profile/map can be activated by ticking the “Show error map” box. It will be displayed as another colored image in the “Score” window. Once the modelling procedure has been completed the “Point” window displays the following spectra: o o o Raw data: ——— Sum: * ——— + Components: —— —— —— In addition, in the top right hand corner of the window a summary of the modelling result is displayed. This shows the contribution of each ‡ reference component spectrum, and the error. The contribution is displayed as actual score (if “Normalize model” is unticked) or as relative percent (if “Normalize model” is ticked). Page | 159 LabSpec 5 user manual [*] Sum spectrum will only be displayed if “Model sum” is ticked, and its color will be according to the color drop down box. [+] Components will be sequentially colored using a default palette. The first three components are displayed as red, green, and blue. [‡] The display color of the error text will be according to the “Error text” color drop down box. The modelling results can be saved with the spectral array data by activating the “SpIm” window and saving the file in LabSpec 5 .ngc format. The save dialog window is accessed using File > Save As..., clicking on the Save icon ( / ), or using the keyboard shortcut <CTRL>+S. When the spectral array file is next opened the “Score” and “Model” windows will also open. 4.6.11.4.1. Using a Previously Saved Set of Reference Component Spectra The How to Model a Multidimensional Spectral Array procedure outlined above is based on each reference component spectrum being selected and modelled individually, on a one by one basis. It is also possible to recall a previously used set of reference component spectra, and load all spectra simultaneously. This is useful if you wish to model a number of spectral arrays in exactly the same way, using exactly the same reference component spectra. Saving the Reference Component Spectra To save a set of reference component spectra associated with a multidimensional spectral array model, activate the “Model” window, and save the reference component spectra as a single file (in .ngs or .tsf formats) using File > Save All. Opening and Loading the Reference Component Spectra The procedure described here assumes that a spectral array file is currently open, with the “SpIm”, “Point” and “Map” windows visible. Open the single file (in .ngs or .tsf format) containing the reference component spectra using File > Open, the Open icon ( within a “Model” window. / ), or the keyboard short cut <CTRL>+O. The spectra will be opened Open the Model dialog window by clicking on the Modelling icon. Activate the “Model” window, and click on [Get All] in the Model dialog window. The modelling procedure will be launched using all of the reference component spectra. The “Score” and “Model” windows will be created once the modelling procedure is completed. Page | 160 LabSpec 5 user manual 4.6.11.5. How to Automatically Create a Model for a Multidimensional Spectral Array The procedure described here assumes that a spectral array file is currently open, with the “SpIm”, “Point” and “Map” windows visible. Open the Model dialog window by clicking on the Modelling icon. Select whether loading scores can take both positive and negative values, or just positive values using the “Allow negative scores” tick box. If “Allow negative scores” is ticked the scores for the loadings can take both positive and negative values. If it is unticked the scores for the loadings can only take positive values. See section 4.6.11.1, page 154, for an explanation of the modelling procedure, and what the ‘scores’ and ‘loadings’ are. In general “Allow negative scores” should be unticked, and it is recommended that it is only ticked for specialized analysis only. Select the normalization mode of the modelling procedure, by either ticking or unticking the “Normalize model” box. For general analysis of the spectral array, and characterisation of component distribution normalized modelling will be suitable. If quantitative analysis of component distribution within the spectral array is required, unnormalized modelling must be used. See section 4.6.11.1, page 154, for more information about the normalization modes. Type in a generic name for the component spectra in the “Name” text box. The created component spectra will be labelled sequentially in the form name_1, name_2 etc. This step is not essential, but good naming of reference component spectra can assist analysis and understanding of the results obtained at the end of the modelling procedure. If a name is not needed, then ensure the “Name” text box is blank – delete any entry which is already present. Page | 161 LabSpec 5 user manual Type in a value (in percent, %) in the “Thr(%)” text box to set the intensity threshold for the “Create” clustering procedure. The threshold ensures that low intensity spectra will be excluded from the “Create” clustering procedure – spectra with a maximum signal level less than the threshold value (in percent, %) of the highest signal intensity within the entire spectra array will be ignored. For general analysis 10% is suitable, but the value should be adjusted as required. Select from the “Factors” drop down box the number of component spectra which are to be created using the clustering algorithm. Note that the number of component spectra should be chemically meaningful. If in doubt, start with a small number, and increase it if the modelling results do not look correct. Click on [Create] to start the “Create” clustering procedure, and subsequently launch the modelling procedure using the created component spectra. The “Score” and “Model” windows showing the results will be created once the modelling procedure has been completed. The modelling results can be saved with the spectral array data by activating the “SpIm” window and saving the file in LabSpec 5 .ngc format. The save dialog window is accessed using / File > Save As..., clicking on the Save icon ( ), or using the keyboard shortcut <CTRL>+S. When the spectral array file is next opened the “Score” and “Model” windows will also open. Page | 162 LabSpec 5 user manual 4.7. Stop Active Function Icon 4.7.1. Stop Active Function Stop the current software function (including data acquisition and data processing). Page | 163 LabSpec 5 user manual 5. Graphical Manipulation Toolbar The Graphical Manipulation toolbar located on the left hand side of the LabSpec 5 graphical user interface (GUI) provides access to a range of spectrum manipulation and analysis functions. This is an active toolbar, and its appearance and content will update according to the currently selected window. For example, the options appearing in this toolbar when a spectrum is active will differ from those appearing when a video image is active. Note that when clicked an icon will be locked down. Only one icon can be active and locked down at a time. At the end of each icon’s description, a list of windows where the icon is available in the Graphical Manipulation toolbar is given. The possible windows are as follows: Spectrum The spectrum display window for individual spectra acquired using the real time display (RTD) acquisition ( / ) and spectrum acquisition ( / ) modes. Video The video display window for optical images acquired with the integrated microscope camera(s). SpIm The overlay of all spectra within a multidimensional spectral array. Point The spectrum at the current cursor position within a multidimensional spectral array. Map The cursor intensity profile/image display created from a multidimensional spectral array. Score The score profile/image created by DCLS modelling of a multidimensional spectral array Model The reference component spectra used for DCLS modelling of a multidimensional spectral array. 5.1. Pointer Activates the cursor (pointer) so that individual X axis and/or Y axis values can be read from the window. The cursor values will be displayed in the Status bar (see section 7.5, page 201). The cursor can be configured using the Cursor dialog window, by right clicking and selecting “Cursor” - see section 8.11, page 218. A number of cursor modes are available: Page | 164 LabSpec 5 user manual Spectrum, SpIm, Point, Model windows o Line – single vertical line cursor, displaying the X axis position (S) of the cursor and the intensity (I) of the spectrum at the cursor position. o Cross – cross hair cursor, displaying the X axis position (S) and Y axis position (I) of the cursor. o Level – cross hair cursor which tracks the intensity of the spectrum, displaying the X axis position (S) and Y axis position (I) of the cursor. In this case, the Y axis position is equivalent to the spectrum intensity at the cursor position. o Double – two vertical cursors, displaying the X axis position (S) of each cursor and the width between the two cursors (W). o Peak – three linked vertical cursors, the central one locking to the maximum intensity pixel in a peak, and the outer two locking to the pixels closest to the full width at half maximum height (FWHM) of the peak. The Peak cursor displays the X axis position (S), intensity (I) and approximate full width at half maximum height (W) of the peak at the cursor position. Video, Map, Score windows o Cross – cross hair cursor, displaying the X axis position (X) and Y axis position (Y) of the cursor, and pixel intensity (I) at the cursor position. For the Map and Score windows, the spectrum associated with the cursor position will be displayed in the Point window. o Rect – rectangular cursor (resizeable by left clicking and dragging the drag points), displaying the X axis position (X) and Y axis position (Y) of the bottom, right hand corner of the rectangular cursor. For the Map and Score windows, the average spectrum from within the rectangle is displayed in the Point window. Left click to position the cursor at any point on the spectrum/profile/image, or alternatively left click and drag to move the cursor to the desired position. If one or both of the cursors are not visible on the spectrum/image, do one of the following: o Click on the “Center Cursors” icon in the Icon bar– see 4.4.3, page 92. o Right click and select “Center cursor”. Available for: 5.2. Spectrum, Video, Model Map Analysis Cursors (SpImRed, SpImGreen, SpImBlue) Activates the map analysis cursors, allowing profiles/images corresponding to the average intensity between the cursor pairs to be generated for multidimensional spectral arrays. Three map analysis cursor pairs are available: Red (SpImRed), Green (SpImGreen) and Blue (SpImBlue). Page | 165 LabSpec 5 user manual Left click to position the closest cursor of the pair at the click position, or alternatively left click and drag to move the closest cursor to the desired position. Note that the map analysis cursors can be set to have a fixed width. To do this, right click and select “Red cursor”, “Green cursor” or “Blue cursor” and tick “Fixed width”. When the cursors have a fixed width, left click and drag to scroll the two cursors along the spectrum. In this case, it is not possible to individually position each cursor in the pair. If one or both of the cursors are not visible on the spectrum/image, do one of the following: o Click on the “Center Cursors” icon in the Icon bar– see 4.4.3, page 92. o Right click and select “Center cursor”. The map analysis cursors should be operated in “Double” mode – right click and select “Red cursor”, “Green cursor” or “Blue cursor”, and select “Double” from the “Style” drop down box. The Map Analysis cursors should be used in conjunction with the Map Analysis dialog window- see section 4.6.9, page 147. Available for: 5.3. SpIm, Point Remove Spike Activates a spike removal tool, allowing random spikes (also known as cosmic rays) to be manually removed from a spectrum. When this icon is active, the mouse cursor changes to the Remove Spike cursor. Page | 166 LabSpec 5 user manual Left click the Remove Spike cursor on a spike in the spectrum to remove it. 500 1 000 Raman Shift (cm-1 ) 1 500 500 1 000 Raman Shift (cm-1 ) 1 500 Note that if used on a true Raman peak the Remove Spike tool will modify the peak shape and intensity; it should only be used on spikes, and should be used with care. Please see the following sections for other spike removal tools available in LabSpec 5: Spike Filter Despike Denoise section 3.5.4.7, page 37 section 4.6.4.1.2, page 125 section 3.5.4.15, page 46, and section 4.6.4.1.1, page 124 Available for: 5.4. Spectrum, Point, Model Correct Shape Activates a pencil drawing tool, allowing manual modification of spectral features. When this icon is active, the mouse cursor changes to the Correct Shape cursor. Left click and drag the Correct Shape cursor to draw the new spectrum shape as desired. Available for: Spectrum, Point, Model Page | 167 LabSpec 5 user manual 5.5. Zoom Activates the Zoom cursor, allowing a small area of a spectrum/profile/image to be studied in detail. This icon can be activated with the <CTRL>+M keyboard shortcut. When this icon is active, the mouse cursor changes to the Zoom cursor. Left click and drag the Zoom cursor to select the area which will be displayed in the window. 500 500 1 000 Raman Shift (cm-1 ) 600 Raman Shift (cm-1 ) 1 500 700 To rescale the window do one of the following: o Click on the “Scale Normalization” icon in the Icon bar– see 4.4.1, page 91. o Use the <CTRL>+N keyboard short cut for “Scale Normalization”. o Right click and select “Rescale” Available for: Spectrum, Video, SpIm, Point, Map, Score, Model Page | 168 LabSpec 5 user manual 5.6. Intensity Shift Activates the Intensity Shift cursor, allowing the upper display limit of the intensity axis (Y axis for spectra and profiles, Z axis for images) to be manually scaled. When this icon is active, the mouse cursor changes to the Intensity Shift cursor. o Dragging upwards (as in the example shown right) will make the upper display limit of the intensity axis be reduced. This is equivalent to zooming in on the intensity axis; for images the affect will be to brighten the image. Dragging downwards will make the upper display limit of the intensity axis be increased. This is equivalent to zooming out on the intensity axis; for images the effect will be to darken the image. Intensity (cnt) o 10 000 5 000 500 1 000 Raman Shift (cm-1 ) 1 500 500 1 000 Raman Shift (cm-1 ) 1 500 5 000 Intensity (cnt) Left click and drag the Intensity Shift cursor on the spectrum, profile or image window to adjust the scaling. 4 000 3 000 2 000 1 000 Note that this function is purely a display function – it does not affect the actual data of the spectrum. Available for: 5.7. Spectrum, Video, SpIm, Point, Map, Score, Model Scale Shift Activates the Scale Shift cursor, allowing the display scales of the X and Y axes to be shifted to higher or lower values. When this icon is active, the mouse cursor changes to the Scale Shift cursor. Page | 169 LabSpec 5 user manual 10 000 Intensity (cnt) Left click and drag the Scale Shift cursor on the spectrum, profile or image window to shift scales of the X and Y axes. 5 000 500 1 000 Raman Shift (cm-1 ) 1 500 Intensity (cnt) 10 000 5 000 0 0 500 Raman Shift (cm-1 ) 1 000 To reset the X and Y axes scales do one of the following: o Click on the “Scale Normalization” icon in the Icon bar– see section 4.4.1, page 91. o Use the <CTRL>+N keyboard short cut for “Scale Normalization”. o Right click and select “Rescale” Available for: 5.8. Spectrum, Video, SpIm, Point, Map, Score, Model Add Constant Activates the Add Constant cursor, allowing a constant intensity value to be added to or subtracted from all pixels in the active spectrum (i.e., to shift the entire spectrum up or down in the intensity (Y) axis). When this icon is active, the mouse cursor changes to the Add Constant cursor. Page | 170 LabSpec 5 user manual Left click and drag the Add Constant cursor on the spectrum window to shift the spectrum up or down. o Dragging upwards (as in the example shown right) will shift the spectrum upwards (to a higher intensity position), equivalent to adding a constant to the spectrum Dragging downwards will shift the spectrum downwards (to a lower intensity position), equivalent to subtracting a constant from the spectrum. 15 000 Intensity (cnt) o 20 000 10 000 5 000 500 1 000 -1 Raman Shift (cm ) 1 500 500 1 000 Raman Shift (cm-1 ) 1 500 20 000 Intensity (cnt) 15 000 10 000 5 000 This function is related to the “Const+” function available in the Math dialog window - see section 4.6.6, page 130. Available for: 5.9. Spectrum, Point, Model Multiply by Constant Activates the Multiply by Constant cursor, allowing all pixels in the active spectrum to be multiplied or divided by a constant value to be added to or subtracted from all pixels in the active spectrum (i.e., to increase or decrease the entire spectrum intensity). When this icon is active, the mouse cursor changes to the Multiply by Constant cursor. Page | 171 LabSpec 5 user manual o o Dragging upwards (as in the example shown right) will increase the spectrum intensity, equivalent to multiplying the spectrum by a constant. Dragging downwards will decrease the spectrum intensity, equivalent to dividing the spectrum by a constant. 20 000 15 000 Intensity (cnt) Left click and drag the Multiply by Constant cursor on the spectrum window to shift the spectrum up or down. 10 000 5 000 500 1 000 -1 Raman Shift (cm ) 1 500 500 1 000 Raman Shift (cm-1 ) 1 500 20 000 Intensity (cnt) 15 000 10 000 5 000 This function is related to the “Const*” function available in the Math dialog window - see section 4.6.6, page 130. Available for: 5.10. Spectrum, Point, Model Add Peak Activates the Add Peak cursor, allowing manual labelling of a peak position on the spectrum. When this icon is active, the mouse cursor changes to the Add Peak cursor. Page | 172 LabSpec 5 user manual Left click the Add Peak cursor at the desired spectrum position to label a peak. The peak label will be positioned in the X axis according to the click position; the Y (intensity) axis position will be automatically set according to the spectrum intensity at that position. 500 1 000 Raman Shift (cm-1 ) 500 1 000 Raman Shift (cm-1 ) 500 1 000 Raman Shift (cm-1 ) 1 500 500 1 000 Raman Shift (cm-1 ) 1 500 1 500 920 Note that the actual display of the peak label will depend on the settings in the Peak Options dialog window. See section 4.6.7.4, page 143. 1 500 When the Add Peak cursor is active, and the mouse is hovered over an existing peak label, the cursor changes to a Move Peak cursor. 365 920 Left click and drag the Move Peak cursor to move the peak label to a different position on the spectrum. Page | 173 LabSpec 5 user manual 560 365 920 When multiple peaks are labelled on a spectrum, the active peak label is enclosed in a dashed box. Use the Move Peak cursor to activate a different peak label, by left clicking on that peak label. 1 000 Raman Shift (cm-1 ) 1 500 560 365 920 500 500 1 000 Raman Shift (cm-1 ) 1 500 The Add Peak and Move Peak cursors should be used in conjunction with the Peak Searching and Fitting module - see section 4.6.7, page 134. Available for: 5.11. Spectrum, SpIm, Point, Model Adjust Peak Activates the Adjust Peak cursor, allowing peak fit parameters to be manually adjusted prior to fitting. The peak position, amplitude and full width at half maximum height (FWHM) can be adjusted using this cursor. Typically this function requires that the peak shape is visible on the spectrum, so that the shape and position can be manually adjusted to approximately fit the raw data. The peak shape display can be set in the Peak Options dialog window – see section 4.6.7.4, page 143. When this icon is active, the mouse cursor changes to the Adjust Peak cursor. Depending on the position of the mouse on the spectrum, this cursor has three possible forms: o When the mouse hovers over a peak label the Adjust Position cursor is displayed. Page | 174 LabSpec 5 user manual o o When the mouse hovers to the left of a peak label the Adjust Width cursor is displayed. When the mouse hovers to the right of a peak label the Adjust Width cursor is displayed. Adjustment to a peak shape and position is only possible for the active peak label/shape. In a spectrum with multiple peak labels/shapes, use the Add Peak / Move Peak cursor to activate the peak which is to be adjusted – see section 5.10, page 172. 523.3 Left click and drag on the peak label to adjust its position and amplitude. 520 Raman Shift (cm-1 ) 500 520 Raman Shift (cm-1 ) 540 520.6 500 540 Page | 175 LabSpec 5 user manual o 500 520 Raman Shift (cm-1 ) 500 520 Raman Shift (cm-1 ) 540 520.6 o Dragging away from the peak (as in the example shown right) will increase the full width at half maximum height (FWHM). Dragging towards the peak will decrease the full width at half maximum height (FWHM). 520.6 Left click and drag on either side of the peak to adjust the peak full width at half maximum height (FWHM). 540 The Adjust Position and Adjust Width cursors should be used in conjunction with the Peak Searching and Fitting module - see section 4.6.7, page 134. Available for: 5.12. Spectrum, SpIm, Point, Model Remove Peak Activates the Remove Peak cursor, allowing a peak label to be removed from a spectrum. When this icon is active, and mouse is hovered over a peak the mouse cursor changes to the Remove Peak cursor. Page | 176 LabSpec 5 user manual 560 365 920 Left click on a peak label to remove it from the spectrum. 1 000 Raman Shift (cm-1 ) 500 1 000 Raman Shift (cm-1 ) 1 500 365 920 500 1 500 The Remove Peak cursor should be used in conjunction with the Peak Searching and Fitting module see section 4.6.7, page 134. Available for: 5.13. Spectrum, SpIm, Point, Model Integral Activates the Integral cursors and opens the Integral dialog window, window, allowing the integrated area/sum of a region of the spectrum to be calculated. Note that this function does not apply any deconvolution of overlapping peaks – if the area of peaks which are overlapping needs to be calculated it is necessary to perform a full peak fitting routine. See section 4.6.7, page 134 for full information about the Peak Searching and Fitting module. Similarly, the baseline function of the Integral cursors cursors uses a basic linear baseline – if more complex baselines are present then it is necessary to perform a full baseline subtraction routine. See section 4.6.2, page 115 for full information about the Baseline Correction module. Page | 177 LabSpec 5 user manual When this icon is active, the Integral cursors are displayed on the spectrum. In addition to the cursors the display includes o o The shaded part of the spectrum from where the area/sum value is calculated The baseline used for the area/sum calculation. Left click and drag on either cursor to adjust its position. The values in the Integral dialog window will be automatically updated. If one or both of the cursors are not visible on the spectrum, do one of the following: o Click on the “Center Cursors” icon in the Icon bar– see 4.4.3, page 92. o Right click and select “Center cursor”. Available for: 5.13.1. Spectrum, Point, Model Integral Dialog Window The Integral dialog window displays the integrated area/sum of the spectrum between the Integral cursors, and allows the information display to be configured, and the cursor positions to be manually adjusted. From Displays the spectral position of the lower cursor. The value can be manually adjusted by typing in the desired value and clicking [Apply]. Page | 178 LabSpec 5 user manual To Displays the spectral position of the upper cursor. The value can be manually adjusted by typing in the desired value and clicking [Apply]. Top Displays the peak Sum or Area above the baseline in the shaded region. Note that Top = Full – Base. Base Displays the peak Sum or Area below the baseline in the shaded region. Note that Base = Full – Top. Full Displays the full peak Sum or Area in the shaded region. Note that Full = Top + Base. Format Click on the “Format” drop down box to select the maximum number of significant digits displayed in the “Top”, “Base” and “Full” boxes. Type Click on the “Type” drop down box to select whether peak Area or Sum should be calculated and displayed in the “Top”, “Base” and “Full” boxes. Line Click on the “Line” drop down box to set the color, width and line style used to outline the shaded area between the Integral cursors. Fill Click on the “Fill” drop down box to set the color and style used to fill the shaded area between the Integral cursors. Apply Click on [Apply] to update the cursor display on the spectrum according to values manually set in the “From” and “To” boxes. Copy Click on [Copy] to copy the From, To, Top, Base and Full values to the clipboard, so that they can be pasted into other programs. Note that Integral dialog window will be automatically closed when a different Graphical Manipulation icon is activated. If [Close] is used to close the Integral dialog window the Integral icon will still be active. To restore the Integral dialog window, activate a different icon, and then re-activate the Integral icon; the Integral cursors and dialog window will be displayed again. Page | 179 LabSpec 5 user manual 5.14. Add Baseline Points Activates the Add Baseline Points icon, allowing baseline points to be manually added to a spectrum, prior to baseline correcting a spectrum. The type of baseline displayed when using the Add Baseline Points icon will depend on settings in the Baseline dialog window – see section 4.6.2, page 115. When this icon is active, the cursor will change from the mouse cursor to the Add Baseline Points cursor. Left click the Add Baseline Points cursor on the spectrum to add a baseline point to the displayed baseline curve. If there is no baseline curve on the spectrum the first left mouse click in this mode will create the baseline. When the Add Baseline Points cursor is active, and the mouse is hovered over an existing baseline point, the cursor changes to a Move Baseline Points cursor. Page | 180 LabSpec 5 user manual Left click the Move Baseline Points cursor to drag the baseline point to a new position. The Add Baseline Points cursor should be used in conjunction with the Baseline Correction module see section 4.6.2, page 115. Available for: 5.15. Spectrum, SpIm, Point, Model Remove Baseline Points Activates the Remove Baseline Points cursor, cursor, allowing baseline points to be manually removed from a spectrum, prior to baseline correcting a spectrum. When this icon is active, and the mouse is hovered over an existing baseline point, the cursor changes to the Remove Baseline Points cursor. Page | 181 LabSpec 5 user manual Left click on a baseline point to remove it from the spectrum. The Remove Baseline Points cursor should be used in conjunction with the Baseline Correction module - see section 4.6.2, page 115. Available for: 5.16. Spectrum, SpIm, Point, Model Axes Activates the Axes cursor, allowing the position and size of the spectrum/profile/image display in the active window to be adjusted. When this icon is active, and the mouse is hovered over the spectrum/profile/image display, the cursor changes to the Shift Axes cursor. Page | 182 LabSpec 5 user manual Left click and drag the Shift Axes cursor to adjust the position of the spectrum/profile/image display in the window. When this icon is active, and the mouse is hovered over one of the axis drag points, the cursor changes to the Adjust Axes cursor. Left click and drag the Adjust Axes cursor to adjust the spectrum/profile/image display size in the window. Page | 183 LabSpec 5 user manual Note that only information visible within the window will be active for copy and paste functions. Thus it is important that axes titles, scales and the spectrum/profile/image display are kept within the boundary of the window. Available for: 5.17. Spectrum, Video, SpIm, Point, Map, Score, Model Points Mapping Activates the Points Mapping cursor, allowing positions for an automated multipoint acquisition to be specified on the active video image. When this icon is active, and the mouse is hovered over the video image the cursor will change from to the Add Points cursor. Left click with the Add Points cursor to add a multipoint position to the video image. Page | 184 LabSpec 5 user manual The points which are added are sequentially numbered, starting at 1. They will be analysed in the order they are added. When the Add Points cursor is active, and the mouse is hovered over an existing multipoint position, the cursor changes to the Move/Delete Points cursor. Left click with the Move/Delete Points cursor to delete the existing multipoint position. The other points displayed on the video will be renumbered accordingly. Page | 185