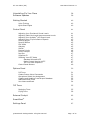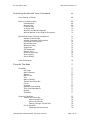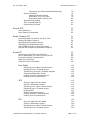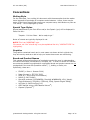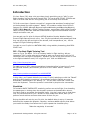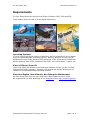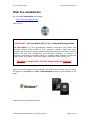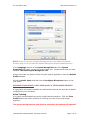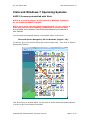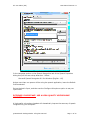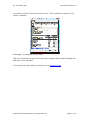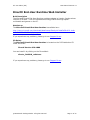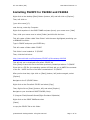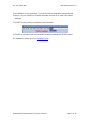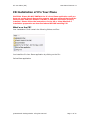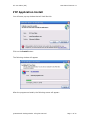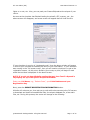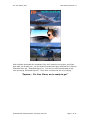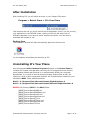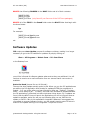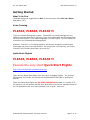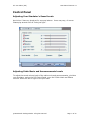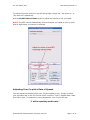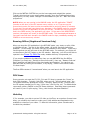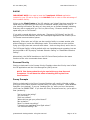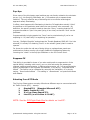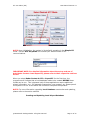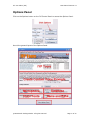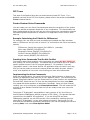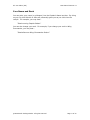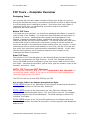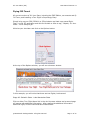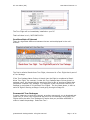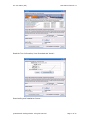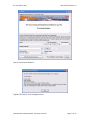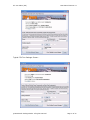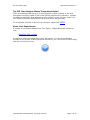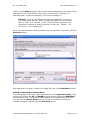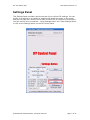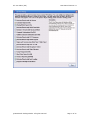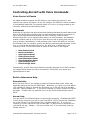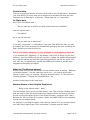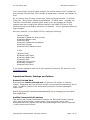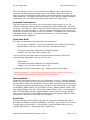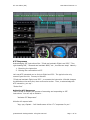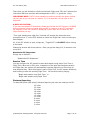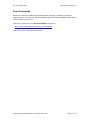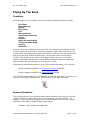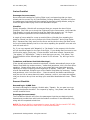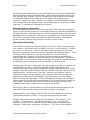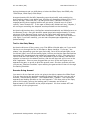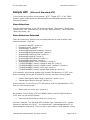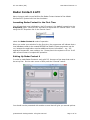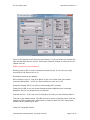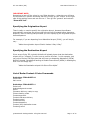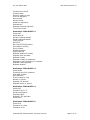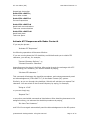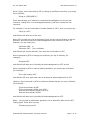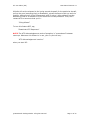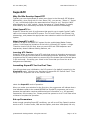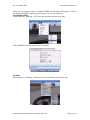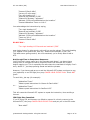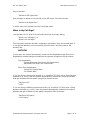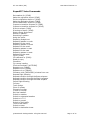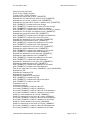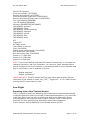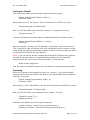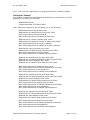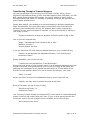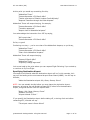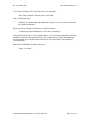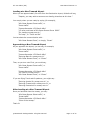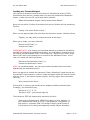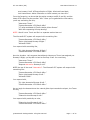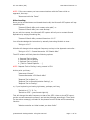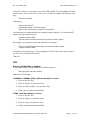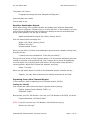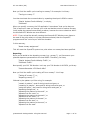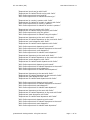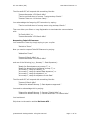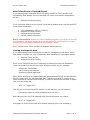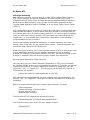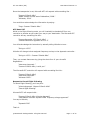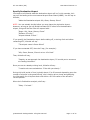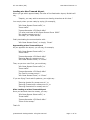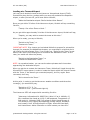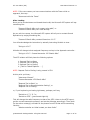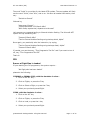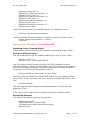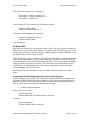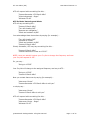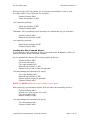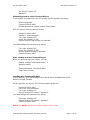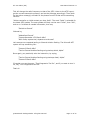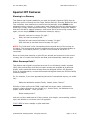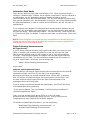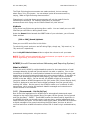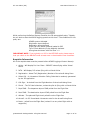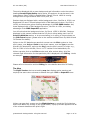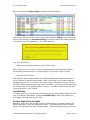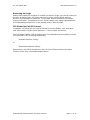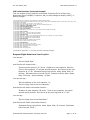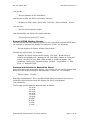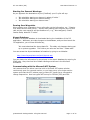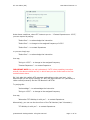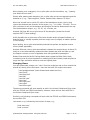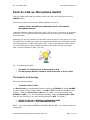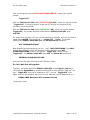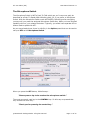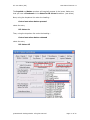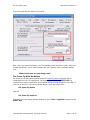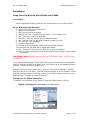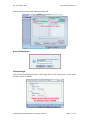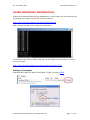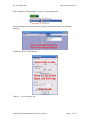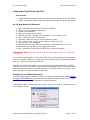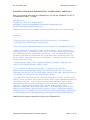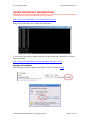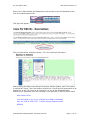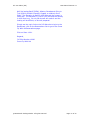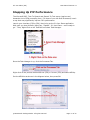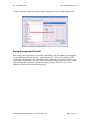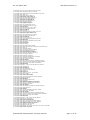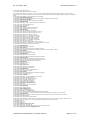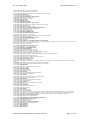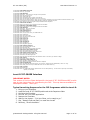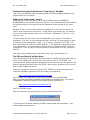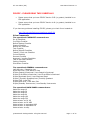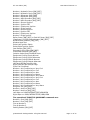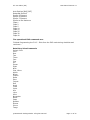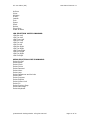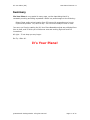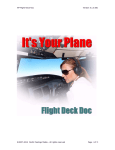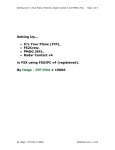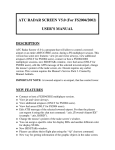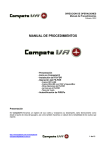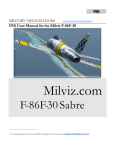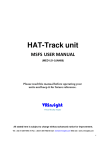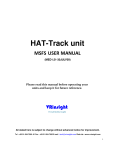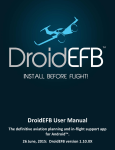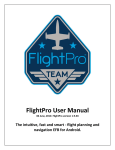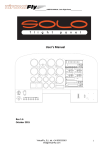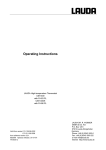Download IYP User Manual
Transcript
It’s Your Plane (IYP)
User Manual Version 4.1
Version 4.1.0.172
©2009 Pacific Feelings Media - All rights reserved
Page 1 of 201
It’s Your Plane (IYP)
User Manual Version 4.1
Table of Contents
Acknowledgements
8
Conventions
9
Writing Style
Special Type Styles
Graphics
Brand and Product Names
9
9
9
9
Introduction
9
Requirements
12
ClickOnce Deployment
13
IYP Versions
14
Web Pre-Installation
15
We Require a Valid E-Mail Address
XP Operating System
SAPI 5.1 SDK
Vista and Windows 7 Operating Systems
SAPI 5.3
IMPORTANT VISTA CONSIDERATIONS
16
17
17
20
20
23
DirectX
26
FSUIPC for FS2002 and FS2004
27
FSUIPC4 for FSX
29
Web Installation of It’s Your Plane
31
CD Installation of It’s Your Plane
32
IYP Application Install
33
Installing IYP Across a Network Using WideFS
37
After Installation
38
©2009 Pacific Feelings Media - All rights reserved
Page 2 of 201
It’s Your Plane (IYP)
User Manual Version 4.1
Uninstalling It’s Your Plane
Software Updates
38
39
Getting Started
40
Voice Training
Quick Start Flights
Control Panel
Adjusting Your Simulator's Sound Levels
Adjusting Cabin Music and Announcements Levels
Adjusting Your MyMusic© MP3 Sound Level
Adjusting Your Co-pilot’s Rate of Speech
Running Online
Running Offline
FSX Views
Hide Key
SelCall
Process Priority
Funny Prompts
Pop-Ups
Suppress FX
Selecting Your ATC Mode
Standard Microsoft ATC
Radar Contact Version 4 ATC
It’s Your Plane SuperATC©
Control Panel Buttons
Options Panel
IYP Tours
Create Custom Voice Commands
Microphone Switch Key Assignment
Creating and Updating Local Airport Database
Additional Voice Fonts
Your Name and Rank
IYP Tours
Designing Tours
Flying Tours
40
40
41
41
41
42
43
44
45
45
45
46
46
46
47
47
47
47
47
47
49
50
51
51
52
52
52
54
55
55
56
External Cockpit
62
SmartStart©
63
Settings Panel
67
©2009 Pacific Feelings Media - All rights reserved
Page 3 of 201
It’s Your Plane (IYP)
Controlling Aircraft with Voice Commands
User Manual Version 4.1
69
Voice Control of Panels
69
Built-In Interactive Help
Extended Help
Normal Help
Checklist Help
In-Flight Help
What are the Window Names?
Window Names in Non-English Simulators
69
69
69
70
70
70
70
Operational Modes, Settings and Options
Restart Cold and Dark
Audible Command Confirmations
Command Confirmations
Quick Start Mode
Advanced Mode
Speech Bar
ATC Responses
Session Time
Distance Reporting
Auto-Landing
Sound Effects
71
71
71
72
72
72
72
73
74
74
75
75
Voice Commands
76
Flying By The Book
77
Checklists
Pre-Flight
Before Startup
Startup
Before Taxi
Taxi
Before Takeoff
Takeoff and Climb Out
Cruise
Descend
Approach and Landing
Taxi to the Gate/Ramp
Parking
Shutdown
77
77
77
77
77
77
77
77
77
77
77
77
77
77
Dynamic Checklists
Takeoff and Climb Out
Above 10,000 Feet
Above 13,000 Feet
Passing Through 18,000 Feet
Cruise Checklist
Passenger Announcement
77
78
78
78
78
79
79
©2009 Pacific Feelings Media - All rights reserved
Page 4 of 201
It’s Your Plane (IYP)
User Manual Version 4.1
Turbulence and Fasten Seat Belts Warnings!
Descent Checklist
Passenger Announcement
Descending To 10,000 Feet
Descending Below 10,000 Feet
Approach and Landing
Taxi to the Gate/Ramp
Execute Going Around
Simple ATC
Menu Selections
Menu Selections Extended
Radar Contact ATC
Launching Radar Contact for the First Time
Setting Up Radar Contact 4
Specifying the Origination Airport
Specifying the Destination Airport
List of Radar Contact 4 Voice Commands
Activate ATC Responses with Radar Contact 4
SuperATC
Launching SuperATC for the First Time
Set-up Parameters For FS2004 (FS9) and FSX
Important General Considerations
What is My Call Sign?
SuperATC Voice Commands
Free Flight
79
79
79
79
80
80
81
81
82
82
82
84
84
84
87
87
87
90
93
93
93
95
97
98
Departing from a Non-Towered Airport
Departing from a Towered Airport
Transitioning Through a Towered Airspace
Specifying Destination Airport
Landing at a Non-Towered Airport
Landing at a Towered Airport
101
101
103
106
107
109
110
Ensure a Flight Plan is Loaded
Specify a Destination Airport
Departing from a Non-Towered Airport
Departing from a Towered Airport
En Route ATC
Specify Destination Airport
Landing at a Non-Towered Airport
Landing at a Towered Airport
113
113
114
114
116
120
122
123
124
Ensure a Flight Plan is Loaded
Specify a Destination Airport
Departing from a Non-Towered Airport
Departing from a Towered Airport
127
127
128
128
131
VFR
IFR
©2009 Pacific Feelings Media - All rights reserved
Page 5 of 201
It’s Your Plane (IYP)
User Manual Version 4.1
En Route ATC
Landing at a Non-Towered Airport
Landing at a Towered Airport
Special IYP Features
Slewing to a Runway
What Runways Exist?
Speed Control
Taxi Speed
Airspeed
Virtual Reality
Cabin Music
Crew Announcements
Interactive Push Backs
Flight-Following Announcements
General Aviation Aircraft
Jetliners and Commercial Props
MyMusic
ACARS
PIREP (Pilot Reports)
IYP Flight Tracker
IYP Central
IYPing
In-Flight Facilities
Co-pilot Loads ILS Approach Frequencies
Cockpit Voice Recorder Transcript Files
Request Flight Data from Your Co-pilot
Request METAR Weather Reports
Distance and Direction to Destination Airport
Starting Our Descent
Passing Over Waypoints
Airport Database
Communicating with the Microsoft ATC System
Changing Views
Push-To-Talk vs. Microphone Switch
Push-To-Talk
Microphone Switch
Come Fly With Me
Overview
Installation
Using Come Fly With Me with FS2002 and FS2004
Setting Up Your FSHost Connection
Setting Up TeamSpeak
Using Come Fly With Me with FSX
Setting Up Your FSHost Connection
Setting Up TeamSpeak
©2009 Pacific Feelings Media - All rights reserved
133
135
137
141
141
141
142
142
142
142
142
142
143
143
143
143
144
144
149
149
151
154
155
155
155
156
157
157
158
158
158
158
161
162
162
164
168
168
170
170
170
172
174
174
176
Page 6 of 201
It’s Your Plane (IYP)
Reservations
Join a Sponsored Session
Sponsor a Session
Other Stuff
The Ugly Red and Green Bar
Auto-Feather Key Assignment
Stepping Up IYP Performance
Flying Unsupported Aircraft
Appendix
IYP Cockpit Voice Recorder Transcript Example
Level-D 767-300ER Interface
PMDG 737-600/700 Interface
Summary
©2009 Pacific Feelings Media - All rights reserved
User Manual Version 4.1
178
178
178
181
181
181
182
183
184
184
189
194
201
Page 7 of 201
It’s Your Plane (IYP)
User Manual Version 4.1
Acknowledgements
Thanks to Microsoft and the dedicated crew at the ACES Game Studio division for
their years of dedication that have given us all so much pleasure.
Special thanks go to my beta testers for their diligence, observations and wonderful
suggestions that have led to IYP becoming such a complete package.
In no particular order, they are:
Calvin Waterbury, United States
Darryl Wightman, Canada
François Dumas, Netherlands
Jaap van Hees, Netherlands
Josh Forman, United States
Larry Mudge, Canada
Lars Peter Hammer, Denmark
Sérgio Quadros, Brazil
Numerous other IYP simmers who have made significant contributions.
I thank you all!
Of particular recognition...
François Dumas of the Netherlands is the owner of FSAddon and has been a huge
supporter and champion of It's Your Plane since its inception. Thanks François.
Lars Peter Hammer of Denmark has risen to become the IYP Co-Developer. His
primary focus has been the interfacing of IYP with new aircraft, plus his unrelenting,
patient and professional support of customers. His help is immeasurable.
I cannot express enough thanks to Helen Cooper for her countless
hours of proofreading this document and for editing the numerous
Newsletters and Press Releases that have gone out over the past
year. This incredible effort on her part has won Helen the
distinctive title of: “The Proof Reader From Hell." In fact, she now
signs her e-mails with: TPRFH…
Finally, thanks go to my wonderful wife, Dianne who put up with all of the hours I
spent in the lab creating It's Your Plane and the countless hours writing this tome.
Software development can quickly give rise to anti-social behaviour… but Dianne
kept poking her head in the door of the lab with tea in hand and our dog Lucy by her
side.
Thank you Darling for your remarkable patience!
©2009 Pacific Feelings Media - All rights reserved
Page 8 of 201
It’s Your Plane (IYP)
User Manual Version 4.1
Conventions
Writing Style
For the most part, I am writing this document with the assumption that the reader
has a layperson’s knowledge of computers and simulators. Hence, there may be
parts of this Users’ Manual that some more computer savvy individuals may view as
“too wordy.” Let me apologize up front!
Special Type Styles
Quoted statements by the first officer and/or the Captain (you) will be displayed in
italics like this:
“Captain… It's Your Plane. We’re ready to go."
Notes of interest are typically displayed in red.
NOTE: This is an IMPORTANT note.
File names, etc. like “aircraft.cfg” may be capitalized like this, “AIRCRAFT.CFG” for
highlighting.
Graphics
The graphics contained herein are in most cases not shown at their original size;
they are merely used as an aid to help you locate the area we are referencing.
Brand and Product Names
This manual utilizes various forms of emphasis to assist the user in understanding
the varied commands, identifications, concepts, etc. In order to render this manual
as concise as possible copyrighted/un-copyrighted brand and product names are not
emphasized in the text with quotation marks (“ “), bolding or italics, etc.
Specifically, these are...
•
•
•
•
•
•
•
•
FSUIPC (© Peter L. Dowson 2000)
Radar Contact (© JDT LLC 2005)
Level-D (© 2004 Level-D Simulations)
PMDG (© 2007 PMDG)
Microsoft products (CLICKONCE®, DirectX® WINDOWS®, XP®, Vista®,
Flight Simulator®, FS2002®, FS2004®, FSX®, Speech Engine SDK®)
YouTube (© 2009 YouTube, LLC)
AT&T Natural Voices (AT&T Natural VoicesTM)
Cepstral (CepstralTM)
©2009 Pacific Feelings Media - All rights reserved
Page 9 of 201
It’s Your Plane (IYP)
User Manual Version 4.1
Introduction
It's Your Plane (IYP) does a lot more than simply permitting you to “talk” to your
flight simulator via the Microsoft Speech SDK. IYP works with FS2002, FS2004 and
FSX on XP and Vista with an ever-growing list of commonly flown aircraft!
IYP is far more than a "speech recognition" program that emulates "pressing keys"
on the keyboard like other systems. Rather, IYP contains a whole host of built-in
features like, ACARS (Aircraft Communications Addressing and Reporting System),
PIREPS (Pilot Reports), a Flight Tracking System, a proprietary Multi-player System
called “Come Fly With Me” and both Ground and In-Flight Announcements from the
cockpit and cabin crew, etc.
You can ask your Co-pilot for Airport METAR (Aviation Routine Weather Report),
Current Flight Data and much more. Your Co-pilot periodically tells passengers what
they can see to the left and right of the aircraft, local temperatures, etc., via the
unique IYP Flight Following channel.
You talk to your Co-pilot in a NATURAL WAY, using realistic phraseology that REAL
PILOTS use.
IYP - The Best Flight Training Tool
Learn to Fly by The Book! IYP is an industry leader in flight training, with an
interactive “live” co-pilot who can be asked to walk you through any or all the IYP
checklists from Pre-flight to Shutdown. Whether you are a long time simmer or new
to the flight simulation world, IYP is right for you! Visit our Website at...
http://www.itsyourplane.com/
To watch some of IYP’s video presentations that assist pilots in learning to fly both
GA (General Aviation) and Jetliners just click on the “Video” button. Here’s a
sample:
http://www.youtube.com/watch?v=c-dWoDM5CBE
In this video, you'll watch Michelle (my trusty Co-pilot) assisting me with the Takeoff
and Climb Out checklist procedures, as we depart London's Gatwick en route to
Amsterdam, Netherlands in our Boeing 737. You will also notice that I never once
touch the keyboard. The entire process is controlled by simple voice commands!
Checklists
IYP contains BASIC CHECKLISTS needed to perform an entire flight; from boarding
the passengers to closing down the aircraft's systems at the destination airport.
You don't need to remember the checklist items. You don't even have to read them.
Your Co-pilot does that for you! Michelle or Mike reads them aloud, asks you to
perform certain actions and even does some of them for you.
During checklist call outs by your Co-pilot, the default delay is set to 10 seconds
before he/she repeats the question. However, we have added a facility that allows
you to alter the delay time before the Co-pilot repeats the checklist query:
"Make the nag delay 10 seconds"
©2009 Pacific Feelings Media - All rights reserved
Page 10 of 201
It’s Your Plane (IYP)
User Manual Version 4.1
"Make
"Make
"Make
"Make
"Make
the
the
the
the
the
nag
nag
nag
nag
nag
delay
delay
delay
delay
delay
15
20
30
45
60
seconds"
seconds"
seconds"
seconds"
seconds"
This value is "remembered" on subsequent re-starts of the IYP application.
If you get stuck or cannot find a switch on the Control Panel, simply say, "Please
help me!" We know how much you hate to read!
Flexible Usage
You can use ALL of the checklists, SOME of the checklists or NONE of the checklists.
It's entirely up to you. IYP is fully flexible! Unlike other programmes that treat every
flight with the same routines…
It’s Your Plane presents itself differently on every flight!
©2009 Pacific Feelings Media - All rights reserved
Page 11 of 201
It’s Your Plane (IYP)
User Manual Version 4.1
Requirements
It's Your Plane works with the Microsoft Flight Simulators 2002, 2004 and FSX.
The simulator does not have to be an English distribution.
Operating Systems:
If you’re running an English version of Windows, the IYP software will run on almost
any of the latest Windows operating systems. Namely: Windows XP Home 32 Bit,
Windows XP Home 64 Bit, Windows XP Professional 32 Bit, Windows XP Professional
64 Bit, Windows Vista 32 Bit, Windows Vista 64 Bit, the new Windows 7 system, etc.
Vista is Different From XP:
You’ll need either the Ultimate or the Enterprise editions of Vista in order to install
and use the English Language. Microsoft only permits the English language to be
installed on the aforementioned operating systems.
Vista Non-English, Non-Ultimate, Non-Enterprise Workaround:
We have some good news for users that have a Non-English version of Vista.
We suggest that you take advantage of the Vistalizator from http://www.froggie.sk/.
©2009 Pacific Feelings Media - All rights reserved
Page 12 of 201
It’s Your Plane (IYP)
User Manual Version 4.1
ClickOnce Deployment
ClickOnce for Windows applications is a relatively new deployment technology
offering self-updating Windows-based applications that can be installed and run with
minimal user interaction.
ClickOnce overcomes three major issues inherent in deployment:
1. Difficulties in updating applications. With traditional Microsoft
Windows Installer deployment, whenever an application is updated, the
user is required to reinstall the entire application; with ClickOnce
deployment, the updates are provided automatically. Only those
portions of the application that have changed are downloaded, then the
fully cached and updated application is installed at run time.
2. Impact to the user's computer. With Windows Installer
deployment, applications often rely on shared components, with the
potential for versioning conflicts; with ClickOnce deployment, each
application is self-contained and cannot interfere with other applications.
3. Security permissions. Windows Installer deployment requires
administrative permissions and allows only limited user installation;
ClickOnce deployment allows non-administrative users to install and
grants only those Code Access Security permissions necessary for the
application.
In the past, these issues sometimes caused developers to decide to create Web
applications rather than Windows-based applications, sacrificing the rich user
interface and responsiveness of Windows Forms for ease of installation. With
applications deployed using ClickOnce, we can utilize the best of both technologies.
©2009 Pacific Feelings Media - All rights reserved
Page 13 of 201
It’s Your Plane (IYP)
User Manual Version 4.1
IYP Versions
FREE Version
The It's Your Plane FREE Version has basically all of the same features as the
REGISTERED Versions with the following exceptions:
The FREE Version only works with the default Cessna C172SP aircraft. This has been
done to help people who are new to the Flight Simulation community, “get their feet
wet.” It is our hope that as they develop more and more skills through the use of
the IYP Flight Training facilities, they will want to advance to more sophisticated
aircraft. That’s when they’ll rob the piggy bank and buy a REGISTERED Version!
The FREE Version does not support the Come Fly With Me system. This was done for
purely technical reasons involving the Account–level requirements.
The FREE Version can only be run in the ONLINE mode. This was done because the
IYP servers have very sophisticated monitoring systems that analyze the usage of
new customers and if a user appears to be experiencing a problem, the system
automatically sends out an e-mail explaining how to either fix or avoid the problem.
Registered Standard Version
The REGISTERED Versions can be operated in both the ONLINE and OFFLINE modes.
Please note that if the system is running in the ONLINE mode and it is placed in an
inactive state for an extended length of time, or if the system loses communications
with our servers, it simply switches to the OFFLINE mode, instead of closing the
application as it did in previous versions.
Registered Standard CD Version
The REGISTERED CD Version is delivered on a singe CD. This version operates in
precisely the same manner and in ALL respects as the DOWNLOADABLE REGISTERED
Version and can be purchased from FSAddon by going to:
http://fsaddon.eu/wpfsaddon
Registered Full Version With Tour Designer
This version operates in precisely the same manner and in ALL respects as the
DOWNLOADABLE REGISTERED Version but includes the IYP Tour Designer.
Registered External Cockpit Version (Project Magenta)
This version operates in precisely the same manner and in ALL respects as the
DOWNLOADABLE REGISTERED Version but can be used to read back checklists,
communicate with Radar Contact, etc., for users with hardware cockpits. It also
contains customisable support for Project Magenta and other hardware interfaces.
IYP Customer Support
Pacific Feelings Media provides basically the same high-level customer support for
the FREE Version as we do for REGISTERED Versions.
©2009 Pacific Feelings Media - All rights reserved
Page 14 of 201
It’s Your Plane (IYP)
User Manual Version 4.1
Web Pre-Installation
Go to the It’s Your Plane Home page:
http://www.itsyourplane.com/
and click on:
IMPORTANT: It's Your Plane (IYP) is NOT a Plug-N-Play Application
It's Your Plane© is a very sophisticated software programme that utilises and
exercises virtually every aspect of your computer, namely: video and audio
hardware and drivers, simulators, speech recognition software, an FSUIPC interface
between IYP and your simulator(s), the computer's Registry, a collection of
application programming interfaces (APIs) for handling tasks related to multimedia
called DirectX, third-party voice fonts, speech recognition voice training, etc.
Patience is required to set this programme up Properly!
After you carefully read all of the important information on this page, you will notice
an option to install IYP on an XP or Vista/Window 7 platform at the bottom of the
page.
Please select your operating system.
©2009 Pacific Feelings Media - All rights reserved
Page 15 of 201
It’s Your Plane (IYP)
User Manual Version 4.1
We Require a Valid E-Mail Address
If this is the first time you have come to the It’s Your Plane system, or your browser
is not set up to retain “cookies”, then you will be asked to enter a valid e-mail
address in order for you to be able to download, install and execute the It's Your
Plane programme.
Why do we need your E-Mail Address?
Monitoring Facilities
We need a valid e-mail address in order to communicate critically important
information about IYP to you. In particular, during your early stages of use, you will
invariably have some questions or possibly experience some set-up difficulties. The
It's Your Plane servers are designed to systematically analyze new user errors and/or
improper use, and if detected, will automatically send out an e-mail to you explaining
how to quickly resolve the difficulty.
Regular Newsletters
In addition, we will also send you our regular Newsletters that are packed with loads
of important and useful information about IYP and our industry.
Cookie Requirement
We Install a “Cookie”
Your e-mail address will be stored in a "cookie" on your computer that will associate
you with our Web site. You MUST allow our Web site to set this “cookie” on your
PC, otherwise you will not be able to download the It's Your Plane system. As long
as this “cookie” remains on your computer, you will not be asked to go through this
process again... you'll just skip on by!
We'll Send You a Temporary Access Code
Enter your E-Mail Address, confirm it by entering it one more time, kindly tell us how
you first heard about IYP (this helps us greatly in our marketing efforts) and then
press the SUBMIT button on the installation page. Our servers will send you an email with a
5-Character Temporary Access Code
that will permit you to gain access to our download page. If you repeat this process,
the system will send you ANOTHER TEMPORARY ACCESS CODE. Only the LAST one
you receive can be used to gain access.
A VERY IMPORTANT NOTE: It is NOT NECESSARY for you to keep this
TEMPORARY ACCESS CODE. It's ONLY USED ONCE!
If you experience problems installing the “cookie”, please refer to the Help section of
your browser.
©2009 Pacific Feelings Media - All rights reserved
Page 16 of 201
It’s Your Plane (IYP)
User Manual Version 4.1
XP Operating System
SAPI 5.1 Required for XP Operating Systems
Web Set up
If you do not already have the FREE Microsoft SAPI 5.1 Speech Recognition and
Text-To-Speech application on your PC and you are running on an XP Operating
platform, then you can download and install it, by clicking here:
http://www.itsyourplane.com/exe/SpeechSDK51.exe
Please save this file in an easy-to-find folder (e.g., C:\SAPI) then UNZIP the file.
Using your file Explorer (Right-click the Desktop [Start] Button > Left-click on
[Explore]), locate the folder where you unzipped the files. Then, install the SDK by
running the SETUP file.
CD Set up
If you do not already have the FREE Microsoft SAPI 5.1 Speech Recognition and
Text-To-Speech application on your PC and you are running on an XP Operating
platform, then you can install it, by clicking on the:
Setup.exe
file in the folder entitled:
SAPI-5.1 for XP ONLY - NOT for Vista or Win7
on the CD.
After Installing the Microsoft Speech Engine SDK
It is easy to find out whether or not you have the Microsoft Speech Engine properly
installed on your PC. Simply open up your computer's control panel by left-clicking
on the desktop Start button and selecting Control Panel from the menu. On the
Control Panel, select Sound, Speech and Audio Devices.
NOTE: If you do not see this icon, then you do not have the Speech Recognition
engine properly installed.
Double-click the Speech icon from your Control Panel and open up the Speech
Properties dialog box.
©2009 Pacific Feelings Media - All rights reserved
Page 17 of 201
It’s Your Plane (IYP)
User Manual Version 4.1
NOTE: If you do not have a Speech Recognition tab in the Speech Properties
window, then you do not have the Speech Recognition engine installed properly.
In the Language section on the Speech Recognition tab of the Speech
Properties dialog box, you will see a drop-down box. Please ensure that you have
selected: Microsoft English Recognizer v5.1.
Unless more than one person will be using the speech application, leave the Default
Profile selected.
Set up the Audio Input, and then use the Configure Microphone option to set
your levels.
EXTREMELY IMPORTANT: USE A HIGH-QUALITY MICROPHONE HEADSET.
A high-quality microphone headset can dramatically improve the accuracy of speech
recognition by your computer.
Voice Training
It is highly recommended that you do multiple training sessions. Click the Train
Profile button and select a session for training (you can do more training at
anytime).
The more training sessions you perform, the better the system will operate!
©2009 Pacific Feelings Media - All rights reserved
Page 18 of 201
It’s Your Plane (IYP)
User Manual Version 4.1
Speech Recognition Summary
If you experience any problems, please go to our Support Forum.
Please proceed to the DirectX installation section.
©2009 Pacific Feelings Media - All rights reserved
Page 19 of 201
It’s Your Plane (IYP)
User Manual Version 4.1
Vista and Windows 7 Operating Systems
SAPI 5.3 comes preinstalled with Vista
NOTE: If you are running on a Vista system or Windows 7 platform,
do not install the SAPI 5.1 engine.
NOTE: You need to run the English language pack. If your version of
Vista does not have this capability, please have a look at the Vista
Non-English, Non-Ultimate, Non-Enterprise Workaround section of
this manual.
You will need the Language setting in the speech option to be set to
Microsoft Speech Recognizer 8.0 for Windows (English - US)
To set this, go to your Control Panel and choose Classic view. Then click on Speech
Recognition Options:
This will bring up a window where you will need to select Advanced Speech Options
in order to get to the Speech Properties.
©2009 Pacific Feelings Media - All rights reserved
Page 20 of 201
It’s Your Plane (IYP)
User Manual Version 4.1
In the Language section on the Speech Recognition tab of the Speech Properties
dialog box you will see a drop-down box. Select:
Microsoft Speech Recognizer 8.0 for Windows (English - US)
Unless more than one person will be using the speech application, leave the Default
Profile selected.
Set up the Audio Input, and then use the Configure Microphone option to set your
input levels.
EXTREMELY IMPORTANT: USE A HIGH-QUALITY MICROPHONE
HEADSET.
A high-quality microphone headset will dramatically improve the accuracy of speech
recognition by your computer.
©2009 Pacific Feelings Media - All rights reserved
Page 21 of 201
It’s Your Plane (IYP)
User Manual Version 4.1
Voice Training
It is highly recommended that you do multiple training sessions. Click the “Train
Profile” button and select a session for training (you can do more training at any
time). The more training sessions you perform, the better the system will operate!
Speech Recognition Summary
If you experience any problems, please go to our Support Forum.
©2009 Pacific Feelings Media - All rights reserved
Page 22 of 201
It’s Your Plane (IYP)
User Manual Version 4.1
Important Vista Considerations
Disable UAC (User Account Control)
The first time you run ITS YOUR PLANE you will need to register. This can only be
done if you disable UAC. You can re-enable UAC after registration.
Open your Control Panel and select [User Accounts]. You will get a window with a
menu called "Make changes to your user account." The last Item is "Turn User
Account Control on or off." Click on the item and you will get a new window.
Ensure that the UAC checkbox is unchecked and click OK. If you want to enable
UAC after registration, just recheck the UAC checkbox and click OK.
Folder Security
If your simulator is installed under:
C:\Program Files or
C:\Program Files (x86) (Vista 64).
Please note that there have been some changes in folder security provisioning in
Vista that are different from XP. Folders under
C:\Program Files
are WRITE PROTECTED by default. You may need to right-click on your simulator’s
ROOT FOLDER and select [Properties].
©2009 Pacific Feelings Media - All rights reserved
Page 23 of 201
It’s Your Plane (IYP)
User Manual Version 4.1
Click on the Security tab.
©2009 Pacific Feelings Media - All rights reserved
Page 24 of 201
It’s Your Plane (IYP)
User Manual Version 4.1
You need to provide “Full control” to ALL users. Click on [Edit] then click the “Full
control” checkbox.
Click Apply. Do the same for ALL users.
This will ensure that you have the correct Users' Rights settings when installing new
add-ons for your simulator.
If you experience any problems, please go to our Support Forum.
©2009 Pacific Feelings Media - All rights reserved
Page 25 of 201
It’s Your Plane (IYP)
User Manual Version 4.1
DirectX End-User Runtime Web Installer
Brief Description
The Microsoft DirectX End-User Runtime provides updates to Version 9 and previous
versions of DirectX — the core Windows technology that drives high-speed
multimedia and games on the PC.
Web Set up
The Microsoft DirectX End-User Runtime is available here:
http://www.microsoft.com/downloads/details.aspx?familyid=2da43d38-db71-4c1bbc6a-9b6652cd92a3&displaylang=en
If you experience any problems, please go to our Support Forum.
CD Set up
The Microsoft DirectX End-User Runtime is located on the IYP Distribution CD
under the folder:
DirectX Version 9.28.1886
You can install it by clicking on the file entitled:
directx_feb2010_redist.exe
If you experience any problems, please go to our Support Forum.
©2009 Pacific Feelings Media - All rights reserved
Page 26 of 201
It’s Your Plane (IYP)
User Manual Version 4.1
Installing FSUIPC for FS2002 and FS2004
Right-click on the desktop [Start] Button (bottom, left) and left-click on [Explore].
Then, left-click on:
[your drive name] (C:)
near the top, under My Computer.
Right-click anywhere in the RIGHT PANE and pass (hover) your mouse over: [New]
Then, slide your mouse over to select [Folder] and left-click the item.
This will create a folder called “New Folder” with the name highlighted permitting you
to RENAME the folder.
Type in FSUIPC and press your ENTER key.
This will create a folder called: FSUIPC
This folder is now located at C:\FSUIPC
Then, click the link below:
http://www.schiratti.com/files/dowson/FSUIPC.zip?timestamp=060308
This will ask you to download a file called: FSUIPC.zip
Click [Save] to save this file to the folder previously created per above: C:\FSUIPC
Since this is a ZIP file, the operating system will likely ask you to UNZIP the contents
of the file. UNZIP the file to the folder created above: C:\FSUIPC
After you've done that, right-click on [Start] (bottom, left) and once again, select
[Explore]
Navigate to the C:\FSUIPC folder.
Right-click on the file called: FSUIPC and select [Copy]
Then, Right-click on [Start] (bottom, left) and select [Explore].
Navigate to your simulator's ROOT FOLDER; likely:
C:\Program Files\Microsoft Games\Flight Simulator 9\Modules\
Right-click on the RIGHT PANE and select
[Paste]
to copy the FSUIPC file to this folder.
©2009 Pacific Feelings Media - All rights reserved
Page 27 of 201
It’s Your Plane (IYP)
User Manual Version 4.1
The installation is now complete. To confirm that the installation was performed
properly, run your FS2002 or FS2004 simulator and look for a menu item called:
Modules
If FSUIPC is listed, then the installation was successful.
If FSUIPC is not listed, then you have NOT properly installed the FSUIPC system.
For assistance, please go to our Support Forum.
©2009 Pacific Feelings Media - All rights reserved
Page 28 of 201
It’s Your Plane (IYP)
User Manual Version 4.1
Installing FSUIPC4 for FSX
Right-click on the desktop [Start] Button (bottom, left) and left-click on [Explore].
Then, left-click on:
[your drive name] (C:)
near the top, under My Computer.
Right-click anywhere in the RIGHT PANE and pass your mouse over: [New]
Then, slide your mouse over to select [Folder] and Left-click the item.
This will create a folder called “New Folder” with the name highlighted permitting you
to RENAME the folder.
Type in FSUIPC4 and press your ENTER key.
This will create a folder called: FSUIPC4
This folder is now located at C:\FSUIPC4
Then, click the link below:
http://www.schiratti.com/files/dowson/FSUIPC4.zip?timestamp=050308
This will ask you to download a file called: FSUIPC4.zip
Click [Save] to save this file to the folder previously created per above: C:\FSUIPC4
Since this is a ZIP file, the operating system will likely ask you to UNZIP the contents
of the file. UNZIP the file to the folder created above: C:\FSUIPC4
After you've done that, right-click on [Start] (bottom, left) and once again, select
[Explore]
Navigate to the C:\FSUIPC4 folder.
Double-click the file called: Install FSUIPC4
After the installer runs, it will pop up a REGISTRATION page. (Click [Cancel] if you
do not wish to register), otherwise, enter your FSUIPC4 registration information.
Finally, let's verify the installation:
Right-click on [Start] (bottom, left) and select [Explore].
Navigate to your simulator's ROOT FOLDER; likely:
C:\Program Files\Microsoft Games\Microsoft Flight Simulator X\
©2009 Pacific Feelings Media - All rights reserved
Page 29 of 201
It’s Your Plane (IYP)
User Manual Version 4.1
and verify that the FSUIPC4 file exists within the Modules folder, i.e.,
C:\Program Files\Microsoft Games\Microsoft Flight Simulator X\Modules\FSUIPC4
The installation is now complete. To confirm that the installation was performed
properly, run your FSX simulator and look for a menu item called:
Addons
If FSUIPC is listed, then the installation was successfully executed.
IMPORTANT NOTE: We do not distribute Pete Dowson’s FSUIPC for FS2002/
FS2004, or FSUIPC4 for FSX as part of the CD installation package. These
programmes are updated quite frequently and should be downloaded directly from
Pete Dowson’s site per the links above.
If you experience any problems, please go to our Support Forum.
©2009 Pacific Feelings Media - All rights reserved
Page 30 of 201
It’s Your Plane (IYP)
User Manual Version 4.1
Web Installation of It’s Your Plane
CAUTION: Please DO NOT INSTALL the It’s Your Plane application until you
have set up the Speech Recognition system, and have ensured that both the
latest DirectX and Pete Dowson’s FSUIPC or FSUIPC4 have been properly
installed. Please follow the instructions for the XP or Vista/Windows 7
installation preparation as described above BEFORE installing IYP.
Without your simulator running, bring up your browser and go to the It’s Your
Plane Home page:
http://www.itsyourplane.com/
and click on:
Work you way down to the page displaying:
Click on the YELLOW button.
Please proceed to the IYP Application Install section.
©2009 Pacific Feelings Media - All rights reserved
Page 31 of 201
It’s Your Plane (IYP)
User Manual Version 4.1
CD Installation of It’s Your Plane
CAUTION: Please DO NOT INSTALL the It’s Your Plane application until you
have set up the Speech Recognition system, and have ensured that both the
latest DirectX and Pete Dowson’s FSUIPC or FSUIPC4 have been properly
installed. Please follow the instructions for the XP or Vista/Windows 7
installation preparation as described above BEFORE installing IYP.
What’s on the CD?
Your installation CD will contain the following folders and files:
You install the It’s Your Plane application by clicking on the file:
ItsYourPlane.application
©2009 Pacific Feelings Media - All rights reserved
Page 32 of 201
It’s Your Plane (IYP)
User Manual Version 4.1
IYP Application Install
You will see a pop-up window that will look like this:
Click on the Install button.
The following window will appear:
After the programme installs, the following screen will appear:
©2009 Pacific Feelings Media - All rights reserved
Page 33 of 201
It’s Your Plane (IYP)
User Manual Version 4.1
As can be seen on the page above, the system is waiting for you to launch your
simulator, so go ahead and launch it. As soon as the IYP system sees that the
simulator is running, the screen will change to display the following:
At this point, either select an existing flight where the aircraft is the default Microsoft
Cessna C172 Skyhawk, or create a flight with the same aircraft. It really doesn’t
matter what the aircraft’s state is set to, e.g., the engines can be running or not,
©2009 Pacific Feelings Media - All rights reserved
Page 34 of 201
It’s Your Plane (IYP)
User Manual Version 4.1
lights on or not, etc. Also, you can park your Cessna Skyhawk at the airport of your
choice.
As soon as the simulator has finished loading the aircraft, ATC, scenery, etc., the
above screen will disappear, and a new screen will appear that will look like this:
If your simulator is running in “windowed mode”, then the above window will appear
in front of your simulator to facilitate the entry of your information. If your simulator
was running in the “full screen mode”, then you will need to minimise it to get to the
registration screen. At this point, Michelle (your trusty co-pilot) will begin to read
aloud the text that is displayed on the above screen.
NOTE: If you do not hear Michelle reading the text, then Text-To-Speech is
improperly set up in the Speech Properties window.
Enter your Full Name, e.g., “Robert Cezar”, your E-Mail Address and your
Registration Key.
Next, press the SUBMIT REGISTRATION INFORMATION button.
Michelle will welcome you, then ask you to wait while she connects to the IYP servers
to download and install some additional files: the airport database file, a few audio
files, etc. During this process, the screen will change to the following:
©2009 Pacific Feelings Media - All rights reserved
Page 35 of 201
It’s Your Plane (IYP)
User Manual Version 4.1
After Michelle downloads the necessary files, she’ll examine the system, any flight
plan data, the aircraft, etc., tell you that the system has been initialised for a Cessna
Skyhawk, then say, “Extended Help is on. You can turn off Extended Help at any
time by saying, Extended Help off.” She’ll then conclude the set up by saying…
“Captain… It’s Your Plane, we’re ready to go!”
©2009 Pacific Feelings Media - All rights reserved
Page 36 of 201
It’s Your Plane (IYP)
User Manual Version 4.1
Installing IYP Across a Network Using WideFS
1. Install FSUIPC on the computer hosting the simulator (if not already
installed). If you require assistance, please click this link:
http://forums.simflight.com/viewforum.php?f=54
2. Install WideFS on the computer hosting the simulator (if not already
installed). If you require assistance, please click this link:
http://forums.simflight.com/viewforum.php?f=54
3. Install Microsoft's Speech SDK on an XP Client computer (if not already
installed). NOTE: Not required for Vista
4. Install Microsoft's DirectX End-User Runtime Web Installer on an XP Client
computer (if not already installed).
5. Set up Private Network Sharing.
There are two folders on the computer hosting the Microsoft Flight Simulator that
MUST be shared on the Private Network:
The ROOT FOLDER of your simulator, e.g.,
C:\Program Files\Microsoft Games\Flight Simulator 9\
or
C:\Program Files\Microsoft Games\Flight Simulator X\
This path is REQUIRED so that the IYP application can obtain important
information from the AIRCRAFT.CFG file, the folder where you save your flights.
XP: FS9:
C:\Documents and Settings\[USERNAME]\My Documents\Flight Simulator Files\
XP: FSX:
C:\Documents and Settings\[USERNAME]\My Documents\Flight Simulator Files X\
Vista: FS9:
C:\Users\[USERNAME]\Documents\Flight Simulator Files\
Vista: FSX:
C:\Users\[USERNAME]\Documents\Flight Simulator Files X\
NOTE: You will be asked to point to this folder during the installation process.
6. Launch WideClient and ensure it is connected to the Server.
If you experience any problems, please go to our Support Forum.
©2009 Pacific Feelings Media - All rights reserved
Page 37 of 201
It’s Your Plane (IYP)
User Manual Version 4.1
After Installation
After installing IYP, you will notice an entry in your Program Files area:
Program > Robert Cezar > It's Your Plane
This becomes the link you use to launch the IYP application. Even if you are running
your application in the OFFLINE mode, clicking on this link will advise you of
Software Upgrades if you have an active Internet connection. You can elect to
download the updates or not.
Desktop Icon
The installation process will also automatically place this shortcut icon
on your desktop to facilitate the launching of IYP.
Uninstalling It’s Your Plane
Use the Microsoft Add or Remove Programs facilities in the Control Panel to
uninstall IYP. Please note that after removing the IYP programme there remains
some residual folders and files that in no way adversely affect your computer.
Nonetheless, if you wish to remove these proprietary support files as well, the
following is a list of their names and locations. All of these files are relative to your
simulator’s ROOT folder, defined as either:
ROOT = C:\Program Files\Microsoft Games\Flight Simulator 9
ROOT = C:\Program Files\Microsoft Games\Microsoft Flight Simulator X
DELETE the following FILES in the ROOT folder:
[ROOT]\ItsYourPlaneACARS.xml
[ROOT]\ItsYourPlaneACARSUser.xml
[ROOT]\ItsYourPlaneAircraft.xml
[ROOT]\ItsYourPlaneChecklists.xml
[ROOT]\ItsYourPlaneSTT.xml
[ROOT]\ItsYourPlaneSTTtemp.xml
[ROOT]\ItsYourPlaneSubclass.xml
[ROOT]\ItsYourPlaneTTS.xml
©2009 Pacific Feelings Media - All rights reserved
Page 38 of 201
It’s Your Plane (IYP)
User Manual Version 4.1
DELETE the following FOLDERS in the ROOT folder and all of their contents:
[ROOT]\IYPDB
[ROOT]\IYPlogs
[ROOT]\IYPTours (only found if you flew one of the IYP Tours packages)
DELETE all of the FILES in the Sound folder under the ROOT folder that begin with
the three letters:
iyp
For example:
[ROOT]\Sound\iypclick.wav
[ROOT]\Sound\iypsboff.wav
etc.
Software Updates
IYP employs an Auto-Update process for software revisions, making it no longer
necessary to go to the IYP website for updates. By simply clicking on:
Start > All Programs > Robert Cezar > It's Your Plane
or the Desktop Icon
you will be informed of software updates when and as they are published. You will
continue to receive an e-mail notification from our servers that a new version is
available.
Under the Hood (bonnet for our UK friends):
The way the Auto-Update actually works is this. When you run the IYP application as
per above, the IYP application itself checks for updates AFTER the programme is
loaded... or if you prefer, after you hear Michelle or Mike say, "Captain - It's Your
Plane... we're ready to go!" In reality, we could have checked for updates BEFORE
the IYP application is launched, but that might slow things down. So, if updates are
found, then the NEXT time you launch the application you will be informed that an
update is available, and a box will pop up indicating that you can INSTALL the
update, or SKIP it. Why is this explanation important? Because if we suggest that
you update to a newer software version, you will actually need to start IYP twice in
order for the update offering to be recognised. I hope this is clear!
©2009 Pacific Feelings Media - All rights reserved
Page 39 of 201
It’s Your Plane (IYP)
User Manual Version 4.1
Getting Started
What To Do First
I dedicate these two suggestions to ALL of the new users of the It's Your Plane
application (IYP).
Voice Training
PLEASE, PLEASE, PLEASE !!!
Train your Speech Recognition system. The default un-trained settings will only
faithfully execute about 50-60 percent of your voice commands and this percentage
can drop even further if your native language is not US English. This will cause you
to become very frustrated and disappointed.
However, if you do 2 or 3 training sessions, the Speech Recognition performance
percentage can jump to as high as 95%. By doing some voice training, you'll save
yourself a lot of anxiety and have a lot more fun!
Quick Start Flights!
PLEASE, PLEASE, PLEASE !!!
Execute the very short Quick Start Flights.
http://www.itsyourplane.com/html/quick.asp
There are two flights that depart from and return to Seattle (KSEA). The first has
YOU landing the aircraft; the second has Michelle ASSISTING YOU in landing the
aircraft.
These two Quick Start flights are SO VERY IMPORTANT because in a matter of 1520 minutes, you will become familiar with about 85% of the more important facets of
the IYP application and you'll save yourself a ton of grief... trust me!
©2009 Pacific Feelings Media - All rights reserved
Page 40 of 201
It’s Your Plane (IYP)
User Manual Version 4.1
Control Panel
Adjusting Your Simulator's Sound Levels
Here's how I have my levels set for a proper balance. Yours may vary, of course.
Please play around until all "feels just right".
Adjusting Cabin Music and Announcements Levels
To adjust the sound volume levels of the cabin music and announcements, minimize
your simulator, and on the IYP Control Panel, move the “Cabin Music and Effects
Volume” slider arm left or right to suit your taste.
©2009 Pacific Feelings Media - All rights reserved
Page 41 of 201
It’s Your Plane (IYP)
User Manual Version 4.1
BVI Pilots
Our blind or visually impaired pilots can adjust both the Cabin Music and Effects, and
the My MP3 Music volumes with voice commands as follows:
•
•
•
•
Sound effects volume up
Sound effects volume down
Music volume up
Music volume down
respectively.
Adjusting Your MyMusic© MP3 Sound Level
Flying those long flights can get boring after a while. You can install your own MP3
files that you can listen to during these times.
Under the Sound folder beneath the ROOT folder of your simulator, you will see a
folder entitled:
[FS9 or FSX]\Sound\MyMusic
Place your own MP3 music files in this folder.
©2009 Pacific Feelings Media - All rights reserved
Page 42 of 201
It’s Your Plane (IYP)
User Manual Version 4.1
To switch this music service on and off during flight, simply say, “My music on," or
“My music off” respectively.
Use the My MP3 Music Volume slider to adjust the volume to suit your taste.
NOTE: The MP3 volume automatically lowers whenever you speak to your co-pilot.
After a slight delay, the volume is restored.
Adjusting Your Co-pilot’s Rate of Speech
You can adjust the speed at which your Co-pilot speaks to you. Simply minimize
your simulator and on the IYP Control Panel, move the “Text To Speech Rate” slider
arm left or right. In response to every adjustment, your Co-pilot will say…
“I will be speaking at this rate."
©2009 Pacific Feelings Media - All rights reserved
Page 43 of 201
It’s Your Plane (IYP)
User Manual Version 4.1
BVI Pilots
Our blind or visually impaired pilots can adjust their Co-pilot’s rate of speech with
voice commands as follows:
•
•
Increase Speech Rate
Decrease Speech Rate
Running Online
If you are in the ONLINE mode (the Run Offline Checkbox UNCHECKED), then any
changes that have been made to the Checklists and/or XML Airport Database files
will be automatically downloaded to your PC every time the application is run. New
aircraft interfaces will also become operational. Also, since the delivery of IYP
Version 4.1.0.113, if you are not running the most current software version, right
after you hear, “Captain… It's Your Plane… we’re ready to go!”, you will hear
Michelle/Mike say, “Incidentally, software updates are available. Please visit our
Web site to install the latest version. Thank you". When you hear this
announcement, please go to:
http://www.ItsYourPlane.com
©2009 Pacific Feelings Media - All rights reserved
Page 44 of 201
It’s Your Plane (IYP)
User Manual Version 4.1
Click on the INSTALL SYSTEM icon on the home page and reinstall the system.
Typically this involves a very small update process, since the ClickOnce technology
employed by IYP only sends “changes” to the software to your PC... NOT the entire
programme.
NOTE: When you are running in the ONLINE mode, the IYP application “PINGS”
(knocks on the door) of the IYP servers every minute, or so. If you are on the
ground and you do not issue a voice command within a period of about 25 minutes
or you are in the air and have placed your simulator in the PAUSE mode for a similar
period of time, the IYP application on your PC will say, “It looks like you’ve left me”
and in the FREE version, the application will close. In the case of the REGISTERED
versions, the system will revert to the OFFLINE mode. This was deployed because a
few users have left their aircraft in the PAUSE mode for days, needlessly sending out
PINGS to our servers every minute!
Running Offline (Registered Versions Only)
When you start the IYP application in the OFFLINE mode, your trusty co-pilot, Mike
or Michelle will say, "You are in the offline mode. All server functions have been
disabled". In this mode, you never visit the IYP Website for any reason. There are a
few things that you will not have in the OFFLINE mode. For example, your flight will
not be seen on the IYP Tracker on the IYP website. Obviously, you will not be able to
operate in the Come Fly With Me mode, weather delivery is suspended, etc.
If you require updates to the data files, then you can UNCHECK the Run Offline
Checkbox (or simply say, "Switch to the online mode"), then say, “Restart Cold and
Dark", and the new data files will be downloaded and installed. You can then go
back OFFLINE by clicking the checkbox, or by saying, "Switch to the offline mode".
It’s that simple.
The Run Offline status is “remembered” when you next launch the IYP application.
FSX Views
Some users do not want the F9, F10, F11 and F12 keys to operate the “views” on
their FSX simulator. Typically, with FSX, when you say, “Virtual cockpit view," the
IYP system effectively presses the F9 key. Similarly, when you say, “Cockpit view,"
the IYP system presses the F10 key; “Spot view," the F11 key, etc. To disable these
commands, place a CHECK in the FSX Views checkbox. Executing these commands
will result in your Co-pilot saying, “Sorry, this function has been disabled."
Hide Key
If, for example, you wish to put an IYP video on YouTube, as a number of users have
done, you certainly don’t want to make your E-Mail address and Registration Key
available to viewers of your video. To hide this information, place a checkmark in
the Hide Key checkbox.
©2009 Pacific Feelings Media - All rights reserved
Page 45 of 201
It’s Your Plane (IYP)
User Manual Version 4.1
SelCall
IMPORTANT NOTE: You need to have the TeamSpeak 2 Client application
installed on your PC and be flying in the ONLINE mode in order to take advantage of
this incredible facility.
Visitors to the Flight Tracker of the IYP website, can "signal" that they would like to
speak with you by clicking on the unique 4-character SelCall (Select Call) code in
your tracking information. By doing so, they send you an Instant Message indicating
that they wish to speak with you. Your co-pilot will say, "Someone would like to
speak with you on IYP Central".
If you wish to speak with them, simply say, "Connect to IYP Central" and the IYP
programme will automatically launch the TeamSpeak application and connect you to
IYP Central communications system.
Naturally, IYPers who are in flight can also use this facility to contact another pilot
without having to invoke the Multiplayer mode. This means that you can continue
flying your flight plan and converse with others... both on the ground, and in the air.
The IYP Central facility is ON by default with new installations and upgrades, but can
be turned ON or OFF by saying "Activate Selective Calling" or "Deactivate Selective
Calling".
Alternatively, the SelCall checkbox on the IYP Control Panel performs the same
function as the voice commands shown above.
Process Priority
Placing a checkmark in the Process Priority Checkbox raises the Priority Level of both
the IYP application and the Voice Recognition (SAPI) server.
NOTE: This feature should only be used with very slow Personal
Computers. It will have the effect of stealing CPU cycles from
the simulator.
Funny Prompts
Placing a checkmark in the Funny Prompts Checkbox will result in Michelle or Mike
giving you some rather sardonic remarks when you make a mistake. Under NORMAL
operation (not checked), if you say “Landing Gear Up” while you’re on the tarmac,
you’ll hear an ERROR TONE. If you have the Funny Prompts turned on, you’re apt to
hear (randomly)…
"You've got to be joking!"
"Are you crazy!"
"Give me a break!"
"Where did you get your pilots license?"
"Not a chance!"
"Now I've heard everything!"
"I thought you graduated from flight school."
"You must be kidding!" etc.
©2009 Pacific Feelings Media - All rights reserved
Page 46 of 201
It’s Your Plane (IYP)
User Manual Version 4.1
Pop-Ups
Since many of the third party panel switches are not directly related to the simulator
per se, (e.g., No Smoking, Seat Belts, etc.), IYP needs a way to operate these
switches. The only effective way of achieving this is to utilize a technological
approach called, Subclassing.
In effect, what happens with Subclassing is that the IYP application actually "clicks"
the switches on the particular panel when the user issues a voice command. By
definition, the panel in question needs to have the "focus," meaning that the IYP
programme needs to "open" the panel (bring it into view) so that the "click" can be
perfected.
Programmatically bringing panels into "focus" can be a tad alarming if you're not
expecting it! So, that's why I'm explaining its operation!
You say, "Preflight Checklist" and perhaps the Throttle Quadrant POPS-UP! Don't be
alarmed; it's merely IYP obtaining "focus" on the window (panel) that it needs to
operate.
For those who prefer the old way of doing things or perhaps these panels are
positioned on another monitor you simply disable the Subclassing feature by
removing the "check" in the Pop-Ups Checkbox on the IYP Control Panel.
Suppress FX
This facility is provided for those of you who would prefer to suppress ALL of the
special effects, including cabin music, your co-pilot welcoming the passengers
onboard, safety announcements, in-flight announcements, etc. It is accomplished by
placing a checkmark in the Suppress FX checkbox, or by saying, `Suppress sound
effects`. The facility can be reinstated by removing the checkmark, or by simply
saying, `Permit sound effects`. This setting is `remembered` on system shut down
and restarts.
Selecting Your ATC Mode
The It’s Your Plane system currently offers three different ways to communicate with
Air Traffic Control (ATC) – namely:
1.
2.
3.
4.
SimpleATC© (Standard Microsoft ATC)
Radar Contact 4© ATC
It’s Your Plane SuperATC©
LiveATC (as of Version 4.1.0.187)
NOTE: See the IYP-Flight-Deck-Doc for details on LiveATC.
©2009 Pacific Feelings Media - All rights reserved
Page 47 of 201
It’s Your Plane (IYP)
User Manual Version 4.1
NOTE: Upon initialisation, the system is (by default) operating in the SimpleATC
mode. Use the ATC Dropdown list to select your desired mode of ATC
communications.
IMPORTANT NOTE: For detailed information about the set up and use of
both Radar Contact 4 and SuperATC, please refer to their respective sections
herein.
When you select Radar Contact 4 ATC or SuperATC for the first time, the
programme will indicate that a local database needs to be created BEFORE these
modes can be run. This is because both of these applications require additional
airport information, e.g., ILS approach frequencies, new runways, etc. Please permit
the system to do so. It will take a few minutes to complete the operation.
NOTE: For more information regarding Local Database construction and updating,
please refer to the section entitled:
Creating and Updating Local Airport Database
©2009 Pacific Feelings Media - All rights reserved
Page 48 of 201
It’s Your Plane (IYP)
User Manual Version 4.1
Control Panel Buttons
Depending upon the version of It’s Your Plane that you possess, there are additional
buttons on the IYP Control Panel as follows:
Options Panel
The Options panel contains facilities to download and install existing IYP Tours,
Create, Edit, and Delete your own Customized Voice Commands, set up the
Microphone Switch, Create or Update your Local Airport Database, select a Voice
Font for your Co-pilot, and add your Name and Rank.
Tour Designer
This facility is used to create your own IYP Tours and publish them on the IYP Web
site if you so desire. For a detailed overview of the IYP Tours system, please refer to
the section entitled IYP Tours contained herein.
External Cockpit
This facility permits IYP to operate external cockpit Project Magenta environments.
Please refer to the section entitled External Cockpit contained herein.
SmartStart©
This remarkable facility allows you to simplify the launching of applications and
programmes for your flight session, including the ability to launch FS2002, FS2004
or FSX, Radar Contact, or any other programme you desire. Please refer to the
section entitled SmartStart contained herein.
Settings
The panel permits you to view the disposition of all of your IYP feature settings in a
convenient location. Please refer to the section entitled Settings Panel contained
herein.
Exit Programme
You use this button to close the IYP application, or you can simply say, “Goodbye
Michelle, and thank you”, or “Goodbye Mike, and thank you”.
©2009 Pacific Feelings Media - All rights reserved
Page 49 of 201
It’s Your Plane (IYP)
User Manual Version 4.1
Options Panel
Click on the Options button on the IYP Control Panel to access the Options Panel.
Here’s the general layout of the Options Panel.
©2009 Pacific Feelings Media - All rights reserved
Page 50 of 201
It’s Your Plane (IYP)
User Manual Version 4.1
IYP Tours
This area of the Options Panel lets you download and install IYP Tours. For a
detailed overview of the IYP Tours system, please refer to the section entitled IYP
Tours contained herein.
Create Custom Voice Commands
You can create your own Voice Commands and cause the recognition of the spoken
phrase to activate a Keyboard keystroke or key combination. This functionality has
been implemented so that you can use your own unique voice commands to execute
simulated keyboard keystrokes to extend the IYP application and/or control other
add-ons.
Example: Interfacing the FS Add-On, FSDiscover!
For example, let's say that you have purchased and installed the flight simulator
add-on, FSDiscover! and you wish to control 5 of its functions with voice commands,
namely:
FSDiscover! (launch the program) Ctrl+Shift+N
Show map (ON/OFF) Ctrl+Shift+F9
Geographic names (ON/OFF) Ctrl+Shift+F10
Points of interest (ON/OFF) Ctrl+Shift+F11
Airport names (ON/OFF) Ctrl+Shift+F12
(example)
Creating Voice Commands That Do Not Conflict
You need to ensure that whatever voice commands you create DO NOT CONFLICT
with existing IYP voice commands. The easiest way to accomplish this is to speak a
specific phrase and see if the IYP program detects it. For example, if you say,
"geographic names" a few times and the IYP application does not react in any way,
then you can be pretty sure that this unique phrase can safely be used. Keep in
mind, a lot depends on how much voice training you have done beforehand.
Implementing the Voice Commands
Using the example above, you would minimize your flight simulator so that you can
see the IYP application panel and click on the "Options" button. You would enter the
phrase “Geographic Names” into the Phrase text box, place checks in the checkboxes
Ctrl and Shift, select the key F10 from the Key Assignment list, then press Save.
You repeat the above sequence to add other commands. Once you have finished
creating your voice commands, press Close Options Panel. This will cause the IYP
program to do a Restart Cold and Dark and you are ready to test your new voice
commands.
The phrase "F S Navigator" was available in early versions of It's Your Plane, to
launch/hide the FSNavigator Add-On program in FS9 (2004). This phrase has been
removed from the default IYP application. If you are using FS9 and have
FSNavigator installed, you can still use this voice command by creating the voice
command "F S Navigator" (or any other phrase you desire), leaving the Ctrl, Alt,
Shift and Tab checkboxes unchecked, selecting F9 from the Key Assignment list and
pressing Save, then press Close Options Panel.
©2009 Pacific Feelings Media - All rights reserved
Page 51 of 201
It’s Your Plane (IYP)
User Manual Version 4.1
Microphone Switch Key Assignment
You can assign a key as a Microphone Switch key, e.g., the CONTROL key (Ctrl).
This is NOT a traditional Push-To-Talk (PTT) switch, because it only interacts
between you and your Co-pilot. Meaning, it will NOT act as a PTT for other
applications outside of IYP.
To assign a particular key to act as the Microphone Switch, simply press the 'Set'
button. The system will ask you to press a key. Let's say you press the 'CONTROL'
key. The name of the key will appear in the associated text box.
The feature is NOT active at this point. To activate the feature, simply place a check
in the Active checkbox.
When you speak into the microphone, Michelle will NOT respond. Press and hold the
CONTROL key (in our example) and she'll respond as usual. Release the key and she
will not be able to hear you. This is especially useful while simming in noisy
environments since it prevents Michelle from interpreting background noise/speech
as commands.
If Michelle performs unusual or out of place actions it could be that ambient
background sounds are being interpreted as your commands and she is responding.
The best solution is to replace your headset with a high-quality set, but if that is not
possible, the Microphone Switch feature should help, when used properly.
NOTE OF CAUTION: Do not use the CTRL key when using Radar Contact ATC.
Creating and Updating Local Airport Database
A default IYP airport database is downloaded during the installation of the IYP
application. From time to time, you will hear Michelle say,
“We must download the airport data file. This delay only happens during set up or
system upgrades. I will inform you when we are done. Please wait."
Under a number of circumstances, a user may wish to add additional airport
information: ILS approach frequencies, new runways, etc. In this case, the user can
use the Update Local Airport Database feature to create a local database from their
local data. Under these conditions, the default IYP airport database is not used;
however, it will continue to be updated as normal, to provide backup for information
that may be missing in the local database created.
Additional Voice Fonts
The Microsoft SAPI 5.1 Text-To-Speech for XP comes with both a male and female
default voice fonts - Microsoft Mike and Microsoft Mary. Early on in the development
of It's Your Plane, we elected to use the default female voice font Mary and called
her Michelle in the IYP application.
©2009 Pacific Feelings Media - All rights reserved
Page 52 of 201
It’s Your Plane (IYP)
User Manual Version 4.1
Purchasing New Voice Fonts
We have no affiliation of any kind with Nextup.com and there are many places where
you can buy voice fonts; however, we have found their site to be very intuitive and
easy to use. Go to their front page where you can test (listen to) a series of voice
fonts: http://www.nextup.com/index.html
Let's assume that you purchase the AT&T Natural Voices and you want to use them
with the It's Your Plane application. What I am setting forth herein, will work with
both FS9 and FSX, and applies to both XP and Vista platforms.
NOTE: These AT&T voice fonts (and many others) are 32 Bit voice fonts and
will NOT work on 64 Bit systems with SAPI 5.1 for XP or SAPI 5.3 in Vista.
After you purchase and install these new voice fonts on your PC by following the
manufacturer's installation instructions, here's what you do!
Launch the IYP application with your simulator of choice and wait until you hear,
“Captain… It's Your Plane. We’re ready to go." If the simulator is in the Full Screen
mode, press [ALT + Enter] to return to the Windowed Mode. Then minimize your
simulator to the task bar.
Open the Options Panel, or you can say, “Open the Options Panel”, and select your
preferred Co-pilot voice font.
After pressing the Close Options Panel button, or saying “Close Options Panel”, the
system will reinitialize with the new voice font.
NOTE: Sometimes the sample rate will change from one voice font to
another and the voice will sound fuzzy. Please click on the Exit Programme
button on the IYP Control Panel and restart the IYP application.
Please keep in mind that all female voices are called Michelle and all male voices are
called Mike by the IYP software. In other words, if you select the Cepstral voice font
called Diane, she will still introduce herself as Michelle. If you select the AT&T voice
font called Charles, he will still introduce himself as Mike. Below are a few MP3
samples of Voice Fonts:
Microsoft - Mary (the default voice of It's Your Plane on XP)
Microsoft - Mike
AT&T Natural Voice - Crystal
AT&T Natural Voice - Mike
Real Speak - Karen (Australian)
©2009 Pacific Feelings Media - All rights reserved
Page 53 of 201
It’s Your Plane (IYP)
User Manual Version 4.1
Your Name and Rank
You can enter your name (or nickname) into the Captain's Name text box. By doing
so your Co-pilot Michelle or Mike will personally greet you as you climb into the
cockpit. For example, you may hear…
"Good morning Captain Robert."
You can also change your rank. For example, if you change your rank to Wing
Commander, you may hear…
"Good afternoon Wing Commander Robert."
©2009 Pacific Feelings Media - All rights reserved
Page 54 of 201
It’s Your Plane (IYP)
User Manual Version 4.1
IYP Tours – Complete Overview
Designing Tours
Let's suppose that you had created a number of flight plans as part of a journey.
During the development process, you discovered that this collection of flights formed
a very interesting and/or challenging scenario. Since there were many places of
interest along the way, you decided that you'd like to share this wonderful
experience with other simmers.
Before IYP Tours
In the past, as a tour designer, you would have packaged these flights in a specific
order to build a Tour Package. You would then have published your work freely on
the Web or for a price. Interested simmers would have downloaded the Tour
Package, created the necessary folders, installed the requisite files in the right
folders and printed out the tour documentation. The simmer would then have flown
the described routes by following the instructions: looking for certain landmarks,
turning the aircraft to new bearings at certain defined points, etc; however, in many
instances the simmer would miss a landmark or turn point, get way off course and,
as a result, their experience would have been substantially reduced. In fact, many
simmers simply gave up out of frustration because of their inability to fully
understand the author's intentions.
Enter IYP Tours
The inclusion of IYP Tours Narrations to your Microsoft Flight Simulator flights adds
an entirely new dimension for flight simmers. The IYP Tour Designer permits an
author with ZERO technical knowledge to jump right in and create fun and riveting
tour flights. Just pause the simulator, pick an event, type the narration, listen to the
narration, and save it. Done!
NOTE: IYP Tours are NOT Missions!
It must be well understood, that an IYP Tour is ABSOLUTELY NOT THE SAME as a
Microsoft FSX Mission. Rather, it is a way for tour authors to easily and effectively
share their flight visions with others.
The IYP Tours will run on both FS9 (FS2004) and FSX.
Our Co-pilot Talks to the Captain throughout the flight.
CLICK HERE to listen to our Australian Co-pilot Michelle introducing the Captain to
their flight from Oceano to Half Moon Bay, California!
CLICK HERE to listen to the Introduction of a Tour Flight from Stehekin State
airport to Lake Wenatchee State airport. This Tour Flight is part of a Tour Package
created by Jaap van Hees of the Netherlands. The actual package consists of 20
individual Tour flights.
CLICK HERE to listen to our Co-pilot Mike explaining to the Captain where they
are, what he should do and when he should do it, as they approach Lake Wenatchee
State airport!
©2009 Pacific Feelings Media - All rights reserved
Page 55 of 201
It’s Your Plane (IYP)
User Manual Version 4.1
Flying IYP Tours!
All current versions of It's Your Plane, including the FREE Edition, can execute and fly
IYP Tours, and installing a Tour Flight is Surprisingly Easy!
Simply bring up your FS9 (FS2004) or FSX simulator and load a pre-saved flight.
Then, run the IYP application and wait for Michelle or Mike to say, "Captain, It's Your
Plane... we're ready to go!"
Minimize your simulator and click on the Options button.
At the top of the Options window, you will see a browser window.
In this example, you will notice that there are two flights; both named:
Stage 08: Stehekin State - Lake Wenatchee State
Click on either Tour Flight Name link in the mini-browser window and a second page
will appear with additional information. After reading the additional information
about the flight, click the Download and Install button.
©2009 Pacific Feelings Media - All rights reserved
Page 56 of 201
It’s Your Plane (IYP)
User Manual Version 4.1
The Tour Flight will be immediately installed on your PC.
That's all there is to it, JUST ONE CLICK!
One More Note of Interest
There is a significant difference between the two entries displayed in the minibrowser.
The first is called a Stand-Alone Tour Flight; the second is a Tour Flight that is part of
a Tour Package.
If the Tour Package Name Column is blank, then the flight is considered a StandAlone Tour Flight. By contrast, if under the Tour Package Name Column there's a
package name, this means that the particular flight is part of a series of flights that
comprise a complete Tour Package. For example, in fact, the Emma Field Tour III
Package is comprised of 20 individual Tour Flights. The one listed above, is #8 in a
series of flights: Starting at Stage 01 and going through to Stage 20.
Commercial Tour Packages
In some instances, to perk your interest, an author may permit you to download and
install one (or more) Tour Flights that are part of a Tour Package, while other Tour
Flights within the same Tour Package will require that you purchase a REGKEY in
order to install the package. Select the Tour...
©2009 Pacific Feelings Media - All rights reserved
Page 57 of 201
It’s Your Plane (IYP)
User Manual Version 4.1
Read the Tour Information, then Download and Install...
Downloading and Installation Screen...
©2009 Pacific Feelings Media - All rights reserved
Page 58 of 201
It’s Your Plane (IYP)
User Manual Version 4.1
Pop-Up Instruction Window...
Typical FS9 (2004) Tour Package Screen...
©2009 Pacific Feelings Media - All rights reserved
Page 59 of 201
It’s Your Plane (IYP)
User Manual Version 4.1
Typical FSX Tour Package Screen...
©2009 Pacific Feelings Media - All rights reserved
Page 60 of 201
It’s Your Plane (IYP)
User Manual Version 4.1
The IYP Tour Designer Makes Things Much Easier!
There is little doubt that having a co-pilot (Michelle or Mike) "talking" to the pilot
throughout the flight, makes it a far more fulfilling experience for simmers. Instead
of reading a document while attempting to fly a specific route, the pilot "hears" the
tour author's intentions and directions at precise points along the way.
For a complete overview of the IYP Tour Designer, please click HERE.
Share Your Experiences!
A number of users have already flown Tour Flights. Please take a few minutes to
visit:
Michelle's Pilot Lounge,
to read their experiences and share yours with others. If you are not already a
member of our forums, it takes just a few seconds to join – Go to the IYP Home Page
and click on the Forum Icon:
©2009 Pacific Feelings Media - All rights reserved
Page 61 of 201
It’s Your Plane (IYP)
User Manual Version 4.1
External Cockpit
This section is still in development and BETA testing.
©2009 Pacific Feelings Media - All rights reserved
Page 62 of 201
It’s Your Plane (IYP)
User Manual Version 4.1
SmartStart©
SmartStart can best be described as the IYP equivalent of everyone’s computer
Start Set Up, in which all the required programs and applications are programmed to
load automatically each time the computer is turned on - except in this case, it's
when you start It's Your Plane.
SmartStart permits users to have IYP launch other applications, such as
simulator(s), Radar Contact, WideClient, SquawkBox, etc., and is a feature that is
especially useful for our blind and visually impaired pilots.
SmartStart not only enables IYP users to select applications that automatically
launch every time they jump into the pilot’s seat, but it also allows them to select
the order and the delay in which each is launched. Applications can be easily added
or removed, and the order and delay in which they occur can be changed to suit the
user’s preferences.
SmartStart can be used to launch up to ten (10) applications.
From the IYP main Control panel, select SmartStart. The IYP SmartStart window
comes up with a menu item called File that becomes active when you press the Alt
key, and from which you can subsequently Exit after you have finished setting up
your SmartStart entries.
How to use SmartStart
Let's assume that you wish IYP to launch FSX or FS2004, plus the Radar Contact
application.
Start by entering FSX in the Application Name textbox. This is a free-form
description and can be any name you chose. Then, either Double Click the
Application Complete Path textbox, or Tab over to the textbox and press the
Enter key. A File Explorer will appear. Use the explorer to locate the executable file
for FSX in your computer. Double click the file name to make the selection. The
complete path will be displayed in the Application Complete Path textbox.
©2009 Pacific Feelings Media - All rights reserved
Page 63 of 201
It’s Your Plane (IYP)
User Manual Version 4.1
Next, use the Open How dropdown list to define how you want the application to be
opened. In this case, let's say we want it to be opened in the Normal windows
mode.
Now, use the Open When dropdown list to determine when FSX should be
launched. In the case of a simulator, we obviously want it to start immediately.
©2009 Pacific Feelings Media - All rights reserved
Page 64 of 201
It’s Your Plane (IYP)
User Manual Version 4.1
Finally, use the Delay dropdown list to set the delay needed before the launch of any
application from 0 to 60 seconds. Once again, in the case of a simulator, we
obviously want it to start immediately, so we'll set the Delay to 0.
Example: You may want FSX to be launched immediately (as soon as
IYP is launched) and the Radar Contact application to be launched
after a delay of 8 seconds of the IYP/FSX system becoming fully
operational; defined as hearing Michelle or Mike say, "Captain - It's
Your Plane... we're ready to go!"
Once you have followed the above procedure for the application in question, click the
Save Data button.
Each application you enter is listed in the upper list view of the SmartStart window.
Editing and Deleting an Existing Entry
You first highlight an entry by either double clicking on its Application Name, or by
scrolling the list with the UP and DOWN arrows and then pressing the SPACEBAR
on the selected item. The complete details appear in the textboxes below the list.
You can press the Delete Entry button to remove it completely or make any
necessary changes, and then click the Save Data button.
©2009 Pacific Feelings Media - All rights reserved
Page 65 of 201
It’s Your Plane (IYP)
User Manual Version 4.1
More SmartStart Information
If you routinely use both FS2004 and FSX, then you'll probably want to add BOTH
simulators into the SmartStart service as we have shown in the image above. Now
what? Which simulator gets launched first? Actually, it's left up to you, because after
you launch IYP, the following pop-up panel appears...
You select which aircraft you wish to launch.
Using SmartStart in a Network Environment
If you were set up in a Network environment, you'd likely have created an entry in
SmartStart to have it auto-launch Pete Dowson's WideClient when IYP is launched.
However, if you manually launch a simulator on the Client PC, SmartStart will side
step the WideClient auto-launch procedure.
So, check out SmartStart... it's a very handy NEW IYP feature!
NOTE: If you ever have to do a complete reinstall of the IYP application,
SmartStart "remembers" all of your SmartStart settings and reinstates them
in the reinstalled IYP application.
©2009 Pacific Feelings Media - All rights reserved
Page 66 of 201
It’s Your Plane (IYP)
User Manual Version 4.1
Settings Panel
This Settings Panel provides a quick overview of your various IYP settings. You can
modify your settings in this panel by speaking the phrase as shown on the screen
and you can pass your mouse over an item in the list for an overview of its purpose.
You can use the voice commands... "Open Settings Panel" and "Close Settings Panel"
or click on the Settings button on the IYP Control Panel.
©2009 Pacific Feelings Media - All rights reserved
Page 67 of 201
It’s Your Plane (IYP)
©2009 Pacific Feelings Media - All rights reserved
User Manual Version 4.1
Page 68 of 201
It’s Your Plane (IYP)
User Manual Version 4.1
Controlling Aircraft with Voice Commands
Voice Control of Panels
We added a feature to assist our BVI pilots to more easily gain access to, and
operate, the various IYP panels. As you can imagine, it's difficult for these members
to immediately determine if a particular panel is in view or is being covered by the
simulator, and which window has the focus.
Problematic
Resolving this problem was quite a technical challenge because Microsoft determined
back in the Win98 days, that they did not want developers popping up windows on
top of other programmes and stealing the focus. Meaning, it can be rather
disconcerting when you're happily typing away in a word processor, and suddenly
another window pops up on top of your work and you end up typing text into the
pop-up window. Nonetheless, in this particular case, having the ability to minimise
the simulator and, for example, pop up the Options panel and pass keyboard control
to it, is a logical and desirable thing to do. So, after a lot of deliberation, the
following is a list of voice commands to assist our BVI users in this regard.
•
•
•
•
•
•
•
•
View Control Panel
Restore Simulator
Open Options Panel
Close Options Panel
Open SmartStart Panel
Close SmartStart Panel
Open Settings Panel
Close Settings Panel
Paradoxically, as with many other features originally designed for our BVI members,
as I began testing these new voice commands, I found them very helpful as a
sighted person as well.
Built-in Interactive Help
Extended Help
When you first use IYP, the system is preset to Extended Help mode, which was
especially designed for the new FREE users. Whenever you call for your First Officer
(FO) (Michelle or Mike) to execute the Checklists, he or she will call for a checklist
item like, “Parking Brakes On." If you do not respond in a timely manner the FO will
ask again. If there's still no response from you the FO will automatically extend
HELP.
Normal Help
You can switch from Extended Help, to Normal Help by saying, "Extended Help OFF."
In this mode, whenever you call for your First Officer (FO) to execute the Checklists,
he or she will call for a checklist item like, “Landing Lights On." If you do not
respond in a timely manner the FO will ask again. If there's still no response from
you the FO will say, "Captain... Can you not hear me? If you need help, just say,
'Please help me.' "
©2009 Pacific Feelings Media - All rights reserved
Page 69 of 201
It’s Your Plane (IYP)
User Manual Version 4.1
Checklist Help
There is an enormous amount of built-in audio help in the IYP application. Whenever
your First Officer (Co-pilot) asks you to respond to a checklist item and you have
forgotten how to deal with it, simply say, ”Please help me” or “I need help.”
In-Flight Help
When your First Officer asks...
"Do you want me to perform the take off and climb out checklists?"
and you respond with...
"Yes please."
He or she will then ask...
"Do you want me to assist you?"
If you say, "Yes please," or "Affirmative," then your First Officer will help you with
the takeoff and climb out phase by automatically pulling up the gear, retracting the
flaps, switching on the auto-pilot, etc.
NOTE: First Officer assistance is only available in the Registered Versions
If you respond with, "Negative," or "No thanks," then you'll be flying on your own!
However, your First Officer will still call out the V1, Rotate, V2 speeds during takeoff,
he or she will operate the Seat Belt signs during the flight, call out the 1,000, 500,
400, 300, etc., on approaches, operate the GPWS and continue to provide other
suggestions throughout the flights.
What Are The Window Names?
Did you know that you can ask Michelle for the window names by saying, "What are
the window names?" She will read them out for you. You need to know these
names in order to say, for example, "Bring up the Radio Stack," or "Get rid of the
Throttle Quadrant," “Display the Overhead Panel," etc.
Another perfect segue to the next topic...
Window Names in Non-English Simulators!
"Bring up the Planche radio." Huh?
The two phrases "Bring up the [window name] " and "Get rid of the [window name] "
that are used to open and close windows will cause problems for those of you who
are not running an English version of the Flight Simulator; except for GPS. Why?
Because the It's Your Plane (IYP) system "reads" the PANEL.CFG file of the selected
aircraft for the window names.
For example, in the English system, when flying a Cessna C172, the window names
are: Main Panel, Radio Stack, GPS, Annunciator, Compass, and Mini Panel.
©2009 Pacific Feelings Media - All rights reserved
Page 70 of 201
It’s Your Plane (IYP)
User Manual Version 4.1
In a French system using the same example, the window names will be: Tableau de
bord principal, Planche radio, GPS, Tableau de signalisation, Compas, Mini tableau de
bord.
So, if a person using a French system says, "Bring up the Annunciator," it will FAIL.
If they say, "Bring up the Tableau de signalisation," it MIGHT work... probably not!
Therefore, since Michelle speaks English, those of you who possess non-English
systems may wish to change the Window Names in the PANEL.CFG files of your
favourite aircraft to use English names for the windows. It won't adversely affect the
flight simulator.
Here's an example. In the PANEL.CFG file, change the following:
[Window Titles]
Window00=Tableau de bord principal
Window01=Planche radio
Window02=GPS
Window03=Tableau de signalisation
Window04=Compas
Window05=Mini tableau de bord
to this:
[Window Titles]
Window00=Main Panel
Window01=Radio Stack
Window02=GPS
Window03= Annunciator
Window04=Compass
Window05=Mini Panel
If you require assistance with any of the translations, ask other IYP simmers on the
IYP support forum.
Operational Modes, Settings and Options
Restart Cold and Dark
Use the phrase “Restart cold and dark” to cause the IYP system to reset the
system. Depending upon the particular aircraft, various switches and settings will be
reset. In addition, the doors are automatically opened to welcome passengers
and/or crew.
NOTE: The process is executed automatically if you change your aircraft or
your flight plan.
Audible Command Confirmations
This feature was originally developed to reassure our Blind and Visually Impaired
(BVI) pilots that the system is hearing their voice commands, but we have
discovered that many sighted users are taking advantage of this feature, especially
in noisy cockpit environments.
©2009 Pacific Feelings Media - All rights reserved
Page 71 of 201
It’s Your Plane (IYP)
User Manual Version 4.1
When this feature is active, it emits a distinctive audible click to indicate that a
command has been properly accepted by the IYP system. When pilots hear the
beep, they can be confident that the system has recognized their command and will
react accordingly. This feature can be turned on or off by saying “Audible command
confirmations on" and “Audible command confirmations off" respectively.
Command Confirmations
This facility permits you to have your co-pilot confirm their actions, or not. For
example, the default setting has the command confirmation feature ON. Therefore,
if you say, “Taxi light on”, your co-pilot will flip the switch then confirm the operation
by saying, “The taxi lights are on.” With this feature deactivated, your co-pilot will
simply flip the switch, and NOT confirm the operation. This feature can be activated
and deactivated by saying, “Command confirmations on”, and “Command
confirmations off” respectively.
Quick Start Mode
A number of users asked to suppress start up phrases like:
"Hi, my name is Michelle. I will be flying along side you today. Good evening
Captain Robert. You are in the online mode. One moment please”
"The system has been initialised for a Cessna Skyhawk"
"Captain, It’s Your Plane. We’re ready to go!"
You can use the Quick Start feature to suppress these greetings. Simply say,
"Activate Quick Start Mode.” and you will now hear,
“Please wait.”
"The system has been initialised for a Cessna Skyhawk."
"Captain, It’s Your Plane. We’re ready to go!"
To deactivate the Quick Start feature, say, "Deactivate Quick Start Mode."
“Personally speaking, I prefer to listen to Michelle or Mike greeting me; however,
"’One man's favourite aircraft is another man's lead balloon!’"
Advanced Mode
Irrespective of the above Help Level you've selected, if you say, "Activate Advanced
Mode", the IYP system will not only minimize the Help, it will also virtually eliminate
the First Officer stating the disposition of the aircraft’s settings during the checklists.
For example, during the performance of a checklist, if the checklist item to be tested
is the Battery Master Switch, the First Officer will say, “Battery Master Switch” (the
item being checked), then say, "The battery Master Switch is ON". In the Advanced
Mode, the First Officer will say, “Battery Master Switch” (the item being checked),
then, move to the next item WITHOUT detailing the switch setting. Naturally, these
"dispositions" take time to work down the checklists.
Speech Bar
Did you know that in both FS9 and FSX, you can drag the IYP Speech Bar (either
UGLY RED on GREEN or WHITE on GREEN) up and down, to any place on the screen?
I usually drag it to the bottom. You can show or hide the Speech Bar by saying,
“Display Speech Bar” or “Hide Speech Bar” respectively.
©2009 Pacific Feelings Media - All rights reserved
Page 72 of 201
It’s Your Plane (IYP)
User Manual Version 4.1
ATC Responses
Acknowledging ATC instructions like..."Climb and maintain Flight Level 250," "Turn
right heading 085," "Descend and maintain 8000," etc., involves two steps. Namely:
1. Executing the instruction
2. Echoing the confirmation to ATC
Let’s say ATC instructed you to climb to flight level 250. The typical voice-only
scenario goes like this. You say to Michelle:
“Climb and maintain Flight Level 250”... to execute the instruction. Michelle changes
the Altitude on the auto-pilot, then confirms her action. Then, to acknowledge the
ATC instruction, you say...
“Select One”
Activating ATC Responses:
There's a way to simplify the process of executing and responding to ATC
instructions. You can say to Michelle...
"Activate ATC Responses."
Michelle will respond with:
"Aye, aye, Captain. I will handle some of the A T C responses for you."
©2009 Pacific Feelings Media - All rights reserved
Page 73 of 201
It’s Your Plane (IYP)
User Manual Version 4.1
Then when you tell Michelle to climb and maintain Flight Level 250, she'll execute the
instruction AND then send the acknowledgement to ATC, i.e. (press the 1 key)
IMPORTANT NOTE: If ATC is busy speaking to another aircraft, the above method
can fail, and all you will hear is a squeal. So, if all else fails, hit the keys on the
keyboard!
A NOTE OF CAUTION:
If you have activated ATC Responses, please ensure that the ATC window is CLOSED
before executing voice commands that are NOT in response to an ATC instruction.
For example, if the ATC window is displaying a Menu Item #1 to Cancel the IFR
Flight Plan and you say…
"Turn right heading zero eight five," Michelle will execute the instruction then
promptly emit a "1" to the ATC window to Cancel the Flight Plan! Not a nice thing to
have happen.
So, if the ATC window is open, simply say, "Toggle ATC" to CLOSE IT before issuing
a command.
Please play around with these options. Once you get the hang of it, it becomes a lot
more fluid.
Deactivate ATC Responses:
Simply say to Michelle...
"Deactivate ATC Responses."
Session Time
You can configure the IYP system to start each session using either Zulu Time or
Flight Time. When set to Zulu time, irrespective of the time that has been saved in
the Flight Plan, the system will automatically reset the flight time to Zulu time for
that particular day. When this option is set to Flight Time, the IYP system effectively
does nothing to alter the existing Flight Time. You set this mode by saying:
“Begin each session using Zulu Time” or
“Begin each session using Flight Time”
Distance Reporting
To assist BVI pilots (and others) Distance Reporting call outs are made by the FO:
25 miles
22 miles
20 miles
18 miles
15 miles
12 miles
10 miles
8 miles
6 miles
4 miles
2 miles
©2009 Pacific Feelings Media - All rights reserved
Page 74 of 201
It’s Your Plane (IYP)
User Manual Version 4.1
This feature can be turned on and off by saying,
“Distance Reporting On” or
“Distance Reporting Off”
Auto-Landing
The Auto-Landing system was originally designed for our Blind and Visually Impaired
(BVI) pilots to help them land aircraft on runways equipped with ILS approach
facilities. A number of aircraft in the IYP hanger are so equipped. Please refer to the
column entitled “AL” in the Supported Aircraft section of our Web site for a list of the
aircraft that have Auto-Landing capabilities.
http://www.itsyourplane.com/html/aircraft.asp
When using the auto-landing system, the IYP flight control computer will continue to
accept deviations from the localizer and manipulate the rudder, ailerons, and
airspeed to maintain the aircraft on the Localizer and Glide Slope. For aircraft so
equipped, upon landing, the spoilers will deploy automatically and the aircraft's autobrake system will apply the brakes. Otherwise, differential braking is applied by the
IYP flight control computer. Also if so equipped, reverse thrust will be applied to
quickly decelerate the aircraft, and the anti-skid system will modulate brake pressure
to keep all wheels turning. As the speed decreases, the rudder will lose effectiveness
and you will need to control the direction of the aircraft using the yoke once the
auto-pilot is disengaged.
NOTE: In the Blind Pilots Mode, the parking brakes are applied automatically and
maintained till full-stop.
Sound Effects
Sound effects within the IYP system, such as Background Music, Cabin and Flight
Crew Announcements, etc., can be suppress or permitted by saying respectively:
“Suppress Sound Effects” or
“Permit Sound Effects”
©2009 Pacific Feelings Media - All rights reserved
Page 75 of 201
It’s Your Plane (IYP)
User Manual Version 4.1
Voice Commands
Since the voice commands are constantly being changed, it makes no sense to
include them in this manual; the Commands section becomes outdated almost before
you’ve had time to print it.
Therefore, please go to the It’s Your Plane web site at:
http://www.itsyourplane.com/html/commands.asp
and print out the commands from there.
©2009 Pacific Feelings Media - All rights reserved
Page 76 of 201
It’s Your Plane (IYP)
User Manual Version 4.1
Flying By The Book
Checklists
All the aircraft in the IYP system use the same basic checklists structure, namely:
Pre-Flight
Before Startup
Startup
Before Taxi
Taxi
Before Takeoff
Takeoff and Climb Out
Cruise
Descend
Approach and Landing
Taxi to the Gate/Ramp
Parking
Shutdown
However, there are exceptions to the above list. For example, the Parking Checklist
is used by commercial aircraft in which the navigation lights, APU, cabin music, etc.,
remain active while passengers depart the aircraft, so that the crew can perform the
next leg of the flight without shutting down. By contrast, most of the General
Aviation (GA) aircraft do not perform a Parking checklist, since it’s not needed.
Likewise, amphibian aircraft have a much different checklist sequence, depending
upon whether they are leaving from “terra firma” or water.
Checklists are created automatically by the IYP Checklist Generator on our servers.
Here’s a sample checklist for a Cessna C172 Skyhawk aircraft.
Here’s a sample checklist for a Boeing 737-800 aircraft.
You can print the checklists for your favourite aircraft and place them in a binder. Go
to the IYP Front Page, and select the Checklist Icon on the right hand side:
Dynamic Checklists
The IYP checklists not only contain phrases that are spoken by the co-pilot, but also
contain “interactive code” used by the co-pilot to assist you with the flight. For
example, if you look at the checklist for the Cessna Skyhawk, you will see a simple
statement in the Before Takeoff checklist that states:
“Captain. I am checking the magnetos.”
©2009 Pacific Feelings Media - All rights reserved
Page 77 of 201
It’s Your Plane (IYP)
User Manual Version 4.1
This is an example of a checklist item that contains “interactive code”, since the copilot actually performs a run-up test.
If you look at the Boeing 737-800 checklist, you will see an item that reads:
“Michelle automatically sets the flaps to 8 degrees when airspeed < 230 (if assisting).”
Here again, this is an example of a checklist item that contains “interactive code”,
since the co-pilot actually lowers the flaps based upon the criteria.
Takeoff and Climb Out
You've just completed the Before Takeoff checklist and you've received takeoff
clearance from the Tower. Michelle asks, "Captain, would you like me to execute the
takeoff and climb out checklists and assist you with the takeoff?" You respond with
"Affirmative," or "Yes please."
Whether you are rumbling down the runway in a Boeing 747-400 jumbo-liner or
putt-putting along in a Cessna C172, Michelle automatically calls out the proper V1,
Rotate and V2 airspeeds. Once positive rate of climb is obtained, and without you
saying a word, Michelle pulls up the landing gear on the 747 and retracts the flaps at
the proper airspeeds. In the case of the 747-400, Michelle turns off the Takeoff/Go
Around switch (TO/GA), turns on the Auto-Pilot, sets the heading, engages the
Altitude Hold and performs many other functions, all at their proper time and altitude
and in the correct sequence. In other words, she’s showing you how it’s done!
Above 10,000 Feet:
As you climb through 10,000 feet, Michelle asks, "Captain, we have climbed through
ten thousand feet. Should I adjust the airspeed?" You say, "Yes please" and Michelle
sets the Airspeed to the appropriate airspeed (e.g., 300 knots). She always knows
the correct airspeed for this part of the climb out, whatever the aircraft. She then
automatically turns off the Landing Lights.
Above 13,000 Feet:
As the aircraft passes through 13,000 feet, Michelle calls for the Fasten Seat Belts
sign to be turned off. This presupposes that, due to turbulence, she has not already
instructed the passengers to remain in their seats with their Seat Belts securely
fastened, in which case, Michelle automatically turns off the Seat Belts sign once the
aircraft stabilizes.
Passing Through 18,000 Feet:
As the aircraft climbs through the Transition Level (18,000 feet), Michelle
automatically resets the Altimeter to 29.92 (or 1013 Millibars) then asks if you would
like her to maintain an optimized Airspeed through the climb and descent. You
answer, "Yes please" or "Affirmative." Throughout the flight you’ll notice the Mach
speed changing periodically as Michelle works to maintain an airspeed of
approximately 11 percent below the barber pole. She may automatically extend the
spoilers to 25% or 50% and rapidly decrease the Mach speed if the aircraft
experiences severe tail winds and/or Clear Air Turbulence (CAT). Once the proper
airspeed is regained, Michelle automatically retracts the spoilers.
©2009 Pacific Feelings Media - All rights reserved
Page 78 of 201
It’s Your Plane (IYP)
User Manual Version 4.1
Cruise Checklist
Passenger Announcement:
Once the aircraft reaches its Cruising Flight Level, and assuming that you have
already set the correct Top of Climb Altitude (Cruising Altitude), Michelle will inform
the passengers that the aircraft has reached its planned cruising altitude, and give
them the approximate flying time to the destination airport.
Checklist
Shortly thereafter, Michelle will recommend that you execute the short Cruise
Checklist. She’ll ask you to check the Flight and Engine Instruments, verify that the
Fuel Quantity is correct and confirm that the Radios are properly set. On longer
flights, Michelle repeats the Cruise Checklist every 20 minutes or so.
A couple of users asked for a way to restrict Mike or Michelle from repeating the
question "Would you like me to perform the Cruise Checklist?" during long flights.
Why? Because they likely went out for dinner and by the time they got back home,
the co-pilot had practically lost his or her voice repeating the question over and over
and over and over!!!
So, if you now respond with "Negative" or "No thanks" to the request, this function
will not be offered again for the rest of the flight. If you decide that you want to arm
this function again, simply say, "Cruise checklist" and when offered, respond with
"Yes please," or "Affirmative." Keep in mind that once you say, "Yes please," the
Cruise Checklist will be offered again in about 20-25 minutes. So, don't go out for
dinner!
Turbulence and Fasten Seat Belts Warnings!:
If the aircraft experiences excessive turbulence, Michelle automatically turns on the
Fasten Seat Belts sign and announces, "Ladies and gentlemen, this is the first officer
speaking. Please ensure that you are in your seats with your seat belts securely
fastened, as we are expecting some turbulence up ahead. Thank you." Once the
aircraft has stabilized, Michelle turns off the Fasten Seat Belts sign and says, "Ladies
and gentlemen, this is the first officer. I have turned off the fasten seat belts sign
and you are free to move about the cabin; however, while in your seats we suggest
that you do as we do up front and keep your seat belts fastened at all times. Thank
you."
Descent Checklist
Descending to 10,000 Feet:
As the aircraft begins its descent, Michelle asks, "Captain. Do you want me to go
through the descent checklist?" You respond by saying, "Yes please" and she calls
out the checklist items.
Passenger Announcement:
The First Officer Michelle will inform the passengers that they are beginning their
descent and provide them with both the weather conditions in the destination city,
along with the expected arrival time.
NOTE: The above facility is suppressed on some aircraft (like the Level-D 767-300),
since the aircraft have their own built in crew announcements.
©2009 Pacific Feelings Media - All rights reserved
Page 79 of 201
It’s Your Plane (IYP)
User Manual Version 4.1
Since Michelle has been asked to control the airspeed, you'll notice the Mach speed
setting decreasing as the aircraft descends. When the aircraft drops below 20,000
feet, Michelle says, "Captain, I will let you take care of the airspeed until we begin
our approach towards final. Please switch the display from mach speed, to
airspeed." Michelle then says, "Captain, don't forget to check the altimeter setting
once we drop below the transition level." On the way down to 10,000 feet, Michelle
might say, "I recommend an airspeed of 240 knots."
Descending Below 10,000 Feet:
As the aircraft descends below 10,000 feet, typically Michelle calls for the Landing
Lights, and for the Auto-Spoilers to be armed and asks you to set the Auto-Brakes to
the desired position. She then asks you to verify the Course setting, ensure that the
NAV/GPS switch is set on NAV, verify that the Fuel Quantity is correct and reminds
you to turn on both the Fasten Seat Belts and No Smoking signs. With General
Aviation aircraft, Michelle will go through a number of other checks.
Approach and Landing
In this section, let's assume that we are flying a 737-400. When nearing an airport
with a jetliner, once the aircraft in on BASE, and your co-pilot announces “22 miles…
11 o’clock”, or “22 miles… 1 o’clock”, we highly recommend that you invoke the
Approach and Landing Checklist by saying, “Approach and Landing checklist”. If you
are flying a GA aircraft and you are approximately 20 miles out, Michelle
automatically asks "Captain, do you want me to go through the approach and
landing checklists and assist you with the landing?" You respond with, "Affirmative."
In both cases, your co-pilot then ensures that the avionics are on and that the radios
are properly set; she makes sure that the NAV/GPS is set on NAV, etc.
Assuming that this is an ILS approach, Michelle reports when both the Localizer and
the Glide Slope are alive. During the approach, Michelle automatically and
systematically begins reducing the airspeed and extending the flaps to their proper
settings. Once the aircraft intersects with the Localizer, she says, "Switching to ILS
Approach Mode." Moments later, she’ll say, "Locked on the Localizer" and the
aircraft assumes the runway heading. She continues reducing the airspeed and
extending the flaps until the Glide Slope is captured at which time she reports,
"We've captured the Glide Slope." The aircraft begins its traverse down the Glide
Slope towards the runway and at approximately 2,000 feet AGL Michelle lowers the
landing gear. At approximately 1,800 feet AGL she sets the flaps to the most
suitable landing position based upon the weight of the aircraft.
When flying a jetliner, Michelle asks you to ensure that the Parking Brakes are off
and the Auto-Spoilers are set and armed if the aircraft is so equipped.
Dropping below 1,000 feet AGL, Michelle will call out the altitude, and then say,
“Auto-Landing facilities in effect”, if they have been previously activated.
Michelle calls out the aircraft's altitude on final descent: "Five hundred," "Four
hundred," "Three hundred," "Approaching Minimums," etc. If the aircraft
experiences wind sheer, the Ground Proximity Warning System (GPWS) starts
screaming, "Wind sheer, wind sheer, wind sheer." If you turn off the Autopilot
©2009 Pacific Feelings Media - All rights reserved
Page 80 of 201
It’s Your Plane (IYP)
User Manual Version 4.1
during the descent and you drift above or below the Glide Slope, the GPWS yells,
"Glide Slope, Glide Slope, Glide Slope."
At approximately 180 feel AGL (depending upon the aircraft), and providing the
Auto-Landing system is not being used, Michelle will disengage the Auto-Pilot (if is it
active) and say, “Auto-Pilot Off”. At near ground level, if the Auto-Throttle is
engaged and the Auto-Landing facilities are not active, Michelle turns it off and
reports, “Auto-Throttle Off”. In the case of GA aircraft, Michelle will say, “Captain, I
am no longer controlling the airspeed” as she pulls back on the throttle(s).
As the aircraft touches down, the Spoilers extend automatically and Michelle turns on
the Reverse Thrust. Once the aircraft's speed drops below approximately 70 knots,
she turns off the Reverse Thrust, turns on the Cabin Music and reports that the
Approach and Landing checklists have been completed. To add yet more realism to
your flight, if you listen carefully, you can hear the passengers applauding your
perfect landing!
Taxi to the Gate/Ramp
As the aircraft turns off the runway, your First Officer Michelle asks you if you would
like her to run through the Taxi to the Gate or Ramp checklist. If you say, "Yes
please," she (depending upon the type of aircraft), turns off the strobe lights, turns
on the taxi lights, turns off the landing lights, informs you that the flaps and spoilers
have been fully retracted and she resets the transponder to 1200. She asks you to
confirm that the Pitot heater is off, the Transponder is set to standby, and that the
elevator is trimmed to the takeoff position, and she will then ask you to turn on the
APU if applicable. She may even suggest that you turn off the taxi lights as you
approach the gate, so as not to blind the ground crew! She then reminds you that
you can say "Resume Checklists" upon reaching the gate and she'll then run through
the Parking Checklist.
Execute Going Around
You came in far too fast and you're not going to be able to capture the Glide Slope!
If at any time during the approach something doesn't feel just right, you can say to
Michelle, "Execute Going Around." She responds with, "Captain. I will repeat the
approach and landing checklist on the next approach." She then pulls up the flaps,
goes to full throttle, pulls up the landing gear if necessary and climbs to
approximately 2,000 feet AGL at the proper airspeed. You then contact ATC and
report that you are going around.
©2009 Pacific Feelings Media - All rights reserved
Page 81 of 201
It’s Your Plane (IYP)
Simple ATC
User Manual Version 4.1
(Microsoft Standard ATC)
In this mode, saying either of the phrases, “ATC”, “Toggle ATC”, or “Air Traffic
Control” opens and/or closes the Microsoft ATC communications window of the
Microsoft simulator.
Menu Selections
You can effect selections in the ATC window by saying, “Select one”, “Select two”,
“Select three”, etc. Alternatively, you can say, “Menu item one”, “Menu item two”,
“Menu item three”, etc.
Menu Selections Extended
There are a few other special voice commands that can be used to effect menu
selections as well. They are:
•
•
•
•
•
•
•
•
•
•
•
•
•
•
“Cleared for takeoff” (emits a 1)
“Cleared to land” (emits a 1)
“Acknowledge” (emits 1)
“Acknowledge approach clearance” (emits 1)
“Acknowledge assigned approach” (emits 1)
“Acknowledge cleared to land” (emits 1)
“Acknowledge hand off” (emits 1)
“Acknowledge IFR clearance” (emits 1)
“Acknowledge instruction” (emits 1)
“Acknowledge pattern entry instruction” (emits 1)
“{FLIGHTNUMBER} (heavy) cleared for take off” (emits 1)
“{FLIGHTNUMBER} (heavy) cleared to land” (runway ??) (emits 1)
“{FLIGHTNUMBER} (heavy) is with you” (emits 1)
“{FLIGHTNUMBER} (heavy) request flight following” (emits 1)
If for example, your General Aviation type aircraft’s Tail Number is C-IYPT, then
when contacting ATC as part of a hand off, you can use either of the phrases:
•
•
“Charlie India Yankee Papa Tango is with you” (emits a 1), or
“Yankee Papa Tango is with you” (emits a 1)
In this example, if you’re flying a 737-400 jetliner, and the Flight Number is 721,
then you can use the phrase:
•
“Seven two one is with you” (emits a 1)
By contrast, if you’re flying a 747-400 HEAVY jetliner, and the Flight Number is
1123, then you can use the phrase:
•
“One one two three heavy is with you” (emits a 1)
Here’s an example. The Microsoft ATC controller says, “American 1123 – contact
Vancouver Approach on 133.45”. You respond with, “Acknowledge hand off”, to
acknowledge the instruction. Then you say to your trusty Co-pilot Michelle, “Going
©2009 Pacific Feelings Media - All rights reserved
Page 82 of 201
It’s Your Plane (IYP)
User Manual Version 4.1
to 133.45”. She’ll respond with something like, “Going to 133.45 – Roger.” Then you
say, “One one two three heavy is with you”, or simply, “Contact Approach”.
For additional information on how to specify your origination and destination airports,
to see which commands are specific to this version of ATC and to watch a video
presentation, please go to:
http://www.superatc.com
and click on the ATC Communications icon.
©2009 Pacific Feelings Media - All rights reserved
Page 83 of 201
It’s Your Plane (IYP)
User Manual Version 4.1
Radar Contact 4 ATC
Many simmers prefer to use facilities like Radar Contact instead of the default
Microsoft ATC system built into the simulators.
Launching Radar Contact for the First Time
You will note that upon initialisation, the IYP system is (by default) operating in the
SimpleATC mode. Minimise your simulator to expose the IYP Control Panel. Then
using the ATC Dropdown list on the Control Panel...
select the Radar Contact 4 mode of operation.
When you make your selection for the first time, the programme will indicate that a
local database needs to be created BEFORE the Radar Contact programme can be
run, because the application requires additional airport information... e.g., ILS
approach frequencies, new runways, etc. Please permit the system to do so. It will
take a few minutes to complete the operation.
Setting Up Radar Contact 4
In order to make Radar Contact 4 work with IYP, there are a few steps that need to
be set up first. On the main screen of RC4 press the “General” button.
You should now be presented with another screen that will give you several options.
©2009 Pacific Feelings Media - All rights reserved
Page 84 of 201
It’s Your Plane (IYP)
User Manual Version 4.1
Since in this tutorial we will be flying the Cessna 172, we’ve chosen the Cessna Call
sign and told RC4 that it’s a prop. We’ve also ticked AI Chatter to hear the correct
chatter from AI.
NOTE: the above is not mandatory
Holding is set to OFF in order to keep the tutorial simple. If you know your way
around RC4, feel free to turn it on.
Deviations are set to the default.
We’ve opted to turn on “Play Pilot Wavs” as it’s nice to hear how your spoken
command affects RC4 – but if you feel confident you can turn it off.
Keep Auto Replay OFF if you'd like to acknowledge ATC yourself.
Chkpy Ding is ON so you can meet the appropriate conditions when crossing a
waypoint, but it’s not necessary for this tutorial.
Interact with AI – If you use a lot of third party AI, then you may like this feature.
The rest is just default values. Click OK and you'll revert to the Main Menu. Now we
need to set the keyboard key assignments in order to have IYP Voice Commands
handle the RC4 switching for you.
Press the “Keyboard” button.
©2009 Pacific Feelings Media - All rights reserved
Page 85 of 201
It’s Your Plane (IYP)
User Manual Version 4.1
Ensure that all the boxes are ticked per the image above then press Save. Restart
your flight simulator, and Radar Contact 4 is ready for use.
IMPORTANT NOTE:
Please refer to the Flight Deck Doc for Alternate settings.
©2009 Pacific Feelings Media - All rights reserved
Page 86 of 201
It’s Your Plane (IYP)
User Manual Version 4.1
IMPORTANT NOTE:
Remember to turn off the voices in your flight simulator – otherwise you will have
the Microsoft ATC system interfering with RC4. Simply go into "sound" on the right
side of the settings menu and set voice to 0. Then go into "general" and uncheck
"Show ATC Text".
Specifying the Origination Airport
There's really no need to specify the origination airport, because the software
automatically recognises the airport where the aircraft is located before departure.
However, there is nothing that precludes you from specifying the origination airport
before departure.
For example, if you are departing from Abbotsford airport (CYXX), you will simply
say...
"Make the origination airport Charlie Yankee X-Ray X-Ray"
Specifying the Destination Airport
Since we are flying IFR, typically Michelle will already know what the destination
airport will be. However, it never hurts to confirm this fact. In this example, let's
say you've filed an IFR flight plan that will have you departing Abbotsford (CYCW)
British Columbia, Canada and landing at Seattle International (KSEA) in Washington,
USA. You will simply say...
"Make the Destination airport Kilo Sierra Echo Alpha"
List of Radar Contact 4 Voice Commands
Emits Keys CTRL+SHIFT+0
Select zero
Main menu
Emits Keys CTRL+SHIFT+1
Select one
Acknowledge and contact
Affirm
Clearance delivery, ready to copy
Choose landing mode
Contact approach
Contact clearance delivery
Contact control
Contact delivery
Contact departure
Contact (the) destination tower
Contact ground
©2009 Pacific Feelings Media - All rights reserved
Page 87 of 201
It’s Your Plane (IYP)
User Manual Version 4.1
Contact next control
Contact tower
Delivery ready to copy
Direct to waypoint
Next control
Monitor tower
Ready for departure
Request taxi
Request vectored approach
Tune to the tower
Emits Keys CTRL+SHIFT+2
Select two
Abort take off
Declare rejected takeoff
Declare aborted takeoff
Flight critique
Get ATIS
Get local ATIS information
Get weather briefing
Going missed
Missed approach
Reject take off
Request departure runway
Request push and start
Request runway
Request runway for departure
Request to leave frequency for weather
Request visual approach
Request weather
Emits Keys CTRL+SHIFT+3
Select three
Contact ground for clearance
End radar contact
Get clearance
Ground ready to copy
Notam on course
Request P D descent
Request return to airport
Emits Keys CTRL+SHIFT+4
Select four
Clearance by F F S
Declare emergency
Request higher
Request I A P approach
Wind check
Emits Keys CTRL+SHIFT+5
Select five
Clearance en route
Clearance in air
©2009 Pacific Feelings Media - All rights reserved
Page 88 of 201
It’s Your Plane (IYP)
User Manual Version 4.1
Contact ground for push and start
Field in sight
Request landing runway
Request lower
Request runway for landing
Emits Keys CTRL+SHIFT+6
Select six
Unable to comply
Emits Keys CTRL+SHIFT+7
Select seven
Acknowledge
Acknowledge hand off
Acknowledge I F R clearance
Cleared for take off
Cleared to land
Cleared to {WAYPOINT} as filed
Copy {FLIGHTNUMBER} (e.g. "Copy 1123")
Copy {AIRLINEATC} {FLIGHTNUMBER} (e.g. "Copy Speedbird 1123")
Expect vectors runway {RUNWAY}
Line up and wait
Position and hold
Read back clearance
Ready to copy
Taxi into position and hold
Taxi to the ramp
Taxi to and hold short of
Traffic in sight
NOTE: To get {AIRLINEATC} and {FLIGHTNUMBER} ask, "What is our call sign?"
NOTE: The {AIRLINEATC} and {FLIGHTNUMBER} information is derived from the
simulator's aircraft data... NOT from Radar Contact. In Project Magenta
installations, the information is pulled from the External Cockpit panel settings.
Emits Keys CTRL+SHIFT+8
Select eight
Previous menu
Emits Keys CTRL+SHIFT+9
Select nine
Select niner
Next menu
Emits CTRL+SHIFT+O (letter o - not zero)
Over to next controller
Emits CTRL+SHIFT+P
Display flight plan
Emits CTRL+SHIFT+R
Please repeat instruction
Repeat instruction
©2009 Pacific Feelings Media - All rights reserved
Page 89 of 201
It’s Your Plane (IYP)
User Manual Version 4.1
Repeat last instruction
Emits CTRL+SHIFT+;
Save radar contact
Emits CTRL+SHIFT+L
Set nav frequencies
Emits CTRL+SHIFT+K
Hand back communications
Take over communications
Emits CTRL+SHIFT+M
Hand back plane
Take over plane
Activate ATC Responses with Radar Contact 4
If you say the phrase...
"Activate ATC Responses"
the following operations will become effective:
If you are running down the IYP checklists, and Michelle asks you to obtain IFR
clearance, you can say, for example,
"Contact Clearance Delivery" or,
"Contact Ground for Clearance"
depending upon the airport's facilities. After going through the exchange with ATC
and receiving your clearance, you answer Michelle by saying,
"We have IFR clearance."
This command will advance the checklist procedures, and contemporaneously send
an Acknowledgement (CTRL+SHIFT+7) to the Radar Contact (RC) system.
Similarly, as you run through the checklists, Michelle will ask that you request Taxi
clearance. You can switch to the Ground frequency by saying, for example,
"Going to 121.0"
or you can simply say,
"Request Taxi"
or any other permissible command as listed above. After obtaining clearance to the
assigned runway, you advance the checklist procedures by saying,
"We have Taxi clearance."
and IYP will once again automatically send the Acknowledgement to the RC system.
©2009 Pacific Feelings Media - All rights reserved
Page 90 of 201
It’s Your Plane (IYP)
User Manual Version 4.1
Once in flight, when instructed by ATC to change to a different controller, you simply
say to Michelle,
"Going to {FREQUENCY}"
She'll acknowledge your instruction, send the acknowledgement to the current
controller, change Com 1 to the assigned frequency, and then contact the new
controller.
For example, if you are instructed to contact Seattle on 125.1, then you simply say...
"Going to 125.1"
and Michelle will take care of the rest.
When ATC provides you with an Altimeter Check, simply instruct Michelle to set the
Altimeter, and she will send the Acknowledgement to the controller as well. For
example, you can simply say...
"Altimeter 2991" or,
"Altimeter 1013" (as in millibars)
and Michelle will set the altimeter, then send the confirmation to ATC.
When instructed by ATC to change your airspeed, you say to Michelle, (for
example)...
"Airspeed 250"
and Michelle will take care of sending the Acknowledgement to ATC as well.
When instructed by ATC to make a heading alteration, you simply say to Michelle,
(for example)...
"Turn right heading 345"
and Michelle will once again take care of sending the Acknowledgement to ATC.
Likewise, when instructed by ATC to perfect an altitude change, you say to Michelle,
(for example)...
"Climb and maintain 8,000"
"Climb and maintain Flight Level 250"
"Descend and maintain Flight Level 070"
"Descend and maintain 6,000"
and Michelle will take care of sending the Acknowledgement to ATC.
Okay... you've made a problematic approach! You're about 800' AGL and it's NOT
looking good! That's when you say...
"Execute going around"
©2009 Pacific Feelings Media - All rights reserved
Page 91 of 201
It’s Your Plane (IYP)
User Manual Version 4.1
Michelle will set the airspeed to the 'going around airspeed' for the particular aircraft,
pull up the gear (assuming they're retractable), retract the flaps to their up and trim
position, disconnect all of the ILS approach stuff (if active), then arbitrarily set the
Altitude to climb to an altitude of 2,000' above the runway elevation. Then, she'll
contact ATC to announce that you're...
"Going Missed"
To turn this feature OFF, say,
"Deactivate ATC Responses"
NOTE: The ATC Acknowledgement mode of operation is "remembered" between
start-ups. Whenever this feature is in use, your Co-pilot will say...
"ATC Acknowledgement is active."
when you start IYP.
©2009 Pacific Feelings Media - All rights reserved
Page 92 of 201
It’s Your Plane (IYP)
User Manual Version 4.1
SuperATC
Why Did We Develop SuperATC?
Typically you use the keyboard to select menu items in the Microsoft ATC Window.
Alternatively, when flying with It’s Your Plane (IYP), you can say, “Select 1”, “Select
2”, etc., and Michelle pushes the associated menu items for you. But this is NOT
what happens in a “real” cockpit. Hence, the sense of “Virtual Reality” is greatly
diminished by the rudimentary Microsoft ATC Window selection methodology.
What SuperATC is…
SuperATC raises the level of performance that permits you to speak “typical” traffic
calls to the internal Microsoft ATC system. The IYP code “listens” and “parses” the
phraseology, and presses the appropriate menu selections within the Microsoft ATC
system.
What SuperATC is NOT…
SuperATC is NOT a full-blown ATC system like the sophisticated Radar Contact
system. It still faces the limitations of the built-in Microsoft ATC system: a single
Transition Level of 18,000 feet, does not permit SID and STAR departure and
approaches, doesn’t address Holding Patterns, etc.
Learning ATC Chatter
SuperATC offers an entrance-level ATC mode that serves to introduce newcomers to
the world of aircraft communications and accepted protocols. Obviously, a computer
programme like IYP cannot take into account all of the chatter that would take place
in the real world… like telling your friend in the Tower that you’ll see him at the
ballgame next Saturday!
Launching SuperATC for the First Time
You will note that upon initialisation, the IYP system is (by default) operating in the
SimpleATC mode. Minimise your simulator to expose the IYP Control Panel. Then
using the ATC Dropdown list on the Control Panel...
select the SuperATC mode of operation.
When you make your selection for the first time, the programme will indicate that a
local database needs to be created BEFORE the SuperATC programme can be run,
because the application requires additional airport information. e.g. ILS approach
frequencies, new runways, etc. Please permit the system to do so. It will take a few
minutes to complete the operation.
Set-up Parameters
Under normal operating SuperATC conditions, you will turn off the Captain's spoken
words to ATC. In other words, YOU are the Captain, and when YOU speak, the only
©2009 Pacific Feelings Media - All rights reserved
Page 93 of 201
It’s Your Plane (IYP)
User Manual Version 4.1
thing you will expect to hear is a response FROM the Microsoft ATC system. To set up
the normal SuperATC operating environment, you do the following:
For FS2004 (FS9):
Select Options > Settings > ATC from the simulator's main menu bar:
Then UNCHECK the “Use a pilot voice” checkbox.
For FSX:
Select Options > Settings > General from the simulator's main menu bar:
©2009 Pacific Feelings Media - All rights reserved
Page 94 of 201
It’s Your Plane (IYP)
User Manual Version 4.1
Then UNCHECK the "Use a pilot voice" checkbox.
Getting Familiar with SuperATC
It is highly recommended that you leave the aforementioned “Use a pilot voice”
checkbox CHECKED while you are beginning to familiarize yourself with the operation
of the SuperATC system. This will serve as a confirmation that what you said was
understood and accepted by the IYP system. In other words, you as the Captain of
the aircraft speak a given phrase, and the built in Microsoft ATC system will (in
effect) “echo” your voice command. Once you feel comfortable with the use of the
SuperATC system, and you no longer need to look up expected phrases, you can
UNCHECK the “Use a pilot voice” checkbox.
Important General Considerations
Manually Opening and Closing the ATC Window:
You can open and close the ATC window by saying the phrases...
“ATC”
“Toggle ATC”
“Air Traffic Control “
Automatic Opening and Closing of the ATC Window:
Typically, the IYP application will open and close the ATC window automatically
depending upon the point in the programme being executed, and how you have the
ATC window optioned. However, some users prefer to leave the ATC window open at
all times because it may reside on a secondary monitor. To accomplish this, minimise
your simulator, and on the IYP Control Panel, UNCHECK the checkbox entitled:
Pop Ups
Keep in mind that the ATC window will then do whatever it normally does in terms of
appearing and disappearing pursuant to the way in which you have the system set
up. In other words, with the Pop Up un-checked, the IYP application will not be
operating the ATC window.
Do Not Concatenate Phrases:
It is very important to keep in mind that each of the voice commands that you issue
must be spoken as complete sentences or phrases. To illustrate this point, let's use
the following description:
As you approach the airport, ATC will say something like this...
©2009 Pacific Feelings Media - All rights reserved
Page 95 of 201
It’s Your Plane (IYP)
User Manual Version 4.1
"Cessna 6 Charlie Mike"
"You are 15 miles west"
"Turn left heading 115."
"Descend and maintain 2,500"
"Cleared ILS Runway 7 approach"
"Maintain 2,500 until established on the Localizer"
"Contact Abbotsford Tower on 119.4"
You acknowledge the instructions by saying,
"Turn right heading 115"
"Descend and maintain 2,500"
"Cleared ILS Runway 7 approach"
"Maintain 2,500 until established on the Localizer"
"Tower on 119.4"
"Cessna 6 Charlie Mike"
DO NOT SAY...
"Turn right heading 115 Descend and maintain 2,500"
as a single phrase. In other words, wait until you see the phrase "Turn right heading
115" appear in the Speech Bar, then say, "Descend and maintain 2,500", etc.
This takes some getting used to, but once mastered, you're finally able to talk to
ATC.
Not Enough Time to Complete a Response:
You'll find that in some cases (as in the example used above), you do not have
enough time to complete the entire response, before the Microsoft ATC system
begins nagging you. This is especially the case where the read-back is lengthy. Don't
worry about it... just keep pressing ahead and add the phrases.
However, if you have made an error and the Microsoft ATC system continues to nag
you (especially on an IFR flight) they may CANCEL YOUR FLIGHT PLAN. This is NOT
good!
To avoid this, just say (for example):
“Abbotsford Tower”
“Please repeat instructions for Cessna 6 Charlie Mike”
or...
“Abbotsford Tower”
“Please repeat instructions for Pacifica 1123”
This will cause the Microsoft ATC system to repeat the instruction, thus avoiding a
timeout.
IFR Flight Plan Cancelled:
If you're flying IFR, and because you failed to respond in a timely manner to the
Microsoft ATC, they may CANCEL YOUR FLIGHT PLAN and put you in the VFR mode.
“Now what?”
©2009 Pacific Feelings Media - All rights reserved
Page 96 of 201
It’s Your Plane (IYP)
User Manual Version 4.1
Say to Michelle...
"Switch to VFR Flight Plan"
She will begin to assist you as normal in the VFR mode. You can even say...
"Switch to No Flight Plan"
in which case you'll be back into the Free-Flight mode.
What is My Call Sign?
You can ask your Co-pilot for the aircraft's Call Sign by simply asking,
"What is my call sign?", or
"What is our call sign?"
The IYP system pulls the aircraft's registration information from the aircraft itself. If
it is a General Aviation (non-commercial) aircraft, then it will likely have a Tail
Number like:
N176CM
In this case, the system automatically constructs Full Registration and Short Form
Registration phrases that get included into the speech recognition files as follows:
Full Registration:
"Cessna November One Seven Six Charlie Mike"
"November One Seven Six Charlie Mike"
Short Form Registration:
"Cessna Six Charlie Mike"
"Six Charlie Mike"
If you are flying a commercial aircraft (e.g. a Pacifica 737-800) with a Flight Number
declared (e.g. 1123), then the system automatically constructs a couple of phrases
that get included into the speech recognition files as follows:
"Pacifica 1123"
"1123"
If you are flying a HEAVY commercial aircraft (e.g. a Pacifica 747-400) with a Flight
Number declared (e.g. 1123), then the system automatically constructs a couple of
phrases that get included into the speech recognition files as follows:
"Pacifica 1123 Heavy"
"1123 Heavy"
©2009 Pacific Feelings Media - All rights reserved
Page 97 of 201
It’s Your Plane (IYP)
User Manual Version 4.1
SuperATC Voice Commands
Get weather for {ICAO}
Make the origination airport {ICAO}
Set the origination airport to {ICAO}
Make the destination airport {ICAO}
Set the destination airport to {ICAO}
Prepare to transition airspace of {ICAO}
Prepare to transition airspace for {ICAO}
Divert to airport {ICAO}
Diverting to airport {ICAO}
Reset runway assignment
Remain in pattern
Remaining in pattern
Using the option
Departing straight out
Departing pattern to north
Departure to the north
Departing pattern to south
Departure to the south
Departing pattern to east
Departure to the east
Departing pattern to west
Departure to the west
IFR to {ICAO}
IFR clearance to {ICAO}
Ready to copy
Cleared to
Fly runway heading
Climb and maintain {ALTITUDE}
Departure on {COMM}
Departure's on {COMM}
Departure is on {COMM}
Clearance void {WILDCARD} minutes from now
Request flight following
Request transition through the Bravo airspace
Request transition through the Charlie airspace
Request transition through the Delta airspace
Cancel flight following
Full stop
Touch and go
Clear of runway
Cleared of runway
Is clear of runway
Get local weather
Switch to weather
Switch to automated weather
Switch to A T I S
Switch to ground
Switch to local traffic
Tune to local traffic
Switch to tower
Switch to destination tower
©2009 Pacific Feelings Media - All rights reserved
Page 98 of 201
It’s Your Plane (IYP)
User Manual Version 4.1
Reconnect with the tower
Clear of the {ICAO} airspace
Is clear of the {ICAO} airspace
Request taxi touch and go with {PHONETIC}
Request taxi for take off touch and go with {PHONETIC}
Request taxi to remain in pattern with {PHONETIC}
Request taxi for take off to remain in pattern with {PHONETIC}
With {PHONETIC} request taxi touch and go
With {PHONETIC} request taxi for take off touch and go
With {PHONETIC} request taxi to remain in pattern
With {PHONETIC} request taxi for take off to remain in pattern
Request taxi for straight out departure with {PHONETIC}
Request taxi using the option with {PHONETIC}
With {PHONETIC} request taxi for straight out departure
With {PHONETIC} request taxi using the option
Request taxi departure to the north with {PHONETIC}
Request taxi north departure with {PHONETIC}
With {PHONETIC} request taxi departure to the north
With {PHONETIC} request taxi north departure
Request taxi departure to the south with {PHONETIC}
Request taxi south departure with {PHONETIC}
With {PHONETIC} request taxi departure to the south
With {PHONETIC} request taxi south departure
Request taxi departure to the east with {PHONETIC}
Request taxi east departure with {PHONETIC}
With {PHONETIC} request taxi departure to the east
With {PHONETIC} request taxi east departure
Request taxi departure to the west with {PHONETIC}
Request taxi west departure with {PHONETIC}
With {PHONETIC} request taxi departure to the west
With {PHONETIC} request taxi west departure
Taxi to and hold short of runway {RUNWAY} using {WILDCARD}
Request taxi IFR
Request taxi clearance IFR
Request taxi to the active
Request taxi clearance to the active
With {PHONETIC} request taxi IFR
With {PHONETIC} request taxi IFR to the active
With {PHONETIC} ready to taxi IFR
Progressive taxi on
Progressive taxi off
At runway {RUNWAY} ready for take off
At runway {RUNWAY} ready for departure
At runway {RUNWAY} ready for take off north departure
At runway {RUNWAY} ready for departure to the north
Ready for north departure at runway {RUNWAY}
Ready for departure to the north at runway {RUNWAY}
At runway {RUNWAY} ready for take off south departure
At runway {RUNWAY} ready for departure to the south
Ready for south departure at runway {RUNWAY}
Ready for departure to the south at runway {RUNWAY}
At runway {RUNWAY} ready for take off east departure
At runway {RUNWAY} ready for departure to the east
©2009 Pacific Feelings Media - All rights reserved
Page 99 of 201
It’s Your Plane (IYP)
User Manual Version 4.1
Ready for east departure at runway {RUNWAY}
Ready for departure to the east at runway {RUNWAY}
At runway {RUNWAY} ready for take off west departure
At runway {RUNWAY} ready for departure to the west
Ready for west departure at runway {RUNWAY}
Ready for departure to the west at runway {RUNWAY}
Cleared for take off runway {RUNWAY}
For touch and go
Request touch and go
With {PHONETIC} for touch and go
With {PHONETIC} requesting touch and go
To land
With {PHONETIC} to land
Request full stop landing
With {PHONETIC} request full stop landing
With {PHONETIC} requesting full stop landing
Request directions to the airport
Fly right base runway {RUNWAY}
Fly left base runway {RUNWAY}
Fly right downwind runway {RUNWAY}
Fly left downwind runway {RUNWAY}
Fly right upwind runway {RUNWAY}
Fly left upwind runway {RUNWAY}
Fly straight in runway {RUNWAY}
Enter right base runway {RUNWAY}
Enter left base runway {RUNWAY}
Enter right downwind runway {RUNWAY}
Enter left downwind runway {RUNWAY}
Enter right upwind runway {RUNWAY}
Enter left upwind runway {RUNWAY}
Make straight in runway {RUNWAY}
Cancel landing intentions
Request taxi to gate
Request taxi to parking
Request taxi to general aviation parking
Request taxi to fueling
Taxi to gate {WILDCARD} using {WILDCARD}
Taxi to gate {WILDCARD} via {WILDCARD}
Taxi to general aviation parking using {WILDCARD
Taxi to general aviation parking via {WILDCARD
Request alternative runway {RUNWAY}
Cleared through the Bravo airspace
Cleared through the Charlie airspace
Cleared through the Delta airspace
Cleared to land runway {RUNWAY}
Is going missed
Is missed approach at {ICAO}
Reset clearance delivery
Switch to clearance
Switch to clearance delivery
Resume own navigation
Proceed on course
Cancel IFR
©2009 Pacific Feelings Media - All rights reserved
Page 100 of 201
It’s Your Plane (IYP)
User Manual Version 4.1
Cancel IFR clearance
Climb and maintain {ALTITUDE}
Descend and maintain {ALTITUDE}
Climb and maintain flight level {FLIGHTLEVEL}
Descend and maintain flight level {FLIGHTLEVEL}
Turn right heading {BEARING}
Turn left heading {BEARING}
Altimeter {BAROMETRIC/MILLIBARS}
{WILDCARD} approach
{WILDCARD} center
{WILDCARD} clearance delivery
{WILDCARD} departure
{WILDCARD} ground
{WILDCARD} radio
{WILDCARD} tower
ATC
Toggle ATC
Air traffic control
{CALLSIGN} is with you
Copy {CALLSIGN}
Please repeat instructions for {CALLSIGN}
Will report clear {CALLSIGN}
Will report when clear {CALLSIGN}
Switch to i f r flight plan
Switch to vf r flight plan
Switch to no flight plan
NOTE: If you've successfully read back IFR clearance instructions, or a complex taxi
clearance instruction, and upon completion, you receive a "beep" because another
aircraft climbed on top of your frequency. Use these phrases for any incomplete read
back or confirmation, due to deadlock on Comm:
“Repeat read back”
“Repeat confirmation”
IMPORTANT NOTE: The ATC window MUST be open before issuing either of these
commands. If the window is closed, say, “ATC”, "Toggle ATC", or “Air Traffic Control”
to bring the ATC menu back into view.
Free Flight
Departing from a Non-Towered Airport
There's no need to specify the departing airport because the software automatically
recognises the airport where the aircraft is located before departure. You'll note that
in the Free Flight mode, we are not going to be defining the destination airport
before departure; we will do this while in flight. However, there is nothing that
precludes you from specifying the destination airport before departure.
In this example, we’ll be departing from Chilliwack airport (CYCW).
©2009 Pacific Feelings Media - All rights reserved
Page 101 of 201
It’s Your Plane (IYP)
User Manual Version 4.1
Taxiing for Takeoff
First contact the traffic within the airport’s general area by saying:
“Charlie Yankee Charlie Whiskey Traffic”, or
“Chilliwack Traffic”
Next specify your Full Tail Number. If your Tail Number is N176CM, you’d say:
“Cessna November 176 Charlie Mike”
Now you’ll tell the traffic you’re taxiing to runway 7 for example. You’d say:
“Taxiing to runway 7”
You then terminate the communication by repeating the airport’s ICAO or name:
“Charlie Yankee Charlie Whiskey”, or simply,
“Chilliwack”
When you specify a runway, the IYP application “remembers” that you’ve done so.
This is required in case you change your mind and decide to taxi to another runway.
You’d repeat the same announcement as above, however the menu selections within
the Microsoft ATC Window are now different.
NOTE: If you re-load the aircraft, causing the Microsoft ATC Window menu items to
be reset to the point where no runway has been selected, then the SuperATC
programme will be “out-of-sync” with the simulator. In this case say,
“Reset runway assignment”
This will reset the SuperATC system to a point where no runway has been specified.
Departing
Once you’ve taxied to the departing runway (e.g. runway 7), you’ll make another
announcement to the local traffic in the area of your planned departure parameters.
Therefore, you’d say:
"Charlie Yankee Charlie Whiskey Traffic", or
"Chilliwack Traffic"
Next specify your Full Tail Number. Let's say your Tail Number is N176CM, you'd say:
"Cessna November 176 Charlie Mike"
Now you’ll tell the traffic you’re taking off from runway 7. You say:
“Taking off runway 7”, or,
“Departing runway 7”
followed by the pattern you’ll be using, for example:
“remain in pattern”, used for doing touch-and-goes, or
“remaining in pattern”, also used for doing touch-and-goes, or
©2009 Pacific Feelings Media - All rights reserved
Page 102 of 201
It’s Your Plane (IYP)
User Manual Version 4.1
“using the option”, also used for doing touch-and-goes, or
“departing straight out”, or
“departing the pattern to the north”, or
“departure to the north”, or
“departing the pattern to the south”, or
“departure to the south”, or
“departing the pattern to the east”, or
“departure to the east”, or
“departing the pattern to the west”, or
“departure to the west”
You’ll then typically specify your intended altitude. For example you’d say:
“Climbing to six thousand five hundred”
You then terminate the communication by repeating the airport’s ICAO or name:
“Charlie Yankee Charlie Whiskey”, or simply,
“Chilliwack”
Off you go!
NOTE: We will cover Touch and Go in a separate section later on!
Departing from a Towered Airport
There's no need to specify the departing airport, because the software automatically
recognises the airport where the aircraft is located before departure. You'll note that
in the Free Flight mode, we are not going to be defining the destination airport
before departure; we will do this while in-flight. However, there is nothing that
precludes you from specifying the destination airport before departure.
In this example, we'll be departing from Abbotsford International airport (CYXX).
Getting the ATIS Information
First you contact ATIS to get the weather conditions by saying to your co-pilot:
“Switch to A.T.I.S.” or,
“Switch to ATIS” (pronounced eight tis)
This will change the radio frequency to that of the ATIS (Automatic Terminal
Information System). Listen to the ATIS report, get the current barometric pressure,
and set the Altimeter accordingly. Then listen for the active runway(s) and wait for
the phrase from ATIS that will be something like this:
“Advise controller on initial contact you have India”
The word “India” is a handle for the latest ATIS update. The next update will likely
use the word “Juliet”, then “Kilo”, and so on. Jot down all needed information, then
say:
“Switch to Ground.”
This will change the radio frequency to Ground Operations at (in this example)
Abbotsford (CYXX).
©2009 Pacific Feelings Media - All rights reserved
Page 103 of 201
It’s Your Plane (IYP)
User Manual Version 4.1
NOTE: There will be a slight delay in changing frequencies. Please be patient.
Taxiing for Takeoff
You will first contact Ground Operations and identify your aircraft with your Full
Registration by saying (in this case):
“Abbotsford Ground”
“Cessna November 176 Charlie Mike”
Then, make your request for taxi by saying one of the following:
“Request taxi touch and go with India”
“Request taxi for takeoff touch and go with India”
“With India request taxi touch and go”
“With India request taxi for takeoff touch and go”
“Request taxi to remain in pattern with India”
“Request taxi for takeoff to remain in pattern with India”
“With India request taxi to remain in pattern”
“With India request taxi for takeoff to remain in pattern”
“Request taxi using the option with India”
“Request taxi for takeoff using the option with India”
“With India request taxi using the option”
“With India request taxi for takeoff using the option”
“Request
“Request
“Request
“Request
“With
“With
“With
“With
taxi
taxi
taxi
taxi
India
India
India
India
departure to the north with India”
for takeoff departure to the north with India”
north departure with India”
for takeoff north departure with India”
request
request
request
request
taxi
taxi
taxi
taxi
departure to the north”
for takeoff departure to the north”
north departure”
for takeoff north departure”
“Request taxi departure to the south with India”
“Request taxi for takeoff departure to the south with India”
“Request taxi south departure with India”
“Request taxi for takeoff south departure with India”
“With India request taxi departure to the south”
“With India request taxi for takeoff departure to the south”
“With India request taxi south departure”
“With India request taxi for takeoff south departure”
“Request
“Request
“Request
“Request
“With
“With
“With
“With
taxi
taxi
taxi
taxi
India
India
India
India
departure to the east with India”
for takeoff departure to the east with India”
east departure with India”
for takeoff east departure with India”
request
request
request
request
taxi
taxi
taxi
taxi
departure to the east”
for takeoff departure to the east”
east departure”
for takeoff east departure”
©2009 Pacific Feelings Media - All rights reserved
Page 104 of 201
It’s Your Plane (IYP)
“Request
“Request
“Request
“Request
“With
“With
“With
“With
User Manual Version 4.1
taxi
taxi
taxi
taxi
India
India
India
India
departure to the west with India”
for takeoff departure to the west with India”
west departure with India”
for takeoff west departure with India”
request
request
request
request
taxi
taxi
taxi
taxi
departure to the west”
for takeoff departure to the west”
west departure”
for takeoff west departure”
The Microsoft ATC will respond with something like this:
“Cessna November 176 Charlie Mike”
“Taxi to and hold short of runway 7 using taxiway Charlie.”
“Contact Tower on 119.4 when ready.”
You acknowledge the foregoing ATC instruction by saying:
“Taxi to and hold short of runway seven using taxiway Charlie.”
Then use your Short or Long Registration to terminate the communication with:
“6 Charlie Mike”, or,
“Cessna November 176 Charlie Mike”
Requesting Take Off Clearance
You contact Tower by simply saying to your co-pilot:
“Switch to Tower”
Now you need to request Take Off Clearance by saying:
“Abbotsford Tower”
“Cessna 6 Charlie Mike”, or
“Cessna November 176 Charlie Mike”
and one of the following (e.g., Runway 7 - East Departure):
“Ready for East departure at runway 7”, or
“Ready for departure to the East at runway 7”, or
“At runway 7, ready for takeoff”, or
“At runway 7, ready for takeoff East departure”, or
“At runway 7, ready for departure”, or
“At runway 7, ready for departure to the East”
The Microsoft ATC will respond with something like this:
“Cessna 6 Charlie Mike"
"Cleared for takeoff Runway 7, East departure approved.”
You need to acknowledge this by saying:
“Cleared for takeoff Runway 7, Cessna 6 Charlie Mike”, or
“Cleared for takeoff Runway 7, Cessna November 176 Charlie Mike”
You’re airborne!
©2009 Pacific Feelings Media - All rights reserved
Page 105 of 201
It’s Your Plane (IYP)
User Manual Version 4.1
Transitioning Through a Towered Airspace
Let's say you decided to fly free-form from Chilliwack (CYCW), BC en route to
Vancouver International airport (CYVR), and after departing from Chilliwack, you DID
NOT request Flight Following ATC support. You can fly without air traffic control
during periods of light traffic, for example on weekday mornings, but typically only
within regular opening hours.
Shortly after takeoff, you decided to do some sightseeing in Northern Washington
State. Unfortunately, the most direct vector you wanted to use would have you
traversing into the Abbotsford (CYXX), BC airspace. Here's where requesting a
Transition into an airport's airspace is required. You set up this facility by saying to
your trusty co-pilot:
"Prepare to transition through the airspace of Charlie Yankee X-Ray X-Ray"
Your co-pilot will respond with,
"Roger. Transitioning Charlie Yankee X-Ray X- Ray"
"Distance 24 miles."
"Airport altitude 190 feet."
If you are more than 20 miles from the Abbotsford airport, your co-pilot will say,
"Captain, as we approach the Abbotsford airspace, I will remind you to
contact the Tower."
Shortly thereafter, your co-pilot will say,
"I need to do some calculations. I'll be back shortly."
During this brief period of time (typically about 15 to 20 seconds depending upon the
number of airports in the general area), your co-pilot is looking at the charts and
gathering the information for all airports that exist within a 50-mile radius of the
aircraft's current position. When he or she is finished the analysis, you'll hear,
"Okay… I'm back"
As you get within 20 miles of the Abbotsford airport, your Co-pilot will say,
"Captain, you may wish to contact the tower at this time"
Once you're ready, you say to your Co-pilot,
"Switch to the Tower", or
"Contact the Tower"
Your Co-pilot will ripple through the Microsoft ATC menu system to locate Abbotsford
airport in the list, and connect with the Tower. If your co-pilot cannot connect with
the correct airport, she will try again. Once connected, the co-pilot will say,
"We're tuned to the Tower"
©2009 Pacific Feelings Media - All rights reserved
Page 106 of 201
It’s Your Plane (IYP)
User Manual Version 4.1
At this point you would say something like this,
"Abbotsford Tower"
"Cessna November 176 Charlie Mike"
"Twelve miles west of Charlie Yankee Charlie Whiskey"
"Request Transition through the Delta Airspace"
Abbotsford Tower will respond saying, for example,
"Cessna November 176 Charlie Mike"
"Transition approved"
"Report clear of Abbotsford airspace"
You acknowledge the instruction from ATC by saying,
"Will report clear"
"Cessna November 176 Charlie Mike"
So far, so good!
Continuing our story…. you're now clear of the Abbotsford airspace, so you'd say,
"Abbotsford Tower"
"Cessna November 176 Charlie Mike"
"Clear of the Abbotsford airspace"
Abbotsford Tower will respond saying,
"Cessna 6 Charlie Mike"
"Abbotsford Tower"
"Frequency change approved"
You're now back to the point where you can request Flight-Following if you so desire,
or continue to fly Free Flight.
Specifying Destination Airport
You need to tell Michelle what the destination airport will be. In this example, let’s
say we’ll be landing at the non-towered airport Orcas Island (KORS). You will say to
Michelle,
“Make the Destination airport Kilo, Oscar, Romeo, Sierra”
NOTE: You can actually do this before you even leave the origination airport.
However, as long as you tell Michelle at least 20-25 miles from the destination
airport, things will be fine! She will respond with…
“Roger. Kilo, Oscar, Romeo, Sierra"
“Distance 25 miles."
“Airport altitude 23 feet.”
If you specify the Destination airport before taking off, or during climb out before
contacting ATC, Michelle will say…
“The airport name is Orcas Island”
©2009 Pacific Feelings Media - All rights reserved
Page 107 of 201
It’s Your Plane (IYP)
User Manual Version 4.1
If you have contacted ATC, then she’ll say, (for example)…
“Kilo, Oscar, Romeo, Sierra is at our 10 o’clock”
Then, Michelle will say,
“Captain, as we approach the destination airport, I'll remind you to announce
our landing intentions”
Once you are at a steady cruising level, Michelle will say…
“I need to do some calculations. I'll be with you shortly.”
During this brief period of time (typically about 15 to 20 seconds depending upon the
number of airports in the general area), she is looking at her charts and gathering
the information for all airports that exist within a 50-mile radius of the aircraft’s
current position.
When she’s finished her analysis, she’ll say…
“Okay… I’m back.”
©2009 Pacific Feelings Media - All rights reserved
Page 108 of 201
It’s Your Plane (IYP)
User Manual Version 4.1
Landing at a Non-Towered Airport
When you are approximately 24-miles from the Destination airport, Michelle will say,
“Captain, you may wish to announce our landing intentions at this time.”
You comply when you are ready by saying (for example),
“Kilo Oscar Romeo Sierra traffic”, or
“Orcas traffic”
“Cessna November 176 Charlie Mike”
“15 miles north east of Kilo Oscar Romeo Sierra. 3000”
“For Landing runway one six.”
“Full stop”, or “Touch and Go”
You terminate the communication with…
“Kilo Oscar Romeo Sierra”, or simply, “Orcas”
Approaching a Non-Towered Airport
As you approach the airport, you can say, for example,
“Kilo Oscar Romeo Sierra traffic”, or
“Orcas traffic”
“Cessna November 176 Charlie Mike”
“Entering Base for runway one six”
“Kilo Oscar Romeo Sierra”, or “Orcas”
Then, as you turn onto Final, you would say,
“Kilo Oscar Romeo Sierra traffic”, or
“Orcas traffic”
“Cessna November 176 Charlie Mike”
“On Final for runway one six”
“Kilo Oscar Romeo Sierra”, or “Orcas”
If you are flying Touch and Go patterns, you might say…
“Entering Upwind for runway one six”, or
“Entering Crosswind for runway one six”, or
“Entering Downwind for runway one six”
After Landing at a Non-Towered Airport
Once you land and clear the runway, you say…
“Kilo Oscar Romeo Sierra traffic”, or
“Orcas traffic”
“Cessna November 176 Charlie Mike”
“Clear of the runway”
That’s It!
©2009 Pacific Feelings Media - All rights reserved
Page 109 of 201
It’s Your Plane (IYP)
User Manual Version 4.1
Landing at a Towered Airport
Let’s say you’d decided to land at the Vancouver International airport (CYVR).
Somewhere along the line, perhaps while you were still parked at the departure
airport, or after you took off, you’d have said to Michelle,
“Make the Destination airport Charlie Yankee Victor Romeo”
Once you are within 25-miles of the Vancouver airport, Michelle will say something
like this,
“Twenty- five miles. Eleven o’clock.”
When you are approximately 24-miles from the Vancouver airport, Michelle will say,
“Captain, you may wish to contact the tower at this time.”
When you’re ready, you say to Michelle,
“Switch to the Tower”, or
“Contact the Tower”
IMPORTANT NOTE: If by chance you had asked Michelle to prepare for a transition
through (for example) the Abbotsford airspace, you must keep in mind that she is
still looking for that airspace. Ergo, if you simply say, “Switch to the Tower” as per
above, she’ll think you’re asking her to connect to the Abbotsford Tower. In this
case, you would use either the phrase,
“Switch to the Destination Tower”, or
“Contact the Destination Tower”
NOTE: As a practical matter, you can use the above phrases at all times when
approaching the destination airport.
When you ask her to contact the Vancouver Tower, Michelle will ripple through the
Microsoft ATC menu system in order to locate the airport within the list and connect
with the Tower. If she cannot connect properly, she’ll try again. Once connected,
she’ll say,
“We're tuned to the Tower.”
At this point, in order to get the Vancouver weather conditions and the active
runway(s), you would likely say,
“Switch to A. T. I. S.” or,
“Switch to ATIS” (pronounced eight tis)
The Vancouver ATIS will respond with something like this:
“Vancouver information Kilo. 0002 ZULU. Wind 112 at 4. Visibility 12.
Sky conditions few clouds at 1,100. 2,400 scattered. Temperature 17.
Dew point 11. Altimeter 2999. ILS runway 8 Right. Visual Runway 8.
ILS runway 8 Left. Landing and departing runway 8 Right, Runway 8
©2009 Pacific Feelings Media - All rights reserved
Page 110 of 201
It’s Your Plane (IYP)
User Manual Version 4.1
and runway 8 Left. VFR say direction of flight. All aircraft read back
hold instructions. Advise Controller on initial contact you have Kilo.”
From the foregoing, we know that the active runways are 8R, 8 and 8L, and the
latest ATIS report has the moniker “Kilo”. Once you’ve gathered the information,
you’d say something like this,
“Vancouver Tower”
“Cessna November 176 Charlie Mike”
“17 miles southeast of Charlie Yankee Victor Romeo”
“With Kilo requesting full stop landing”
NOTE: We will cover Touch and Go in a separate section later on!
The Microsoft ATC system will respond with something like:
“Cessna November 176 Charlie Mike."
"Enter right-based Runway 8 Right."
"Altimeter 2999.”
You respond with something like,
“Fly right downwind Runway 8 Right.”
“Cessna November 176 Charlie Mike."
Here’s a situation. Let’s suppose that although Vancouver Tower has assigned you
Runway 8 Right, you’d prefer to land on Runway 8 Left. You would say,
“Vancouver Tower”
“Cessna November 176 Charlie Mike”
“Request alternative Runway 8 Left”
NOTE the use of the word "alternative". The Microsoft ATC system will respond with
something like:
“Cessna November 176 Charlie Mike."
"Enter right-based Runway 8 Left."
"Altimeter 2999.”
You respond with,
“Fly right downwind Runway 8 Left.”
“Cessna November 176 Charlie Mike."
As you begin the descent down the natural glide slope towards the airport, the Tower
will say,
“Cessna November 176 Charlie Mike."
"Cleared to land Runway 8 Left.”
You respond with practically an echo,
“Cleared to land Runway 8 Left."
"Cessna November 176 Charlie Mike.”
©2009 Pacific Feelings Media - All rights reserved
Page 111 of 201
It’s Your Plane (IYP)
User Manual Version 4.1
NOTE: If for some reason you lose communications with the Tower while on
approach, then say…
“Reconnect with the Tower”
After Landing
Once you’ve touched down and slowed the aircraft, the Microsoft ATC system will say
something like:
“Cessna 6 Charlie Mike, exit runway when able”, or
“Cessna 6 Charlie Mike, turn next taxiway”
As you exit the runway, the Microsoft ATC system will tell you to contact Ground
Operations by saying something like,
“Cessna 6 Charlie Mike, contact Ground on 121.7.”
You will acknowledge the instruction by actually instructing Michelle to tune…
“Going to 121.7"
Michelle will change to that assigned frequency and say to the Approach controller…
“Going to 121.7… Cessna November 176 Charlie Mike”
The ATC window will likely have the following options:
1.
2.
3.
4.
Request Taxi to Gates
Request Taxi to Parking
Request Taxi to Fueling
[Taxi for Takeoff Options . . .]
NOTE: Request Taxi to Fueling is only present in FSX.
At this point you’d say:
“Vancouver Ground”
“Cessna November 176 Charlie Mike”
“Request Taxi to Gate”, or
“Request Taxi to General Aviation Parking”, or
“Request Taxi to Fueling”
or, if you’re planning on leaving right away, perhaps you’d say,
“Switch to A. T. I. S.” or,
“Switch to ATIS” (pronounced eight tis)
This will change the radio frequency to that of the ATIS. Listen to the ATIS report,
get the current barometric pressure, and set the Altimeter accordingly. Then listen
for the active runway(s) and wait for the phrase from ATIS that will be something
like this:
“Advise controller on initial contact you have India”
©2009 Pacific Feelings Media - All rights reserved
Page 112 of 201
It’s Your Plane (IYP)
User Manual Version 4.1
The word “India” is a moniker for the latest ATIS update. The next update will likely
use the word “Juliet”, then “Kilo”, and so on. Jot down all needed information, then
say:
“Switch to Ground”
followed by,
“Vancouver Ground”
“Cessna November 176 Charlie Mike”
“With India, request taxi, departure to the east”
Let’s assume we requested taxiing to General Aviation Parking. The Microsoft ATC
system will say something like:
“Cessna 6 Charlie Mike”
“Taxi to General Aviation Parking using taxiway Hotel, Alpha”
Once again, you practically echo the instruction, by saying,
“Taxi to General Aviation Parking using taxiways Hotel, Alpha”
“Cessna 6 Charlie Mike”
If needed, you can then say, “Turn Progressive Taxi On” and if you want to turn it
off, say, “Turn Progressive Taxi Off”
That’s it!
VFR
Ensure a Flight Plan is Loaded
If upon starting the IYP programme, the system reports...
"No flight plan has been loaded"
please do the following:
If FS2002 or FS2004 (FS9), with the simulator in view...
1. Click on the ALT key
2. Click on Flights, or press the F key
3. Click on Select a Flight, or press the F key
4. Select your previously saved flight.
If FSX, with the simulator in view...
1. Click on the ALT key
2. Click on Flights, or press the F key
3. Click on Load, or press the L key
4. Select your previously saved flight.
©2009 Pacific Feelings Media - All rights reserved
Page 113 of 201
It’s Your Plane (IYP)
User Manual Version 4.1
The system will report...
"It appears as though we have changed the flight plan."
and the system will reload.
You're ready to go!
Specify a Destination Airport
Since we are flying VFR, typically Michelle will already know what the destination
airport will be. However, it doesn't hurt to confirm this fact. In this example, let's say
you've filed a VFR flight plan that will have you landing at the non-towered airport
Orcas Island (KORS). You will say to Michelle,
"Make the Destination airport Kilo, Oscar, Romeo, Sierra"
She will respond with something like…
"Roger. Kilo, Oscar, Romeo, Sierra"
"Distance 25 miles."
"Airport altitude 23 feet."
Once you are within 50-miles of the destination airport and at a steady cruising level,
Michelle will say…
"I need to do some calculations. I'll be with you shortly."
During this brief period of time (typically about 15 to 20 seconds depending upon the
number of airports in the general area), she is looking at her charts and gathering
the information for all airports that exist within a 50-mile radius of the aircraft's
current position. When she's finished her analysis, she'll say…
"Okay… I'm back."
When you get within about 24-miles of the Destination airport, Michelle will say,
"Captain, you may wish to announce our landing intentions at this time"
Departing from a Non-Towered Airport
In this example, we’ll be departing from Chilliwack airport (CYCW).
Taxiing for Takeoff
First contact the traffic within the airport’s general area by saying:
“Charlie Yankee Charlie Whiskey Traffic”, or
“Chilliwack Traffic”
Next specify your Full Tail Number. Let’s say your Tail Number is N176CM, you’d say:
“Cessna November 176 Charlie Mike”
NOTE: If you do not know your Tail Number, ask Michelle by saying,
“What is my call sign”
©2009 Pacific Feelings Media - All rights reserved
Page 114 of 201
It’s Your Plane (IYP)
User Manual Version 4.1
Now you’ll tell the traffic you’re taxiing to runway 7 for example. You’d say:
“Taxiing to runway 7”
You then terminate the communication by repeating the airport’s ICAO or name:
“Charlie Yankee Charlie Whiskey”, or simply,
“Chilliwack”
When you specify a runway, the IYP application “remembers” that you’ve done so.
This is required in case you change your mind and decide to taxi to another Runway.
You’d repeat the same announcement as above, however the menu selections within
the Microsoft ATC Window are now different.
NOTE: If you re-load the aircraft, causing the Microsoft ATC Window menu items to
be reset to the point where no runway has been selected, then the SuperATC
programme will be “out-of-sync” with the simulator.
In this case say,
“Reset runway assignment”
This will reset the SuperATC system to a point where no runway has been specified.
Departing
Once you’ve taxied to the departing runway (e.g. runway 7), you’ll announce your
planned departure parameters to the local traffic. Therefore, you’d say:
"Charlie Yankee Charlie Whiskey Traffic", or
"Chilliwack Traffic"
Next specify your Full Tail Number. Let's say your Tail Number is N176CM, you'd say:
"Cessna November 176 Charlie Mike"
Now you’ll tell the traffic you’re taking off from runway 7. You’d say:
“Taking off runway 7”, or,
“Departing runway 7”
followed by the pattern you’ll be using, for example:
“remain in pattern”, used for doing touch-and-goes, or
“remaining in pattern”, also used for doing touch-and-goes, or
“using the option”, also used for doing touch-and-goes, or
“departing straight out”, or
“departing the pattern to the north”, or
“departure to the north”, or
“departing the pattern to the south”, or
“departure to the south”, or
“departing the pattern to the east”, or
“departure to the east”, or
“departing the pattern to the west”, or
“departure to the west”
©2009 Pacific Feelings Media - All rights reserved
Page 115 of 201
It’s Your Plane (IYP)
User Manual Version 4.1
You’ll then typically specify your intended altitude. For example you’d say:
“Climbing to six thousand five hundred”
You then terminate the communication by repeating the airport’s ICAO or name:
“Charlie Yankee Charlie Whiskey”, or simply,
“Chilliwack”
Off you go!
NOTE: We will cover Touch and Go in a separate section later on!
Departing from a Towered Airport
There's no need to specify the departing airport, because the software automatically
recognises the airport where the aircraft is located before departure. You'll note that
in the Free Flight mode, we are not going to be defining the destination airport
before departure; we will do this while in-flight. However, there is nothing that
precludes you from specifying the destination airport before departure.
In this example, we'll be departing from Abbotsford International airport (CYXX).
Getting the ATIS Information
First you contact ATIS to get the weather conditions by saying to your co-pilot:
“Switch to A.T.I.S.” or,
“Switch to ATIS” (pronounced eight tis)
This will change the radio frequency to that of the ATIS (Automatic Terminal
Information System). Listen to the ATIS report, get the current barometric pressure,
and set the Altimeter accordingly. Then listen for the active runway(s) and wait for
the phrase from ATIS that will be something like this:
“Advise controller on initial contact you have India”
The word “India” is a handle for the latest ATIS update. The next update will likely
use the word “Juliet”, then “Kilo”, and so on. Jot down all needed information, then
say:
“Switch to Ground.”
This will change the radio frequency to Ground Operations at (in this example)
Abbotsford (CYXX).
NOTE: There will be a slight delay in changing frequencies. Please be patient.
Taxiing for Takeoff
You will first contact Ground Operations and identify your aircraft with your Full
Registration by saying (in this case):
“Abbotsford Ground”
“Cessna November 176 Charlie Mike”
then, make your request for taxi by saying one of the following:
©2009 Pacific Feelings Media - All rights reserved
Page 116 of 201
It’s Your Plane (IYP)
User Manual Version 4.1
“Request taxi touch and go with India”
“Request taxi for takeoff touch and go with India”
“With India request taxi touch and go”
“With India request taxi for takeoff touch and go”
“Request taxi to remain in pattern with India”
“Request taxi for takeoff to remain in pattern with India”
“With India request taxi to remain in pattern”
“With India request taxi for takeoff to remain in pattern”
“Request taxi using the option with India”
“Request taxi for takeoff using the option with India”
“With India request taxi using the option”
“With India request taxi for takeoff using the option”
“Request
“Request
“Request
“Request
“With
“With
“With
“With
India
India
India
India
“Request
“Request
“Request
“Request
“With
“With
“With
“With
“Request
“Request
“Request
“Request
“With
“With
“With
“With
India
India
India
India
departure to the north”
for takeoff departure to the north”
north departure”
for takeoff north departure”
taxi
taxi
taxi
taxi
departure to the south”
for takeoff departure to the south”
south departure”
for takeoff south departure”
departure to the east with India”
for takeoff departure to the east with India”
east departure with India”
for takeoff east departure with India”
request
request
request
request
taxi
taxi
taxi
taxi
taxi
taxi
taxi
taxi
departure to the south with India”
for takeoff departure to the south with India”
south departure with India”
for takeoff south departure with India”
request
request
request
request
taxi
taxi
taxi
taxi
India
India
India
India
departure to the north with India”
for takeoff departure to the north with India”
north departure with India”
for takeoff north departure with India”
request
request
request
request
taxi
taxi
taxi
taxi
India
India
India
India
“Request
“Request
“Request
“Request
“With
“With
“With
“With
taxi
taxi
taxi
taxi
taxi
taxi
taxi
taxi
departure to the east”
for takeoff departure to the east”
east departure”
for takeoff east departure”
departure to the west with India”
for takeoff departure to the west with India”
west departure with India”
for takeoff west departure with India”
request
request
request
request
taxi
taxi
taxi
taxi
departure to the west”
for takeoff departure to the west”
west departure”
for takeoff west departure”
©2009 Pacific Feelings Media - All rights reserved
Page 117 of 201
It’s Your Plane (IYP)
User Manual Version 4.1
The Microsoft ATC will respond with something like this:
“Cessna November 176 Charlie Mike”
“Taxi to and hold short of runway 7 using taxiway Charlie.”
“Contact Tower on 119.4 when ready.”
You acknowledge the foregoing ATC instruction by saying:
“Taxi to and hold short of runway seven using taxiway Charlie.”
Then use either your Short or Long Registration to terminate the communication
with:
“6 Charlie Mike”, or,
“Cessna November 176 Charlie Mike”
Requesting Take Off Clearance
You contact the Tower by simply saying to your co-pilot:
“Switch to Tower”
Now you need to request Take Off Clearance by saying:
“Abbotsford Tower”
“Cessna 6 Charlie Mike”, or
“Cessna November 176 Charlie Mike”
and one of the following (e.g., Runway 7 - East Departure):
“Ready for East departure at runway 7”, or
“Ready for departure to the East at runway 7”, or
“At runway 7, ready for takeoff”, or
“At runway 7, ready for takeoff East departure”, or
“At runway 7, ready for departure”, or
“At runway 7, ready for departure to the East”
The Microsoft ATC will respond with something like this:
“Cessna 6 Charlie Mike"
"Cleared for takeoff Runway 7, East departure approved.”
You need to acknowledge this by saying:
“Cleared for takeoff Runway 7, Cessna 6 Charlie Mike”, or
“Cleared for takeoff Runway 7, Cessna November 176 Charlie Mike”
You’re airborne!
Skip down to the section entitled En Route ATC …
©2009 Pacific Feelings Media - All rights reserved
Page 118 of 201
It’s Your Plane (IYP)
User Manual Version 4.1
After Takeoff from a Towered Airport
If you had originally requested taxi to the active runway for Touch and Go, then
immediately after takeoff, the only Microsoft ATC menu item that will be apparent
will be:
1 – Request Full Stop Landing
If you fly further away from the typical Touch and Go pattern area, the Microsoft ATC
menu items will become:
1
2
3
4
–
–
–
–
[Tune Abbotsford ATIS on 119.800]
Request Full Stop Landing
Request Airport Direction
Cancel Landing Intentions
NOTE - Microsoftism: Unless you Cancel Landing Intentions, you can fly all the way
to Los Angeles, California, and as far as the Microsoft ATC is concerned, you’re still
planning on coming back to Abbotsford, BC, Canada... DUH?
NOTE: We will cover Touch and Go in a separate section later on!
Leaving the Airport’s Area
If you had requested taxi to the active runway for a departure to the North, South,
East, West or straight out, then immediately after takeoff you’ll have these options:
1 – Request Touch and Go
2 – Request Full Stop Landing
Since you’re flying VFR and you’re intending on leaving the area, the Abbotsford
Tower will contact you as you leave their airspace and will say, for example:
“Cessna Six Charlie Mike"
"You’re leaving my airspace."
"Frequency change approved.”
Okay! We’re still flying our Cessna Skyhawk (Registration N176CM) and we definitely
want to comply with our VFR filed flight plan. Therefore, we need to contact an en
route controller to request flight following. In order to identify the controller to speak
with, you can simply say,
“ATC”, or “Toggle ATC”
This will pop up the Microsoft ATC window. In this example, you will observe…
{Choose an option for Victoria Departure on 132.700}
Now that you know you’ll be speaking with Victoria Departure, you repeat,
“ATC”, or “Toggle ATC”
once again to close the Microsoft ATC window (although this is not necessary).
©2009 Pacific Feelings Media - All rights reserved
Page 119 of 201
It’s Your Plane (IYP)
User Manual Version 4.1
En Route ATC
VFR Flight Following
Now that we’re airborne, you may wish to contact ATC to request Flight Following.
VFR "Flight Following" is a service provided by air traffic control (ATC) and is
available to all VFR pilots. Flight following can best be described as flight insurance.
While receiving flight following, you're in radio contact with a controller at either
Terminal Radar Approach Control (TRACON), or an Air Route Traffic Control Center
(ARTCC).
ATC is designed to permit controllers to issue traffic information to pilots based upon
radar contact information, so as to ensure that other aircraft in your flight path will
not intersect with yours. By communicating with ATC, you have complete knowledge
of the air traffic you are flying through. ATC controllers may use phraseology like,
"traffic alert", or "low altitude alert", followed by a description of the alert and a
recommendation for how to avoid it.
You may also request navigational assistance, or request separation from other
aircraft. When flying VFR, you can request radar vectors... controllers typically will
not initiate radar vectors for VFR G/A aircraft.
While using flight following, you'll have a greater chance of flying a more direct route
to your destination because you can request a transition through an airport’s
airspace. For example, given proper clearance from ATC, you can fly through a class
B and/or C airspace if they are not being heavily utilised. This saves time!
Here’s a typical Request for Flight Following:
Let’s say we’re flying our Cessna Skyhawk (Registration C-IYPT) out of Chilliwack,
BC, Canada (CYCW), and once we’ve climbed to an altitude of 2,000 feet, we want to
request flight following. In order to identify the controller to speak with, you can
simply say, “ATC”, or “Toggle ATC”. This will pop up the Microsoft ATC window. In
this example, you observe…
{Choose an option for Victoria Approach on 132.700}
Now that you have established that you’ll be speaking with Victoria Approach, you
can say, “ATC”, or “Toggle ATC” once again to close the Microsoft ATC window (not
necessary).
Now let’s contact Victoria Approach to request flight following. You’d say,
“Victoria Approach”
“Cessna November 176 Charlie Mike”
“8 miles west of CYCW”
“Request flight following”
The Microsoft ATC will respond with something like this…
“Cessna November 176 Charlie Mike, squawk 6375”
You would then say to your trusty Co-pilot, Michelle or Mike…
“Squawk 6375”
©2009 Pacific Feelings Media - All rights reserved
Page 120 of 201
It’s Your Plane (IYP)
User Manual Version 4.1
Once the transponder is set, Microsoft ATC will respond with something like …
“Cessna 6 Charlie Mike”
“Radar contact 8 miles east of Abbotsford, 2000."
"Altimeter, 3014”
You would then acknowledge the information by saying…
“Copy. Cessna 6 Charlie Mike.”
ATC Hand- Off
While in the flight following mode, you will invariably be handed-off from one
controller to another as you make your way to your destination. The Microsoft ATC
controller will say something like this…
“Cessna November 176 Charlie Mike"
"Contact Vancouver Approach on 132.3”
You will acknowledge the instruction by actually telling Michelle to tune…
“Going to 132.3”
Michelle will change to that assigned frequency and say to the Approach controller…
“Going to 132.3… Cessna 6 Charlie Mike”
Then, you contact Vancouver by giving the short form of your aircraft’s
Registration...
“Vancouver Approach."
"Cessna 6 Charlie Mike, is with you”
The Microsoft ATC controller will respond with something like this…
“Cessna 6 Charlie Mike"
"Vancouver Approach."
"Altimeter 3010.”
Request to Cancel Flight Following
To cancel flight following, you’d say this…
“Victoria Approach. Cessna 6 Charlie Mike”
“Cancel flight following”
Microsoft ATC will respond with…
“Cessna 6 Charlie Mike, Victoria Approach”
“Cancellation received. Squawk 1200. Frequency change approved”
You say to Michelle,
“Squawk 1200”
That’s it.
©2009 Pacific Feelings Media - All rights reserved
Page 121 of 201
It’s Your Plane (IYP)
User Manual Version 4.1
Specify Destination Airport
You need to tell Michelle what the destination airport will be. In this example, let’s
say we’ll be landing at the non-towered airport Orcas Island (KORS). You will say to
Michelle,
“Make the Destination airport Kilo, Oscar, Romeo, Sierra”
NOTE: You can actually do this before you even leave the origination airport.
However, as long as you tell Michelle at least 20-25 miles from the destination
airport, things will be fine! She will respond with…
“Roger. Kilo, Oscar, Romeo, Sierra"
“Distance 25 miles."
“Airport altitude 23 feet.”
If you specify the Destination airport before taking off, or during climb out before
contacting ATC, Michelle will say…
“The airport name is Orcas Island”
If you have contacted ATC, then she’ll say, (for example)…
“Kilo, Oscar, Romeo, Sierra is at our 10 o’clock”
Then, Michelle will say,
“Captain, as we approach the destination airport, I'll remind you to announce
our landing intentions”
Once you are at a steady cruising level, Michelle will say…
“I need to do some calculations. I'll be with you shortly.”
During this brief period of time (typically about 15 to 20 seconds depending upon the
number of airports in the general area), she is looking at her charts and gathering
the information for all airports that exist within a 50-mile radius of the aircraft’s
current position.
When she’s finished her analysis, she’ll say…
“Okay… I’m back.”
©2009 Pacific Feelings Media - All rights reserved
Page 122 of 201
It’s Your Plane (IYP)
User Manual Version 4.1
Landing at a Non-Towered Airport
When you get within approximately 24-miles of the Destination airport, Michelle will
say,
“Captain, you may wish to announce our landing intentions at this time.”
You comply when you are ready by saying (for example),
“Kilo Oscar Romeo Sierra traffic”, or
“Orcas traffic”
“Cessna November 176 Charlie Mike”
“15 miles north east of Kilo Oscar Romeo Sierra. 3000”
“For Landing runway one six.”
“Full stop”, or “Touch and Go”
finally terminating the communication with…
“Kilo Oscar Romeo Sierra”, or simply, “Orcas”
Approaching a Non-Towered Airport
As you approach the airport, you can say, for example,
“Kilo Oscar Romeo Sierra traffic”, or
“Orcas traffic”
“Cessna November 176 Charlie Mike”
“Entering Base for runway one six”
“Kilo Oscar Romeo Sierra”, or “Orcas”
Then, as you turn onto Final, you would say,
“Kilo Oscar Romeo Sierra traffic”, or
“Orcas traffic”
“Cessna November 176 Charlie Mike”
“On Final for runway one six”
“Kilo Oscar Romeo Sierra”, or “Orcas”
If you are flying Touch and Go patterns, you might say…
“Entering Upwind for runway one six”, or
“Entering Crosswind for runway one six”, or
“Entering Downwind for runway one six”
After Landing at a Non-Towered Airport
Once you land and clear the runway, you say…
“Kilo Oscar Romeo Sierra traffic”, or
“Orcas traffic”
“Cessna November 176 Charlie Mike”
“Clear of the runway”
That’s It!
©2009 Pacific Feelings Media - All rights reserved
Page 123 of 201
It’s Your Plane (IYP)
User Manual Version 4.1
Landing at a Towered Airport
Let’s say you’d decided to land at the Vancouver International airport (CYVR).
Somewhere along the line, perhaps while you were still parked at the departure
airport, or after you took off, you’d have said to Michelle,
“Make the Destination airport Charlie Yankee Victor Romeo”
Once you get within 25-miles of the Vancouver airport, Michelle will say something
like this,
“Twenty- five miles. Eleven o’clock.”
As you get within approximately 24-miles of the Vancouver airport, Michelle will say,
“Captain, you may wish to contact the tower at this time.”
When you’re ready, you say to Michelle,
“Switch to the Tower”, or
“Contact the Tower”
IMPORTANT NOTE: If by chance you had asked Michelle to prepare for a transition
through (for example) the Abbotsford airspace, you must keep in mind that she is
still looking for that airspace. Ergo, if you simply say, “Switch to the Tower” as per
above, she’ll think you’re asking her to connect to the Abbotsford Tower. In this
case, you would use either the phrase,
“Switch to the Destination Tower”, or
“Contact the Destination Tower”
NOTE: As a practical matter, you can use the above phrases at all times when
approaching the destination airport.
When you ask her to contact the Vancouver Tower, Michelle will ripple through the
Microsoft ATC menu system in order to locate the airport within the list and connect
with the Tower. If she doesn’t get connected properly, she’ll try again. Once
connected, she’ll say,
“We're tuned to the Tower.”
At this point, in order to get the Vancouver weather conditions and the active
runway(s), you would likely say,
“Switch to A. T. I. S.” or,
“Switch to ATIS” (pronounced eight tis)
The Vancouver ATIS will respond with something like this:
“Vancouver information Kilo. 0002 ZULU. Wind 112 at 4. Visibility 12.
Sky conditions few clouds at 1,100. 2,400 scattered. Temperature 17.
Dew point 11. Altimeter 2999. ILS runway 8 Right. Visual Runway 8.
ILS runway 8 Left. Landing and departing runway 8 Right, Runway 8
and runway 8 Left. VFR say direction of flight. All aircraft read back
hold instructions. Advise Controller on initial contact you have Kilo.”
©2009 Pacific Feelings Media - All rights reserved
Page 124 of 201
It’s Your Plane (IYP)
User Manual Version 4.1
From the foregoing, we know that the active runways are 8R, 8 and 8L, and the
latest ATIS report has the moniker “Kilo”. Once you’ve gathered the information,
you’d say something like this,
“Vancouver Tower”
“Cessna November 176 Charlie Mike”
“17 miles southeast of Charlie Yankee Victor Romeo”
“With Kilo requesting full stop landing”
NOTE: We will cover Touch and Go in a separate section later on!
The Microsoft ATC system will respond with something like:
“Cessna November 176 Charlie Mike."
"Enter right-based Runway 8 Right."
"Altimeter 2999.”
You respond with something like,
“Fly right downwind Runway 8 Right.”
“Cessna November 176 Charlie Mike."
Here’s a situation. Let’s suppose that although Vancouver Tower has assigned you
Runway 8 Right, you’d prefer to land on Runway 8 Left. You would say,
“Vancouver Tower”
“Cessna November 176 Charlie Mike”
“Request alternative Runway 8 Left”
NOTE the use of the word "alternative". The Microsoft ATC system will respond with
something like:
“Cessna November 176 Charlie Mike."
"Enter right-based Runway 8 Left."
"Altimeter 2999.”
You respond with something like,
“Fly right downwind Runway 8 Left.”
“Cessna November 176 Charlie Mike."
As you begin the descent down the natural glide slope towards the airport, the Tower
will say,
“Cessna November 176 Charlie Mike."
"Cleared to land Runway 8 Left.”
You respond with practically an echo,
“Cleared to land Runway 8 Left."
"Cessna November 176 Charlie Mike.”
©2009 Pacific Feelings Media - All rights reserved
Page 125 of 201
It’s Your Plane (IYP)
User Manual Version 4.1
NOTE: If for some reason you lose communications with the Tower while on
approach, then say…
“Reconnect with the Tower”
After Landing
Once you’ve touched down and slowed the aircraft, the Microsoft ATC system will say
something like:
“Cessna 6 Charlie Mike, exit runway when able”, or
“Cessna 6 Charlie Mike, turn next taxiway”
As you exit the runway, the Microsoft ATC system will tell you to contact Ground
Operations by saying something like,
“Cessna 6 Charlie Mike, contact Ground on 121.7.”
You will acknowledge the instruction by actually instructing Michelle to tune…
“Going to 121.7"
Michelle will change to that assigned frequency and say to the Approach controller…
“Going to 121.7… Cessna November 176 Charlie Mike”
The ATC window will likely have the following options:
1.
2.
3.
4.
Request Taxi to Gates
Request Taxi to Parking
Request Taxi to Fueling
[Taxi for Takeoff Options . . .]
NOTE: Request Taxi to Fueling is only present in FSX.
At this point you’d say:
“Vancouver Ground”
“Cessna November 176 Charlie Mike”
“Request Taxi to Gate”, or
“Request Taxi to General Aviation Parking”, or
“Request Taxi to Fueling”
or, if you’re planning on leaving right away, perhaps you’d say,
“Switch to A. T. I. S.” or,
“Switch to ATIS” (pronounced eight tis)
This will change the radio frequency to that of the ATIS. Listen to the ATIS report,
get the current barometric pressure, and set the Altimeter accordingly. Then listen
for the active runway(s) and wait for the phrase from ATIS that will be something
like this:
“Advise controller on initial contact you have India”
©2009 Pacific Feelings Media - All rights reserved
Page 126 of 201
It’s Your Plane (IYP)
User Manual Version 4.1
The word “India” is a moniker for the latest ATIS update. The next update will likely
use the word “Juliet”, then “Kilo”, and so on. Jot down all needed information, then
say:
“Switch to Ground”
followed by,
“Vancouver Ground”
“Cessna November 176 Charlie Mike”
“With India, request taxi, departure to the east”
Let’s assume we requested taxiing to General Aviation Parking. The Microsoft ATC
system will say something like:
“Cessna 6 Charlie Mike”
“Taxi to General Aviation Parking using taxiway Hotel, Alpha”
Once again, you practically echo the instruction, by saying,
“Taxi to General Aviation Parking using taxiways Hotel, Alpha”
“Cessna 6 Charlie Mike”
If needed, you can then say, “Turn Progressive Taxi On” and if you want to turn it
off, say, “Turn Progressive Taxi Off”
That’s it!
IFR
Ensure a Flight Plan is Loaded
If upon starting the IYP programme, the system reports...
"No flight plan has been loaded"
please do the following:
If FS2002 or FS2004 (FS9), with the simulator in view...
1. Click on the ALT key
2. Click on Flights, or press the F key
3. Click on Select a Flight, or press the F key
4. Select your previously saved flight.
If FSX, with the simulator in view...
1. Click on the ALT key
2. Click on Flights, or press the F key
3. Click on Load, or press the L key
4. Select your previously saved flight.
©2009 Pacific Feelings Media - All rights reserved
Page 127 of 201
It’s Your Plane (IYP)
User Manual Version 4.1
The system will report...
"It appears as though we have changed the flight plan."
and the system will reload.
You're ready to go!
Specify a Destination Airport
Since we are flying VFR, typically Michelle will already know what the destination
airport will be. However, it doesn't hurt to confirm this fact. In this example, let's say
you've filed a VFR flight plan that will have you landing at the non-towered airport
Orcas Island (KORS). You will say to Michelle,
"Make the Destination airport Kilo, Oscar, Romeo, Sierra"
She will respond with something like…
"Roger. Kilo, Oscar, Romeo, Sierra"
"Distance 25 miles."
"Airport altitude 23 feet."
Departing from a Non-Towered Airport
In this example, we’ll be departing from the non-towered airport at Chilliwack, BC
(CYCW) in a Cessna Skyhawk aircraft with the Tail Number N176CM. Our destination
is Nanaimo, BC, about 75 miles due west. We have created a flight plan in the
Microsoft simulator and the details of the route, etc., are present and displayed in
the GPS.
Getting the METAR Weather Report
If you were at a towered airport, you would say…
“Switch to A.T.I.S.” or,
“Switch to ATIS” (pronounced eight tis)
to get the local weather conditions. However, the small airport at Chilliwack does not
have ATIS facilities. Alternatively, (if you’re flying under real-time conditions) you
might say…
“Get the weather for Charlie Yankee Charlie Whiskey”
However, there’s no automated weather support at Chilliwack either. So, you can use
the closest Towered airport, Abbotsford, BC (CYXX) and say…
“Get the weather for Charlie Yankee X-Ray X-Ray”
Listen to the METAR weather report, get the current barometric pressure, set the
Altimeter accordingly, and determine the runway you will be using for departure
based upon the prevailing winds in the area.
Request IFR Clearance
Since there isn’t a Tower at Chilliwack, you’ll be requesting IFR Clearance from
Victoria Approach. How do you know that it will be Victoria Approach? You discover
©2009 Pacific Feelings Media - All rights reserved
Page 128 of 201
It’s Your Plane (IYP)
User Manual Version 4.1
this by opening the ATC window by pressing the tilde key (~), or IYP will open it for
you if you say,
"ATC", or “Toggle ATC”
Now that you know that you'll be requesting IFR Clearance from Victoria Approach,
you say...
“Victoria Approach”
“Cessna November 176 Charlie Mike”
“IFR Clearance to Charlie Yankee Charlie Delta”
"Ready to copy"
Victoria Approach will respond with something like this,
"Cessna November 176 Charlie Mike"
"Cleared to Charlie Yankee Charlie Delta airport as filed"
"Climb and maintain 4,000"
"Departure frequency is 132.7"
"Squawk 7746"
"Clearance void thirty minutes from now"
You will read back the confirmation by almost echoing the instructions...
"Cessna November 176 Charlie Mike"
"Cleared to Charlie Yankee Charlie Delta"
"Climb and maintain 4,000"
"Departure frequency is 132.7", or "Departure on 132.7"
"Squawk 7746"
"Clearance void thirty minutes from now"
ATC will respond with...
"Read back correct"
IMPORTANT NOTE: The Microsoft system does not provide you much time to
confirm the instructions, before it starts nagging you for a response. Therefore, the
IYP system will temporarily reduce the simulator rate to 1/4 speed in order to give
you more time to respond. Even so, until you familiarize yourself with responding in
a timely manner, the Microsoft ATC system will still keep nagging, despite the slower
rate. Unfortunately, there's not much that can be done in this regard. Once you have
completed the confirmation, the simulator's rate is set back to normal.
Taxiing for Takeoff
Now that you have filed your flight plan and you have received clearance from ATC,
you can proceed to inform the local traffic that you will be taxiing to the appropriate
runway, based upon the weather report you obtained earlier.
First contact the traffic within the airport’s general area by saying:
“Charlie Yankee Charlie Whiskey Traffic”, or
“Chilliwack Traffic”
©2009 Pacific Feelings Media - All rights reserved
Page 129 of 201
It’s Your Plane (IYP)
User Manual Version 4.1
Next specify your Full Tail Number. Let’s say your Tail Number is N176CM, you’d say:
“Cessna November 176 Charlie Mike”
NOTE: If you do not know your Tail Number, ask Michelle by saying,
“What is my call sign”
Now you’ll tell the traffic you’re taxiing to runway 7 for example. You’d say:
“Taxiing to runway 7”
You then terminate the communication by repeating the airport’s ICAO or name:
“Charlie Yankee Charlie Whiskey”, or simply,
“Chilliwack”
When you specify a runway, the IYP application “remembers” that you’ve done so.
This is required in case you change your mind and decide to taxi to another runway.
You’d repeat the same announcement as above, however the menu selections within
the Microsoft ATC Window are now different.
NOTE: If you re-load the aircraft, causing the Microsoft ATC Window menu items to
be reset to the point where no runway has been selected, then the SuperATC
programme will be “out-of-sync” with the simulator.
In this case say,
“Reset runway assignment”
This will reset the SuperATC system to a point where no runway has been specified.
Departing
Once you’ve taxied to the departing runway (e.g. runway 7), you’ll make another
announcement of your planned departure parameters to the local traffic in the area.
Therefore, you’d say:
"Charlie Yankee Charlie Whiskey Traffic", or
"Chilliwack Traffic"
Next specify your Full Tail Number. Let's say your Tail Number is N176CM, you'd say:
"Cessna November 176 Charlie Mike"
Now you’ll tell the traffic you’re taking off from runway 7. You’d say:
“Taking off runway 7”, or,
“Departing runway 7”
followed by the pattern you’ll be using, for example:
“remain in pattern”, used for doing touch-and-goes, or
“remaining in pattern”, also used for doing touch-and-goes, or
“using the option”, also used for doing touch-and-goes, or
©2009 Pacific Feelings Media - All rights reserved
Page 130 of 201
It’s Your Plane (IYP)
“departing straight out”, or
“departing the pattern to the
“departure to the north”, or
“departing the pattern to the
“departure to the south”, or
“departing the pattern to the
“departure to the east”, or
“departing the pattern to the
“departure to the west”
User Manual Version 4.1
north”, or
south”, or
east”, or
west”, or
You’ll then typically specify your intended altitude. For example you’d say:
“Climbing to six thousand five hundred”
You then terminate the communication by repeating the airport’s ICAO or name:
“Charlie Yankee Charlie Whiskey”, or simply,
“Chilliwack”
Please skip down to the section entitled En Route ATC …
Departing from a Towered Airport
In this example, we'll be departing from Abbotsford International airport (CYXX).
Getting the ATIS Information
First you contact ATIS to get the weather conditions by saying to your co-pilot:
“Switch to A.T.I.S.” or,
“Switch to ATIS” (pronounced eight tis)
This will change the radio frequency to that of the ATIS (Automatic Terminal
Information System). Listen to the ATIS report, get the current barometric pressure,
and set the Altimeter accordingly. Then listen for the active runway(s) and wait for
the phrase from ATIS that will be something like this:
“Advise controller on initial contact you have India”
The word “India” is a handle for the latest ATIS update. The next update will likely
use the word “Juliet”, then “Kilo”, and so on. Jot down all needed information, then
say:
“Switch to Ground.”
This will change the radio frequency to Ground Operations at (in this example)
Abbotsford (CYXX).
NOTE: There will be a slight delay in changing frequencies. Please be patient.
Request IFR Clearance
You request IFR clearance by saying (for example)...
"Abbotsford Ground"
"Cessna November 176 Charlie Mike"
"IFR Clearance to Charlie Yankee Charlie Delta"
"Ready to copy"
©2009 Pacific Feelings Media - All rights reserved
Page 131 of 201
It’s Your Plane (IYP)
User Manual Version 4.1
Abbotsford Tower will respond with something like this,
"Cessna November 176 Charlie Mike"
"Cleared to Charlie Yankee Charlie Delta airport as filed"
"Fly runway heading"
"Climb and maintain 4,000"
"Departure frequency is 132.7"
"Squawk 7746"
You will read back the confirmation by almost echoing the instructions...
"Cessna November 176 Charlie Mike"
"Cleared to Charlie Yankee Charlie Delta"
"Fly Runway Heading"
"Climb and maintain 4,000"
"Departure frequency is 132.7", or "Departure's on 132.7"
"Squawk 7746"
ATC will respond with...
"Read back correct"
Taxiing for Takeoff
You will contact Abbotsford Ground Operations and say (in this case):
"Abbotsford Ground"
"Cessna November 176 Charlie Mike"
"With India request taxi IFR", or
"Request taxi to the active", etc.
Abbotsford Tower will respond with something like this,
"Cessna November 176 Charlie Mike"
"Taxi to, and hold short of Runway 25 via taxiway Alpha, Delta, Runway 7"
"Contact Tower on 121.0 when ready"
You will confirm these instructions by saying...
"Taxi to, and hold short of Runway 25 via taxiway Alpha, Delta, Runway 7"
"Cessna November 176 Charlie Mike"
Request Take Off Clearance
You contact Tower by simply saying to your co-pilot:
"Switch to Tower"
Now you need to request Take Off Clearance by saying:
"Abbotsford Tower"
"Cessna 6 Charlie Mike", or "Cessna November 176 Charlie Mike"
©2009 Pacific Feelings Media - All rights reserved
Page 132 of 201
It’s Your Plane (IYP)
User Manual Version 4.1
and one of the following (e.g., Runway 7):
"At runway 7, ready for takeoff", or
"At runway 7, ready for departure", or
"At runway 7, ready to go"
The Microsoft ATC will respond with something like this:
"Cessna 6 Charlie Mike"
"Cleared for takeoff Runway 7."
You need to acknowledge this by saying:
"Cleared for takeoff Runway 7"
"Cessna 6 Charlie Mike"
You're airborne!
En Route ATC
Now that you're airborne, and since you're flying IFR rules, you'll need to contact air
traffic control (ATC) shortly after takeoff. Throughout your IFR flight you'll be in radio
contact with a controller at either Terminal Radar Approach Control (TRACON), or an
Air Route Traffic Control Center (ARTCC).
ATC is designed to permit controllers to issue traffic information to pilots based upon
radar contact information, so as to ensure that other aircraft in your flight path will
not intersect with yours. By communicating with ATC, you have complete knowledge
of the air traffic you are flying through. ATC controllers may use phraseology like,
"traffic alert", or "low altitude alert", followed by a description of the alert and a
recommendation for how to avoid it.
When flying IFR, the controllers will provide radar vectors throughout the entire
flight.
Contacting ATC After Departing from a Non-Towered Airport
In this example, let's say that you're flying the runway heading as you depart from
Chilliwack (CYCW) British Columbia, Canada en route to the non-towered airport at
Nanaimo (CYCD) on Vancouver Island. Once you climb above approximately 300
feet, the ATC menu will change and display the following:
1 - Contact Victoria Approach
At this point you can say...
"Victoria Approach"
"Cessna November 176 Charlie Mike is with you."
or simply...
"Victoria Approach"
"Cessna 6 Charlie Mike is with you"
©2009 Pacific Feelings Media - All rights reserved
Page 133 of 201
It’s Your Plane (IYP)
User Manual Version 4.1
ATC will respond with something like this...
"Cessna November 176 Charlie Mike"
"Victoria Approach - Roger"
"Altimeter 29.96"
ATC En Route Vectoring and Alerts
ATC will say something like...
"Cessna 6 Charlie Mike"
"Turn left heading 265"
"Resume own navigation"
"Climb and maintain 4,000"
You acknowledge these instructions by saying (for example)...
"Turn left heading 265"
"Proceed on course"
"Climb and maintain 4,000"
"Cessna 6 Charlie Mike"
Shortly thereafter, ATC may say something like this...
"Cessna 6 Charlie Mike"
"Contact Vancouver Center on 125.95"
NOTE: Here you actually instruct your Co-pilot to change the frequency and have
your Co-pilot respond to ATC.
So, you say...
"Going to 125.95"
Your Co-pilot will change to the assigned frequency and say to ATC...
"Going to 125.95"
"Cessna 6 Charlie Mike"
Now you contact Vancouver by saying (for example)...
"Vancouver Center"
"Cessna November 176 Charlie Mike is with you."
or simply say...
"Vancouver Center"
"Cessna 6 Charlie Mike is with you"
ATC will respond with something like this...
"Cessna November 176 Charlie Mike"
"Vancouver Center - Roger"
"Altimeter 29.97"
©2009 Pacific Feelings Media - All rights reserved
Page 134 of 201
It’s Your Plane (IYP)
User Manual Version 4.1
During the flight, ATC may advise you to increase your altitude in order to clear
mountain terrain. They might say (for example)...
"Cessna 6 Charlie Mike"
"Climb and maintain 5,300"
You respond by echoing...
"Climb and maintain 5,300"
"Cessna 6 Charlie Mike"
Thereafter, ATC may advise you to decrease your altitude and say (for example)...
"Cessna 6 Charlie Mike"
"Descend and maintain 4,000"
You respond by echoing...
"Descend and maintain 4,000"
"Cessna 6 Charlie Mike"
Landing at a Non-Towered Airport
In this example, we'll be landing at the non-towered airport at Nanaimo (CYCD) on
Vancouver Island, British Columbia, Canada.
As you approach the airport, ATC will say something like this...
"Cessna 6 Charlie Mike"
"You're 42 miles east."
"Turn right heading 305."
"Descend and maintain 2,300"
"Expect vectors visual runway 16 approach"
You acknowledge the instructions by saying,
"Turn right heading 305."
"Descend and maintain 2,300"
"Expect vectors runway 16 approach"
"Cessna 6 Charlie Mike"
NOTE: You MUST specify the correct runway number above.
After vectoring you towards the airport, ATC will finally say something like this...
"Cessna 6 Charlie Mike"
"Airport is 11 miles at your 10 o'clock"
"Turn left heading 180."
"Report runway in sight"
You acknowledge the instructions by saying,
"Turn left heading 180."
"Cessna 6 Charlie Mike"
©2009 Pacific Feelings Media - All rights reserved
Page 135 of 201
It’s Your Plane (IYP)
User Manual Version 4.1
Do Not Have the Runway in Sight
If you cannot see the runway, you would say...
"Victoria Approach"
"Cessna 6 Charlie Mike"
"Do not have the runway in sight"
ATC will respond with something like this...
"Cessna 6 Charlie Mike"
"Airport is at your 12 o'clock - 8 miles"
"Turn right heading 180."
"Report runway in sight"
You Have the Runway in Sight
Once you have the runway in sight, you'll say...
"Victoria Approach"
"Cessna 6 Charlie Mike"
"Have the runway in sight"
ATC will respond with something like this...
"Cessna 6 Charlie Mike"
"You are 9 miles north"
"Descend and maintain 2,100"
"Cleared visual runway 16 approach"
"Switch to advisory on 122.1"
You acknowledge the instructions by saying,
"Descend and maintain 2,100"
"Cleared visual runway 16"
"Advisory on 122.1"
"Cessna 6 Charlie Mike"
Contacting Local Traffic at a Non-Towered Airport
As you approach the airport, you can say, for example,
"Charlie Yankee Charlie Delta traffic", or
"Nanaimo traffic"
"Cessna November 176 Charlie Mike"
"Nine miles north of Charlie Yankee Charlie Delta"
"For Landing runway 16."
"Full stop"
"Charlie Yankee Charlie Delta", or simply
"Nanaimo"
followed by...
"Nanaimo traffic"
"Cessna 6 Charlie Mike"
©2009 Pacific Feelings Media - All rights reserved
Page 136 of 201
It’s Your Plane (IYP)
User Manual Version 4.1
"On final for runway 16"
"Nanaimo"
Missed Approach at a Non-Towered Airport
If you missed your approach, you will contact Victoria Approach by saying,
"Victoria Approach"
"Cessna 6 Charlie Mike"
"Missed Approach at Charlie Yankee Charlie Delta"
ATC will respond with something like this...
"Cessna 6 Charlie Mike"
"You are 2 miles northwest"
"Turn right heading 325"
"Climb and maintain 2,100"
"Expect vectors visual runway 16 approach"
You acknowledge the instructions by saying,
"Turn right heading 325"
"Climb and maintain 2,100"
"Expect vectors runway 16 approach"
"Cessna 6 Charlie Mike"
After Landing at a Non-Towered Airport
Once you land and clear the runway, you say…
"Charlie Yankee Charlie Delta traffic", or
"Nanaimo traffic"
"Cessna November 176 Charlie Mike"
"Clear of the runway"
Landing at a Towered Airport
In this example, you'll be landing at the towered airport at Abbotsford (CYXX),
British Columbia, Canada.
As you approach the airport, ATC will say something like this...
"Cessna 6 Charlie Mike"
"You're 42 miles southwest"
"Turn right heading 115"
"Expect vectors ILS runway 7 approach"
You acknowledge the instructions by saying,
"Turn right heading 115"
"Expect vectors ILS runway 7 approach"
"Cessna 6 Charlie Mike"
NOTE: You MUST specify the correct runway number above.
©2009 Pacific Feelings Media - All rights reserved
Page 137 of 201
It’s Your Plane (IYP)
User Manual Version 4.1
As you approach the airport, you'll likely hear something like...
"Cessna 6 Charlie Mike"
"Descend and maintain 2,500"
You can respond by saying...
"Descend and maintain 2,500"
"Cessna 6 Charlie Mike"
As you approach the airport, ATC will say something like this...
"Cessna 6 Charlie Mike"
"You are 15 miles west"
"Turn left heading 115."
"Descend and maintain 2,500"
"Cleared ILS Runway 7 approach"
"Maintain 2,500 until established on the Localizer"
"Contact Abbotsford Tower on 119.4"
You acknowledge the instructions by saying,
"Turn right heading 115"
"Descend and maintain 2,500"
"Cleared ILS Runway 7 approach"
"Maintain 2,500 until established on the Localizer"
"Tower on 119.4"
"Cessna 6 Charlie Mike"
NOTE: You MUST specify the correct runway number above.
Next you contact Abbotsford Tower by saying,
"Abbotsford Tower"
"Cessna November 176 Charlie Mike"
"18 miles west of Charlie Yankee X-Ray X-Ray"
"To Land"
Abbotsford Tower will respond by saying something like,
"Cessna November 176 Charlie Mike"
"Abbotsford Tower"
"Fly straight in Runway 7"
"Altimeter 29.98"
You acknowledge the instruction by saying,
"Fly straight in Runway 7"
"Cessna 6 Charlie Mike"
©2009 Pacific Feelings Media - All rights reserved
Page 138 of 201
It’s Your Plane (IYP)
User Manual Version 4.1
When you get to about 6 miles from the airport, the Abbotsford Tower will say...
"Cessna 6 Charlie Mike"
"Abbotsford Tower"
"Cleared to land Runway 7"
You acknowledge the instruction by saying,
"Cleared to land Runway 7"
"Cessna 6 Charlie Mike"
After Landing at a Towered Airport
Once you've touched down and slowed the aircraft, the Microsoft ATC system will say
something like:
"Cessna 6 Charlie Mike, exit runway when able", or
"Cessna 6 Charlie Mike, turn next taxiway"
As you exit the runway, the Microsoft ATC system will tell you to contact Ground
Operations by saying something like,
"Cessna 6 Charlie Mike, contact Ground on 121.8."
You will acknowledge the instruction by actually instructing your Co-pilot to tune…
"Going to 121.8"
Your Co-pilot will change to that assigned frequency and say to the Tower
controller…
"Going to 121.8… Cessna 6 Charlie Mike"
The ATC window will likely have the following options:
1.
2.
3.
4.
Request Taxi to Gates
Request Taxi to Parking
Request Taxi to Fueling
[Taxi for Takeoff Options . . .]
NOTE: Request Taxi to Fueling is only present in FSX.
At this point you'd say:
"Abbotsford Ground"
"Cessna November 176 Charlie Mike"
"Request Taxi to Gate", or
"Request Taxi to General Aviation Parking", or
"Request Taxi to Fueling"
or, if you're planning on leaving right away, perhaps you'd say,
"Switch to ATIS"
©2009 Pacific Feelings Media - All rights reserved
Page 139 of 201
It’s Your Plane (IYP)
User Manual Version 4.1
This will change the radio frequency to that of the ATIS. Listen to the ATIS report,
get the current barometric pressure, and set the Altimeter accordingly. Then listen
for the active runway(s) and wait for the phrase from ATIS that will be something
like this:
"Advise controller on initial contact you have India". The word "India" is a handle for
the latest ATIS update. The next update will likely use the word "Juliet", then "Kilo",
and so on. Jot down all needed information, then say:
"Switch to Ground"
followed by,
"Abbotsford Ground"
"Cessna November 176 Charlie Mike"
"With India, request taxi, departure to the east"
Let's assume we requested taxiing to General Aviation Parking. The Microsoft ATC
system will say something like:
"Cessna 6 Charlie Mike"
"Taxi to General Aviation Parking using taxiway Hotel, Alpha"
Once again, you practically echo the instruction, by saying,
"Taxi to General Aviation Parking using taxiways Hotel, Alpha"
"Cessna 6 Charlie Mike"
If needed, you can then say, "Turn Progressive Taxi On", and if you want to turn it
off, say, "Turn Progressive Taxi Off"
That's it!
©2009 Pacific Feelings Media - All rights reserved
Page 140 of 201
It’s Your Plane (IYP)
User Manual Version 4.1
Special IYP Features
Slewing to a Runway
This feature was originally added for our blind and visually impaired (BVI) pilots so
that they could run through the Pre-Flight, Before Start Up, Start Up, Before Taxi and
Taxi checklists, then because they cannot see the taxiways, simply SLEW to the
assigned runway. However, in many cases, even sighted simmers who decide to do a
quick flight, simply select the Active Runway. Then, perhaps we change the weather
and when we ask for takeoff clearance, we discover we're at the wrong runway. Here
again, we can simply SLEW to the alternate runway by saying...
"Michelle, let's taxi to runway 3 4 right."
"Mike, let's taxi to runway 8 left."
or
"Michelle let's taxi to and hold short of runway 3 4 right."
"Mike let's taxi to and hold short of runway 3 4 right."
NOTE: The "hold short" voice commands pulls the aircraft short of the runway on
the apron. This ensures that we don't drop the aircraft on top of another already on
the taxiway. In this apron position, it is NOT on the runway as far as ATC is
concerned.
Once our trusty and muscular co-pilot lifts our aircraft and moves us to the correct
runway, she or he taxis into Position and Hold, and automatically resets the gyro.
What Runways Exist?
This feature was originally conceived as a tool for our blind and visually impaired
(BVI) pilots so that they could find out what runways are available at a particular
airport, and in particular those runways that are equipped with an ILS approach.
Since its implementation, we have discovered that sighted users also find this facility
extremely helpful.
So, for example, if you were approaching Vancouver International airport, you would
say...
"Make the destination airport Charlie, Yankee, Victor, Romeo."
Michelle or Mike confirms the ICAO, reads back the airport name, indicates the
airport's relative direction to the aircraft (e.g., three o'clock), the distance to the
airport, and its altitude. Then, you ask...
"What runways exist?"
and your co-pilot reads back all of the runways, their length, course setting, surface
type, and whether or not there is an ILS approach.
CLICK HERE to hear a sample co-pilot read back.
©2009 Pacific Feelings Media - All rights reserved
Page 141 of 201
It’s Your Plane (IYP)
User Manual Version 4.1
Speed Control
Taxi Speed
The IYP application can adequately control the Taxi Speed of most aircraft and
typically keeps the ground speed just below 20 knots. To release the facility, you
hold the brakes on.
NOTE: You will see the IYP application sometimes tap the brakes in order to
maintain the proper ground speed. Obviously, this wouldn’t let you win any extra
credits from a flight instructor, but it was a technical necessity.
The ground speed will drop quite quickly as you make a turn on the ground… the
tighter the turn, the more the speed will decrease. When you straighten out the
direction, the speed will once again increase. You can also “tap” the brakes as you
are approaching a sharp turn, but keep in mind, that if you “hold” the brakes on, the
facility will release.
NOTE: If you are taxiing with a turboprop aircraft, please ensure that you have the
fuel condition lever to high idle and/or decrease the prop pitch.
Air Speed
The IYP application can control the airspeed of most of the General Aviation (GA)
type aircraft in the simulators. This is accomplished by saying, “Airspeed” followed
by the desired speed. For example, in a Cessna C172 Skyhawk, you might say,
“Airspeed One Zero Five." Your Co-pilot will maintain this airspeed for you.
NOTE: Some aircraft respond differently than others based upon their power plant.
NOTE: You cannot specify an airspeed that exceeds the aircraft's specifications.
Virtual Reality
Cabin Music
Whenever you are flying a jetliner, private jet or commercial turboprop, the IYP
system will turn on Cabin Music (music that is played to the passengers to entertain
them during pre-flight, taxiing for takeoff, taxiing to the gate after landing and until
they depart the aircraft.) The IYP application automatically knows when to turn this
music on and off during the various stages of the flight. The Cabin Music can be
turned ON/OFF in-flight by saying, “Cabin music on” or “Cabin music off”
respectively. It is played at a relatively low-level. After all, the Cockpit Crew cannot
really hear it that well with the cockpit door closed.
Crew Announcements
The IYP application makes a series of Crew Announcements:
•
•
•
•
•
•
•
Welcomes the passengers on board
Safety Announcements during push back and taxiing before takeoff
Announcements after reaching 13,000 feet
Announcements after reaching Cruising
In-flight Seat Belt Warnings based upon real weather conditions
Preparation for Landing Announcement during descent
Taxiing to the Gate/Ramp Announcements, etc.
©2009 Pacific Feelings Media - All rights reserved
Page 142 of 201
It’s Your Plane (IYP)
User Manual Version 4.1
Interactive Push Backs
There are two different push back mechanisms in IYP. When running through a
checklist, if Michelle asks, “Captain, do we require a push back?” and you respond in
the affirmative, the IYP application performs realistic aircraft-to-ground
communications during the push back stage. You will hear Michelle communicating
with ground operations, etc. As the Captain of the flight, you will be asked to specify
the push back distance (in feet or metres) and the direction: tail left, tail right or
straight back.
If you respond with “Negative” to the push back request because perhaps you are
using your own third-party push back system, you can still execute a push back at
any time by saying, “Start push back please.” You can then say, “Push the tail left”
or “Push the tail right” as needed. To stop the push back you simply say, “Stop push
back”.
NOTE: Some aircraft do not support the more sophisticated IYP aircraft-to-ground
system and will not even offer it as part of the checklist procedures, because the
aircraft has built-in push back facilities.
Flight-Following Announcements
GA Type Aircraft:
If you’re flying a General Aviation (GA) type aircraft, then your trusty Co-pilot
(Mike or Michelle) will be explaining what he or she can see from the right
side of the aircraft and what you will be able to see to your left throughout
the flight. These announcements only happen once the GA type aircraft has
climbed above 3,000 feet. The announcements repeat every 20 minutes (or
so) on a regular basis. Of course, you can always say,
“Make a Flight Following Announcement”
at any time.
Jetliners and Commercial Props:
The First Officer (FO) begins Flight-Following Announcements once the aircraft
climbs above Flight Level 200 (20,000 feet), and stops making
announcements when the aircraft descends below 13,000' AGL. In keeping
with IYP realism, the flight deck gets far too busy below 10,000' AGL! You
will hear ambient cockpit noise behind the FO’s announcements to the
passengers and crew during flight.
If you’re flying a commercial aircraft with passengers, your FO will announce
to the passengers during boarding,
"If you tune to channel 7 on your headset, I will be pointing out places of
interest throughout our flight."
Then, once the aircraft climbs above FL200 he or she will make
announcements to the passengers along the way… even giving them the
Temperatures in both Celsius and Fahrenheit degrees.
To activate and deactivate this feature, you can simply say,
"Deactivate Flight Following Announcements" or
"Activate Flight Following Announcements"
©2009 Pacific Feelings Media - All rights reserved
Page 143 of 201
It’s Your Plane (IYP)
User Manual Version 4.1
The Flight Following Announcements are made randomly, but on average
about every 20 to 25 minutes. You can always invoke an announcement by
saying, “Make a Flight Following Announcement."
Please keep in mind that these announcements will only be made if there’s
something to announce! For example, attempting to invoke an
announcement while flying over the Pacific Ocean will yield “silence."
MyMusic
Flying those long flights can get boring after a while. You can install your own MP3
files that you can listen to during these times.
Under the Sound folder beneath the ROOT folder of your simulator, you will see a
folder entitled:
[FS9 or FSX]\Sound\MyMusic
Place your own MP3 music files in this folder.
To switch this music service on and off during flight, simply say, “My music on," or
“My music off” respectively.
Use the My MP3 Music Volume slider to adjust the volume to suit your taste.
NOTE: The MP3 volume automatically lowers whenever you speak to your co-pilot.
After a slight delay, the volume is restored.
ACARS (Aircraft Communications Addressing and Reporting System)
What is ACARS?
In the real world, ACARS is a digital datalink system for the transmission of small
messages between aircraft and ground stations via radio or satellite. Prior to the
introduction of ACARS, all communication between the aircraft (the flight crew) and
personnel on the ground was performed using voice communication. In an effort to
reduce crew workload and improve data integrity, the major airlines introduced
ACARS in the late 1980’s. On the aircraft, the ACARS consists of an avionics
computer called an ACARS Management Unit (MU) and a CDU (Control Display Unit).
The MU is designed to send and receive digital messages from the ground using
existing VHF radios. On the ground, the ACARS is made up of a network of radio
transceivers, which receive and transmit datalink messages and routes them to
various airlines on the network.
OOOI
(Pronounced... Oh Oh Oh Eye)
One of the initial applications for ACARS was to automatically detect and report
changes to the major flight phases (Out of the gate, Off the ground, On the ground
and Into the Gate) - "OOOI." These OOOI events are determined by algorithms in
the ACARS MUs that use aircraft sensors (such as doors, parking brakes and strut
switch sensors) as inputs. At the start of each flight phase, the ACARS MU transmits
a digital message to the ground containing the flight phase, the time at which it
occurred and other related information such as fuel on board. origin and destination,
etc.
©2009 Pacific Feelings Media - All rights reserved
Page 144 of 201
It’s Your Plane (IYP)
User Manual Version 4.1
What are Virtual Airlines?
A virtual airline ("VA") is a dedicated hobby organization that uses flight simulation
to emulate the operations of a "real" airline. Virtual Airlines have Websites that are
similar in many ways to a real airline site. A number of VAs use fictional names,
while others take the name of a real-world airline (with approval of the actual airline
they virtually represent).
Even though virtual airlines are not "real," flying for VAs is considered a "serious
hobby" and appeals to a surprisingly wide array of enthusiasts. Some VAs even
simulate "real-world" airline operations to the point where flight dispatching and
virtual compensations are part of the their basic operations. The appeal varies. For
those who are new to flight simulation, virtual airlines provide an environment to
gain knowledge of the commercial corporate world of the airline industry. Even
those who actually lack the "real-world" training to fly jetliners, nonetheless find
themselves engrossed in this exciting "real-life" operation.
FSACARS
Nearly all of the virtual airlines in existence today, use a fantastic ACARS data link
system developed by Pedro Sousa and José Oliveira, called FSACARS. FSACARS is a
very mature software program that emulates real world ACARS in Microsoft Flight
Simulator and uses the information it collects to create detailed pilot reports to
Virtual Airlines; both in the form of LOG files as well as REAL-TIME data.
IYP ACARS
The following is an overview of the fully integrated It's Your Plane (IYP) Aircraft
Communications Addressing and Reporting System (ACARS) and Pilot's Reporting
system (PIREP).
Activating the ACARS System
Please be advised, that when you initially launch the IYP application, ACARS is NOT
ACTIVATED. Please say, "Bring up the ACARS window" to view your ACARS data
(and “Kill the ACARS window” to close it). To ACTIVATE ACARS, simply say, "Activate
the ACARS system." Your trusty Co-pilot will respond with, "The ACARS system has
been activated."
The ACARS window will change from what is displayed on the LEFT to what is
displayed on the RIGHT (above).
Logging ACARS Data
If the ACARS is ACTIVE when you launch the IYP application and if you have loaded a
PRE-SAVED FLIGHT with defined Origination and Destination airports, then if you
decide to run ACARS logging, then simply say, "Start ACARS logging." Alternatively,
you can say, "Bring up the ACARS window" and then click on the Start ACARS
Logging button. (see image below)
©2009 Pacific Feelings Media - All rights reserved
Page 145 of 201
It’s Your Plane (IYP)
User Manual Version 4.1
While performing the Before Startup Checklist, the FO automatically asks, “Captain,
do you wish to start the ACARS logging system at this time?” The conditions for this
query are:
ACARS system Activated
Origination airport defined
Destination airport defined
Flight Plan with Route filed and loaded in GPS
Top of Climb Altitude (Cruise Altitude) declared
All engines shut down with Fuel Flow = 0
IMPORTANT NOTE: If you typically run IYP in the OFFLINE mode, please ensure
that you switch to the ONLINE mode at least once to download the new checklists.
Requisite Information
All of the requisite data must be present before ACARS logging will start. Namely:
1. Airline - Will display It's Your Plane - PRIVATE unless flying with a Virtual
Airline
2. IATA - Will display IYP unless flying with a Virtual Airline
3. Registration - Actual Tail (Registration) Number of the aircraft being flown
4. Select Call - A 4-character Selective Calling Code that is randomly generated
by the IYP application
5. Call Sign - Is derived from the Flight Number of the aircraft being flown
6. Pilot # - The IYP User's Number, unless the pilot is flying with a Virtual Airline
7. Dept ICAO - The departure airport ICAO pulled from the Flight Plan
8. Dest ICAO - The destination airport ICAO pulled from the Flight Plan
9. Altitude - The planned Flight Level pulled from the Flight Plan
10. Aircraft - An IYP formulated 4-character code for the aircraft being flown
11. Route - pulled from the Flight Plan (unless it's a very short flight with no
waypoints)
©2009 Pacific Feelings Media - All rights reserved
Page 146 of 201
It’s Your Plane (IYP)
User Manual Version 4.1
Here's what your ACARS window should look like if you are flying as an It's Your
Plane user (i.e., not associated with a Virtual Airline)
Here's what your ACARS window should look like if you are flying as a pilot
associated with a Virtual Airline (VA) like Air Canadian.
Set Alternate ICAO
You can set the Alternate ICAO by saying the phrase,
“Make the alternate destination airport Kilo Sierra Echo Alpha."
Michelle will respond with, for example,
“The destination airport is Kilo Sierra Echo Alpha. Distance 93 miles. Airport
altitude 433 feet."
PAX (Passenger Count)
You can also set the Passenger Count by saying,
“Passenger Count equals zero eight two.”
NOTE: The passenger count must be expressed in three digits. e.g. if you have 8
passengers, express the count as zero zero eight.
©2009 Pacific Feelings Media - All rights reserved
Page 147 of 201
It’s Your Plane (IYP)
User Manual Version 4.1
You'll note that the Pilot # is NOT the users IYP Number. Rather, it is their actual
Pilot # assigned to them by the VA, in this case, Air Canadian.
You'll also note that in the image above, the user has entered 8 in the PAX
(Passengers) field. This will be recorded in the ACARS data file, but is OPTIONAL and
not required for the proper operation of the PIREP system.
Saving ACARS Data
If you have STARTED ACARS LOGGING for a given flight, then upon arrival at the
destination airport, the IYP application will ask you if you would like to SAVE your
ACARS data. Assuming that you do so, your data is saved in the folder:
[SIMULATOR ROOT FOLDER]\IYPLogs\ACARS\
in the format:
YYYYMMDDhhmmss.TXT
e.g.,
C:\Program Files\Microsoft Games\Microsoft Flight Simulator X\IYPLogs\ACARS\20071214083202.TXT
NOTE: If ACARS does not finish logging the entire flight, due to a crash or your
spouse calling you to dinner, the phrase “ACARS INCOMPLETE” is included in the
data and automatically saved in the ACARS folder under the IYPLogs folder.
Uploading ACARS Data
If you have SAVED your ACARS data as described above, IYP will ask you if you
would like to UPLOAD your ACARS to the IYP servers. If you say, "Yes please," or
"Affirmative," then the IYP application will send your ACARS data to our servers and
create a Pilot's Report (PIREP) that can be seen by fellow pilots on our site.
©2009 Pacific Feelings Media - All rights reserved
Page 148 of 201
It’s Your Plane (IYP)
User Manual Version 4.1
PIREP (Pilot Reports)
If you elected not to file your ACARS data at that time, you can do it at a later time
by logging into the IYP Dashboard (use the Login link on the IYP Website) and use
the Upload PIREP link.
You can view filed Pilot Reports by clicking HERE.
IYP Flight Tracker
The IYP Flight Tracker is a logical and natural extension of the IYP ACARS (Aircraft
Communications Addressing and Reporting System). To distinguish between the two
systems, consider the ACARS as a LOGGING system that prints to your computer's
file system a complete log of your flight once it is concluded. The Flight Tracker is a
Real-Time IN-FLIGHT presentation of the same basic information, as the flight
progresses from origination to destination.
The IYP Flight Tracker in not part of the IYP application that is installed on your PC.
Rather, the Flight Tracker is a service facility of the IYP Web site that processes realtime data sent to it from your IYP programme. You can access it by clicking HERE.
Here is a typical Flight Tracker display:
©2009 Pacific Feelings Media - All rights reserved
Page 149 of 201
It’s Your Plane (IYP)
User Manual Version 4.1
The entries displayed with a green background and information under the column
heading Current Flight Status, depict active IYP sessions. As can be seen in the
image above, Pilot # 12300 is Parked Before Takeoff, Pilot # 14090 is running
through the Pre-Flight checklist with his Co-pilot, etc.
Sessions that are displayed with a white background colour, like Pilot # 12300, are
Registered IYP users. Those displayed with a PINK background colour, like Pilot #
14129, are those users who are taking advantage of the IYP FREE version. And,
those displayed with a TEAL background colour, like Pilot # 14231, are taking
advantage of the FREE SuperATC application.
You will notice that the background colour for Pilot # 12256 is YELLOW. Sessions
displayed in this manner indicate that the IYP pilot is either taking part in an IYP
Come Fly With Me session, or is communicating (or is willing to communicate) on
the IYP Central system (please refer to the sections entitled Come Fly With Me and
IYP Central for details).
Visitors to the IYP Website can pass their mouse over the Pilot number to view
pilot’s name, over Orig and Dest to see airport names, over the Type to see the
aircraft’s full description, and over the Cty to see the pilot's country of origin. e.g.,
Pilot # 12300 is from the USA, Pilot # 11777 resides in the Netherlands, etc.
Visitors can also click on the Pilot number and, after a short delay, all of the
relevant flight information for that particular pilot is displayed in the IYPing. Here's
an example...
Please refer to the section entitled IYPing for more details about this IYP facility.
The Map
The Flight Tracker also has a tracking map that displays active sessions and
employs the same colour schemes to denote the type of IYP or SuperATC users.
Visitors can pass their mouse over the Flight Markers to reveal the Pilot's Number
and Screen Name. By clicking on the Flight Marker, a pop-up window appears with all
of the relevant data about the pilot's flight. .
©2009 Pacific Feelings Media - All rights reserved
Page 150 of 201
It’s Your Plane (IYP)
User Manual Version 4.1
Here's a sample:
Many IYP users leave the IYP Flight Tracker up and in view on a second monitor or a
laptop computer next to them, to get a real-time view of their progress, as well as to
see who else is flying online. It's a great IYP tool. You might want to give it a try!
IYP Central
IYP Central is much like the Come Fly With Me (CFWM) feature in many respects.
The primary difference is that in the IYP Central configuration, both IYP users and
non-IYP users can send an Instant Message to pilots in flight, requesting that the
pilot connect to IYP Central to converse. Naturally, IYPers who are in flight can also
use this facility to contact another pilot without having to invoke the Multiplayer
mode, as is the case with the CFWM facility. This means that you can continue flying
your existing flight plan and converse with others who are both on the ground and in
the air.
Here's How this All Works!
IMPORTANT NOTE:
Before getting into the specifics of how to use IYP Central, it is important to note that
both the IYP pilot and the person signalling them via the IYP Central system, need to
have a programme called TeamSpeak 2 installed and properly set up on their PC.
Please refer to the section entitled Setting Up TeamSpeak under the general area
Come Fly With Me, for details on how to install and set up TeamSpeak 2.
ANOTHER NOTE:
The IYP Central facility is not available to FREE IYP or SuperATC users.
Okay... let's assume that both the person visiting the Flight Tracker facility on the
IYP site, and you, the IYP pilot, have TeamSpeak 2 installed.
©2009 Pacific Feelings Media - All rights reserved
Page 151 of 201
It’s Your Plane (IYP)
User Manual Version 4.1
Here is a typical IYP Flight Tracker display on the IYP Website:
Let's say a visitor to the site, clicks on your four-character SelCal code. Incidentally,
SelCal is the acronym for Selective Calling. This action causes an instant message
to be sent to your IYP application. The visitor sees this:
Your Co-pilot will say...
"Someone would like to speak to you on IYP Central."
Given that you're not on final or doing something equally as tense, and wouldn't
mind chatting with someone on this long flight, you can say to your Co-pilot:
"Connect to IYP Central"
She or he will automatically launch the TeamSpeak application and connect you to
the IYP Central communications system. After connecting, you will notice that the
background colour for your entry in the Flight Tracker (like that for Pilot # 12236 in
the Flight Tracker display above) will turn to YELLOW. You will also notice that there
will be the letter "C" in the Ch (Channel) column. This tells visitors to the site that
you are currently on IYP Central.
Left Shift Key
To ensure that your Co-pilot does not inadvertently act upon phrases picked up from
your IYP Central conversation, press the Left Shift Key to talk, and release it to
once again converse with your Co-pilot.
Contact Other Pilots In-Flight
Naturally, IYPers who are in flight can also use this facility to contact another pilot
without having to invoke the Multiplayer mode. This means that you can continue
flying your flight plan and converse with others... both on the ground, and in the air.
©2009 Pacific Feelings Media - All rights reserved
Page 152 of 201
It’s Your Plane (IYP)
User Manual Version 4.1
Reversing the Logic
Rather than waiting for someone to contact you while in flight, you can tell visitors to
the site, as well as other IYP pilots, that you're simply cruising along, and you
wouldn't mind speaking to someone. In this case, simple connect to IYP Central
without invocation. The presence of your Flight Tracker entry being highlighted with
a YELLOW background colour, is like putting out the "Welcome Mat".
IYP Pilots Can Call IYP Central
In addition, IYP pilots can now use IYP Central to contact Robert, Lars, and other
avid IYPers while in flight to ask questions... if we're awake and online!
The IYP Central facility is ON by default with new installations and upgrades, but can
be turned ON or OFF by saying respectively,
"Activate Selective Calling"
or
"Deactivate Selective Calling".
Alternatively, the SelCall checkbox on the IYP Control Panel performs the same
function as the voice commands detailed above.
©2009 Pacific Feelings Media - All rights reserved
Page 153 of 201
It’s Your Plane (IYP)
User Manual Version 4.1
IYPing (It’s Your Ping)
One of our more senior pilots (#10290) who really enjoys flying commercial aircraft
like the Boeing 737-800, proffered the wonderful idea that we implement a JPG
image that would display the current status of It's Your Plane pilots.
Typically, you would use this image as part of your signature set-up in a Forum.
Perhaps you have your own Website and you want to inform your visitors of your
status on It's Your Plane.
Use Your Own IYPing
You can place you own IYPing image within signature areas of forums, and on your
own Web pages, to let people know that you're flying. Simply use the following
syntax to insert the IYPing image:
http://www.ItsYourPlane.com/YourPilotNumber.JPG
What flight information is displayed if I’m flying with Michelle?
If you are currently flying on It's Your Plane and a person visits your Website or a
forum where you have the IYPING image included in your signature set-up, then
people will see something like this:
1.
2.
3.
4.
5.
6.
7.
8.
9.
10.
11.
12.
Pilot Number
Pilot Screen Name
Flight Status
Current Latitude
Current Longitude
Origination ICAO
Destination ICAO
Type of Aircraft
Planned Flight Level
Current Altitude
Indicated Air Speed
Current Heading
How come Pilot #10000 has a Screen Name as well?
This is also very easy to accomplish. Simply click on the Login button on the It's
Your Plane Website, enter your e-mail and password, click on the My Profile link and
enter your Screen Name.
If you are not currently flying and a person visits your Website or a forum where you
have the IYPING image included in your signature set-up, then people will see this:
©2009 Pacific Feelings Media - All rights reserved
Page 154 of 201
It’s Your Plane (IYP)
User Manual Version 4.1
In-Flight Facilities
Co-pilot Loads ILS Approach Frequencies
You can ask Michelle to load the ILS approach frequency for a given runway at the
destination airport by saying, for example,
“Load the ILS approach frequency for runway three four (34) left."
Michelle will respond with, for example,
“Navigation 1 set to the ILS approach frequency of 111.7 for runway 34 left.
Set the course to 341.”
At this point you would say,
“Make the course three four one."
If you ask Michelle to load the ILS approach frequency for a specific runway but you
have yet to define the Destination airport, she will say,
"A destination airport has not been declared. To set the destination airport
say, 'Make the destination airport', followed by the I.C.A.O. Code; for example,
'Make the destination airport Charlie, Yankee, Victor, Romeo.'"
You would then say,
“Make the destination airport Kilo Sierra Echo Alpha."
Michelle will respond with, for example,
“The destination airport is Kilo Sierra Echo Alpha. Distance 93 miles. Airport
altitude 433 feet."
Cockpit Voice Recorder Transcript Files
Did you know that Michelle does a lot more than simply read out checklists and help
you fly the aircraft? She is also an Executive Secretary and she types over 1,900
words per minute. How's that, eh! (Canadian). During each flight, Michelle takes
the Voice Recorder, transcribes the entire recording, and stores it in a folder under
your Flight Simulator's root folder, called “IYPLogs." For example,
C:\Program Files\Microsoft Games\Flight Simulator 9\IYPlogs\yyyymmddhhmmss.htm
In the log files, Michelle also includes notification of Internet Communications failures
along with the Retry Number.
Take a look at the example below! These log files can be very helpful, especially in
trying to figure out why your commands are being ignored or performed incorrectly.
Keep in mind this is only a brief sample spanning 15 minutes of a 1-1/4 hour flight.
If you would like to view the entire flight it can be found in the “Appendix” under…
©2009 Pacific Feelings Media - All rights reserved
Page 155 of 201
It’s Your Plane (IYP)
User Manual Version 4.1
IYP Voice Recorder Transcript Example
This is a sample of the Cockpit Voice Recorder Transcript file for a flight from
Bowerman Airport (KHQM) in Hoquiam, WA, to Astoria Regional Airport (KAST), in
Astoria, Oregon.
03.21:42 Mike said: The system has been initialized for a Cessna 172SP Skyhawk.
03:32:36 Mike said: If the departure airport is not kilo, hotel, quebec, mike, and the destination airport is not kilo, alpha, sierra, tango, then
please load the correct flight.
03:32:38 Mike said: Captain! It's Your Plane. We're ready to go.
03:32:53 Mike said: Since ACARS is active, you may wish to start ACARS logging now.
03:32:58 You said: bring up the ACARS window
03:33:04 You said: Start ACARS logging
03:33:12 Mike said: The ACARS logging process has started.
03:33:14 You said: Do all checklists
03:33:44 Mike said: Captain. Do you want me to run through all of the checklists as required?
03:33:46 You said: yes please
03:33:53 Mike said: Roger. I will call out all of the checklists.
03:33:55 Mike said: Are we ready for the pre flight checklist?
03:34:04 You said: affirmative
03:34:07 Mike said: Roger. I will run down the pre-flight checklist and you, as Captain, can verify the settings.
03:34:09 Mike said: Are certificates and documents aboard?
03:34:11 Mike said: Are certificates and documents aboard?
03:34:30 You said: affirmative
03:34:38 Mike said: We have the certificates and documents.
03:34:38 Mike said: Is the fuel selector set to both?
03:34:39 You said: affirmative
03:34:47 Mike said: The fuel selector is set to both.
03:34:49 Mike said: The engine mixture should be set to lean.
03:34:50 Mike said: The engine mixture is set to lean.
03:34:51 Mike said: Throttle idle?
03:34:52 Mike said: The throttle is idle.
(Continued in “Appendix” >> IYP Voice Recorder Transcript Example)
Request Flight Data from Your Co-pilot
You can say...
"Get the Flight Data"
and Michelle will respond with...
“Current ground speed, 2-3-7 knots. Distance to next waypoint, 68 miles.
Time to next waypoint, 17 minutes and 09 seconds. We'll arrive at the next
waypoint at, 17:30. Estimated flying time to Echo, Hotel, Alpha, Mike, 53
minutes. Estimated time of arrival, 18:05. Distance to Echo, Hotel, Alpha,
Mike, 229 miles. Airport altitude, -10 feet."
You can also say...
"Get the distance to the next waypoint," or
"Get the flying time to the next waypoint"
and Michelle will deliver information like this...
“Distance to next waypoint, 68 miles. Time to next waypoint, one seven
minutes and 9 seconds. We'll arrive at the next waypoint at, 17:30."
You can say...
"Get the flying time to the Destination"
and Michelle will deliver information like this...
“Estimated flying time to Echo, Hotel, Alpha, Mike, 53 minutes. Estimated
time of arrival, 18:05."
©2009 Pacific Feelings Media - All rights reserved
Page 156 of 201
It’s Your Plane (IYP)
User Manual Version 4.1
You can say...
"Get the distance to the Destination"
and Michelle or Mike will deliver information like this...
“Distance to Echo, Hotel, Alpha, Mike, 229 miles. Airport altitude, -10 feet."
You can now...
"Get the current ground speed"
and Michelle/Mike will deliver information like this...
“Current ground speed, 237 knots."
Request METAR Weather Reports
You can get the real-time weather reports for any airport that supports METAR data.
For example, if we want the weather for Vancouver (CYVR), we would say,
“Get the weather for Charlie Yankee Victor Romeo."
Michelle will respond with, for example,
“Weather for Charlie Yankee Victor Romeo, 1247 Zulu. Winds 050 at 4.
Visibility one-quarter mile. Runway 26 left, RVR 2000, variable to 2,400 and
steady. Runway 26 right, RVR 2,400 variable to 3,000 and steady. Sky
conditions, freezing fog. Vertical visibility 100 feet. Temperature –1. Dew
point –6. Altimeter 3019."
Distance and Direction to Destination Airport
Upon approaching the destination airport, your Co-pilot will call out the distance and
direction to the airport starting at approximately 25 miles out. For example,
“Eleven o’clock. 15 miles.”
Originally implemented in IYP for the Blind Pilots Mode, this feature has become
especially helpful to those flying VFR without the use of sophisticated
instrumentation.
The FO calls out the distances approximately as follows:
25 miles
22 miles
20 miles
15 miles
12 miles
10 miles
8 miles
6 miles
4 miles
2 miles
©2009 Pacific Feelings Media - All rights reserved
Page 157 of 201
It’s Your Plane (IYP)
User Manual Version 4.1
Starting Our Descent Warnings
As you approach the destination airport (if defined) your Co-pilot will say:
•
•
•
“We should be starting our descent in about 10 miles.”
“We should be starting our descent shortly.”
“We should be starting our descent now.”
Passing Over Waypoints
When passing over a waypoint, the co-pilot calls out the information, e.g., “Passing
over Hotel Unicorn Hotel (HUH)." Shortly after passing each waypoint, the co-pilot
calls out the next waypoint and the distance to it, e.g., “Next waypoint, Charlie
Yankee Delta, distance 72 miles."
Airport Database
A default IYP airport database is downloaded during the installation of the IYP
application. Whenever we make changes to the database, and you then launch the
IYP application, you will hear Michelle say,
“We must download the airport data file. This delay only happens during setup or system upgrades. I will inform you when we are done. Please wait."
You can access the Airport database information by going to our Website:
http://www.itsyourplane.com/html/airports.asp
You can obtain the information for any airport in the airport database by entering its
ICAO code. Also, there's a list of Water Landings not shown in the Microsoft
Simulators.
Communicating with the Microsoft ATC System
Let's assume that you either have the built-in Microsoft ATC system window
continuously open on a second monitor, or you have set up your single-monitor
system such that the ATC window pops up when ATC issues you a command to
change frequencies. Here’s a typical ATC set-up for FS2004 (FS9) and FSX:
©2009 Pacific Feelings Media - All rights reserved
Page 158 of 201
It’s Your Plane (IYP)
User Manual Version 4.1
Under these conditions, when ATC instructs you to... "Contact Departures on 133.5,"
you can respond by saying:
“Select One"... to acknowledge the instruction
“Select One”... to change to the assigned frequency of 133.5
“Select One”... to contact Departures
or you can simply say:
“Select One”... to acknowledge the instruction
then say,
“Going to 133.5”... to change to the assigned frequency
“Contact Departure”... to contact Departure
IMPORTANT NOTE: As you well understand, if ATC is busy speaking to another
aircraft, the above method can fail, in which case you can revert back to the first
method shown above.
OK, let's take this realistic ATC response methodology to the next level. Let's
assume that you are flying a Boeing 737-800, the Flight Number is 0 (admittedly a
rather unlikely scenario) and the Tail Number is N737W.
Try saying this:
“Acknowledge”... to acknowledge the instruction
“Going to 133.5”... to change to the assigned frequency
then say,
“November 737 Whiskey is with you”... to contact Departures.
Alternatively, you can use the short-form of the Tail Number (last 3 character)…
“37 Whiskey is with you”... to contact Departures.
©2009 Pacific Feelings Media - All rights reserved
Page 159 of 201
It’s Your Plane (IYP)
User Manual Version 4.1
Perhaps you are flying a Boeing 747-400 and the Flight Number is 1123.
Try saying this:
“Acknowledge instruction”... to acknowledge the instruction
“Going to 133.5”... to change to the assigned frequency
“1123 Heavy is with you”... to contact ATC
NOTE: A warning is issued if the Tail Number and/or the Flight Number (in the case
of commercial flights) is missing.
Illogical Command Screening
There are literally hundreds of “tests” within the IYP logic system that have been
implemented to eliminate the issuance of illogical commands; like saying, “Landing
Gear Up” with a Cessna C172 Skyhawk, etc., etc., etc.
Visually Impaired and Handicapped Persons
Thanks to IYP’s co-pilots Michelle and Mike, blind and visually impaired pilots can
now enjoy the exciting world of flight simulation in a true, virtual environment, that
includes all the cabin sounds as well as the usual flight and cockpit sounds. Just like
other IYP users, blind and visually impaired pilots can work with their co-pilots to
take off, cruise and land any aircraft to and from their chosen airports.
What makes IYP so special for blind and visually impaired pilots?
Developer Robert Cezar specifically designed a Blind Pilots' Mode for IYP that can be
switched on and off by voice command, according to individual pilots’ needs.
Command Confirmations: Sighted pilots can read the green speech bar that shows
voice activity in real time so they know the system has heard their commands or
comments. When the Blind Pilots' Mode is on, a gentle click lets the pilot know that
the IYP system has understood their phrase or command.
From The Gate To The Runway: The only part of virtual flying with IYP that blind
and visually impaired pilots cannot perform is taxiing to and from the hanger, gate or
ramp. Instead they begin their flights either on the apron, or directly on the
assigned runway. Blind pilots can say,
“Michelle let’s taxi to and hold short of runway 34 left”
Apart from this minor slewing drawback, blind pilots can take full advantage of the
numerous features of IYP and immerse themselves in the thrill of soaring up into the
wild blue yonder.
Other Features and Advantages of the IYP Blind Pilots' Mode
As the aircraft runs down the runway, the IYP system does an automatic LIFT-OFF.
At 500 feet AGL, 1000 feet AGL and every 1000 feet thereafter, the co-pilot calls out
the altitude and vertical rate of climb, e.g., “1000, rate 1800.”
©2009 Pacific Feelings Media - All rights reserved
Page 160 of 201
It’s Your Plane (IYP)
User Manual Version 4.1
When passing over a waypoint, the co-pilot calls out the information, e.g., “passing
over Hotel Unicorn Hotel.”
Shortly after passing each waypoint, the co-pilot calls out the next waypoint and the
distance to it, e.g., “Next waypoint, Charlie Yankee Delta, distance 72 miles."
When the aircraft is at or within 25 miles of the destination airport, the co-pilot
reports the distance and direction of the airport, e.g., “11 o’clock. 22 miles." The copilot continues to call out the distance and direction at various distances all the way
into the destination airport, e.g., 22, 20, 18, 15 miles, etc.
At about 200 feet AGL the co-pilot turns off the autopilot (unless the aircraft
supports CAT III auto landing).
At 80 feet AGL the co-pilot turns off the auto throttle and/or airspeed indicator, so
that the blind or visually impaired pilot can simply nose up slightly to make a perfect
3 Point landing.
Upon landing, the co-pilot automatically extends the spoilers and applies reverse
thrust (where applicable).
At about 80 knots, the co-pilot automatically releases the reverse thrust, at about 50
knots he or she automatically releases the auto-brakes and pulls the flaps up, and
the Captain receives a round of applause from his appreciative passengers.
Robert Cezar and the Pacific Feelings Media team regard the Blind Pilots' Mode
innovation to be of prime importance in enabling blind and visually impaired pilots to
enjoy the flight simulation world as much as sighted pilots.
Changing Views
You can dynamically change your “view” from the cockpit as well as from outside the
aircraft by issuing voice commands. Here are the basic 2D cockpit commands:
“Look
“Look
“Look
“Look
“Look
“Look
“Look
“Look
“Look
straight ahead” (looks forward and resets the view)
Front”
front left”
left”
left rear”
rear”
right rear”
right”
front right”
The above commands will work equally as well in the Virtual Cockpit and Spot views
with the FS2002 and FS2004 simulators; however, these will not work with FSX in
the Virtual Cockpit and Spot views.
Similarly, the following commands will work with the FS2002 and FS2004 simulators,
but not with FSX:
Look down or up, followed by the number of steps, e.g.,
“Look down two”
“Look up three”
©2009 Pacific Feelings Media - All rights reserved
Page 161 of 201
It’s Your Plane (IYP)
User Manual Version 4.1
Push-To-Talk vs. Microphone Switch
First, let's start with what we've had up until now, then we'll talk about this new
FSUIPC facility.
Here's one of the most commonly asked questions I receive...
"Robert, what's the difference between Push-To-Talk and the
Microphone Switch?"
I have attempted to describe this every way I can, and yet it remains a very popular
question! So, I'm going to seize this opportunity to go through it in great detail...
one more time!
Assuming you are the Captain of an aircraft, there's a switch on the yoke (or on your
mic cable) that is used in a cockpit environment to activate your microphone so that
you can speak to Air Traffic Controllers (ATC). There is also another similar switch
on a yoke that can be used to speak internally to the person sitting in the right
seat... namely Michelle or Mike. (not mic)
So... to keep things simple...
•
•
The Push-To-Talk Facility is used to speak to ATC
The Microphone Switch is used to speak Internally to the Co-pilot
The Push-To-Talk Facility
When you say the phrase...
"Activate Push-To-Talk"
the Scroll Lock key is assigned the task of acting as a TOGGLE to change MODES.
In other words, it's like a light switch... it's ON or OFF (no dimmers allowed in the
cockpit). When the Scroll Lock is ON and you speak, you are conversing with
Michelle or Mike. (i.e., you're speaking internally). When the Scroll Lock is OFF
and you say something, you are communicating with ATC. To repeat...
•
•
SCROLL-LOCK ON = INTERNAL COMMUNICATIONS
SCROLL-LOCK OFF = ATC COMMUNICATIONS
Okay... so we can press the SCROLL-LOCK KEY ON and OFF... but that's not terribly
convenient!
©2009 Pacific Feelings Media - All rights reserved
Page 162 of 201
It’s Your Plane (IYP)
User Manual Version 4.1
This now brings into play as VERY IMPORTANT PHRASE - namely the specific
phrase...
"Toggle ATC"
With the IYP Push-To-Talk facility DEACTIVATED (OFF), when you say the phrase
" Toggle ATC", it brings up and/or closes the ATC window on the panel of the
simulator; we all know that.
With the IYP Push-To-Talk facility ACTIVATED (ON), when you say the phrase "
Toggle ATC", the system switches modes and the SCROLL-LOCK KEY goes
ON/OFF.
So, here's how it's used. Let's say you are speaking to Michelle, and you now wish to
speak with VATSIM. You simply say... " Toggle ATC". Voila! The system
switches the SCROLL-LOCK KEY OFF, the IYP Speech Bar indicates…
"ATC COMMUNICATIONS"
Now Michelle ignores everything you say... well... NOT EVERYTHING. The ONLY
phrase that Michelle or Mike will respond to while you are in the "ATC
COMMUNICATIONS" mode, is the phrase " Toggle ATC". When you say... "
Toggle ATC", the SCROLL-LOCK KEY goes OFF, the Status Bar switches to…
"INTERNAL COMMUNICATIONS "
and you are once again conversing with Michelle or Mike.
So, let's pull this all together.
Typically, one would assign the SCROLL-LOCK KEY as the Push-To-Talk key in
(for example) SquawkBox to enable communications with VATSIM, IVAO, etc. You
say, " Toggle ATC" and you're speaking to ATC - you say " Toggle ATC" once
again, and you are speaking with your Co-pilot. Basically, the IYP application is a...
HANDS-FREE Method for ATC Communications!
I hope this is clear.
©2009 Pacific Feelings Media - All rights reserved
Page 163 of 201
It’s Your Plane (IYP)
User Manual Version 4.1
The Microphone Switch
The Microphone Switch is NOT a Push-To-Talk switch per se. It can more aptly be
described as a Push-To-Speak-With-Michelle switch. Or, if you prefer, a Microphone
Switch. With the Microphone Switch mode ACTIVATED, Michelle ignores everything
you say until you press the assigned Microphone Switch Key. When you have finished
speaking with her, you release the button. Typically, you would have separate KEY or
button used to speak with ATC.
As you may already know, there is a facility in the Options panel that can be used to
set up a KEY as the Microphone Switch.
When you press the SET button, Michelle says...
"Please press a key to be used as the microphone switch."
The most commonly used key is the CONTROL key. So let's say we pressed that
key. Michelle will then say...
"Thank you for pressing the control key."
©2009 Pacific Feelings Media - All rights reserved
Page 164 of 201
It’s Your Plane (IYP)
User Manual Version 4.1
IMPORTANT NOTE: The aforementioned key assignment action does NOT activate
the Microphone Switch facility... you need to place a CHECKMARK in the Active
checkbox.
After the very lengthy preamble, we've finally arrived at the center point of this
announcement...
The New FSUIPC Event Handler!
With the kind cooperation of Pete Dowson, developer of the FSUIPC Dynamic Link
Library (DLL), you can now assign a Button on your yoke to activate the It's Your
Plane Microphone Switch facility. Here's how.
Launch the It's Your Plane programme and your simulator as you would normally do.
Once you hear, "Captain - It's Your Plane... we're ready to go!", minimise your
simulator and open the Options panel.
In the Microphone Switch Key Assignment area...
place a CHECKMARK in the Active checkbox. Leave the Key Assignment textbox
EMPTY. If there is an entry present, then click the Clear button.
Now, restore your simulator, and if you are using FS 2004 (FS9), click on the
Modules link at the top right of your simulator. If you are using FSX, then click on
the Add-ons link at the top right. In either case, you'll see the FSUIPC control
panel.
NOTE: You require the REGISTERED version of FSUIPC to perform the following.
Next, click on the Buttons + Switches tab and you'll see the panel shown below.
Place you cursor in the RED BOX area, and press the button on your Yoke or
Joystick that you would like to assign as the button to speak to Michelle or Mike.
©2009 Pacific Feelings Media - All rights reserved
Page 165 of 201
It’s Your Plane (IYP)
User Manual Version 4.1
The Joystick and Button numbers will magically appear in the boxes. Make sure
that you have a Checkmark in the Select for FS control checkbox. (see below)
Next, using the dropdown list under the heading...
Control sent when button pressed
select the entry
IYP Listen On
Then, using the dropdown list under the heading...
Control sent when button released
select the entry
IYP Listen Off
©2009 Pacific Feelings Media - All rights reserved
Page 166 of 201
It’s Your Plane (IYP)
User Manual Version 4.1
It should looks like this when you're done...
Now, when you press the Button, you'll be speaking with Michelle or Mike; when you
release the Button, you're free to speak with your spouse, who is probably asking
you...
"What in the heck are you doing now?"
The Come Fly With Me Button
For those of you who have used the powerful Come Fly With Me service that is
integrated into the IYP programme, you already know that the SHIFT KEY is a
reserved key used to speak with your buddies who are flying along side you. Well, if
you look at the list in the second image above, you'll also notice the...
IYP Come Fly Active
and the
IYP Come Fly Inactive
Therefore, you can assign another button on your Yoke or Joystick to augment the
SHIFT KEY.
©2009 Pacific Feelings Media - All rights reserved
Page 167 of 201
It’s Your Plane (IYP)
User Manual Version 4.1
Come Fly With Me
Overview
Many IYP users already fly together in the Multi-player Mode using programmes like
FSHost and TeamSpeak. There's nothing new here! However, installation and set-up
problems have continued to challenge less technically knowledgeable users. Setting
up Multi-player sessions can become aggravating due to a myriad of technical
considerations.
Do these questions sound familiar?
•
•
"Who's going to host the Multi-player Session this weekend?" or
"Where's Bill? He was supposed to set up the session by 9 o'clock. Does
anyone know where he is?"
Here's a typical post you'll see within many forums on the Net...
“Can anybody help me? I have tried endless amounts of times to host a Multi-player
session; however, once it loads up, nobody ever joins and I get dumped and asked if
I want to choose single player mode! My set-up seems to be OK, so I'm confused.
Please can somebody help me?”
So, in response to the question, "What exactly is Come Fly With Me?", the answer
is...
"Come Fly With Me is a dramatically simplified way to set up Multi-player flying,
participation and enjoyment! A perfectly natural extension of the IYP experience.”
FSHosting Problems Gone!
Say "Goodbye" to hosting headaches that Home-Based Multi-player Sessions so
often experience. You no longer need to e-mail others your latest "dynamic" IP
address.
We have installed an FSHost service on our IYP servers with a static IP address
that never changes! Therefore, you no longer have to struggle with installing and
setting up an FSHost server application on a home-based PC. Our FSHost is running
24/7 with a dedicated IP address on one of our IYP servers.
What Exactly is FSHost?
It is an awesome freeware application developed for the flight sim community by
Russel Gilbert. It is one of the best programs I've come across for interconnecting
FS9 and FSX simulators within a multiplayer environment. On behalf of all IYP
simmers, I extend our sincere thanks to Russell for his tremendous contributions to
the flight sim world. Russell also wrote a very comprehensive overview of
multiplayer simulated flying entitled:
Flight Simulator Multi-player Tutorial
If you are new to this subject matter, I strongly suggest that you review the
aforementioned tutorial.
©2009 Pacific Feelings Media - All rights reserved
Page 168 of 201
It’s Your Plane (IYP)
User Manual Version 4.1
FSHost Client-Side!
FS9: If you fly with FS9, just connect as you would normally through Microsoft's
Multi-player feature; however, when you issue the voice command... "Connect to
Come Fly With Me", the IYP application automatically enters all the requisite data
and pushes all the necessary buttons for you. i.e. your connection to the IYP FSHost
server is executed seamlessly!
FSX: If you are flying FSX, then you will need to use Russell Gilbert's FSClient,
which basically emulates the FS9 connectivity. i.e. FS9 and FSX pilots are able to fly
together in the same session. I have not been able to automate this process,
therefore, you need to manually connect to the IYP FSHost server. This is explained
in detail later on.
TeamSpeak Voice Communications!
IYP hosts a Teamspeak server that permits IYP pilots to talk to each other while
flying together in a session. IYP supports 16 session channels and there can be up
to 16 pilots on any channel.
In traditional multiplayer set-up environments, a lot of details need to be addressed
before anyone can take to the air. By contrast, IYP hosts both FSHost and
TeamSpeak, and since IYP is a program based upon voice recognition, it permits you
to simply say... "Connect to Come Fly With Me!"
Who’s Flying Where? What Channel Are They On?
IYP's built-in Flight Tracker shows the current latitude and longitude of each pilot
flying with IYP. The Session Chart on the IYP Home pages shows (in yellow) who is
flying together and on what channel they are communicating.
To join any existing session, you launch IYP as usual and simply say...
"Connect to Come Fly With Me!"
©2009 Pacific Feelings Media - All rights reserved
Page 169 of 201
It’s Your Plane (IYP)
User Manual Version 4.1
Installation
Using Come Fly With Me with FS2002 and FS2004
You need to ...
Install TeamSpeak Client so that you can communicate by voice with others!
Go Fly With Other IYP Simmers!
1. Start the It's Your Plane programme
2. Launch your Simulator
3. Park your aircraft at an airport
4. Wait till you hear, "Captain, It's Your Plane... we're ready to go!"
5. Say, "Connect to Come Fly With Me"
6. Michelle or Mike will ask you for the channel number
7. Say, "channel one" (or any other channel number up to 16)
8. You will hear, "Link engaged"
9. Minimize TeamSpeak
10. Connect to the Multi-player Mode (see set-up details below).
11. Hold down the Left Shift Key to speak with others
12. Say, "Disconnect from Come Fly With Me" to close the session.
13. Disconnect your simulator from the Multi-player mode (Flights > Multi-player
> Disconnect).
IMPORTANT NOTE: DO NOT manually run the TeamSpeak client. Let IYP handle
the launch!
If you have pre-arranged a fly time with a few of your friends and you've agreed to
meet on a certain channel at a certain time, then simply go to the departure airport
and say, "Connect to Come Fly With Me."
Perhaps, on the IYP Home page, you've seen an IYP simmer displayed in YELLOW
and you'd like to fly with them. Get their Channel Number from the Channel column
and their general location by looking at them in the Flight Tracker, then hop in your
plane and say, "Connect to Come Fly With Me."
Setting Up Your FSHost Connection
To connect your simulator to the Come Fly With Me FSHost server, click on
Flights > Multi-player > Connect (see images below)
©2009 Pacific Feelings Media - All rights reserved
Page 170 of 201
It’s Your Plane (IYP)
User Manual Version 4.1
Ensure that you have these values properly set...
Enter the Password
Client Settings
Click on the Client Settings button (see image above) and ensure that you are using
the port values of 23456.
©2009 Pacific Feelings Media - All rights reserved
Page 171 of 201
It’s Your Plane (IYP)
User Manual Version 4.1
HYPER-IMPORTANT INFORMATION:
Please download and RUN this test application to ensure that your port settings and
forwarding are properly set BEFORE joining a session:
http://www.chocolatesoftware.com/fshost/FSPortTest.exe
After running this test, this is what you should see:
If you receive any errors, please click this link and follow the instructions on how to
set up the ports:
http://www.chocolatesoftware.com/forum/index.php?topic=737.0
Setting Up TeamSpeak
Download and install the latest TeamSpeak 2 Client by clicking HERE.
©2009 Pacific Feelings Media - All rights reserved
Page 172 of 201
It’s Your Plane (IYP)
User Manual Version 4.1
After installing the TeamSpeak 2 Client, run the programme.
Once the application appears, select Settings, followed by Sound Input/Output
Settings.
Enable the Push-To-Talk facility:
That's it... you're ready to go!
©2009 Pacific Feelings Media - All rights reserved
Page 173 of 201
It’s Your Plane (IYP)
User Manual Version 4.1
Using Come Fly With Me with FSX
You need to...
•
•
Install FSHostClient.exe so that your simulator can connect to the IYP FSHost
Install TeamSpeak Client so that you can communicate by voice with others!
Go Fly With Other IYP Simmers!
1. Start FSHostClient and Connect to the IYP FSHost
2. Start the It's Your Plane programme
3. Launch your Simulator
4. Park your aircraft at an airport
5. Wait till you hear, "Captain, It's Your Plane... we're ready to go!"
6. Say, "Connect to Come Fly With Me"
7. Michelle or Mike will ask you for the channel number
8. Say, "channel one" (or any other channel number up to 16)
9. You will hear, "Link engaged"
10. Michelle will then say, “Connect to FSHost – the Password is (e.g.) 123.”
11. Hold down the Left Shift Key to speak with others
12. Say, "Disconnect from Come Fly With Me" to close the session.
IMPORTANT NOTE: DO NOT manually run the TeamSpeak client. Let IYP handle
the launch!
If you have pre-arranged a fly time with a few of your friends and you've agreed to
meet on a certain channel at a certain time, then simply go to the departure airport
and say, "Connect to Come Fly With Me."
Perhaps, on the IYP Home page, you've seen an IYP simmer displayed in YELLOW
and you'd like to fly with them. Get their Channel Number from the Channel column
and their general location by looking at them in the Flight Tracker, then hop in your
plane and say, "Connect to Come Fly With Me."
Setting Up Your FSHost Connection
In order to use Come Fly With Me in FSX, you need to download and install Russell
Gilbert's FSHostClient, which basically emulates the FS9 connectivity, i.e. FS9
and FSX pilots are able to fly together in the same session.
I have been unable to automate this process. Hence, you need to manually connect
to the FSHost server.
©2009 Pacific Feelings Media - All rights reserved
Page 174 of 201
It’s Your Plane (IYP)
User Manual Version 4.1
EXTREMELY IMPORTANT INFORMATION - PLEASE READ IT CAREFULLY!
After you download and install the FSHostClient, you will see a README.TXT file in
the application folder. It reads:
FSHostClient 1.1
Copyright (c) 2006-2007 Russell Gilbert
Homepage: www.chocolatesoftware.com/fshost/?fshostclient.html
Contact: [email protected]
Please see the web site for detailed information about what's new in each release.
------------Installation:
------------- Extract all files in the downloaded zip file to any directory. (For example:
"C:\Program Files\FSHostClient" would be fine)
- Run the program (FSHostClient.exe) from the directory you extracted the files to.
- Make sure FSX is in "windowed" mode, not "Full Screen." At the moment, you
need to have FSX in "windowed" mode in order to see the various pop-up windows
from FSHostClient (chat, multiplayer connect, etc.). You can maximize the FSX
window by clicking the middle button up in the right corner, but be sure the "Full
Screen" option under the View menu is not checked. (press the Alt key if you don't
see the menu bar in FSX).
- Disable local AI traffic in FSX. (Options / Settings / Display / Traffic tab, set
"Airline" and "General Aviation" traffic to zero)
- Turn on player names over their aircraft. To do this in FSX, click the
Options menu, select Settings, Display, then click the Traffic tab. You can turn
information on and off in the "Aircraft labels" section on the right. Be sure to turn on
"Tail number," in order to see the other players' names.
- Connect FSX to an FSHost server. There are two ways to do this. In FSX, start a
flight so you're in a plane, then click the Add-ons menu, select FSHostClient and then
"Multi-player Connect." If you want to connect before starting a flight, use the
FSHostClient window, click the Multi-player menu and select "Connect to session"
(Ctrl-M). To disconnect from within FSX, click the Add-ons menu, select
FSHostClient and then "Multi-player Disconnect." In FSHostClient, click the Multiplayer menu and select "Disconnect from session" (Ctrl-D). Works with existing
FSHost servers, no upgrade is currently required for FSHost, although a new FSHost
will be available later to take advantage of new features in FSX and FSHostClient.
Please follow the above instructions to set up the FSHostClient.
©2009 Pacific Feelings Media - All rights reserved
Page 175 of 201
It’s Your Plane (IYP)
User Manual Version 4.1
HYPER-IMPORTANT INFORMATION:
Please download and RUN this test application to ensure that your port settings and
forwarding are properly set BEFORE joining a session:
http://www.chocolatesoftware.com/fshost/FSPortTest.exe
After running this test, this is what you should see:
If you receive any errors, please click this link and follow the instructions on how to
set up the ports:
http://www.chocolatesoftware.com/forum/index.php?topic=737.0
Setting Up TeamSpeak
Download and install the latest TeamSpeak 2 Client by clicking HERE.
©2009 Pacific Feelings Media - All rights reserved
Page 176 of 201
It’s Your Plane (IYP)
User Manual Version 4.1
After installing the TeamSpeak 2 Client, run the programme.
Once the application appears, select Settings, followed by Sound Input/Output
Settings.
Enable the Push-To-Talk facility:
That's it... you're ready to go!
©2009 Pacific Feelings Media - All rights reserved
Page 177 of 201
It’s Your Plane (IYP)
User Manual Version 4.1
Reservations
Join a Sponsored Session
Any registered IYP user can join a sponsored Come Fly With Me session. Click the
Login link on the IYP Website and enter your E-Mail Address and Password to gain
access to the IYP Dashboard:
Then, click on the Reservations link:
The following page will appear:
Select the aircraft you will be flying from the drop-down list, add any comments
you’d like to add, then press the “Join the Session” button.
Sponsor a Session
Any registered IYP user can sponsor a Come Fly With Me session. Simply click the
Login link on the IYP Website:
©2009 Pacific Feelings Media - All rights reserved
Page 178 of 201
It’s Your Plane (IYP)
User Manual Version 4.1
Enter your E-Mail Address and Password to gain access to the IYP Dashboard, then
click on the Reservations link:
This page will appear:
Click on the Sponsor a Session button. Fill in the required information:
After entering the data and pressing the Sponsor Session button, and if the session
is marked as “Public,” then the system will ask you if you’d like the Reservation to be
blasted out to ALL IYP users as an “invitation” to join in the scheduled flight.
Assuming you answered, yes, the following e-mail (sample) is sent to all IYP users!
Dear Fellow IYP’er
You are invited to join me in a FlyOut from CYBA on Saturday,
May 16, 2009 at 15:30 UTC. I will be flying a Dakota aircraft.
NOTAM:
©2009 Pacific Feelings Media - All rights reserved
Page 179 of 201
It’s Your Plane (IYP)
User Manual Version 4.1
We’ll be leaving Banff (CYBA), Alberta, Canada and flying to
Trail (CAD4), British Columbia, Canada, a relatively short
flight. The elevation in Banff is 4583 feet and the runway is
3000 feet. The elevation in Trail is 1427 feet and the runway
is 4000 feet long. So only GA aircraft will make it and the
landing will be difficult, so be well prepared!
Simply use the Login link on the IYP Web site to login to the
Dashboard, click on the Reservations link to get to the Come
Fly With Me Reservations page.
Click on Sess: 1001.
Regards,
IYP Pilot Number 10000
Come Fly With Me!
©2009 Pacific Feelings Media - All rights reserved
Page 180 of 201
It’s Your Plane (IYP)
User Manual Version 4.1
Other Stuff
The Ugly RED and GREEN Bar
You can change the It's Your Plane Speech Bar colour scheme from that UGLY default
RED on GREEN, to a much easier on the eye, WHITE on GREEN through the FSUIPC.
If you have a Registered version of FSUIPC, then from within the Flight Simulator,
click on Modules on the top menu bar, then click on FSUIPC. Under the
Miscellaneous Tab, place a check in the box entitled:
Non Scrolling FS msg to be white
If you do not have a registered version of FSUIPC, you can achieve the same
functionality by editing the FSUIPC.INI file in the Modules folder under the Root
folder of your simulator with Notepad, and inserting the following text within the
[General] section:
WhiteMessages=Yes
Auto-Feather Key Assignment
Using your simulator’s Key Assignments facility, assign the keys:
Ctrl + Shift + Tab + F
to the Auto-Feather control.
©2009 Pacific Feelings Media - All rights reserved
Page 181 of 201
It’s Your Plane (IYP)
User Manual Version 4.1
Stepping Up IYP Performance
The Microsoft SAPI, Text-To-Speech and Speech-To-Text server (sapisvr.exe)
demands a lot of CPU processing time. For those of you with Dual Processors, here's
a way that may significantly improve IYP's performance.
Launch your simulator (FS9 or FSX), then bring up the It's Your Plane application.
Wait until you hear Michelle (Mike) say, "Captain. It's Your Plane... we're ready to
go." Then, Right-Click on the Task Bar and select Task Manager.
Once the Task Manager is up, click the Processes Tab.
Right-click on the process entitled fs9.exe (FS9) or fsx.exe (FSX) and select Affinity.
Set the Affinities as shown in the diagram below, then press OK.
©2009 Pacific Feelings Media - All rights reserved
Page 182 of 201
It’s Your Plane (IYP)
User Manual Version 4.1
In some instances, placing the SAPI (Speech Engine) on its own CPU helps as well:
Flying Unsupported Aircraft
Even though an aircraft may not be fully supported by the IYP system in all respects,
it is possible that you can still say, "Landing gear up", "Climb and maintain 5,000",
"Turn right heading 260", etc., and these voice commands may work. However, one
must keep in mind that if you say "Climb and maintain Flight Level 350" with a single
engine World War I aircraft, Michelle will merely comply, and it'll be up to your
spouse to collect on the life insurance policy!
©2009 Pacific Feelings Media - All rights reserved
Page 183 of 201
It’s Your Plane (IYP)
User Manual Version 4.1
Appendix
IYP Cockpit Voice Recorder Transcript Example
Here’s the complete Cockpit Voice Recorder Transcript file for a flight from
Bowerman Airport (KHQM) in Hoquiam, WA, to Astoria Regional Airport (KAST), in
Astoria, Oregon.
03.21:42 Mike said: The system has been initialized for a Cessna 172SP Skyhawk.
03:32:36 Mike said: If the departure airport is not kilo, hotel, quebec, mike, and the destination airport is not kilo, alpha, sierra, tango, then
please load the correct flight.
03:32:38 Mike said: Captain! It's Your Plane. We're ready to go.
03:32:53 Mike said: Since ACARS is active, you may wish to start ACARS logging now.
03:32:58 You said: bring up the ACARS window
03:33:04 You said: Start ACARS logging
03:33:12 Mike said: The ACARS logging process has started.
03:33:14 You said: Do all checklists
03:33:44 Mike said: Captain. Do you want me to run through all of the checklists as required?
03:33:46 You said: yes please
03:33:53 Mike said: Roger. I will call out all of the checklists.
03:33:55 Mike said: Are we ready for the pre flight checklist?
03:34:04 You said: affirmative
03:34:07 Mike said: Roger. I will run down the pre-flight checklist and you, as Captain, can verify the settings.
03:34:09 Mike said: Are certificates and documents aboard?
03:34:11 Mike said: Are certificates and documents aboard?
03:34:30 You said: affirmative
03:34:38 Mike said: We have the certificates and documents.
03:34:38 Mike said: Is the fuel selector set to both?
03:34:39 You said: affirmative
03:34:47 Mike said: The fuel selector is set to both.
03:34:49 Mike said: The engine mixture should be set to lean.
03:34:50 Mike said: The engine mixture is set to lean.
03:34:51 Mike said: Throttle idle?
03:34:52 Mike said: The throttle is idle.
03:34:54 Mike said: Battery master switch on?
03:34:54 You said: battery master switch on
03:35:02 Mike said: The battery master switch is on.
03:35:03 Mike said: Confirm that you have reset the Hobbs meter.
03:35:05 You said: affirmative
03:35:13 Mike said: The Hobbs meter has been reset.
03:35:15 Mike said: The magnetos starter switch should be off.
03:35:17 Mike said: Verify fuel quantity.
03:35:18 You said: checked
03:35:25 Mike said: Roger. The fuel quantity has been checked.
03:35:28 Mike said: Avionics on?
03:35:29 You said: avionics on
03:35:34 Mike said: Avionics are now on, and checked.
03:35:36 Mike said: Captain, please ensure that all breakers are in.
03:35:38 Mike said: Please check the status of the annunciators and radio stack.
03:35:43 Mike said: Avionics off?
03:35:45 You said: avionics off
03:35:56 Mike said: Avionics off?
03:35:56 Mike said: The fuel pump should be off.
03:35:58 Mike said: Landing lights off?
03:36:01 Mike said: Taxi lights off.
03:36:04 Mike said: Navigation lights off?
03:36:05 Mike said: Beacon and Strobe lights off?
03:36:08 Mike said: Pitot heater off?
03:36:10 Mike said: Battery master switch off?
03:36:13 You said: battery master switch off
03:36:17 Mike said: The battery master switch is off.
03:36:19 Mike said: Captain, the pre flight checklist has been completed.
03:36:24 Mike said: Are we ready for the before start up checklist?
03:36:29 You said: yes please
03:36:39 Mike said: Roger. I will run down the before start up checklist please verify the settings.
03:36:41 Mike said: Are the passenger seat belts adjusted and locked?
03:36:43 You said: affirmative
03:36:47 Mike said: All passenger seat belts are adjusted and locked.
03:36:48 Mike said: Confirm that all entry and cargo doors are secure.
03:36:49 You said: Close doors
03:36:52 Mike said: Closing doors.
03:36:54 Mike said: All of the entry and cargo doors have been secured.
03:36:58 Mike said: Passengers secured and briefed?
03:36:59 You said: affirmative
03:37:02 Mike said: The passengers are secured and have been briefed.
03:37:04 Mike said: The parking brakes are on.
03:37:06 Mike said: Captain, the before start up checklist has been completed.
03:37:12 Mike said: Are we ready for the start up checklist?
03:37:17 You said: affirmative
03:37:20 Mike said: Roger. I will run down the start up checklist. Please verify the settings.
©2009 Pacific Feelings Media - All rights reserved
Page 184 of 201
It’s Your Plane (IYP)
03:37:22
03:37:23
03:37:25
03:37:25
03:37:33
03:37:34
03:37:43
03:37:45
03:37:46
03:37:51
03:37:52
03:37:53
03:37:57
03:37:58
03:38:00
03:38:02
03:38:05
03:38:05
03:38:10
03:38:11
03:38:13
03:38:17
03:38:19
03:38:21
03:38:24
03:38:25
03:38:27
03:38:30
03:38:32
03:38:33
03:38:37
03:38:39
03:38:40
03:38:41
03:38:43
03:38:44
03:38:50
03:38:51
03:38:55
03:38:57
03:38:59
03:39:01
03:39:02
03:39:04
03:39:05
03:39:10
03:39:12
03:39:18
03:39:23
03:39:30
03:39:33
03:39:34
03:39:39
03:39:40
03:39:41
03:39:42
03:39:45
03:39:46
03:39:49
03:40:03
03:40:06
03:40:07
03:40:11
03:40:12
03:40:17
03:40:23
03:40:24
03:40:25
03:40:29
03:40:31
03:40:32
03:40:36
03:40:38
03:40:39
03:40:42
03:40:45
03:40:51
03:40:56
03:41:03
03:41:05
03:41:06
03:41:18
03:41:19
03:41:20
03:41:25
03:41:25
03:41:26
03:41:27
User Manual Version 4.1
Mike said: The engine mixture should be set to lean.
Mike said: The engine mixture is set to lean.
Mike said: Gradually open the throttle to about ten percent.
Mike said: Thank you.
Mike said: Battery master switch on?
You said: battery master switch on
Mike said: The battery master switch is on.
Mike said: Beacon and Strobe lights on?
You said: beacon strobe lights on
Mike said: Beacon and Strobe lights on.
Mike said: Navigation lights on?
You said: navigation lights on
Mike said: The navigation lights are on.
Mike said: Is the fuel selector set to both?
You said: affirmative
Mike said: The fuel selector is set to both.
Mike said: The fuel pump should be on.
You said: fuel pump on
Mike said: Fuel pump on.
Mike said: The engine mixture should be set to rich.
You said: Set the engine mixture rich
Mike said: The engine mixture is set to rich.
Mike said: The fuel pump should be off.
You said: fuel pump off
Mike said: The fuel pump is off.
Mike said: Are the engine and propeller areas clear?
You said: affirmative
Mike said: The engine and propeller areas are clear.
Mike said: Start engine
You said: start engine
Mike said: Start engine
Mike said: The engine has been started.
Mike said: Adjust the throttle for a reading of one thousand R.P.M.
Mike said: Thank you.
Mike said: Confirming fuel flow.
Mike said: The fuel flow has been confirmed.
Mike said: Master alternator switch on?
You said: master alternator switch on
Mike said: The master alternator switch is on.
Mike said: Confirming oil pressure.
Mike said: Oil pressure confirmed.
Mike said: Confirming that the battery is charging.
Mike said: The battery is charging.
Mike said: Check engine instruments.
You said: the checked
Mike said: The engine instruments are functioning properly.
Mike said: Captain, the start up checklist has been completed.
Mike said: Are we ready for the before taxi checklist?
You said: affirmative
Mike said: Roger. I will run down the before taxi checklist.
Mike said: Taxi lights on?
You said: taxi lights on
Mike said: The taxi lights are on.
Mike said: The flaps are fully retracted.
Mike said: Avionics on?
You said: avionics on
Mike said: Avionics are now on, and checked.
Mike said: Check weather.
You said: we have the weather
Mike said: The weather information has been obtained.
Mike said: Altimeter setting?
You said: affirmative
Mike said: The altimeter has been set.
Mike said: Set altitude
You said: Climb and maintain four thousand
Mike said: Climb and maintain 4 thousand, Roger
Mike said: Navigation equipment?
You said: the checked
Mike said: The navigation equipment is functioning properly.
Mike said: Flight instruments.
You said: checked
Mike said: The flight instruments have been checked.
Mike said: Check engine instruments.
You said: the checked
Mike said: The engine instruments are functioning properly.
Mike said: Captain, the before taxi checklist has been completed.
Mike said: Are we ready for the taxi checklist?
You said: affirmative
Mike said: Roger. I will run down the taxi checklist.
Mike said: Request taxi clearance.
You said: we have taxi clearance
Mike said: Roger, taxi clearance has been obtained.
Mike said: Heading indicator set to runway heading?
You said: Make the heading two four zero
Mike said: Heading set to 240. Roger
Mike said: Bearing two four zero
Mike said: Captain. We are clear on the right. Are we clear on the left?
You said: all clear on the left
©2009 Pacific Feelings Media - All rights reserved
Page 185 of 201
It’s Your Plane (IYP)
User Manual Version 4.1
03:41:32 Mike said: Release brakes.
03:41:34 Mike said: The brakes have been released.
03:41:38 Mike said: Captain, we are ready to taxi. You can set the flaps to the take off setting at your discretion. Once we reach the
assigned runway, say, resume checklists. If you would like me to control the taxi speed until you apply the brakes, simply say, maintain taxi
speed.
03:41:39 Mike said: Captain, the taxi checklist has been completed.
03:42:00 You said: Maintain taxi speed
03:42:08 Mike said: Aye, aye Captain, I'll maintain the taxi speed till you apply and hold the brakes.
03:42:09 You said: Resume checklists
03:43:08 Mike said: Are we ready for the before take off checklist?
03:43:10 You said: affirmative
03:43:14 Mike said: Roger. I will run down the before take off checklist.
03:43:17 Mike said: The parking brakes are on.
03:43:19 Mike said: Flight controls?
03:43:20 You said: checked
03:43:25 Mike said: The flight controls free and correct.
03:43:27 Mike said: Is the fuel selector set to both?
03:43:29 You said: affirmative
03:43:32 Mike said: The fuel selector is set to both.
03:43:35 Mike said: The elevator trim is properly set for take off.
03:43:36 Mike said: The engine mixture should be set to rich.
03:43:37 Mike said: The engine mixture is set to rich.
03:43:39 Mike said: Captain. I am checking the magnetos.
03:43:39 Mike said: Checking the right magneto. Checked
03:43:52 Mike said: Checking the left magneto. Checked
03:43:56 Mike said: Magneto test completed successfully.
03:44:00 Mike said: Captain. I am checking the alternator.
03:44:01 Mike said: Alternator switch is off.
03:44:03 Mike said: The battery voltage has dropped as expected.
03:44:06 Mike said: Alternator switch is back on. Check completed successfully.
03:44:09 Mike said: Is the vacuum gauge reading proper?
03:44:14 You said: affirmative
03:44:18 Mike said: Check engine instruments.
03:44:21 You said: checked
03:44:23 Mike said: The engine instruments are functioning properly.
03:44:26 Mike said: Confirm that the annunciator readings are correct, then say, Checked or Roger.
03:44:27 You said: checked
03:44:38 Mike said: The auto pilot is off.
03:44:43 Mike said: Pitot heater set as required?
03:44:44 You said: affirmative
03:44:49 Mike said: pitot heater is set as required.
03:44:51 Mike said: Are the passenger seat belts adjusted and locked?
03:44:53 You said: affirmative
03:44:55 Mike said: All passenger seat belts are adjusted and locked.
03:44:57 Mike said: All of the entry and cargo doors have been secured.
03:44:59 Mike said: Ensure that the flaps are set for take off.
03:45:00 You said: flaps ten
03:45:09 Mike said: Flaps set to 10.
03:45:09 Mike said: Radios set?
03:45:11 You said: yes they are
03:45:16 Mike said: The radios are properly set.
03:45:17 Mike said: Avionics set for departure?
03:45:18 You said: affirmative
03:45:21 Mike said: The avionics are set for departure.
03:45:24 Mike said: Navigation equipment?
03:45:25 You said: checked
03:45:28 Mike said: The navigation equipment is functioning properly.
03:45:31 Mike said: Verify fuel quantity.
03:45:33 You said: confirmed
03:45:37 Mike said: Roger. The fuel quantity has been checked.
03:45:39 Mike said: Master alternator switch on?
03:45:40 Mike said: The master alternator switch is on.
03:45:42 Mike said: Confirming oil temperature.
03:45:43 Mike said: Oil temperature confirmed.
03:45:44 Mike said: Request take off clearance.
03:45:45 You said: we have takeoff clearance
03:45:55 Mike said: Roger.
03:45:55 Mike said: Is the mixture set as required?
03:45:57 You said: affirmative
03:46:00 Mike said: Landing lights on?
03:46:02 You said: landing lights on
03:46:06 Mike said: The landing lights are on.
03:46:07 Mike said: Beacon and Strobe lights on?
03:46:10 Mike said: Captain, the before take off checklist has been completed.
03:46:15 Mike said: Do you want me to perform the take off and climb out checklists, and assist you in the take off?
03:46:18 You said: affirmative
03:46:25 Mike said: Roger, I will execute the take off and climb out checklists and execute the commands as necessary.
03:46:27 Mike said: Release brakes.
03:46:28 Mike said: The brakes have been released.
03:46:38 Mike said: Position the aircraft on the center line and apply full power. When you hear me say, Rotate, pull the nose up.
03:46:39 Mike said: Once airborne, you can set the airspeed by saying, for example, 'Airspeed 105.”
03:46:49 Mike said: V1
03:47:05 Mike said: Rotate
03:47:08 Mike said: V2
03:47:13 You said: Air speed one zero five
03:47:16 Mike said: Roger. Air speed 105
03:47:17 Mike said: I will maintain this airspeed until you touch the brake switch.
03:47:17 You said: going to one two eight point three
©2009 Pacific Feelings Media - All rights reserved
Page 186 of 201
It’s Your Plane (IYP)
User Manual Version 4.1
03:47:43 Mike said: Going to one two eight point three
03:47:43 Mike said: Flaps up and trim. Aircraft clean.
03:47:45 Mike said: Captain. I suggest that you engage the auto pilot at this time.
03:47:48 You said: autopilot on
03:47:54 Mike said: The auto pilot is on.
03:47:56 You said: Turn left heading one seven eight
03:48:08 Mike said: Heading set to 178. Roger
03:48:08 Mike said: one seven eight Roger
03:48:09 You said: select one
03:48:09 You said: select one
03:48:26 You said: bring up the GPS
03:48:32 You said: set nav gee pea es on gee pea es
03:48:49 Mike said: The navigation G P S switch, is set to G P S, and checked.
03:48:51 You said: set nav v o r on
03:48:59 Mike said: Nav/VOR activated. Roger.
03:48:59 You said: Set the vertical rate of climb to five hundred
03:49:11 Mike said: Vertical speed 5 hundred and checked.
03:49:11 Mike said: The taxi lights are off.
03:49:15 Mike said: The landing lights are off.
03:49:16 You said: kill the ACARS window
03:49:39 You said: Turn right heading one nine zero
03:50:25 Mike said: Heading set to 190. Roger
03:50:25 Mike said: Captain. I have set the Navigation/G.P.S. switch to Navigation.
03:50:26 Mike said: Bearing one niner zero
03:50:26 You said: Turn right heading two one zero
03:50:56 Mike said: Heading set to 210. Roger
03:50:57 Mike said: two one zero
03:50:57 You said: Load the I L S approach frequency for runway eight
03:51:25 Mike said: The chosen runway does not have an I L S approach; however, Navigation one is set to the back course frequency of one
one zero point zero eight zero zero for runway zero eight
03:51:25 Mike said: Set the course to 077.
03:51:37 You said: Make course zero seven seven
03:51:43 Mike said: Course 77. Set and checked.
03:51:43 You said: bring up the ACARS window
03:52:08 You said: get the flight data
03:52:52 Mike said: Current ground speed, 100 knots.
03:52:53 Mike said: Distance to next waypoint, 42 miles.
03:52:53 Mike said: Time to next waypoint, two five minutes and 11 seconds. .
03:52:53 Mike said: We'll arrive at the next waypoint at, 17 16.
03:52:53 Mike said: Estimated flying time to kilo, alpha, sierra, tango, 25 minutes and 24 seconds. .
03:52:53 Mike said: Estimated time of arrival, 17 16.
03:52:53 Mike said: Distance to kilo, alpha, sierra, tango, 48 miles.
03:52:54 Mike said: Airport altitude, 15 feet.
03:52:54 You said: Air speed one one zero
03:54:27 Mike said: Roger. Air speed 110
03:54:27 Mike said: Captain. We just flew over Hoquiam. On your side of the aircraft, you should be able to see the city of South BendRaymond.
03:54:52 Mike said: Captain, I recommend that we execute the cruise checklist.
03:55:29 Mike said: Do you want me to run through the short cruise checklist?
03:55:31 You said: affirmative
03:55:37 Mike said: Roger. I will perform the cruise checklist.
03:55:39 Mike said: Check airspeed.
03:55:40 You said: the checked
03:55:45 Mike said: Airspeed checked.
03:55:47 Mike said: Flight instruments.
03:55:48 You said: checked
03:55:52 Mike said: The flight instruments have been checked.
03:55:54 Mike said: Check engine instruments.
03:55:55 You said: checked
03:55:59 Mike said: The engine instruments are functioning properly.
03:56:01 Mike said: Check engine temperatures.
03:56:03 You said: checked
03:56:08 Mike said: Engine temperatures have been checked.
03:56:11 Mike said: Verify fuel quantity.
03:56:12 You said: confirmed
03:56:20 Mike said: Roger. The fuel quantity has been checked.
03:56:22 Mike said: Radios set?
03:56:24 You said: yes they are
03:56:29 Mike said: The radios are properly set.
03:56:32 Mike said: Check auto pilot.
03:56:33 You said: checked
03:56:37 Mike said: Auto pilot checked.
03:56:39 Mike said: Checklist completed.
03:56:40 Mike said: Captain If this is an I L S or back course approach, please ensure that navigation one is set to the correct frequency.
04:01:33 Mike said: Captain. We just headed over Westport. On your side of the aircraft, you should be able to see the area of Ilwaco.
coming up soon, where the current temperature is slightly on the cool side at ten degrees Celsius or fifty degrees Fahrenheit.
04:01:42 You said: going to one two four point two
04:04:35 Mike said: Going to one two four point two
04:04:35 You said: november one seven six charlie mike is with you
04:04:46 You said: altimeter three zero five four
04:05:05 Mike said: Altimeter 3054. Roger.
04:05:05 Mike said: The localizer's alive
04:06:10 You said: going to one two two point eight
04:06:31 Mike said: Going to one two two point eight
04:06:32 You said: select two
04:06:40 You said: select one
04:06:45 You said: select two
04:06:52 You said: select two
©2009 Pacific Feelings Media - All rights reserved
Page 187 of 201
It’s Your Plane (IYP)
User Manual Version 4.1
04:06:56 You said: Turn left heading one seven zero
04:07:25 Mike said: Heading set to 170. Roger
04:07:26 Mike said: Bearing one seven zero
04:07:26 You said: Descend and maintain one thousand eight hundred
04:08:02 Mike said: Descend and maintain 1 thousand, 8 hundred Roger.
04:08:02 You said: Set the rate of descent to five hundred
04:08:10 Mike said: Vertical speed 5 hundred and checked.
04:08:11 Mike said: Captain. Do you want me to go through the descent checklist?
04:08:28 You said: yes please
04:08:35 Mike said: Roger. I will perform the descent checklist as required.
04:08:38 Mike said: Captain. On your side of the aircraft, you should be able to see the city of Ilwaco. coming up shortly, where the current
temperature is slightly on the cool side at nine degrees Celsius or forty eight degrees Fahrenheit.
04:08:44 Mike said: Setting air speed to 100
04:08:45 Mike said: Are the passenger seat belts adjusted and locked?
04:08:46 You said: affirmative
04:09:02 Mike said: All passenger seat belts are adjusted and locked.
04:09:04 Mike said: Is the fuel selector set to both?
04:09:05 You said: affirmative
04:09:09 Mike said: The fuel selector is set to both.
04:09:10 Mike said: Is the mixture set as required?
04:09:11 You said: affirmative
04:09:18 Mike said: Pitot heater set as required?
04:09:20 You said: affirmative
04:09:25 Mike said: pitot heater is set as required.
04:09:27 Mike said: Flight instruments.
04:09:28 You said: set checked
04:09:33 Mike said: The flight instruments have been checked.
04:09:35 Mike said: Check engine instruments.
04:09:36 You said: checked
04:09:46 Mike said: The engine instruments are functioning properly.
04:09:48 Mike said: Radios set?
04:09:49 You said: yes they are
04:09:53 Mike said: The radios are properly set.
04:09:54 Mike said: Passengers secured and briefed on approach?
04:09:55 You said: affirmative
04:10:05 Mike said: Prepare the A.T.I.S. data for kilo, alpha, sierra, tango,
04:10:09 Mike said: Captain, the descent checklist has been completed.
04:10:17 You said: Set the rate of descent to three hundred
04:10:19 Mike said: Vertical speed 3 hundred and checked.
04:10:20 Mike said: Do you want me to go through the approach and landing checklists and assist you with the landing?
04:13:24 You said: yes please
04:13:31 Mike said: Roger. I will perform the approach and landing checklists as requested.
04:13:34 Mike said: Are the passenger seat belts adjusted and locked?
04:13:35 You said: affirmative
04:13:46 Mike said: All passenger seat belts are adjusted and locked.
04:13:48 Mike said: Is the fuel selector set to both?
04:13:50 You said: yes it is
04:13:57 Mike said: The fuel selector is set to both.
04:14:00 Mike said: Check engine instruments.
04:14:01 You said: checked
04:14:05 Mike said: The engine instruments are functioning properly.
04:14:07 Mike said: Magnetos switch set to both?
04:14:09 You said: affirmative
04:14:15 Mike said: The magnetos switch is set to both.
04:14:17 Mike said: Setting air speed to 75
04:14:19 Mike said: Landing lights are on.
04:14:21 Mike said: Flaps 10.
04:14:29 Mike said: Flaps 20.
04:14:43 Mike said: Captain. I recommend that you turn the Altitude Hold Off on final, so that you can control the rate of descent.
04:14:45 You said: Turn left heading one one zero
04:16:59 Mike said: Heading set to 110. Roger
04:16:59 Mike said: Heading set to one one zero
04:16:59 You said: Turn right heading one three zero
04:17:41 Mike said: Heading set to 130. Roger
04:17:41 Mike said: one three zero Roger
04:17:42 Mike said: Back course approach mode has been selected, and checked.
04:21:21 Mike said: Locked on the localizer
04:21:28 You said: altitude hold off
04:24:11 Mike said: Altitude hold is off.
04:24:13 Mike said: Flaps 30.
04:25:43 Mike said: One thousand
04:26:36 Mike said: Five hundred
04:27:29 Mike said: Four hundred
04:27:45 Mike said: Three hundred
04:28:02 Mike said: Approaching minimums
04:28:14 Mike said: Two hundred
04:28:17 Mike said: Auto-Pilot off (below 150 feet)
04:28:21 Mike said: One hundred
04:28:32 Mike said: Captain, I am no longer controlling the airspeed (below 80 feet)
04:28:33 Mike said: Fifty
04:28:38 Mike said: Forty
04:28:40 Mike said: Thirty
04:28:41 Mike said: Twenty
04:28:44 Mike said: Retard
04:28:45 Mike said: Flaps up
04:29:06 Mike said: Captain, the approach and landing checklists have been completed.
04:29:12 You said: select two
04:29:15 Mike said: Do you want me to run through the taxi to the gate or ramp checklist?
©2009 Pacific Feelings Media - All rights reserved
Page 188 of 201
It’s Your Plane (IYP)
User Manual Version 4.1
04:29:25 You said: Maintain taxi speed
04:29:26 Mike said: Aye, aye Captain
04:29:26 You said: affirmative
04:29:30 Mike said: Roger. Here's the taxi to the gate or ramp checklist.
04:29:33 Mike said: The taxi lights are on.
04:29:36 Mike said: Landing lights off?
04:29:38 Mike said: The elevator trim is properly set for take off.
04:29:43 Mike said: The transponder has been set to one two zero zero.
04:29:47 Mike said: Once we reach the gate or ramp, you can say resume checklists, and I will run down the shutdown checklist. If you
would like me to control the taxi speed until you apply the brakes, simply say, Maintain taxi speed.
04:29:49 Mike said: Captain, the taxi to the gate or ramp checklist has been completed.
04:30:08 You said: Resume checklists
04:31:54 Mike said: Do you want me to go through the shut down checklist?
04:31:57 You said: bring up the ACARS window
04:32:05 Mike said: Do you want me to go through the shut down checklist?
04:32:12 You said: affirmative
04:32:13 Mike said: Roger. Shut down checklist.
04:32:16 Mike said: Parking brakes set?
04:32:17 You said: parking brakes on
04:32:23 Mike said: Parking brakes on.
04:32:24 Mike said: You may wish to save your ACARS data now.
04:32:31 Mike said: Throttle idle?
04:32:32 Mike said: The throttle is idle.
04:32:34 Mike said: The fuel pump should be off.
04:32:35 Mike said: Avionics off?
04:32:38 You said: avionics off
04:32:42 Mike said: Avionics off?
04:32:44 Mike said: Taxi lights off.
04:32:46 You said: taxi lights off
04:32:51 Mike said: Taxi lights off.
04:32:52 Mike said: Navigation lights off?
04:32:54 You said: navigation lights off
04:33:00 Mike said: The navigation lights are off.
04:33:02 Mike said: Pitot heater off?
04:33:04 Mike said: The engine mixture should be set to lean.
04:33:09 You said: Set the engine mixture to lean
04:33:14 Mike said: The engine mixture is set to lean.
04:33:16 Mike said: The magnetos starter switch should be off.
04:33:18 You said: magneto starter switch off
04:33:24 Mike said: The magneto starter switch is off.
04:33:26 Mike said: Beacon and Strobe lights off?
04:33:28 Mike said: Mark down the Hobbs meter and tachometer values. Once done, say Checked or Roger.
04:33:31 You said: checked
04:33:38 Mike said: Battery master switch off?
04:33:41 You said: battery master switch off
04:33:45 Mike said: The battery master switch is off.
04:33:47 Mike said: Captain, the shutdown checklist has been completed.
04:33:52 You said: Save ACARS data
04:33:56 Mike said: The ACARS data has been saved to your local drive. Please check the ACARS folder, under I.Y.P. Logs.
04:33:58 Mike said: Would you like to file your ACARS data to the It's Your Plane Pilot's Log.
04:34:06 You said: yes please
04:34:13 Mike said: Please wait.
04:34:06 Mike said: Your ACARS data has been uploaded to the It's Your Plane pilot's log. You will receive a report by e-mail shortly.
Captain, It's Your Plane.
Level-D 767-300ER Interface
IMPORTANT NOTES:
This version of It's Your Plane designed for the Level-D 767-300ER does NOT provide
step-by-step instructions for programming the FMC. This may become available in a
subsequent release. Thank you.
Typical Launching Sequence for the IYP Programme with the Level-D:
1.
2.
3.
4.
5.
6.
7.
8.
Bring up your Simulator
Load the Level-D 767-300ER positioned at the Departure Gate
Minimize the Simulator
Run the It's Your Plane application
Restore the Simulator
Wait for the phrase... "It's Your Plane, we're ready to go."
Say, "Restart Cold and Dark" to reset the aircraft
Next say, "Do all checklists."
©2009 Pacific Feelings Media - All rights reserved
Page 189 of 201
It’s Your Plane (IYP)
User Manual Version 4.1
Understanding the Limitations of "Open-Loop" Designs
There are a few switches and rotary knobs that have been designed as Open-Loop
objects with the LVLD panels.
What does "Open-Loop" mean?
In simple terms, it means that a few of the aircraft's functions CANNOT BE
DETERMINED by an external programme like IYP. This manifests itself by prohibiting
an Add-On designer from determining the disposition of the aircraft at any given
time.
Because of this, in some cases within the checklists, your Co-pilot will ask you to
confirm that switches are set properly. If the switch is incorrectly set, you need to
set it to the correct position, then say, "Confirmed," "Affirmative," "Yes it is," "Yes
they are," etc.
In other cases, the only way for the IYP application to be certain of an object's
disposition, is to set it to a commanded position, and hold it in that position so that
its setting can be subsequently "read". e.g. If you say, "Number 1 Fuel OFF," the
Fuel Cutoff valve will move to the OFF position. If you attempt to physically move it
to the ON position, it will snap back to OFF because it is being held OFF by the IYP
programme. The only way to move the switch in this example is to say, "Number 1
Fuel On."
This takes some getting used to, but before long, you'll get the hang of it.
The FSConv Plug-In by Nico Kaan
The IYP application communicates via Pete Dowson's FSUIPC with Nico Kaan Plug-In,
which in turn talks to the Level-D SDK to control the Level-D 767-300ER. The
rationale for this design approach centered around the fact that ALL the previous IYP
aircraft interfaces had been done via FSUIPC, and to design a specific IYP to Level-D
SDK interface made little sense.
Therefore, in order to control the Level-D 767-300ER you need to download and
install the FSCONV programme from Nico Kaan's site located at:
http://www.lekseecon.nl/phpbbv2/index.php
You are required to REGISTER in his forum in order to download FSCONV.
After you have successfully installed the FSCONV in a suitable folder, you need to
DOWNLOAD, UNZIP and INSTALL the FSCONV.INI file located here:
http://www.itsyourplane.com/db/fsconv.zip
into your FSCONV folder.
When you double-click on the fsconv.exe file, you should see this:
If you have any problems installing FSCONV, please speak with Nico Kaan... he's
always ready to assist others.
©2009 Pacific Feelings Media - All rights reserved
Page 190 of 201
It’s Your Plane (IYP)
User Manual Version 4.1
FSUIPC - PLEASE READ THIS CAREFULLY:
•
Please ensure that you have FSUIPC Version 3.85 (or greater) installed in an
FS9 application.
•
Please ensure that you have FSUIPC Version 4.40 (or greater) installed in an
FSX application.
If you have any problems installing FSUIPC, please go to their forum located at:
http://forums.simflight.com/viewforum.php?f=54
Voice Commands
The operational CHECKLIST commands are:
Do all Checklists
Pre-Flight Checklist
Before Startup Checklist
Startup Checklist
Before Taxi Checklist
Taxi Checklist
Before Takeoff Checklists
Takeoff / Climb out Checklist
Cruise Checklist
Descent Checklist
Approach / Landing Checklists
Taxi to the Gate Checklist
Parking Checklist
Shut Down Checklist
The operational GENERAL commands are:
Left seat view / Captain's view
Right seat view / First Officer’s View
Display Captain's Overhead / Lose Captain's Overhead
Display First Officer's Overhead / Lose First Officer's Overhead
Display Overhead Panel / Lose Overhead Panel
Display (Throttle) Quadrant/Lose (Throttle) Quadrant
Display FMC / Lose FMC
Display Auto Pilot / Lose Auto Pilot
Display Standby Instruments / Lose Standby Instruments
The operational MAIN PANEL commands are:
Make the range 10
Make the range 20
Make the range 40
Make the range 80
Make the range 160
Make the range 320
Mode selector to full ILS
Mode selector to full VOR
Mode selector to expanded VOR
Mode selector to expanded ILS
Mode selector to map
©2009 Pacific Feelings Media - All rights reserved
Page 191 of 201
It’s Your Plane (IYP)
User Manual Version 4.1
Mode selector to plan
The operational AUTO PILOT commands are:
Flight Director [ON] [OFF]
Auto Throttle [ON] [OFF]
Airspeed (nnn)
Make the Heading (nnn)
Turn [Left] [Right] Heading (nnn)
Climb and Maintain (nnnnn)
Climb and Maintain Flight Level (nnn)
Descend and Maintain (nnnnn)
Descend and Maintain Flight Level (nnn)
Speed [ON] [OFF]
N1 [ON] [OFF]
Level Change [ON] [OFF]
VS [ON] [OFF]/Vertical Speed Selector [ON] [OFF]
L NAV [ON] [OFF]
V NAV [ON] [OFF]
Heading Hold [ON] [OFF]
Press heading selector
Approach [ON] [OFF]
Localizer [ON] [OFF]
Autopilot [ON] [OFF]
Left CMD [ON] [OFF]
Center CMD [ON] [OFF]
Right CMD [ON] [OFF]
Disengage Bar [UP] [DOWN]
The operational OVERHEAD PANEL commands are:
IRS Mode Selectors [OFF] [Align] [Navigation] [Attitude]
Left IRS [OFF] [Align] [Navigation] [Attitude]
Center IRS [OFF] [Align] [Navigation] [Attitude]
Right IRS [OFF] [Align] [Navigation] [Attitude]
Yaw Dampers [ON] [OFF]
Left Yaw Damper [ON] [OFF]
Right Yaw Damper [ON] [OFF]
EEC Switches [ON] [OFF]
Left EEC (switch) [ON] [OFF]
Right EEC (switch) [ON] [OFF]
Hydraulic Pumps [ON] [OFF]
Left Hydraulic Pump [ON] [OFF]
Right Hydraulic Pump [ON] [OFF]
Electric Hydraulic Pumps [ON] [OFF]
Left Electric Hydraulic Pump [ON] [OFF]
Right Electric Hydraulic Pump [ON] [OFF]
Hydraulic Demand Switches [OFF] [on Auto] [ON]
Left Hydraulic Demand (switch) [OFF] [on Auto] [ON]
Center Hydraulic Demand (switch) [OFF] [on Auto] [ON]
Right Hydraulic Demand (switch) [OFF] [on Auto] [ON]
Left H F Radio [OFF] [on USB] [on AM]
Right H F Radio [OFF] [on USB] [on AM]
Battery Master Switch [ON] [OFF]
Standby Power [OFF] [Auto] [Battery]
©2009 Pacific Feelings Media - All rights reserved
Page 192 of 201
It’s Your Plane (IYP)
User Manual Version 4.1
APU Switch [ON] [OFF]
Bus Ties [ON] [OFF]
Left Bus Tie [ON] [OFF]
Right Bus Tie [ON] [OFF]
Utility Bus Ties [ON] [OFF]
Left Utility Bus Tie [ON] [OFF]
Right Utility Bus Tie [ON] [OFF]
Generator Controls [ON] [OFF]
Left Generator Control [ON] [OFF]
Right Generator Control [ON] [OFF]
Start APU / Shut Down APU
Emergency Exit Light [ON] [OFF]
Ignition Switch to [Left] [Number 1] [Both] [Right] [Number 2]
Number 1 Starter [on Ground] [on Auto] [OFF] [on Continuous Ignition] [on Flight]
Fuel Jettison (switch) [ON] [OFF]
All Fuel Pumps [ON] [OFF]
Forward and Aft Fuel Pumps [ON] [OFF]
Number 1 (center) Fuel Pump [ON] [OFF]
Number 2 (center) Fuel Pump [ON] [OFF]
Wing Anti-Ice [ON] [OFF]
Number 1 Anti-Ice [ON] [OFF]
Number 2 Anti-Ice [ON] [OFF]
Cargo Heat (switches) [ON] [OFF]
Window Heat Switches [ON] [OFF]
No Smoking [OFF] [Auto] [ON]
Seat Belts [OFF] [Auto] [ON]
Cabin Altitude Control on [Auto 1] [Auto 2] [Manual]
Equipment Cooling on [Auto] [Standby] [Override]
Trim Air [ON] [OFF]
Left Recirculating Fan [ON] [OFF]
Right Recirculating Fan [ON] [OFF]
Left pack [OFF] [on Auto] [on N] [on C] [on W]
Right pack [OFF] [on Auto] [on N] [on C] [on W]
Left Isolation (switch) [ON] [OFF]
Right Isolation (switch) [ON] [OFF]
Center/APU Isolation (switch) [ON] [OFF]
Left Engine/Number 1 Bleed [ON] [OFF]
Right Engine/Number 2 Bleed [ON] [OFF]
The operational THROTTLE QUADRANT commands are:
Number 1 Fuel [ON] [OFF]
Number 2 Fuel [ON] [OFF]
Fire up Number 1
Fire up Number 2
Parking Brakes [ON] [OFF]
Auto Spoilers [ON] [OFF]
Retracted Spoilers
Spoiler 25 percent
Spoiler 50 percent
Spoiler 75 percent
Spoiler to the Maximum
Flaps 1
Flaps 5
©2009 Pacific Feelings Media - All rights reserved
Page 193 of 201
It’s Your Plane (IYP)
Flaps
Flaps
Flaps
Flaps
User Manual Version 4.1
15
20
25
30
PMDG 737-600/700 Interface
Launching It's Your Plane
PMDG suggests that the best way to initialize the PMDG aircraft is to load a Cessna
C172, shut everything off, then load the PMDG aircraft. It is CRITICALLY
IMPORTANT that you only launch the IYP application AFTER the PMDG-737-600/700
is fully loaded and sitting at a gate/ramp.
Understanding the Limitations of the PMDG "Open-Loop" Design
The PMDG Boeing 737 aircraft was designed in a manner that makes it extremely
difficult to create effective Add-On programmes because of its "Open-Loop"
conceptual approach.
What is an "Open-Loop" Design?
In simple terms, it means that an external programme like IYP CANNOT DETERMINE
about 95% of the aircraft’s functions. This manifests itself by prohibiting an Add-On
designer from determining the disposition of the aircraft at any given time.
Therefore, for example, if an ON/OFF switch is in the ON position and you say, "Turn
it ON," it will turn it OFF. Failing to recognize the shortcoming of "Open-Loop"
designs can become particularly precarious when executing a CHECKLIST sequence
with your IYP Co-pilot.
For example, if during a checklist procedure your Co-pilot calls for "Standby Power
ON" and the switch is already in the ON position, you need to say, "Confirmed,"
"Checked," "Affirmative," "Yes it is," etc. DO NOT SAY, "Standby Power ON," if it is
already ON, because the IYP application will switch it to the OFF position. Why?
Because the PMDG design provides no mechanism for the IYP application to "READ"
the current position of the switch. By contrast, if the switch is in the OFF position,
then you will say, "Standby Power ON" to cause IYP to flip the switch. This takes
some getting used to, but before long, you'll get the hang of it.
My First Encounter with the PMDG 737-600
I remember the first time I jumped into the Captain's seat of a PMDG-737-600.
Wow! I had absolutely no idea where to start. After flying the default Microsoft
jetliners for a few years, to say that the PMDG 737 was intimidating would be a huge
understatement. Nonetheless, fearlessly I started messing around with things to see
what this beautiful aircraft was all about. After spending about 4 or 5 hours playing
around (and getting nowhere fast), that old, all-too-familiar expression rattled
around in my head..."When all else fails... read the manual." So I did and with a
substantial amount of help from other PMDG experts, I finally got the aircraft in the
air.
Then Came It's Your Plane!
After I developed the IYP programme and had added most of the Microsoft default
aircraft, along with some planes from Carenado, etc., I received numerous requests
to interface IYP to the PMDG aircraft. Not fully understanding the magnitude of the
©2009 Pacific Feelings Media - All rights reserved
Page 194 of 201
It’s Your Plane (IYP)
User Manual Version 4.1
undertaking, I started down a long and arduous road to have Michelle or Mike sitting
in the right seat.
Are You a PMDG Newbie?
As I was implementing the checklists of the PMDG aircraft, I quickly realized that I
couldn't be the only newbie who was ever intimidated by the PMDG! With that in
mind I decided that I would not only provide facilities for my First Officer (Co-pilot)
to help me by running through all the checklists, I also decided to incorporate
Newbie Help to the basic design as well.
Take a look at this Video Presentation for a better understanding of Newbie Help!
Simulating Mouse Clicks
PMDG did not provide third-party vendors with "hooks" to the numerous buttons on
their various panels. Therefore, in order to perfect an interface, the It's Your Plane
application needed to employ a design that would simulate mouse clicks. Pete
Dowson expanded his FSUIPC DLL that, amongst other things, provides for
interfacing the PMDG panel by simulating mouse clicks.
Recalibration Facilities
Typically, the PMDG 737-600/700 aircraft comes up with the following default
settings:
Airspeed = 100
Course=0
Heading=0
Altitude=10000
Because of the aforementioned "OPEN-LOOP" PMDG design restrictions, if during the
flight you manually change a setting on the panel (e.g., you change the Airspeed
from 250 to 280), then it is necessary that you execute an AIRSPEED CALIBRATION
so that the IYP application can remain SYNCHRONIZED. Using the above scenario,
since you changed the Airspeed "manually," instead of simply saying, "Airspeed 280"
and letting Michelle or Mike do it, the IYP application believes the Airspeed remains
set at 250. Therefore, you need to say, "Airspeed calibration 280," to tell the IYP
application that you "manually" changed the setting. The same scenario exists with
the other settings set forth below.
Airspeed calibration 'nnn'
Course calibration 'nnn'
Heading calibration 'nnn'
Altitude calibration 'nnnnn' or Flight Level calibration 'nnn'
PMDG Voice Commands
The operational GENERAL commands are:
Display Main Panel
Display Zoom Panel
Display Landing Panel
Display Approach Panel
Display (Throttle) Quadrant/Lose (Throttle) Quadrant
Display Radio Stack/Lose Radio Stack
©2009 Pacific Feelings Media - All rights reserved
Page 195 of 201
It’s Your Plane (IYP)
Display
Display
Display
Display
Display
User Manual Version 4.1
FMC/Lose FMC
PFD/Lose PFD
ND/Lose ND
EICAS/Lose EICAS
E-Cass/Lose E-Cass
The operational MAIN PANEL commands are:
Reset Master Caution
Reset Fire Warning (Alarm)
Reset Auto Pilot Caution
Reset Auto Throttle Alert
Reset FMC Alert
Airspeed Calibration 'nnn'
Course Calibration 'nnn'
Heading Calibration 'nnn'
Altitude Calibration 'nn,nnn' or Flight Level Calibration 'nnn'
Execute Fire Warning System Test
Make the Course 'nnn'
Course Calibration 'nnn' Synchronize Panel Gauge with IYP
Airspeed Calibration 'nnn'
Airspeed 'nnn' (Synchronize Panel Gauge with IYP)
Make the Heading 'nnn'/Turn LEFT/RIGHT Heading 'nnn'
Heading Calibration 'nnn' (Synchronize Panel Gauge with IYP)
Climb and Maintain 'n,nnn'
Climb and Maintain Flight Level 'nnn'
Descend and Maintain 'n,nnn'
Descend and Maintain Flight Level 'nnn'
Altitude Calibration 'n,nnn' (Synchronize Panel Gauge with IYP)
Flight Level Calibration 'nnn' (Synchronize Panel Gauge with IYP)
Auto-Throttle [ON] [OFF]
Flight Director [ON] [OFF]
N1 (Selector) [ON] [OFF]
Speed (Selector) [ON] [OFF]
Level Change (Selector) [ON] [OFF]
Heading (Selector) [ON] [OFF]
Approach (Selector) [ON] [OFF]
VS (Selector) [ON] [OFF]/Vertical Speed Selector [ON] [OFF]
L NAV (Selector) [ON] [OFF]
V NAV (Selector) [ON] [OFF]
Autopilot [ON] [OFF]
C M D A (Selector) [ON] [OFF] (same as above)
C M D B (Selector) [ON] [OFF]
C W S A (Selector) [ON] [OFF]
C W S A (Selector) [ON] [OFF]
Set (the) Auto Brakes to RTO
Set (the) Auto Brakes to OFF
Set (the) Auto Brakes to Postion1
Set (the) Auto Brakes to Position2
Set (the) Auto Brakes to Position3
Set (the) Auto Brakes to Maximum
Parking Brakes [ON] [OFF]
Landing Gear UP/DOWN
©2009 Pacific Feelings Media - All rights reserved
Page 196 of 201
It’s Your Plane (IYP)
User Manual Version 4.1
Reset Minimums
Set Minimums to (e.g., 300) / Make Minimums (e.g., 300)
Press CTR / Press Center
Press FPV / Press Flight Path Vector
Press Metres
Select Pressure
Mode Selector to Approach
Mode Selector to VOR
Mode Selector to Map
Mode Selector to Plan
Make the Range 5
Make the Range 10
Make the Range 20
Make the Range 40
Make the Range 80
Make the Range 160
Make the Range 320
Make the Range 640
VOR 1 OFF/ON
VOR 2 OFF/ON
ADF1 ON
Speed Intervention [ON] [OFF]
Altitude Intervention [ON] [OFF]
N1 on 2/1/AUTO/BOTH
Speed Ref on AUTO/V1/VR/WT/V Ref/Set
Fuel Flow Reset/Rate/Used
Display Weather [ON] [OFF]
Display Stations [ON] [OFF]
Display Airports [ON] [OFF]
Display Data [ON] [OFF]
Display Positions [ON] [OFF]
Standby Attitude OFF/on Approach/on Back Course
Landing Gear UP/DOWN
The operational OVERHEAD PANEL commands are:
Ground Power [ON] [OFF]
Standby Power [ON] [OFF]
Battery Master Switch [ON] [OFF]
No Smoking [ON] [OFF]/On AUTO
Seat Belts [ON] [OFF]/On AUTO
Start (the) APU
Shut Down (the) APU
APU Bleed [ON] [OFF]
Left Engine Bleed [ON] [OFF] or Number 1 Bleed [ON] [OFF]
Right Engine Bleed [ON] [OFF] or Number 2 Bleed [ON] [OFF]
Number 1 Center Fuel Pump [ON] [OFF]
Number 2 Center Fuel Pump [ON] [OFF]
Number 1 Aft Fuel Pump [ON] [OFF]
Number 1 Forward Fuel Pump [ON] [OFF]
Number 2 Aft Fuel Pump [ON] [OFF]
Number 2 Forward Fuel Pump [ON] [OFF]
Number 1 Electric Hydraulic Pump [ON] [OFF]
Number 2 Electric Hydraulic Pump [ON] [OFF]
©2009 Pacific Feelings Media - All rights reserved
Page 197 of 201
It’s Your Plane (IYP)
User Manual Version 4.1
Number 1 Hydraulic Pump [ON] [OFF]
Number 2 Hydraulic Pump [ON] [OFF]
Number 1 Generator [ON] [OFF]
Number 2 Generator [ON] [OFF]
Number 1 APU Generator [ON] [OFF]
Number 2 APU Generator [ON] [OFF]
Number 1 Ground Ignition
Number 1 Ignition OFF
Number 1 Continuous Ignition
Number 1 Flight Ignition
Number 2 Ground Ignition
Number 2 Ignition OFF
Number 2 Continuous Ignition
Number 2 Flight Ignition
Galley Power [ON] [OFF] or Cab Util Power [ON] [OFF]
(Passenger) In Flight Entertainment [ON] [OFF]
Window Heat Switches [ON] [OFF]
Window Heat Test
Select Left Ignition Switch
Select Right Ignition Switch
Yaw Damper [ON] [OFF]
Emergency Exit Lights [ON] [OFF]
Probe Heat Switches [ON] [OFF]
Isolation Valve Open/Closed/On Auto
Equipment Cooling Supply Normal
Equipment Cooling Supply Alternate
Equipment Cooling Exhaust Normal
Equipment Cooling Exhaust Alternate
Left Pack OFF/On Auto/On High
Right Pack OFF/On Auto/On High
Cycle Fuel Crossfeed
Number 1 Air Conditioning on Very Cool
Number 1 Air Conditioning on Cool
Number 1 Air Conditioning on Auto
Number 1 Air Conditioning on Warm
Number 1 Air Conditioning on Very Warm
Number 2 Air Conditioning on Very Cool
Number 2 Air Conditioning on Cool
Number 2 Air Conditioning on Auto
Number 2 Air Conditioning on Warm
Number 2 Air Conditioning on Very Warm
Wing Anti-Ice [ON] [OFF]
Number 1 Anti-Ice [ON] [OFF]
Number 2 Anti-Ice [ON] [OFF]
Left Wiper on PARK/INTERMITTENT/LOW/HIGH
Right Wiper on PARK/INTERMITTENT/LOW/HIGH
The operational THROTTLE QUADRANT commands are:
Number 1 Fuel [ON] [OFF]
Number 2 Fuel [ON] [OFF]
Fire up Number 1
Fire up Number 2
Parking Brakes [ON] [OFF]
©2009 Pacific Feelings Media - All rights reserved
Page 198 of 201
It’s Your Plane (IYP)
User Manual Version 4.1
Auto Spoilers [ON] [OFF]
Retracted Spoilers
Spoiler 25 percent
Spoiler 50 percent
Spoiler 75 percent
Spoiler to the Maximum
Flaps 1
Flaps 2
Flaps 5
Flaps 10
Flaps 15
Flaps 25
Flaps 30
Flaps 40
The operational FMC commands are:
Finished Programming the F M C - Exits from the FMC mode during checklists and
continues...
Data Entry Voice Commands:
Period, Point
Zero
One
Two
Three
Four
Five
Six
Seven
Eight
Nine
Plus, Minus
Alpha
Bravo
Charlie
Delta
Echo
Foxtrot
Golf
Hotel
India
Juliet
Kilo
Lima
Mike
November
Oscar
Papa
Quebec
Romeo
Sierra
Tango
©2009 Pacific Feelings Media - All rights reserved
Page 199 of 201
It’s Your Plane (IYP)
User Manual Version 4.1
Uniform
Victor
Whiskey
X-Ray
Yankee
Zulu
Space
Slash
Delete
Clear Entry
Erase All Data
LSK SELECTION VOICE COMMANDS:
LSK One Left
LSK Two Left
LSK Three Left
LSK Four Left
LSK Five Left
LSK Six Left
LSK One Right
LSK Two Right
LSK Three Right
LSK Four Right
LSK Five Right
LSK Six Right
MENU SELECTION VOICE COMMANDS:
Select Init Ref
Select Route
Select Climb
Select Cruise
Select Descend
Select Menu
Select Legs
Select Departures and Arrivals
Select Hold
Select Progress
Select Execute
Select N One Limit
Select Fix
Select Previous Page
Select Next Page
Select Keyboard
©2009 Pacific Feelings Media - All rights reserved
Page 200 of 201
It’s Your Plane (IYP)
User Manual Version 4.1
Summary
It's Your Plane is very special in many ways, not the least being that it is
constantly evolving and being expanded! Which is a perfect segue to the following:
Robert Cezar really enjoys hearing from IYP users with suggestions on how to
improve the product. So, don’t be shy… let him know what you have in mind.
I am sure you'll enjoy reading the It's Your Plane Newsletters that are published from
time to time, and in which you will discover new and exciting flight sim and IYP
innovations.
All right… I'll not keep you any longer.
Go Fly… After all…
It's Your Plane!
©2009 Pacific Feelings Media - All rights reserved
Page 201 of 201