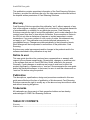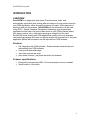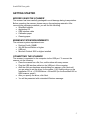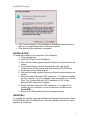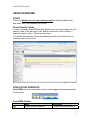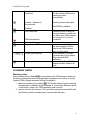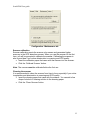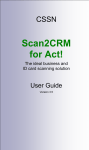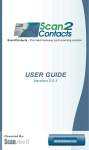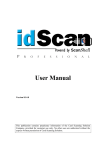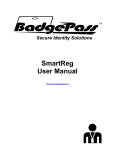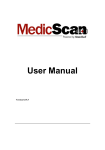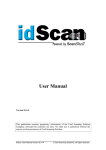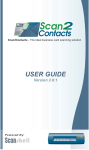Download User manual
Transcript
Scan2CRM User guide CSSN Scan2CRM - SalesForce USER GUIDE Version 2.0.0.2 1 Scan2CRM User guide This publication contains proprietary information of the Card Scanning Solutions Company, provided for customer use only. No other uses are authorized without the express written permission of Card Scanning Solutions. Warranty Card Scanning Solutions provides this publication “as is” without warranty of any kind, either express or implied, including, but not limited to, the implied warranties of merchantability or suitability for any particular purpose. Card Scanning Solutions reserves the right to revise this publication, and to make changes in the content hereof from time to time without notification. Some countries or states in the USA do not allow a disclaimer of express or implied warranties in certain transactions; if you are a resident of such country or state, this statement may not apply to you. This publication may include technical inaccuracies or typographical errors. Changes are made periodically to the information herein; these changes will be incorporated in new editions of the publication. Card Scanning Solutions may make improvements and/or changes in the products and/or the software described in this publication at any time. Notice to user This user guide should not be construed as a representation or warranty with respect to the software named herein. Occasionally, changes or variations exist in the software that are not Scan2CRM User Guide, reflected in the manual. Generally, if such changes or variations are known to exist and to affect the product significantly, a release note or “read me” file accompanies the user guide and/or the distributed software. In that event, be sure to read the release note or “read me” file before using the product. Publication The descriptions, specifications, design and procedures contained in this user guide were effective at the time of publication of this document. Card Scanning Solutions reserves the right to modify any of the above at any time without notice and without incurring obligations. Trademarks All trademarks are the property of their respective holders and are hereby acknowledged. © 2005 Card Scanning Solutions TABLE OF CONTENTS Warranty ............................................................................................................................. 2 Notice to user ...................................................................................................................... 2 2 Scan2CRM User guide Publication .......................................................................................................................... 2 Trademarks ......................................................................................................................... 2 TABLE OF CONTENTS.................................................................................................... 2 INTRODUCTION .............................................................................................................. 4 OVERVIEW ................................................................................................................... 4 Features ........................................................................................................................... 4 Scanner specifications..................................................................................................... 4 GETTING STARTED ........................................................................................................ 5 BEFORE USING THE SCANNER................................................................................ 5 MINIMUM SYSTEM REQUIREMENTS..................................................................... 5 CONNECTING THE SCANNER .................................................................................. 5 INSTALLATION ........................................................................................................... 6 UNINSTALL .................................................................................................................. 6 USING SCAN2CRM.......................................................................................................... 7 LOGIN ............................................................................................................................ 7 APPLICATION INTERFACE ....................................................................................... 7 Scan2CRM Toolbar .................................................................................................... 7 SCANNING CARDS...................................................................................................... 8 Working online ........................................................................................................... 8 Chain-feeding.............................................................................................................. 9 Working offline......................................................................................................... 10 APPLICATION CONFIGURATION ...................................................................... 10 APPENDIX A: TROUBLESHOOTING.......................................................................... 13 3 Scan2CRM User guide INTRODUCTION OVERVIEW Scan2CRM is an application that scans ID and business cards, and automatically inputs both their textual data and image to a new contact record in your CRM application, either through the Internet or locally. Within seconds of placing a card into the scanner, Scan2CRM pulls the information off the card using OCR – Optical Character Recognition technology, and automatically populates the text fields of a new contact record in your CRM software (name, title, phone number, etc.), while also capturing an image file of the card. Scan2CRM works directly with CRM applications making it the only business card scanning package that does not require cards to be scanned into a 3rd party application before the information can be imported into CRM software. Features • • • • Full integration with CRM software - Scans business cards directly and automatically into CRM software Capture both data and image Just a few seconds per scan Auto detect function - just place the card in the scanner Scanner specifications • • Powered by the computer USB – No external power source is needed Small footprint, fully mobile 4 Scan2CRM User guide GETTING STARTED BEFORE USING THE SCANNER The scanner has been carefully packaged to avoid damage during transportation. Before operating the scanner, please remove the packaging materials. After removing the packaging materials, you will find the following: • ScanShell scanner • Application CD • USB interface cable • Calibration paper • Cleaning paper MINIMUM SYSTEM REQUIREMENTS The minimum system requirements are: • Pentium III with 128MB • Win 98 Second Edition or higher • USB port • Microsoft Outlook 2000 or higher installed CONNECTING THE SCANNER The scanner is connected to the computer via the USB port. To connect the scanner, do the following: • Place the scanner on a flat, firm, solid surface with easy access. • Plug the USB interface cable into the USB port of the computer • After the Add new hardware wizard dialog box appears, click Next until you are asked to set the driver for the reader. You’ll find the driver on the Installation CD at: < CD-ROM drive >:/Driver/800 (for the ScanShell 800 or 800N scanner model) • After you specify the driver, click Next. • You will be presented with a standard Windows message: 5 Scan2CRM User guide • • Click Continue Anyway. The installation of ScanShell scanner drivers is safe for you computer and will not affect your system. Click Next until the installation is complete. INSTALLATION To install the software on the computer, do the following: 1. Close all programs. 2. Insert the CD into the CD ROM drive. 3. Wait until the install program begins and follow the instructions on the screen. 4. If the install program does not automatically start, click the My Computer icon on the desktop and then select the CD ROM drive. 5. Double click on the Setup program. 6. Wait until the install program begins and follow the instructions on the screen. 7. Setup will check if Microsoft .NET framework 1.1 or higher is installed on your computer. If it is not installed, setup will prompt you to install it. Click "Yes" to install Microsoft .NET framework or "No" to skip Microsoft.NET framework installation. 8. Please note that if Microsoft .NET framework 1.1 or higher is not installed on your computer, you will not be able to install and use Scan2CRM. 9. Select your CRM software from the list when prompted. UNINSTALL To uninstall the software, open the Add-Remove Programs control panel. Select Scan2CRM and click on Add/Remove. Follow the uninstall instructions until the operation is completed. 6 Scan2CRM User guide USING SCAN2CRM LOGIN Fill in your SalesForce user name and password (provided by SalesForce), and select your CRM software from the list. Reset Security Token In order to increase Scan2CRM security SalesForce may require reseting of your security token, to do that login to your SalesForce account, click on Setup -> Reset my security token -> Reset security token. You should then receive an Email from SalesForce with instructions of how to install the new security token. APPLICATION INTERFACE Scan2CRM puts up a small toolbar, which can be dragged and placed anywhere on the screen. Scan2CRM Toolbar Name Enable/Disable Scanning. Description If enabled and the scanner is 7 Scan2CRM User guide Green=enabled, scanner is connected connected, inserting a card into the scanner will start the scanning process automatically. Enabled – Scanner is disconnected Scanning cannot take place Scan2CRM is disabled Disabled CRM connected CRM disconnected Open the Configuration Window Export data to CRM Contact type selection Always on top Press this button to bring up the login window, in which you can select your CRM software and connect to it if it is not connected. Allows the export of data that was scanned in offline state to the CRM software when in online state Allows selection of contact type according to the options of the selected CRM application If pressed, the Scan2CRM window remains visible at all times SCANNING CARDS Working online When working online, Scan2CRM is connected to the CRM software, which can be either an Internet/Intranet CRM application displayed in a browser, or locally installed CRM software accessed through the network. 1. Make sure scanning is enabled (The Enable button is green meaning the application is enabled and the scanner is connected). Otherwise press on the button, select your CRM application and connect). 2. Insert a card into the scanner. The card will be scanned automatically and the following window containing the scanned data will open: 8 Scan2CRM User guide Scanned data window 3. You can edit details and add more details in empty fields. Note: Fields marked in red must be filled in. The layout and mandatory fields can change according to the CRM system or individual configuration. 4. Click OK to save the record. The record will be saved automatically in your CRM Software. If you selected "Open the scanned card in the CRM application" option in the program settings, the new record will be displayed in your CRM application. If this option is not selected, the record will be silently saved in your CRM application in the background. Note: If you use Internet-based CRM software, it does not have to be opened in the internet browser. Data transfer will take place silently in the background. Chain-feeding If you chain-feed cards into the scanner the scanned data will be saved automatically as soon as the next card is scanned. 9 Scan2CRM User guide Working offline Working offline is desired when you do not have a connection to your CRM software, or if you want to quickly scan a large number of cards. It allows you speedy chain-feeding of cards into the scanner. The scanned data is saved locally. When you connect to your CRM software, press the "Export data to CRM" button, to transmit the scanned data to the CRM software. APPLICATION CONFIGURATION To open the application settings, press the Configuration button GENERAL Configuration – General tab Card Type Select card type: • ID Card/Business Card - Scan2CRM will first attempt to recognize the scanned card as an ID card, e.g., driver license. If the card is not recognized as an ID card it will be handled as a business card. This option is useful if you scan both ID and business cards. • ID card – The scanned card will be handled as an ID card. • Business card – The scanned card will be handled as a Business card. ID Settings These settings refer only to the scanning of ID cards. Auto Detect State – If checked, the application will attempt to detect the (US) card issuing state automatically. If this option is unchecked, (uncheck it if it fails to recognize the card issuing state), select the region, country and state manually from the dropdown lists. 10 Scan2CRM User guide CRM This window allows you to configure the selected CRM application's specific parameters. Note: The options available in the CRM section change according to the CRM application you select when starting the program. Configuration – CRM tab Salesforce CRM • Item Type – Select either Lead or Contact. • Open scanned card in the CRM application – Check this option to have the scanned card opened in the CRM software automatically after saving. If unchecked the record will be save silently to the CRM software. • Attach image – Allows you to attach the image of the card to the record (only in the case of contacts). Maintenance 11 Scan2CRM User guide Configuration –Maintenance tab Scanner calibration Scanner calibration resets the scanner color sensor and generates higher accuracy in the OCR detection process. When you use the scanner for the first time, you will be prompted to calibrate the scanner. Calibrating the scanner is also a good idea if you notice deterioration in scanning and OCR quality. • Insert the calibration paper that came with the scanner into the scanner. • Click the ‘Calibrate Scanner’ button. Note: The scanner must be calibrated before the first use Cleaning the scanner It is recommended to clean the scanner from time to time, especially if you notice irregularities and deterioration in scanning and OCR quality. • Insert the cleaning paper that came with the scanner. You can add a few drops of alcohol or cleaning solution to the cleaning paper. • Click the ‘Clean Scanner’ button. 12 Scan2CRM User guide APPENDIX A: TROUBLESHOOTING Description When I try to enable Scan2CRM I got an error message, which says that another CSSN application is open. The application CRM Connection State is set to Disabled on startup. There are irregularities or deterioration in scanning and OCR quality. Scan2CRM asks Username and Password, where do I get those I get a message that Login Must Use a Security Token, what is that? Any other problem or question. Answer Scan2CRM can not work while another CSSN application is running. To activate Scan2CRM, disable or close the other application and press on the state button in the toolbar. Try to enable the application by pressing on the button and performing login again. Clean and calibrate the scanner Scan2CRM requires your SalesForce Username and Password in order to connect to your account to store the scanned information. Please use the Username and password provided to you by Salesforce. In order to increase security Salesforce issued a security token, please follow the instruction above to reset your token. For further information you will have to contact Salesforce support. Email our technical support at [email protected] Description Answer 13