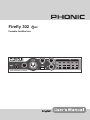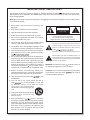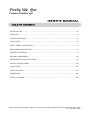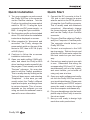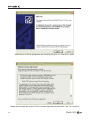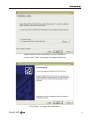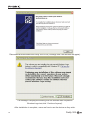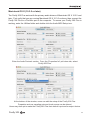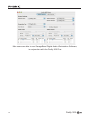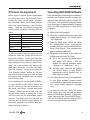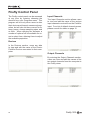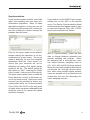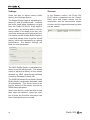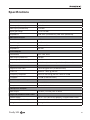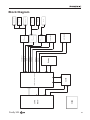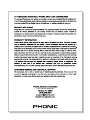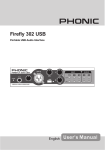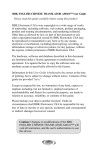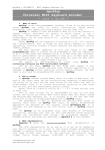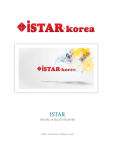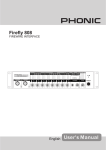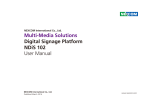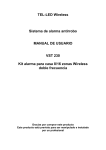Download Firefly 302 - Floridamusicco.com
Transcript
Firefly 302 Portable FireWire Unit IMPORTANT SAFETY INSTRUCTIONS The apparatus shall not be exposed to dripping or splashing and that no objects with liquids, such as vases, shall be placed on the apparatus. The MAINS plug is used as the disconnect device, the disconnect device shall remain readily operable. Warning: the user shall not place this apparatus in the can be easily accessible. area during the operation so that the mains switch 1. Read these instructions before operating this apparatus. CAUTION 2. Keep these instructions for future reference. RISK OF ELECTRIC SHOCK DO NOT OPEN 3. Heed all warnings to ensure safe operation. . Follow all instructions provided in this document. . Do not use this apparatus near water or in locations where condensation may occur. 6. Clean only with dry cloth. Do not use aerosol or liquid cleaners. Unplug this apparatus before cleaning. . Do not block any of the ventilation openings. Install in accordance with the manufacturer’s instructions. 8. Do not install near any heat sources such as radiators, heat registers, stoves, or other apparatus (including . 9. Do not defeat the safety purpose of the polarized or grounding-type plug. A polarized plug has two blades with one wider than the other. A grounding type plug has two blades and a third grounding prong. The wide blade or the third prong is provided for your safety. If the provided plug does not into your outlet, consult an electrician for replacement of the obsolete outlet. 10. Protect the power cord from being walked on or pinched particularly at plug, convenience receptacles, and the point where they exit from the apparatus. 11. Only use attachments/accessories manufacturer. by the 12. Use only with a cart, stand, tripod, bracket, or table by the manufacturer, or sold with the apparatus. When a cart is used, use caution when moving the cart/apparatus combination to avoid injury from tipover. 13. Unplug this apparatus during lighting storms or when unused for long periods of time. 1. Refer all servicing to service personnel. Servicing is required when the apparatus has been damaged in any way, such as power-supply cord or plug is damaged, liquid has been spilled or objects have fallen into the apparatus, the apparatus has been exposed to rain or moisture, does not operate normally, or has been dropped. CAUTION: TO REDUCE THE RISK OF ELECTRIC SHOCK, DO NOT REMOVE COVER (OR BACK) NO USER SERVICEABLE PARTS INSIDE REFER SERVICING TO QUALIFIED PERSONNEL The lightning flash with arrowhead symbol, within an equilateral triangle, is intended to alert the user to the presence of uninsulated “dangerous voltage” within the product’ magnitude to constitute a risk of electric shock to persons. The exclamation point within an equilateral triangle is intended to alert the user to the presence of important operating and maintenance (servicing) instructions in the literature accompanying the appliance. WARNING: To reduce the risk of or electric shock, do not expose this apparatus to rain or moisture. CAUTION: Use of controls or adjustments or performance of procedures other than those hazardous radiation exposure. may result in Firefly 302 Portable FireWire Unit INTRODUCTION. . . . . . . . . . . . . . . . . . . . . . . . . . . . . . . . . . . . . . . . . . . . . . . . . . . . . . . . . . . . . . . . . . . . . . . . . . . . . . . . . . . . . . . . . . . . . 4 FEATURES. . . . . . . . . . . . . . . . . . . . . . . . . . . . . . . . . . . . . . . . . . . . . . . . . . . . . . . . . . . . . . . . . . . . . . . . . . . . . . . . . . . . . . . . . . 4 QUICK INSTALLATION.........................................................................................5 QUICK START ..................................................................................................5 FRONT PANEL DESCRIPTION....................................... . . . . . . . . . . . . . . . . . . . . . . . . . . . . . . . . . . . . . 6 REAR PANEL DESCRIPTION. . . . . . . . . . . . . . . . . . . . . . . . . . . . . . . . . . . . . . . . . . . . . . . . . . . . . . . . . . . . . . . . . . . . . . . . . . . . . 7 FIREWIRE INTERFACE. . . . . . . . . . . . . . . . . . . . . . . . . . . . . . . . . . . . . . . . . . . . . . . . . . . . . . . . . . . . . . . . . . . . . . . . . . . . . . . . . . . . 9 CHANNEL ASSIGNMENT. . . . . . . . . . . . . . . . . . . . . . . . . . . . . . . . . . . . . . . . . . . . . . . . . . . . . . . . . . . . . . . . . . . . . . . . . . . . . . . .1 5 OPERATING WITH DAW SOFTWARE....................................................................... 15 FIREFLY CONTROL PANEL...................................................................................16 APPLICATION. . . . . . . . . . . . . . . . . . . . . . . . . . . . . . . . . . . . . . . . . . . . . . . . . . . . . . . . . . . . . . . . . . . . . . . . . . . . . . . . . . . . . . . . . . . . . . 1 9 SPECIFICATIONS. . . . . . . . . . . . . . . . . . . . . . . . . . . . . . . . . . . . . . . . . . . . . . . . . . . . . . . . . . . . . . . . . . . . . . . . . . . . . . . . . . . . . . . . . 2 1 DIMENSIONS. . . . . . . . . . . . . . . . . . . . . . . . . . . . . . . . . . . . . . . . . . . . . . . . . . . . . . . . . . . . . . . . . . . . . . . . . . . . . . . . . . . . . . . . . . . 2 2 BLOCK DIAGRAM. . . . . . . . . . . . . . . . . . . . . . . . . . . . . . . . . . . . . . . . . . . . . . . . . . . . . . . . . . . . . . . . . . . . . . . . . . . . . . . . . . . . 2 3 Phonic preserves the right to improve or alter any information within this document without prior notice. V1.1 JUL 21st, 2008 Introduction Features Congratulations on your purchase of one of the newest FireWire-enabled products from Phonic, the Firefly 302 Plus. Through the Firefly’s ultra low-noise microphone input and two line inputs, together with a FireWire interface, users are able to digitally transfer their audio to a computer in high resolution (96 kHz) audio that meets today’s modern production standards. Never again will you have to worry about loss of audio, as the Firefly will be the only tool you need to transfer those analog recordings to digital. Light, easy to use, with no problematical configuration needed, the Firefly certainly shines when it comes to simplicity and mobility. Size certainly doesn’t matter, because big things will come from your Firefly. ● 24-bit / 96 kHz sampling rate We know how eager you are to get started – wanting to get the product out of the box and hook it all up is probably your number one priority right now – but before you do, we strongly urge you to take a look through this manual. Inside, you will find important facts and figures on the set up, use and applications of your brand new Firefly. If you do happen to be one of the many people who flatly refuse to read user manuals, then we just urge you to at least glance at the Quick Installation and Setup sections. After glancing at or reading through the manual (we applaud you if you do read the entire manual), please store it in a place that is easy for you to find, because chances are there’s something you missed the first time around. ● Powered via FireWire bus or DC ● 2 x analog line I/O: 1/4” TRS, RCA ● 1 x Mic: XLR with 48V phantom power ● Two convenient high-bandwidth FireWire 400 ports (4-pin and 6-pin) ● Digital S/PDIF (coaxial) I/O (PCM) ● Front-panel microphone in (XLR) with 48V phantom power ● Headphone output with dedicated level control ● Zero-latency hardware direct monitor- ing ● Low-latency ASIO software direct monitoring ● 1 x 1 16-channel MIDI I/O ● Power on/off indicator LED power supply ● Easy-to-see sig and clip LED indica- tors ● Mac and Windows compatible Firefly 302 Quick Installation Quick Start 1. Turn your computer on and connect the Firefly 302 Plus to the computer via the FireWire interface. Turn the Firefly on by setting the power select switch to DC IN - if using the 4-pin connector and DC power supply - or BUS - if using the 6-pin connector. 1. Connect the DC converter to the 912V jack in and change the power selector switch to the DC IN position (if using the 4-pin FireWire connector. This is usually used with Notebook computers). Alternatively, change the power selector switch to BUS, and use the Firefly’s 6-pin FireWire connector. 2. Run the setup.exe file on the included driver CD, and follow the installation instructions displayed on screen. 3. When prompted to “disconnect and reconnect” the Firefly, change the power select switch on the rear of the device to OFF, then to DC IN (4-pin) or BUS (6-pin). 4. Continue to follow the on-screen installation instructions. 5. Open your audio editing / DAW software, and check the Firefly’s ASIO driver has been read successfully by the program. This is usually one in the “Devices” submenu. You may also want to edit the Firefly’s properties. This is usually done by clicking on the Tools pull down menu, and selecting “Properties”. In this area, you can usually select the Firefly’s different inputs and outputs, and assign them to various channels. This, of course, depends on the software you are using, so check the software’s user’s manual for more information. Firefly 302 2. Plug your FireWire cable into Firefly’s and your Computer’s FireWire ports. The computer should detect your Firefly 302 Plus. 3. Connect a microphone to the XLR input connector. Talk into the mic and check the LED level meter; adjust the Mic level control as you see necessary. 4. Connect any analog inputs you wish to use. Remember that using the corresponding RCA and 1/4” inputs simultaneously will mix the signals, and sount terrible; you’re better off using only one at a time. 5. Open your audio software and configure it so the Firefly 302 Plus is set as your input/output device. Please note that the analog and S/PDIF outputs cannot be used to output the signal from the computer simultaneously. 6. Plug your headphones into the headphone output of the Firefly to monitor the return signal. 7. Now you are ready to design high resolution audio productions. 1 2 3 6 Front Panel Description 1. Power LED Indicator 5. Gain 1 and 2 When you connect the DC power converter and change the power switch to the DC IN (or BUS, if using the 6-pin FireWire connector) position, the unit will be powered and the front power LED will be illuminated giving you an indication that your Firefly is on and running. This knob controls the input gain for the RCA and 1/4” plug input jacks located on the rear panel. Turn then clockwise to increase the signal level gain or turn them counterclockwise to lower the input levels. Gain 1 controls the Analog In RCA 1 and 1/4” TRS 1 input jacks, and Gain 2 controls the Analog In RCA 2 and 1/4” TRS 2 input jacks. Each gain control is independent so you can easily match your input levels. 2. Headphone Output Jack and Control All the audio signals that are mixed on computer can be monitored with the Headphone output. You can also control this level with the corresponding level control. 3. XLR Microphone Connector This is a balanced microphone XLR 3-pin connector, which you can use to connect dynamic or condenser microphones. Phantom power may be applied to these connectors to allow all condenser or ribbon microphones to be connected. 4. Mic Gain Turn this knob clockwise to increase the Microphone input’s gain. You have 44dB of possible gain with this knob, so please take care when applying gain to ensure Mic Clip LED does not light up. 6. +48V Phantom Power Pushing this button will activate +48V of phantom power on the microphone input, allowing users to connect condenser microphones, ribbon microphones, or devices that need +48V power to work properly. If you are not sure if your mic requires phantom power, please refer to the microphone’s owner’s manual. 7. Sig / Clip Indicators These LED indicators give users an idea of when their analog and mic inputs and outputs are receiving a signal (sig) and when that signal reaches high peaks just prior to the signal being dynamically clipped, which may cause undesirable effects to your audio integrity (clip). Firefly 302 8 9 10 11 12 13 1 1 16 Rear Panel Description 8. Analog 1/4” TRS Inputs 1 and 2 10. Analog 1/4” TRS Outputs 1 and 2 These are balanced 1/4” TRS Line Inputs and can be used to connect any line level devices, such as CD players or DAT recorders. This are balanced 1/4” TRS Line Outputs with line level signal (+4dBu). Use them to get a stereo output channel and connect them to active monitors (such as the Phonic P8A), or perhaps to an amplifier and a passive pair of speakers. You could also use them with several signal processor or any external devices. 9. Analog RCA Inputs 1 and 2 These are RCA inputs and can be used to connect any device like CD players, DAT recorders, turntables, and even analog mixers (taking the signal from a mixer’s Record or 2-Track outputs). Important Note: Keep in mind that the two RCA inputs are completely independent of one another; however these inputs should not be used if the 1/4” analog 1 and 2 inputs are used, as doing so may cause irreversible damage to the Firefly. You can, however, mix and match these inputs. If, for example, you wanted to use RCA input 1 and 1/4” input 2 that would not cause any problems. Firefly 302 11. Analog RCA Outputs 1 and 2 These are RCA line outputs. They accept RCA cables and can be connected to any external device that uses this connector type (tape recorders, MP3 recorders, etc.). 12. S/PDIF In/Out These are a standard S/PDIF Digital Audio Input/Outputs that can be use with digital mixers, DAT recorders, or any external device that uses RCA Digital interface format. The S/PDIF’s output sampling rate is determined by the sampling rate set by the Firefly control software. Please use a 75 ohms coaxial cable with RCA plug if you are using the S/PDIF connection, as the most common problems associated with glitches in digital interfaces are the result of use of using poor quality cable. 8 9 10 11 12 13 1 1 16 13. MIDI In/Out 16. Power Selector Switch You can have 16 simultaneous MIDI input/output channels sent to and from your computer through the Firefly 302 Plus. This switch gives users three operation options: DC IN will turn on the Firefly using the DC input power; PWR OFF will turn the Firefly off, and; BUS will allow the Firefly to use Power provided through the 6-pin FireWire connection. 14. FireWire Ports This is a digital FireWire (a.k.a. PC IEEE 1394) interface that you can use to connect to your computer. Doing so allows users to send their audio signal from the Firefly to the Computer, and vise-versa. There are both the 4-pin and 6-pin varieties available – the difference being the 6-pin will allow you to power the Firefly through the Firefly connection (provided the Power Selector Switch is set to ‘BUS’). 15. 9-12VDC Input Power Jack Connect the supplied DC converter to this jack to feed the unit. Please only use this DC converter in order to ensure no damage is done to the Firefly. If, for any reason, your converter gets lost or damaged and you need a new one please contact your local dealer. This option lets you work on the road without draining your laptop’s battery. Firefly 302 FireWire Interface System Requirements The following are the minimum required specifications for use with the Firefly. If your computer does not meet these requirements, you will experience lagging of audio and possible freezing of your computer when attempting to operate the Firefly. Windows • • • • • Microsoft® Windows® XP SP1 and SP2 Available FireWire port Intel Pentium® 4 processor or equivalent AMD Athlon processor Motherboard with Intel or VIA chipset 5400 RPM or faster hard disk drive (7200 RPM or faster with 8 MB cache recommended) • 256 MB or more of RAM (512 MB recommended) Macintosh • OS X 10.3.5 or later with native FireWire support (OS X 10.4.7 may have some stability issues) • G4 or newer processor • 256 MB or more of RAM Driver Installation To use the Firefly efficiently (or at all) on a PC, it is important to install all the necessary drivers from the included CD1 (ASIO and WDM drivers). It is important that users read all instructions carefully before continuing on to the each step of installation, as users will be required to unplug and plug in their FireWire device. This is not necessary for Mac users. Windows XP (with Service Pack 1 or 2) 1. It is recommended that you quit all applications before starting the installation process. 2. Ensure the Firefly is not yet connected to your Computer’s FireWire input. 3. Insert the installation CD included with your Firefly into the CD-ROM drive of your computer. If the CD does not automatically start the installation process within a few moments, then navigate to “My Computer” g your CD-ROM drive g “Drivers and Control Panel Firefly 302 Plus” g double-click “setup.exe” to begin the installation manually. The Firefly Control Panel software also will be installed at this time. 4. Follow the on-screen installation instructions. Firefly 302 Make sure no other programs are running on your PC and click “Next”. Read and accept the terms of the License Agreement and click “Yes” to continue. 10 Firefly 302 Either select a new destination for the installation, or else click “Next” to accept the default directory. Click “Next” to begin the installation. Firefly 302 11 Disconnect and reconnect the Firefly 302 PLUS (or simply turn it off and then on again). If a message is displayed indicating that the software has not passed Windows Logo test,click “Continue Anyway”. After installation is complete, users are free to use the device as they wish. 12 Firefly 302 Macintosh OS X (10.3.5 or later) The Firefly 302 Plus works with the primary audio drivers of Macintosh OS X 10.3.5 and later. First verify that you are running Macintosh OS X 10.3.5 or above, then connect the Firefly 302 Plus to a FireWire port to the computer. To ensure your Firefly 302 Plus is working, enter the Utilities folder and double-click the Audio MIDI Setup icon. Enter the Audio Device’s section. From the “Properties for” pull-down tab, select Firefly 302 Plus. At the bottom of the window, users can edit the setup of the Firefly 302 Plus. Properties such as sampling rate and clock source can be altered. Users may also opt to make the Firefly 302 Plus their default input and/or output device. Firefly 302 13 Mac users are able to use GarageBand Digital Audio Workstation Software, in conjunction with the Firefly 302 Plus. 14 Firefly 302 Channel Assignment Operating With DAW Software When using a Digital Audio Workstation on a PC, and within the included Phonic Firefly 302 Plus control panel software, the following names have been attributed to the input channels of the FireWire mixer. They can be altered through the control panel software included with the mixer. After successfully completing the installation process, the following process must be followed to work efficiently with the Firefly 302 Plus mixer. The information supplied below is for Steinberg’s Cubase software, however does not differ significantly to other DAW programs. Channel Name Firefly Channel Analog In 1 1/4” and RCA Analog Input 1 Analog In 2 1/4” and RCA Analog Input 2 Mic In Microphone Input Mic In Microphone Input S/PDIF In S/PDIF Input S/PDIF In S/PDIF Input Midi In MIDI Input To alter an input channel’s name on your computer, open the Firefly 302 Plus control panel software. On the left hand side of the control panel, users will find the settings categories. By clicking “Input Channels”, the main window will display the titles input channels. You can then highlight the channel names and press the “Edit Channel Name” button on the bottom of the control window. A new window will appear that will allow users to adjust the channel name. If you would like to use the Firefly 302 Plus as your default audio output device on you PC, simply go into the Windows control panel, and select “Sound and Audio Devices”. Select the Audio tab, and use the pull-down menu to select the Firefly 302 Plus from the list of available output devices. The Firefly 302 Plus can also be selected as the default output device for individual programs by editing said programs’ settings / options. Firefly 302 1. Open your DAW program. 2. Go to the ‘Devices’ pull-down menu and select ‘Device Setup’. On the left, select ‘VST Multitrack’. 3. From the ASIO Driver device list select the ‘Phonic ASIO’ Driver. A pop-up box will ask you if you want to switch the ASIO driver. Click ‘Switch’. This completes the basic installation and setup. 4. To activate the various audio tracks received from the Firefly 302 Plus: a. Go to the “devices” pull-down menu and select ‘VST Inputs’. This will display the various available inputs (“Analog In 1”, “Analog In 2”, etc.). b. Activate these channels by clicking the “Active” button (or your DAW’s appropriate button) located next to each channel name. 5. For further instructions on the operation of your DAW software, please consult your software’s appropriate documentation (setup guides, operation manuals, etc.). If you wish to reset the Firefly 302 ASIO driver, simply go to the ‘devices’ pull-down menu and select ‘device setup’. Simply click “reset” and select the “Phonic ASIO Driver”. Click ‘ok’ to continue and the Firefly 302 Plus should once again become functional. 15 Firefly Control Panel The Firefly control panel can be accessed at any time by entering choosing the shortcut from your Programs menu. This program will not only allow users to alter their device and channel names and properties, but will also let them correct for latency issues, change sampling rates, and so forth. When opening the software, a number of options will be available for users to select from, allowing them to adjust the available properties. Input Channels The Input Channels section allows users to view and edit the name of the various input channels received from the FireWire input. For a list of default channel names, please consult the table on page 12. Devices In the Devices section, users are able to view and edit the name of the Phonic FireWire Devices connected to their computer. Output Channels By entering the Output Channels section, users can view and edit the names of the two output channels from the computer to the Firefly mixer. 16 Firefly 302 Synchronization In the Synchronization section, users can adjust the sampling rate and other synchronization properties. Many of these adjustable properties, as they are, are set for optimum performance and, unless you are sure of what you need to change, are probably best left alone. First off, the synch mode can be altered, though making this alteration is not recommended for novice users. The synch mode is basically the way the computer determines what the ‘clock source’ (ie. device that your computer will use to determine the timing of all digital signals received) will be. The default setting for this feature is “CSP”, meaning the Firefly is the “master” clock source of the device. The other options allow users to make the Firefly follow the “timing” of whichever device is the clock source. Having two clock sources has the potential to create very undesireable audio, so it is best avoided. If the Firefly 302 PLUS is the only piece of digital audio equipment attached to the computer, there is no reason this option should be changed. Firefly 302 If you wish to use the S/PDIF input, simply double-click on the “302” in the devices menu. The Device Synchronization Mode window that will then appear allows users to select the External Clock (Ext. S/PDIF Input) as the default clock source. Also in Synchronization, users are also able to change between automatic and manual sampling rate settings. When the sampling rate is manually set, users can select between sampling rates of 44.1, 48.0, 88.2 and 96.0 kHz per second. Many devices have sampling rates that do not surpass 44.1 kHz per second, therefore, when using multiple digital devices, users are advised not to exceed this level unless they are sure the secondary device’s sampling rate can . 17 Settings Streams Users are able to adjust various buffer times in the Settings section. In the Streams section, the Firefly 302 PLUS device properties can be viewed. Each input and output stream can be scrutinized, and the isochronous stream number and its supported sampling rates can be viewed. The Stream Buffer Depth is adjustable between 0.5 and 20 milliseconds. It adjusts the buffer used when streaming a signal from the Firefly 302 PLUS. If the depth is set too high, an obvious latency will become evident. If the depth is too low, various clicks and pops may become obvious. It is best to set the Stream Buffer Depth to a level that allows users to get the lowest latency, while still maintaining an optimal performance. The default settings are ideal for most computers. The ASIO Buffer Depth is adjustable between 4 and 40 milliseconds. This allows users to adjust the latency of the stream received by ASIO driver-based software (including Steinberg Cubase LE). The WDM (Windows Driver Model) Sound Buffer Depth is adjustable between 4 and 40 milliseconds. This allows users to adjust the latency of the stream received by WDM based programs. Also in this section, users are able to view their “drop out statistics”, where the number of times the FireWire connection has been interrupted can be viewed. 18 Firefly 302 Application Mobile Studio Recording ACTIVE MONITORS HDM1.8 HDM1.8 GUITAR GUITAR EFFECTS KEYBOARD DRUM MACHINE HEADPHONE Firefly 302 LAPTOP COMPUTER MICROPHONE 19 Turning Analog Recordings Digital Audio Cassette Player or LP Player HEADPHONE LAPTOP COMPUTER 20 Firefly 302 Specifications Line Inputs Connectors 1/4” TRS, RCA Max input (balanced) +10 dBu Max input (unbalanced) +10 dBu Input gain range -∞ to +10 dBu Impedance 10K Ohm (Unbalanced), 20K Ohm (Balanced). Microphone Input Connectors XLR Available gain 44dB Input range: -40 ~ -+4 dBu Impedance 2k ohm Line Outputs Connectors 1/4” TRS, RCA Max output (balanced) +8 dBu Max output (unbalanced) +2 dBu Impedance 100 Ohm (Unbalanced), 200 Ohm (Balanced) System Signal-to-noise ratio -90.6 dB @ 48 kHz (A-WEIGHTING) THD + N 0.002% 1 kHz, @ 48 kHz Frequency response 20 Hz to 20 kHz @ 48 kHz,+0.03/-0.23 dB Crosstalk -72 dB (A-WEIGHTING) S/PDIF Input and Output Connector Coaxial RCA Sample rates 44.1, 48, 88.2, 96 kHz Headphone Outputs Max output +2 dBV (1.3Vrms) into 32 ohms Physical Attributes and Power Power supply DC 9 ~12V (AC to DC adaptor) / FireWire Bus Power Dimensions (W x D x H) 196 x 130 x 44 mm / 7.7” x 5.1” x 1.7” Weight 0.9 kg / 1.98 lbs Firefly 302 21 Dimensions 196 / . 1 / 6.1 1 / 6.1 1 / 2 measurements are shown in mm/inches 22 Firefly 302 Firefly 302 1394 P OW ER P HY CL OC K 1394b link layer controller Me mor y MIDI IN MIDI OUT S/PDIF IN S/PDIF OUT M IC IN ANALOG IN ANALOG OUT MIDI IN/OUT S/PDIF IN/OUT A/D Converter A/D Converter D /A Converter MIC IN RCA IN Balance IN Headphone OUT RCA OUT Balance OUT Block Diagram 23 6103 Johns Road #7