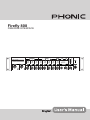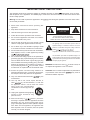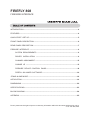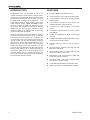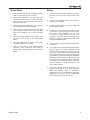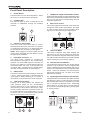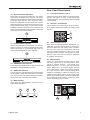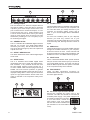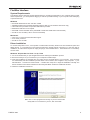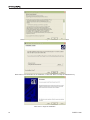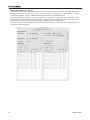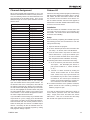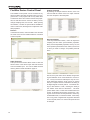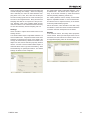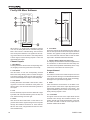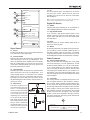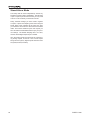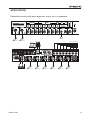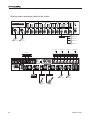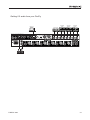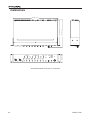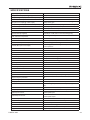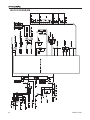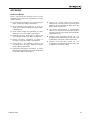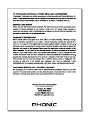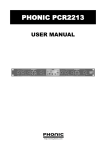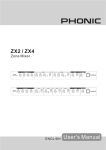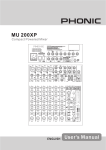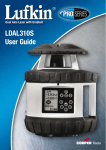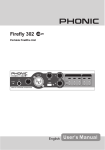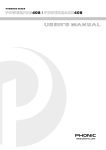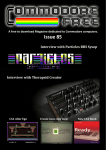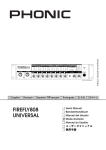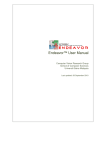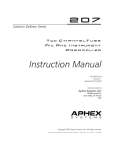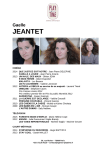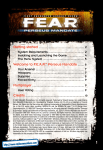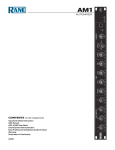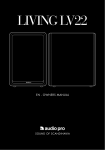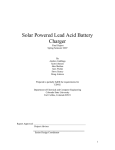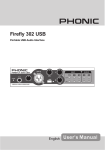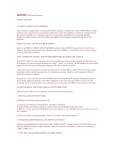Download Firefly 808
Transcript
Firefly 808 FIREWIRE INTERFACE IMPORTANT SAFETY INSTRUCTIONS The apparatus shall not be exposed to dripping or splashing and that no objects with liquids, such as vases, shall be placed on the apparatus. The MAINS plug is used as the disconnect device, the disconnect device shall remain readily operable. Warning: the user shall not place this apparatus in the can be easily accessible. area during the operation so that the mains switch 1. Read these instructions before operating this apparatus. CAUTION 2. Keep these instructions for future reference. RISK OF ELECTRIC SHOCK DO NOT OPEN 3. Heed all warnings to ensure safe operation. . Follow all instructions provided in this document. . Do not use this apparatus near water or in locations where condensation may occur. 6. Clean only with dry cloth. Do not use aerosol or liquid cleaners. Unplug this apparatus before cleaning. 7. Do not block any of the ventilation openings. Install in accordance with the manufacturer’s instructions. 8. Do not install near any heat sources such as radiators, heat registers, stoves, or other apparatus (including . 9. Do not defeat the safety purpose of the polarized or grounding-type plug. A polarized plug has two blades with one wider than the other. A grounding type plug has two blades and a third grounding prong. The wide blade or the third prong is provided for your safety. If the provided plug does not into your outlet, consult an electrician for replacement of the obsolete outlet. 10. Protect the power cord from being walked on or pinched particularly at plug, convenience receptacles, and the point where they exit from the apparatus. 11. Only use attachments/accessories manufacturer. by the 12. Use only with a cart, stand, tripod, bracket, or table by the manufacturer, or sold with the apparatus. When a cart is used, use caution when moving the cart/apparatus combination to avoid injury from tipover. 13. Unplug this apparatus during lighting storms or when unused for long periods of time. 1. Refer all servicing to service personnel. Servicing is required when the apparatus has been damaged in any way, such as power-supply cord or plug is damaged, liquid has been spilled or objects have fallen into the apparatus, the apparatus has been exposed to rain or moisture, does not operate normally, or has been dropped. CAUTION: TO REDUCE THE RISK OF ELECTRIC SHOCK, DO NOT REMOVE COVER (OR BACK) NO USER SERVICEABLE PARTS INSIDE REFER SERVICING TO QUALIFIED PERSONNEL The lightning flash with arrowhead symbol, within an equilateral triangle, is intended to alert the user to the presence of uninsulated “dangerous voltage” within the product’ magnitude to constitute a risk of electric shock to persons. The exclamation point within an equilateral triangle is intended to alert the user to the presence of important operating and maintenance (servicing) instructions in the literature accompanying the appliance. WARNING: To reduce the risk of or electric shock, do not expose this apparatus to rain or moisture. CAUTION: Use of controls or adjustments or performance of procedures other than those may result in hazardous radiation exposure. FIREFLY 808 FIREWIRE INTERFACE INTRODUCTION .....................................................................................................................4 FEATURES ..............................................................................................................................4 QUICK START / SET UP...........................................................................................................5 FRONT PANEL DESCRIPTION ...............................................................................................6 REAR PANEL DESCRIPTION ................................................................................................7 FIREWIRE INTERFACE .........................................................................................................9 SYSTEM REQUIREMENTS ........................................................................................9 DRIVER INSTALLATION ...........................................................................................9 CHANNEL ASSIGNMENT ...........................................................................................13 CUBASE LE ...............................................................................................................13 FIREWIRE DEVICE CONTROL PANEL...................................................................14 FIREFLY 808 MIXER SOFTWARE.............................................................................16 STAND ALONE MODE ..........................................................................................................18 APPLICATION ........................................................................................................................19 DIMENSIONS ........................................................................................................................22 SPECIFICATIONS ..................................................................................................................23 BLOCK DIAGRAM .......................................................................................................................24 APPENDIX ......................................................................................................................................25 Phonic preserves the right to improve or alter any information within this document without prior notice. V1.0 JUL 18th,2007 INTRODUCTION FEATURES Congratulations on your purchase of one of the newest members of the FireWire products family from Phonic, the Firefly 808. We know how to make the best audio gear for you and we know your need to create great recordings and productions. The Firefly 808 features a eight mic/line inputs (with +48V phantom power), digital AES/EBU I/O and word sync, ADAT I/O, MIDI I/O, S/PDIF I/O, and all of these with a FireWire interface for digitally transferring your audio to your computer in high resolution audio (up to 192kHz) that meets today modern productions standards. FireWire (IEEE 1394) audio interface We know how eager you are to get started – wanting to get the mixer out and hook it all up is probably your number one priority right now – but before you do, we strongly urge you to take a look through this manual. Inside, you will find important facts and figures on the set up, use and applications of your Firefly 808. If you do happen to be one of the many people who refuse to read user manuals, then we just urge you to at least glance at the Instant Setup section. After glancing at or reading through the manual (we applaud you if you do read the entire manual), please store it in a place that is easy for you to find, because chances are there’s something you missed the first time around. 24-bit resolution, up to 192k Hz sampling rate 18 simultaneous inputs and outputs FireWire audio interface 8 microphone preamps w/ trim control and individual phantom power switches 8 analog line Inputs including 2 Instrument Inputs 8 channels of optical ADAT I/O (4 ch. via 96k dual SMUX) S/PDIF I/O, AES/EBU I/O, MIDI I/O and word clock I/O Headphone output and Main output with volume control for monitoring purpose Channel meters on channel 1 to 8 for input or output Synchronization, sampling rate, digit I/O and MIDI in/out indicators Dual FireWire ports for daisy chaining and direct connection to Mac or PC Stand-alone mixer functionality for field and studio use without computer Instrument input, pad switch, balanced TRS send jacks on Inputs 1 and 2 Compatible with Windows XP and Mac OSX Steinberg Cubase LE DAW software included FIREFLY 808 Quick Start Setup 1. Connect the Firefly with the supplied FireWire cable to a free port on your computer 1. If you have experience connecting our FireWire products you’ll find this setup familiar and easy. 2. Connect the supplied AC into the power inlet connector at the rear back of the Firefly 808. Turn the unit on using the power switch at the front face of the unit. 3. Install all drivers included with your Firefly at your computer and select the Firefly 4. Connect one microphone on the frontal XLR input connector, take a look at the mic LED meter and configure it to a good recording level. 5. Open your audio software and configure it so you can see the Firefly as your input/output device 6. Use your headphones to monitor if your input and output audio on the Firefly. 7. Now you are ready to start designing high resolution audio productions and ready to find out all the advantages of your brand new Firefly. 2. Turn on your computer and be sure to have a FireWire port available. 3. Connect your Firefly to an AC power outlet with the provided AC cable. 4. Connect the supplied FireWire cable to a port on the back of your Firefly, and connect the other end to your computer. You only need to connect a single FireWire cord to your computer – the other port on the Firefly is to allow you to daisy chain the Firefly with other FireWire-enabled devices. 5. Turn the unit on using the switch located on the back panel. 6. Your computer will automatically recognize the Firefly, and you will need to install the drivers that were included with your unit (this is for PC users only – Mac users need only make sure the Firefly is set as their preferred audio input/ output device). Follow the onscreen installation instructions for the Firefly 808, and turn the unit off and on when prompted to. After installation is complete, you should be able to view and edit your Firefly’s channel properties in the Firefly Control Panel. 7. Your next and final thing to do would be to activate the Firefly in your DAW software. Within the “devices”, “tools” or “properties” pull-down menu, you should find an option that allows you to view your inputs. Activate the Firefly here, and you’ll be good to go! FIREFLY 808 Front Panel Description 1. Power Button 7. FireWire LED All the audio signals that are mixed inside the Firefly 808 can be monitored with headphones through this jack. You can also use the corresponding control to adjust the signal level. Push this button in to turn the Firefly 808 on. When the unit is on, the power button will light up. 2. This LED will light up when a connection to the computer is established through the FireWire interface. 1 2 8. Headphone Output Jack and Gain Control Main Level Control This control adjusts the final level of the audio sent through the main left and right outputs, the signal of which is taken either from the FireWire return signal or the various analog and digital inputs. 7 3. Channel 1 and 2 Inputs These two combo jacks allow users to connect either balanced XLR 3-pin connectors, for dynamic or condenser microphones, or ¼” TRS phone jacks for instruments such as electric or bass guitars. NOTE: When plugging line-level signals into the combo jacks, disengage the PAD button to lower the signal level somewhat. 4. Input Gain Controls 1 - 8 Turn these knobs clockwise to increase the microphone/line input gain for the corresponding channels. You have 50dB of gain to work with, but be sure not to adjust it to a level that will make the input meter hit the “clip” point. A good region to be in is about -6dB – this will give you a greater signal level with enough headroom to avoid clipping. 5. PAD selector This button controls the input sensitivity for channels 1 and 2. Pushing this button in will attenuate the input signal by 20dB, allowing you to connect a microphone or instrument to the combo input jack. 6. 8 +48V Phantom Power Pushing one of these buttons will activate the +48V phantom power for the corresponding channel, allowing you to use condenser or ribbon microphones (or other devices that require +48V) to work properly. Activation of phantom power will be accompanied by an illuminated LED. If you are not sure if your mic uses phantom power, please refer to the microphone user’s manual. 9. LED Level Meter This stereo 6-segment LED meter displays the signal level of sum of all 8 analog input channels. User’s are advised to keep this meter sitting around the -6dB mark to make the best use of audio possible without causing any unnecessary clipping. 10. Channel LED Level Meters The input/output signal levels from analog inputs/ outputs 1 to 8 are shown in these 4-segment LED meters. Whether these meters display the input or output level is dependant on the input/output select button. Users are advised to try and keep their signal level around the -20, -10 marks, as to avoid distortion and clipping. 11. Input/Output Select Switch and Indicator This button determines whether the LED level meter will display the input or output signal of the Firefly 808’s input/output channels. This button is an easy way to compare input/output levels. Depending which setting is currently active, an LED will light up next to the corresponding setting (“analog input” or “analog output”). 9 6 10 3 11 FIREFLY 808 Rear Panel Description 12. Synchronization Indicators 17. Line Input Channel 1 and 2 Firefly 808 can be synchronized with any WCLK sync device, enabling you to use it for your audio/ video recording studios as well as cinema and video production that requires high resolution audio. When the Firefly 808 is synchronized one of these LEDs will light up to indicate which kind of sync the Firefly 808 is currently using. If you use the control software to adjust to a device not connected to the Firefly, the corresponding light will flash briefly and return back to the previous setting. These input jacks allow users to connect line-level devices, the signal of which is fed through the FireWire interface, and sent directly out the channel 1 and 2 sends. 18. Channel 1 and 2 Sends These outputs act as direct sends of the channel 1 and 2 inputs, allowing the signal to be used in other devices. 12 17 18 19. Input Channels 3 to 8 13. Sampling Rate Indicator When Firefly 808 gets synchronized, one of these LEDs will light up to show the sampling rate of the device the Firefly is synchronized with, and the Firefly will automatically be set to that rate. 13 Each of these channels features a balanced 1/4” TRS Line Inputs and can be used to connect any line level device like CD players, DAT recorders. You can even connect an analog mixer that does not have FireWire interface to allow you to send that signal to the computer. Also present are 3-pin XLR mic input connectors for use with condenser or dynamic microphones. 20. Main Outputs 14. AES/SPDIF LED Indicator These input and output LEDs will light up when the AES/EBU or S/PDIF interface is in use. 15. ADAT LED Indicator You can use your optical devices in conjunction with the Firefly 808. When the ADAT optical connection is in use, the input and output LEDs will activate to let you know the connection is successful. 16. MIDI Indicator These 1/4” TRS outputs will allow users to send the main stereo mix of the Firefly 808’s return signal to external devices. The signals from analog channels 1, 3, 5 and 7 are sent to the left output, where the 2, 4, 6 and 8 signals are sent to the right output. When the FireWire interface is in use, users are able to use the Firefly Mixer software's crossfader to select the degree of the FireWire return signal and the analog input signal that is sent to these outputs. The main outputs can be connected to active speakers, monitors, or other mixers, depending on your needs. When using the MIDI interface, these input and output LEDs will light up. 1 1 16 20 FIREFLY 808 19 26 21 21. Analog Outputs 25. FireWire Ports This are balanced 1/4” TRS line outputs with line level signal (+4dBu). Users are able to use these outputs to get a stereo output channel from each pair of odd and even numbered outputs, or even a surround mix (5.2 or 6.2). Analog outputs 1 and 2 can be used to send a stereo mix of your analog inputs or return signal, which is ideal for use with subwoofers (if making a 5.2 or 6.2 system) or just for monitoring the signal. 22. AES/EBU In/Out This is a standard XLR AES/EBU digital interface that lets you connect your digital AES-enabled devices to your Firefly. The IN or OUT LED on the front of the Firefly will light up when the inputs and outputs are in use. 23. S/PDIF / AES IN Switch This switch determines which of these digital inputs will be used. 24. S/PDIF In/Out This is a standard RCA S/PDIF Digital Audio Input/Output that can be used with digital mixers, DAT recorders, or any external device that uses the RCA Digital interface format. Please use a 75 ohms coaxial cable with RCA plug when using S/PDIF. The most common problems or glitches incorporated with S/PDIF transfer are due to use of improper analog cables. Users may also use these inputs for high-speed S/PDIF devices when that option is selected in the computer's Firefly mixer software. 2 23 S/PDIF IN AES IN 2 This is a digital FireWire (or PC IEEE 1394) interface that you can use to connect to your computer; use it to send the audio your Firefly receives to your computer, for recording, editing, mixing, and so forth, in your favorite Digital Audio Workstation Software. You have two FireWire ports at your disposal; however you need only connect one to your computer. The second port will allow you to connect a second Firefly 808, allowing twice the number of inputs! 26. MIDI In/Out These inputs will allow you to send 16 MIDI channels through the FireWire interface to your computer, as well as receive 16 back. These channels will be present within the Firefly Control Software, and available for use in most MIDI-enabled programs. 27. ADAT In/Out This is a standard TOSlink ADAT optical interface that you can use in the same way as you would use your typical ADAT devices. This input can also be used for SMUX inputs when this option is selected in the computer's Firefly mixer software. 28. WCLK IN/OUT These are BNC input/output connectors for standard Word Clock Syncs, as are used in DVTRs and other digital devices. 28 27 22 29. AC Power Input and Fuse Holder Connect the supplied AC power cord to this connector. The other end should be connected to a suitable power supply. The power supply’s fuse is located just below this connector. If your fuse blows, remove the fuse holder’s cover and replace the fuse with another suitable fuse (as indicated on the fuse-holder’s cover). 29 FIREFLY 808 FireWire Interface System Requirements The following are the minimum required specifications for use with the Firefly 808. If your computer does not meet these requirements, you will experience lagging of audio and possible freezing of your computer when attempting to operate the mixer. Windows • • • • • • Microsoft® Windows® XP SP1 and SP2 / Vista® Available FireWire port (suggested FireWire Interface: ADS Pyro 64 FireWire card with TI chip) Intel Pentium® 4 processor or equivalent AMD Athlon processor Motherboard with Intel or VIA chipset 5400 RPM or faster hard disk drive (7200 RPM or faster with 8 MB cache recommended) 512 MB or more of RAM (1 GB or more recommended) Macintosh • OS X 10.3.5 or later with native FireWire support • G4 or newer processor • 512 MB or more of RAM Driver Installation To use the Firefly 808 on a PC, it is important to install all the necessary drivers from the included CD (ASIO and WDM drivers). It is important that users read all instructions carefully before continuing on to the each step of installation, as users will be required to unplug and plug in their FireWire device. These drivers are not necessary for Mac users. Windows XP (with Service Pack 1 or 2) / Vista 1. It is recommended that you quit all applications before starting the installation process. 2. Ensure the Firefly is not yet connected to your Computer’s FireWire input. 3. Insert the installation CD included with your Firefly into the CD-ROM drive of your computer. If the CD does not automatically start the installation process within a few moments, then navigate to “My Computer” g your CD-ROM drive g “Drivers and Control Panel” g double-click “setup.exe” to begin the installation manually. The Phonic FireWire Control Panel software and the Firefly 808 Mixer will also be installed at this time. 4. Follow the installation instructions. Make sure no other programs are running on your PC and that the Firefly 808 is not connected to your PC, then click “Next”. FIREFLY 808 Read and accept the terms of the License Agreement and click “Yes” to continue. Either select a new destination for the installation, or else click “Next” to accept the default directory. Click “Next” to begin the installation. 10 FIREFLY 808 Connect the Firefly to the Computer and turn the power on or, if the Firefly is already connected, turn it off and then on again. If a message is displayed indicating that the software has not passed Windows Logo test, click “Continue Anyway.” After installation is complete, the FireWire control panel item will be visible in the taskbar and users are free to use the device as they wish. FIREFLY 808 11 Macintosh OS X (10.3.5 or later) The Firefly 808 works with the primary audio drivers of Macintosh OS X 10.3.5 and later. First verify that you are running Macintosh OS X 10.3.5 or above, then connect the Firefly to a FireWire port to the computer. To ensure your Firefly is working, enter the Utilities folder and double-click the Audio MIDI Setup icon. Enter the Audio Device’s section. From the “Properties for” pull-down tab, select Firefly 808. At the bottom of the window, users can edit the setup of the Firefly 808. Properties such as sampling rate and clock source can be altered and users may also opt to make the Firefly their default input and/or output device. Mac users are able to use GarageBand Digital Audio Workstation Software, as well as a host of other programs, in conjunction with the Firefly 808. 12 FIREFLY 808 Channel Assignment Cubase LE When using a Digital Audio Workstation on a PC, and within the included Phonic FireWire control panel software, the following names have been attributed to the input channels of the FireWire device. They can be altered through the control panel software included with the mixer. Cubase LE is a fairly powerful program provided along with the Firefly interface that allows users to record, edit, delete, and alter their tracks. Please note that only 8 tracks can be recorded at once with the version of Cubase included, and users must upgrade to Cubase SX or find other suitable DAW software if they choose to record more tracks. FireWire Input Channel Name Device Channel Line[1] I L Analog Input 1 Line[1] I R Analog Input 2 Line[2] I L Analog Input 3 Line[2] I R Analog Input 4 Line[3] I L Analog Input 5 Line[3] I R Analog Input 6 Line[4] I L Analog Input 7 Line[4] I R Analog Input 8 SPDIF[1] I L S/PDIF or AES In SPDIF[1] I R S/PDIF or AES In TOS[1] I L ADAT or SMUX In TOS[2] I R ADAT or SMUX In MIDI I 1 MIDI In FireWire Output Channel Name Device Channel Line[1] O L Analog Output 1 Line[1] O R Analog Output 2 Line[2] O L Analog Output 3 Line[2] O R Analog Output 4 Line[3] O L Analog Output 5 Line[3] O R Analog Output 6 Line[4] O L Analog Output 7 Line[4] O R Analog Output 8 SPDIF[1] O L S/PDIF or AES Out SPDIF[1] O R S/PDIF or AES Out TOS[1] O L ADAT or SMUX Out TOS[2] O R ADAT or SMUX Out MIDI O 1 MIDI Out To alter an input channel’s name on your computer, open the FireWire device control panel software. On the left hand side of the control panel, users will find the settings categories. By clicking “Input Channels”, the main window will display the titles input channels. You can then highlight the channel names and press the “Edit Channel Name” button on the bottom of the control window. A new window will appear that will allow users to adjust the channel name. If you would like to use the Firefly as your default audio output device on you PC, simply go into the Windows control panel, and select “Sound and Audio Devices”. Select the Audio tab, and use the pull-down menu to select the Firefly 808 from the list of available output devices. The Firefly can also be selected as the default output device for individual programs by editing said programs’ settings / options. FIREFLY 808 Installation Insert the Cubase LE installation CD that came with your mixer into the CD drive of your computer. Run the installer. The serial number will be automatically entered in when installing. Setup After successfully completing the installation process, the following process must be followed to work efficiently with the Friefly. 1. Open the Cubase LE program. 2. Go to the ‘Devices’ pull-down menu and select ‘Device Setup’. On the left, select ‘VST Multitrack’. 3. From the ASIO Driver drop-down list select the “Phonic ASIO Driver”. A pop-up box will ask you if you want to switch the ASIO driver. Click ‘Switch’. This completes the basic installation and setup. 4. Activating audio tracks received from the Firefly. a. Go to the “devices” pull-down menu and select ‘VST Inputs’. This will display the various inputs (“Phonic FF808 Ch 1”, “Phonic FF808 Ch 2”, etc.) b. Activate 8 of these channels by clicking the “Active” button located next to each channel name. Please note, only 8 input channels can be activated at any one time. This is a limitation of Cubase LE, and if more input channels are needed, we suggest upgrading to a higher version of Cubase, or use other DAW software. 5. For further instructions on the operation of Cubase, please consult the user manual by pressing F1 while the program is open. If you wish to reset the Phonic ASIO driver, simply go to the ‘devices’ pull-down menu and select ‘device setup’. Simply click “reset” and select the “Phonic ASIO Driver”. Click ‘ok’ to continue and the Firefly 808 should once again become functional. 13 FireWire Device Control Panel The FireWire control panel can be accessed at any time by entering choosing the shortcut from your Programs menu. This program will not only allow users to alter their device and channel names and properties, but will also let them correct for latency issues, change sampling rates, and so forth. When opening the software, a number of options will be available for users to select from, allowing them to adjust the available properties. Output Channels By entering the Output Channels section, users can view and edit the names of the two output channels from the computer to the Firefly 808. Devices In the Devices section, users are able to view and edit the name of the Phonic FireWire Devices connected to their computer. Synchronization In the Synchronization section, users can adjust the sampling rate and other synchronization properties. Many of these adjustable properties, as they are, are set for optimum performance and, unless you are sure of what you need to change, are probably best left alone. Input Channels The Input Channels section allows users to view and edit the name of the various input channels received from the FireWire input. For a list of default channel names, please consult the table on page 13. First off, the synch mode can be altered, though making this alteration is not recommended for novice users. The synch mode is basically the way the computer determines what the ‘clock source’ (ie. device that your computer will use to determine the timing of all digital signals received) will be. The default setting for this feature is “CSP”, meaning the Firefly is the “master” clock source of the device. The other options allow users to make the FireWire follow the “timing” of whichever device is the clock source. Having two clock sources has the potential to create very undesireable audio, so it is best avoided. If the Firefly is the only piece of digital audio equipment attached to the computer, there is no reason this option should be changed. 14 FIREFLY 808 Users are also able to change between automatic and manual sampling rate settings. When the sampling rate is manually set, users can select between sampling rates of 44.1, 48.0, 88.2, 96.0 and 128 kHz per second for analog inputs and 176.4 and 192.0 kHz per second for some digital devices. Many devices have sampling rates that do not surpass 44.1 kHz per second, therefore, when using multiple digital devices, users are advised not to exceed this level unless they are sure the secondary device’s sampling rate can. Settings Users are able to adjust various buffer times in the Settings section. The Stream Buffer Depth is adjustable between 0.5 and 20 milliseconds. It adjusts the buffer used when streaming a signal from the Firefly. If the depth is set too high, an obvious latency will become evident. If the depth is too low, various clicks and pops may become obvious. It is best to set the Stream Buffer Depth to a level that allows users to get the lowest latency, while still maintaining an optimal performance. The default settings are ideal for most computers. FIREFLY 808 The ASIO Buffer Depth is adjustable between 4 and 40 milliseconds. This allows users to adjust the latency of the stream received by ASIO driver-based software (including Steinberg Cubase LE). The WDM (Windows Driver Model) Sound Buffer Depth is adjustable between 4 and 40 milliseconds. This allows users to adjust the latency of the stream received by WDM based programs. Also in this section, users are able to view their “drop out statistics”, where the number of times the FireWire connection has been interrupted can be viewed. Streams In the Streams section, the Firefly device properties can be viewed. Each input and output stream can be scrutinized, and the isochronous stream number and its supported sampling rates can be viewed. 15 Firefly 808 Mixer Software Outputs Master 1/2 Input Monitor Mixer Line1 1 M S Line2 Link M S 4 5 6 2 3 10 0.0 dB 0.0 dB Disconnected 0.0 dB 7 When there is no digital audio workstation software is in use, the Firefly 808 can be controlled using this basic mixer which is included along with the driver and control panel software. The signal from this mixing panel is able to be fed back to the Firefly 808 as a stereo signal, routed to analog outputs 1 and 2 and the headphones output. Channel Inputs 1. Mute Button Pushing this button will mute the corresponding channel, stopping it from being sent back to the Firefly. 2. Solo Button Use this button to solo the corresponding channel back to the Firefly allowing users to monitor the signal. The soloed channels will be sent to analog outputs 1 and 2 and the headphones output on the Firefly 808. 3. Link Button Pushing this button will enable a link function, allowing users to control two channels as if they were one with the fader, mute and solo buttons being ‘linked’ to two inputs. 4. Pan Each of the Firefly’s inputs are set to either left or right by default, with odd channels being set to the left, and even channels being set to the right. 5. Fader Click and hold the mouse button on the fader to adjust the volume of the signal coming into the computer through the FireWire connection for each channel. When in link mode, a single fader will control 2 channels simultaneously. 16 8 9 6. Level Meter These two parts of the PC-based mixer give users an idea of the input levels received through the FireWire interface. The graphic bar will give visual representation of the level and users are able to read the exact input level in decibels underneath the fader. 7. Channel Status (digital channels only) This display window will show whether a digital device is connected to or disconnected from the Firefly unit. The status will be updated automatically when a digital device is connected to the correct inputs. Output Channel 8. Balance The balance control for the master output is set to the center by default. Moving it to the left will attenuate the right signal and intensify the left signal accordingly; moving it to the right will do the opposite. 9. Fader Click and hold the mouse button on the fader to adjust the volume of the stereo output signal being sent through the FireWire connection to the Firefly. The signal controlled by these controls is sent through the Firefly’s analog outputs 1 and 2. 10. Level Meter This gives users an idea of the output levels of both channels sent through the FireWire interface. The graphic bar will give visual representation of the level and users are able to read the exact input level in decibels underneath the fader. FIREFLY 808 15. PC This is the default option, and allows you to use the PC as the sync source. When set to PC, the corresponding sync source LED on the front of the Firefly 808 will light up. Sync Source 11 13 15 Device 12 Coax S/PDIF ADAT 14 Note: If ADAT and S/PDIF devices are not set to the same sync source, the user will be prompted to correct the problem. Word Clock PC Digital I/O Select 16. S/PDIF Selecting this option will allow you to use a S/PDIF or AES enabled digital device with the Firefly 808. Digital I/O Selection 16 18 17 SPDIF ADAT ADAT 19 HS-SPDIF 17. High Speed S/PDIF If you connect a high speed S/PDIF product to the S/PDIF connector on the rear of the Firefly 808, clicking this option will allow you to use the output signal from this device. ( .1 / 8 kHz) SMUX ( 88.2 / 96 kHz) Sample Rate 20 .1 kHz 18. ADAT Select this option to use the TOSlink ADAT inputs on the rear of the Firefly 808. set Sync Source 11. Device Pushing this will allow you to use the Firefly 808 as the sync source for all your digital gear. 12. Coaxial S/PDIF Selecting this option will activate any coaxial S/PDIF device as the sync source for your digital gear. If no device is connected to the S/PDIF input on the Firefly 808, the corresponding sync source LED on the face of the device will flash briefly then return back to the previously selected sync source. 13. Optical S/PDIF Selecting this option will activate any optical S/PDIF device as the sync source for your digital gear. If no optical S/PDIF device is connected to the TOSlink ADAT input on the rear of the Firefly 808, the corresponding sync source LED on the face of the device will flash briefly then return back to the previously selected sync source. 14. Word Clock This option will allow you to use a word clock as your sync source. If no word clock device is connected to the BNC word clock input on the rear of the Firefly, then the corresponding sync source LED on the face of the mixer will flash briefly and then return back to the previously selected sync source. Please see the diagram below for information on hooking up a world clock as your sync source. FIREFLY 808 Word Clock to Other Slave s 19. SMUX By selecting SMUX as your digital input/output device, you are able to connect a SMUX enabled product to the ADAT TOSlink inputs of the Firefly. The SMUX output signal is typically 8 channel, however if you set the sampling rate to 96 kHz, this is reduced to 4 channels. Other Features 20. Sampling Rate Selection Here you can select the sampling rate of the signal sent to the computer. For most applications, you will be able to select between 44.1, 48, 88.2 and 96 kHz. If you choose ADAT as your digital input selection, then you are able to select 44.1 kHz or 48 kHz. When using high speed S/PDIF devices, you are able to select between 176.4 and 192 kHz sampling rates. If the 192 kHz sampling rate is set, the Firefly’s level meter will be disabled. 21. Crossfader The mixing software’s crossfader allows users to adjust the signal returned to the computer’s analog 1 and 2 outputs. When centered, the signal will be a 5050 mix of the pure signal received by the Firefly 808 and the signal returned to the 808 from the computer. When pulled to the left, the monitor signal from the 808 gradually becomes more dominant; when pulled all the way to the left, this signal is the only signal audible. If this control is pulled to the right, however, the stereo signal from the mixing panel software will become more dominant. 21 World Cloc k IN BNC T-Adapter Cross Fader Input Monitor Mixer Main 1/2 - from PC World Clock from Maste r 17 Stand-Alone Mode The Firefly 808 can work independantly, without any FireWire connection being established. The following is just a couple of points of interest that you may need to know to use the Firefly in stand-alone mode. Firstly, whatever settings you have made in regards to inputs, outputs and sampling rates while using the Firefly 808’s mixer software will be kept even after you restart the device and/or disconnect the FireWire cable. This means whatever inputs and outputs you have set will be activated/deactived as per your previous settings. The default sampling rate is 44.1 kHz, and the default digital input/output is S/PDIF. Also, the analog inputs are routed to their corresponding analog outputs, as well as a mix of these inputs being sent through any digital outputs that have been set (ADAT, S/PDIF, etcetera). 18 FIREFLY 808 APPLICATION Recording vocals (multi-part harmonies, choirs, etc.) or speeches HEADPHONE MICROPHONE MICROPHONE DIGITAL MIXER MULTI-TRACK RECORDER COMPUTER 8 in, 8 out S/PDIF IN AES IN STUDIO MONITORS FIREFLY 808 MICROPHONE MICROPHONE MICROPHONE MICROPHONE MICROPHONE MICROPHONE 19 Making studio recordings (without the studio) HEADPHONE HEADPHOME AMP HEADPHONE MICROPHONE MICROPHONE HEADPHONE HEADPHONE HEADPHONES KEYBOARD HEADPHONES HEADPHONES HEADPHONES HEADPHOME AMP HEADPHOME AMP HEADPHOME AMP HEADPHOME AMP S/PDIF IN AES IN GUITAR EFFECT GUITAR EFFECT MICROPHONE DRUM MACHINE GUITAR 20 MICROPHONE BASS FIREFLY 808 Getting 6.2 audio from your FireFly SPEAKERS (BACK) COMPUTER SPEAKERS (MIDDLE) SPEAKERS (FRONT) SUBWOOFER 8 in, 8 out S/PDIF IN AES IN STUDIO MONITORS FIREFLY 808 21 DIMENSIONS 290.10/11.421 88.00/3.465 259.90/10.232 429.60/16.913 * All measurements are shown in mm/inches. 22 FIREFLY 808 SPECIFICATIONS Frequency Response Mic Input to Line Output (Gain @ unity): +0.04, –0.26 dB, 20 Hz to 20 kHz Mic Input to Digital Output (AES, 96 kHz sample rate): +0, –0.2 dB, 20 Hz to 85 kHz Distortion (THD & IMD) Mic Input to Line Output (@ +4 dBu output): THD+N: < 0.007%, 20 Hz to 20 kHz BW, 1 kHz input @ +4 dBu, preamp at unity gain Mic Input to Digital Output (AES, 48 kHz sample rate): THD+N: < 0.004%, 10mV rms input, gain at –1 dB FS output Dynamic Range >110 dB (through A-to-D converters) >120 dB (Mic In to Line Out) Noise Signal-to-Noise (A-weighted): >100 dB (ref. +4 dBu, Mic In to Line Out, Gain @ unity) Equivalent Input Noise (E.I.N.), 20 Hz to 20 kHz Bandwidth, 150Ω source impedance: –129 dBu @ +60 dB gain Residual Output Noise: Line Out: < –100 dBu (Channel Gain at unity) Digital Out (AES, 48 kHz): < –110 dB FS Common Mode Rejection Ratio (CMRR) Mic In: >60 dB @ 1 kHz, Gain @ maximum Crosstalk (Mic Input to Line Output) < –100 dB @ 1 kHz, +10 dBu signal on adjacent input, 150Ω source impedance Input Gain Control Range Mic In: +10 dB to +50 dB Line In: –10 dB to + 40 dB Phantom Power +48 VDC, individual switches Rated Output Line: +4 dBu Maximum Input Levels Mic Input: +12 dBu, Gain @ unity Inst Input: +20 dBu, Gain @ –20 dB Line Input: > +20 dBu, Gain @ 0 dB Input Impedance Ch 1 and 2 Mic Input 1.1 kΩ Ch 3 through 8 Mic Input 1.1 kΩ Inst Input 500 kΩ Line Input 22 kΩ balanced, 11 kΩ unbalanced Line out 100 Ω balanced Signal Level LEDs -40, -20, -10 dBu, 0 dBu (normal operating level), OL = 14 dBu Sample Frequency Selections 44.1 kHz, 48 kHz, 88.2 kHz, 96 kHz, 176.4 kHz, 192 kHz, External Input & Output connectors Analog Input Connectors Two combo jack; Six balanced XLR mic inputs Two 1/4” TS high-impedance instrument inputs (through combo jack) Eight 1/4” TRS balanced line inputs Analog Output Connectors Thirteen 1/4” TRS outputs and one for headphones Digital Input Connectors RCA for S/PDIF, XLR for AES, BNC for external word clock and Toslink Optical inputs Digital Output Connectors RCA for S/PDIF, XLR for AES, BNC for external word clock and Toslink Optical outputs Two Toslink Optical Connectors Transmit channels 1-8 at 44.1/48 kHz operation Transmits channels 1-4 at 88.2/96 kHz operation AC Power Requirements Power Consumption: 60 watts Universal AC Power Supply: 100 VAC 240 VAC, 50-60 Hz Dimensions 483 x 88 x 286 mm (19 x 3.5 x 11.25 in.) Weight 5 kg (11 lbs.) FIREFLY 808 23 GLOBAL 48V BLOCK DIAGRAM 24 FIREFLY 808 APPENDIX Reference Books Phonic recommends the following books for those interested in advanced audio engineering and sound system operation: Sound System Engineering by Don and Carolyn Davis, Focal Press, ISBN: 0-240-80305-1 Sound Reinforcement Handbook by Gary D. Davis, Hal Leonard Publishing Corporation, ISBN: 0-88188-900-8 Audio System Design and Installation by Philip Giddings, Focal Press, ISBN: 0-240-80286-1 Practical Recording Techniques by Bruce and Jenny Bartlett, Focal Press, ISBN: 0-240-80306-X Modern Recording Techniques by Huber & Runstein, Focal Press, ISBN: 0-240-80308-6 Sound Advice – The Musician’s Guide to the Recording Studio by Wayne Wadham, Schirmer Books, ISBN: 0-02-872694-4 Anatomy of a Home Studio: How Everything Really Works, from Microphones to Midi by Scott Wilkinson, Steve Oppenheimer, Mark Isham. Mix Books, ISBN: 091837121X Live Sound Reinforcement: A Comprehensive Guide to P.A. and Music Reinforcement Systems and Technology by Scott Hunter Stark. Mix Books, ISBN: 0918371074 Audiopro Home Recording Course Vol 1: A Comprehensive Multimedia Audio Recording Text by Bill Gibson. Mix Books, ISBN: 0918371104 Audiopro Home Recording Course Vol. 2: A Comprehensive Multimedia Audio Recording Text by Bill Gibson. Mix Books, ISBN: Professional Microphone Techniques by David Mills Huber, Philip Williams. Hal Leonard Publishing Corporation, ISBN: 0-87288-685-9 FIREFLY 808 25 6103 Johns Road #7