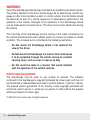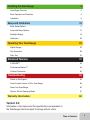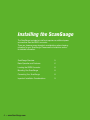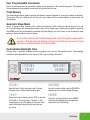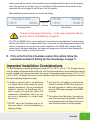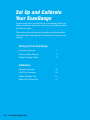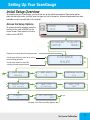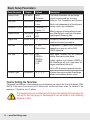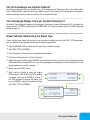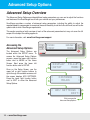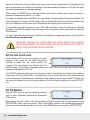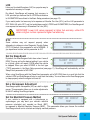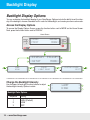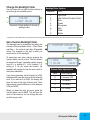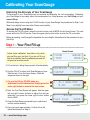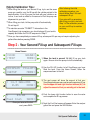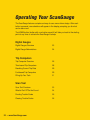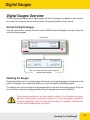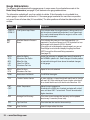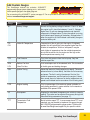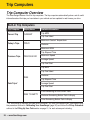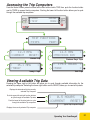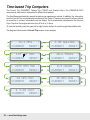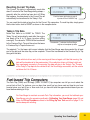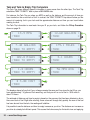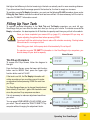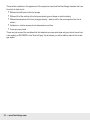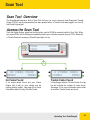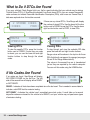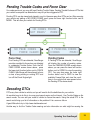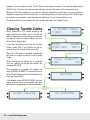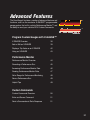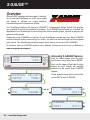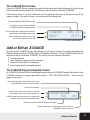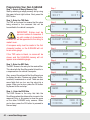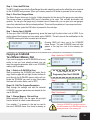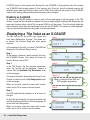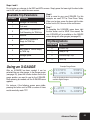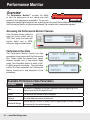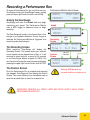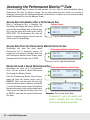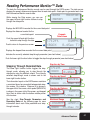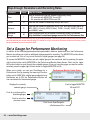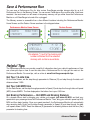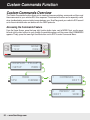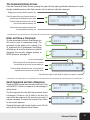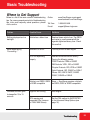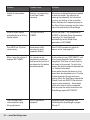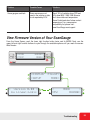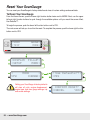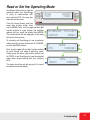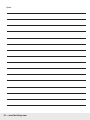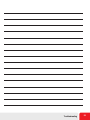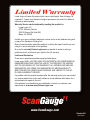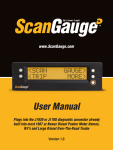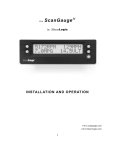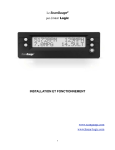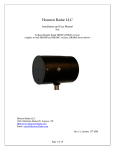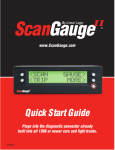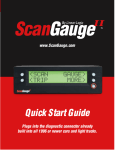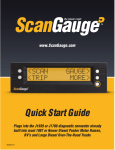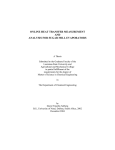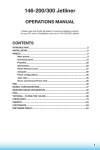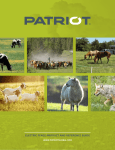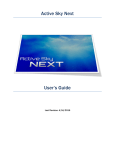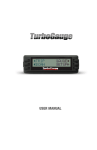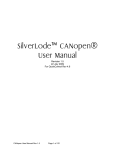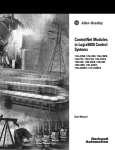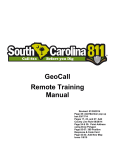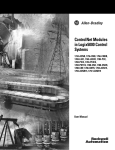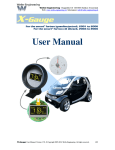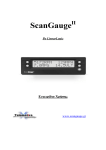Download User Manual
Transcript
www.ScanGauge.com User Manual Plugs into the diagnostic connector already built into all 1996 or newer cars and light trucks. Version 6.0 WARNING Use of the ScanGauge while driving could lead to an accident and serious injuries. The primary attention of the driver should always be on safe driving. As with any gauge or other instrumentation system in a motor vehicle, the information should be observed as part of a normal sequence of observations performed in the operation of the vehicle. Changes to the selections in the ScanGauge should only be made when it is safe to do so. The driver must remain attentive to driving the vehicle. The mounting of the ScanGauge and the routing of the cable connecting it to the vehicle should be done with suitable caution so it does not create an unsafe condition. This includes but is not limited to the following restrictions: • Do Not mount the ScanGauge where it can obstruct the view of the driver. • Do Not mount the ScanGauge in a manner that could cause it to be propelled through the vehicle during an accident causing injury, such as over or near an air bag. • Do Not route the cable in a manner that would interfere with the operation of the vehicle controls. RIGHTS AND OBLIGATIONS The ScanGauge may be used on any number of vehicles. The software contained in the ScanGauge is copyright protected by Linear Logic and may not be transferred or disassembled and used in another product, in part or in whole. The artwork used in generation of the circuitry is also copyright protected and cannot be used in part or in whole by any person or entity without the express written permission of Linear Logic. © 2004-2011 by Linear Logic. All rights reserved. 2 — www.ScanGauge.com Installing the ScanGauge 4 ScanGauge Overview 5 Basic Operation and Features 6 Installation 8 Setup and Calibration 10 Basic Setup Options 11 Advanced Setup Options 14 Backlight Display 18 Calibration 20 Operating Your ScanGauge 22 Digital Gauges 23 Trip Computers 26 Scan Tool 33 Advanced Features 37 X-GAUGE™ 38 Performance Monitor™ 44 Custom Commands 50 Troubleshooting 52 Where to Get Support 53 View Firmware Version of Your ScanGauge 55 Reset Your ScanGauge 56 Read or Set the Operating Mode 57 Warranty Information: 60 Version 6.0 Information in this manual and the specifications and operation of the ScanGauge itself are subject to change without notice. Table of Contents 3 Installing the ScanGauge The ScanGauge is simple to install and requires no additional power source other than the OBD II connector. There are, however, some important considerations when choosing a location for your ScanGauge. Please see the Installation section for detailed information. ScanGauge Overview 5 Basic Operation and Features 6 Locating the OBDII Connector 8 Mounting Your ScanGauge 8 Connecting Your ScanGauge 8 Important Installation Considerations 9 4 — www.ScanGauge.com ScanGauge Overview Package Contents • ScanGauge • Velcro® Strips • 6ft OBDII Cable • User Manual • Quick Start Guide Front Side A C B D Back G F E H A. Function/Selection Button B. Function/Selection Button C. Function/Selection Button D. Function/Selection Button E. HOME Button Use the HOME Button to quickly get back to the Home Screen F. LCD Display Screen Displays the information the ScanGauge records G. OBDII Connection Plug Primary OBDII connector H. Optional OBDII Connection Plug Secondary OBDII connector The function buttons are used to make selections and to navigate the menu system of the ScanGauge. Overview 5 Basic Operation and Features Menu and Selection Buttons The ScanGauge interface is made up of 5 buttons; one HOME and 4 function/select buttons. The HOME button, located in the lower right corner of the front face and marked with a red circle, has a single function — to display the Home Screen. Pushing the HOME button will always display the Home Screen as shown to the right. Example Screens < $3.00 > Fuel Cost SAVE> <DISPLAY <SETUP FILLUP> MORE> 2 STORED CODES <CODES FRZD> ^1 RED ^1 BLUE GRN ^1 SAVE> Button Symbols Symbol Function/Action > Move to next selection or do action < Move to previous selection or do action ^ Increment up + Increment up or step forward - Increment down or step backward 6 — www.ScanGauge.com <SCAN <TRIP GAUGE> MORE> Push the HOME button to return to the HOME menu at anytime. The function/select buttons are located at each corner of the display. The function of these buttons will vary depending on the particular screen you are currently viewing. In general, when a “<” or “>” is displayed next to the button, pressing the button will move you to the next or previous selection for the currently selected feature . To the left are a few examples of screens you may encounter while using your ScanGauge. Use the diagram for an explanation of possible button functions. Automatic Mode Recognition Different vehicles use different types of signaling from their computers. In most cases, the ScanGauge can quickly determine which type your vehicle is using. You don’t have to know which type it is for it to be used. Automatic Repeat Buttons Pressing the buttons and holding them for more than a second will cause them to automatically repeat at a rate of about 2 times a second. This allows for rapid stepping to a value without a lot of button pressing. User Programmable Gauges Up to 25 trip, vehicle specific or special gauges can be entered into the ScanGauge. These are stored in Flash memory and will be retained even if there is a power loss, but the user can change them as often as desired. User Programmable Commands Up to 10 commands can be generated, edited, saved and sent to the vehicle computer. This allows for future codes and some special commands to be added by the user. Flash Memory The ScanGauge uses a type of memory that doesn’t require batteries or a source of power to maintain. This means that your settings will not be lost if you disconnect the vehicle battery or disconnect the ScanGauge. Automatic Sleep Mode About 12 seconds after turning off the vehicle or pressing a button after the vehicle engine is turned off, the ScanGauge will automatically power down into a sleep mode. Starting the engine or pressing the HOME button will automatically reactivate the ScanGauge, and it will return to the screen and lamp settings it had just before it went to sleep. If you need to disconnect the ScanGauge, wait until it has gone to sleep before you do it. This will allow all settings and trip information to be saved in Flash memory and restored when it is reconnected. Customizable Backlight Color Choose from 7 standard backlight colors or program your own for 63 possible colors. The backlight intensity is also adjustable and can be set to Off, Low and High intensities. <SCAN <TRIP GAUGE> MORE> SCAN GAUGE Use the Scan Tool to view and clear Trouble Codes and turn off the check engine light Use the function button next to GAUGE to display up to 4 real-time Digital Gauges TRIP MORE Press the function button next to TRIP to access the 4 built-in Trip computers. The built-in Trip computers give you the ability to view and track useful information about the trip you take as you drive. Press the function button next to MORE to access the settings and configuration options for the ScanGauge. Overview 7 Installation 1.Locate the OBDII connector. This connector is normally located under the dash on either side of the steering column. It can also be located under the dash on the passenger side in some vehicles. On rare occasions it is behind the ashtray in the dash or in the armrest. It may have a cover on it that can be pulled off by hand. Typical OBDII connector location 2.Locate a place for the ScanGauge. You can use the sticky-back Velcro® supplied with the ScanGauge to attach it to the location you have chosen. The Velcro® attachment allows you to easily remove it and use it to troubleshoot another Typical OBD II Connector location vehicle and then return it to this vehicle. The location should be where it can easily be seen from the normal driving position. It should not be placed where it will obstruct the driver’s view outside the vehicle or of other gauges. DO NOT mount the ScanGauge over an air bag cover where it could be propelled by a deploying air bag. 3.Route the cable. Route the cable from the OBDII connector and plug the small end of the cable into the back or side of the ScanGauge. IMPORTANT: A pin in the cable is connected to the vehicle’s 12V system. Do not short any pins of the small connector to metal or other ground when the OBDII plug is plugged into the OBDII connector. 4.Turn the vehicle on. OBDII Connector Large end of the cable connects to your vehicle. OBD II Connector Small end of the cable connects to your ScanGauge. If the vehicle can be run, start it. If it cannot be run, turn the key to the Run position. This is the position it is normally in when the vehicle is being driven. 5.Plug the ScanGauge plug into the OBDII socket. The ScanGauge derives all the power it needs from the OBDII connector. No other connections are needed for its operation. Wait for the ScanGauge to connect. When the ScanGauge is first connected, it attempts to 8 — www.ScanGauge.com communicate with the vehicle. Communications can be established with the key in the Run position, even if the engine is not actually running. It could take up to 60 seconds for the connection to be made after the unit is plugged in with the key in the Run position. While establishing communications, the screen will display: Connecting... <TRIP MORE> Up to 60 seconds Connecting Screen <SCAN <TRIP GAUGE> MORE> Home Screen If it does not stop saying “Connecting...” or the screen goes blank after 60 seconds, refer to Troubleshooting on page 52. The TRIP and MORE buttons can be used even if a connection is not established. If communication with the vehicle ECU is not completed within about 75 seconds, the ScanGauge goes to sleep. It will continue to attempt to connect when the vehicle is restarted or the HOME button pressed. When communication has been established, the display will change over to that which was displayed the last time it went to sleep or to the Home Screen. 6. If this is the first time it has been used on this vehicle, follow the procedures outlined in Setting Up Your ScanGauge, on page 11. Important Installation Considerations The ScanGauge has an operating temperature range of 0˚F to 160˚F (-18˚C to 71˚C). At higher temperatures, the display will become dark and difficult to read. At lower temperatures, the contrast will be reduced and the characters will change more slowly. As long as the temperature doesn’t exceed –22˚F to 176˚F (-30˚C to 80˚C), the display will return to normal operation when the ScanGauge temperature returns to the normal operating temperature range. •A location in direct sunlight on the dashboard in a closed vehicle could exceed the normal operating temperature. The use of windshield shades or covering the ScanGauge with a piece of paper can significantly reduce this temperature. If attached with Velcro®, you can also move it temporarily to a location away from the sun. •DO NOT mount the ScanGauge over an air •A pin (pin 16) in the cable is connected to the vehicle 12V system. DO NOT short any pins of the small connector to metal or other ground when the OBDII plug is plugged into the OBDII connector. •The location should be where it can easily be seen from the normal driving position. It should not be placed where it will obstruct the driver’s view outside the vehicle or of other gauges. bag cover where it could be propelled by a deploying air bag. Overview 9 Set Up and Calibrate Your ScanGauge To get the most out of your ScanGauge, it is important to follow the setup and calibration procedures to ensure your ScanGauge reports accurate information. This section outlines the various setup options and provides detail information about calibrating the ScanGauge for the most accurate readings. Setting Up Your ScanGauge Initial Setup Overview 11 Advanced Setup Overview 14 Backlight Display Options 18 Calibration Calibration Overview 20 First Fill-up Procedure 20 Helpful Calibration Tips 21 Second Fill-up Procedure 21 10 — www.ScanGauge.com Setting Up Your ScanGauge Initial Setup Overview To properly use your ScanGauge, you must first set up the vehicle parameters. Basic setup parameters include engine size, fuel tank size, fuel type and unit of measure. Advanced parameters are also available and are covered later in this chapter. Access the Setup Options <SCAN <TRIP To access the setup screens, press the function button next to MORE on the Home Screen. Next press the function button next to SETUP. GAUGE> MORE> <DISPLAY <SETUP FILLUP> MORE> Displays the currently selected setup parameter Use the upper buttons to move to the next or previous setup parameter Use the lower buttons to adjust the currently selected setup parameter Loop < DISTANCE > < MILES > < FUEL UNITS > < TEMP UNITS > < PRESSURE UNITS > < GALLONS > < °F > < PSI > < ENGINE SIZE > < TANK SIZE > < FUEL TYPE > < 3.0 Liters > < 15 Gallons > < GAS > < CURRENCY > < ADV SETTINGS > < $ > Loop EDIT> See page 14 for Advanced Setup Options Set Up and Callibration 11 Basic Setup Parameters Setup Parameter Distance Units Fuel Units Display DISTANCE FUEL UNITS Options Description Miles Kilometers The Setup Parameters include multiple units of measure settings, including Distance, Fuel, Temperature and Pressure. Gallons Liters Temperature Units TEMP UNITS Fahrenheit (˚F) Celsius (˚C) Pressure Units Engine Size PRESSURE UNITS PSI KPA ENGINE SIZE 0.0 - 9.9 (Liters) Each is set independently of the other and can be used in any combination. Making changes to these settings causes your ScanGauge to use these units when reporting and measuring data. Increase or decrease the Liters size until it matches the size of your engine. Tank Size TANK SIZE 0 - 255 Gallons/liters Is adjustable in 1-gallon or liter increments depending on how you set the FUEL UNITS parameter. Fuel Type FUEL TYPE GAS DIESELa DIESELb HYBRID LPG. Most diesel vehicles use the DIESELa setting. See special notes below. Hybrid vehicles must choose HYBRID or the ScanGauge will go to sleep when the engine automatically shuts off. Set to LPG for propane powered vehicles. Currency Type CURRENCY $, £, ¥, € Choose the currency symbol ScanGauge should use to display monitor values. Tips for Setting the Tank Size The size will use Gallons or Liters depending on the selection you made in the Fuel Units Screen (FUEL UNITS). If the size in the manual is not in whole units, use the next lower value. For instance, if the capacity is 17.5 gallons, use 17 gallons. It is dangerous to run a vehicle out of fuel and can damage the fuel pump. Do not rely on the fuel gauge or ScanGauge at low fuel levels or low remaining distance or time. 12 — www.ScanGauge.com Can the ScanGauge use Imperial Gallons? ScanGauge uses gallons as a unit label, not a unit of measurement. Because of this, it can read in either US or Imperial Gallons without conversion. Make sure all units entered into ScanGauge are consistent, and the readings should remain accurate for US or Imperial Gallons. Can ScanGauge Display Liters per Hundred Kilometers? By default, ScanGauge will express fuel economy in Liters per Hundred Kilometers (LHK), provided you have set fuel to LITERS and distance to KILOMETERS. For more information see LHK under Advanced Setup on page 14. Diesel Vehicles: Determining the Diesel Type If your vehicle uses diesel fuel and you’re not sure which setting to use in the FUEL TYPE parameter, you can determine the type by performing the following procedure: • Set the ENGINE SIZE to match the liter size of your vehicle’s engine • Set FUEL TYPE to DIESELa. • Run the engine until warmed up to operating temperature. • Park the vehicle and set it in Park or Neutral. • While the engine is idling, select GAUGE from the Home Screen, and set one of the gauges to show RPM and another to show GPH. You can set the gauges by pressing the function buttons next to the gauge position you wish to change. • Make note of the GPH value. • Next, use the throttle to raise the engine RPM to about 1500 RPM. If the GPH reading increased, you have a DIESELa vehicle. If the GPH dropped or stayed the same, you have a DIESELb vehicle and should change the FUEL TYPE to DIESELb. <SCAN <TRIP GAUGE> MORE> 1500RPM 1500RPM 1.59GPH 1.59GPH 0MPH 0MPH 247� fWT 247�fWT Set Up and Callibration 13 Advanced Setup Options Advanced Setup Overview The Advanced Setup Options provide additional setup parameters you can use to adjust the functions and features of the ScanGauge to suit both your vehicle and your preferences. ScanGauge provides a number of advanced setup parameters, including the ability to adjust the reported speed to compensate for oversized tires and the ability to set the fuel cutoff level, as well as the update rate at which ScanGauge reports data. This section provides a brief overview of each of the advanced parameters but may not cover the full scope of the subject the setting applies to. For more information, visit: www.ScanGauge.com/support. Accessing the Advanced Setup Options The Advanced Setup Options are located within the SETUP menu. To access the Advanced Setup Options screens, press the lower right function button next to MORE on the Home Screen. Next press the lower left function button next to SETUP. Once on the Setup Screen, use the upper left or right function buttons to cycle through the available screens until the screen displays ADV SETTINGS. Press the lower right function button next to EDIT to enter the Advanced Setup Options. <SCAN <TRIP GAUGE> MORE> <DISPLAY <SETUP FILLUP> MORE> < DISTANCE > < MILES > < ADV SETTINGS > EDIT> Click to access the Advanced Setup Options 14 — www.ScanGauge.com Advanced Setup Parameters Setup Parameter Display Options Slow Normal Fast Description Sets the rate in which ScanGauge reports data. See below. Data Update Rate UPDATE RATE Speed Adjustment SPEED -100%-100% Sets the speed offset to compensate for inaccurate speed readings. See page 15 and 16. Fuel Cutoff Setting CUTOFF 0-99 (Default: 24) Sets the fuel cutoff level. See page 16. Parameter Identification Descriptor method PIDS ALL Supported Sets the PID method. See page 16. Liters per Hundred Kilometers LHK OFF ON (Default) Displays fuel economy in Liters per Hundred Kilometers. See page 17. Diagnostic Trouble Codes Clear Method DTC Normal ALT See page 17. 0 RPM (Default) NO COMM Sets the ScanGauge power down event. See page 17. MAP OR BOOST MAP (Default) BST Allows you to set how Manifold Pressure is calculated. See page 17. HP -99% - +99% (Default 0) Sets the HP offset to compensate for in-accurate Horsepower readings. See page 17. Sleep Event Manifold Pressure Method SLEEP EVENT Horsepower Adjustment UPDATE RATE You can adjust the rate in which ScanGauge reports data. The effect of this setting is most visible in the Gauge Screen. < UPDATE RATE > < NORMAL > The update rate defaults to NORMAL. In some cases, a faster update rate can be used. If this causes some updates to be skipped or irregularly operate, FAST should not be used. In some cases, even NORMAL can be too fast and lead to poor operation. In these cases, SLOW should be used. PWM and all the CANxx modes can usually use FAST rate. VPW, ISO and KWP modes may have a problem with a rate higher than NORMAL. Set Speed Adjustments The speed indicated by ScanGauge can be adjusted to compensate for changes in tire size, gear changes, tire < SPEED 0% > < 65 » 65 > Set Up and Callibration 15 wear or any other factor that may affect the accuracy of your vehicle’s speedometer. It is important to note that this adjustment only affects the ScanGauge’s indicated speed and distances, and it does not affect the vehicle speedometer or odometer readings. While viewing the SPEED Screen, the lower left and right function buttons can be used to increase or decrease the selected adjustment in 1% steps. The upper line displays the word SPEED and a percentage. The percentage is the adjustment factor. The lower line displays 2 numbers: the left number is the speed reported by the vehicle and the number on the right is the speed that will be shown by the ScanGauge after applying the correction factor. One accurate way to set the speed is to use a GPS. With one person driving, the other person observes the speed on the GPS and adjusts the percentage until the lower right number agrees with the speed the GPS indicates. For more information about the various methods of calculating your speed adjustment, visit us online at www.ScanGauge.com/quick-tips/. IMPORTANT: OBSERVE ALL SPEED LIMITS AND DRIVE SAFELY WHILE MAKING THESE ADJUSTMENTS. THE DRIVER MUST NOT BE DISTRACTED BY TRYING TO MAKE THESE ADJUSTMENTS WHILE DRIVING. Set the Fuel Cutoff Level Some vehicles will turn the fuel injectors off while < CUTOFF > coasting – this is known as Fuel Cutoff. ScanGauge attempts to detect the fuel cutoff condition by < 24 > comparing the open/closed loop indicator and the throttle position. If ScanGauge improperly detects fuel cutoff, then you may see fuel economy being reported as 9999 MPG or 0.00 LHK. The CUTOFF parameter allows you to set the point at which ScanGauge can determine the throttle is closed and in the fuel cutoff condition. The default value of 24 is usually correct for most vehicles but may need to be adjusted. This setting is not critical but is best at about 4 above the no-throttle TPS value. You can choose to disable the fuel cutoff sensing feature of the ScanGauge by setting the value of CUTOFF to 0. Set PID Method Use the PIDS menus to set the method ScanGauge uses to store Parameter Identifications Descriptors (PIDs) codes. < PIDS > < ALL > Most vehicles use ALL, which is the factory default. But some vehicles will not work properly unless SUPPORTED is used. This is the case for 1995 to 1999 Subaru vehicles. If the ScanGauge connects but then goes to sleep after showing little or no data on the GAUGE display, change this to SUPPORTED. 16 — www.ScanGauge.com LHK Liters per Hundred Kilometers (LHK) is a popular way to express fuel economy in Europe. < LHK > < ON > By default, ScanGauge will express fuel economy in LHK, provided you have set fuel to LITERS and distance to KILOMETERS as outlined in the Basic Setup procedure (see page 12). If you would prefer fuel economy to be express as Kilomiter Per Liter (KPL), set the LHK parameter to OFF. With LHK set to OFF, and fuel and distance set to LITERS and KILOMETERS, the ScanGauge will now express fuel economy in Kilometers Per Liter (KPL). IMPORTANT: Lower LHK values represent a higher fuel economy, unlike KPL where a higher number represents higher fuel economy. DTC Some vehicles may not respond properly when attempting to retrieve or clear Diagnostic Trouble Codes (DTC). By default, this parameter is set to NORMAL. If you experience trouble, set this parameter to ALT. < DTC > < NORMAL > Set the Sleep Event By default, the ScanGauge will shut down when it sees 0 < SLEEP EVENT > RPM. This may not be the desired setting if your vehicle is a Hybrid, which will report 0 RPM when the vehicle < 0 RPM > is stopped. When you select HYBRID in the fuel type (TYPE) parameter in the Basic Setup procedure (see page 11), ScanGauge will automatically set the Sleep Event parameter to NO COM. When using ScanGauge with the Sleep Event parameter set to NO COM, there is a small risk that the vehicle’s ECU and ScanGauge will stay on and drain the battery. You must be sure the ScanGauge goes to sleep properly when the engine is turned off. Set a Horsepower Adjustment ScanGauge reports Horsepower (HP) as a built-in digital gauge. This parameter allows you to make adjustments to the HP reading ScanGauge reports. Set the Manifold Pressure Method < HPR > < 0% > < MAP OR BOOST > If your vehicle is equipped with a turbocharger or < MAP > supercharger, you may want your vehicle’s manifold pressure calculated and reported as Boost (BST) as opposed to Manifold Absolute Pressure (MAP). This parameter allows you choose the method ScanGauge should use to calculate and display manifold pressure. Set Up and Callibration 17 Backlight Display Backlight Display Options You can customize the backlight display of your ScanGauge. Options include the ability to set the intensity of the backlight, choose a standard built-in color for the backlight, and create your own custom color. Access the Display Options To access the Display Options Screen, press the function button next to MORE on the Home Screen. Next, press the function button next to DISPLAY. Home Screen <SCAN <TRIP GAUGE> MORE> <DISPLAY <SETUP Loop < < LAMP HIGH > > < < FILLUP> MORE> COLOR LIGHT BLUE > > < CUSTOM COLOR > EDIT> Change the Backlight Intensity Use the lower left and right function buttons to adjust the backlight intensity. Options include: Backlight Color Options Sequence 1 2 3 Setting HIGH (Default) LOW OFF 18 — www.ScanGauge.com < < LAMP HIGH > > Loop Change the Backlight Color Use the lower left and right function buttons to cycle through the available colors. < < COLOR LIGHT BLUE > > Use lower function buttons to choose a backlight color Backlight Color Options Sequence 1 2 3 4 5 6 7 8 Color Light Blue User Defined (Custom Color) Blue Green Blue-green Red Violet Amber Set a Custom Backlight Color The backlight can be customized by setting the intensity of the three basic colors — Red, Green and Blue — for a total of more than 60 possible colors. The example to the right is what you would see for a Pink backlight. To create your own color, start by pressing the function button next to a color. This will cause it to sequence through 4 possible values ranging from off — a setting of 0, to full intensity — a setting of 3. As you press the buttons, the backlight will change to show the color result of the current selections. If you have previously set the intensity at LOW, the display will show the color at the low intensity level. If you had set it at HIGH, the display will show the color at the high intensity level. Note: there may be a small difference in color between LOW and HIGH. When you have the color you want, press the function button next to SAVE. This will save the color in Flash memory. You can change the color as often as you want. < CUSTOM COLOR > EDIT> ^1 RED ^1 BLUE GRN ^1 SAVE> Custom Color Adjustments Value Color Intensity 0 0 intensity (Off) 1 1/4 intensity 2 1/2 intensity 3 Full intensity Set Up and Callibration 19 Calibrating Your ScanGauge Improving the Accuracy of Your ScanGauge The accuracy of your ScanGauge can be improved by calibrating the fuel consumption. Calibrating your ScanGauge to accurately report fuel consumption is a 2-step process: your first fill-up and your second fill-up. While both steps involve using the FILLUP function of your ScanGauge, the procedures for Step 1 and Step 2, vary slightly from each other. Please read carefully. Access the FILLUP Menu To access the FILLUP screen, press the function button next to MORE on the Home Screen. The next screen will be the FILLUP screen. Press the upper right function button to enter the Fill-up function. Before proceeding, read through the tips below for some helpful information and the procedure for your first fill-up. Step 1 - Your First Fill-up Home Screen Follow these calibration instructions only when you are filling your fuel tank. If you do not fill your tank to its capacity, then the calibration process will not produce accurate results. <SCAN <TRIP GAUGE> MORE> 1) Fill up the tank, letting the pump shut off automatically. 2) Use the FILLUP function to tell ScanGauge you have filled the tank. From the Home Screen, follow the sequence shown to the right. 3) On your first fill-up, DO NOT make any adjustments to the indicated fuel. Simply press the lower right button to move to the next screen. 4) Next, the Fuel Cost Screen will appear. Use the upper left and right function buttons to adjust the cost per gallon/liter, and press the lower right function button next to SAVE. 5) Keep the ScanGauge connected to your vehicle and use the vehicle normally. 6) Once you reach approximately 1/4 tank of fuel left, follow the directions in Step 2. 20 — www.ScanGauge.com <DISPLAY <SETUP < FILLUP> MORE> 0.1 GALLONS > 0.0% DONE> < $3.00 > Fuel Cost SAVE> Once you have set the fuel cost, press SAVE Helpful Calibration Tips: •When filling the tank on your second fill-up, try to use the same pump you used for your first fill-up with the vehicle pointed in the same direction. If you fill up your fuel tank with your vehicle on an incline, it can have an effect on the amount of fuel the pump can dispense into your tank. •When filling your tank, let the pump shut off automatically. Do not top off. •To maintain accurate “TO EMPTY” information in the After following the initial calibration procedure, you should follow Step 2 for each subsequent fill-up. If you miss a fill-up procedure after filling your tank, start with Step 1 of the calibration process on your next fill-up to maintain accuracy. ScanGauge’s trip computers, you should always fill your tank to capacity and follow the FILLUP sequence in Step 2. •Once you have completed your second fill-up, subsequent fill-ups may not require adjusting the gallons/liters before pressing DONE. Step 2 - Your Second Fill-up and Subsequent Fill-ups Home Screen <SCAN <TRIP GAUGE> MORE> 1) When the tank is around 1/4 full, fill up your tank again. Be sure to let the pump shut off automatically FILLUP> MORE> 2) Use the FILLUP function to tell ScanGauge you have filled the tank. From the Home Screen, follow the sequence shown to the left. < 14.3 GALLONS > 0.0% DONE> 3) The next screen will show the amount of fuel your ScanGauge believes was used since the previous fill-up. Use the upper left and right function buttons (A,C) to adjust the amount of fuel you actually put in the tank. <DISPLAY <SETUP < $3.00 > Fuel Cost SAVE> Once you have set the fuel cost, press SAVE. 4) Push the lower right function button to save the value and complete the fill-up process. 5) Next, the Fuel Cost screen will appear. Enter the cost per gallon/liter and press the SAVE button. Set Up and Callibration 21 Operating Your ScanGauge The ScanGauge features a simple and easy-to-use, menu-driven design. After each button is pressed, new selections will appear in the display prompting you for what can be done next. The HOME button (button with a red circle around it) will take you back to the starting point at any time, or activate the ScanGauge if asleep. Digital Gauges Digital Gauges Overview 23 Digital Gauge Abbreviations 24 Trip Computers Trip Computer Overview 26 Time-based Trip Computers 28 Resetting Current Trip Data 29 Fuel-based Trip Computers 29 Filling Up Your Tank 31 Scan Tool Scan Tool Overview 33 What to Do if DTCs Are Found 34 Pending Trouble Codes 35 Clearing Trouble Codes 36 22 — www.ScanGauge.com Digital Gauges Digital Gauges Overview The ScanGauge can display up to 4 digital gauges at a time. The gauges are updated in real time when your vehicle is running and can be used to monitor the operating condition of your vehicle. Access the Digital Gauges From the Home Screen, pressing the button next to GAUGE causes the display to change to show the currently selected gauges. Home Screen <SCAN <TRIP GAUGE> MORE> 1937RPM 16.2MPG 55MPH 3.40GPH Push the function buttons to cycle through the available digital gauges. Selecting the Gauges Pressing the button next to one of the gauges will allow you to change the gauge that is displayed in that position. Pressing a button repeatedly, allows you to cycle through all the available gauges. The selection will continue through all of the gauges and then loop back to the starting gauge. This gives you the ability to customize the gauge display to show the gauges you’re most interested in. The information available will vary from vehicle to vehicle. If the information is not available for a certain gauge, no data will be shown for it. If the same gauge is selected for more than one position, only one of them will show data (if it is available). The other positions will show the abbreviation, but no data. Operating Your ScanGaugeII 23 Gauge Abbreviations The following table shows what the gauge names. In some cases, the unit selections made in the Basic Setup Parameters (see page 12) will determine the gauge abbreviations. The information available will vary from vehicle to vehicle. If the information is not available for a certain gauge, no data will be shown for it. If the same gauge is selected for more than one position, only one of them will show data (if it is available). The other positions will show the abbreviation, but no data. Gauge Name Description CLSD LP OPEN LP Fuel System Loop Status This indicates when the oxygen sensor is being used to control the mixture (closed-loop) and when it is not (open-loop). It is usually closed except when the engine is cold or under full throttle acceleration. Manifold Absolute Pressure Boost This indicates the pressure in the intake manifold. It is reported in Pounds per Square Inch (PSI) by default but can be changed to kilo-pascals (KPA) if desired. If the engine is turbocharged or supercharged, you can set ScanGauge to calculate and display this gauge as Boost (BST) through the Advanced Setup parameters (see page 15) MPG KPG MPL LHK KPL Miles Per Gallon Kilomteres Per Gallon Miles Per Liter Liters Per 100Km Kilomteres Per Liter Instant fuel economy is updated about every 2 seconds at the NORMAL update rate . Small changes in throttle position or load while driving will show almost immediate changes in this gauge. MPH KPH Miles Per Hour Kilometers Per Hour Speed in the units selected RPM Revolutions Per Minute The RPM of the engine TPS Throttle Position Sensor In some vehicles, a closed throttle will read 0 and full throttle will read 100. Other vehicles will have a higher value than 0 for a closed throttle and a full throttle value less than 100. FWT CWT Water Temperature Water/Coolant temperature A vehicle with a 50/50 mix of coolant and water will not boil over until about 265˚ F at sea level. This will be reduced at higher elevations. AVG Average Fuel Economy This is the current average fuel economy and is updated about every 2 seconds (normal rate). TFC Trip Fuel Cost This is the total fuel cost for the current trip. CPM Cost Per Mile Cost of fuel per mile at this time MAP BST 24 — www.ScanGauge.com Add Custom Gauges The ScanGauge features the exclusive X-GAUGE™ programmable gauge system allowing you to add custom, vehicle specific gauges to the digital gauge set. For an overview of the X-GAUGE™ system, see page 37. For an up-to-date list of known X-GAUGE™ codes, visit us online at: www.ScanGauge.com/support Gauge Name Description VLT Battery Voltage Normal running battery voltage is between 13 and 15. When the engine is off it should be between 11 and 13. Voltages higher than 15 volts can damage batteries and electrical components. Voltages below 13 when the vehicle is running could indicate poor charging of the battery. Voltage below 11 when the engine is off could indicate a low battery charge or a shorted battery cell. FIA CIA Intake Air Temperature Temperature of the air going into the engine. At highway speeds, this will typically be a few degrees higher than the outside air temperature. At idle or low speed, it may be much higher in temperature than the outside temperature due to the low airflow into the engine and the high underhood temperatures warming it up. FPR Fuel Pressure This is the fuel pressure from the fuel pump. Very few vehicles report this. GPH LPH Gallons Per Hour Liters Per Hour Fuel consumption rate in the selected units. This is sensitive to throttle, gear and loading changes. IGN Ignition Timing Shows the amount of timing advance (or retard). The more advance there is (or less retard), the better for fuel economy and power. The limit is set by the octane of the fuel, the intake air temperature, and the load on the engine. A lower than normal amount of advance for similar temperature and speed could indicate too low an octane of fuel is being used. LOD Engine Loading This is a percentage of the maximum power available currently being generated. In some vehicles it is the maximum available at the present RPM. HP Horsepower Displays the calculated Horsepower your vehicle is currently making. This value can be adjusted for accuracy through the Advanced Setup parameters (see page 17). TFT Transmission Fluid Temperature Not all vehicles report TFT. In some cases where TFT is not reported, you may be able to implement this gauge through the X-GAUGE programmable gauge system. Check online at www.ScanGauge.com/support for your specific vehicle. Operating Your ScanGaugeII 25 Trip Computers Trip Computer Overview The ScanGauge features 4 built-in trip computers. The trip computers automatically store a set of useful information about the trips you have taken in your vehicle and are updated in real time as you drive. Built-in Trip Computers Trip Computer Display Name Current Trip CURRENT Today’s Trips TODAY Available Information Trip MPG Trip Fuel Used Maximum Coolant Temperature Distance Maximum RPM Trip Elapsed Time Previous Trips PREVIOUS DAY Maximum Speed Average Speed Trip Fuel Cost Trip MPG Trip Fuel Used TANK Distance Trip Elapsed Time Average Speed Tank Trips* Trip Fuel Cost Fuel Remaining for the Current Tank TANK TO EMPTY Distance Remaining Before Tank Is Empty Time Remaining Before Tank Is Empty * For ScanGauge to maintain accurate tank information, you must first calibrate your ScanGauge using the procedure outlined in Calibrating Your ScanGauge (page 20) and follow the Fill-up Procedure outlined in the Filling Up Your Tank section on page 31, for each subsequent refueling. 26 — www.ScanGauge.com Accessing the Trip Computers From the Home Screen, press the lower left function button next to TRIP, then push the function button next to TRIPS to access the trip computers. Pushing the lower left function button allows you to cycle through the available trip computers. <SCAN <TRIP GAUGE> MORE> TRIP FUNCTIONS <TRIPS < 12.3 MPG <CURRENT PERF> > < RESET> 14.3 MPG <PREVIOUS DAY Current Trip < 15.1 MPG > Previous Day’s Trips < > 175.1 MILES <TANK <TODAY > * Tank Trips Today’s Trips Viewing Available Trip Data Pressing the upper right or left button will allow you to cycle through available information for the selected trip computer. Selecting the lower right button next to RESET, allows you to reset all trip data. Displays the data stored for the currently selected Trip Computer Push the upper left and right function buttons to cycle through the available Trip data Push the lower left function button to cycle through the available Trip computers < 0.5 HOURS <CURRENT > RESET> Typical Trip Computer Display Displays the currently selected Trip computer Operating Your ScanGaugeII 27 Time-based Trip Computers The Current Trip (CURRENT), Today’s Trip (TODAY) and Previous Day’s Trip (PREVIOUS DAY) computers all track similar information for different time periods. The ScanGauge automatically records trip data as you operate your vehicle. In addition, the information from the Current Trip is automatically transferred to the Today’s Trip each time you shut off your vehicle for more than 3 minutes. Information from the Today’s Trip is automatically transferred to the Previous Day’s Trip when the engine has been shut off for 8 to 10 hours. To view the trip data, push the upper left or right function buttons to cycle through the available data. The diagram below uses the Current Trip screens as an example. < 12.3 MPG <CURRENT < 125 WT MAX <CURRENT < < < 28 — www.ScanGauge.com > RESET> $ 9.90 COST <CURRENT > RESET> 65 MPH MAX <CURRENT > RESET> 2879 RPM MAX <CURRENT > RESET> > RESET> < 3.30 GALLONS <CURRENT < 40.6 MILES <CURRENT < < > RESET> 35 MPH AVG <CURRENT > RESET> 0.5 HOURS <CURRENT > RESET> > RESET> Resetting Current Trip Data The Current Trip data is automatically reset after about 3 minutes of the ScanGauge being asleep — generally after the vehicle has been shut off. When this happens, the data stored in the Current Trip will automatically be transferred to the Today’s Trip. < 12.3 MPG <CURRENT > RESET> Push the lower right button to rest all trip data for the CURRENT trip You can reset the trip data at any time for the Current Trip computers. To reset trip data, simply press the function button next to RESET as shown in the example above. Today’s Trip Data Notice that there is no RESET for TODAY. The Today Trip will automatically reset after the engine has been off for 8 to 10 hours (as when sitting overnight). The values for TODAY will be transferred to the Previous Day’s Trip and the values that were in Previous Day’s Trip are thrown out. < 65 MPH MAX <TODAY > * The asterisk (*) indicates the ScanGauge may have incomplete trip data The asterisk (*) in the lower right corner indicates that the ScanGauge was disconnected for at least part of the day and the data may not be complete. This will be transferred to the Previous Day’s Trip along with the data. If the vehicle is driven early in the morning and then not again until late that evening, the data will be transferred to the previous day. If the vehicle is driven until late at night and then used again very early in the morning, the data will stay in the Today’s Trip. The end of the Today’s Trip requires the vehicle be off, the ScanGauge connected, and the vehicle not driven for 8 to 10 hours. Fuel-based Trip Computers The Tank Trip (TANK) and To Empty (TANK TO EMPTY) trip computers can tell you much about the current tank of fuel. For instance, you can learn how much fuel you have used and how far you have traveled since your last fill-up, or how much fuel you have left and the approximate distance you can travel before needing to fill up. For ScanGauge to maintain accurate Tank Trip information, you must first calibrate your ScanGauge using the procedure outlined in Calibrating Your ScanGauge (page 20) and follow the Fill-up Procedure outlined in the Filling Up Your Tank section on page 31, for each subsequent refueling. Operating Your ScanGaugeII 29 Tank and Tank to Empty Trip Computers The Tank Trip shows different types of information in some cases from the other trips. The Tank Trip substitutes TANK TO EMPTY data in place of MAXIMUM data. For instance, the Tank Trip can show you MPG as well as the distance and the amount of time you have traveled on the current tank of fuel. In contrast, the TANK TO EMPTY trip data will show you the amount of remaining fuel in your tank and the approximate distance and time you can travel before needing to refuel. The Tank Trip information is reset each time you fill up your tank, and follow the Fill-up Procedure shown on page 33. Loop < 13.9 MPG > < 12.60 GALLONS > <TANK * <TANK * < > < > <TANK TO EMPTY * <TANK * < > 7.40 GALLONS 175.1 MILES 102.8 MILES > < <TANK TO EMTPY * <TANK * < > 1.8 HOURS 3.1 HOURS > < <TANK TO EMPTY * <TANK < > $ 3.80 COST <TANK * 56 MPH AVG * Loop The displays above tell you that if your mileage remains the same as it has since the last fill-up, you have approximately 7.4 gallons of fuel remaining, and that you will run out of fuel in 102.8 miles in about 1.8 hours. The estimate of distance and time to empty is based on the economy that has been obtained so far on the current tank of fuel. Right after refueling, these values will change fairly quickly. As more of the fuel has been burned from the tank, the readings will stabilize. It is possible to see the distance and time to empty increase as you drive. The distance can increase as you drive at a steady fuel-efficient speed. This causes the fuel economy for the tank to rise; and applying 30 — www.ScanGauge.com this higher fuel efficiency to the fuel remaining in the tank can actually result in more remaining distance. If you drive slower than the average speed of the tank so far, the time to empty can increase. To maintain accurate To Empty information, you must use the following FILLUP procedure shown under Filling Up Your Tank to indicate the vehicle tank has been refilled. It is also necessary to fill the tank to make the TO EMPTY information correct. Filling Up Your Tank To maintain accurate information in the Tank Trip and To Empty computers, you must tell your ScanGauge that you have filled the tank each time you fuel up your vehicle. To maintain accurate To Empty information, it is also important to fill that take to capacity each time you put fuel in the vehicle. Once you have completed your second fill-up (page 21), subsequent fill-ups may not require adjusting the gallons/liters before pressing DONE. You should refill the vehicle when there is above 50 miles/km remaining. Pushing below 50 could result in running out of fuel. When filling your tank, let the pump shut off automatically. Do not top off. To maintain accurate TO EMPTY information in the ScanGauge’s trip computers, you should always fill your tank to capacity. Home Screen The Fill-up Procedure To access the Fillup Screen, follow the diagram to the right. From the Home Screen, press the lower right function button next to MORE. Next, press the upper right function button next to FILLUP. If the tank is not full, the To Empty information will not be accurate and you must be sure not to make an adjustment before pressing DONE the next time you fill-up. The ScanGauge allows you to change the adjustment factor directly if less than 1 gallon/liter has been used since the previous fil-up sequence was done. It is not necessary to make an adjustment each time you refuel. You can press HOME>MORE>FILLUP>DONE when you refuel. This will restart the TANK TO EMPTY Trip computer without changing the adjustment factor. <SCAN <TRIP <DISPLAY <SETUP GAUGE> MORE> FILLUP> MORE> < 14.3 GALLONS > 0.0% DONE> < $3.00 > Fuel Cost SAVE> Once you have set the fuel cost, press SAVE Operating Your ScanGaugeII 31 There will be variations in the agreement of the pump fuel used and the ScanGauge indicated fuel use from tank to tank due to: • Different shutoff levels of the fuel pumps • Different tilt of the vehicle at the fuel pump due to ground slope or vehicle loading • Different temperature of the fuel (changes density – best to refill in the morning when the fuel is colder) • Variations in vehicle sensors due to temperature and time • Pump accuracy limits These are just some of the variables that limit absolute accuracy and show why you should never trust a low reading of DISTANCE in the Tank to Empty Trip to believe you will be able to make it to the next gas station. 32 — www.ScanGauge.com Scan Tool Scan Tool Overview The ScanGauge features a built-in Scan Tool that you can use to view and clear Diagnostic Trouble Codes (DTCs), view the parameters that were present when a Trouble Code was logged, and turn off the Check Engine light. Access the Scan Tool From the Home Screen, press the function button next to SCAN to access the built-in Scan Tool. When you press SCAN, the ScanGauge immediately checks your vehicle’s computer for any DTCs. Generally, a Trouble Code will cause your Check Engine light turn on. <SCAN <TRIP NO CODES FOUND READY MORE> No Codes Found If no codes where found and your Check Engine light is still on, your vehicle may be storing pending codes. See page 35 for more information about Pending Trouble Codes GAUGE> MORE> 2 STORED CODES <CODES FRZD> Trouble Codes Found If ScanGauge detects Trouble Codes, the top line will indicate the number of codes found. See page 34 for more information about what to do when Trouble Codes are found. Operating Your ScanGaugeII 33 What to Do if DTCs Are Found If you your vehicle’s Check Engine light is on, that’s a good indication that your vehicle may be storing Trouble Codes (DTCs). If ScanGauge indicated it has found stored DTCs, you can access the specific code numbers and related Parameter Identification Descriptors (PIDs), also known as Freeze Data, if data was captured when the trouble occurred. 2 STORED CODES <CODES FRZD> P0234 <PREVIOUS CLEAR> NEXT> Viewing DTCs To view the specific DTCs, press the function button next to CODES. If more then one code is stored, you can use the lower left and right function buttons to step through the stored codes. If there are any stored DTCs, ScanGauge will display the number of stored DTCs. Use the lower left function button next to CODES to see the DTCs. Use the lower right function button next to FRZD, to view PIDs. RPM = 1095 <PID0C=088F > Viewing PIDs To step through and view the available PID data, press the lower left and right function buttons. Gauge values will be shown in the top line for those PIDs that directly correspond to a gauge (see pages 24 and 25 for Gauge Abbreviations). The values in the second line are in hexadecimal just as they are reported by the vehicle computer. You can exit this mode using the HOME button. If No Codes Are Found If no codes are found, ScanGauge will display NO CODES FOUND on the first line. The left side of the second line will display either READY or NOT READY. NO CODES FOUND READY MORE> READY - Indicates all tests have been completed since the last reset. This is needed in some states to indicate a valid OBD test for emission testing. NOT READY - Indicates the vehicle hasn’t completed some test cycles. It could take up to several days after codes are cleared for the vehicle to be READY, and your vehicle may not pass some types of emissions testing. 34 — www.ScanGauge.com Pending Trouble Codes and Force Clear If no codes are found, you may still have Pending Trouble Codes. Pending Trouble Codes are DTCs that your vehicle’s computer has detected but may not yet have triggered a DTC. Pending DTCs can be viewed and cleared in much in the same way other DTCs can be. After scanning your vehicle and getting a NO CODES FOUND result, press the lower right function button next to MORE. This will scan your vehicle for Pending DTCs. NO CODES FOUND NOT READY MORE> NO PEND CODES FORCE CLEAR> Force Clear If no Pending DTCs are detected, ScanGauge provides a method to force clear any detected or undetected Trouble Codes. From the NO PEND CODES screen shown above, press the lower right function button next to FORCE CLEAR. ScanGauge will then attempt to force a clear of any pending or existing DTC and turn off the Check Engine light. 3 PENDING CODES <CODES FRZD> Pending Codes If Pending DTCs are detected, ScanGauge will display the number of pending codes. From the PENDING CODES screen shown above, you can press the lower left function button next to CODES to view the pending DTC. You may also press the lower right function button next to FRZD to view the available Freeze Data and view the conditions in the vehicle that were present when the Pending DTCs where stored. Decoding DTCs DTCs vary from vehicle to vehicle, and you will need to find the definitions for your vehicle. An excellent way to do this is to use a good search engine on the Internet. Use Trouble Codes as the search words. You can add your make of vehicle to narrow the search. Using the actual DTC in the search could bring up a lot of information on the problem if it is a common failure. A good Web site to try is: http://www.troublecodes.net. Another way to find the Trouble Code meaning and also information on what might be causing the Operating Your ScanGaugeII 35 problem is to do a search on the Trouble Code and the type of vehicle. For instance, searching for “P0401 Ford” will return not only the code definition but also information on the cause and cure. When you find a list of codes for your vehicle, it would be a good idea to print them out and keep them in the glove compartment for future reference. It is comforting when you are on a trip and the Check Engine light comes on to be able to read the code and determine if it is a critical problem or not. The shop manuals for your vehicle will also contain information for Trouble Codes. Clearing Trouble Codes While viewing the DTC codes, pressing the upper right function button next to CLEAR will result in a prompt from ScanGauge to verify that you want to clear the Trouble Code(s) and turn off the Check Engine light. If you want to continue and clear the Trouble Codes, press YES. If you decide you do not want to clear the Trouble Codes, press NO. When the YES button is pressed, ScanGauge will send out a signal to clear all of the Trouble Codes. While ScanGauge is waiting for a response from the vehicle, the screen will display the message WAITING. If the process is successful, the display will show CODES CLEARED. This should also turn off the Check Engine light on the dashboard and clear the Freeze Data. 2 STORED CODES <CODES FRZD> P0234 <PREVIOUS CLEAR> NEXT> Clear Codes??? <YES NO> WAITING If the display shows NO RESPONSE, the clear codes command was unsuccessful and your vehicle is not responding to the clear command. Codes Cleared 36 — www.ScanGauge.com NO RESPONSE Advanced Features The ScanGaugeII includes a number of advanced features and functions, such as the exclusive X-GAUGE™ programmable gauge system, the built-in vehicle Performance Monitor™ and the ability to send your vehicle’s ECU Custom Commands. TM TM TM Program Custom Gauges with X-GAUGE™ X-GAUGE Overview 38 Add or Edit an X-GAUGE 39 Display a Trip Value as an X-GAUGE 42 Using an X-GAUGE 43 Performance Monitor Performance Monitor Overview 44 Recording a Performance Run 45 Accessing Performance Monitor Data 46 Reading Performance Monitor Data 47 Set a Gauge for Performance Monitoring 48 Save a Performance Run 49 Helpful Tips 49 Custom Commands Custom Commands Overview 50 Enter and Save a Command 51 Send a Command and Get a Response 51 Advanced Features 37 X-GAUGE™ Overview TM While all OBDII compliant vehicles supply a “standard” set of data that ScanGauge can read, some makes and models of vehicles can supply additional information beyond the standard set of data. Your ScanGauge features the exclusive X-GAUGE™ Programmable Gauge System that provides you a method to tap into this additional information. The X-GAUGE feature allows you to extend the capabilities of your ScanGauge to include things like: vehicle specific gauges, trip data as gauges, and special function gauges. Programing a new X-GAUGE and saving it to your ScanGauge is simple and easy. Each X-GAUGE consists of specific alpha-numeric strings, or “codes,” you enter into the ScanGauge via the front panel push buttons. Your ScanGauge provides enough internal memory to save up to 25 X-GAUGES. An extensive library of X-GAUGE codes for many different vehicles can be found on our Web site at www.scangauge.com/support <SCAN <TRIP GAUGE> MORE> Accessing X-GAUGE Features From the Home Screen, press the lower right function button twice, next to MORE. Next, use the upper left and right function buttons to cycle through the available options until the screen titled X-GAUGE appears. <DISPLAY <SETUP < VPW FILLUP> MORE> MODE > CHANGE> Finally, press the lower right function button next to EDIT to enter X-GAUGE. < XGAUGE <XGAUGE <EDIT 38 — www.ScanGauge.com > EDIT> 0> EXIT> The X-GAUGE Home Screen From the X-GAUGE Screen, pressing the upper left and upper right buttons allows you to cycle through the 25 available memory slots (0-24). Each memory slot can store an individual X-GAUGE. If the memory slot is in use, the 3-letter name for the gauge will be shown in the top line next to the memory number. If no name is shown, this memory slot is not being used. Currently selected X-GAUGE memory slot If a slot is in use, the currently selected X-GAUGE name will be displayed here Push the upper left or right function buttons to cycle through the available memory slots <XGAUGE <EDIT Push the lower left function button to edit the currently selected memory slot AVG 21> EXIT> X-GAUGE Home Screen Add or Edit an X-GAUGE To add a custom X-GAUGE to your ScanGauge, you will need to program the gauge parameters into the ScanGauge using the X-GAUGE Program Parameters Screens. In order to read the data from the vehicle and set up a functional X-GAUGE, you need to have the following information: Command to send How to identify a response to the command Where to find the data in the response How to scale, offset and display the data. • • • • The X-GAUGE Program Parameter Screen An X-GAUGE is entered into the ScanGauge through a series of X-GAUGE Program Parameters. Each X-GAUGE consists of 4 program parameter screens — TXD, RXF, RXD and MTH — as well as one gauge name screen. Press the upper right function button to move the cursor forward and move the next character Current cursor position Push the upper left function button to increment the character at the current cursor position up Push the lower left function button to increment the character at the current cursor position down +686AF10100_ TXD » OK> Displays the current X-GAUGE Program Parameter Press the lower right function button to move to the next X-GAUGE Program Parameter Advanced Features 39 Programming Your Own X-GAUGE Step 1 - Select an Empty Memory Slot Start by selecting an empty memory slot by using the upper left and right buttons. Next, press the EDIT button. Step 2 - Enter the TXD Data The TXD on the lower line means that the value being entered is the command that will be transmitted to the vehicle’s computer. IMPORTANT: Entries must be an even number of characters. If an odd number of characters is entered, a 0 will be appended to the string to make it even. A nonspace entry must be made in the first character location, or the X-GAUGE will not be an active gauge. If the TXD value is blank, no name will be shown; and this X-GAUGE memory will not appear as a selectable gauge. Step 3 - Enter the RXF Data The RXF Screen is the entry for the receive filter. This value tells the ScanGauge what to look for in a response from the vehicle’s computer. Also, some of the entries tell the ScanGauge how to display the data. Choices are integer, tenths, hundreds, hexadecimal or on/off. There are also some fields that can turn any trip value into a gauge. When you’re done, press the OK button to proceed to the next step. Step 4 - Enter the RXD Data The RXD Screen is the entry that tells the ScanGauge where the data and its size are in the response. Entry in this screen is done the same as the other X-GAUGE entry screens. When you’re done, press the OK button to proceed to the next step. 40 — www.ScanGauge.com Step 1 <XGAUGE <EDIT 0> EXIT> Step 2 +_ - » OK> TXD Step 2 Continued +686AF10100_ TXD » OK> Step 3 +000000000000 » _ RXF OK> Step 4 +0000 _ - RXD » OK> Step 5 +000000000000 » _ MTH OK> Step 6 +AAA _ - » NAME OK> Step 7 <XGAUGE <CANCEL AAA 0> SAVE> » Step 5 - Enter the MTH Data The MTH (math) screen tells the ScanGauge the math needed to scale and/or offset the value received for the X-GAUGE entry screens. When you’re done, press the OK button to proceed to the next step. Step 6 - Give Your Gauge a Name The Name Screen allows you to input a 3-letter designator for the name of the gauge you are making. This screen allows a complete ASCII set of characters to be used. This includes punctuation and symbols. You can give the gauge any 3-character name. Please note, you can give your new gauge a name that matches those that are already defined. This should be avoided as it can cause confusion. When you’re done, press the OK button to proceed to the next step. Step 7 - Saving Your X-GAUGE To save your new X-GAUGE programming, press the lower right function button next to SAVE. If you wish to discard the changes you have made, press CANCEL. This will cause all the modifications to the X-GAUGE memory slot to be canceled and not saved. <XGAUGE <EDIT AAA 0> EXIT> Pressing SAVE will return you to the X-GAUGE Home Screen. The new X-GAUGE name will also appear in the top line, next to the memory slot number. Copying an X-GAUGE To a Different Memory Slot If you want to program a new X-GAUGE that is very similar to one you have already entered, you can copy the program perameter data in one X-GAUGE memory slot to another. Step 1 - Select an X-GAUGE to Copy Start by selecting the X-GAUGE you would like to copy. Use the upper left and right function buttons to cycle through the X-GAUGE memory slots until you locate the X-GAUGE you want to copy. Next press the lower left function button next to EDIT. Steps 2-6 - Edit The Program Parameters Step through the settings and edit the selected X-GAUGE’s program parameters as needed for the new X-GAUGE. Step 7 - Change Memory Slot and Save Before pressing SAVE, use the upper left and right function buttons to select a new memory slot. If an asterisk (*) is present in the top line next to the new X-GAUGE name, then there is already an Step 1 (select an X-GAUGE) <XGAUGE <EDIT AAA 0> EXIT> <XGAUGE Follow Steps 2 thru 6 of 1> Programing Your Own X-GAUGE <EDIT EXIT> Step 7 <XGAUGE <CANCEL * ABC 0> SAVE> Step 7 (continued ) <XGAUGE <CANCEL ABC 1> SAVE> Saving an X-GAUGE in a particular memory slot will overwrite any X-GAUGE data that may already be saved in that memory slot. Advanced Features 41 X-GAUGE saved in that memory slot. Saving the new X-GAUGE in that particular slot will overwrite any X-GAUGE data already present in that memory slot. Once you have the desired memory slot selected, press lower right function button next to SAVE. All the data will be written to that X-GAUGE memory slot, leaving the previously selected memory slot unchanged. Disabling an X-GAUGE To disable an X-GAUGE already in memory, start as if you were going to edit the gauge. In the TXD Screen, change the first character to a space. Continue to step through the editing fields by pressing the lower right function button next to OK and press SAVE to exit the screen. This will actually delete the data to transmit, which tells the ScanGauge not to use this X-GAUGE. The name will not be displayed. If you put transmit data back into this gauge, it will be reactivated. Displaying a Trip Value as an X-GAUGE You can set any of the built-in trip values and have them displayed as a gauge. This allows you to monitor trip functions along with other gauge functions. In the example to the right, a custom X-GAUGE that displays the Time Driven Today is set up. Step 1 <XGAUGE <EDIT Step 2 Step 1 To get started, choose an empty memory slot from the X-GAUGE Screen. Then press the lower left function buttons next to EDIT. +51_ - Step 2 In the TXD Screen, the first character determines which trip function will be displayed. Choose a number from the Available Trip Parameters chart on the next page. Step 3 The second character determines which trip to use. Choose a number from the Trip Designations chart on the next page. Step 4 - 5 When you’re done, press the lower right function button next to OK to move to the next screen. TXD » OK> +800000000000 » _ RXF OK> Make +0000 _ no changes to the RXD and» parametersOK> - MTH program RXD Step 6 Step 3 For RXF, make the first character an 8 as shown to the right. +TDT - An 8 as the first character is a special condition that tells the ScanGauge that this is to be a trip gauge. All values after the 8 are ignored. When you’re done, press the lower right function button next to OK to move to the next screen. Step 7 42 — www.ScanGauge.com 2> EXIT> <XGAUGE <CANCEL » NAME OK> TDT 2> SAVE> Steps 4 and 5 Do not make any changes to the RXD and MTH screens. Simply press the lower right function button next to OK until you reach the name screen. Available Trip Parameters Parameter Trip Name Step 6 Enter a name for your new X-GAUGE. For this example, we used TDT for Time Driven Today. When you’re done, press the lower right function button next to OK, to move to the next screen. 0 Average Fuel Economy 1 Fuel used 2 Max Coolant Temperature or Fuel Remaining for TANK trip 3 Distance 4 Max RPM or Distance to Empty for TANK trip Trip Designations 5 Time Designation Trip Name 0 Current Trip 1 Today’s Trip Step 7 To complete this X-GAUGE, press lower right function button next to SAVE. Once saved, the new X-GAUGE will be available on the GAUGE screen along with other gauges (see page 23). 6 Max Speed or Time to Empty for TANK trip 7 Average Speed 2 Previous Day’s Trip 8 Cost 3 Tank Trip Using an X-GAUGE After an X-GAUGE has been created, it can be selected like any other gauge. In the Gauge screen (see page 23), press the function button next to the gauge position you want to use for the X-GAUGE. Keep pressing as needed until the X-GAUGE name appears. For instance, if the following screen were visible, pressing the button next to RPM a number of times would eventually reach TDT. Example Gauge Screen 1937RPM 16.2MPG 55MPH 3.40GPH Push the function buttons to cycle through the available Digital Gauges. 1.4TDT 16.2MPG 55MPH 3.40GPH Advanced Features 43 Performance Monitor Overview The Performance Monitor™ provides the ability to track the performance of your vehicle over short periods of time, distance and acceleration. You can also designate a specific digital gauge to track, as well as store and recall the recorded data. You can think of the Performance Monitor as a performance-based Trip computer with a specialized purpose. TM Accessing the Performance Monitor Features From the Home Screen, press the lower left function button next to TRIP. Next, press the lower right function button next to PERF. Follow the diagram shown below. <SCAN <TRIP GAUGE> MORE> Performance Run Data The Performance Monitor records key data parameters during the course of the Performance Run. These include the elapsed time, speed, distance traveled and a user-defined digital gauge. See information below to select a builtin digital gauge for monitoring. The chart below outlines the data parameters the Performance Monitor records and a brief description of this parameters. TRIP FUNCTIONS <TRIPS <DATA <MEMORY PERF> MONITOR> ARM> Available Performance Data Parameters Parameter Description Time The amount of elapsed time at each data point from the beginning of the Performance Run to the end of the run Speed The speed of the vehicle at each data point Distance The total distance traveled at data point Monitored Gauge Use the Monitor Function to select a built-in digital gauge to monitor. Data will be recorded for the selected gauge. 44 — www.ScanGauge.com Recording a Performance Run To record a Performance Run you must first arm your ScanGauge. Arming the ScanGauge is easy—simply press the lower right function button next to ARM. Arming the ScanGauge ScanGauge will enter the Armed state and begin monitoring your speed. The Performance Monitor uses a MPH trigger to determine when to begin recording. The ScanGauge will remain in the Armed state until a change in your speed is detected. Once a change is detected, the Performance Monitor is “triggered,” and recording automatically begins. The Recording Screen While recording, ScanGauge will display the Recording Screen. This screen shows your vehicle’s current speed and the elapsed time of the run. It will continue to record data for a period of 24 seconds or until ScanGauge detects a speed of 0 MPH. You can also manually stop the record process anytime by pressing the upper right function button next to STOP. The Postrun Screen Once the Performance Run is complete and recording has stopped, ScanGauge will then display the Postrun Screen. This screen allows you to immediately view or save the recorded data, or rearm for a second run. Performance Monitor Home Screen <DATA MONITOR> <MEMORY ARM> Armed Speed= STOP> READY MPH Trigger Recording Screen Speed= 83 Time = 8.3 Run Postrun Screen Up to 24 Seconds <VIEW DATA <BACK STOP> SAVE> ARM> Pressing ARM discards any unsaved data from a previous run. IMPORTANT: OBSERVE ALL SPEED LIMITS AND DRIVE SAFELY WHILE USING PERFORMANCE MONITOR™. Advanced Features 45 Accessing the Performance Monitor™ Data There are multiple ways to access the data screens. You can view the data immediately after a Performance Run from the Postrun screen. You can also access the most recent run currently in temporary memory from the Performance Monitor Home Screen. In addition, you can recall and load a saved Performance Run from the Memory Screen. Access Data Immediately After a Performance Run Once a Performance Run is complete, the ScanGauge will display the Postrun Screen. To view the data immediately after a Performance Run, push the upper left function button next to VIEW DATA. The Performance Run data will remain in temporary memory unto you save the date or rearm the ScanGauge. Postrun Screen <VIEW DATA <BACK SAVE> ARM> Push to view Recorded Data Access Data From the Performance Monitor Home Screen ScanGauge will store the most recent Performance Run in temporary memory. To access the most recently recorded data from the Performance Monitor Home Screen, press the upper left function button next to DATA. Performance Monitor Home Screen <DATA <MEMORY MONITOR> ARM> Push to view Recorded Data Recall and Load a Saved Performance Run ScanGauge can store up to 8 Performance Runs. You can access a saved Performance Run through the Memory Screen. From the Performance Monitor Home Screen, press the lower left function button next to MEMORY. Next, use the upper left and right function buttons to select a memory. An asterisk (*) next to the memory slot number indicates that the selected memory slot contains saved data. Finally, push the lower left function button next to RECALL and load the saved Performance Run data. 46 — www.ScanGauge.com Performance Monitor Home Screen <DATA <MEMORY MONITOR> ARM> <MEMORY * 0 > <RECALL STORE> Push to view Saved Data An asterisk (*) next to the memory slot number indicates that the selected memory slot contains saved data. Reading Performance Monitor™ Data The data the Performance Monitor records can be read through the DATA screen. The data screen displays the speed, distance and elapsed time for each data point. A data point is generated each time the Performance Monitor records data. <DATA While viewing the Data screen, you can use the upper left and right function buttons to step through the data points. MONITOR> <MEMORY ARM> Displays the MPH/KPH recorded for the current data point Displays the distance traveled for the current data point Example Data Screen Push the upper left and right function buttons to step through the data <712ft Push to return to the previous screen <BACK 84MPH> 8.4Sec T> Displays the elapsed time recorded for the current data point Indicates the currently selected step-through parameter (see chart below) Push the lower right function button to toggle the step-through parameter (see chart below) Stepping Through Recorded Data The lower right function button toggles the stepthrough mode, allowing you to step through the data points using the different criteria. The currently selected step-through mode is shown next to the lower right function button. The information layout on the DATA screen maintains a consistent layout as you switch between data stepthru modes. For instance, Distance (ft) is shown in the upper left of the screen, while speed (MPH/KPH) is shown in the upper right of the screen, and elapsed time (Sec) is shown near the bottom middle portion of the screen. See the chart Step-Through Parameters and Recording Rates on the following page for more information about each Data parameter and stepthrough intervals. Step-thru by Time <712ft <712ft 84MPH> 84MPH> 8.4Sec T> 8.4Sec T> <BACK <BACK Step-thru by Speed <1320ft <1320ft <BACK <BACK 105MPH> 105MPH> 13.2Sec S> 13.2Sec S> Step-thru by Distance <660ft <660ft <BACK <BACK 82MPH> 82MPH> 7.9Sec 7.9Sec D> D> Monitored Gauge <4580RPM <4580RPM <BACK <BACK 105MPH> 105MPH> 13.4Sec 13.4Sec M> M> Advanced Features 47 Step-through Parameters and Recording Rates Parameters Display Step Thru Intervals Time T Data is recorded and can be viewed incrementally every: - 0.2 seconds with MONITOR Turned OFF - 0.4 seconds with MONITOR turned ON Speed S Data can be viewed incrementally every 5 MPH/KPH Distance D Monitored Gauge M Data can be viewed incrementally every 100ft with special data points at: 60ft, 330ft (1/16 mile), 660ft(1/8 mile), 1320ft (1/4 mile), 2640ft (1/2 mile) and 5280ft(1 mile) Data is recorded and can be viewed incrementally every 0.4 seconds Only Available if a monitored gauge was set for the Performance Run The rate at which data is recorded may vary for each data parameter. Factors that can affect the recording rate include the particular protocol your vehicle uses (see page 57), whether or not you have set the Performance Monitor to monitor a built-in gauge (see below), and even the vehicle itself. Set a Gauge for Performance Monitoring In addition to the three key performance data parameters; distance, speed and time, the Performance Monitor also allows you to set an additional data parameter for recording. The MONITOR function allows you to select and “turn on” any one of the built-in digital gauges (see page 24). To access the MONITOR function and set a digital gauge to be monitored, start by pressing the upper right function button next to MONITOR on the Performance Monitor Home Screen. Next, use the upper left function button to cycle through the available gauges. Once you have the gauge you want to monitor selected, press the upper right function button to toggle MONITOR to ON. When you’re ready, you can arm ScanGauge for a Performance Run by pressing the lower right function button next to ARM. With a digital gauge selected, and the Monitor set to ON, the Performance Monitor will now record data for the selected gauge. Performance Monitor Home Screen <DATA Displays the currently selected gauge Push to cycle through the available gauges Push to return the previous screen 48 — www.ScanGauge.com MONITOR> <MEMORY ARM> Push to toggle MONITOR ON and OFF RPM MONITOR ON> <BACK ARM> Push to arm ScanGauge for a Performance Run Save A Performance Run You can save a Performance Run for later review. ScanGauge provides storage slots for up to 8 Performance Runs in the Memory Screen. You can save a Performance Run anytime after it has been recorded - the most recent run will remain in temporary memory until you either rearm the Performance Monitor or until ScanGauge is turned off or unplugged. The Memory screen is accessible from a few different locations including the Performance Monitor Home Screen, and the Postrun Screen as shown in the diagram below. Performance Monitor Home Screen <DATA MONITOR> <MEMORY ARM> Postrun Screen <VIEW DATA <BACK <MEMORY * 0 > <RECALL STORE> SAVE> ARM> An asterisk (*) next to the memory slot number indicates that the selected memory slot contains saved data. Helpful Tips The Performance Monitor can provide a wealth of information about your vehicle’s performance. Here are a few quick tips on how to use the data after a Performance Run to help get the most out the Performance Monitor. For more tips, visit us online at: www.ScanGauge.com/quick-tips. Get Your 1/4-mile time On the Data Screen, set the step-through parameter to Distance (D) and step through the data until distance shows 1320ft. Get Your 0-60 MPH time On the Data Screen, set the step-through parameter to Speed (S) and step thru through data until speed (MPH) shows 60MPH. The time displayed on the bottom line is your 0-60 time. Get Braking Performance — 60-0 MPH and Braking Distance On a closed course, start by bringing your vehicle up to speed, just below 60 MPH, and hold your speed while your passenger arms the Performance Monitor. Then, bring your vehicle’s speed up to 60 MPH and then begin braking. Once your speed reaches 0, the Performance Monitor will automatically stop recording data. Finally, set the step-through parameter to Speed (S) and step through the data until speed shows 0 MPH. Read the distance (ft) parameter for breaking distance and the time (Sec) parameter for breaking time. Advanced Features 49 Custom Commands Function Custom Commands Overview The Custom Commands function allows you to create and save any arbitrary commands and then send those commands to your vehicles ECU for a response. This advanced function can be especially useful when troubleshooting communication issues between your ScanGauge and your vehicle’s ECU as well as for those individuals who are familiar with the OBDII protocols. Accessing the Commands Feature From the Home Screen, press the lower right function button twice, next to MORE. Next, use the upper left and right function buttons to cycle through the available options until the screen titled COMMANDS appears. Finally, press the lower right function button next to EDIT to enter Commands Menu. <SCAN <TRIP GAUGE> MORE> <DISPLAY <SETUP < VPW FILLUP> MORE> MODE > CHANGE> < COMMANDS > EDIT> < MEMORY *0 > <EDIT SEND> 50 — www.ScanGauge.com The Commands Home Screen From the Commands Home Screen, pushing the upper left and upper right buttons allows you to cycle through available memory slots. Each memory slot can store an individual command. Displays the currently selected memory slot Push the upper left or right function buttons to cycle through the available memory slots < MEMORY *0 > <EDIT SEND> Push the lower left function button to edit the currently selected memory slot Commands Home Screen Push to send the command saved at the currently selected memory slot Enter and Save a Command To enter a command into your ScanGauge, you will need to enter a hexadecimal string. The command can be made up of numbers (0 to 9), characters (A to F) and spaces. ScanGauge will allow you to enter the maximum number of characters the currently selected protocol or MODE allows for (see page 57). < MEMORY *0 > <EDIT SEND> +_ - » OK> +686AF10105_ - » OK> Current cursor position Push the upper left function button to increment the character at the current cursor position up Push the lower left function button to increment the character at the current cursor position down Press the lower right function button to save the command Send Command and Get a Response Pressing SEND causes the command to be sent to the vehicles ECU. If there is a response to the message, it will be shown. < MEMORY *0 > <EDIT SEND> The first response returned after the command is sent is displayed. If there is a lot of traffic on the bus, this may not be the response to the command you sent. It may be necessary to resend the command and check for the correct response. 486B10410544F7 OK> Pressing the lower right function button next to OK will return you to the Command Home Screen. Advanced Features 51 Troubleshooting This section provides basic troubleshooting information. For more comprehensive information, please visit us online at: www.ScanGauge.com/support. Basic Troubleshooting 53 View Firmware Version 55 Reset Your ScanGauge 56 Read or Set the Operating Mode 57 52 — www.ScanGauge.com Basic Troubleshooting Where to Get Support Below is a list of the more common troubleshooting tips. For a more comprehensive list of troubleshooting tips, tricks and frequently asked questions, please visit us online. Online:www.ScanGauge.com/support www.facebook.com/ScanGauge Toll Free: 1-888-433-5664 E-mail: [email protected] Problem Possible Cause Solutions Nothing displayed and no backlight Vehicle has a blown fuse Replace blown vehicle fuse. The OBDII connector is usually powered off the cigarette lighter/accessory fuse. Check this one first. Never stops saying “Connecting...” Vehicle ECU not on Turn key to RUN or start engine ECU not responding properly Use MORE>MORE>MODE and try Forcing the following modes: FORD Products: PWM or CANSF GM Products: VPW , ISO or CANSF Chrysler Products: ISO, VPW or CANSF Volvo Products: ISO, CANSF or CANLF Others: ISO, KWPS, KWPF, CANSF, CANLF, CANSS or CANLS Vehicle is not OBDII, OBD2 None — ScanGauge requires vehicle to or EOBD compatible be OBDII, OBD2 or EOBD compatible. Connects and then goes to sleep after 10 to 15 seconds Engine is not running Start engine. ECU requires only supported PIDs (common on 1995-1999 Subaru) Set the PIDs method to SUPPORTED in the Advanced Setup Options (see page 18). Troubleshooting 53 Problem Possible Cause Solutions Unable to clear trouble codes Vehicle is not responding to the Clear Codes command Sometimes multiple attempts are needed to clear the codes. You may also try clearing the codes with the vehicle not running, and the key in the on position. Some vehicles don’t respond properly to the Clear Codes command and the codes cannot be cleared by the ScanGauge. Shuts off when engine automatically turns off in a Hybrid vehicle Fuel type not set to HYBRID Set the fuel type (TYPE) parameter to HYBRID in the Basic Setup Parameters (see page 12), ScanGauge will automatically set the Sleep Event parameter to NO COMM. Poor MPG and Trip Fuel use accuracy Some sensor initial accuracy not good (especially Diesel) Use FILLUP procedure to adjust for sensor errors. (see page 31). When I scan the vehicle, it displays NOT READY The vehicle has not completed its readiness Tests since the last time it was cleared or the battery was disconnected. It will continue to say “NOT READY” until all on board diagnostic tests have been completed. This does not mean that it is not ready to be scanned. To get to this screen the vehicle computer reported that no Trouble Codes exist. Some states require that some or all onboard tests be completed and no Trouble Codes be present to pass emissions testing. When the ScanGauge reports No Codes Found and READY, the vehicle is ready to pass emissions. Some states allow some tests to not be completed and can pass the vehicle even when the ScanGauge reports NOT READY. Trip Fuel use is very inaccurate after using fill-up adjustment Error in adjustment procedure Recalibrate your ScanGauge. See CalibratingYour ScanGauge on pages 20 and 21 54 — www.ScanGauge.com Problem Possible Cause Solutions Some gauges are blank Some sensors are not used in the vehicle or data is not reported by ECU About 10% of vehicles show FPR and 50% show MAP. 1995-1999 Subarus don’t show intake air temperature. Some Ford diesels don’t show coolant temperature. For a compressive compatibility list, please visit: www.ScanGauge.com/support View Firmware Version of Your ScanGauge From the Home Screen, push the lower right function button twice next to MORE. Next, use the upper left and right function buttons to cycle through the available options until you reach the screen titled Version. <SCAN <TRIP GAUGE> MORE> <DISPLAY <SETUP < Version #.## > by Linear-Logic FILLUP> MORE> < VPW MODE > CHANGE> Troubleshooting 55 Reset Your ScanGauge You can reset your ScanGauge to factory defaults and clear all custom settings and saved data. To Reset Your ScanGauge From the Home Screen, push the lower right function button twice next to MORE. Next, use the upper left and right function buttons to cycle through the available options until you reach the screen titled; Use Defaults??. To begin the process, push the lower left function button next to YES. The next screen will ask you to confirm the reset. To complete the process, push the lower right function button next to YES. <SCAN <TRIP GAUGE> MORE> <DISPLAY <SETUP < VPW FILLUP> MORE> MODE > CHANGE> < Use Defaults?? > <YES Setting your ScanGauge to factory defaults will clear all units, engine displacement, engine type, tank size, gauge settings, trip and screen settings. CONFIRM RESET? <CANCEL YES> 56 — www.ScanGauge.com Read or Set the Operating Mode ScanGauge allows you to view the operating mode your ScanGauge is using to communicate with your vehicle’s ECU. You may also manually set the mode. <SCAN <TRIP From the Home Screen, push the lower right function button twice next to MORE. Next, use the upper left and right function buttons to cycle through the available options until you reach the screen titled MODE. The current mode will be displayed in the lower left corner of the screen. To manually set ScanGauge to use a particular mode, push the function button next to CHANGE, to enter the MODE screen. Next, use the upper left and right function buttons to cycle through and select a particular mode. Finally, press the lower right function button next to FORCE to set ScanGauge to use the selected mode when communicating with your vehicle’s ECU. The mode should be set this way only if it cannot be determined automatically. GAUGE> MORE> <DISPLAY <SETUP < VPW < <BACK FILLUP> MORE> MODE > CHANGE> VPW > FORCE> Troubleshooting 57 Notes: 58 — www.ScanGauge.com Troubleshooting 59 Limited Warranty Linear Logic will repair this product with new or rebuilt parts, free of charge, for a period of 3 years from the date of original purchase in the event of a defect in materials or workmanship. Warranty Service can be obtained by sending the product to: Linear Logic LLC ATTN: Warranty Service 2222 S Dobson Rd Suite 800 Mesa, AZ 85202 Include your name, address, telephone number and/or e-mail address along with a copy of the Receipt or Packing List. Also include information about the problem, including the type of vehicle you are using it on and a description of the problem. An e-mail to [email protected] may be able to assist in solving a problem and will not diminish your rights to the full warranty. Limits and Exclusions: There are no express warranties except as listed above. Linear Logic SHALL NOT BE LIABLE FOR INCIDENTAL OR CONSEQUENTIAL DAMAGES RESULTING FROM THE USE OF THIS PRODUCT OR ARISING OUT OF ANY BREACH OF THIS WARRANTY. ALL EXPRESS AND IMPLIED WARRANTIES, INCLUDING THE WARRANTIES OF MERCHANTABILITY AND FITNESS FOR A PARTICULAR PURPOSE, ARE LIMITED TO THE APPLICABLE WARRANTY PERIOD. If a problem with this product develops after the warranty period, you may contact our service department via the mail address or e-mail address listed above for a cost estimate on repairs to the unit. If the problem is not handled to your satisfaction, contact our customer care department at [email protected]. www.ScanGauge.com Version 6.0 SGII-UM-601