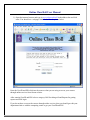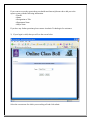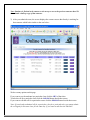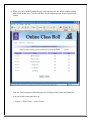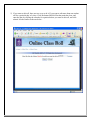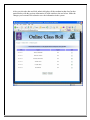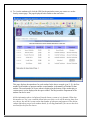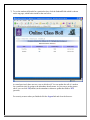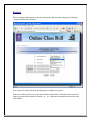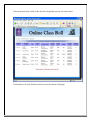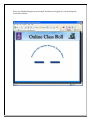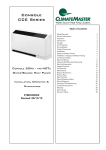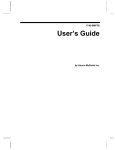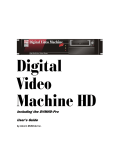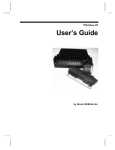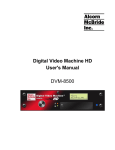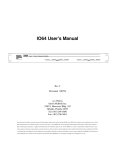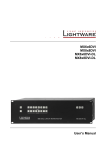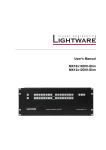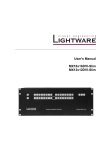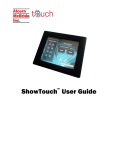Download Online Class Roll User Manual - Class Roll
Transcript
Online Class Roll User Manual 1) Open the internet browser and type in www.alcorn.edu/roll in the address bar and click enter. You should see a webpage which looks like the picture below. Enter the UserID and PIN which are the same as what you are using to access your courses through online services from Alcorn website. After entering UserID and PIN select a category: Roll for taking roll and Reports for getting reports and click login. If you do not have access to the courses through online services, then you should get with your department chair or with the computing center to get your UserID and PIN. If you want to access the reports then you should email [email protected] to add you to the reports system with the following information. oUserID oName oDesignation or Title oDepartment Name oMajor Name If you have any further questions please contact Academic Technologies for assistance. 2) If your login is valid, then you will see the screen below Select the current term for which you are taking roll and click submit. Note: Database is flushed each semester so do not try to access the previous semester data. We do maintain a backup copy of that semester. 3) After you submit the term, the screen displays the current courses that faculty is teaching for that semester which looks similar to the one below: We have many options on this page. If you want to see the students in a particular class click the CRN of that class. To take the roll for a particular class click the Call Roll button beside that course If you want to edit the roll for a particular course click the Edit Roll button beside that course Note: If you already submitted roll for a particular class for a particular day you cannot submit the roll again for the same class for the same day. If you want to edit then use Edit Roll. 4) When you click Call Roll button the page looks similar to the one below with the student name listed in that class. Click the checkbox for the students present in the class and click submit. You can always navigate to different pages by clicking the links on the navigation bar. You can see this in the page above as >>Logout >>Select Term >>Select Course 5) If you want to edit roll, there are two ways to do it. If you want to edit more than one student roll for a particular day of a class. Click the button Edit Roll for that particular class, and enter the date by clicking the calendar for a particular date you want to edit roll, and click submit. It looks similar to the one below: After you select the date and click submit it displays all the students in that class for that particular day with the previous information. It looks similar to the one below. Make the changes you want and click submit to save the information in the system. 6) To view the students roll, click the CRN for the particular course you want to see on the faculty courses page. The page displayed looks similar to the one below: This page displays the attendance for each student. In the above example (you [1-1]), the first number is the number of presents and the second number is the number of absents for that student. The total number of classes taken is displayed at the bottom. If the student plays a certain sport it is also displayed in the sport column. The Major and the Department of the student can also be seen. All the information above is displayed from the banner system so it is dynamic. What does this mean to us? Let’s say a student joined after two classes so he will be missing those first two classes, but still this system counts that number of absentees and appears in the absent column. But when you go to the student details, by clicking StudentID, you can see that he is not listed for the first two classes. 7) To see the student roll details for a particular class, click the StudentID link which is shown on the top page, which looks similar to the one below: As stated previously there are two ways to edit the roll. You can update the roll of a student for a particular class by going to the attendance details menu. As you can see on the picture above you can click NO (absent) in the attendance column to update that field to YES (present). For security reasons when you finished click the Logout link and close the browser. Reports: When you login to the reports section by selecting the Reports in the category list, the page you get looks like the one below: You can get the reports based on the Department or Major or by Sport. Select one of them and if you want a report based on the number of absentees then select the button you need in the absentees column = or < or > and enter the number in the text box and click submit. Generated report looks similar to the one below depending on your selection criteria. Total number of records found can also be seen at the bottom of the page. When you finished using the system Logoff, and when you logged off, you should get the screen shown below: