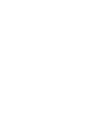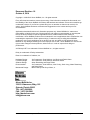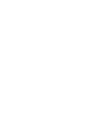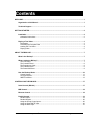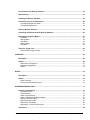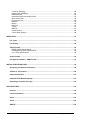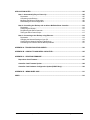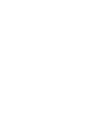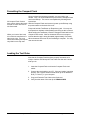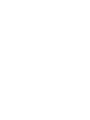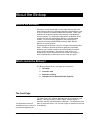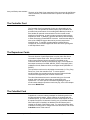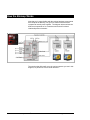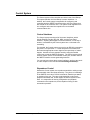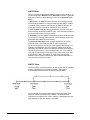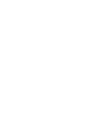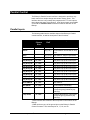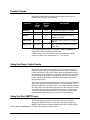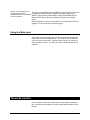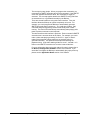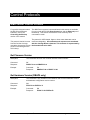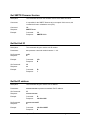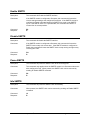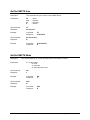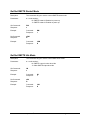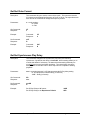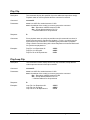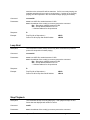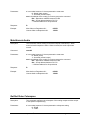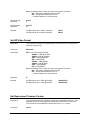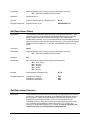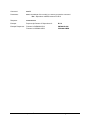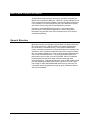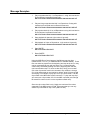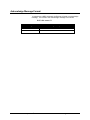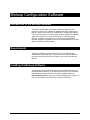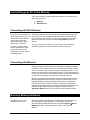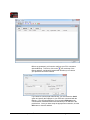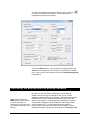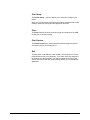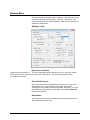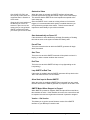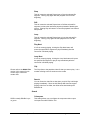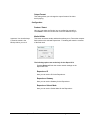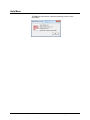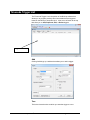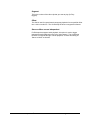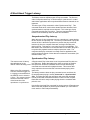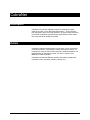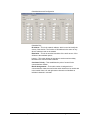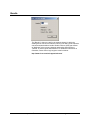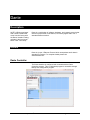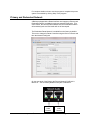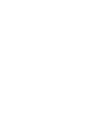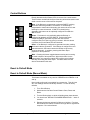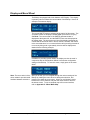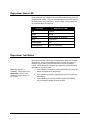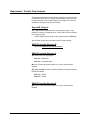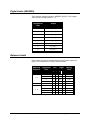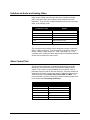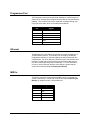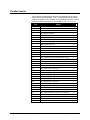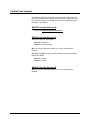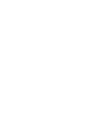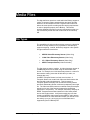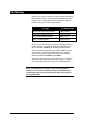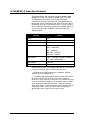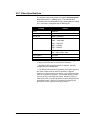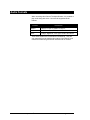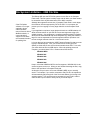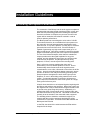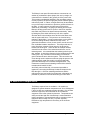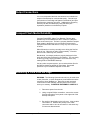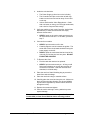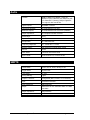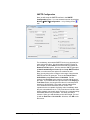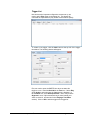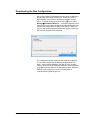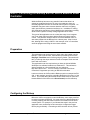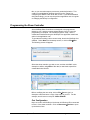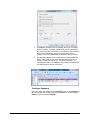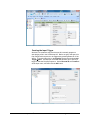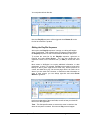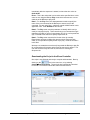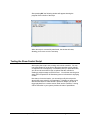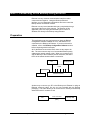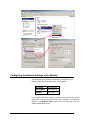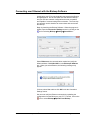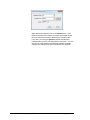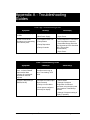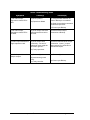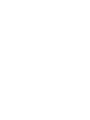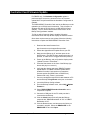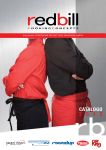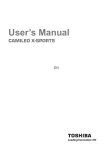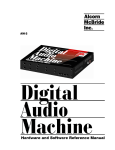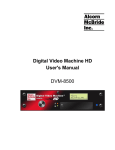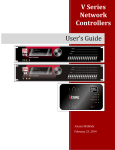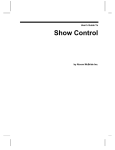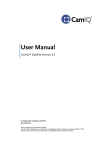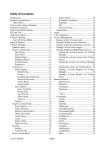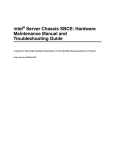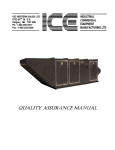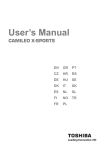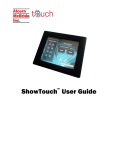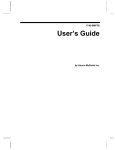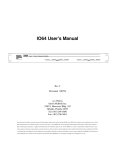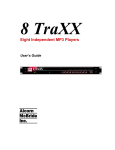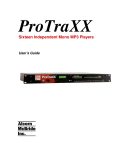Download User`s Manual - Alcorn McBride, Inc.
Transcript
A/V Binloop HD User’s Manual Document Revision 1.8 October 8, 2014 Copyright 1996-2013 Alcorn McBride, Inc. All rights reserved. Every effort has been made to assure the accuracy of the information contained in this manual, and the reliability of the Alcorn McBride A/V Binloop HD hardware and software. Errors can sometimes go undetected, however. If you find one, please bring it to our attention so that we can correct it for others. Alcorn McBride welcomes comments and suggestions on the content and layout of its documentation. Applications described herein are for illustrative purposes only. Alcorn McBride Inc. assumes no responsibility or liability for the use of these products, and makes no representation or warranty that the use of these products for specific applications will be suitable without further testing or modification. Alcorn McBride products are not intended for use in applications where a malfunction can reasonably be expected to result in personal injury. Customers using or selling Alcorn McBride products for use in such applications do so at their own risk, and agree to fully indemnify Alcorn McBride for any damages resulting from such improper use or sale. Alcorn McBride Inc. reserves the right to make changes to these products, without notice, in order to improve their design or performance. A/V Binloop HD™ is a trademark of Alcorn McBride Inc., all rights reserved. Dolby is a trademark of Dolby Laboratories. Dante is a trademark of Audinate, Inc. Hardware Design: Firmware Design: Software Design: Documentation: Mechanical Design: Jim Carstensen, Scott Harkless, Joy Burke, and Dmitri Kisten Jim Carstensen, Scott Harkless, and Dmitri Kisten Adam Rosenberg and Diego Reano Jim Carstensen, Scott Harkless, John Conley, Kevin Lang, Adam Rosenberg and Dmitri Kisten Martin Chaney and Gerry Calixto, Jr. Alcorn McBride Inc. 3300 S. Hiawassee, Bldg. 105 Orlando, Florida 32835 TEL: (407) 296-5800 FAX: (407) 296-5801 http://www.alcorn.com [email protected] Alcorn McBride AV Binloop HD User’s Manual Page iii Contents WELCOME ..................................................................................................................................................... 1 Organization of this Manual ................................................................................................................ 1 Technical Support ................................................................................................................................ 1 GETTING STARTED ...................................................................................................................................... 2 Installation ............................................................................................................................................. 2 Unpacking Instructions ...................................................................................................................... 2 Installation Instructions ...................................................................................................................... 2 Playing a Test Video ............................................................................................................................. 3 Preparation ........................................................................................................................................ 3 Formatting the Compact Flash .......................................................................................................... 4 Loading the Test Video ...................................................................................................................... 4 Playing Video ..................................................................................................................................... 5 ABOUT THE BINLOOP ................................................................................................................................. 7 What is the Binloop? ............................................................................................................................ 7 What’s inside the Binloop? ................................................................................................................. 7 The Card Cage .................................................................................................................................. 7 The Controller Card ........................................................................................................................... 8 The Reproducer Cards ...................................................................................................................... 8 The CobraNet Card ........................................................................................................................... 8 The Dante/AVB Card ......................................................................................................................... 9 How the Binloop Works ..................................................................................................................... 10 Control System ................................................................................................................................ 11 A/V Sync System ............................................................................................................................. 12 SMPTE Interface ............................................................................................................................. 13 CONTROLLING THE BINLOOP .................................................................................................................. 17 Serial Control (RS-232) ...................................................................................................................... 17 MIDI Control ........................................................................................................................................ 18 Ethernet Control ................................................................................................................................. 18 Parallel Control ................................................................................................................................... 19 Parallel Inputs .................................................................................................................................. 19 Parallel Outputs ............................................................................................................................... 20 Using the Group Control Inputs ....................................................................................................... 20 Using the Start SMPTE Input .......................................................................................................... 20 Using the Mute Input........................................................................................................................ 21 Alcorn McBride AV Binloop HD User’s Manual Page v Timecode Control ............................................................................................................................... 21 CONTROL PROTOCOLS ............................................................................................................................ 23 AMI/Pioneer Control Protocol ........................................................................................................... 23 Get Firmware Version ...................................................................................................................... 23 Get Hardware Version (DBAP5 only) .............................................................................................. 23 Get SMPTE Firmware Version ........................................................................................................ 24 Get/Set Unit ID ................................................................................................................................. 24 Get/Set IP address .......................................................................................................................... 24 Get/Set Subnet Mask number ......................................................................................................... 25 Get/Set Gateway address ................................................................................................................ 25 Enable SMPTE ................................................................................................................................ 26 Disable SMPTE................................................................................................................................ 26 Pause SMPTE ................................................................................................................................. 26 Idle SMPTE ...................................................................................................................................... 26 Get/Set SMPTE time ....................................................................................................................... 27 Get/Set SMPTE Mode ..................................................................................................................... 27 Get/Set SMPTE Frame Rate Mode ................................................................................................. 28 Get/Set SMPTE Preroll time ............................................................................................................ 28 Get/Set SMPTE Start time ............................................................................................................... 29 Get/Set SMPTE End time ................................................................................................................ 29 Get/Set SMPTE Loop Mode ............................................................................................................ 30 Get/Set SMPTE Powerup Mode ...................................................................................................... 30 Get/Set SMPTE Restart Mode ......................................................................................................... 31 Get/Set SMPTE Idle Mode .............................................................................................................. 31 Get/Set Video Format ...................................................................................................................... 32 Get/Set Synchronous Play Delay .................................................................................................... 32 Search Clip ...................................................................................................................................... 33 Play / Resume.................................................................................................................................. 33 Loop / Resume................................................................................................................................. 33 Play Clip ........................................................................................................................................... 34 Play/Loop Clip .................................................................................................................................. 34 Synchronously Play Clip .................................................................................................................. 35 Synchronously Play/Loop Clip ......................................................................................................... 35 Play Next.......................................................................................................................................... 35 Loop Next......................................................................................................................................... 36 Stop Playback .................................................................................................................................. 36 Still Playback.................................................................................................................................... 37 Pause Playback ............................................................................................................................... 37 Mute/Unmute Video ......................................................................................................................... 37 Mute/Unmute Audio ......................................................................................................................... 38 Get/Set Video Colorspace ............................................................................................................... 38 Set HD Video Format ....................................................................................................................... 39 Get Reproducer Firmware Version .................................................................................................. 39 Get Reproducer Status .................................................................................................................... 40 Get Reproducer Filename ............................................................................................................... 40 MIDI Show Control Protocol .............................................................................................................. 42 General Structure ............................................................................................................................ 42 Message Format .............................................................................................................................. 43 Message Examples ......................................................................................................................... 44 Acknowledge Message Format ....................................................................................................... 45 BINLOOP CONFIGURATION SOFTWARE ................................................................................................ 47 Alcorn McBride AV Binloop HD User’s Manual Page vi Introduction to the Binloop Software ............................................................................................... 47 Requirements ...................................................................................................................................... 47 Installing the Binloop Software ......................................................................................................... 47 Connecting your PC to the Binloop .................................................................................................. 48 Connecting with RS-232 Serial ........................................................................................................ 48 Connecting with Ethernet ................................................................................................................ 48 Running Binloop Software ................................................................................................................ 48 Controlling the Binloop with the Binloop Software ........................................................................ 50 Navigating through the Menus .......................................................................................................... 51 File Menu ......................................................................................................................................... 51 Binloop Menu ................................................................................................................................... 54 View Menu ....................................................................................................................................... 62 Window Menu .................................................................................................................................. 62 Help Menu ....................................................................................................................................... 63 Timecode Trigger List ........................................................................................................................ 64 A Word About Trigger Latency: ....................................................................................................... 67 COBRANET.................................................................................................................................................. 69 Description .......................................................................................................................................... 69 Details .................................................................................................................................................. 69 Reproducer Configuration ............................................................................................................... 70 CobraNet Configuration ................................................................................................................... 71 Bundle .............................................................................................................................................. 73 DANTE.......................................................................................................................................................... 74 Description .......................................................................................................................................... 74 Details .................................................................................................................................................. 74 Dante Controller ............................................................................................................................... 74 Primary and Redundant Network .................................................................................................... 75 HARDWARE DESCRIPTION ....................................................................................................................... 77 Controls and Indicators ..................................................................................................................... 77 Unit Status LED’s ............................................................................................................................. 77 Control Buttons ................................................................................................................................ 78 Reset to Default Mode ..................................................................................................................... 78 Reset to Default Mode (Manual Mode)............................................................................................ 78 Display and Menu Wheel ................................................................................................................. 79 Reproducer Status LED ................................................................................................................... 80 Reproducer Test Button .................................................................................................................. 80 Reproducer / Control Card Jumpers................................................................................................ 81 Connectors .......................................................................................................................................... 82 Alcorn McBride AV Binloop HD User’s Manual Page vii Connector Summary ........................................................................................................................ 82 Digital Audio (AES/EBU) .................................................................................................................. 83 Balanced Audio ................................................................................................................................ 84 Unbalanced Audio and Analog Video .............................................................................................. 85 Show Control Port ............................................................................................................................ 85 Programmer Port ............................................................................................................................. 86 Ethernet ........................................................................................................................................... 86 MIDI In ............................................................................................................................................. 86 MIDI Out ........................................................................................................................................... 87 V-Sync ............................................................................................................................................. 87 SMPTE............................................................................................................................................. 87 Parallel Control ................................................................................................................................ 88 Control Card Jumpers ...................................................................................................................... 89 MEDIA FILES ............................................................................................................................................... 91 File Types ............................................................................................................................................ 91 File Naming ......................................................................................................................................... 92 Video Formats ..................................................................................................................................... 93 MPEG-2 Video Specifications.......................................................................................................... 93 H.264(MPEG-4) Video Specifications ............................................................................................. 94 VC-1 Video Specifications ............................................................................................................... 95 Audio Formats .................................................................................................................................... 96 File System Limitation – 4GB File Size ............................................................................................. 97 INSTALLATION GUIDELINES .................................................................................................................... 99 Grounding and System Performance ............................................................................................... 99 A Word on Temperature ................................................................................................................... 100 Output Connections ......................................................................................................................... 101 Compact Flash Media Reliability ..................................................................................................... 101 Removing a Card from the Cage ..................................................................................................... 101 SPECIFICATIONS ...................................................................................................................................... 103 Physical ............................................................................................................................................. 103 Control Information .......................................................................................................................... 103 Video .................................................................................................................................................. 103 Audio .................................................................................................................................................. 104 SMPTE................................................................................................................................................ 104 Alcorn McBride AV Binloop HD User’s Manual Page viii APPLICATION NOTES .............................................................................................................................. 105 Note 1: Automatically Play on Power-Up ....................................................................................... 105 Preparation .................................................................................................................................... 105 Connecting to the Binloop ............................................................................................................. 105 Modifying the Binloop Configuration .............................................................................................. 106 Downloading the New Configuration ............................................................................................. 109 Note 2: Controlling the Binloop with an Alcorn McBride Show Controller ................................ 110 Preparation .................................................................................................................................... 110 Configuring the Binloop ................................................................................................................. 110 Programming the Show Controller ................................................................................................ 111 Testing the Show Control Script .................................................................................................... 117 Note 3: Connecting to the Binloop using Ethernet ....................................................................... 118 Preparation .................................................................................................................................... 118 Changing the Network Settings of your PC ................................................................................... 119 Configuring the Network Settings of the Binloop ........................................................................... 120 Connecting over Ethernet with the Binloop Software .................................................................... 121 APPENDIX A - TROUBLESHOOTING GUIDES ....................................................................................... 123 APPENDIX B - COMPACT FLASH MEDIA CAPACITIES ........................................................................ 125 APPENDIX C - UPDATING FIRMWARE ................................................................................................... 127 Reproducer Card Firmware ............................................................................................................. 127 Controller Card Firmware Update ................................................................................................... 128 Controller Card Hardware Configuration Update (DBAP5 Only) ................................................. 129 APPENDIX D – MENU WHEEL MAP ........................................................................................................ 131 INDEX ......................................................................................................................................................... 133 Alcorn McBride AV Binloop HD User’s Manual Page ix Welcome Organization of this Manual Before you use the Binloop, it is suggested that you read this instruction manual thoroughly. The Getting Started section contains some simple operational examples and explains how to quickly get up and running with the Binloop HD hardware. Later sections contain more detailed information on programming and operation, including how to integrate your Binloop into a control system and the various hardware configuration options that you’ll need to set up. Technical Support Should questions or issues come up, which are not covered in this User's Manual, please do not hesitate to contact us. We are here to help! You can contact us: On The Web: http://www.alcorn.com By E-mail: [email protected] By Phone: (407) 296-5800 (M-F 9-6 EST) By Fax: (407) 296-5801 Alcorn McBride AV Binloop HD User’s Manual Page 1 Getting Started In this section, you will learn how to: Install the Binloop Play a test video Installation These instructions assume that you have received your Binloop from Alcorn McBride with the Controller card and the appropriate reproducers already installed. For detailed instructions and information on installing the Binloop see the Installation Guidelines section later in this manual. Unpacking Instructions When you unpack this product you may want to consider holding on to the original packing material for shipment to the installation site, or in case you need to return it to the factory for repair or exchange. PLEASE DON’T THROW AWAY THIS MANUAL! Installation Instructions The Binloop is designed to be installed in an equipment rack. It is recommended that you leave an empty space (1U) above and below the unit for free-air circulation, and install it in a climate-controlled room. Failure to do so could result in damage or intermittent operation of the Binloop. 1. Place the Binloop in the appropriate position on the rack. Note: It is always ideal to use power protection such as surge protection and/or an uninterruptible power supply to ensure a reliable power source for the Binloop. 2. Insert screws into the rack-mounting holes on both sides of the unit and tighten. 3. Connect the power plug to an appropriate outlet. 4. The Binloop will operate with 100-240VAC, 6-3A Max. 60-50 Hz. 5. Connect the audio/video cables from the Reproducer outputs to the A/V equipment (i.e. displays, amplifiers, etc.) Alcorn McBride AV Binloop HD User’s Manual Page 2 Playing a Test Video Now it’s time to put that nice shiny new Binloop to work and make it play some video. This section will guide you through the steps necessary to make that happen. Preparation Before you can play video on the Binloop, you need to load video content onto a Compact Flash card. To do this, you’ll need the following items: 1. Compact Flash card 2. Compact Flash card reader 3. A/V Binloop HD Test Video Compact Flash Card If you did not purchase Compact Flash cards with your Binloop, we highly recommend you purchase SanDisk® brand cards. There are many different Compact Flash devices out there with different specs and compatibility issues. We recommend SanDisk® cards because we can guarantee that they work in all of our Compact Flash products. Also, it’s important to mention that Compact Flash cards come in a variety of capacities. To help you select a size that suits your needs, be sure to read over Appendix B: Compact Flash Media Capacities. Compact Flash Card Reader The Compact Flash card reader is required to interface the Compact Flash device with your PC. The most common card reader connects to your PC using USB. These are widely available in consumer electronics stores, and can also be purchased from Alcorn McBride. A/V Binloop HD Test Video The A/V Binloop HD test video can be downloaded from the product support page on our website. Here’s a link: http://www.alcorn.com/products/hdbinloop/support.html Alcorn McBride AV Binloop HD User’s Manual Page 3 Formatting the Compact Flash Once you have the necessary materials, you are ready to get started. First, it is recommended that you format the Compact Flash card in the Binloop. This can be accomplished by following these instructions: All Compact Flash Sockets have ejector buttons that make With the Compact Flash card removed, power up the Binloop using it easier to insert and remove the power switch on the back of the unit. the flash media. Press and hold the Test Button on Reproducer card. You may see the Reproducer indicate a fault (flashing red LED), but this is normal. When you insert a flash card, do so with the manufacturer’s label to the right. The card should insert easily and require very little force to fully seat. While holding the Test Button, insert the Compact Flash card into the Compact Flash socket. Wait for the status LED to turn orange to indicate that the card is being formatted (approximately 5 seconds). When the status LED turns off, the formatting is complete. You may now remove the card. Loading the Test Video Now that the Compact Flash has been properly formatted, we’re ready to load the A/V Binloop HD Test Video onto the card. Here’s what you do: 1. Insert the Compact Flash card into the Compact Flash card reader. 2. Connect the card reader to you PC. If the card reader is working properly, the Compact Flash card will show up as an additional drive (i.e. Drive F:) in your computer. 3. Copy and Paste the Test Video to the flash card. 4. Verify that the name of the test clip is VID00001.MPG. Alcorn McBride AV Binloop HD User’s Manual Page 4 Playing Video All of your hard work is about to pay off. Follow these step-by-step instructions to play the test video in the Binloop. 1. If you have not already done so, connect a display to one of the A/V outputs of channel #1 (HDMI, YPbPr, HD-SDI, or Composite). 2. Insert the Flash card that is loaded with the A/V Binloop HD test clip into the Compact Flash socket of channel #1. 3. Power-up the Binloop. 4. Wait for the Binloop to finish initializing. You can determine this by watching status display and the ‘READY’ status LED. 5. Press the channel #1 test button. The channel #1 status LED should turn green to indicate that the video is playing. At this point, channel #1 should be outputting video and audio on the rear-panel connectors, and this should be apparent on your display. If it is not, please consult the Troubleshooting Guide for help. Alcorn McBride AV Binloop HD User’s Manual Page 5 About the Binloop What is the Binloop? Put simply, the A/V Binloop HD is a solid-state multi-channel video player that provides up to 8 separate channels of high definition video, or up to 2 channels of UltraHD (3840x2160) resolution. These video channels can be played together synchronously or independently from one another. For stand-alone applications, the Binloop can be configured to play files automatically based on a programmable timeline. For more complex applications, this product can be controlled externally by SMPTE/EBU timecode, MIDI, RS-232, Ethernet or contact closures. That being said, the Binloop is not your everyday multi-channel video player. Its ability to provide synchronous playback, impeccable precision, and a variety of easy-to-use control interfaces requires unique system architecture. The purpose of this section is to familiarize you with how the Binloop works so that you can gain a better understanding of how best to use it to meet your goals. What’s inside the Binloop? The Binloop consists of four main types of components – 1. Card Cage 2. Controller Card 3. Reproducer Card(s) 4. CobraNet Card or Dante/AVB Card (optional) The Card Cage The Reproducer slots and CobraNet slot may or may not be populated depending on The Card Cage is the ‘skeleton’ that integrates the components of the Binloop. This cage contains a Power Supply, a status display, a Controller card slot, and 8 Reproducer card slots. The Reproducer card slots are numbered from 1 to 8, from left to right as viewed from the front of the Binloop. Alcorn McBride AV Binloop HD User’s Manual Page 7 how your Binloop was ordered. The back of the Card Cage contains all of the connectors for the Binloop control interfaces, as well as Audio/Video outputs for all 8 Reproducer card slots. The Controller Card The Controller Card is responsible for the core functionality of the Binloop. This card updates the Status Display with information and provides front-panel buttons for controlling basic Binloop functions. It also handles all external communication from the remote control interfaces of the Binloop, as well as internal communication with the Reproducer cards. In addition, it provides the Binloop with the ability to either Generate or Read SMPTE timecode. It also has the ability to store a list of SMPTE triggers that can be precisely executed at specified times. To maintain synchronization between Binloop components, this card also supplies all audio and video sync signals to the Reproducer cards. The Reproducer Cards The main function of each Reproducer is to play video files from a removable Compact Flash card. During playback, the video and audio output generated by the reproducer is available on the connectors found on the back of the Binloop cage. Each reproducer has output connectors for HDMI, HD-SDI, YPbPr Component Video, Unbalanced Audio, Balanced Audio, and Digital Audio (AES/EBU or S/PDIF). The reproducer cards receive all playback commands (i.e. Play, Stop, Pause, etc.) from the controller card. To ensure perfect synchronization, the reproducers share common Video and Audio clocks that are supplied by the controller card as well. The video files themselves can be encoded using one of several popular video and audio codecs that are supported by the reproducers. For more specific information regarding the type of media content that the reproducer cards can play, refer to the chapter that covers Media Files. The CobraNet Card CobraNet is a common industry standard for distributing audio over an Ethernet-based network. When a Binloop is equipped with the CobraNet option, you can distribute the stereo audio outputs of up to 8 reproducers (that’s 16 channels of audio) over a CobraNet network. When this option is installed, an additional RJ-45 Ethernet jack is located on the back of the Binloop cage. For more information about CobraNet, including how to configure and use this feature, refer to the CobraNet section of this manual. Alcorn McBride AV Binloop HD User’s Manual Page 8 The Dante/AVB Card Dante is a combination of software, hardware, and network protocols that deliver uncompressed, multi-channel, low-latency digital audio over a standard Ethernet network. Like most other audio over Ethernet technologies, Dante is primarily for professional, commercial applications. Most often, it is used in applications where a large number of audio channels must be transmitted over relatively long distances or to multiple locations. Dante provides several advantages over traditional analog audio distribution. Audio transmitted over analog cables can be adversely affected by signal degradation due to electromagnetic interference, high-frequency attenuation, and voltage drop over long cable runs. Thanks to digital multiplexing, the cabling requirements for digital audio distribution are almost always reduced when compared to analog audio. Dante also provides specific advantages over first-generation audio over Ethernet technologies, such as CobraNet and EtherSound. Technological advancements include the ability to pass through network routers, native gigabit support, higher channel count, lower latency, and automatic configuration. When this option is installed, two additional RJ-45 Ethernet jacks are located on the back of the Binloop cage. For more information about Dante, including how to configure and use this feature, refer to the Dante section of this manual. Alcorn McBride AV Binloop HD User’s Manual Page 9 How the Binloop Works Now that you’re more familiar with the various hardware components that comprise the Binloop, let’s get more familiar with how those components actually work together. The diagram below outlines the different components we’ve covered as well as their functional relationship with one another. The sections that follow will cover the various systems you see in this diagram, so please use it as a visual reference. Alcorn McBride AV Binloop HD User’s Manual Page 10 Control System The Control system of the controller card is the heart of the Binloop. This system handles all of the Binloop’s control interfaces. In addition, the Control system is responsible for configuring and controlling both the SMPTE Interface and the A/V Sync system that also reside on the controller card. This system’s final significant role is to configure and control the reproducers over a shared communications line. Control Interfaces The Control system monitors all of the control interfaces, which include Ethernet, Parallel, RS-232, MIDI, and the Front Panel interface. Anything that happens on these interfaces, in one way or another, is translated by the Control system into a command to do something. For example, the Control system may receive an RS-232 command to play video 1 on reproducer 1. It must interpret this command, and then send the appropriate control signal to the reproducer to make it happen. Another common example would be using the Parallel control port to start the SMPTE generator. The Control system would sense a contact closure on the Parallel control port, and then instruct the SMPTE Interface to start generating timecode. You can read more about these control interfaces, and how they work in a later chapter in this manual titled Controlling the Binloop. Reproducer Control Without the Control system, the reproducers would do nothing except generate black video and waste electricity. They have no knowledge of the SMPTE clock value, RS-232 commands, Parallel input status, or anything of the sort. They are simply designed to obey basic playback commands and, in that regard, the Control system is their boss. It is responsible for issuing configuration and playback commands to the reproducers, and is capable of doing so with tremendous precision. Alcorn McBride AV Binloop HD User’s Manual Page 11 A/V Sync System The A/V Sync system plays a critical role in the operations of the Binloop. This system is responsible for generating the Audio and Video clocks used throughout the Binloop. Most notably, these clocks are used directly by the reproducers to ensure that the video and audio outputs are precisely synchronized with one another. Configuration Options This system has a few straight-forward, yet important, configuration settings. The first of these settings, Video Format, configures the type of video clocks to generate. There are only two options that cover the primary video systems used throughout the world; NTSC and PAL. The other setting is the audio sample rate, which determines how to generate the audio clocks. Here’s a table that shows the settings that are available to you. Setting Options Video Format NTSC, PAL Sample Rate 32kHz, 44.1kHz, 48kHz, 96kHz These settings can be configured using the Menu Wheel interface on the front of the Binloop, as well as the Binloop Configuration software. External V-Sync The A/V Sync system always generates the A/V clocks regardless of whether or not an external sync source is present. If you refer to the diagram earlier in this section, you will see that the A/V Sync system allows for an optional external video sync source. When a supported sync source is connected to V-Sync input of the Binloop, the A/V clocks are locked directly to the source. This input is designed to accept a Blackburst video sync signal. When the A/V Sync system is successfully locked on to an external sync input, the V-Sync (DBAP4) or Lock (DBAP5) status LED on the front of the Binloop will illuminate. Keep in mind that the Video Format setting of the A/V Sync system must match the video format of the Blackburst sync source. If it does not, the A/V Sync system will not attempt to lock to the source. Alcorn McBride AV Binloop HD User’s Manual Page 12 SMPTE Interface The SMPTE Interface is what gives the Binloop the ability to generate and read SMPTE and EBU timecode. Whether it is generating or reading, this interface provides the Control system with the current SMPTE time. The most important purpose for this is to execute precisely timed user-programmed commands, or triggers, to the reproducer cards. In addition, it provides a SMPTE Frame Clock which is used throughout the Binloop for synchronization purposes. Configuration Options The SMPTE Interface is a very powerful and flexible system and, as a result, it has a variety of configurable settings. Here is a summary of those settings: Setting Description SMPTE Mode Determines whether the SMPTE Interface will generate timecode, or read external timecode. Framerate The framerate in which SMPTE is generated. Preroll Time The initial time of SMPTE generator when it is first enabled. Start Time The time that the SMPTE generator returns to after it reaches the End Time (when looping) End Time The time when the SMPTE generator either stops or loops back to the Start Time. Loop Mode Determines whether the SMPTE generator loops continuously from Start to End Time. Powerup Mode Determines whether SMPTE is Enabled or Disabled when the Binloop powers up. Restart Mode Determines how the SMPTE generator responds when it is told to start again. It can either restart or ignore the start command. Idle Mode Determines if the SMPTE Output is muted or active when the SMPTE Interface is idle. Self-Gen Mode Determines how long the SMPTE reader will free-wheel when external SMPTE is lost. Output Level Configures the voltage level (in dB) of the SMPTE output. These settings can all be configured using the Menu Wheel interface on the front of the Binloop, or with through the Binloop software. Please read on to learn more about these settings and how they can be used to configure the SMPTE Interface to meet your needs. Alcorn McBride AV Binloop HD User’s Manual Page 13 SMPTE Mode There are 3 basic modes that the SMPTE Interface can operate in. It can be configured to Read timecode, Generate timecode, or generate timecode in reference to the Binloop’s video clocks (Generate /w VSync). In Read mode, the SMPTE module will listen for incoming timecode on the Binloop’s SMPTE In connector whenever the SMPTE module is enabled. While operating in this mode, the SMPTE Interface will repeat the incoming timecode on the SMPTE Out connector. In SMPTE Read mode, the Binloop will attempt to lock its video and audio clocks to the incoming SMPTE code. Lock indicator will light up on the front panel if the lock is successful. In Generate mode, the SMPTE Interface will generate timecode when it is enabled (or started). This timecode is used internally, and is also generated on the SMPTE Out connector. The Generate /W V-Sync mode operates exactly like the normal Generate mode, except that the SMPTE clock is generated synchronously with the vertical sync video signal of the Binloop. For example, if the Binloop’s A/V Sync system is configured for NTSC (29.97fps), the SMPTE module can generate 29.97fps timecode that is perfectly synchronous. This means that each ‘tick’ of the SMPTE clock will coincide with the beginning of each video frame, even after a long period of time. This feature is useful when you want the SMPTE clock to remain in perfect sync with a video presentation, or with an external video sync source. SMPTE Times The Preroll, Start, and End times are all used by the SMPTE Interface when it is programmed to generate timecode. This graphic demonstrates how these times are used by the generator. As you can see, the timecode starts running from the Preroll Time when the SMPTE Interface is first enabled. The timecode then continues to run until the End Time is reached. What happens at this point depends on the next setting; Loop Mode. Alcorn McBride AV Binloop HD User’s Manual Page 14 Loop Mode The Loop mode setting determines what the timecode generator does when the End Time is encountered. If the SMPTE module is configured to loop, the timecode jumps back to the Start Time. If loop mode is disabled, the timecode stops running. Powerup Mode The Powerup setting simply tells the SMPTE Interface whether or not to start running when the Binloop first turns on. When the Binloop is configured to start on powerup, the SMPTE Interface will begin generating/reading timecode as soon as the system is ‘ready’ (this is indicated by both the ‘ready’ output and ‘ready’ unit status LED). Restart Mode The Start SMPTE Command can come from any of the Binloop’s control interfaces, including Parallel, RS-232, Ethernet, MIDI, or the frontpanel. The Restart Mode setting only applies when the SMPTE Interface is configured to generate timecode. This setting determines how the generation process is affected if a ‘Start SMPTE’ command occurs when timecode is currently running. If the Restart Mode is enabled, another Start command causes the timecode to jump back to the Start Time. If the Restart Mode is disabled, any start commands received while the timecode is running will be completely ignored. Idle Mode The Idle Mode determines the state of the SMPTE Output when the SMPTE Interface is Stopped. If the Idle Mode is configured to mute SMPTE, the SMPTE output will be silent when the SMPTE clock is stopped. If the Idle Mode is configured for SMPTE to be active, the SMPTE Output will continuously repeat the timecode value where the clock stopped running on the SMPTE Output. Self-Gen Mode This setting applies only when the SMPTE Interface is configured to Read external timecode. It determines how the SMPTE reader should If external SMPTE drops out, react in the event that the external SMPTE signal drops out, or is lost the SMPTE reader will completely. When this occurs, the SMPTE reader has the ability to automatically re-lock when it is continue generating (free-wheel) SMPTE on its own. This allows the restored. The Self-Gen Mode Binloop to ‘get by’ until the external SMPTE clock is restored. If you simply determines what to do want to implement this feature, this setting can configure the SMPTE in the meantime. Reader to self-generate timecode for a period of 1-8 seconds, or indefinitely. If you don’t want to use this feature, Self-Gen mode can be disabled completely so that the timecode within the Binloop always represents the timecode coming in on the SMPTE Input. Alcorn McBride AV Binloop HD User’s Manual Page 15 Controlling the Binloop To ensure that the Binloop can meet the needs of almost any application, it has been designed with several different control interfaces. These interfaces include: 1. Serial (RS-232) 2. MIDI 3. Ethernet 4. Parallel 5. Timecode Serial Control (RS-232) The Binloop provides a dedicated Show Control RS-232 port to allow external RS-232 devices to control the product. For added flexibility, this port can be configured to use a variety of serial protocols. Here’s a table that outlines the differences between these protocols: Protocol Baud Rate Description Alcorn 9-bit 9600 For use with Alcorn Show Controllers. AMI/Pioneer 9600 Generic ASCII-based protocol intended for use by almost any serial control device. MIDI 38400 For use with MIDI Show Control systems. Debug 38400 Debug output only. Not used for control. Once you determine which protocol is best for your system, you must configure the Show Control port for one of these 4 protocols. This can be done using the front-panel Menu Wheel, or by downloading a configuration from the Binloop software. When you are ready to control the Binloop, you must connect a NULL RS-232 cable between the controlling device and the Binloop’s Show Control port. Once you have done this, read on to the Control Protocols section of this manual to obtain the full list of commands you can send to the Binloop. Alcorn McBride AV Binloop HD User’s Manual Page 17 MIDI Control The Binloop has a dedicated MIDI port for use with MIDI-based control systems. This port operates at the MIDI standard baud rate of 31250. Any MIDI command that is received is repeated on to the MIDI OUT connector. Refer to the Control Protocols section of this manual for the complete list of MIDI Show Control commands that are supported by the Binloop. Ethernet Control For Ethernet control, the Binloop uses a standard Ethernet Protocol called UDP (User Datagram Protocol). UDP is a very simple Ethernet protocol that allows an Ethernet device to transmit a generic string of data to another Ethernet device. Since UDP is such a broad standard, UDP packets can be generated by a large variety of controllers and PC applications. The UDP packet handles all of the complexities of getting the message where it needs to go in one piece. The good news is that you do not have to understand those complexities. As a matter of fact, you only need to know the following information to send a UDP message. Destination IP Address – This needs to be the IP address of the Binloop you intend to control. The default IP address of the Binloop is 192.168.0.254. Destination Port – This value needs to be the UDP port that the Binloop is listening to for UDP commands. This value is always 2638. Source Port - This is the UDP port that your PC or controller will use to send the UDP message. It does not matter what port you choose, as long as it is a valid UDP port. If you have no idea what a valid UDP port is, just use 2638. Data – This is the actual message that you are sending to the Binloop. This message needs to be an AMI/Pioneer Protocol command. (i.e. 1R1PL<CR>). Since the UDP commands use the AMI/Pioneer Protocol, they are ASCII based and are terminated with a carriage return (hexadecimal value 0x0D). The complete list of supported commands can be found in the AMI/Pioneer Protocol section of this manual. Alcorn McBride AV Binloop HD User’s Manual Page 18 Parallel Control The Binloop’s Parallel Control interface is designed to provide a very basic control from simple voltage and contact closure inputs. This interface also has 3 dry-contact relay outputs and 2 TTL level outputs that indicate the status of the Binloop. All of these signals are available on the DB-37 Parallel Control connector located on the back of the Binloop. Parallel Inputs The following table lists the available inputs of the Binloop’s Parallel control interface, as well as description of their functions: Function Contact Closure Pins Voltage Pins Description *Start 7(+),8(-) Start SMPTE *Pause 9(+),10(-) Pause SMPTE at next SMPTE loop point *Stop 11(+),12(-) Stop SMPTE, Stop all reproducers. *Mute Audio 13(+),14(-) Mute Audio on all reproducers Play Group #1 20, GND** Play and Loop clip #1 on Group #1 Play Group #2 21, GND** Play and Loop clip #2 on Group #2 Play Group #3 22, GND** Play and Loop clip #3 on Group #3 Play Group #4 23, GND** Play and Loop clip #4 on Group #4 Play Group #5 24, GND** Play and Loop clip #5 on Group #5 Play Group #6 25, GND** Play and Loop clip #6 on Group #6 Play Group #7 26, GND** Play and Loop clip #7 on Group #7 Play Group #8 27, GND** Play and Loop clip #8 on Group #8 Reset SMPTE 28, GND** Stop SMPTE Idle SMPTE 29, GND** Pause SMPTE immediately Stop Group 31, GND** Changes the behavior of pins 20-27 to Stop the group (instead of play and loop) Loop Inhibit 32, GND** Changes the behavior of pins 20-27 to Play the group (instead of play and loop) *These functions are identical to the front-panel control buttons of the Binloop. **GND can be any one of the ground pins on the Binloop’s Parallel Control Connector. This includes pins 16, 17, 18, and 19. Alcorn McBride AV Binloop HD User’s Manual Page 19 Parallel Outputs The following table lists the status outputs that are provided by the Parallel control interface of the Binloop: Function TTL Output Pins Contact Closure Pins Description *Running 1,2 CLOSED when SMPTE is running *Fault 3,4 CLOSED when Binloop is in Fault state *Ready 5,6 CLOSED when Binloop is ready to receive commands SMPTE Lock 33, GND** HIGH (5V) when locked on to external SMPTE VSync Lock 34, GND** HIGH (5V) when locked on to external Video Sync *These relay outputs directly mimic the Run, Fault, and Ready unit status LED’s on the front panel of the Binloop. **GND can be any one of the ground pins on the Binloop’s Parallel Control Connector. This includes pins 16, 17, 18, and 19. Using the Group Control Inputs The Binloop has contact-closure inputs on the rear panel that can be used to command groups of Reproducers to Play or Stop. When used on their own, these 8 ‘Play Group’ inputs cause the associated group to play and loop the associate file. For example, activating the ‘Play Group 2’ input will cause all reproducers assigned to group 2 to play and loop file #2. Activating ‘Play Group 4’ will cause all members of group 4 to play and loop file #4. There are some additional inputs that can be used in conjunction with the ‘Play Group’ inputs to change their behavior. These include the ‘Stop Group’ input and the ‘Loop Inhibit’ input. As the name implies, activating the ‘Stop Group’ input simultaneously with one of the ‘Play Group’ inputs will cause that group to stop (instead of play and loop). Activating the ‘Loop Inhibit’ input simultaneously with a ‘Play Group’ input causes the associated file to play through once (instead of loop indefinitely). Using the Start SMPTE Input Please refer to the Hardware The Parallel Control connector also contains inputs for starting or stopping the SMPTE Interface. Unlike the Group Control inputs, the SMPTE Control inputs are Opto-Isolated and require a voltage (24V) to be input to them from an external source. Alcorn McBride AV Binloop HD User’s Manual Page 20 section of this manual for pin The way to start playback using the SMPTE Control inputs is to configure assignments and other the Binloop to generate SMPTE, program a playback trigger in the electrical details for the Parallel SMPTE Trigger Table and start SMPTE using the Start SMPTE input. Control connector. When the timecode reaches the programmed trigger time, playback begins. Single Reproducers, Groups of Reproducers, or All Reproducers can be triggered. It’s all in how you program the trigger. Using the Mute Input The Parallel Control connector also contains an input that can Mute the audio output on all of the Reproducers. This input mimics the behavior of the front panel mute button. When this input is active, all reproducer audio outputs are muted. The audio will remain muted until this input is released. Timecode Control In this method of control, the commands are pre-programmed ahead of time using the Binloop software, and then downloaded and stored in the Binloop. Alcorn McBride AV Binloop HD User’s Manual Page 21 The concept is pretty simple. When you program the commands, you must specify a SMPTE timecode value for that command. If the SMPTE clock ever equals that timecode value, the command (or trigger) is executed. This concept applies whether the SMPTE is being read from an external source, or generated internally by the Binloop. There are several benefits to using this control interface. First, this interface allows the Binloop to operate completely on its own. For example, you could program the Binloop to automatically generate SMPTE timecode when it powers-up. You could then create a ‘Play’ command that gets triggered by the timecode shortly after it starts running. The result is that the Binloop automatically starts playing after power-up with no external control required! The other benefit to this interface is precision. Each command’s SMPTE execution time is accurate down to the frame. For example, you could make a video start playing at exactly 01:02:05.21. Again, it doesn’t matter if that timecode is being read from an external source or generated internally. This precision also helps with tweaking the playback timing. Is the video starting a little too soon? Just add 1 or 2 frames to the SMPTE execution time to make it start a little later. For more information about using this method of control, please refer to the Binloop Configuration Software section of this manual. If you would like to configure the Binloop to automatically play upon power up, please see the Application Notes section of this manual. Alcorn McBride AV Binloop HD User’s Manual Page 22 Control Protocols AMI/Pioneer Control Protocol For specific information about the RS-232 and Ethernet interfaces, refer to the Controlling the Binloop section of this manual. The AMI/Pioneer protocol commands listed in this section are available for use on both the RS-232 Show Control port and the Ethernet port of the Binloop. This section discusses the most commonly used commands in detail. The protocol is ASCII-based. Upper or lower case characters can be This protocol inherits its name used interchangeably. All commands and responses are terminated with the Carriage Return character. This character is represented by from the fact that it closely resembles the popular Pioneer the hexadecimal value 0x0D. protocol used throughout the A/V industry. Get Firmware Version Description: This command will return the controller firmware version number. Command: Response: ?V DBAP4 Vx.xx or DBAP5 Vx.xx Example: Command: Response: ?V DBAP4 V1.00 or DBAP5 V1.00 Get Hardware Version (DBAP5 only) Description: This command is only available on the DBAP5s and will return hardware revision and hardware configuration version number. Command: Response: ?H FPGA Vx.xx PCB Rev X Example: Command: Response: ?H FPGA V1.00 PCB Rev B Alcorn McBride AV Binloop HD User’s Manual Page 23 Get SMPTE Firmware Version Description: This command will return the firmware version of the SMPTE module. Comments: It is possible for the SMPTE firmware to be corrupted. If this occurs, this command will return a hardware error (E01). Command: Response: ?S SMPTE Vx.xx Example: Command: Response: ?S SMPTE V1.23 Get/Set Unit ID Description: This command will get or set the unit ID number. Parameters: xx represents a decimal number between 1 – 49. Set Command: Response: xxID R Example: Command: Response Get Command: Response: ID xx Example: Command: Response: 1ID R ID 1 Get/Set IP address Description: This command will get or set the unit IP address. Parameters: xxx.xxx.xxx.xxx represents a standard IPv4 IP address. Get Command: Response: IP xxx.xxx.xxx.xxx Example: Command: Response: Set Command: Response: xxx.xxx.xxx.xxxIP R Example: Command: Response: IP 192.168.0.254 192.168.0.254IP R Alcorn McBride AV Binloop HD User’s Manual Page 24 Get/Set Subnet Mask number Description: This command will get or set the number used to isolate the subnet. Parameters: xxx.xxx.xxx.xxx is a standard IPv4 subnet mask. Get Command: Response: SM xxx.xxx.xxx.xxx Example: Command: Response: Set Command: Response: xxx.xxx.xxx.xxxSM R Example: Command: Response: SM 255.255.255.0 255.255.255.0SM R Get/Set Gateway address Description: This command will get or set the IP address of the network gateway. Parameters: xxx.xxx.xxx.xxx is a standard IPv4 IP gateway address. Get Command: Response: GW xxx.xxx.xxx.xxx Example: Command: Response: Set Command: Response: xxx.xxx.xxx.xxxGW R Example: Command: Response: GW 192.168.0.1 192.168.0.1GW R Alcorn McBride AV Binloop HD User’s Manual Page 25 Enable SMPTE Description: This command will Enable the SMPTE interface. Comments: If the SMPTE module is configured to Generate, this command will cause the clock to start generating at the configured Preroll time. If the SMPTE module is configured to Read, it will start listening for SMPTE time code on the SMPTE Input. If the SMPTE clock is in a paused state, this command will cause it to resume from its current position. Command: Response: ES R Disable SMPTE Description: This command will disable the SMPTE interface. Comments: If the SMPTE module is configured to Generate, this command will cause the SMPTE clock to stop at its current time. If the SMPTE module is configured to Read, this command will cause the SMPTE clock to stop running and ignore any incoming time code. Command: Response: DS R Pause SMPTE Description: This command will pause the SMPTE clock at the next loop point. Comments: This command only applies when the SMPTE module is in Generate mode and is also configured to loop. When paused, the SMPTE clock can be resumed by sending an Enable SMPTE command. Command: Response: PS R Idle SMPTE Description: This command will pause the SMPTE clock immediately. Comments: When paused, the SMPTE clock can be resumed by sending an Enable SMPTE command. Command: Response: IS R Alcorn McBride AV Binloop HD User’s Manual Page 26 Get/Set SMPTE time Description: This command will get or set the current SMPTE time. Parameters: hh mm ss ff Get Command: Response: CT hh:mm:ss.ff Example: Command: Response: Set Command: Response: hh:mm:ss.ffCT R Example: Command: Response: = hours = minutes = seconds = frames CT 01:59:59.30 01:59:59.30CT R Get/Set SMPTE Mode Description: This command will get or set the operating mode of the SMPTE module. Parameters: x = mode number: 0 = read 1 = generate 2 = generate with V-sync Get Command: Response: SO x Example: Command: Response: Set Command: Response: xSO R Example: Command: Response: SO 2 2SO R Alcorn McBride AV Binloop HD User’s Manual Page 27 Get/Set SMPTE Frame Rate Mode Description: This command will get or set the SMPTE frame rate. Parameters: x = mode number: 0 = 23.976 fps 1 = 24 fps 2 = 25 fps 3 = 29.97 fps 4 = 30d fps 5 = 30 fps Get Command: Response: FR x Example: Command: Response: Set Command: Response: xFR R Example: Command: Response: FR 5 5FR R Get/Set SMPTE Preroll time Description: This command will get or set the SMPTE preroll time. Parameters: hh = hours mm = minutes ss = seconds ff = frames Get Command: Response: PT hh:mm:ss.ff Example: Command: Response: Set Command: Response: hh:mm:ss.ffPT R Example: Command: Response: Alcorn McBride AV Binloop HD User’s Manual PT 00:01:30.10 00:01:30.10PT R Page 28 Get/Set SMPTE Start time Description: This command will get or set the SMPTE start time. Parameters: hh = hours mm = minutes ss = seconds ff = frames Get Command: Response: RT hh:mm:ss.ff Example: Command: Response: Set Command: Response: hh:mm:ss.ffRT R Example: Command: Response: RT 00:00:01.00 00:00:01.00RT R Get/Set SMPTE End time Description: This command will get or set the SMPTE end time. Parameters: hh = hours mm = minutes ss = seconds ff = frames Get Command: Response: ET hh:mm:ss.ff Example: Command: Response: Set Command: Response: hh:mm:ss.ffET R Example: Command: Response: ET 01:00:00.00 01:00:00.00ET R Alcorn McBride AV Binloop HD User’s Manual Page 29 Get/Set SMPTE Loop Mode Description: This command will get or set the current SMPTE loop mode. Parameters: x = mode number: 0 = SMPTE looping is Disabled on power up 1 = SMPTE looping is Enabled on power up Get Command: Response: LM x Example: Command: Response: Set Command: Response: xLM R Example: Command: Response: LM 1 1LM R Get/Set SMPTE Powerup Mode Description: This command will get or set the current SMPTE power up mode. Parameters: x = mode number: 0 = SMPTE Disabled on power up 1 = SMPTE Enabled on power up Get Command: Response: PM x Example: Command: Response: Set Command: Response: xPM R Example: Command: Response: PM 1 1PM R Alcorn McBride AV Binloop HD User’s Manual Page 30 Get/Set SMPTE Restart Mode Description: This command will get or set the current SMPTE restart mode. Parameters: x = mode number: 0 = SMPTE restart is Disabled on power up 1 = SMPTE restart is Enabled on power up Get Command: Response: RM x Example: Command: Response: Set Command: Response: xRM R Example: Command: Response: RM 1 1RM R Get/Set SMPTE Idle Mode Description: This command will get or set the current SMPTE idle mode. Parameters: x = mode number: 0 = SMPTE output is active when idle 1 = Mute SMPTE output when idle Get Command: Response: IM x Example: Command: Response: Set Command: Response: xIM R Example: Command: Response: IM 1 1IM R Alcorn McBride AV Binloop HD User’s Manual Page 31 Get/Set Video Format Description: This command will get or set the current video mode. This command sets the A/V system to the appropriate frequency of 29.97 or 25 Hz. The reproducers will also receive the command to change the frequency as well. Parameters: x = mode number: 0 = NTSC 1 = PAL Get Command: Response: VF x Example: Command: Response: Set Command: Response: xVF R Example: Command: Response: VF 0 0VF R Get/Set Synchronous Play Delay Description: This command configures the synchronous play delay of the Binloop reproducers. By default, this delay is 2 seconds, but this setting allows you to override that default if necessary. Be warned that decreasing this delay too much will result in synchronization problems. The reproducers must have adequate time to load the video or audio clip before it is capable of starting playback. Parameters: nnn is a number between 0-127 that represents the S-Play delay setting 0 – Use Reproducer Default Delay (16 Frames) 1-127 – Delay (in frames) Get Command: Response: SD nnn Set Command: Response: nnnSD R Example: Set S-Play Delay to 16 frames: Set S-Play Delay to the Reproducer Default: Alcorn McBride AV Binloop HD User’s Manual 16SD 0SD Page 32 Search Clip Description: This command causes the Binloop to preload the specified video clip and then pause on the first frame of the video. After this happens, the next Play command causes the video file to start playing from the first frame onward. Command: nnnnaaaSE Parameters: nnnn is an ASCII file number between 0-1023 aaa is the address of the card(s) you want to process the command Rxx – Reproducer address between R1-R8 Gxx – Group address between G1-G13 * - Wildcard address for all reproducers Response: R Examples: Search File 1 on Reproducer #2: Search File 2 on Group #1: Search File 52 on All Reproducers: 1R2SE 2G1SE 52*SE Play / Resume Description: This command will start playing a clip that was previously loaded by a Search Clip command. This command will also resume playback when the reproducer has been stilled or paused. Command: aaaPL Parameters: aaa is the address of the card(s) you want to process the command Rxx – Reproducer address between R1-R8 Gxx – Group address between G1-G13 * - Wildcard address for all reproducers Response: R Example: Search File 1 on Reproducer #2: Play pre-searched file 1R2SE R2PL Loop / Resume Description: This command functions just like the Play / Resume command except that the video loops once the end of the clip is reached. Command: aaaLP Parameters: aaa is the address of the card(s) you want to process the command Rxx – Reproducer address between R1-R8 Gxx – Group address between G1-G13 * - Wildcard address for all reproducers Response: R Example: Search File 1 on Reproducer #2: Loop pre-searched file: Alcorn McBride AV Binloop HD User’s Manual 1R2SE R2LP Page 33 Play Clip Description: This command will play the specified clip on the addressed reproducer card(s). Playback starts as soon as possible after the command is received. Command: nnnnaaaPL Parameters: nnnn is an ASCII file number between 0-1023 aaa is the address of the card(s) you want to process the command Rxx – Reproducer address between R1-R8 Gxx – Group address between G1-G13 * - Wildcard address for all reproducers Response: R Comments: Since playback starts as quickly as possible once this command is received, it should never be used for synchronous playback. For this, you should use the Synchronous Play command for a consistent synchronized start of playback. Using a Search command along with a timed Play/Resume command works well for synchronous playback too. Examples: Play File 3 on Reproducer #1: Play File 4 on Group #2: Play File 52 on All Reproducers: 3R1PL 4G2PL 52*PL Play/Loop Clip Description: This command functions exactly like the Play Clip command, except that the video loops once the end of the clip is reached. Command: nnnnaaaLP Parameters: nnnn is an ASCII file number between 0-1023 aaa is the address of the card(s) you want to process the command Rxx – Reproducer address between R1-R8 Gxx – Group address between G1-G13 * - Wildcard address for all reproducers Response: R Examples: Loop File 3 on Reproducer #1: Loop File 4 on Group #2: Loop File 52 on All Reproducers: Alcorn McBride AV Binloop HD User’s Manual 3R1LP 4G2LP 52*LP Page 34 Synchronously Play Clip Description: This command functions exactly like the Play Clip command, except that the playback does not begin as quickly as possible. Instead, the reproducer waits a consistent amount of time (2 seconds by default) after the command is received before it starts playback. This ensures that all reproducers that receive this command at the same time, start playing at the same time. Command: nnnnaaaSP Parameters: nnnn is an ASCII file number between 0-1023 aaa is the address of the card(s) you want to process the command Rxx – Reproducer address between R1-R8 Gxx – Group address between G1-G13 * - Wildcard address for all reproducers Response: R Comments: This command is almost always addressed to either a Group or All reproducers to ensure that they all start playing synchronously. Examples: Synchronously Play File 2 on Group 1: Synchronously Play File 2 on All Reproducers: 2G1SP 2*SP Synchronously Play/Loop Clip Description: This command functions like the Synchronously Play Clip command, except that the video loops once the end of the clip is reached. Command: nnnnaaaSL Parameters: nnnn is an ASCII file number between 0-1023 aaa is the address of the card(s) you want to process the command Rxx – Reproducer address between R1-R8 Gxx – Group address between G1-G13 * - Wildcard address for all reproducers Response: R Examples: Synchronously Loop File 2 on Group 1: 2G1SL Synchronously Loop File 2 on All Reproducers: 2*SL Comments: If you plan to synchronously loop files on multiple reproducers, the video clips MUST be identical in length (down to the frame). If they are not, the clips will not remain in sync after the loop point. Play Next Description: This command causes the specified file to be "queued" for playback at the completion of the current video clip. If a file is currently playing, the queued Alcorn McBride AV Binloop HD User’s Manual Page 35 transition to the selected file will be seamless. If a file is currently looping, the seamless transition will occur at the next loop point. If a video is not currently playing, the video specified in this command will begin playing immediately. Command: nnnnaaaPN Parameters: nnnn is an ASCII file number between 0-1023 aaa is the address of the card(s) you want to process the command Rxx – Reproducer address between R1-R8 Gxx – Group address between G1-G13 * - Wildcard address for all reproducers Response: R Example: Play File #2 on Reproducer 1: Queue File #3 to play after file #2 finishes: 2R1PL 3R1PN Loop Next Description: This command functions exactly like the Play Next command except that the queued file loops after it finishes playing. Command: nnnnaaaLN Parameters: nnnn is an ASCII file number between 0-1023 aaa is the address of the card(s) you want to process the command Rxx – Reproducer address between R1-R8 Gxx – Group address between G1-G13 * - Wildcard address for all reproducers Response: R Example: Play File #2 on Reproducer 1: Queue File #3 to loop after file #2 finishes: 2R1PL 3R1LN Stop Playback Description: This command will stop currently playing clip. After playback stops, the last frame that was displayed will remain on screen. Command: aaaRJ Parameters: aaa is the address of the card(s) you want to process the command Alcorn McBride AV Binloop HD User’s Manual Page 36 Rxx – Reproducer address between R1-R8 Gxx – Group address between G1-G13 * - Wildcard address for all reproducers Response: R Examples: Stop Reproducer #1: Stop Group #2: Stop All Reproducers: R1RJ G2RJ *RJ Still Playback Description: This command will pause the currently playing clip at its present position. The stilled video frame will remain on screen. Command: aaaST Parameters: aaa is the address of the card(s) you want to process the command Rxx – Reproducer address between R1-R8 Gxx – Group address between G1-G13 * - Wildcard address for all reproducers Response: R Example: Still Reproducer #1: Resume Reproducer #1: R1ST R1PL Pause Playback Description: This command will pause the currently playing clip at its present position. The screen will mute to black while the video is paused (this is the only difference between the Pause and Still commands). When the Play/Resume command is used after this command, the video is unmuted and restored automatically. Command: aaaPA Parameters: aaa is the address of the card(s) you want to process the command Rxx – Reproducer address between R1-R8 Gxx – Group address between G1-G13 * - Wildcard address for all reproducers Response: R Example: Pause Reproducer #1: Resume Reproducer #1: R1PA R1PL Mute/Unmute Video Description: This command controls muting on the video outputs of the Binloop. When muted, the video outputs are black. When unmuted, the video outputs display video normally. Command: naaaVD Alcorn McBride AV Binloop HD User’s Manual Page 37 Parameters: n is a number between 0-1 that represents the mute state 0 – Muted (black output) 1 – Unmuted (normal output) aaa is the address of the card(s) you want to process the command Rxx – Reproducer address between R1-R8 Gxx – Group address between G1-G13 * - Wildcard address for all reproducers Response: R Example: Mute Video on Reproducer #1: Unmute Video on Reproducer #1: 0R1VD 1R1VD Mute/Unmute Audio Description: This command controls muting on the audio outputs of the Binloop. When muted, all audio outputs are silent. When unmuted, the audio outputs are normal. Command: naaaAD Parameters: n is a number between 0-1 that represents the mute state 0 – Muted (silent) 1 – Unmuted (normal output) aaa is the address of the card(s) you want to process the command Rxx – Reproducer address between R1-R8 Gxx – Group address between G1-G13 * - Wildcard address for all reproducers Response: R Example: Mute Audio on Reproducer #1: Unmute Audio on Reproducer #1: 0R1AD 1R1AD Get/Set Video Colorspace Description: This command configures the colorspace of the analog component video output of the specified reproducer(s). Parameters: n is a number between 0-1 that represents the colorspace setting 0 – RGsB 1 – YPbPr Alcorn McBride AV Binloop HD User’s Manual Page 38 aaa is the address of the card(s) you want to process the command Rxx – Reproducer address between R1-R8 Gxx – Group address between G1-G13 * - Wildcard address for all reproducers Get Command: Response: aaaVC n Set Command: Response: naaaVC R Example: Set Reproducer #1 to YPbPr colorspace: Set Reproducer #1 to RGsB colorspace: 1R1VC 0R1VC Set HD Video Format Description: This command configures the high-definition video format for the outputs of the specified reproducer(s). Command: fffffaaaVO Parameters: fffff is one of the following strings 1080I29 – 1080i @ 29.97fps 720P59 – 720p @ 59.94fps 480P – 480p @ 59.94fps 480I – 480i @ 29.97 1080I25 – 1080i @25fps 720P50 – 720p @ 50fps 576P – 576p @ 50fps 576I – 576i @ 25fps aaa is the address of the card(s) you want to process the command Rxx – Reproducer address between R1-R8 Gxx – Group address between G1-G13 * - Wildcard address for all reproducers Response: R Example: Set Reproducer #1 to 1080i @ 29.97fps: Set Reproducer #1 to 720p @ 59.94fps: 1080I29R1VO 720P59R1VO Get Reproducer Firmware Version Description: This command requests the firmware version of the specified reproducer. If the specified reproducer is not installed in the Binloop, there will be no response. This command requires DBAP4 Controller firmware V1.17 or newer. Command: aaa?V Alcorn McBride AV Binloop HD User’s Manual Page 39 Parameters: aaa is the address of the card(s) you want to process the command Rxx – Reproducer address between R1-R8 Response: REPRO-HD Vx.xx Example: Request firmware version of Reproducer #1: R1?V Example Responses: Reproducer with V1.03: REPRO-HD V1.03 Get Reproducer Status Description: This command requests the playback status of the specified reproducer. If the specified reproducer is not installed in the Binloop, there will be no response. Keep in mind that using this command will briefly tie up the Reproducer communication interface, so it is not recommended for use immediately before or after time-sensitive commands (like Synchronous Play). This command requires DBAP4 Controller firmware V1.17 or newer, and ReproHD firmware V1.03 or newer. Command: aaa?P Parameters: aaa is the address of the card(s) you want to process the command Rxx – Reproducer address between R1-R8 Response: Pnn Parameters: nn is a number that represents the status of the reproducer P00 – Error (Fault) P01 – Stopped P04 – Playing P05 – Stilled P06 – Paused Example: Request status of Reproducer #1: R1?P Example Responses: Reproducer is Playing: Reproducer is Stopped: Reproducer has an Error: P04 P01 P08 Get Reproducer Filename Description: This command requests the filename of the clip currently playing in the specified reproducer. If the specified reproducer is not installed in the Binloop, there will be no response. Keep in mind that using this command will briefly tie up the Reproducer communication interface, so it is not recommended for use immediately before or after time-sensitive commands (like Synchronous Play). This command requires DBAP4 Controller firmware V1.17 or newer, and Repro16V or Repro24D firmware V1.61 or newer. If a clip is not playing, the response will only be a Carriage Return (0x0D) character. Alcorn McBride AV Binloop HD User’s Manual Page 40 Command: aaa?C Parameters: aaa is the address of the card(s) you want to process the command Rxx – Reproducer address between R1-R16 Response: xxxxxxxx.xxx Example: Request clip filename of Reproducer #1: R1?C Example Responses: Filename is SND00020.S24: Filename is VID00001.MPG: SND00020.S24 VID000001.MPG Alcorn McBride AV Binloop HD User’s Manual Page 41 MIDI Show Control Protocol The MIDI Show Control protocol is primarily used when controlling the Binloop over its dedicated MIDI port. However, it is also available as one of the configurable protocols available on the RS-232 Show Control port. If your intention is to control the Binloop with a non-MIDI based system, you should consider using the Pioneer/AMI protocol instead. It should be noted that MIDI Show Control is a very wide-ranging protocol used for many different applications. Most of the protocol information is beyond the scope of this manual since it is not critical to controlling the Binloop. General Structure MIDI Show Control uses a single Universal Real Time System Exclusive ID number (sub-ID #1 = 02H) for all Show commands (transmissions from Controller to Controlled Device). In this version of MIDI Show Control, command responses (from Controlled Devices to Controller) are specified in order to optimize bandwidth requirements, system response time and system reliability in the event of communication difficulties with one or more Controlled Devices. The guiding philosophy behind live performance control is that, as much as possible, failures of individual Controlled Devices should not impair communications with other Controlled Devices. This concept has been a part of MIDI system design from the beginning and MIDI Show Control continues to use an "openloop" design in order that standard MIDI practices may continue to be successfully utilized in applications using all types of standard Channel and system messages. Alcorn McBride AV Binloop HD User’s Manual Page 42 Message Format The MIDI Show Control message format is given below: F0 7F <ID> <msc> <fmt> <cmd> <Tmsb> <Tlsb> 00 31 00 <CLh> <CLt> <CLo> F7 The following table explains each of the optional HEX bytes in this message: Data Byte Entry/Description <ID> unit address + 9 (7FH is a wild card for all units) <msc> 02 <fmt> = 10 (sound) = 30 (video) = 7F (wild card) (Note: since the Binloop responds to both the ‘sound’ and ‘video’ parameter equally, normally the ‘wild card’ is used here) <cmd> = 01 (to Play Synchronized) = 02 (to Stop Sound) = 03 (to Play Unsynchronized) = 04 (to Still Video – still frame on screen) = 05 (to Pause Video – video output goes black) = 15 (to Start SMPTE)** = 16 (to Idle SMPTE)** = 17 (to Reset SMPTE)** = 18 (to Pause SMPTE)** Tmsb Tlsb* = track ID 30 30 - 30 37 for Reproducers 1 through 8 respectively = group ID 35 30 - 36 32 for Groups 1 through 13 respectively = all tracks ID 36 33 for accessing all Reproducers in the Binloop CLh CLt CLo* = file number 30 30 31 - 35 31 31 for file numbers 1 through 511 respectively = file number 35 31 33 - 39 39 39 for looping file numbers 1 - 487 respectively *Although they are showed in this table in hexadecimal form, both the Track and Clip are ASCII numbers. 2 Bytes make up the Track number, and 3 bytes make up the Clip number. **SMPTE commands do not require the Track or Clip bytes. Alcorn McBride AV Binloop HD User’s Manual Page 43 Message Examples 1 Play unsynchronized clip 1 on Reproducer 1 using wild card device ID and wild card command format code: hf0 h7f h7f h02 h7f h03 h30 h30 h00 h31 h00 h30 h30 h31 hf7 2. Play and loop unsynchronized clip 3 on Reproducer 5 using wild card device ID and wild card command format code: hf0 h7f h7f h02 h7f h03 h30 h34 h00 h31 h00 h35 h31 h35 hf7 3. Play synchronized clip 21 on all Reproducers using wild card device ID and wild card command format code: hf0 h7f h7f h02 h7f h01 h36 h33 h00 h31 h00 h30 h32 h31 hf7 4. Stop playback all channels (clip number is ignored): hf0 h7f h7f h02 h7f h02 h36 h33 h00 h31 h00 h30 h30 h31 hf7 5. Still playback of video on Reproducer 1 (clip number is ignored): hf0 h7f h7f h02 h7f h04 h30 h30 h00 h31 h00 h30 h30 h31 hf7 6. Start SMPTE: hf0 h7f h7f h02 h7f h15 hf7 7. Reset SMPTE: hf0 h7f h7f h02 h7f h17 hf7 Using the MIDI Show Control protocol, the Binloop can play clips numbered from 1 to 511 (i.e. VID00001.MPG to VID00511.MPG). These files can either be played from the beginning and stop at the end, or they can be commanded to play and loop at the end. Looping files play continuously, seamlessly starting over at the beginning from the end, until commanded to stop. To cause a video file to loop, you must add 512 to the clip number used in the command. Clip numbers 1 through 511 will be interpreted as non-looping by default, while 513 through 999 are looping. For example, to play clip 1 once you would send a 1 as the clip number in the MIDI show control command. To play and loop clip 1, you would use a clip number of 513 in the MIDI command (even though the actual file number is still 1 on the reproducers flash card). Since the clip number field is only 3 digits, the maximum file number supported by the MIDI protocol is 999. That means that you can only send a loop command for clips 1-487 (999-512=487). Alcorn McBride AV Binloop HD User’s Manual Page 44 Acknowledge Message Format In response to a MIDI command, the Binloop will send an acknowledge message. The format of the acknowledge message is as follows: F0 7F <ID> <msc> F7 Data Byte Entry/Description <ID> = unit address + 9 <msc> = 02 Alcorn McBride AV Binloop HD User’s Manual Page 45 Binloop Configuration Software Introduction to the Binloop Software The Binloop Configuration Software is a Windows application that provides an easy-to-use interface for programming and configuring the Binloop. While it’s true that most of the Binloop’s configuration settings can be accessed from the front-panel Menu Wheel interface, the Binloop application provides a more visual alternative for configuring these settings. In addition, this software is necessary to program SMPTE timecode triggers for applications where you want the Binloop to operate without any external control system. Requirements The Binloop software requires that you have PC running Microsoft Windows XP or Windows Vista. This PC must have either an Ethernet port and/or an RS-232 Serial port so that it may communicate with the Binloop. Installing the Binloop Software This software can be installed directly from the CD/USB drive that was packaged with the Binloop. If you have Internet access, we recommend downloading the latest version from the Alcorn McBride website at http://www.alcorn.com. Once you locate the installation file, simply run it on your Windows PC and follow the on-screen instructions. Alcorn McBride AV Binloop HD User’s Manual Page 47 Connecting your PC to the Binloop There are two ways in which the Binloop software can interface to the Binloop from your PC: 1. Ethernet 2. RS-232 Serial Connecting with RS-232 Serial If your PC is not equipped with an RS-232 serial port, you can use a USB-to-Serial adaptor. Just make sure that the adaptor will support “MarkSpace Parity” operation. For a list of USB-to-Serial adaptor manufacturers that support this protocol visit www.alcorn.com and use our Knowledge Base. The Binloop software can communicate with the Binloop through a PC Serial Port via a 9-pin straight-through serial cable (included with the unit). Before this can happen, you must first connect the serial cable between a serial port on your PC and the Programmer port of the Binloop. Once you make this connection, you are ready to use the Binloop software to program and communicate with the your Binloop. Connecting with Ethernet Ethernet is also a common method of interfacing the Binloop software to the Binloop. This requires a PC to be connected to the Binloop directly, or over a network, using a CAT5 (or better) rated Ethernet cable. If you want to connect directly to the Binloop from your PC (no Ethernet switch or hub) you must use a crossover Ethernet cable. When the Binloop has a good network connection, the green Link LED will illuminate. Beyond a good physical connection, Ethernet communication requires properly configured network settings on both the Binloop and your PC. Although Ethernet network design and administration is beyond the scope of this manual, we have provided a step-by-step guide in this manual that will walk you through connecting directly to the Binloop over Ethernet using the Binloop’s default settings. Please refer to the Application Notes section if you would like more information on this. Running Binloop Software The Binloop Icon on your Desktop looks like this: Start the program by double-clicking the Binloop icon that was put on your desktop during the installation. The program can also be launched from the Windows Start menu from the ProgramsAlcorn McBride Inc folder. When the program opens, you’ll see this window… Alcorn McBride AV Binloop HD User’s Manual Page 48 Before we get started, you’ll need to configure your PC’s connection with the Binloop. To do this, click on the icon at the top of the Binloop window. A window will appear that will allow you to choose your preferred connection method. If you intend to communicate with RS-232, you must select the Serial option and specify the COM port in your PC that is connected with the Binloop. If you are using Ethernet, you must select Ethernet as the communication method and then enter the Binloop’s IP address in the provided box. Once you have setup the appropriate connection, click the OK button to close this window. Alcorn McBride AV Binloop HD User’s Manual Page 49 To make sure that the connection is working properly, click on the icon at the top of the Binloop window. This will open the Unit Configuration window you see below. Click on the Detect button. If the connection is working properly, the Version box will display the current version of the Binloop’s controller card. If this is not the case, please refer to the Troubleshooting Guide for assistance. Controlling the Binloop with the Binloop Software Now that you are connected to the Binloop using the Binloop Software, let’s go through an example of how you can use this software to control the Binloop in real-time. Specifically, this example will demonstrate how to command the Binloop to play a video file. Note: Please refer to the Before we get started, it is assumed that you already have a knownMedia section of this manual working video assigned as clip #1 loaded onto the Compact Flash for more information on creating your own videos and card of reproducer #1. It is also assumed that the outputs of file naming conventions for the reproducer #1 are properly connected to a video display. If these assumptions frighten you, then you should refer to the Playing a Test Binloop. Alcorn McBride AV Binloop HD User’s Manual Page 50 Video guide located in the Getting Started section of this manual before moving on. 1. Make sure that Reproducer 1 has a flash card loaded with a video file named as clip 1 (i.e. VID00001.MPG). 2. Make sure that the Binloop, your video display, and your audio system are powered on. 3. Select BinloopReproducerControls from the menu of the Binloop Software. This window serves as an interface for manually controlling the Binloop. This lets you test the functionality of the Binloop before you apply that functionality to any of the Binloop’s other control interfaces. If you try to play a file that does not exist on the media the Red Error LED on the Reproducer Flashes rapidly 4. Select Reproducer 1 from the list on the left-hand side. Assuming that the number of the video file you want to play is 1, you can leave the Segment number as the default (1). 5. In the Reproducer 1 Controls window, use the buttons to control the playback. 6. Click on the Play button to start the video. The status LED of reproducer 1 will turn green. 7. Click on the Stop button to stop the video. Navigating through the Menus File Menu The first selection in the main menu is the File menu, which allows you to access .AMB Binloop files. These files hold all of the Binloop configuration and playback parameters including address, sample clock frequency, SMPTE frame rate, and timecode triggers. New The first selection, New, creates a new Binloop configuration with default values and an empty timecode trigger list. Alcorn McBride AV Binloop HD User’s Manual Page 51 Open… The second selection is Open… which pops up a window allowing you to open a previously saved file containing all of your program settings. Previously-stored files are recalled by browsing to the correct directory location and selecting the saved file name. Clicking on OK without selecting a file does not initiate any action. Clicking on Cancel closes the window without opening any file or changing any settings. Save The Save option causes one of two actions. If you are using a file which was previously saved, choosing this option will immediately save the file with the same name and update the saved version with the new information, replacing the old version. If you are using a new file which has not yet been saved, will present the Save window. This window allows you to name your configuration file and choose a location to store it. The Save window is identical to the Save As window. Save As… The Save As… option displays a window allowing you to save your current settings in a file with a new name. The file name defaults to the name of the file you are currently using. The name can be changed from the default by typing a new name into the File name box. Alcorn McBride AV Binloop HD User’s Manual Page 52 Print Setup… The Printer Setup… selection allows you to select and configure your printer. Once you’ve programmed some timecode triggers (explained later in this chapter) options for printing the table appear in this menu. Print… The Print selection prints the timecode trigger list contained in the AMB file that you’re currently viewing. Print Preview… The Print Preview option shows what the timecode trigger list printout will look like before you actually print it. Exit The final option in the File sub-menu is Exit. This allows you to exit the program and returns you to Windows. If you have made any changes to the settings, you will be asked if you want to update the unit and if you want to save the file with the current settings before you exit the Binloop application. Alcorn McBride AV Binloop HD User’s Manual Page 53 Binloop Menu The next selection in the main window is Binloop. It contains two groups containing selections called Settings…, SMPTE…, Reproducer, and Download to Binloop and Upload to Binloop. Each of these selections is explained in what follows. Settings…Unit… Reproducer Card Slots Many previous generations of The Unit Configuration window permits the user to select the number Binloop products are supported of reproducers in the Binloop. The A/V Binloop HD has 8 slots. by the Binloop Software. Control Port Protocol The Control Port Protocol determines the protocol that is used on the Show Control Port. These settings can be either Alcorn Show Control(Alcorn 9-bit), MIDI, ASCII (Pioneer/AMI), and Debug. For more information on these protocols, please refer to the Control Protocols section of this manual. Unit Number The Unit Number is the device address used for the MIDI protocol and when addressing multiple units. Alcorn McBride AV Binloop HD User’s Manual Page 54 Unit Groups You can place the Binloop into a Group with other Binloops and address them as a single group. The Unit Groups selects which groups this Binloop is a member of. Settings…Connection… This Connection Settings window provides settings for the serial COM port your using on your PC to communicate to the Binloop. It defaults to Offline. SMPTE…Start… You can also set a Custom Preroll Time where SMPTE Generation can begin earlier the first time it is started. This window presents you with a Start button for starting the SMPTE interface. This window will change depending on whether you have the SMPTE interface configured to Generate or Read SMPTE. Alcorn McBride AV Binloop HD User’s Manual Page 55 SMPTE Stop… This option stops the SMPTE interface as well as the reproducers. A confirmation window appears with OK and Cancel. SMPTE Configuration… The SMPTE Configuration window allows you to set all of the parameters associated with the Binloop’s SMPTE interface. Frame Rate This is the Frame Rate used for generating SMPTE. The choices are 23.976, 24, 25, 29.97, 30-drop, and 30 frames-per-second. Read External SMPTE This button configures the SMPTE interface to Read incoming SMPTE from the SMPTE In connector. Generate SMPTE This button configures the SMPTE interface to Generate timecode. This timecode is used internally to process the timecode triggers, and is also fed to the SMPTE Out connector. Alcorn McBride AV Binloop HD User’s Manual Page 56 Genlock to Video Only 23.976, 25 (PAL) and 29.97(NTSC) frame rates are supported when in Genlock to Video mode. When this option is selected, the SMPTE interface will generate timecode synchronously with the internal V-Sync clock of the Binloop. This ensures that the SMPTE clock and reproducers operate at the same exact rate. Since the A/V clock interface of the Binloop can lock to an external V-Sync source, this means that you can generate SMPTE synchronously with your video sync source as well. Since the SMPTE clock is used as a timing reference for timecode triggers, it’s recommended that this option is enabled whenever you are synchronizing multiple video tracks. This will ensure that the reproducers start reliably in sync with one another. Start Automatically on Power UP If this checkbox is active the Binloop will begin Generating or Reading timecode as soon as the system reaches the ‘Ready’ state. Preroll Time This is the timecode value at which the SMPTE generator will begin when first started. Start Time This is the time at which SMPTE timecode will loop back to when it is looping, or when a restart condition has occurred. End Time This is the time at which SMPTE will stop or loop (depending on the Loop setting). Loop SMPTE at End Time If this option is enabled, then the SMPTE generator will loop back to the Start Time when the End Time is reached. Allow Start Input to Restart SMPTE When this option is enabled, a SMPTE Start command from any control interface will cause the SMPTE generator to jump back to the Start Time. SMPTE Muted When Stopped or Paused When SMPTE is paused or stopped, SMPTE output will be muted when this checkbox is active. If this checkbox is inactive, the current frame will be repeated over and over again when timecode is paused or stopped. Version – Get Version This allows you to get the current firmware version of the SMPTE interface on your Binloop’s Controller card. Alcorn McBride AV Binloop HD User’s Manual Page 57 Reproducer…Controls… When you select this menu item, the Reproducer Controls window appears. This window presents many controls that are good for playback testing and troubleshooting. Each is explained below. The next menu item allows you to select an individual Reproducer to control. Reproducer Address This option changes which Reproducer or Reproducer Group you are configuring / accessing. Playback Mode This option changes which audio playback is enabled: Normal (stereo), Left or Right. Mute Control - Audio On/Off, Mute Video On/Off These buttons cause the audio and video to be muted or unmuted, . When video is muted, the video outputs are black. Controls Play This will cause the selected Reproducer to Play the selected file segment. Clicking Play again will start playback over from the beginning. Pause This causes the currently playing file to stop and blank the screen. Clicking Play will cause it to continue playback from where it was paused. Alcorn McBride AV Binloop HD User’s Manual Page 58 Stop This will cause the selected Reproducer to Stop the selected file segment. Clicking Play again will start playback over from the beginning. Still This will cause the selected Reproducer to Still the selected file segment, but leave the last frame played up instead of blanking the screen. Clicking Play will cause it to continue playback from where it was paused. Loop This will cause the selected Reproducer to Loop the selected file segment. Clicking Loop again will start playback over from the beginning. Play Next If a file is currently playing, clicking the Play Next button will queue the specified file segment to play immediately after the current file is finished playing. Loop Next If a file is currently playing, clicking the Loop Next button will queue the specified file segment to play in loop immediately after the current file is finished playing. Clip Please refer to the Media Files section of this manual for the correct way to name and number files. The Clip refers to the particular video file that you want to play. It is a number referring to the file number on the media. Search You can Search a video file so that when you click Play it will begin playing immediately. Since the A/V Binloop HD does not support playing video from an offset, the offset value should always be 00:00:00.00. Search Colorspace RGB is actually RGsB w/ sync on green. This setting allows you to configure the component video output Colorspace as either RGB or YUV. Alcorn McBride AV Binloop HD User’s Manual Page 59 Output Format This setting allows you to change the output format of the video that is playing. Configuration Product / Detect Here you can select the Product you are configuring manually or click Detect to have the Product and Version be detected for you. Media Utilities Important: You should always Format the media in the Binloop before you use it. This button accesses another window that allows you to Format the compact flash media on the selected Reproducer. Formatting will erase the contents of the flash card. The following options are exclusively for the Repro HD 2. Pressing Detect will fetch the current network settings on the Repro HD2 card. Reproducer IP Here you can set the IP for the Reproducer. Reproducer Gateway Here you can set the Gateway for the Reproducer. Reproducer Subnet Mask Here you can set the Subnet Mask for the Reproducer. Alcorn McBride AV Binloop HD User’s Manual Page 60 Reproducer Groups Note: By grouping the reproducers together, Reproducers can be simultaneously commanded using any of the Binloop’s control interfaces. Reproducers can be assigned to Groups using this selection. A Reproducer that is a member of a Group will respond simultaneously with other members to any command that is addressed to the Group. This provides the ability for one Play command to trigger synchronized multi-channel video playback. You can assign a Reproducer to be a member of more than one Group. Below is a screenshot showing the Group assignment window. This example assigns Reproducers 5, 6, 7, and 8 to be members of Group 1. Configuration… You can determine that current playing configuration of each Reproducer by opening the Configuration window. When this window opens, select the cards you want and click Detect and after a brief moment each Reproducer will report their current status. A Not Installed message appears if no Reproducer is installed in the slot. Alcorn McBride AV Binloop HD User’s Manual Page 61 Download to Binloop … Note: If the optional CobraNet card is installed, please disconnect the CobraNet interface before downloading the CobraNet configuration otherwise it may fail. This option allows you to download the configuration you are currently viewing. This includes all of the SMPTE interfaces settings, unit configuration settings, as well as any programmed timecode triggers. A confirmation window will appear. Upload to Binloop This option allows you to retrieve the configuration from a A/V Binloop HD, view it within the Binloop software. When you click the Upload Configuration button you will be presented with a window asking you to select your Binloop and Reproducer type. View Menu The View button allows you to turn on or off the Tool Bar at the top of the main window, or the Status Bar at the bottom. Window Menu The Window button is a standard Windows control that allows you to open a New Window for Triggers, Cascade or Tile windows, and Arrange Icons. Alcorn McBride AV Binloop HD User’s Manual Page 62 Help Menu The Help sub-menu shows a window containing current revision information. Alcorn McBride AV Binloop HD User’s Manual Page 63 Timecode Trigger List The Timecode Trigger List is the portion of the Binloop software that allows you to program precisely timed commands that are triggered based on the Binloop’s timecode clock. It has a row of button at the top that allow you to Add, Duplicate, Edit, or Delete triggers. Triggers Window Add Clicking Add brings up a window that allows you to add a trigger. Time This is the timecode value at which you want the trigger to occur. Alcorn McBride AV Binloop HD User’s Manual Page 64 Action This is the action (command) you want to have happen at the trigger Time. Available selections are Play, Play Next, Pause, Still, Stop, Search, Start Sequence, and Set Variable. Action Description Play Plays a file (Synchronous Play). Also used to resume from a search, still, or pause. (segment number is ignored when used to resume) Play Next Queue a file to play when the current clip is finished. Pause Pause video and audio playback, and mute video output Still Pause video and audio playback, still frame remains on-screen. Stop Stop playback Search Prepare a video for playback, first frame appears on-screen when search is complete. Start Sequence Send a Start Sequence command to an Alcorn McBride Show Controller out of the Show Control Port. (Show Control Port must be set to Alcorn 9bit) Set Variable Send a Set Variable command to an Alcorn McBride Show Controller out of the Show Control Port. (Show Control Port must be set to Alcorn 9bit) Loop Check this box if you want the Play trigger to be a Play-and-Loop command where playback will loop back to the beginning of the clip after the clip ends. Location You can have the Action apply either to an individual Reproducer, a Reproducer Group, or All Reproducers. Number This is either the Number of the individual Reproducer or Reproducer Group selected in the Location. This field is disabled when All Reproducers is selected. Socket This field is used for older Binloop systems that have multiple flash memory sockets. This value is not relevant for the A/V Binloop HD. Alcorn McBride AV Binloop HD User’s Manual Page 65 Segment This is the number of the video clip that you want to play (for Play triggers). Offset This field is used for reproducers that support playback from a specified offset into a video or audio file. The A/V Binloop HD does not support this feature. Stereo or Mono versus Independent For Binloops that support audio playback, this option is used to trigger independent audio playback on the left or right channel. The A/V Binloop HD does not support this type of audio playback, so leave this setting on ‘Stereo or Mono’ at all times. Alcorn McBride AV Binloop HD User’s Manual Page 66 A Word About Trigger Latency: The Binloop uses two different types of Play commands. The first one, called “Unsynchronized Play” is used mostly for “point-source” or other audio/video applications where synchronization between channels is not important. The other type of Play command is called “Synchronous Play”. This command needs to be used in those situations where absolute frame synchronization is required across channels. This is the type of play command issued by the Play action. There are important differences between how the Binloop reacts to these two commands. Unsynchronized Play Latency When this type of play command is sent to a reproducer, it starts playing the file as soon as it possibly can. The latency is determined only by the amount of time it takes the reproducer to process the play command, load the clip from the compact flash card, and begin decoding and playing the file. This latency is very short, but it is not predictable. For that reason, this command is not recommended for use when the goal is to synchronize playback between multiple reproducer cards. The unsynchronized play command is normally used for applications that require multiple channels of video that are unrelated to one another (like individual kiosks, etc.). Synchronized Play Latency A Synchronized Play is the same as an Unsynchronized Play with one The exact amount of latency key difference. Rather than playing the video as quickly as possible, time will depend on the SMPTE frame rate being used. the reproducer will wait a consistent amount of time after the play command was received before playback starts. This ensures that every reproducer that received this command starts playing at the same time. When using Play commands from the Timecode trigger list, The latency between when the play command occurs and when the it is highly recommended that file actually starts playing is exactly 2 seconds for a Synchronized the SMPTE clock is locked to Play. This delay provides the reproducer with more than adequate V-Sync. This ensures that the time to process the command and load the video from the compact timecode framerate and the flash card so that it’s ready to start playing when the consistent wait video framerate of the period is over. reproducers is synchronous. Use the Synchronized Play command for playing groups of Reproducers, which must start playback in perfect synchronization (i.e. multi-channel music tracks or video wall presentations). Alcorn McBride AV Binloop HD User’s Manual Page 67 CobraNet Description CobraNet is an industry standard interface for distributing multiple channels of audio over an Ethernet based network. This is useful for both transmitting audio over long distances, as well as easily interfacing to CobraNet compatible systems using a simple Ethernet cable rather than many individual analog connections. Details CobraNet is digitally encoded audio over Ethernet, and as such it does not suffer the effects of long distance analog transmission issues. It is not within the scope of this manual to provide a detailed installation and implementation of CobraNet; however, feel free to contact Alcorn McBride for additional details. CobraNet uses standard Ethernet packets and network infrastructure (controllers, hubs, repeaters, switches, cabling, etc.). Alcorn McBride AV Binloop HD User’s Manual Page 69 Reproducer Configuration Alcorn McBride AV Binloop HD User’s Manual Page 70 CobraNet Configuration Detection – The configuration process starts by locating the CobraNet hardware. Upon locating the CobraNet interface the hardware will report back the revision number for identification purposes. A Note about Downloading the CobraNet configuration – When downloading the CobraNet configuration, please first disconnect the CobraNet interface otherwise the configuration download may timeout and fail. Alcorn McBride AV Binloop HD User’s Manual Page 71 CobraNet Advanced Configuration CobraNet Clip IP Address – This is the network address, which is used to identify the source of the session. The function of this address is the same as any other IP address used on the network Resolution – This is the encoded resolution of the audio source. 20 or 24 bits are the standard options Latency – This option allows the operator to set the maximum delay tolerated in the communications channel Conductor Priority – This establishes the point of control for the communications session. Bundle Assignments – The bundle number is assigned to the communications channel as well as the audio channels to be carried with in the bundle. Note: Left and right stereo channels are identified as individual channels in a bundle. Alcorn McBride AV Binloop HD User’s Manual Page 72 Bundle The “Bundle” is the term used for the network channel in which the sending device will connect with the receiving unit. Many audio channels can be transmitted within a bundle. Bundle numbers 0-255 are defined as “Multicast” point-to-many channels and bundles 256-65279 are “Unicast” or point-to-point transmissions. For additional information on CobraNet, contact Cirrus Logic support at the link below: http://www.cirrus.com/en/support/cobranet/ Alcorn McBride AV Binloop HD User’s Manual Page 73 Dante Description NOTE: A Binloop equipped with a Dante interface will come from the factory with the Dante “Installed” setting selected in the front panel Menu under “Unit Setup.” Dante is a combination of software, hardware, and network protocols that deliver uncompressed, multi-channel, low-latency digital audio over a standard Ethernet network. Details Dante is a Layer 3 Ethernet Protocol which encapsulates audio data in standard IP packets. For complete details please visit www.audinate.com. Dante Controller The Dante interface is configured and controlled with the Dante Controller program. This is a Windows program is accessible through Binloop.exe configuration program. Alcorn McBride AV Binloop HD User’s Manual Page 74 For complete details on how to use the program a complete Help menu system is accessible by clicking ‘Help’ in the program. Primary and Redundant Network A Binloop equipped with a Dante Interface card supports a Primary and Redundant network, available through two separate RJ45 jacks. If for some reason, the Primary Dante network fails, the Redundant network will seamlessly take over and audio will not be interrupted. The Redundant Dante Network is enabled from the factory by default. This can be changed in Dante Controller using the Device View tab and then the Network Config tab. On the rear panel of the Binloop the Primary Network RJ45 jack is labeled ‘A’. The Secondary Network RJ45 jack is labeled ‘B”. Primary Audio Network Alcorn McBride AV Binloop HD User’s Manual Redundant Audio Network Page 75 Hardware Description Controls and Indicators The Binloop is normally controlled either internally using a configuration loaded from our Binloop software, or remotely from an external control system. However, the product does have several controls and status indicators located on the front panel. Unit Status LED’s On the front of the Binloop are nine LED's corresponding to the status of the unit. Below is a brief description of their meaning: Power (Green) - Power is being applied to the unit. Fault (Yellow) - The unit has detected a fault condition. VSync or Lock (Red) - The unit is has detected an external sync source (video by default) and is locked to it. On DBAP5 this lock can also be from SMPTE/GPS. Gen (Red) - The unit is actively generating SMPTE timecode. Ready (Red) - The unit is ready to accept commands. This LED should almost always be on. Run (Red) – This indicator is illuminated whenever the SMPTE output is active. Pause (Red) - This LED is illuminated during SMPTE generation when the Pause button has been pressed and a Pause at the SMPTE End or Loop Time is pending. Stop (Red) - This is illuminated whenever the SMPTE Generator/Reader is idling and ready to begin SMPTE generation or external SMPTE synchronization. Mute (Red) - This LED is illuminated when the Mute button on the unit has been pressed. This indicates that the audio outputs of all reproducers are muted. Alcorn McBride AV Binloop HD User’s Manual Page 77 Control Buttons Directly beneath the Unit Status LED's, there are four control buttons. Their functions are defined briefly here but they will be discussed in more detail over the course of the next two chapters: Start - If the Binloop is programmed to generate SMPTE, pushing this button starts the generation of timecode. If the Binloop is programmed to read external timecode, this causes the unit to start listening for external timecode. If SMPTE is already being generated, this button can be optionally configured to restart the SMPTE clock. Pause – This button is only applicable when the Binloop is configured to generate and loop SMPTE. Pushing this button causes the SMPTE generation to pause the next time the configured End Time (the loop point) is reached. After this button is pressed, the Pause status LED will illuminate. Reset – If the Binloop is configured to generate timecode, pushing this button halts the generation. If the Binloop is configured to read external timecode, this button causes the Binloop to ignore any incoming timecode. In addition, pressing this button stops playback on all reproducers. Mute – Pressing this button toggles between muting and unmuting the audio outputs of all reproducers. When this button is in the mute position, the reproducer status LED’s will be red to indicate that they are muting the audio output. The Mute status LED will also be illuminated in this case. Reset to Default Mode Reset to Default Mode (Manual Mode) This feature is available on any version of DBAP5 and on DBAP4 v1.48 and up. Not normally performed, but available for emergencies. This will clear ALL user settings and will load factory defaults. To reset to factory defaults: 1. Turn off the Binloop 2. Hold down the first three Control Buttons: Start, Pause and Reset. 3. Turn the Binloop back on while still holding down these buttons. 4. You should see “DEFAULTS LOADED REBOOTING…” within 5 seconds. 5. Release the buttons and wait for Binloop to initialize. First boot, after defaults are loaded, will take a bit longer than a regular boot sequence. Do not be alarmed. Alcorn McBride AV Binloop HD User’s Manual Page 78 Display and Menu Wheel The Binloop is equipped with 2x16 character LCD Display. This display is primarily used to indicate the current status of the Binloop. Here’s an example of that status display: The current SMPTE mode is indicated at the top-left of this screen. The 3 possible modes are displayed as Gen, Gen* (Generate /w V-Sync), and Read. The current state of the SMPTE generator/reader is displayed at the bottom left, and the SMPTE frame rate is displayed at the bottom right. The time at the top-right of the display represents the current SMPTE timecode value in hours, minutes, seconds, and frames. In the event that there is no current timecode value (meaning timecode is not currently being read or generated), this time will be displayed as dashes like the following example: In addition to providing system status, the display can also be used in conjunction with the nearby Menu Wheel to access the configuration settings of the Binloop. To enter this menu, simply press in the menu wheel. Note: The menu wheel ‘clicks’ After you do this, you can navigate through the various settings of the when rotated to provide tactile Binloop by rotating the menu wheel to change the selection, and feedback between selections. pressing it to select the current item. When you are finished, simply browse to the ‘Exit’ selection and push the menu wheel to return to the status screen. To see a complete map of this menu interface, refer to Appendix D - Wheel Menu Map. Alcorn McBride AV Binloop HD User’s Manual Page 79 Reproducer Status LED Each reproducer has a single multi-color LED located directly above the Compact Flash socket. The color and blink pattern of this LED signifies the current state of the reproducer Here’s a table of those states and the corresponding LED behavior: LED State Reproducer State Off Stopped Green Playing Orange Paused, Stilled, or Searched Red Audio Muted Flashing Red Fault Flashing Green Power-on Initialization Reproducer Test Button Each reproducer has a test button located directly above the Compact Flash socket. As you can probably tell from the name, this button is intended only for testing purposes and not for normal operational control. When this button is pressed, the reproducer reacts differently depending on its current state. Note: File Number 1 is VID00001. Please refer to the Media Files chapter in this manual for further details on file naming. 1. If the reproducer is stopped, pressing this button will cause the lowest numbered file to start playing. 2. If the reproducer is playing, pressing this button will cause it to stop playing. 3. If the reproducer is in a fault condition (status LED flashing red), pressing this button will clear the fault. Alcorn McBride AV Binloop HD User’s Manual Page 80 Reproducer / Control Card Jumpers The following Reproducer and Controller cards have jumpers located on them that can be used to change certain settings on the card itself. Proper placement of the jumpers relative to its usage environment is essential for letting the card run as intended. Repro24D. VRepro2 JP1 - JP3 allow the Repro24D to be used in legacy cages. They enable the routing of composite video, or SDI video out the Left audio jack in legacy cages. These jumpers should remain in their default locations: POS 2-3. J2 is a Reset Jumper and is primarily used for factory testing. DBAP5 Controller Revision B Please See DBAP4 Controller Revision F DBAP4 Controller Revision F JP1 is the video sync type jumper: POS 1-2 = Blackburst POS 2-3 = Composite Sync W1 is the 75 ohm termination jumper for V-sync, and should be installed. JP2, JP3, and JP4 are used to switch the Show Control port between RS232 and RS422 POS 1-2 = RS232 POS 2-3 = RS422 DBAP4 Controller Revision E W1 is the 75 ohm termination jumper for V-sync, and should be installed. Alcorn McBride AV Binloop HD User’s Manual Page 81 Connectors This table lists all connectors on the Binloop Card Cage and their related function. The connectors are all located on the rear of the Binloop. If the connector is a single signal, then the signal is listed. If the connector contains multiple signals, the connector's pins are identified in further tables. Connector Summary Connector Type Function Video RCA/F (Yellow) x 8 Composite Video Outputs Component RCA/F Y, Pb, Pr x 8 Component Video outputs HD-SDI BNC Female (up to 8) SMPTE 259M HD-SDI Digital Video Outputs HDMI HDMI Female (up to 8) HDMI Interface for Digital Video and Audio Unbalanced Audio RCA/F (Red-Wht) x 16 Unbalanced Stereo Audio Outputs (Right-Left) Show Control DB-9/M RS-232 to Control System Programmer Port DB-9/M RS-232 to Programmer VSYNC BNC Female Blackburst Video Sync Input SMPTE DB9/F SMPTE Input/Output MIDI In DIN5/F MIDI In MIDI Out DIN5/F MIDI Out Parallel Control DB37/F Control and I/O Balanced Outputs DB25/F x 2 Balanced Stereo Audio Outputs AES/EBU & S/PDIF I/O DB37/F x 2 AES/EBU or S/PDIF Digital Audio I/O CobraNet RJ-45 CobraNet Audio Network Ethernet RJ-45 Ethernet Control 1-4, 5-8 Alcorn McBride AV Binloop HD User’s Manual Page 82 A/V Binloop HD Rear Panel Alcorn McBride AV Binloop HD User’s Manual Page 83 Digital Audio (AES/EBU) This connector contains outputs for AES/EBU, S/PDIF, or AC3 digital audio data for the Reproducers 1 – 8. Reproducer Slot Output 1 1(+), 20(-) 2 2(+), 21(-) 3 3(+), 22(-) 4 4(+), 23(-) 5 5(+), 24(-) 6 6(+), 25(-) 7 7(+), 26(-) 8 8(+), 27(-) Balanced Audio Each of these connectors contains balanced analog audio outputs for groups of four Reproducers. Refer to the table below. Balanced Output # 1-4 5-8 Alcorn McBride AV Binloop HD User’s Manual Reproducer Slot Left Right Analog Gnd + - + - 1 1 2 14 15 3, 16 2 4 5 17 18 6, 19 3 7 8 20 21 9, 22 4 10 11 23 24 12, 25 5 1 2 14 15 3, 16 6 4 5 17 18 6, 19 7 7 8 20 21 9, 22 8 10 11 23 24 12, 25 Page 84 Unbalanced Audio and Analog Video Eight groups of RCA connectors provide stereo unbalanced analog audio, composite video, and component video outputs from each reproducer. They are color-coded and labeled from the top of the cage down, in the following order: Connector Color Signal WHITE Left Unbalanced Audio RED Right Unbalanced Audio RED Pr/R Component Video GREEN Y/G Component Video BLUE Pb/B Component Video YELLOW Composite Video The component video outputs can be configured to output in either the RGB or YPbPr colorspace. They can also be configured to output in a variety of different video formats (i.e. 1080i, 720p, 480p, etc.). The composite video (CVBS) connector always outputs a standard-definition version of the reproducer’s video output. Show Control Port The Show Control serial port is intended for applications where the Binloop is to be controlled remotely via an RS-232 capable control system. This could be an Alcorn McBride show controller, a PC, or practically any device with an RS-232 serial port. Since this interface is designed to be flexible, it supports a variety of different serial protocols. These protocols include Alcorn 9-bit, Pioneer/AMI, and MIDI . For more information on how to use the serial control interface, please refer to the section titled Controlling the Binloop. Pin Signal 1 N/C 2 RXD 3 TXD 4 N/C 5 GND 6–9 Not Used Alcorn McBride AV Binloop HD User’s Manual Page 85 Programmer Port The Programmer serial port is specifically intended to connect with a PC serial port for configuring and programming the Binloop using the Binloop software. This connection should be made with a straight-through (not null) 9-pin serial cable, which is included with the Binloop. Pin Signal 1 N/C 2 TXD 3 RXD 4 N/C 5 GND 6–9 Not Used Ethernet The Ethernet jack of the Binloop is intended to connect the Binloop to a 10/100 Ethernet network. This interface can be used by the Binloop Configuration software to control the Binloop as well as download new configurations. For other methods of Ethernet control, this interface also provides a simple control interface that uses the Pioneer/AMI protocol over the common Ethernet protocol called UDP. For more information on how to use the Ethernet interface of the Binloop, please read the section of this manual called Controlling the Binloop. MIDI In The MIDI In connector accepts standard MIDI protocol commands for control of the Binloop. Please refer to the section titled Controlling the Binloop for details on how to use the MIDI port. Pin Signal 1 N/C 2 GND 3 N/C 4 MIDI In + 5 MIDI In - Alcorn McBride AV Binloop HD User’s Manual Page 86 MIDI Out The MIDI Out connector repeats any input received through the MIDI In connector. For more information on the MIDI control and Timecode control interfaces, please refer to the Controlling the Binloop section of this manual. Pin Signal 1 N/C 2 GND 3 N/C 4 MIDI Out - 5 MIDI Out + V-Sync The V-Sync connector is a female BNC connector that is designed to accept a blackburst video sync signal. When a sync signal is applied to this connector, the A/V system of the Binloop will use this as a reference for all audio and video generated within the Binloop. For more details about using external video sync with the Binloop, refer to the A/V Sync System chapter in the About the Binloop section of this manual. SMPTE The SMPTE connector provides both an input and output for the SMPTE interface of the Binloop. The balanced input is 600 ohm transformerisolated and will accept levels between 1- 5 Vpp. The balanced output level defaults to 0dBV into 150 ohms, but can be adjusted between 04dBV using the front-panel menu of the Binloop. For backward compatibility with previous Binloop systems, an alternate V-Sync input is also provided on this connector. Pin Signal 1 SMPTEIN + 2 SMPTEIN - 3 N/C 4 VSYNCIN 5 GND 6 N/C 7 N/C 8 SMPTEOUT- 9 SMPTEOUT+ Alcorn McBride AV Binloop HD User’s Manual Page 87 Parallel Control This connector contains various inputs and outputs that can be used to control and monitor the Binloop. Pins 7-14 are optically-isolated inputs designed to trigger on 24V. Pins 20-37 are designed to accept a contact closure between the specified pin and a GND pin (16, 17, 18, or 19). Pin Signal 1 2 SMPTE Running output (Contact 1) SMPTE Running output (Contact 2) 3 Fault output (Contact 1) 4 Fault output (Contact 2) 5 Ready output (Contact 1) 6 Ready output (Contact 2) 7 SMPTE Start input (+) 8 SMPTE Start input (-) 9 SMPTE Pause input (+) 10 SMPTE Pause input (-) 11 SMPTE Stop input (+) 12 SMPTE Stop input (-) 13 Mute input (+) 14 Mute input (-) 15 VCC (+5VDC) supplied by Binloop power supply 16 GND 17 GND 18 GND 19 GND 20 Play and Loop clip 1 of group 1. 21 Play and Loop clip 2 of group 2. 22 Play and Loop clip 3 of group 3. 23 Play and Loop clip 4 of group 4. 24 Play and Loop clip 5 of group 5. 25 Play and Loop clip 6 of group 6 26 Play and Loop clip 7 of group 7. 27 Play and Loop clip 8 of group 8. 28 Reset SMPTE. 29 Idle SMPTE (refresh) 30 Reserved 31 Stop sounds selected by inputs 20-27 (else play). 32 Inhibit the looping of sounds selected by inputs 20-27 33 High = SMPTE Locked, Low = not locked 34 High = Video Sync locked, Low = no sync detected 35-37 (not used) Alcorn McBride AV Binloop HD User’s Manual Page 88 Control Card Jumpers The following Controller cards have jumpers located on them that can be used to change certain settings on the card itself. Proper placement of the jumpers relative to its usage environment is essential for letting the card run as intended. DBAP5 Controller Revision B Please See DBAP4 Controller Revision F DBAP4 Controller Revision F JP1 is the video sync type jumper: POS 1-2 = Blackburst POS 2-3 = Composite Sync W1 is the 75 ohm termination jumper for V-sync, and should be installed. JP2, JP3, and JP4 are used to switch the Show Control port between RS232 and RS422 POS 1-2 = RS232 POS 2-3 = RS422 DBAP4 Controller Revision E W1 is the 75 ohm termination jumper for V-sync, and should be installed. Alcorn McBride AV Binloop HD User’s Manual Page 89 Media Files The high-definition reproducer cards within the Binloop support a variety of common industry-standard video and audio formats. However, the files loaded onto the Compact Flash cards must adhere to some specific encoding and file-naming requirements in order to playback properly in the Binloop. This section provides detailed information on those requirements so that you can successfully create and load content into the A/V Binloop HD. File Types The possibilities of storing audio and video content in a digital file format are nearly endless, so it’s impossible for the Binloop to support everything. Instead, the Binloop supports a few specific file types which are listed below: MPEG2 Video Elementary Stream (Video Only) H.264 Video Elementary Stream (Video Only) VC-1 Video Elementary Stream (Video Only) MPEG Transport Stream (Video and Audio) The first three are easy to explain. A video elementary stream is a video-only file that is encoded using the associated video format. For example, an H.264 elementary stream is a video file that contains nothing more than H.264 video (no audio, no channel data, etc.). An MPEG Transport Stream is a little more involved. A Transport Stream can contain both Video and Audio tracks that are intended to play simultaneously. This is because a Transport Stream is actually both a Video Elementary Stream and Audio Elementary Stream combined (multiplexed) into single file. The Video and Audio streams contained within the transport stream can be any of the formats supported by the Binloop (listed later in this section). For example, the Binloop will play an MPEG Transport Stream that contains an H.264 video stream and an AAC audio stream. It will just as easily play a file that contains an MPEG2 video stream and an MPEG1 audio stream. The combinations of video and audio formats you choose to use are entirely up to you, as long as you use formats that are supported by the A/V Binloop HD. Alcorn McBride AV Binloop HD User’s Manual Page 91 File Naming A specific file naming convention is used so that the A/V Binloop HD can identify the file type, as well as associate the file with a number. Here is a table that shows the naming conventions based on the type of file that is being named: File Type File Naming Style MPEG2 Video Elementary Stream VIDnnnnn.M2V H.264 Video Elementary Stream VIDnnnnn.H264 VC-1 Video Elementary Stream VIDnnnnn.VC1 MPEG Transport Stream VIDnnnnn.MPG As you can see from this table, the files are identified based on the file extension. For example, the Binloop will identify a file with an extension of H264 as an H.264 Elementary Stream. The file number is determined by the 5-digit ‘nnnnn’ portion of the file name. The Binloop supports files that are assigned numbers between 0 and 1023, so this part of the filename is always represented as 00000 through 01023. Just as an example, let’s say you wanted to create a Transport Stream that you wanted to associate as file #123. To do this, you would need to rename the video file to VID00123.MPG. Note: Every file on the media must have a unique number in the file name, no duplications are allowed. If you have duplicate file numbers (i.e. two files associated as file #1), the Binloop would consistently choose only one of those files when told to play the associated number. Alcorn McBride AV Binloop HD User’s Manual Page 92 Video Formats The reproducers in the A/V Binloop HD support a variety of different video formats including MPEG-2, H.264, and VC-1. As discussed previously in this section, these formats can be encoded as Video Elementary stream files (m2v, h264, or vc1) or within Transport Stream files (mpg). MPEG-2 Video Specifications The decoder within each reproducer is compliant with Main Profile/High Level MPEG-2 specified in ISO/IEC 11172-2 and ISO/IEC 13818-2. The following table summarizes the recommended encoding parameters for creating MPEG-2 video that is compatible with the Binloop. Keep in mind that MPEG-2 video can be encoded for the Binloop HD in one of two different forms. You can encode it as an MPEG-2 Video Elementary Stream (like VID00001.M2V), or you can encode it within an MPEG Transport Stream (like VID00001.MPG). Setting Values Profile Main Level High Max Bitrate* 40Mbps (40000kbps) Resolutions 1080p** – 1920x1080 1080i – 1920x1080 720p – 1280x720 480p, 480i – 720x480 576p, 576i – 720x576 Frame Rates*** NTSC – 23.976fps, 29.97fps , 59.94fps PAL – 24fps, 25fps, 50fps Aspect Ratios 16:9 & 4:3 Chroma Format 4:2:0 * Both Constant (CBR) and Variable (VBR) bitrate are supported, so long as the bitrate does not exceed the maximum. ** The Binloop HD supports playback of 1080p24, 1080p25, 1080p30 files and 1080p60 files. *** The Binloop HD will perform framerate conversions based on the Video Output format for which it has been configured. However, in some cases this conversion is very difficult and may result in unsatisfactory playback. For example, playing a 24fps file on a 29.97fps output will work nicely. However, playing a 25fps (PAL) video on a 29.97fps(NTSC) output usually produces undesirable results. Keep this in mind when configuring the Binloop HD’s video outputs and encoding content. Alcorn McBride AV Binloop HD User’s Manual Page 93 H.264(MPEG-4) Video Specifications The decoder within each reproducer supports level 4.1 high profile H.264 video, also known as MPEG-4 part 10 or AVC. The table below summarizes the encoding parameters necessary for creating H.264 video that is compatible with the Binloop HD. Keep in mind that H.264 video can be encoded for the Binloop HD in one of two different forms. You can encode it as an H.264 Video Elementary Stream (like VID00001.H264), or you can encode it within an MPEG Transport Stream (like VID00001.MPG). Setting Values Profile High Level 4.1 Max Bitrate* 30Mbps (30000kbps) Resolutions 1080p** – 1920x1080 1080i – 1920x1080 720p – 1280x720 480p, 480i – 720x480 576p, 576i – 720x576 Frame Rates*** NTSC – 23.976fps, 29.97fps , 59.94fps PAL – 24fps, 25fps, 50fps Aspect Ratios 16:9 & 4:3 Chroma Format 4:2:0 * Both Constant (CBR) and Variable (VBR) bitrate are supported, so long as the bitrate does not exceed the maximum. ** The Binloop HD supports playback of 1080p24, 1080p25, 1080p30 files and 1080p60 files. *** The Binloop HD will perform framerate conversions based on the Video Output format for which it has been configured. However, in some cases this conversion is very difficult and may result in unsatisfactory playback. For example, playing a 24fps file on a 29.97fps output will work nicely. However, playing a 25fps (PAL) video on a 29.97fps(NTSC) output usually produces undesirable results. Keep this in mind when configuring the Binloop HD’s video outputs and encoding content. Alcorn McBride AV Binloop HD User’s Manual Page 94 VC-1 Video Specifications The decoder within each reproducer supports advanced profile level 3 Microsoft VC-1 (WMV9) video. The following table summarizes the recommended encoding parameters for creating VC-1 video that is compatible with the Binloop HD: Setting Values Profile Advanced Level 3 Max Bitrate* 8Mbps (8000kbps) Resolutions 1080p** – 1920x1080 1080i – 1920x1080 720p – 1280x720 480p – 720x480 576p – 720x576 Framerates*** NTSC – 23.976fps, 29.97fps , 59.94fps PAL – 24fps, 25fps, 50fps Aspect Ratios 16:9 & 4:3 Chroma Format 4:2:0 * Both Constant (CBR) and Variable (VBR) bitrate are supported, so long as the bitrate does not exceed the maximum. ** The Binloop HD supports playback of 1080p24, 1080p25, 1080p30 files and 1080p60 files. *** The Binloop HD will perform framerate conversions based on the Video Output format for which it has been configured. However, in some cases this conversion is very difficult and may result in unsatisfactory playback. For example, playing a 24fps file on a 29.97fps output will work nicely. However, playing a 25fps (PAL) video on a 29.97fps(NTSC) output usually produces undesirable results. Keep this in mind when configuring the Binloop HD’s video output and encoding content. Alcorn McBride AV Binloop HD User’s Manual Page 95 Audio Formats When encoding video files as Transport Streams, it is possible to play audio along with video. Here are the supported audio formats: Format Variations MPEG MPEG-1 Layer I/II, MPEG-2 Layer II AAC MPEG-2 AAC, MPEG-4 AAC LC 2-Channel AC3* Dolby Digital EX, Pro Logic II, MLP and DTS *AC3 audio streams are not decoded in the Binloop. They are only streamed from the digital audio outputs of the Binloop, and must be decoded using an external AC3 decoder or receiver. Alcorn McBride AV Binloop HD User’s Manual Page 96 File System Limitation – 4GB File Size The Binloop HD uses the FAT32 file system to store files on its Compact Flash cards. This file system is widely used, and will allow your flash cards to be accessible from any Windows based PC or MAC computer. If the File Splitter software is no longer available, please obtain the latest manual from the Alcorn McBride website, or contact technical support for the latest recommended method for splitting files. Although the supported volume size of Compact Flash cards is much larger, the maximum file size supported by FAT32 is 4GB. Your computer will prevent you from copying a file any larger than this to the Compact Flash card. If your application requires a longer playback time than a 4GB limitation will allow, the best solution is ‘split’ the file into several segments using a filesplitting program. One suggestion is a software package called File Splitter, which can be downloaded at http://www.filesplitter.org/. Using this method, a large file can be separated into several segments which a reproducer can treat as a single coherent video file. Here’s how it works. Let’s say that you have encoded a 10GB Transport Stream file that you want to play in the Binloop HD. First, you will need to use a utility (like File Splitter) to divide this file into several chunks smaller than 4GB. To be safe, you could divide the file into 2GB chunks. When the splitting process is complete, you should have 5 files. Rename those files like this: VID00001.MPG VID00001.001 VID00001.002 VID00001.003 VID00001.004 Keep in mind that VID00001.MPG is the first segment, VID00001.001 is the second segment, and so on. When you are finished renaming the files, copy them to the reproducer’s Compact Flash card. At this point, all you have to do is treat VID00001.MPG as you normally would. For example, if you send a command to Play File #1, the reproducer will automatically play through all of the file chunks without you having to do anything special. You can also send a command to Loop File #1, and the entire file will loop from start to finish just as you would expect. Alcorn McBride AV Binloop HD User’s Manual Page 97 Installation Guidelines Grounding and System Performance The connection of the Binloop into the audio system completes a gain stage that may pass through equalizers (EQs), mixers, and other low level processing gear before reaching the amplifiers. Once this connection is complete, any sources of noise in the system will be unmasked, and must be resolved in order to achieve optimum performance. The Binloop itself has a muted signal to noise ratio of 120 dB. There should, therefore, be no audible hiss in the system once the connection is made and approximate amplification levels have been set. If any hiss is present, it is likely due to excessive gain at the low level end of the circuit. Since the Binloop is capable of generating very high audio output levels (up to +4 dBm into 600 ohms), it should be possible to restructure the gain stages to eliminate any boost prior to the inputs to the amplifiers. The use of the balanced outputs, rather than the unbalanced outputs provides twice the signal amplitude for any given material, and also isolates the signal from any common mode noise that may be present. Any hiss present only during playback, of course, must be a part of the recording itself. Hum is a far more common problem than hiss, and is unfortunately a far more difficult problem to correct. Hum is fundamentally caused because the audio signal becomes contaminated or, more often, referenced to noise from the 60 Hz AC line. Improper grounding almost always causes this, but the question is: where? Hum may be caused by grounding errors present anywhere throughout the audio chain right up to the amplifiers, or even in the building wiring external to the audio system. A systematic approach is required to eliminate any ground loops and reference the entire audio system to a single, clean ground reference point. All audio lines should be run as balanced signals, beginning with the Binloop and ending at the amplifiers. Neither the positive nor the negative side of any of these balanced signals should be tied to ground at any point along their journey. Additionally, it is essential that each of these signal runs be shielded cable, with the shield connected at only one end. This shield connection will normally be to the chassis of the connected audio equipment. The shielding scheme should be consistent throughout, for example with the receiving equipment providing the shield connection for each cable: The shield of the cable between the Binloop and the EQs tied at the EQs, the shield of the cable between the EQs and the Amps tied at the Amps. Alcorn McBride AV Binloop HD User’s Manual Page 99 The Binloop’s rear panel Ground studs are connected to one another by a soldered-in-place jumper, but are, by design, not connected to the chassis or the ground pin of the power cord. This provides considerable flexibility in the grounding scheme. In many systems, the power supply will provide sufficient ground reference by itself. In others, a single shield may be terminated to one of the output connectors to provide a ground reference to the EQs. In other systems, the ideal ground point will be achieved by connecting a 16 gauge (or heavier) wire from the Binloop’s analog ground stud to a point in the EQ or amplifier rack which may need to be determined experimentally: that is, by finding the point which nullifies any hum in the system. And then there is the situation where all of this has been done and the system still hums. This points to an electrical wring problem in the building. In many systems there can be dozens of circuits feeding the audio cabinets and amp racks. To guarantee the absence of hum, these circuits must be sourced from a shielded isolation transformer. This will provide two, or more often three, phases of clean power to be divvied up between the audio gear. There will also be multiple neutrals sourced from the center of the isolation transformer, and an isolated ground. It is essential that this isolated ground be just that, isolated. It should be referenced to the isolated neutral, and nothing else. Any connection to the building’s mechanical ground will wreak havoc with the system. This connection can occur through such inadvertent means as tying the power to the cabinets through metal flex conduit, or tying mechanically grounded cable trays to the cabinets through Unistrut. Any measurement made across isolated ground and the isolated neutrals should read 0.00 VAC. And finally, when all this fails, or becomes impossible to implement, connecting the Binloop’s balanced outputs to the EQs through 1:1 600 ohm matching transformers will dereference the low level audio from all grounds, eliminating any potential for problems in the electrical wiring to induce hum. A Word on Temperature The Binloop requires free air ventilation. All models are designed to operate between temperatures of 32 to 100 degrees F and 0 to 99% non-condensing relative humidity. Like all other electrical equipment, this means that an air-conditioned equipment room is the optimal environment. Temperatures can easily exceed the high limit if the Binloop is mounted without proper ventilation or mounted directly above or below a piece of equipment that normally runs hot (i.e. power amplifier). Remember, high temperature is the enemy of all electronic equipment. Alcorn McBride AV Binloop HD User’s Manual Page 100 Output Connections It is not recommended that both the balanced and unbalanced outputs of the Binloop be used simultaneously. Ground loops (see section on Grounding and System Performance) and poor high frequency response can result. Additional low frequency accuracy can also be obtained by using 600 Ohm (low impedance) interfaces on the Binloop outputs. Compact Flash Media Reliability Compact Flash MTBF (Mean-Time Between Failure) rates published by most manufacturers are in excess of 1,000,000 hours under normal use. The fact is, properly installed Compact Flash usage in the Binloop is a very benign environment for Compact Flash media and there is a very, very rare occurrence of failure. When failures do occur they normally occur during the first few hours of use. Often this is called “infant mortality.” Even this failure mode is extremely rare, however. Nonetheless, it is always prudent to properly backup all of the audio and video data contained in your Binloop. This can easily be done by simply copying the data to a PC hard drive or by making CDR or Data-DVD/R backups. Like any other computer system, your sound and video files for the Binloop should be treated as critical data. Successful operation of your installation depends on this data. Removing a Card from the Cage WARNING: The following information should only be used when a card (Controller, or Video Reproducer) has failed and must be returned to Alcorn McBride Inc. Removing a card carelessly could result in further damage, which would not be covered under your warranty. PLEASE BE EXTREMELY CAREFUL!!! 1. Disconnect power from the unit. 2. Using a regular Phillips screwdriver, remove the screws from the reproducer cover panel on the right side of the Binloop front-panel. 3. Be careful of the display on the left cover. It has a cable connected to it. Observe the polarity of this cable connection and be sure to reconnect it in the same way if it becomes disconnected. Alcorn McBride AV Binloop HD User’s Manual Page 101 4. Inside the unit should be: The Power Supply (a silver box on the left side) The Controller Card (the card on the left with four buttons on the lower end and an array of ten LEDs on the top. Various Audio and/or Video Reproducers - Cards with one button on the top, an LED right underneath, and a slot for Compact Flash card(s). 5. Verify the stability of each card (Controller, Audio/Video Reproducers) to make sure that it has not simply become disconnected: GENTLY push on the card to make sure that is not off of the tracks in the slot. If it is stable, proceed to step 7. 6. If the card is not stable: GENTLY pull the card out of the slot. Carefully align the card in between the guides. The solder side of the circuit board should be facing the power supply on the left. GENTLY push the card toward the back end of the unit until you feel the pins lock into place. DO NOT FORCE THE CARD IN!!! 7. To Remove the Card: Find the card that needs to be replaced. GENTLY pull the card toward you. At first you will feel some resistance as you pull the card from its connectors in the back. After the card has been detached, it will slide easily. 8. Place the card in a Static Shielding bag to protect the board from static discharge. 9. Place the card-in-the-bag on a stable surface. 10. Carefully place the cover back onto the unit. Make sure that it is facing the right direction (The Alcorn McBride logo should be right-side up and the buttons should fit through the holes). 11. Replace the screws and tighten. 12. Pack the card-in-the-bag in a box, padded to protect against damage. Please be sure to obtain an RMA number from your distributor (if outside USA) or from Alcorn McBride before returning product. Alcorn McBride AV Binloop HD User’s Manual Page 102 Specifications Physical Power: 100 - 240VAC, 6-3A Max. 60-50 Hz. Size and Weight: 19” W x 5.25” H x 10.25” D, 16 lbs. Environment: 0o C (32o F) to 38o C (100o F) 0-90% Relative Humidity Control Information Push Button Controls: Start/Stop or Mute (1 per Reproducer) SMPTE Start, Pause, Stop, Mute All LED Indicators: Power, Fault, VSync (DBAP4) or Lock (DBAP5), Gen, Ready, Run, Pause, Stop, Mute VFD Display: 2 x 16 Characters Parallel Inputs: Play, Loop, Stop (for 8 groups) Start SMPTE, Pause SMPTE, Stop, OptoIsolated Parallel Outputs: Ready, Running, Fault, dry contact relay outputs Show Control Serial: RS-232C – Settings vary by protocol Programmer Port Serial: RS-232C at 9600 baud (9th-bit parity) Formats: H.264 (MPEG-4 part 10) MP & HP Level 4.1 Video MPEG-2 MP@HL Microsoft VC1 MP@HL (WMV9) & AP@L3 Resolution: 1080p, 1080i, 720p, 576p, 480p, 576i, 480i Digital Output: HDMI, 3G HD-SDI (SMPTE-424M) with embedded audio Analog Output: CVBS Composite SD/HD Output (Simultaneous) Component Video (YPbPr or RGsB) Alcorn McBride AV Binloop HD User’s Manual Page 103 Audio Formats: WMA-9, WMA-9 Pro, MPEG-1 Layer I/II, MPEG-2 Layer II, MPEG-2 AAC, MPEG-4 AAC LC2-Channel/5.1 Channel, Dolby Digital EX, Pro LogicII, MLP and DTS Digital Outputs: AES/EBU or S/PDIF Unbalanced Outputs: +4 Volts Maximum into 20K Balanced Outputs: +8 Volts Maximum into 150 ohms (+20dBm) Output Impedance: DC Coupled, less than 10 ohms Quantization: 16 bit Dynamic Range: 104 dB Sample Rate: 44.1 KHz 48.0 KHz Frequency Response: DC - 20,000 Hz +/- 0.5 dB Signal-to-Noise: 120 dB Below Full Scale when muted THD+N: -97dB Track Skew: Less than 100 nanoseconds Sync Format: NTSC at 29.97 Hz, or PAL at 25 Hz Frame Rates: 23.976, 24, 25, 29.97, 30-drop, or 30 Trigger Skew: 23 µSec max Lock Range: +/- 20% Timing Stability: 7 ppm Dropout Tolerance: Configurable (None, Infinite, or 1-8 seconds) Input: Transformer Isolated Input Impedance: 600Ω balanced Output: Balanced 2-10 VPP selectable 0dBV to +4dBV selectable Output Impedance: 10Ω maximum Load Impedance: 10KΩ SMPTE Alcorn McBride AV Binloop HD User’s Manual Page 104 Application Notes Note 1: Automatically Play on Power-Up Many times, all you may want the Binloop to do is to play and loop a video clip when it is powers up. This can be accomplished using the Binloop’s built-in SMPTE generator, and the Timecode control interface. This application note will lead you through the process of configuring the unit to use these features to perform this type of function. Preparation If you do not already have a Compact Flash card loaded with a video clip, then follow the procedures found in the Playing A Test Video section before going any further. This section will take you through the steps needed to format a Compact Flash card and load it with a test video. This application note also requires that you have the Binloop Configuration software installed on a PC, and that the PC is connected to the Binloop using Ethernet or RS-232. If you do not have this software or you need guidance with connecting your PC to the Binloop, refer to the Binloop Configuration Software section before continuing with this example. Connecting to the Binloop To get started, launch the Binloop software and verify that you have established a connection with the PC to the Binloop. An easy way to do this is to upload the configuration from the Binloop to your PC. To do this, click on FileNew Upload from Binloop… Unless you have already established a connection with the Binloop, a screen will appear prompting you to select the communication method. Select the appropriate method, and the click OK to begin uploading the Binloop configuration to your PC. Once the upload is complete, a window will appear within the Binloop application. This window is called the Trigger List, and contains a list of all timecode triggers that were stored in the Binloop. If there were no triggers stored in the Binloop, this list will be empty. If you have reached this point without receiving any communication errors, you have successfully established a connection with the Binloop. Alcorn McBride AV Binloop HD User’s Manual Page 105 Modifying the Binloop Configuration There are a few important things that need to happen before the Binloop can automatically play video on power-up. First, we need to configure the Binloop’s SMPTE timecode interface to automatically generate timecode when the unit powers on. Next, we have to create a timecode trigger that will instruct the Binloop channels (Reproducers) to begin playing a video. The idea is that the SMPTE clock will begin running on power up. When this clock reaches a certain value, a trigger will instruct the Binloop reproducers to play a video. When the video is finished, the SMPTE clock will loop back to its starting value and cause this process to repeat indefinitely. Unit Configuration Let’s begin by configuring some of the basic Binloop settings. In the Binloop software, navigate to the Unit Configuration screen. To do this, select BinloopSettingsUnit... from the application menu or by click on the icon in the menu bar. For the sake of this example, the majority of these settings are not important. Just make sure that the number of reproducer slots is configured for 8, and that the Standard controller card is selected. Once you have verified these settings, click OK to exit this screen. Alcorn McBride AV Binloop HD User’s Manual Page 106 SMPTE Configuration Next, we will setup the SMPTE interface in the SMPTE Configuration screen. You can access this screen by selecting BinloopSMPTEConfiguration… or by clicking on the icon. For consistency, we want the SMPTE clock to run at exactly the same rate as the video. We will be playing 29.97FPS video in this example, so select 29.97 as the frame rate and enable the Genlock To Video option. We also want the SMPTE generator to Start Automatically on Power Up and Loop SMPTE at End Time, so make sure those options are enabled as well. Now, the only thing left to configure is the range of time that the SMPTE interface will generate. First, set the Preroll Time to 00:59:55.00 and the Start Time to 01:00:00.00. For this example, the End Time value needs to coincide with the end of the video. If you loaded the test clip mentioned in the Playing a Test Video section, the length of the video is 2 minutes and 39 seconds (or 00:02:39.00). One might conclude that the End Time would then be 01:02:39.00, but not so fast! The reproducers are not capable of playing video immediately when they are commanded to do so. They need time to load the video before playback can actually begin, so there is a consistent delay associated with the Play command. This delay is exactly 2 seconds. When you add this delay to the video length, you end up with an End Time of 01:02:41.00. After that, click OK to exit this screen. Alcorn McBride AV Binloop HD User’s Manual Page 107 Trigger List Now we have the important configuration screens set up, we need to add a Play trigger to the trigger list. This trigger will command the reproducers to play a video at the time we specify. To create a new trigger, click the Add button at the top left of the trigger list window. The following window will appear. First, we need to enter the SMPTE time when we want this trigger to occur. Enter 01:00:00.00 in the Time box. Select Play as the Action, and make sure the Loop option is disabled. In the Location box, select All Reproducers. Next, verify that the Segment is set to 1 (this assumes that you have named your video as video #1, as instructed in the Playing a Test Video section). Click on OK to add the trigger to the trigger list. Alcorn McBride AV Binloop HD User’s Manual Page 108 Downloading the New Configuration We’ve now created a configuration that will cause the Binloop to play and loop video when it powers up. All we have to do is download that configuration to the Binloop so that it will take effect. To initiate the download, click on the icon or select BinloopDownload to Binloop… A window will prompt you to make sure that you want to download the new configuration and overwrite the configuration currently in the Binloop. When you proceed, the following progress window will appear to show you the real-time progress of the download. The configuration we just created is now stored in the Binloop. To verify that it works, turn the Binloop off and then back on again. After it finished initializing, the SMPTE clock will start running. When the clock reaches 01:00:02.00, every reproducer in the Binloop with a video #1 will start playing video. When the SMPTE clock reaches 01:02:41.00, it will loop back to 01:00:00.00 and repeat the process. Alcorn McBride AV Binloop HD User’s Manual Page 109 Note 2: Controlling the Binloop with an Alcorn McBride Show Controller While the Binloop has some very powerful features that allow it to operate as a stand-alone device in many circumstances, there are inevitably applications where an external control system is required. An installation may have other elements besides video such as lighting, audio, special effects, interactive interfaces, etc. In addition to making A/V products like the Binloop, Alcorn McBride also specializes in making Show Control systems to easily manage applications like these. This goal of this application note is to show how easy it is to integrate one of our show control products with the Binloop for simple remote control. This particular example will use an Alcorn McBride V4Pro to start video playback in the Binloop from a button press. Keep in mind that, although we’re using a V4Pro in this example, all of our controllers would be programmed using the exact same method. Preparation This application note requires that you have video clips loaded onto the Binloop. If this is not the case, then follow the procedures found in the Playing A Test Video section before going any further. This section will take you through the steps needed to format a Compact Flash card and load it with a test video. This application note also requires that you have the Alcorn McBride WinScript Live software installed on a Windows PC. This software is always available as a free download from our website at http://www.alcorn.com/. Your PC must be connected to the Show Controller’s Programmer port using an RS-232 serial cable. Last but not least, the V4Pro and the Binloop must be connected via RS232. In this example, we will be controlling the Binloop from Port 1 of the V4Pro. This means that a Null-model RS-232 cable must be connected between Port 1 of the V4Pro to the Show Control port of the Binloop. Configuring the Binloop Before the V4Pro can properly control the Binloop, some steps must first be taken to prepare the Binloop. We must make sure that the Binloop is not doing anything that will interfere with the commands from the show control system. For example, if you followed the steps in the previous application note, the Binloop would currently be configured to trigger itself to play periodically. Connecting a show controller will not prevent Alcorn McBride AV Binloop HD User’s Manual Page 110 this, so you must take steps to prevent any undesired behavior. This could be accomplished by deleting triggers from the Trigger List, configuring the SMPTE clock to be idle, or both. If you need assistance doing these things, you can use the previous application note as a guide on changing the Binloop’s configuration. Programming the Show Controller Alcorn McBride Show Controllers are designed to be programmed initially by a PC, and then operate independently of the PC once the programming is complete. We call this program a ‘script’, and it is created and transferred using the WinScript Live application mentioned earlier in the application note. To get started on writing a show control script, launch the WinScript Live software. Select New from the startup screen, or click on FileNew. The following screen will appear: Select the show controller you wish to use, and then click OK. In this example we will be using V4Pro. After that, a new blank script will be created that looks like this: Before modifying the new script, click on FileSave to give it a descriptive name and store a copy of the script on your PC. For this example, we will save our script as “V4Pro-AVblHD”. Port Configuration Next, we need to tell WinScript Live that an A/V Binloop HD is connected to Port 1 of the show controller. Click on ResourcesDevices to open up the devices form. Alcorn McBride AV Binloop HD User’s Manual Page 111 Follow these steps to add the A/V Binloop HD as a device: 1. Double click the first box under the Double Click on first box under the Name column and enter "AVblHD" as the name of the first device. This name is arbitrary and you can use anything you want, just try to make it something obvious and descriptive. For example, if you have more than one A/V Binloop HD in your show you might want to name them AVblHD_1 and AVblHD_2, or AVblHD_Preshow and AVblHD _Mainshow. Do not use spaces in naming system resources. 2. Move to the Device Type column and double click the box. A series of dialog boxes will open asking for the following information… 3. The first dialog form asks for the Manufacturer, Model, and Version of the equipment to be connected to the show controller. Here we choose “Alcorn McBride, Inc.” as the Manufacturer and “A/V Binloop HD” as the Model. The Version refers to the current version of the Product File, which is the file used by Winscript Live to tell it how to communicate with the Device. Here is comes up as Version 2.1. 4. Click Next to advance to the next dialog to set up the connection type. The default is Ethernet, and if selected, the user will be prompted for the Ethernet port letter, protocol format,etc. We’ll use serial port, with port1, ASCII protocol, and the defaults for the communicant fields. These being a baud rate of 9600, a parity of n, 8 bits, 1 stop bits, and port mode of rs232. Alcorn McBride AV Binloop HD User’s Manual Page 112 5. Click Next to advance to the next dialog, where you can assign Device Variables. These are variables that can be controlled by the Device itself and are useful for error detection and unsolicited device status indications. We won’t be using them in this example, so just click Next again to advance to the next dialog. 6. The last dialog allows you to include some comments about the Device. Here is where you could describe where the device is located, or what it is used for (i.e. “Preshow main video”, or something like that). Click Finish to and you will have added the A/V Binloop HD to your list of Devices… Creating a Sequence Next, let’s add a new sequence called PlayClip. Click on the Sequences tab, then double-click on the empty cell just below the cell that contains Default. Type in the name “PlayClip”. Alcorn McBride AV Binloop HD User’s Manual Page 113 Creating the Input Trigger We have now created a sequence that we will eventually program to start playing a file in the A/V Binloop HD. Before we get to that part, let’s first configure this sequence to be triggered by pressing Button #1 of the V4Pro. To do this, right-click on the PlayClip sequence and select Add TriggerStart. This will open a window that will allow you to specify a trigger to start the PlayClip sequence. Under Discrete IO select button1 as the input name, and then click the OK button. Alcorn McBride AV Binloop HD User’s Manual Page 114 Your script should look like this: Now, the PlayClip sequence will be triggered when Button #1 on the front of the controller is pushed. Editing the PlayFile Sequence At this point, the PlayClip sequence is empty, so nothing will happen when it is activated. That means that the next step is to add events in the PlayClip sequence so that it commands the Binloop to play a file. To access the event list for the PlayClip sequence, right-click on PlayClip and select View Events. You can also double-click the sequence number on the left-hand side (i.e. 0002) to access the event list. Most events in WinScript Live require additional information, or data parameters, to work. For example, the Play event needs to know which Binloop to talk to (there might be more than one!), which reproducer to control, and what file to play. On the next page, there is an outline as to what to put into each field. However, to determine what information to enter in each column, you can always right-click and select Event Wizard for guidance. Here’s an explanation of the event fields, as well as how you should fill them out for this application. Time – This field specifies when to execute the event in relation to the when the sequence is started. We want our Play event to happen Alcorn McBride AV Binloop HD User’s Manual Page 115 immediately after the sequence is started, so leave the time value as 00:00:00.00. Event – This is the action that is to be taken at the specified time. In this case, we are using the Binloop Play event which instructs one or more channels of the Binloop to play a file. Data1 – For the Play event, this data parameter needs to specify the name of the port connected to the Binloop we want to receive the command. We are using Port 1, which we named AVblHD earlier in this application note. Enter AVblHD in this column. Data2 – The Play event uses this parameter to identify which card (or cards) to command to play. This event allows you to command a single reproducer (R1-R8), a group of reproducers (G1-G13), or all reproducers (All). Enter R1 in this column to specify Reproducer #1. Data3 – The Play event uses this field for the video clip number. Reproducers can have multiple clips stored on their Compact Flash cards, so it’s important to specify which clip to play. Enter the number 1 in this field. We have now created an event that will command the Binloop to play file #1 on Reproducer #1 as soon as the PlayFile sequence is started. You can now close the PlayFile Event list, and return to viewing the Sequence list. Downloading the Script to the Show Controller Our script is now finished and ready to compile and download. Start by clicking on the icon in the menu bar, or by selecting ControlDownload Script. The script is then compiled and checked for errors. If no errors are found the screen will look like this. Alcorn McBride AV Binloop HD User’s Manual Page 116 After pressing OK, the following window will appear showing the progress of the transfer of the script. When the script is successfully transferred, the window will close, allowing you to move on to the next step. Testing the Show Control Script At this point, the script is now running on the show controller. You can now press Button #1 on the front of the show controller to play video #1 on reproducer #1 of the Binloop. Immediately after you press the button, you will see the serial LED 1 blink to indicate that the controller is sending a serial message on RS-232 Port 1. You will then see the green status LED of Reproducer #1 illuminate green to indicate that it is playing a video. Now that you have the basics, you can easily modify this script to do other things more suited for your application. Perhaps you want to play different files based on which button is pressed? Maybe you want to trigger playback from a motion sensor wired into the controller? Having a Show Controller in your system provides all kinds of possibilities. Alcorn McBride AV Binloop HD User’s Manual Page 117 Note 3: Connecting to the Binloop using Ethernet Ethernet is a very common communication interface used to connect devices together. Using the Binloop’s Ethernet interface, you can download configurations and even control the Binloop across an Ethernet network. Ethernet is a very broad standard with many complexities that go way beyond the scope of this manual. The intention of this application note is to simply demonstrate how to connect a Windows PC directly to the Binloop using Ethernet. Preparation This application note also requires that you have the Binloop Configuration software installed on a PC, and that the PC is connected to the Binloop via Ethernet. If you do not have this software, refer to the Binloop Configuration Software section before continuing with this example. As for the Ethernet connection itself, there are two ways to do this. The most common way is to use standard Ethernet patch cables and a network switch or hub. When you connect the PC and the Binloop to the numbered ports of the switch, the status LED’s of the switch should indicate a connection. PC Binloop-HD Standard Patch Cables Network Ethernet Switch Another way to connect you PC to the Binloop over Ethernet is using an Ethernet crossover cable, like the red one included with the Binloop packaging. This cable allows you to connect the PC directly to the Binloop without the need for a switch or hub. PC Cross Over Cable Binloop-HD (RED) Alcorn McBride AV Binloop HD User’s Manual Page 118 Changing the Network Settings of your PC In order for a PC to communicate to a Binloop over an IP-based Ethernet network, the PC and the Binloop must be on the same Subnet. In this case, the subnet is 192.168.0.xxx. This will most likely require you to change the network settings of your PC before you are able to communicate with a Binloop that is using default network settings. The following steps will guide you through checking and setting a Windows XP-based PC correctly. Other computer operating systems may differ in method and appearance, but the concept is still the same. 1. Open the Windows Control Panel and open Network Connections. Your PC’s Ethernet connection will appear in this list, and is usually named Local Area Connection. Keep in mind that you may have several network connections, so it’s important that you select the connection that is connected to the Binloop. 2. Right-click on this connection and select Properties. Click on the Internet Protocol (TCP/IP) item them click the Properties button. 3. When the TCP/IP properties window opens, write down all of your current settings before making any changes. When you are done communicating with the Binloop, you will need to return to this screen and restore your previous settings. 4. Click the option Use the following IP address. 5. Enter 192.168.0.100 into the IP address box 6. Enter 255.255.255.0 in the Subnet mask box 7. Enter 192.169.0.1 as the Default gateway 8. Click OK to apply the new IP Address to your PC. 9. Click OK once again to exit the connection properties screen. Alcorn McBride AV Binloop HD User’s Manual Page 119 Configuring the Network Settings of the Binloop This application note requires your Binloop is configured for the factory default network settings, which are as follows: IP Address 192.168.0.254 Subnet Mask 255.255.255.0 Gateway 192.168.0.1 If you believe that these settings may have been altered, you should verify them using the front-panel menu wheel interface of the Binloop. Browse to the Network Setup screen and make sure that all of the settings match these values. Alcorn McBride AV Binloop HD User’s Manual Page 120 Connecting over Ethernet with the Binloop Software At this point, your PC is now physically connected to the Binloop through Ethernet. We’ve also made sure that both the Binloop and your PC have network configurations that are compatible, and capable of communicating with one another. The next step is to actually use this interface to communicate with and control the Binloop. Begin by launching the Binloop Software. When the program is loaded, open the Connection Settings screen by clicking on the icon or selecting BinloopSettingsConnection… Select Ethernet as the communication method and verify the default address of 192.168.0.254 is in the Binloop IP Address box. When you select Ethernet, the following message may appear. If it does, select Yes and then click OK to exit the Connection Settings screen. We can now verify the Ethernet connection by uploading the configuration from the Binloop to your PC. To do this, click on the icon or select BinloopUpload From Binloop… Alcorn McBride AV Binloop HD User’s Manual Page 121 When this screen appears, click on the Detect button. If the Ethernet connection is working, the version box should fill with the current firmware version of the Binloop’s controller card. If you wish, you may click Upload to transfer the Binloop’s configuration to your PC over the Ethernet connection. You can also use all of the features of the Binloop software to change configuration settings, and control the Binloop over Ethernet. Alcorn McBride AV Binloop HD User’s Manual Page 122 Appendix A - Troubleshooting Guides Card Cage Troubleshooting Guide Symptom Cause(s) Solution(s) 1) No Front Panel display or LEDs a) No Power a) Check Power connections b) Bad Power Supply b) Cycle Power 2) One or more of the reproducers not responding to test button press. a) Incompatible Video File a) Press Reproducer Test Button to see if reproducer responds. b) Faulty Button c) Faulty Reproducer d) Faulty Controller b) Press Mute Button and make sure Reproducer LED’s illuminate RED. (This verifies communication) c) Cycle Power Video Troubleshooting Guide Symptom Cause(s) Solution(s) 1) No Video Output single track - no fault indicated. Status and/or Mute indicator off or always lit. Reproducer does not respond. a) Reproducer microprocessor hung up due to “hot-carding” of CF cards. a) Cycle power on unit. 2) Video is discolored (i.e. GREEN, BLUE) a) Component Video output wired incorrectly a) Check cables b) Faulty or loose cables b) Color space configured incorrectly for display b) Change Colorspace configuration for affected reproducer using the front-panel menu interface or the Binloop software. c) Change Colorspace setting of display (if possible) Alcorn McBride AV Binloop HD User’s Manual Page 123 Audio Troubleshooting Guide Symptom 1) No Audio Output, Reproducer status LED is RED Cause(s) a) Binloop Muted b) Reproducer Muted Solution(s) a) Verify that MUTE Button on front of Binloop is not enabled. b) Send Unmute Audio command to affected reproducer. c) Power-cycle Binloop 2) No Audio Output, Reproducer status LED is not RED. a) Audio output connector disconnected from unit or shorted. a) Restore audio output connection to Binloop. 3) Audio Output distorted on single reproducer card. a) Audio output wired incorrectly - one end of balanced output might be shorted to ground.. a) Rewire balanced audio output connection. Leave (-) output disconnected for connection to unbalanced inputs. b) Faulty reproducer 4) Audio Output distorted multiple outputs. a) Same as (3) above b) Interconnect ground loop. a) Same as (3) above. b) Power cycle Binloop. c) Faulty controller Alcorn McBride AV Binloop HD User’s Manual Page 124 Appendix B - Compact Flash Media Capacities The tables below should give you an indication of the amount of audio (mono or stereo) or video information you can fit on a Compact Flash media of a given size. Keep in mind that, even though media size can be larger, the maximum supported file size is 4GB. A computer will not allow you to copy a file larger than this to the flash card. If your application requires a longer playback time than a 4GB limitation will allow, the best solution is to create separate files and ‘seam’ them together using the Play Next command. 15Mbps CBR (Average Quality) Compact Flash Size Capacity (Gigabytes) (Minutes) 1 2 4 8 16 32 64 10 20 40 80 160 320 640 30Mbps CBR (Highest Quality) Compact Flash Size Capacity (Gigabytes) (Minutes) 1 2 4 8 16 32 64 5 10 20 40 80 160 320 Alcorn McBride AV Binloop HD User’s Manual Page 125 Appendix C - Updating Firmware The various components of the Binloop are all capable of accepting firmware updates. The following guides will instruct you on how to update the firmware of each component. Reproducer Card Firmware The ReproHD High-Definition Video Reproducers within the Binloop can be updated by copying a firmware update file to a Compact Flash card and inserting that card into the Reproducer’s CF socket. These step-by-step instructions will walk you through this process: 1. Download the latest firmware for the ReproHD from: http://www.alcorn.com/support/firmware.html 2. Extract the zipped firmware update file to your PC. 3. Power down the Binloop, and remove the Compact Flash card from the reproducer you wish to update. 4. Copy the OS.NEW file from the downloaded update to the Compact Flash Card using a card reader. 5. Re-insert the Compact Flash Card into the Reproducer. 6. Power on the Binloop. 7. The reproducer’s status LED will turn ORANGE to indicate that it is updating the firmware. 8. Wait for LED to turn off, indicating that the firmware update is complete. 9. When you reach this point, you’re done. The OS.NEW file will be renamed to OS.SAV to flag the successful operation. 10. Use the Version command to verify that the Reproducer’s firmware has actually been updated to match the version on the website. 11. Repeat this process for each reproducer. NOTE: If multiple updates are to be performed, you can rename OS.NEW to FACTORY.NEW. This causes the update to occur without the file name changing to OS.SAV after the update is complete. This allows you to update an entire cage of reproducer cards with a single Compact Flash card containing the FACTORY.NEW file. Alcorn McBride AV Binloop HD User’s Manual Page 127 Controller Card Firmware Update For DBAP5 only, if a Hardware Configuration update is performed at the same time, please do it first, as Firmware update MUST be performed after the Hardware Configuration is updated. The DBAP4/DBAP5 Controller Card used in the Binloop must be updated over an RS-232 serial connection. This will require a Windows PC with an RS-232 port (or a USBRS-232 serial adapter). This PC should also have the latest version of the Binloop Config software installed. To find out which Controller Card is installed, follow the instructions below and Step #6 will display the installed version. Once these requirements are met, please follow the following instructions to update the DBAP4/DBAP5 Controller Card: 1. Download the latest firmware from: http://www.alcorn.com/support/firmware.html 2. Extract the zipped firmware update files to your PC. 3. Make sure the Binloop is off, and then press in the MUTE button. (The MUTE button toggles each time it is pressed, so make sure it is toggled to the ON position) 4. Power up the Binloop, and verify that the display reads “Update Firmware? Press Start…” 5. Press the Start button on the front of the Binloop (top button with play icon next to it) 6. Verify that the display now reads “DBAP4 Firmware Update Mode” or “DBAP5 Firmware Update Mode”. Installed Controller Card version must match the firmware update file (DBAP4.hex or DBAP5.hex). Software will notify, if there’s a mismatch. 7. Connect a straight-through RS-232 cable between a PC and the Binloop’s Programmer serial port on the back. 8. Launch the Binloop Config software. 9. From the Binloop software menu, select HelpUpdate Firmware… 10. Select DBAP4/DBAP5 Standard Controller as the component to update. 11. Choose the COM port for the PC serial port that is connected to the Binloop. 12. Click the Check button and verify that the Binloop responds with “DBAP4 Bootloader vX.XX” or “DBAP5 Bootloader vX.XX”. 13. Click the Browse button, and browse to the folder you extracted in step #2. Select the DBAP4.HEX or the DBAP5.HEX file and click Open. Alcorn McBride AV Binloop HD User’s Manual Page 128 14. Click on the Update button at the bottom of the window, and wait for the update to complete. Leave the Firmware Update window open. 15. When the update finishes, press the MUTE button on the front of the Binloop to exit the firmware update mode. 16. Watch the Binloop display to verify that the firmware version corresponds to the update firmware version. 17. Wait for the READY LED to turn on, indicating that the Binloop has powered up properly. 18. In the Firmware Update window of the Binloop software, select SMPTE Module as the component to update. 19. Click the Check button and verify that the Binloop responds with “SMPTE Vx.xx”. 20. Click the Browse button and browse to the folder extracted in step #2. Select the SMPTECOR.HEX file and click Open. 21. Click on the Update button at the bottom of the window and wait for the update to complete. You have now successfully updated the Control System and the SMPTE Interface of the Controller card to the latest versions. Controller Card Hardware Configuration Update (DBAP5 Only) If the FPGA update was interrupted, the board will not operate properly on reboot. Please retry FPGA update. Due to missing configuration for the hardware, abnormal behavior may occur such as relays/outputs toggling, etc. Only available on the DBAP5 Controller Card. The process of updating the Hardware Configuration (aka FPGA Update) is identical to the process of updating the Firmware, but instead of DBAP5.hex, DBAP5_FPGA.hex is used and Firmware Update is required after FPGA Update is performed. 1. Please follow the procedure from Controller Card Firmware update up to step #14 (inclusive) and load DBAP5_FPGA.hex instead of DBAP5.hex. DO NOT PROCEED TO THE SMPTE UPDATE. 2. When the update finishes, press the MUTE button on the front of the Binloop to exit the firmware update mode. 3. FPGA Update will load and additional instructions will be displayed in the Binloop Config software. 4. Please follow the instructions in the Binloop Config software and the last message will instruct to load the latest firmware for the DBAP5. 5. To load the latest Firmware, please follow the procedure above for Controller Card Firmware Update including SMPTE update, if required. Alcorn McBride AV Binloop HD User’s Manual Page 129 Appendix D – Menu Wheel Map Alcorn McBride AV Binloop HD User’s Manual Page 131 Index AES/EBU ..................................... 83–84, 104 Audio Reproducer ..................................... 7 Balanced Audio Outputs ..................... 82, 84 Binloop Configuration Software ................ 47 Bitrate ............................................ 93, 94, 95 card cage ................................................... 7 Chroma Format ............................. 93, 94, 95 CobraNet ................................................... 69 Compact Flash ........................................ 127 Configuration ....................................... 85, 86 Connectors ...................................... 100, 102 Control ....................................................... 17 Controller ........................... 2, 42, 85–87, 101 Creating Alcorn Video ......................... 88–91 Dante ..................................................... 9, 74 Dante Controller ........................................ 74 Display....................................................... 79 Dolby Digital ................................................ iii Edit ............................................................ 64 End Time Code ......................................... 78 Exit ............................................................ 53 FAT32........................................................ 97 Fault .............................. 77–80, 88, 103, 124 File Naming ............................................... 92 File System Limitation ............................... 97 Firmware ..................................... iii, 127, 131 Format ....................................................... 60 Frame Rate ............................................... 51 free-air circulation ........................................ 2 Gen.................................................... 77, 103 Grounding ......................................... 99–101 hard drives ................................................ 51 Hardware ................................................... 77 Installation ..................................... 2, 99, 101 Latency ...................................................... 67 LED ......................................................... 127 Lock ......................................... 102, 103, 104 Mechanical .................................................. iii Media Capacities ..................................... 125 Media Reliability ...................................... 101 Media Utilities Format ................................................... 60 Menu Wheel .............................................. 79 Message Format ....................................... 43 MIDI In ................................................. 82, 86 MIDI Out .............................................. 82, 87 Alcorn McBride AV Binloop HD User’s Manual Mute....................................... 77–78, 88, 103 NTSC ....................................................... 104 PAL .......................................................... 104 Parallel Control .......................................... 82 pause ......................................................... 77 Pause ................................................ 88, 103 Play.....23, 24, 25, 26, 27, 28, 29, 30, 31, 32, 33, 34, 35, 36, 37 Play Next Seamless Playback ............................... 59 Power ................................ 2–3, 88, 100, 123 Print ........................................................... 53 Program port ............................................. 86 Protocol ............................................... 23, 86 Ready .................................... 48, 77, 88, 103 Rear Panel .............................................. 100 Reproducer Status LED ............................ 80 Reproducer Test Button ................ 80, 81, 89 Reset ................................................... 43, 88 RS-232 ...................................................... 82 Run ...................................................... 77, 99 S/PDIF ......................................... 83–84, 104 Sample Rate ............................................ 104 Save .................................................... 52, 53 Serial Port ............................................ 48, 86 Show Control ....... 42, 69, 74, 75, 82, 85, 103 SMPTE ...................................................... 87 SMPTE Frame Rate .................................. 51 SMPTE Interface ....................................... 13 SMPTE Start Time .................................... 78 Start ....................................... 43, 85, 88, 103 Start Button .............................................. 78 Technical Support ....................................... 1 Temperature ............................................ 100 Troubleshooting ....................................... 123 Unbalanced Audio Outputs ................. 82, 85 Undo .......................................................... 64 Unit Address ........................................ 43–45 Upload Configuration................................. 62 USB USB-to-Serial ......................................... 48 Video Outputs ...................................... 82, 85 Video Reproducer ................................... 101 Windows Vista ........................................... 47 Windows XP .............................................. 47 Page 133