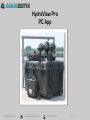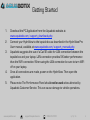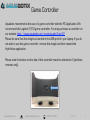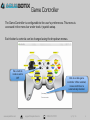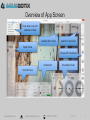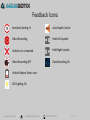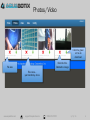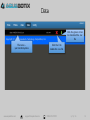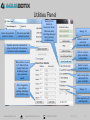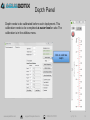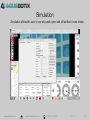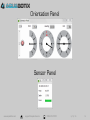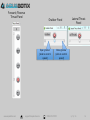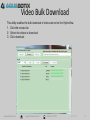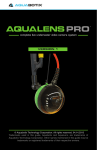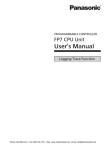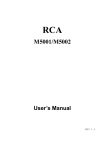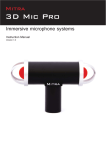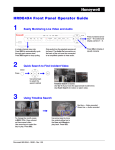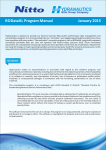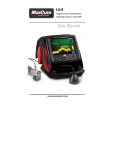Download File
Transcript
HydroView Pro PC App www.aquabotix.com [email protected] 508.676.1000 3/10/15 1 Getting Started 1. 2. 3. 4. 5. Download the PC Application from the Aquabotix website at www.aquabotix.com/support_downloads.php Connect your HydroView to the topside box as described in the HydroView Pro User manual, available at www.aquabotix.com/support_manuals.php Aquabotix suggests the use of a Cat 5E cable for LAN connection between the topside box and your laptop. LAN connection provides 5X better performance than the WiFi connection. When using the LAN connection be sure to turn WiFi off on your laptop. Once all connections are made, power on the HydroView. Then open the application. Please note: The Performance Panel should not be used unless directed by Aquabotix Customer Service. This can cause damage to vehicle operations. www.aquabotix.com [email protected] 508.676.1000 3/10/15 2 Game Controller Aquabotix recommends the use of a game controller with the PC Application. We recommend the Logitech F310 game controller. You may purchase a controller on our website: http://www.aquabotix.com/products.php?cat=27 Please be sure that the dongle is inserted in the USB port for your laptop. If you do not wish to use the game controller, remove the dongle and then restart the HydroView application. Please note the button on the side of the controller must be selected to X (wireless remotes only). www.aquabotix.com [email protected] 508.676.1000 3/10/15 3 Game Controller The Game Controller is configurable to the user’s preferences. This menu is accessed in the menu bar under tools > joystick setup. Each button’s controls can be changed using the dropdown menus. Be sure that mode is set to OFF www.aquabotix.com Click to enable game controller. When enabled, mouse controls are automatically disabled. [email protected] 508.676.1000 3/10/15 4 Overview of App Screen Drop down menu for selection of tools Grabber Arm Panel Lateral Thrust Panel Depth Panel Forward Thrust Panel Data Panel Orientation Panel Control Panel www.aquabotix.com [email protected] 508.676.1000 3/10/15 5 Feedback Icons Sensi&vity Se+ng % Auto Depth Control Video Recording Hold LeE Joys&ck Vehicle not connected Hold Right Joys&ck Video Recording Off Data Recording On Vehicle Ba:ery Power Low LED Ligh&ng On www.aquabotix.com [email protected] 508.676.1000 3/10/15 6 Control panel Sensitivity Controls the vehicle’s responsiveness. Power can be set at 25%, 50%, 75% and 100% Lights Toggle the LED lighting on/off www.aquabotix.com Focus Auto Focus or Manual Focus. Video and Data Record Toggle the recording on/ off. Video recording stay on when you exit the app without powering off the vehicle. [email protected] Resolution Camera Resolution settings can be selected from low to HD Snapshot Click to take a picture Snap Repeat Take pictures on regular intervals 508.676.1000 Camera With the external camera upgrade, this setting allows you to select the camera used Tilt Camera Control camera tilt up/ down (only available with tilt camera upgrade) 3/10/15 7 Vehicle Media All media and data is stored on the vehicle’s web server. This can be accessed through the control panel or the top menu bar. All media is time stamped using Zulu time. Application Version Number Platform Version www.aquabotix.com [email protected] 508.676.1000 3/10/15 8 Photos/Video Click the green arrow to download Click the X to Delete the image File size File name – yearmonthday - time www.aquabotix.com [email protected] 508.676.1000 3/10/15 9 Data Click the green arrow to download the .csv file File name – yearmonthday-time www.aquabotix.com [email protected] Click the X to delete the .csv file 508.676.1000 3/10/15 10 Data CFG is used to make edits to your data recording configuration Vehicle Configuration # CAMs is used to switch between cameras 1-3 for systems with external cameras View CFG shows your vehicle’s configuration settings These menus should not be used unless directed by Aquabotix customer service www.aquabotix.com [email protected] 508.676.1000 3/10/15 11 Utilities Panel Only to be used with customer service Only to be used with customer service Save pictures directly to documents folder. Must use when recording video and taking pictures simultaneously. See pg. 13 Contact customer service for compass calibration Updates should be made before going into the field. Call customer service for further assistance. Click to access to game controller configurations. Manual Focus is set to 7 different focal ranges. These can be altered based upon customer needs. Switch to metric measurements Click to control the vehicle with the game controller After changes the manual focus settings, Click Save and reboot the app. See pg. 14 Set transparency of control panels www.aquabotix.com [email protected] 508.676.1000 3/10/15 12 Depth Panel Depth needs to be calibrated before each deployment. This calibration needs to be completed at water level on site. The calibration is in the utilities menu. Click to calibrate depth www.aquabotix.com [email protected] 508.676.1000 3/10/15 13 Simulation Simulation allows the user to see all panels open with all feedback icons shown. www.aquabotix.com [email protected] 508.676.1000 3/10/15 14 Orientation Panel Sensor Panel www.aquabotix.com [email protected] 508.676.1000 3/10/15 15 Forward/Reverse Thrust Panel Grabber Panel Open grabber (slide to control speed) www.aquabotix.com [email protected] Lateral Thrust Panel Close grabber (slide to control speed) 508.676.1000 3/10/15 16 Video Repair If a movie downloaded from the HydroView is unreadable or incomplete, the video repair utility can be used to fix the file. 1. Find and open the movie. The utility will analyze it. 2. Select the resolution and enter the save as information. 3. Click repair file. www.aquabotix.com [email protected] 508.676.1000 3/10/15 17 Video Bulk Download This utility enables the bulk download of videos stored on the HydroView. 1. Click the movies list 2. Select the videos to download 3. Click download. www.aquabotix.com [email protected] 508.676.1000 3/10/15 18