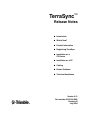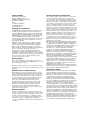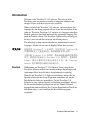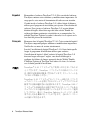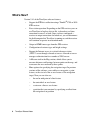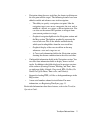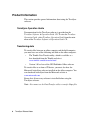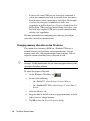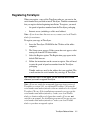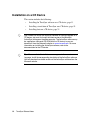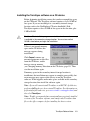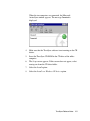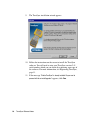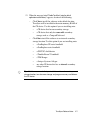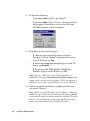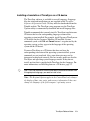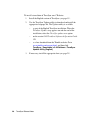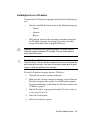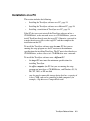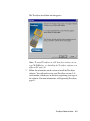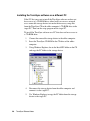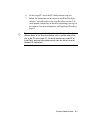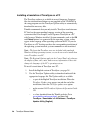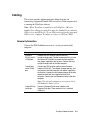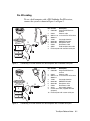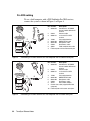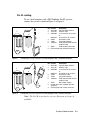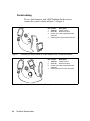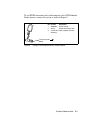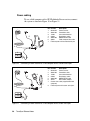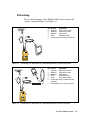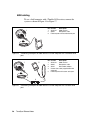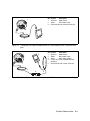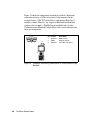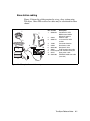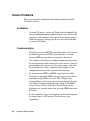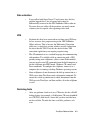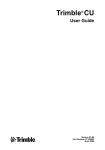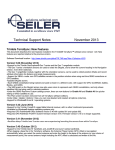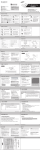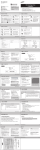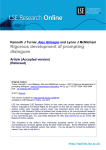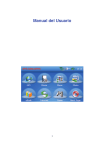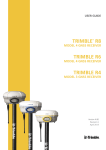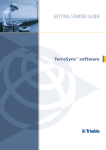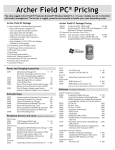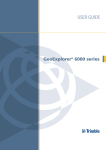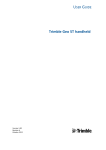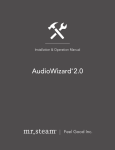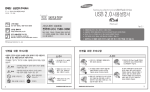Download TerraSync Release Notes - the Inland GPS site
Transcript
TerraSync™ Release Notes L ® Q Introduction Q What’s New? Q Product Information Q Registering TerraSync Q Installation on a CE Device Q Installation on a PC Q Cabling Q Known Problems Q Technical Assistance Version 2.41 Part number 43161-24-ENG Revision B July 2004 Corporate Office Warranty Exclusions and Disclaimer Trimble Navigation Limited Mapping & GIS Business Area 7403 Church Ranch Blvd, Suite 100, Westminster, CO 80021 These warranties shall be applied only in the event and to the extent that (i) the Products and Software are properly and correctly installed, configured, interfaced, maintained, stored, and operated in accordance with Trimble's relevant operator's manual and specifications, and; (ii) the Products and Software are not modified or misused. The preceding warranties shall not apply to, and Trimble shall not be responsible for defects or performance problems resulting from (i) the combination or utilization of the Product or Software with hardware or software products, information, data, systems, interfacing or devices not made, supplied or specified by Trimble; (ii) the operation of the Product or Software under any specification other than, or in addition to, Trimble’s standard specifications for its products; (iii) the unauthorized modification or use of the Product or Software; (iv) damage caused by accident, lightning or other electrical discharge, fresh or salt water immersion or spray; or (v) normal wear and tear on consumable parts (e.g., batteries). Trimble does not warrant or guarantee the results obtained through the use of the Product. THE WARRANTIES ABOVE STATE TRIMBLE'S ENTIRE LIABILITY, AND YOUR EXCLUSIVE REMEDIES, RELATING TO PERFORMANCE OF THE PRODUCTS AND SOFTWARE. EXCEPT AS OTHERWISE EXPRESSLY PROVIDED HEREIN, THE PRODUCTS, SOFTWARE, AND USA +1-720-887-4374 Phone +1-720-887-8019 Fax www.trimble.com Copyright and Trademarks © 2000–2004 Trimble Navigation Limited. All rights reserved. For STL support, the TerraSync software uses the Moscow Center for SPARC Technology adaptation of the SGI Standard Template Library. © 1994 Hewlett-Packard Company, © 1996, 97 Silicon Graphics Computer Systems, Inc., © 1997 Moscow Center for SPARC Technology. Portions of this computer program are copyright © 1995-1999 LizardTech, Inc. All rights reserved. MrSID is protected by U.S. Patent No. 5,710,835. Foreign Patents Pending. Trimble, the Globe & Triangle logo, GeoExplorer, and GPS Pathfinder are trademarks of Trimble Navigation Limited, registered in the United States Patent and Trademark Office. BlueCap, BoB, GeoXM, GeoXT, SuperCorrect, TerraSync, TSCe, and VRS are trademarks of Trimble Navigation Limited. Recon is a trademark of Tripod Data Systems Inc., a wholly-owned subsidiary of Trimble Navigation Limited. MediaMapper is a trademark of Red Hen Systems, Inc. and is used under license. Microsoft and Windows are either registered trademarks or trademarks of Microsoft Corporation in the United States and/or other countries. All other trademarks are the property of their respective owners. Revision Notice This is the July 2004 release (Revision B) of the TerraSync Release Notes, part number 43161-24-ENG. It applies to version 2.41 of the TerraSync software. The following limited warranties give you specific legal rights. You may have others, which vary from state/jurisdiction to state/ jurisdiction. Software License, Limited Warranty This Trimble software product, whether provided as a standalone computer software product, built into hardware circuitry as firmware, embedded in flash memory, or stored on magnetic or other media, (the “Software”) is licensed and not sold, and its use is governed by the terms of the relevant End User License Agreement (“EULA”) included with the Software. In the absence of a separate EULA included with the Software providing different limited warranty terms, exclusions and limitations, the following terms and conditions shall apply. Trimble warrants that this Trimble Software product will substantially conform to Trimble’s applicable published specifications for the Software for a period of ninety (90) days, starting from the date of delivery. Warranty Remedies Trimble’s sole liability and your exclusive remedy under the warranties set forth above shall be, at Trimble’s option, to repair or replace any Product or Software that fails to conform to such warranty (“Nonconforming Product”) or refund the purchase price paid by you for any such Nonconforming Product, upon your return of any Nonconforming Product to Trimble in accordance with Trimble’s standard return material authorization procedures. ACCOMPANYING DOCUMENTATION AND MATERIALS ARE PROVIDED “AS-IS” AND WITHOUT EXPRESS OR IMPLIED WARRANTY OF ANY KIND BY EITHER TRIMBLE NAVIGATION LIMITED OR ANYONE WHO HAS BEEN INVOLVED IN ITS CREATION, PRODUCTION, INSTALLATION, OR DISTRIBUTION INCLUDING, BUT NOT LIMITED TO, THE IMPLIED WARRANTIES OF MERCHANTABILITY AND FITNESS FOR A PARTICULAR PURPOSE, TITLE, AND NONINFRINGEMENT. THE STATED EXPRESS WARRANTIES ARE IN LIEU OF ALL OBLIGATIONS OR LIABILITIES ON THE PART OF TRIMBLE ARISING OUT OF, OR IN CONNECTION WITH, ANY PRODUCTS OR SOFTWARE. SOME STATES AND JURISDICTIONS DO NOT ALLOW LIMITATIONS ON DURATION OR THE EXCLUSION OF AN IMPLIED WARRANTY, SO THE ABOVE LIMITATION MAY NOT APPLY TO YOU. TRIMBLE NAVIGATION LIMITED IS NOT RESPONSIBLE FOR THE OPERATION OR FAILURE OF OPERATION OF GPS SATELLITES OR THE AVAILABILITY OF GPS SATELLITE SIGNALS. Limitation of Liability TRIMBLE’S ENTIRE LIABILITY UNDER ANY PROVISION HEREIN SHALL BE LIMITED TO THE AMOUNT PAID BY YOU FOR THE PRODUCT OR SOFTWARE LICENSE. TO THE MAXIMUM EXTENT PERMITTED BY APPLICABLE LAW, IN NO EVENT SHALL TRIMBLE OR ITS SUPPLIERS BE LIABLE FOR ANY INDIRECT, SPECIAL, INCIDENTAL OR CONSEQUENTIAL DAMAGES WHATSOEVER UNDER ANY CIRCUMSTANCE OR LEGAL THEORY RELATING IN ANY WAY TO THE PRODUCTS, SOFTWARE AND ACCOMPANYING DOCUMENTATION AND MATERIALS, (INCLUDING, WITHOUT LIMITATION, DAMAGES FOR LOSS OF BUSINESS PROFITS, BUSINESS INTERRUPTION, LOSS OF BUSINESS INFORMATION, OR ANY OTHER PECUNIARY LOSS), REGARDLESS WHETHER TRIMBLE HAS BEEN ADVISED OF THE POSSIBILITY OF ANY SUCH LOSS AND REGARDLESS OF THE COURSE OF DEALING WHICH DEVELOPS OR HAS DEVELOPED BETWEEN YOU AND TRIMBLE. BECAUSE SOME STATES AND JURISDICTIONS DO NOT ALLOW THE EXCLUSION OR LIMITATION OF LIABILITY FOR CONSEQUENTIAL OR INCIDENTAL DAMAGES, THE ABOVE LIMITATION MAY NOT APPLY TO YOU. NOTWITHSTANDING THE ABOVE, IF YOU PURCHASED THIS PRODUCT OR SOFTWARE IN THE EUROPEAN UNION, THE ABOVE WARRANTY PROVISIONS MAY NOT APPLY. PLEASE CONTACT YOUR DEALER FOR APPLICABLE WARRANTY INFORMATION. Introduction 1.1 Welcome to the TerraSync™ 2.41 software. This release of the TerraSync software contains a number of important additions and changes. Please read these release notes carefully. When you install the TerraSync 2.41 software, you must choose the language that the Setup program will use to run the installation of the software. To run the TerraSync 2.41 software in a language other than English, you must download and install the appropriate language files from the Trimble website. The TerraSync Updater utility will help you do this; it runs towards the end of the installation process. The following sections contain introductory information for several languages. Further release notes in English follow these sections. Chinese 中文介绍 1.1.1欢迎使用 TerraSync™ 2.41 软件。这次发行的 TerraSync 软 件增加和变更了大量重要内容。请仔细阅读本发行说明。 当您安装 TerraSync 2.41 软件时,您必须选择安装软件使用的 语言。要使用非英语运行 TerraSync 2.41 软件时, 您必须从 Trimble 网 站 下 载 和 应 用 相 应 的 语 言 文 件 , 新 TerraSync Updater 程序帮助您完成此全部安装工作。 Deutsch 1.1.2Willkommen zur TerraSync™ 2.41-Software. Diese Ausgabe der TerraSync-Software enthält eine Anzahl wichtiger Ergänzungen und Änderungen. Bitte lesen Sie diese Ausgabehinweise sorgfältig. Wenn Sie die TerraSync 2.41-Software installieren, müssen Sie die Sprache wählen, die das Setup-Programm verwenden soll, um die Installation der Software auszuführen. Um die TerraSync 2.41Software in einer anderen Sprache als Englisch auszuführen, müssen Sie die entsprechenden Sprachdateien von der Trimble-Webseite herunterladen und installieren. Das Updater-Programm für TerraSync hilft Ihnen dabei; es wird am Ende des Installationsvorganges ausgeführt. TerraSync Release Notes 3 Español 1.1.3Bienvenidos al software TerraSync™ 2.41. Esta versión del software TerraSync contiene varias adiciones y modificaciones importantes. Se ruega que lea estas notas de lanzamiento del software con atención. Cuando instale el software TerraSync 2.41, deberá elegir el idioma a utilizar por el programa de instalación para ejecutar la instalación del software. Para ejecutar el software TerraSync 2.41 en otro idioma distinto del inglés, deberá descargar del sitio web de Trimble los archivos de idioma pertinentes e instalarlos en su computadora. La utilidad TerraSync Updater le ayudará a hacerlo; ésta se ejecuta en la fase final del proceso de instalación. Français 1.1.4Bienvenue dans le logiciel TerraSync™ 2.41. Cette version du logiciel TerraSync comprend quelques additions et modifications importantes. Veuillez lire ces notes de version attentivement. Lors de l’installation du logiciel TerraSync 2.41, il faut choisir quelle langue le programme d’installation utilisera pour exécuter l’installation du logiciel. Afin d’exécuter le logiciel TerraSync 2.41 dans une langue autre que l’anglais, vous devez télécharger et appliquer les fichiers de langue appropriés du site Web de Trimble. L’utilitaire Updater de TerraSync vous aidera à le faire; il s’exécute vers la fin du procédé d’installation. Japanese 1.1.5TerraSync™ 2.41 ソフトウェアをご利用いただきましてありが ご案内 とうございます。TerraSync ソフトウェアの今回のリリースに は、変更や追加事項が数多く含まれています。リリースノートを ていねいにお読みください。 TerraSync 2.41 ソフトウェアのインストール時には、ソフトウ ェアのインストールを実行するのにセットアッププログラムが 使用する言語が選択される必要があります。TerraSync 2.40 ソ フトウェアを英語以外の言語で実行するには、トリンブル社の ウェブサイトから適切な言語ファイルをダウンロードして適用 してください。新しい TerraSync Updater ユーティリティを利 用するとそれを簡単に行うことができます。それはインストー ルの後半に実行されます。 4 TerraSync Release Notes Korean 1.1.6TerraSync™ 2.41 소프트웨어를 이용해 주셔서 감사합니다. 한국어 안내 이번에 출시된 버전에는 중요한 사항이 많이 추가/변경되었습니다. 이 릴리스 노트를 숙독하시기 바랍니다. TerraSync 2.41 소프트웨어를 설치할 때, 이 설치 작업에 쓸 언어를 반드시 선택하여야 합니다. 영어 이외의 다른 언어로 TerraSync 2.40 소프트웨어를 실행하기 위해서는 해당 언어 파일을 Trimble 웹사이트에서 다운로드 받아 적용하여야만 합니다. 이 일은 설치 작업의 최종 단계에서 구동하게 되는 새 TerraSync Updater 유틸리티를 이용하여 처리하면 편리합니다. Português 1.1.7Bem-vindo ao software TerraSync™ 2.41. Este lançamento do software TerraSync contém uma série de importantes acréscimos e mudanças. Leia estas notas com cuidado. Ao instalar o software TerraSync 2.41, deve-se escolher o idioma que o programa Configuração usará para executar a instalação do software. Para executar o software TerraSync 2.41 num idioma que não seja o inglês, deve-se fazer um download e aplicar os arquivos apropriados do idioma a partir do site de Internet da Trimble. A utilidade Updater do TerraSync o ajudará fazer isso quando é executada na parte final do processo da instalação. Russian Русская версия Добро пожаловать в наш программный продукт TerraSync™ 2.41. Эта реализация продукта TerraSync содержит несколько важных дополнений и изменений. Просим вас внимательно прочесть эти замечания. 1.1.8 Когда вы устанавливаете продукт TerraSync, вам следует выбрать язык, который будет использоваться при работе установочной программы. Для обеспечения работы продукта TerraSync на любом языке, кроме английского, вы должны загрузить соответствующие файлы языковой поддержки из вебсайта Trimble. Новая утилита TerraSync Updater поможет вам это сделать; она работает до конца установочного процесса. TerraSync Release Notes 5 What’s New? 1.2 Version 2.41 of the TerraSync software features: 6 • Support for RTK data collection using a Trimble® 5700 or 5800 RTK receiver. • Base station operation. Depending on the GPS receiver, you can use TerraSync to log base data to file, to broadcast real-time corrections to rovers, or both. Once you have configured a receiver to output corrections for broadcast, you can disconnect the field computer that TerraSync is running on, and the receiver will continue to operate in unattended mode. • Output of NMEA messages from the GPS receiver. • Configuration of antenna type and height settings. • Support for Internet access to a virtual reference station (VRS™) server through a broadcast server. A broadcast server manages authentication for a number of VRS servers. • A Measure tool in the Map section, which allows you to measure distances and bearings between points on the map, and to measure the area enclosed by these points. • More options for specifying the navigation target. In previous versions of the software, you could use a map point, a point feature, or the start of a line or area feature as the navigation target. Now you can also use: – the end or mid-point of a line feature – the centroid of an area feature – a vertex on a line or area feature – a position that you construct by specifying an offset from the navigation start position TerraSync Release Notes • Navigation along the cross-track line (the shortest path between the start point and the target). The following features have been added to enable and enhance cross-track navigation: – The ability to specify a navigation start point. Like the navigation target, you can use a map point, the start, end, or middle of a feature, or a vertex as the navigation start. You can also use the current GPS position, to navigate from your current position to a target. – Graphical navigation lightbar in the Navigation section and the Map section. The lightbar graphically represents the cross-track error. This is the amount and direction by which your heading differs from the cross-track line. – Graphical display of the cross-track line on the map whenever a start and a target are set. – A Cross-track information field in the Navigation section, showing the distance and direction to the cross-track line. • Configurable information fields in the Navigation section. You can select four information fields to display, from a total of twelve. In addition to the fields displayed in previous versions of the software (Bearing, Distance, Heading, and Turn), there are eight new fields (Altitude, Cross-track, ETA, Go East, Go North, Go Up/Go Down, Time to Go, and Velocity). • Support for loading TIFF (.tif) files as background images in the Map section. • A new serial number schema for installation. For more information, see Registering TerraSync, page 11. For detailed information about these features, refer to the TerraSync Operation Guide. TerraSync Release Notes 7 Product Information 1.3 This section provides general information about using the TerraSync software. TerraSync Operation Guide 1.3.1 Documentation for the TerraSync software is provided on the TerraSync Software & Operation Guide CD. To view the TerraSync Operation Guide, select TerraSync Operation Guide from the main menu of the TerraSync Software & Operation Guide CD. Transferring data 1.3.2 To transfer files between an office computer and the field computer, you must have one of the following installed on the office computer: • The Trimble Data Transfer utility, which is available as a free download from the Trimble website at www.trimble.com/datatransfer.html • Version 3.00 or later of the GPS Pathfinder Office software To transfer files to or from a CE device, you must also have the Microsoft ActiveSync software installed on the office computer. You can download ActiveSync from the Microsoft website at www.microsoft.com. Ensure that all necessary software is installed before using the TerraSync software. Note – You cannot use the Data Transfer utility to transfer Shapefiles. 8 TerraSync Release Notes Connecting the CE device to the office computer 1.3.3 When the CE device is physically connected to the office computer, the CE device usually initiates connection automatically. To force the CE device to re-initiate connection, lift it out of the cradle and then replace it. Alternatively, unplug its data cable and then plug it in again. On some CE devices you can manually initiate connection to the office computer. For example, on a GIS TSCe™ field device or a GeoExplorer® CE series handheld, tap and then select Programs /Communication / Connect to desktop. You can use the Get Connected command in ActiveSync to initiate connection from the office computer. However, if the CE device is trying to connect at the same time, this can prevent successful connection. Connection to the office computer can be affected by other applications or devices trying to use the same port. Make sure that ActiveSync is monitoring the correct port, and that no other application or device is using that port on the computer. If you have problems with an ActiveSync connection, try one of the following on the CE device: • Configure one COM port for ActiveSync connection and another COM port for connection to a GPS receiver or other device (for example, a laser rangefinder). • Close the TerraSync software before attempting to connect to the office computer. • If you use the same COM port for ActiveSync connection as you do for communication with the GPS receiver, disconnect from the GPS receiver before connecting to ActiveSync. In the TerraSync software, tap Disconnect in the Setup section. When you have finished using ActiveSync, tap Connect in the Setup section to reconnect to the GPS receiver. TerraSync Release Notes 9 • If you use the same COM port for ActiveSync connection as you do for communication with an external device, disconnect from the device before connecting to ActiveSync. For example, if you use the same port to communicate with a laser rangefinder, in the TerraSync Laser Properties form set the Port field to None. When you have finished using ActiveSync, reset this field to the required COM port to resume communication with the laser rangefinder. For more information on configuring ports and using ActiveSync, refer to the ActiveSync documentation. Changing memory allocation on the CE device 1.3.4 The random access memory (RAM) on a Windows CE device is divided between storage memory and program memory. Storage memory stores files, and program memory runs programs. You can adjust the amount of memory that is allocated to each. B Tip – To increase the speed of the CE device and to prevent low memory warnings, Trimble recommends that you increase program memory when running the TerraSync software. To adjust the memory allocation: 10 1. On the Windows CE taskbar, tap 2. Do one of the following: . – On a Pocket PC, select Settings / System / Memory. – On a Handheld PC 2000, select Settings / Control Panel / System. 3. Select the Memory tab. 4. Drag the slider to the left to increase program memory, or to the right to increase storage memory. 5. Tap OK to close the System Properties dialog. TerraSync Release Notes Registering TerraSync 1.4 When you register a copy of the TerraSync software, you receive the serial number that you need to install TerraSync. Trimble recommends that you register before beginning installation. To register, you need: • the proof-of-purchase number from the TerraSync packaging • Internet access (including a valid e-mail address) Note – If you do not have Internet access, contact your local Trimble dealer for assistance. To register your copy of TerraSync: 1. Insert the TerraSync CD-ROM in the CD drive of the office computer. 2. The Setup screen appears. If this screen does not appear, select msetup.exe from the CD drive folder. 3. Select the Register option. The Registration page opens in the default Web browser. 4. Follow the instructions on the screen to register. You will need to enter the proof-of-purchase number from the TerraSync packaging. Trimble sends an e-mail to the address that you specified. This e-mail contains the serial number for your copy of TerraSync. Tip – Keep the e-mail in a safe place. You will need the serial number whenever you install or upgrade TerraSync. Note – If you are entitled to an upgrade from a previous version of TerraSync to version 2.41, you can install TerraSync 2.41 using the serial number and authorization key that are attached to the original TerraSync CD case. If the installation program does not accept this serial number and authorization key, contact your local Trimble dealer to obtain a valid proof-of-purchase number. If you are not entitled to an upgrade, the installation program will not accept your serial number and authorization key. Contact your local Trimble dealer to purchase an upgrade option. TerraSync Release Notes 11 Installation on a CE Device 1.5 This section includes the following: B B 12 • Installing the TerraSync software on a CE device, page 13 • Installing a translation of TerraSync on a CE device, page 19 • Installing fonts on a CE device, page 21 Tip – Before you install the TerraSync software or software upgrade on a CE device, you must first install the latest version of the Microsoft ActiveSync software on the office computer. The ActiveSync software may be supplied on a Microsoft CD-ROM with the CE device, or you can download it from the Microsoft website at www.microsoft.com. For more information on installing the ActiveSync software, refer to the documentation for the CE device. Tip – To ensure that all installation screens appear in the correct language, install the corresponding translation of the ActiveSync software. You can download translated versions of the ActiveSync software from the Microsoft website. TerraSync Release Notes Installing the TerraSync software on a CE device 1.5.1 Before beginning installation, ensure that you have enough free space on the CE device. The TerraSync software requires at least 10 MB of free space. If you are installing it to a secondary internal storage location, such as the GeoExplorer CE series handheld’s Disk, TerraSync requires at least 10 MB of free space in that location, plus 5 MB of RAM. C Caution – The installation program cannot determine how much memory is available in the secondary storage location. You must ensure that 10 MB is free before you begin the installation. If there is not enough memory space on the CE device, this message appears during installation: Click Cancel, remove any unwanted programs or data files from the CE device, and/or increase storage memory (see Changing memory allocation on the CE device, page 10). Then start the installation again. If memory space in the secondary internal storage location is insufficient, the installation may appear to complete successfully, but error messages may appear when you try to run the TerraSync software. If this happens, make more space available in the secondary storage location, then install the software again. Note – If you still cannot install TerraSync on a GIS TSCe field device, perform a full hard reset, then reinstall TerraSync. For information on performing a full hard reset, go to www.trimble.com/support.html, and then click TerraSync. Note – Trimble recommends that you uninstall any previously installed versions of the TerraSync software, and transfer any TerraSync data files to the office computer, before installing the latest version. TerraSync Release Notes 13 To install the TerraSync software: 1. Make sure that you have registered TerraSync and have received a valid serial number by e-mail. For more information, see Registering TerraSync, page 11. 2. Connect the CE device to the office computer. For information on connecting the CE device to another computer, refer to the documentation for the CE device. 3. Make sure that the CE device and computer are switched on. If an ActiveSync partnership for these two computers exists, ActiveSync starts and the office computer automatically connects to the CE device. Note – ActiveSync cannot connect to a CE device that is communicating with a GPS receiver on the same port. If you are upgrading or reinstalling the TerraSync software, make sure you disconnect from GPS and exit the software. If there is no partnership, or the computers do not connect, you may need to reinstall ActiveSync on the office computer. For more information, refer to the documentation for the CE device. B B 14 Tip – If ActiveSync is installed, but the two computers do not connect, check that the CE device is set up to establish a PC connection. For information on how to do this, refer to the documentation for the CE device. Tip – Ensure that the CE device is configured to connect at the maximum baud rate available. TerraSync Release Notes When the two computers are connected, the Microsoft ActiveSync window appears. The message Connected is displayed: 4. Make sure that the TerraSync software is not running on the CE device. 5. Insert the TerraSync CD-ROM in the CD drive of the office computer. 6. The Setup screen appears. If this screen does not appear, select msetup.exe from the CD drive folder. 7. Select the Install option. 8. Select the Install to a Windows CE device option. TerraSync Release Notes 15 9. The TerraSync installation wizard appears: 10. Follow the instructions on the screen to install the TerraSync software. You will need to enter your TerraSync version 2.41 serial number, which you can obtain by registering your copy of the software. For more information, see Registering TerraSync, page 11. 11. If the message “Trimble TerraSync” is already installed. Do you want to proceed with the re-install/upgrade? appears, click Yes. 16 TerraSync Release Notes 12. When the message Install “Trimble TerraSync” using the default application install directory? appears, do one of the following: – – B Click Yes to install the software to the default location. TerraSync will be installed in the main memory (RAM) of the CE device. Use this option if you are installing onto: • a CE device that has no secondary storage • a CE device that only has removable secondary storage such as a CompactFlash card Click No to install the software to an internal secondary storage location. Use this option if you are installing onto: • a GeoExplorer CE series handheld • a GeoExplorer series handheld • a GIS TSCe field device • a Trimble Recon™ handheld • a TDS Ranger • a Juniper Systems Allegro • any other CE device that has an internal secondary storage location Tip – Trimble recommends that you install to an internal secondary storage location, to make more storage and program memory available on the CE device. TerraSync Release Notes 17 13. Do one of the following: – If you clicked Yes in Step 12, go to Step 14. – If you clicked No in Step 12, the Select Destination Media dialog appears. From the Save In list, select Disk, then click OK to proceed with the installation. 14. Respond to any messages that appear: – If a message appears on the CE device stating that TerraSync is already installed, and asking if you want to reinstall TerraSync, tap Yes. – If the message Confirm ignore missing file appears on the CE device, tap Yes to All. – If the message Install “Trimble TerraSync” to \Disk\Trimble TerraSync\ ? appears on the CE device, tap OK. Note – On some CE devices, such as the Trimble Recon handheld, the message Adding information for “Remove Programs” may remain on the screen for several minutes. While this message is displayed, do not cancel the installation or reset the CE device. 15. When the installation procedure is complete, perform a soft reset on the CE device. Note – When you install TerraSync on a GeoExplorer CE series handheld, some settings are stored in the main memory (RAM), even though TerraSync is always installed to the Disk. To avoid data loss, the installation program automatically backs up the main memory immediately after installing TerraSync. 18 TerraSync Release Notes Installing a translation of TerraSync on a CE device 1.5.2 The TerraSync software is available in several languages. Language files for translated installations are not supplied on the TerraSync Software & Operation Guide CD; they must be downloaded from the Trimble website. The TerraSync setup program uses the TerraSync Updater utility to automatically download and install language files. Trimble recommends that you only install a TerraSync translation on a CE device that has the corresponding language version of the operating system installed. For example, install Japanese TerraSync on a CE device that has Japanese Windows CE installed. System commands (such as the OK and Cancel buttons) are generated by the operating system, so they appear in the language of the operating system on the CE device. If you use TerraSync on a CE device that does not have the corresponding translation of the operating system installed, system commands are not translated. Also, some characters may not be interpreted or displayed correctly. For best results, make sure that the TerraSync and operating system languages match. If they do not, install any font that is supplied with TerraSync for that language. For more information, see Installing fonts on a CE device, page 21. B Tip – If you see squares or unusual characters instead of characters from the appropriate language, you need to install a font. Note – The Regional Options applet in the Control Panel only changes the display of date, time, units, and currency information. It does not change the language of the field computer’s operating system. TerraSync Release Notes 19 To install a translation of TerraSync on a CE device: 1. Install the English version of TerraSync (see page 13). 2. Use the TerraSync Updater utility to download and install the appropriate language file. The Updater utility is available: 3. 20 – as part of the English TerraSync installation. When the TerraSync Updater step appears towards the end of the installation, select the Check for updates now option. – on the version 2.40 TerraSync Software & Operation Guide CD. – as a free download from the Trimble website. Go to www.trimble.com/support.html, and then click TerraSync / Downloads / v2.40 Software / TerraSync Updater Utility (English). If necessary, install the appropriate font (see page 21). TerraSync Release Notes Installing fonts on a CE device 1.5.3 You must install a TerraSync language font if both of the following are true: • • C B You have installed TerraSync in one of the following languages: – Chinese – Japanese – Korean The language version of the operating system does not match the TerraSync language (for example, if you have installed Japanese TerraSync onto an English CE device) Warning – Do not install the Japanese font on a CE device with the Japanese version of Windows CE installed. This can cause software errors on the CE device. Tip – The Trimble GPS Pathfinder font is installed automatically when you install TerraSync. This font includes symbols that you can use to represent point features on the map. If you want to use other symbol fonts for point features, install the additional fonts manually. To install a TerraSync language font on a CE device: 1. Uninstall any previous versions of the font. 2. Make sure that you have enough free memory to install the font. TerraSync language fonts require 9 to 10 MB of free memory. For more information, see Installing the TerraSync software on a CE device, page 13. 3. Run the TerraSync setup program from the TerraSync Software & Operation Guide CD. 4. Select the Install option. 5. Select the Install fonts option. TerraSync Release Notes 21 C 6. Select the option for the language that you require. 7. Follow the instructions on the screen to install the font. Warning – TerraSync fonts should always be installed to RAM (main memory). Do not install fonts to a secondary internal storage location (such as a GeoExplorer CE series handheld’s Disk or a TDS Ranger’s Disk), or to a removable storage device. 8. When the installation is complete, perform a soft reset of the CE device. For information on how to perform a soft reset, refer to the documentation for the CE device. Note – On some CE devices, you cannot delete Asian language fonts in the usual way. To remove such fonts, you may need to perform a hard reset of the CE device. A hard reset removes all software that is not pre-installed on the CE device by the manufacturer. 22 TerraSync Release Notes Installation on a PC 1.6 This section includes the following: • Installing the TerraSync software on a PC, page 24 • Installing the TerraSync software on a different PC, page 26 • Installing a translation of TerraSync on a PC, page 28 If the PC that you want to install the TerraSync software on has a CD-ROM drive, or has network access to a CD-ROM drive, you can install TerraSync directly onto the target PC. Otherwise, you need to transfer the necessary files to the target PC and then complete the installation on that PC. To install the TerraSync software onto the same PC that you are running the setup program on, the PC must meet the minimum specifications for installing TerraSync. The PC must also either have a CD-ROM drive, or have access to a CD-ROM drive over a network. To install the TerraSync software onto a different PC: • the target PC must meet the minimum specifications for installing TerraSync • the office computer (the PC that you are running the setup program on) must have a CD-ROM drive, and Windows 95, 98, Me, NT, 2000, or XP installed • you also need a removable storage device that has a capacity of at least 7 MB, and can be connected to both computers (for example, a Zip drive or a CompactFlash card) TerraSync Release Notes 23 Installing the TerraSync software on a PC 1.6.1 Note – Trimble recommends that you uninstall any previously installed versions of the TerraSync software (including evaluation software), and transfer any TerraSync data files to a safe storage location, before installing the latest version. If you do not uninstall a previous version, you must install the TerraSync software to the same location. To install the TerraSync software: 24 1. Make sure that you have registered TerraSync and have received a valid serial number by e-mail. For more information, see Registering TerraSync, page 11. 2. Make sure that the TerraSync software is not running on the computer. 3. Insert the TerraSync CD-ROM in the CD drive of the office computer. 4. The Setup screen appears. If this screen does not appear, select msetup.exe from the CD drive folder. 5. Select the Install option. 6. Select the Install to this PC option. TerraSync Release Notes The TerraSync installation wizard appears: Note – To install TerraSync on a PC that does not have access to a CD-ROM drive, see Installing the TerraSync software on a different PC, page 26. 7. Follow the instructions on the screen to install the TerraSync software. You will need to enter your TerraSync version 2.41 serial number, which you can obtain by registering your copy of the software. For more information, see Registering TerraSync, page 11. TerraSync Release Notes 25 Installing the TerraSync software on a different PC 1.6.2 If the PC that you want to install the TerraSync software on does not have access to a CD-ROM drive, either locally or across a network, use a removable storage device to transfer the necessary setup files from the TerraSync CD in the office computer’s CD-ROM drive to the target PC. Then run the setup program on the target PC. To install the TerraSync software on a PC that does not have access to a CD-ROM drive: 26 1. Connect the removable storage device to the office computer. 2. Insert the TerraSync CD-ROM in the CD drive of the office computer. 3. Using Windows Explorer, locate the Install\PC folder on the CD and copy the PC folder to the storage device. 4. Disconnect the storage device from the office computer and connect it to the target PC. 5. Use Windows Explorer to copy the PC folder from the storage device to the target PC. TerraSync Release Notes B 6. On the target PC, locate the PC folder and run setup.exe. 7. Follow the instructions on the screen to install the TerraSync software. You will need to enter your TerraSync version 2.41 serial number, which you can obtain by registering your copy of the software. For more information, see Registering TerraSync, page 11. Tip – If you want to use the TerraSync Operation Guide, the TerraSync Release Notes, or the TerraSync Updater utility in the field, copy all the files on the CD to the target PC. You do not need to copy Install\CE or Install\Fonts, because these folders contain files that are only used for Windows CE installations. TerraSync Release Notes 27 Installing a translation of TerraSync on a PC 1.6.3 The TerraSync software is available in several languages. Language files for translated installations are not supplied on the CD-ROM, so the setup program uses the TerraSync Updater utility to automatically download the necessary files. Trimble recommends that you only install a TerraSync translation on a PC that has the corresponding language version of the operating system installed. For example, install Japanese TerraSync on a PC with Japanese Windows installed. System commands (such as the OK and Cancel buttons) are generated by the operating system, so they appear in the language of the operating system on the PC. If you use TerraSync on a PC that does not have the corresponding translation of the operating system installed, system commands are not translated. Note – The fonts that TerraSync uses are included with translated Windows desktop operating systems, so you do not need to install them to use TerraSync on a PC. Note – The Regional Options applet in the Control Panel only changes the display of date, time, units, and currency information. It does not change the language of the PC’s operating system. To install a translation of TerraSync on a PC: 28 1. Install the English version of TerraSync (see page 24). 2. Use the TerraSync Updater utility to download and install the appropriate language file. The Updater utility is available: – as part of the English TerraSync installation. When the TerraSync Updater step appears towards the end of the installation, select the Check for updates now option. – on the version 2.40 TerraSync Software & Operation Guide CD. – as a free download from the Trimble website. Go to www.trimble.com/support.html, and then click TerraSync / Downloads / v2.40 Software / TerraSync Updater Utility (English). TerraSync Release Notes Cabling 1.7 This section provides information and cabling diagrams for connecting a supported Trimble GPS receiver to a field computer that is running the TerraSync software. Note – When TerraSync is installed on a GeoExplorer CE series handheld, no cabling is required because the handheld is a combined GPS receiver and CE device. To use GPS positions from the integrated GPS receiver, configure TerraSync to connect to GPS on COM 3. General information 1.7.1 Connect the GPS Pathfinder receiver to a serial port on the field computer. Port Connection method Standard RS-232 serial (COM) port Connect the GPS receiver cable to the curly straight-through cable. Trimble recommends that you use the cable with PN 45052 to protect the field computer from power supplied by the receiver. Connect the curly straight-through cable to the field computer. Customized serial (COM) port Connect the GPS receiver cable to the null modem adaptor (PN 43197). The adaptor changes gender, and also protects the field computer from power supplied by the receiver. Connect the null modem adaptor to the data download cable that was supplied with the field computer. Connect the data download cable to the field computer. Note – The null modem adaptor is not required with a GPS Pathfinder Pocket receiver. CompactFlash serial port Connect a CompactFlash serial adaptor to the CompactFlash port. Then connect as for a standard COM port. TerraSync Release Notes 29 C Caution – Using COM port cabling that supplies power to the field computer can cause problems with, or even permanent damage to, the field computer. Some GPS receivers supply power, and some cables transfer power through one or more of their pins. Trimble strongly recommends that you protect the field computer by connecting either the null modem adaptor (PN 43197) or the curly straight-through cable (PN 45052) to the receiver cable. These two connectors do not supply power, so they will protect the field computer from power output by the receiver. If a powered connection is acceptable or necessary, you can connect directly to the receiver, or you can use the curly straight-through cable PN 30236 instead of cable PN 45052. If you are unsure whether a powered connection will cause damage, refer to the user manual for the field computer or consult the manufacturer before using PN 30236. B Tip – The GPS Pathfinder Pocket receiver does not output power and can be safely connected directly to a field computer. A field computer uses more power when a GPS receiver is connected to its CompactFlash serial port. This type of connection will discharge the battery in the field computer more quickly. Note – If you have a Compaq iPAQ, and you are using a CompactFlash serial adaptor to provide a serial connection to the GPS receiver, configure the receiver to connect to the serial port COM4. 30 TerraSync Release Notes Pro XR cabling 1.7.2 To use a field computer with a GPS Pathfinder Pro XR receiver, connect the system as shown in Figure 1 or Figure 2. No. Part No. 1 29653-00 1 8 2 3 2 5 9 3 4 5 6 7 8 9 Description Integrated GPS/beacon antenna 22628 Antenna cable 38073-11 or 12-channel Pro XR receiver 46090-11 17466 Camcorder batteries 30232-00 NMEA/RTCM cable 30231-00 Data/power cable 24333 Dual battery cable 45052 Field computer data cable Field computer with standard serial port 6 4 4 7 Figure 1 Connecting a Pro XR receiver to a field computer with a standard serial port No. Part No. 1 29653-00 10 1 9 2 5 3 6 8 2 3 4 5 6 7 8 9 10 4 Description Integrated GPS/beacon antenna 22628 Antenna cable 38073-11 or 12-channel Pro XR receiver 46090-11 17466 Camcorder batteries 30232-00 NMEA/RTCM cable 30231-00 Data/power cable 24333 Dual battery cable 43197 Null modem adaptor Custom data cable (supplied with field computer) Field computer with custom serial port 4 7 Figure 2 Connecting a Pro XR receiver to a field computer with a custom serial port TerraSync Release Notes 31 Pro XRS cabling 1.7.3 To use a field computer with a GPS Pathfinder Pro XRS receiver, connect the system as shown in Figure 3 or Figure 4. No. Part No. 1 33580-50 1 8 2 3 2 9 5 3 6 4 4 5 6 7 8 9 Description Combined L1 GPS/MSK beacon/satellite differential antenna 22628 Antenna cable 33302-51 12-channel Pro XRS receiver 17466 Camcorder batteries 30232-00 NMEA/RTCM cable 30231-00 Data/power cable 24333 Dual battery cable 45052 Field computer data cable Field computer with standard serial port 4 7 Figure 3 Connecting a Pro XRS receiver to a field computer with a standard serial port No. Part No. 1 33580-50 10 1 9 2 5 8 3 4 6 4 7 Figure 4 32 2 3 4 5 6 7 8 9 10 Description Combined L1 GPS/MSK beacon/satellite differential antenna 22628 Antenna cable 33302-51 12-channel Pro XRS receiver 17466 Camcorder batteries 30232-00 NMEA/RTCM cable 30231-00 Data/power cable 24333 Dual battery cable 43197 Null modem adaptor Custom data cable (supplied with field computer) Field computer with custom serial port Connecting a Pro XRS receiver to a field computer with a custom serial port TerraSync Release Notes Pro XL cabling 1.7.4 To use a field computer with a GPS Pathfinder Pro XL receiver, connect the system as shown in Figure 5 or Figure 6. No. 1 2 3 1 6 4 7 4 5 6 8 3 5 7 8 Part No. 16741-00 17515-01 22850-00 Description Compact Dome antenna Antenna cable 12-channel Pro XL receiver or 22850-10 8-channel Pro XL receiver 24333 Dual battery cable 17466 Camcorder batteries 17664-31 Field computer/GPS receiver multiport cable 45052 Field computer data cable Field computer with standard serial port 2 Figure 5 Connecting a Pro XL receiver to a field computer with a standard serial port 9 1 7 No. 1 2 3 6 4 5 4 5 6 3 8 7 8 9 Part No. 16741-00 17515-01 22850-00 Description Compact Dome antenna Antenna cable 12-channel Pro XL receiver or 22850-10 8-channel Pro XL receiver 24333 Dual battery cable 17466 Camcorder batteries 17664-31 Field computer/GPS receiver multiport cable 43197 Null modem adaptor Custom data cable (supplied with field computer) Field computer with custom serial port 2 Figure 6 Connecting a Pro XL receiver to a field computer with a custom serial port Note – The Pro XL is an obsolete receiver. Parts may no longer be available. TerraSync Release Notes 33 Pocket cabling 1.7.5 To use a field computer with a GPS Pathfinder Pocket receiver, connect the system as shown in Figure 7 or Figure 8. No. 1 2 3 1 2 3 4 Part No. Description 43800-00 Pocket receiver 40767-06 Miniature antenna Custom data cable (supplied with field computer) Field computer with standard serial port 4 Figure 7 Connecting a Pocket receiver to a field computer with a standard serial port 1 No. 1 2 3 4 4 Part No. Description 43800-00 Pocket receiver 40767-06 Miniature antenna Custom data cable (supplied with field computer) Field computer with custom serial port 2 3 Figure 8 34 Connecting a Pocket receiver to a field computer with a custom serial port TerraSync Release Notes To use RTCM corrections with a field computer and a GPS Pathfinder Pocket receiver, connect the system as shown in Figure 9. No. 1 2 3 1 Part No. Description 43800-00 Pocket receiver 44199 Pocket GPS RTCM cable Custom data cable (supplied with field computer) 2 To field computer 3 Figure 9 Using RTCM corrections with a Pocket receiver TerraSync Release Notes 35 Power cabling 1.7.6 To use a field computer with a GPS Pathfinder Power receiver, connect the system as shown in Figure 10 or Figure 11. No. 1 2 3 4 5 6 7 1 6 5 2 Part No. Description 38198-50 Power receiver 40492-00 Power/data cable 17466 Camcorder batteries 24333 Dual battery cable 40887-00 NMEA/RTCM cable 45052 Field computer data cable Field computer with standard serial port 7 3 3 4 Figure 10 Connecting a Power receiver to a field computer with a standard serial port 1 No. 1 2 3 4 5 6 7 8 5 7 2 8 Part No. Description 38198-50 Power receiver 40492-00 Power/data cable 17466 Camcorder batteries 24333 Dual battery cable 40887-00 NMEA/RTCM cable 43197 Null modem adaptor Custom data cable (supplied with field computer) Field computer with custom serial port 6 3 3 Figure 11 36 4 Connecting a Power receiver to a field computer with a custom serial port TerraSync Release Notes 5700 cabling 1.7.7 To use a field computer with a Trimble 5700 receiver, connect the system as shown in Figure 12 or Figure 13. No. 1 2 3 4 5 1 Part No. Description 39105-00 Zephyr GPS antenna 41300-xx GPS antenna cable 40406-46 5700 receiver 32345 Data/power cable Field computer with standard serial port 2 4 5 3 Figure 12 Connecting a 5700 receiver to a field computer with a standard serial port 7 1 6 2 4 No. 1 2 3 4 5 6 7 Part No. Description 39105-00 Zephyr GPS antenna 41300-xx GPS antenna cable 40406-46 5700 receiver 32345 Data/power cable 43197 Null modem adaptor Custom data cable (supplied with field computer) Field computer with custom serial port 5 3 Figure 13 Connecting a 5700 receiver to a field computer with a custom serial port TerraSync Release Notes 37 5800 cabling 1.7.8 To use a field computer with a Trimble 5800 receiver, connect the system as shown in Figure 14 to Figure 17. No. 1 2 3 1 2 Figure 14 Part No. Description 45145-xx 5800 receiver 32345 Data/power cable Field computer with standard serial port 3 Connecting Lemo port on 5800 receiver to a field computer with a standard serial port 1 No. 1 2 3 4 5 5 Part No. Description 45145-xx 5800 receiver 32345 Data/power cable 43197 Null modem adaptor Custom data cable (supplied with field computer) Field computer with custom serial port 2 3 Figure 15 38 4 Connecting Lemo port on 5800 receiver to a field computer with a custom serial port TerraSync Release Notes No. 1 2 3 1 Part No. Description 45145-xx 5800 receiver 18532 Null modem cable Field computer with standard serial port 2 1 3 2 Figure 16 Connecting serial port on 5800 receiver to a field computer with a standard serial port 1 No. 1 2 3 4 5 5 Part No. Description 45145-xx 5800 receiver 18532 Null modem cable 43197 Null modem adaptor Custom data cable (supplied with field computer) Field computer with custom serial port 2 3 Figure 17 4 Connecting serial port on 5800 receiver to a field computer with a custom serial port TerraSync Release Notes 39 Figure 18 shows the components required to establish a Bluetooth connection between a 5800 receiver and a field computer. In the example below, a GIS TSCe field device with optional BlueCap™ module is shown. However, any supported Bluetooth-enabled field computer (for example, a Trimble Recon handheld with a Socket Communications Bluetooth CompactFlash card) can be substituted for these two components. 2 1 No. 1 2 3 Part No. 45145-xx 47030 45268-xx Description 5800 receiver BlueCap module GIS TSCe field device 3 Figure 18 40 Example of connecting a 5800 receiver to a field computer using Bluetooth TerraSync Release Notes Base station cabling 1.7.9 Figure 19 shows the cabling required to set up a base station using TerraSync. Other GPS receivers or radios may be substituted for those shown. No. Part No. 1 33580-50 1 7 8 2 6 10 3 4 2 3 4 5 6 7 8 9 10 Description Combined L1 GPS/ MSK beacon/satellite differential antenna 22628 Antenna cable 33302-51 12-channel Pro XRS receiver 17466 Camcorder batteries 24333 Dual battery cable 30231-00 Data/power cable 45052 Field computer data cable Field computer with standard serial port 32247 Base station cable 28876-00 TRIMTALK 450S data radio (rear view) 5 9 Figure 19 Example of base station setup TerraSync Release Notes 41 Known Problems 1.8 This section provides information about known problems with the TerraSync software. Installation • 1.8.1 On some CE devices, such as the Trimble Recon handheld, the message Adding information for “Remove Programs” may remain on the screen for several minutes at the end of the installation process. While this message is displayed, do not cancel the installation or reset the CE device. Communications 42 1.8.2 • TerraSync can forward RTCM corrections from a serial port on the field computer to the GPS receiver. However, it cannot forward CMR messages from a serial port to the receiver. • You cannot use TerraSync to configure communication settings for an external data radio connected to a base receiver. You can only configure the receiver to use the same settings as the radio. To change the data radio’s communication settings, use the configuration software that is provided with the radio. • If you change the NMEA or RTCM output baud rate while TerraSync is outputting NMEA messages to an external device, communication problems can occur. The COM port may become locked, or the external device may misinterpret the data sent. Before changing communication settings in the NMEA Output Settings form, or in the Base Station Setup wizard, disconnect any external devices that are using NMEA data from TerraSync. • If you accidentally select an infrared port on the field computer for connection to a GPS receiver, TerraSync may stop responding. TerraSync Release Notes Data collection • 1.8.3 If you collect both SuperCorrect™ and carrier data, the first position logged after a loss of carrier lock cannot be differentially corrected in the GPS Pathfinder Office software. To ensure that you collect all the positions you need, remain stationary for two epochs after regaining carrier lock. VRS 1.8.4 • Positions that have been corrected in real time using VRS may be less accurate after postprocessing in the GPS Pathfinder Office software. This is because the Differential Correction utility uses a single base station, which is usually farther from the rover than the VRS. Data that has had real-time VRS corrections applied may not require postprocessing. • The AT command set is a standard language for communicating with modems. To establish a dial-up connection with a VRS provider using some cellphones (such as some Nokia models), you may need to send AT commands from the field computer to put the cellphone into ISDN mode. Windows CE cannot send these commands. To configure the cellphone, connect it to a computer that is running a desktop Windows operating system. • Some cellphones do not disconnect the dial-up connection to a VRS server when TerraSync sends a disconnect command. To ensure that a dial-up connection is ended, disconnect from the VRS server in TerraSync, and then end the call on the cellphone as well. Restoring fonts • 1.8.5 After you perform a hard reset on a CE device that has a RAM backup feature (for example, a GeoExplorer CE series handheld or a GIS TSCe field device), fonts that you have installed may not be available. To make the fonts available, perform a soft reset. TerraSync Release Notes 43 5700 and 5800 receivers 1.8.6 • TerraSync may be unable to connect to a 5700 or 5800 receiver that is configured to less than 38400 baud. If you have problems connecting TerraSync to the receiver, use the GPS Configurator software to check that the baud rate of the receiver port is set to 38400. GPS Configurator is supplied with the GPS receiver. • TerraSync cannot turn off a 5700 or 5800 receiver. To turn off the receiver, use the Power button p on the receiver. GeoExplorer CE series handheld • 1.8.7 If a GeoExplorer CE series handheld loses power, or you perform a hard reset, the main memory is cleared. Any unsaved data and any changes in the main memory since the last backup are lost. When you install TerraSync on a GeoExplorer CE series handheld, some settings are stored in the main memory, even though TerraSync is always installed to the Disk. To protect these settings, the TerraSync installation program automatically backs up the main memory after installing TerraSync. To avoid data loss, Trimble recommends that you also back up the main memory immediately after making any changes to system settings. For information on backing up the main memory, refer to the GeoExplorer CE Series Getting Started Guide. 44 TerraSync Release Notes GPS Pathfinder Pocket receiver 1.8.8 • When you use the TerraSync software with a BoB™ receiver and a GPS Pathfinder Pocket receiver, BoB status information (such as the battery level) is not displayed. • When you use the TerraSync software with a GPS Pathfinder Pocket receiver, the receiver’s battery level is not displayed. • After a reset, the GPS Pathfinder Pocket receiver uses its own default elevation mask instead of the elevation mask set in the TerraSync software. This problem is resolved when the receiver has collected a current and complete almanac. If you collect GPS positions without a complete almanac, you may not be able to postprocess them, because the receiver may track different satellites from the base. If you intend to postprocess GPS data, Trimble recommends that you enable the SuperCorrect option, or that after a reset you wait until an almanac has been collected before you log positions. TerraSync Release Notes 45 Technical Assistance 1.9 The TerraSync Operation Guide should be your first point of reference if you have problems using the TerraSync software. It contains a detailed Reference with information on all software screens and controls, as well as a Tutorial on using the software. The Troubleshooting section lists common problems, their causes, and possible solutions. If you have problems, refer to this section first. If you cannot find a solution in the TerraSync Operation Guide, try restarting the TerraSync software. Close any open data file, and then tap the button in the upper right corner of the TerraSync window to exit the software. Then start TerraSync again and resume working. If you cannot restart the software, or restarting the software does not solve your problem, try resetting or restarting the field computer. For more information, refer to the field computer’s documentation. If you still cannot find a solution to your problem, contact your local dealer. Alternatively, you can request technical support using the Trimble website (www.trimble.com/support.html). 46 TerraSync Release Notes