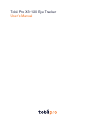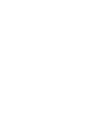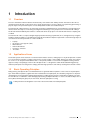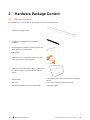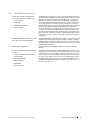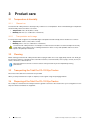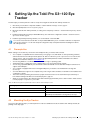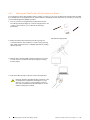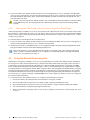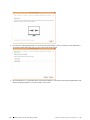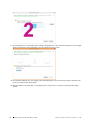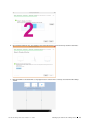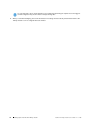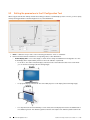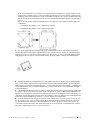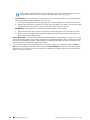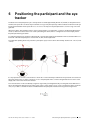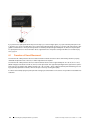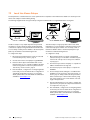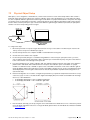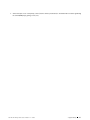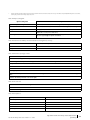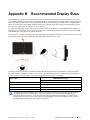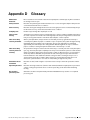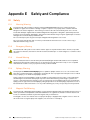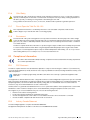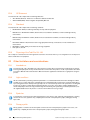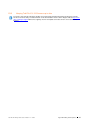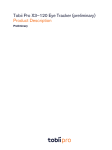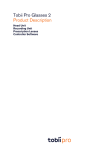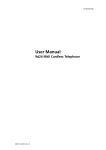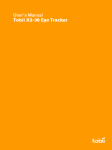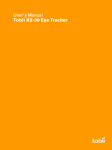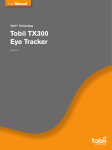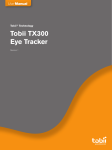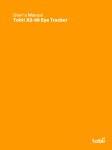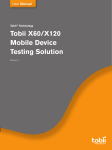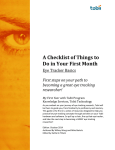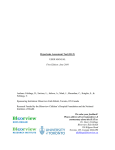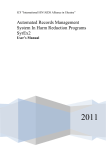Download Tobii Pro X3-120 user manual
Transcript
Tobii Pro X3-120 Eye Tracker User’s Manual User’s manual Tobii Pro X3-120 Eye Tracker Version 1.0 07/2015 All rights reserved. Copyright © Tobii AB (publ) The information contained in this document is proprietary to Tobii Technology. Any reproduction in part or whole without prior written authorization by Tobii Technology is prohibited. Products that are referred to in this document may be either trademarks and/or registered trademarks of the respective owners. The publisher and the author make no claim to these trademarks. While every precaution has been taken in the preparation of this document, the publisher and the author assume no responsibility for errors or omissions, or for damages resulting from the use of information contained in this document or from the use of programs and source code that may accompany it. In no event shall the publisher and the author be liable for any loss of profit or any other commercial damage caused or alleged to have been caused directly or indirectly by this document. Content subject to change without notice. Please check Tobii web site www.tobii.com for updated versions of this document. Table of Contents 1 Introduction.................................................................................................................................... 1 1.1 1.2 1.3 2 Hardware Package Content ........................................................................................................... 2 2.1 2.2 3 3.2 3.3 3.4 4.3 4.4 4.5 4.6 Reference Measurement Point of the Tobii Pro X3–120 Eye Tracker...........................................17 Setting the parameters in the X Configuration Tool ...................................................................18 Positioning the participant and the eye tracker ............................................................................. 21 6.1 7 Prerequisites .........................................................................................................................5 Mounting the Eye Tracker ........................................................................................................5 4.2.1 Mounting the Tobii Pro X3–120 Eye Tracker to a Screen..............................................6 4.2.2 Using the mounting bracket adapters for existing Tobi Pro X2–30, X2–60 adhesive mounting brackets. ..................................................................................................7 4.2.3 Mounting the Tobii Pro X3–120 Eye Tracker Using a Desk Stand/Tripod........................8 Using the External Processing Unit ...........................................................................................8 Tobii Pro Eye Tracker Installer ..................................................................................................9 Installing additional software ..................................................................................................13 Re-configuring the Tobii Pro X3–120 Eye Tracker ....................................................................14 The X Configuration Tool.............................................................................................................. 17 5.1 5.2 6 Temperature & Humidity ..........................................................................................................4 3.1.1 General use............................................................................................................4 3.1.2 Transportation and storage.......................................................................................4 Cleaning ...............................................................................................................................4 Transporting the Tobii Pro X3–120 Eye Tracker .........................................................................4 Disposing of the Tobii Pro X3–120 Eye Tracker .........................................................................4 Setting Up the Tobii Pro X3–120 Eye Tracker................................................................................ 5 4.1 4.2 5 Standard Package..................................................................................................................2 Available Accessories .............................................................................................................3 Product care .................................................................................................................................. 4 3.1 4 Overview...............................................................................................................................1 Applications Areas .................................................................................................................1 Basic Operating Principles ......................................................................................................1 Freedom of Head Movement..................................................................................................22 Typical Setups ............................................................................................................................. 23 7.1 7.2 7.3 7.4 Typical Tobii Pro X3–120 Eye Tracker Screen Setups ..............................................................23 Local Live Viewer Setups ......................................................................................................24 Physical Object Setup ..........................................................................................................25 External Video Stimulus Recording .........................................................................................26 Appendix A Tobii Pro X3–120 Eye Tracker Specifications (preliminary) ............................................ 28 Appendix B Recommended Display Sizes ........................................................................................ 31 Appendix C Data Output .................................................................................................................. 32 Appendix D Glossary........................................................................................................................ 33 Appendix E Safety and Compliance .................................................................................................. 34 E1 Safety .................................................................................................................................34 E1.1 Mounting Warning.................................................................................................34 E1.2 Emergency Warning ..............................................................................................34 E1.3 Infrared Warning ...................................................................................................34 E1.4 Epilepsy Warning ..................................................................................................34 E2 E3 E1.5 Magnetic Field Warning .........................................................................................34 E1.6 Child Safety .........................................................................................................35 E1.7 Do not Open the Tobii Pro X3–120 .........................................................................35 E1.8 Environment .........................................................................................................35 Compliance Information ........................................................................................................35 E2.1 FCC Statement.....................................................................................................35 E2.2 Industry Canada Statement ....................................................................................35 E2.3 CE Statement .......................................................................................................36 E2.4 Standards ............................................................................................................36 E2.5 Disposing of the Tobii Pro X3–120..........................................................................36 Other limitations and considerations .......................................................................................36 E3.1 Intended use ........................................................................................................36 E3.2 Light conditions ....................................................................................................36 E3.3 Eyelashes.............................................................................................................36 E3.4 Droopy eyelids ......................................................................................................36 E3.5 Keeping Tobii Pro X3–120 firmware up to date .........................................................37 1 1.1 Introduction Overview This user’s manual describes the features and functionality of the Tobii Pro X3–120 Eye Tracker. The Tobii Pro X3–120 is a stand alone eye tracker that can be used in various setups by attaching it to monitors, laptops or for performing eye tracking on physical objects. The eye tracker requires some assembly before first time use and after transport. The Tobii Pro X3–120 Eye Tracker is an unobtrusive eye tracker for detailed research of natural behavior. Its large head movement box allows the subject to move during recording while maintaining accuracy and precision. The Tobii Pro X3–120 Eye Tracker offer maximum flexibility with numerous software and stimuli set-up options. The Tobii Pro X3-120 has a sampling rate of 120Hz. The Tobii Pro X3–120 is a compact and light weight eye tracker measuring only 324 mm (12.7’’) in length and only 118 grams (4.2 Oz) in weight. It enables your portable eye tracking lab and studies that require an eye tracker to track even large objects at close distances. Use the eye trackers to conduct studies on: • • • • • • 1.2 Laptops PC monitors up to app. 25″ (16:9) Mobile devices Real-world interfaces Projections, simulators TV screens Applications Areas The modular system can be used both in screen and real-world test scenarios, making way for a very broad spectrum of studies. You can mount the eye tracker on a laptop, a PC monitor, an all-in-one PC, or even a tablet. Present your stimuli using a projection or TV. You can study real-world interfaces like a control panel, an ATM or a store shelf. The supplied mounting solutions support a variety of study designs. Tobii Pro X3–120 Eye Tracker — is designed for studies aimed at determining precisely where the participants are looking and for studying and measuring eye fixations and other eye tracking metrics based on these. 1.3 Basic Operating Principles During tracking, Tobii Eye Trackers use infrared illuminators to generate reflection patterns on the corneas of the participant’s eyes. These reflection patterns, together with other visual data about the participant, are collected by image sensors. Sophisticated image processing algorithms identify relevant features, including the eyes and the corneal reflection patterns. The Tobii Pro X3–120 uses a combination of dark and bright pupil tracking. Complex mathematics is used to calculate the 3D position of each eyeball, and finally the gaze point; in other words, where the participant is looking. Tobii Eye Trackers are designed for use in indoor office environments with adult participants. Tobii Pro X3-120 Eye Tracker User’s manual v.1.0 - en-US 1 Introduction 1 2 2.1 Hardware Package Content Standard Package The standard Tobii Pro X3–120 Eye Tracker package contains the following main parts: • Tobii Pro X3–120 Eye Tracker • 4 x Adhesive mounting brackets for permanent installation. • 4x Mounting bracket adapters for existing Tobi Pro X2– 30/60 adhesive mounting brackets. • USB 3 cable • USB memory stick containing the Tobii Pro X3–120 installer, documentation and training video. • Safety Instructions and Installation Guide — please read this before starting to use the Tobii Pro X3–120 Eye Tracker. • Cleaning wipes To be used to ensure surfaces are clean before adhering a bracket. • Travel case To be used for transporting the eye tracker unit. • Tobii Pro X3-120 Eye Tracker User’s Manual (pdf) User’s Manual (pdf). 2 2 Hardware Package Content Tobii Pro X3-120 Eye Tracker User’s manual v.1.0 - en-US 2.2 • Available Accessories Tobii Pro X3–120 Eye Tracker External Processing Unit. It comes together with: – Power Supply – PSU cable – USB Ethernet Adapter – Ethernet cable The External Processing Unit is used to improve the performance of the eye tracker and to enable setups and usage scenarios that are not possible when connecting the Tobii Pro X3–120 directly to a computer via USB. The eye tracker is connected to the USB 3 port on the External Processing Unit and an Ethernet cable is used to connect the External Processing Unit with the computer running Tobii Studio or other supported software. When using the Tobii Pro X3–120 together with the External Processing Unit all the eye tracking related calculations and processes take place on the External Processing Unit instead of on the computer. This will improve the performance of the eye tracker and improve the eye tracking data quality. The External Processing Unit is also necessary if your computer is lacking a compatible USB 3 port or if the computer you intend to use does not comply with the minimum system requirements. • Tobii Mobile Device Testing Solution for X2 with Tobii Pro X3–120 adapter plate. The Tobii Mobile Device Testing Solution enables collection of eye tracking data during natural interaction with smartphones, tablet computers and other devices or objects of similar size such as books or brochures. An adapter plate is required to be able to attach the Tobii Pro X3–120 to the Mobile Device Stand. • Additional Mounting Brackets The mounting brackets package includes more adhesive mounting brackets. • Tobii Pro X3–120 Eye Tracker Desk Stand Package: The desk stand is to be used for setups where the eye tracker is not attached to the screen where the stimuli are presented, such as projection screen setups. It can be mounted on a tripod. For instructions on how to mount the eye tracker using the desk stand, please see 4.2.3 Mounting the Tobii Pro X3–120 Eye Tracker Using a Desk Stand/Tripod, page 8 – Tobii Pro X3–120 Eye Tracker desk stand package – Digital angle gauge – Measuring tape – Small tripod – Tripod screw nut Tobii Pro X3-120 Eye Tracker User’s manual v.1.0 - en-US The digital angle gauge and the measuring tape are provided for the measurements needed in these kind of setups. Please read 5 The X Configuration Tool, page 17 2 Hardware Package Content 3 3 Product care 3.1 Temperature & Humidity 3.1.1 General use The Tobii Pro X3–120 Eye Tracker is best kept in dry conditions at room temperature. The recommended range for temperature and the humidity value for the device is as follows: • • 3.1.2 Temperature: 0°C to 40°C (32°F to 104°F) Humidity: Max 70% (no condensation on the device) Transportation and storage For transportation and storage, the recommended range for temperature and the humidity value for the device is as follows: • • Temperature: -40°C to 70°C (-40°F to 158°F) Humidity: 20% to 70% (no condensation on the device) The Tobii Pro X3–120 Eye Tracker is not waterproof or water resistant. The device should not be kept in excessively humid, damp or wet conditions. Do not submerge the device in water or in any other liquid. Be careful not to allow liquids to be spilled upon the device. 3.2 Cleaning Before cleaning the Tobii Pro X3–120 Eye Tracker device unplug all cables. Use a soft, slightly damp, lint-free cloth. Avoid getting moisture in openings on the device. Don’t use window cleaners, household cleaners, aerosol sprays, solvents, alcohol, ammonia, or abrasives to clean the device. Please be aware that scratches on the front surface of the eye tracker may result in impaired eye tracking performances. 3.3 Transporting the Tobii Pro X3–120 Eye Tracker Disconnect all the cables and use the travel case provided. When you transport the device for repair or shipment, use the original casing and packaging materials. 3.4 Disposing of the Tobii Pro X3–120 Eye Tracker Do not dispose of the Tobii Pro X3–120 Eye Trackers in general household or office waste. Follow your local regulations for the disposal of electrical and electronic equipment. 4 3 Product care Tobii Pro X3-120 Eye Tracker User’s manual v.1.0 - en-US 4 Setting Up the Tobii Pro X3–120 Eye Tracker The main steps you need to perform in order to set up and configure the Tobii Pro X3–120 Eye Tracker are: 1. Check that you have all the components needed — read 2 Hardware Package Content, page 2. 2. Check the prerequisites in 4.1 Prerequisites, page 5. 3. Mount the Tobii Pro X3–120 Eye Tracker, according to the setup that you will use — read 4.2 Mounting the Eye Tracker, page 5. 4. Install the prerequisites from the provided USB memory stick and run the configuration software — read 4.4 Tobii Pro Eye Tracker Installer, page 9. 5. Install the supported eye tracking software, such as Tobii Studio or the Tobii SDK. You can also watch the instructional video on the provided USB memory stick —Installation and Basic Configuration Tobii Pro X3–120.mp4 — for the main setup and configuration steps to be performed when installing the Tobii Pro X3–120 Eye Tracker. 4.1 Prerequisites Before starting to mount and use your Tobii Pro X3–120 Eye Tracker, you need to make sure that: • • • • • • • • Your computer is compatible with the software that you are going to use (Tobii Studio or other eye tracking software) and with the Tobii Pro X3–120 Eye Tracker, please see Table 4.1 Minimum system requirements for the Tobii Pro X3– 120 Eye Tracker, page 5. The latest version of the Tobii System Requirements and Recommendations document is available on the Tobii Pro website at www.tobiipro.com. You are using Windows 7 or Windows 8.1 (64–bit version only) as operating system. The firewall(s) that you might have on the computer allow access for the eye tracking software. You are using a powered USB 3.0 port with the latest driver and with BC 1.2. The Tobii X3–120 Eye Tracker does not support other USB ports. Your computer is equipped with at least one Gigabit LAN port if you intend to use the External Processing Unit (accessory). You have administrator rights for the computer that you are using in order to be able to install and run the installation and configuration software. The screen used for presenting the stimuli has a proper size and form factor to be used with the eye tracker that you have. Please read Appendix B Recommended Display Sizes, page 31 Always try out the Tobii Pro X3–120 Eye Tracker before attaching it permanently to the screen in order to make sure that it works properly in conjunction to your screen. Table 4.1 Minimum system requirements for the Tobii Pro X3–120 Eye Tracker Operating system Windows 7, Windows 8.1 (64–bit) CPU Intel Core i7 (4 cores), 2.0 GHz RAM 8 Gb Connectors 1 x USB 3.0 with the latest driver and with BC 1.2 or 1 x Gigabit LAN port for External Processing Unit (accessory). 4.2 Mounting the Eye Tracker This section describes the steps you need to perform in order to assemble and mount the Tobii Pro X3–120 Eye Tracker, depending on the setup type: Tobii Pro X3-120 Eye Tracker User’s manual v.1.0 - en-US 4 Setting Up the Tobii Pro X3–120 Eye Tracker 5 4.2.1 Mounting the Tobii Pro X3–120 Eye Tracker to a Screen For mounting the Tobii Pro X3–120 Eye Tracker to a laptop or monitor you use one of the adhesive mounting brackets included. If you already have a mounting bracket for the Tobii Pro X2–30 or X2–60 Eye Trackers attached to your monitor you should use one of the Mounting bracket adapters provided. 1. Choose one of the mounting brackets provided in the Tobii Pro X3–120 Eye Tracker package. Try out the mounting bracket on the screen to see if it works for your screen before attaching it permanently. Standard mounting bracket 2. Make sure that the area where the eye tracker is going to be mounted is free from dust and dirt. If you clean it using a cleaning wipe, make sure that the area is completely dry before proceeding with the next step. 3. Measure and locate the middle of the bottom frame of the screen. You will use this as a reference when positioning the mounting bracket (step 5). 4. Peel off the adhesive tape on the back of the mounting bracket. Please be aware that the adhesive tape on the back of the mounting bracket is permanent, meaning that once you attach it to your screen, you won’t be able to remove it. Use other non-permanent double-sided tape for non-permanent mounting (not included). 6 4 Setting Up the Tobii Pro X3–120 Eye Tracker Tobii Pro X3-120 Eye Tracker User’s manual v.1.0 - en-US 5. Position the mounting bracket on the bottom frame of your screen. Make sure that it is centered exactly in the middle point of the screen bottom frame as shown in the picture with the narrower side and the indentation facing upward. Standard mounting bracket 6. Apply pressure to the mounting bracket for 30 seconds to make sure it gets attached to the screen. Standard mounting bracket 7. Allow one hour for the adhesive on the mounting bracket to cure and become permanently attached to the screen before attaching the eye tracker unit. Standard mounting bracket 8. Position the Tobii Pro X3–120 Eye Tracker and attach it to the mounting bracket as shown in the figure to the right. Make sure to position it in the right way so that the mounting bracket fits exactly in the slot on the back of the eye tracker. The magnet inside will keep the eye tracker in place. The eye tracker USB port should be on the left side of the Tobii Pro X3–120 when attached to the screen. Do NOT connect the Tobii Pro X3–120 Eye Tracker to the computer before running the installation software provided on the USB memory stick . Connecting the eye tracker prematurely can lead to the eye tracker not being installed properly. 4.2.2 Using the mounting bracket adapters for existing Tobi Pro X2–30, X2–60 adhesive mounting brackets. If you already have a mounting bracket for the Tobii Pro X2–30 or X2–60 Eye Trackers attached to your monitor you should use one of the Mounting bracket adapters provided. The adapter fits on top of the existing mounting bracket. 1. Hook the mounting bracket adapter over the existing X2 mounting bracket attached to your screen. The hook will keep the adapter in place. Tobii Pro X3-120 Eye Tracker User’s manual v.1.0 - en-US 4 Setting Up the Tobii Pro X3–120 Eye Tracker 7 2. Position the Tobii Pro X3–120 Eye Tracker and attach it to the mounting bracket as shown in the figure to the right. Make sure to position it in the right way so that the mounting bracket fits exactly in the slot on the back of the eye tracker. The magnet inside will keep the eye tracker in place. The eye tracker USB port should be on the left side of the Tobii Pro X3–120 when attached to the screen. Do NOT connect the Tobii Pro X3–120 Eye Tracker to the computer before running the installation software provided on the USB memory stick . Connecting the eye tracker prematurely can lead to the eye tracker not being installed properly. 4.2.3 Mounting the Tobii Pro X3–120 Eye Tracker Using a Desk Stand/Tripod A desk stand package is available as an accessory for the Tobii Pro X3–120 Eye Tracker, and it is to be used for setups where the eye tracker is not attached to the screen, such as projection screen setups. It can be mounted on a tripod with the supplied tripod screw nut. A typical setup using the Tobii Pro X3–120 Eye Tracker mounted on a tripod is described in section 7.3 Physical Object Setup, page 25. To mount the Tobii Pro X3–120 Eye Tracker on the desk stand: 1. Position the Tobii Pro X3–120 Eye Tracker and attach it to the mounting bracket. Make sure to position it in the right way so that the mounting bracket fits exactly in its slot on the back of the eye tracker. 2. The desk stand is made out of bendable metal. You can change the tilt angle of the eye tracker by bending the desk stand firmly by hand. Remove the eye tracker before bending the desk stand. Please note that when you use a setup where the eye tracker is not mounted on the screen used for presenting the stimuli, you need to run the X Configuration Tool to configure the corresponding distances and angles. Please read section 5 The X Configuration Tool, page 17. 4.3 Using the External Processing Unit An External Processing Unit is available as an accessory (sold separately) for the Tobii Pro X3–120 Eye Tracker. The External Processing Unit is used to improve the performance of the eye tracker and to enable setups and usage scenarios that are not possible when connecting the Tobii Pro X3–120 directly to a computer via USB. The eye tracker is connected to the USB 3 port on the External Processing Unit and an Ethernet cable is used to connect the External Processing Unit with the computer running Tobii Studio or other supported software. When using the Tobii Pro X3–120 together with the External Processing Unit all the eye tracking related calculations and processes take place on the External Processing Unit instead of on the computer. This will improve the performance of the eye tracker and improve the eye tracking data quality. The External Processing Unit is also necessary if your computer is lacking a compatible USB 3.0 port or if the computer you intend to use does not comply with the minimum system requirements. To connect the Tobii Pro X3–120 Eye Tracker to your computer via the external processing unit: 8 1. Connect the Tobii Pro X3–120 Eye Tracker to the external processing unit, via USB. 2. Connect the external processing unit to the computer via LAN, using the provided Ethernet cable. 3. Plug in the external processing unit to a power source (100–240 Vac), using the suitable provided power adapter. 4. Turn on the external processing unit by pressing the power button. 5. Attach the eye tracker to the laptop screen or to the monitor you intend to use. See section: 4.2 Mounting the Eye Tracker, page 5 4 Setting Up the Tobii Pro X3–120 Eye Tracker Tobii Pro X3-120 Eye Tracker User’s manual v.1.0 - en-US 6. Run the Tobii Pro Eye Tracker installer on your computer to configure the Tobii Pro X3–120 for your computer. See section: 4.4 Tobii Pro Eye Tracker Installer, page 9 The figure below shows an example of a simple setup for illustrating how the Tobii Pro X3–120 Eye Tracker External Processing Unit is connected. 4.4 Tobii Pro Eye Tracker Installer In order to install the needed prerequisites and to configure the eye tracker for your screen you have to run the Tobii Pro Eye Tracker Installer that you can find on the provided USB memory stick or you can download it from the Tobii Pro website at www. tobiipro.com. The software can only be installed on computers running 64–bit versions of Windows 7 and Windows 8.1. Make sure your computer complies with the minimum system requirements before installing the software and drivers, see section: Table 4.1 Minimum system requirements for the Tobii Pro X3–120 Eye Tracker, page 5 The Tobii Pro X3–120 Eye Tracker should be mounted before running the Tobii Pro Eye Tracker Installer, but not connected to the computer. Do NOT connect the Tobii Pro X3–120 Eye Tracker to the computer before running the installation software provided on the USB memory stick. Connecting the eye tracker prematurely can lead to software compatibility issues as the wrong drivers may then automatically be installed by Windows. If you move the eye tracker to another computer or attach it to another screen you must always run the Tobii Pro Eye Tracker Installer again to configure the eye tracker for the new computer or re-configure it by accessing the Tobii Eye Tracking settings from the Windows control panel. To install the prerequisites and do a basic configuration of the Tobii Pro X3–120 Eye Tracker on your computer: Please note that you need to have administrator rights in order to be able to install and run the software. 1. Plug in the provided USB memory stick in the Windows computer that the Tobii Pro X3–120 Eye Tracker is going to be connected to. 2. Run the Setup application that you can find on the USB memory stick and follow the on-screen instructions, as described in the following steps. 3. When you start the Tobii Pro Eye Tracker Installer it opens with a Welcome screen. In order to be able to continue with the installation you need to confirm that you acknowledge and agree to the conditions of the end-user license agreement by checking the tick-box: Tobii Pro X3-120 Eye Tracker User’s manual v.1.0 - en-US 4 Setting Up the Tobii Pro X3–120 Eye Tracker 9 4. From the list of supported eye trackers choose the X3-120 option and press next. If you intend to use the External Processing Unit together with the X3–120 choose this option from the list instead. 5. Click the Next button. You will be directed to the Firmware and Drivers screen. Please wait while the needed drivers and firmware are being installed. You can see the status on the screen: 10 4 Setting Up the Tobii Pro X3–120 Eye Tracker Tobii Pro X3-120 Eye Tracker User’s manual v.1.0 - en-US 6. When all the software is successfully installed, click the Next button. You will be directed to the Select Eye Tracker screen. 7. Connect the Tobii Pro X3–120 Eye Tracker to a powered USB 3.0 port on your computer by using the provided USB cable. Use an USB extension cable if needed. If you are using the External Processing Unit, first you need to connect the eye tracker USB cable to the External Processing Unit and then connect the External Processing Unit to your computer by using an Ethernet cable. You can only connect the Tobii Pro X3–120 to a powered USB 3.0 port with BC 1.2 functionality. The eye tracker will not work if you connect it to a non supported USB port. Make sure to update the drivers for your USB 3.0 port to the latest version prior to installing the eye tracker. 8. Click to select your Tobii Pro X3–120 Eye Tracker from the list of the discovered Tobii Eye Trackers in the Tobii Eye Tracker Installer window: 9. Click the Next button. You will be directed to the Select Display Monitor screen 10. Specify on which of the screens connected to your computer the eye tracker is mounted. If you are unsure which screen is the one that the eye tracker is attached to, click the Identify button. You will see a number displayed on each screen so that you can identify it. Tobii Pro X3-120 Eye Tracker User’s manual v.1.0 - en-US 4 Setting Up the Tobii Pro X3–120 Eye Tracker 11 11. Click the Next button. You will be directed to the Map to Display Monitor screen. In the following steps you will configure where the eye tracker is positioned relative to the active display area of the screen: 12. Click the Start mapping button. The mapping screen will be displayed on the monitor the eye tracker is attached to (the monitor you previously selected in step 9). 13. Drag the handles on the dotted lines so they align with each of the two lines on the top of the Tobii Pro X3-120 Eye Tracker. 12 4 Setting Up the Tobii Pro X3–120 Eye Tracker Tobii Pro X3-120 Eye Tracker User’s manual v.1.0 - en-US It is very important to be as careful and precise as possible when performing this step because a wrongly performed configuration may result in offsets in the eye tracking data. When you have finished aligning, click the I’m done button. You will get back to the Map to Display Monitor screen of the Tobii Eye Tracker Installer. 14. Click Next. You will get a notification message that your system is ready for eye tracking. 15. Click Exit or close the Tobii Eye Tracker Installer window to exit the application. If you move the eye tracker to another computer or attach it to another screen you must always run the Tobii Pro Eye Tracker Installer again to configure the eye tracker for the new computer or re-configure it by accessing the Tobii Eye Tracking settings from the Windows control panel. 4.5 Installing additional software After installing and setting up the eye tracker, you need to install other software that you intend to use such as Tobii Studio or Tobii SDK. Please see the respective software user manuals for detailed instructions. Tobii Pro X3-120 Eye Tracker User’s manual v.1.0 - en-US 4 Setting Up the Tobii Pro X3–120 Eye Tracker 13 4.6 Re-configuring the Tobii Pro X3–120 Eye Tracker If you move the Tobii Pro X3–120 Eye Tracker to another computer you must always run the Tobii Pro Eye Tracker Installer on that computer to configure the eye tracker for the new computer. If you move the eye tracker between different monitors or setups you must always re-configure the Tobii Pro X3–120 Eye Tracker settings for it to work properly. To re-configure the Tobii Pro X3–120 Eye Tracker: 1. Make sure the Tobii Pro X3–120 Eye Tracker is attached to the monitor and connected to your computer and that the Tobii Pro Eye Tracker Installer has been installed on the computer before you re-configure the eye tracker. 2. Find and open the Tobii Eye Tracking configuration tool in the Windows Control Panel. 3. Select the eye tracker you wish to re-configure from the drop down list. 4. To re-configure the Tobii Pro X3–120 Eye Tracker for your monitor or setup, click the Set Up button. 5. Specify on which of the monitors connected to your computer the Tobii Pro X3–120 Eye Tracker is mounted (if you only have one monitor connected to your computer this setting will not appear and you will be taken to the next step). If you are unsure which monitor is the one that the eye tracker is attached to, click the Identify button. You will see a number displayed on each monitor so that you can identify it. Click Next to proceed. 14 4 Setting Up the Tobii Pro X3–120 Eye Tracker Tobii Pro X3-120 Eye Tracker User’s manual v.1.0 - en-US 6. Click the Start mapping button. The mapping screen will be displayed on the monitor the eye tracker is attached to. 7. Drag the handles on the dotted lines so they align with each of the two lines on the top of the Tobii Pro X3-120 Eye Tracker. Tobii Pro X3-120 Eye Tracker User’s manual v.1.0 - en-US 4 Setting Up the Tobii Pro X3–120 Eye Tracker 15 It is very important to be as careful and precise as possible when performing this step because a wrongly performed configuration may result in offsets in the eye tracking data. 8. 16 When you have finished aligning, click the I’m done button. The settings are automatically saved and the Tobii Pro X3– 120 Eye Tracker is now re-configured. Close the window. 4 Setting Up the Tobii Pro X3–120 Eye Tracker Tobii Pro X3-120 Eye Tracker User’s manual v.1.0 - en-US 5 The X Configuration Tool The Tobii Pro X3–120 Eye Tracker can be used in many different setups. For example, it can be used to perform eye tracking relative to a physical scene, a TV, or a projection screen. For all this to work, the user must provide some information to the Tobii Pro X3–120 Eye Tracker about the physical setup. This is done using the X Configuration tool. The X Configuration Tool can be accessed via the Eye Tracker Browser software. To install the Eye Tracker Browser: 1. Plug in the provided USB memory stick and run the Eye Tracker Browser installer. 2. Follow the on-screen instructional steps to complete the installation. To access the X Configuration Tool: 1. Open the Eye Tracker Browser (Start > Programs > Tobii > Tobii Eye Tracker Browser). When the Eye Tracker Browser opens, a list of the discovered eye trackers is displayed. 2. Select your Tobii Pro X3–120 Eye Tracker from the list and click the Config Tool... button. The X Configuration Tool opens. 5.1 Reference Measurement Point of the Tobii Pro X3–120 Eye Tracker All distance measurements must be performed from the same reference point on the eye tracker. This is marked with a line on the upper side of the eye tracker as illustrated in the pictures below. The image below illustrates the reference measurement point of the Tobii Pro X3–120 Eye Tracker, as seen from the front: The image below illustrates the reference measurement point of the Tobii Pro X3–120 Eye Tracker, as seen from the side: Tobii Pro X3-120 Eye Tracker User’s manual v.1.0 - en-US 5 The X Configuration Tool 17 5.2 Setting the parameters in the X Configuration Tool When using the Tobii Pro X3–120 Eye Tracker without being mounted on a standard laptop screen or monitor, you must specify all the positioning parameters in the X Configuration Tool, as described below: 1. 2. Units: — Select the unit you want to use for measuring the distances: inches or centimeters. Perform the measurements and enter the corresponding values, as described below: • 18 Active Display Size — The correct display or stimuli size must always be added in the X Configuration Tool. The Active Display Area is represented by the area on which the calibration is performed. – For monitors, TV screens and other displays, measure the size of the visible active area on the screen where you can see the actual image (see the following image): – For projected displays, measure the size of the visible projection on the display (see the following image). – In a setup where the stimuli are filmed by a scene camera, the active display area must be calculated based on the calibration grid size. The calibration grid must have the same shape as the calibration pattern used in Tobii 5 The X Configuration Tool Tobii Pro X3-120 Eye Tracker User’s manual v.1.0 - en-US Studio and include either five or nine points. The calibration points can be drawn on a paper, marked on a calibration board, or marked on objects in the scene. Make sure that the corners of the calibration grid are exactly 90 degrees and that the center point is exactly in the middle of the grid. It is also good to include the 25% larger Active Display Area around the grid to make it easier to measure the parameters required in the X Configuration Tool. How to calculate the 25% larger Active Display Area for the setups that use an external calibration grid is described below: – Active Display Area Height = 1.25 × Calibration grid height. – Active Display Area Width = 1.25 × Calibration grid width. • A — eye tracker angle. Calibrate the digital angle gauge supplied with the Tobii Pro X3–120 Eye Tracker desk stand package before measuring the angle between the eye tracker and the vertical plane. To calibrate the digital angle meter, place it on a flat, vertical surface and press the “Zero” button. To measure the angle, place the digital angle gauge on the front surface of the eye tracker. In many setups the angle is commonly around 25 degrees. • B — display angle. Measure the angle between the vertical plane and the active display using the digital angle meter. In a scene camera setup measure the angle between the vertical plane and the calibration grid. If the display is tilted forward you should enter a negative angle (use “-” in front of the value). If the active display is completely vertical the angle value is 0. In a scene camera setup where you want to track objects on a horizontal table the angle would be 90 degrees. C — Height difference between lowest row of pixels on the display and the measuring point of the eye tracker (read 5.1 Reference Measurement Point of the Tobii Pro X3–120 Eye Tracker, page 17). Measure the height difference between the measuring point on the eye tracker and the bottom of the active display area. If the active display is located below the measuring point on the eye tracker (for example, in a projector setup) the value will be negative. Enter the value in the X Configuration Tool with a “-” in front to signify it as a negative value. D — distance between the measuring point of the eye tracker (read 5.1 Reference Measurement Point of the Tobii Pro X3–120 Eye Tracker, page 17) and the display. Measure the distance from the measuring point on the Tobii Pro X3–120 Eye Tracker to the front of the active display on the monitor, projection screen, or TV screen, or in a scene camera setup to the virtual screen. If the measuring point on the eye tracker is located behind the active display, enter a negative distance (use “-” in front of the value). • • Tobii Pro X3-120 Eye Tracker User’s manual v.1.0 - en-US 5 The X Configuration Tool 19 Always make sure that the distance to the active display is long enough for the eye tracker to track the entire area. Please read section 6 Positioning the participant and the eye tracker, page 21. • • Use Side Offset — If the Eye Tracker is not placed right in front of the screen with the axis horizontally aligned, an offset can be entered in the X Configuration Tool. In this case: a. Check the Use Side Offset tick box. The upper right area of the X Configuration Tool window becomes active. b. Enter the side offset value, measured from the center of the active display to the center of the eye tracker. Enter a negative value if the eye tracker is located to the left of the center as seen from the front. Use Rotation — If the eye tracker is not placed parallel with the display or tracked object: a. Check the Use Rotation tick box. The bottom right area of the X Configuration Tool window becomes active. b. Enter the value of the angle between the back of the eye tracker and the active display. If the eye tracker is rotated clockwise, enter a negative value. 3. Save to Eye Tracker — Once you have entered all the needed parameters corresponding to your setup, you must click Save to Eye Tracker in order to start using this configuration. The parameters will then be sent to the eye tracker and the eye tracker will immediately be properly configured. When you change any parameter value in the tool, the button must be pressed again for the eye tracker to get the new settings. 4. You also have the option of saving the configuration as an .xcfg file locally on your computer by clicking the Save to File... button and setting the name and location of the file. Click Load from File... to load a previously saved .xcfg configuration file. This is useful if you want to save a particular configuration of a setup to be able to reuse it at a later point in time or from another computer. 20 5 The X Configuration Tool Tobii Pro X3-120 Eye Tracker User’s manual v.1.0 - en-US 6 Positioning the participant and the eye tracker The distance from the participant’s eyes to the eye tracker should be approximately 60–65 cm (23–26″) for best performance. However, the eye tracker can still track eye movements as long as the participant stays within the distance interval from the eye tracker mentioned below. If the eye tracker is too close or too far away from the participant there is a risk of losing some of the gaze data. When the Tobii Pro X3–120 Eye Tracker is used in a setup where it is not attached to a screen, it should be placed below the monitor (or below the surface that is to be used for presenting the stimuli) without covering the bottom of the display area for the participant watching the stimuli. For optimal tracking, the eye tracker should be placed so that the gaze angle (α) illustrated below will not exceed the 36° for Tobii Pro X3–120 when the participant is located ~65 cm (26’’) from the eye tracker. The supported operating distance (eye tracker to participant’s eyes) for the Tobii Pro X3–120 Eye Tracker is 50 – 90 cm (19.6″ – 35.4″). It is very important to have the correct distance to the monitor or the tracked object. Otherwise the eye tracker cannot track the entire area. If the monitor or object is placed too close to the participant there is a risk that the gaze data for the corners of the display area of the monitor will not be collected. The correct distance can be calculated by using basic trigonometry (see image below). By assuming that the tracked area is a half circle and that the diagonal from the center of the screen or other stimuli to its top corner constitutes the radius of that half circle, it is possible to calculate the distance needed between the participant and the stimuli using the following formula: Tobii Pro X3-120 Eye Tracker User’s manual v.1.0 - en-US 6 Positioning the participant and the eye tracker 21 If you place the test participant farther away from the object you can track larger objects, if you place the test participant closer to the object you can track smaller objects. If you place a test participant at 65 cm (26″) you can track a 25″ (16:9) monitor. Regardless of the distance to the object the eye tracker should always be placed approximately 65 cm (26″) from the participant for optimal performance. For more information about supported monitor sizes please see Appendix B Recommended Display Sizes, page 31 6.1 Freedom of Head Movement The Tobii Pro X3–120 Eye Tracker allows for extensive head movement. Once the Tobii Pro X3–120 Eye Tracker is properly calibrated and placed in front of the user, no further adjustments are required. The Tobii Pro X3–120 Eye Tracker allows for head movements within an area of approximately 50 cm x 40 cm (19.7″ x 15.7″) (Width x Height) at the distance of 80 cm (31.5″) from the eye tracker. The supported operating distance (eye tracker to participant’s eyes) for the Tobii Pro X3–120 Eye Tracker is 50 – 90 cm (19.6″ – 35.4″). Head movements performed during a recording, especially rapid head movements, will have an impact on the eye tracking data quality. In order to be tracked properly, the participant that is being eye-tracked needs to have at least one eye within the trackable area at all times. 22 6 Positioning the participant and the eye tracker Tobii Pro X3-120 Eye Tracker User’s manual v.1.0 - en-US 7 Typical Setups This chapter describes typical setup configurations that can be used with the Tobii Pro X3–120 Eye Tracker. For specific information about custom configurations or system requirements and recommendation, please contact your Tobii Pro sales representative or Tobii Pro technical support. The System Requirements and Recommendations document can be downloaded at www.tobiipro.com. 7.1 Typical Tobii Pro X3–120 Eye Tracker Screen Setups This is the simplest setup when using on-screen stimuli, such as images, movies or web. To record the participant’s reactions, the conversation between the test leader and the test participant, you need to connect an external user camera and microphone to the computer running Tobii Studio. The setups illustrated below do not include the user camera and user sound. The eye tracker is directly connected to the computer via USB or to the External Processing Unit (accessory). You can use either a laptop or a desktop computer for this setup. To configure this setup: 1. Mount the eye tracker below the screen as instructed in 4.2 Mounting the Eye Tracker, page 5. 2. Run the Tobii Pro Eye Tracker Installer and connect the eye tracker to your computer. For instructions please read 4.4 Tobii Pro Eye Tracker Installer, page 9. 3. Run Tobii Studio and start your test. For details about how to connect the eye tracker in Tobii Studio and further instructions on using Tobii Studio, please refer to the Tobii Studio documentation available on www.tobiipro.com. Tobii Pro X3-120 Eye Tracker User’s manual v.1.0 - en-US 7 Typical Setups 23 7.2 Local Live Viewer Setups The setup below is used when the test is to be supervised from a separate screen where the test leader can see the eye movements of the subject in real time during testing. The following image illustrates two typical setups using the Live Viewer without using the External Processing Unit. The above setup is a very simple setup with the eye tracker mounted on a monitor (where the stimuli will be presented) connected to a laptop running Tobii Studio that will be used as a secondary screen by the test leader to see the test participant’s eye movements in real time during the test. The above setup is using a projected screen for the stimuli presentation. You use the laptop to present the stimuli on the screen via the projector and also as a secondary screen so that the test leader is able to see the test participant’s eye movements in real time during the test. To configure this setup: To configure this setup: 1. Mount the eye tracker below the screen as instructed in 4.2 Mounting the Eye Tracker, page 5. 2. Connect the monitor to the laptop through VGA/DVI. 3. Run the Tobii Pro Eye Tracker Installer and connect the Eye Tracker to your computer via USB or the External Processing Unit. For instructions please read 4.4 Tobii Pro Eye Tracker Installer, page 9. 4. 24 Run Tobii Studio, configure it for showing live gaze data and start your test. For details about configuration in Tobii Studio and further instructions on using Tobii Studio, please refer to the Tobii Studio documentation available on www.tobiipro.com. 7 Typical Setups 1. Mount the eye tracker on a tripod, using the desk stand (accessory) as instructed in 4.2.3 Mounting the Tobii Pro X3–120 Eye Tracker Using a Desk Stand/ Tripod, page 8. 2. Connect the eye tracker to the laptop or computer via USB or the External Processing Unit. 3. Connect the projector to the laptop or computer via VGA/DVI. 4. Position the eye tracker, taking into consideration the guidelines in 6 Positioning the participant and the eye tracker, page 21. Always make sure the eye tracker is able to track the eyes over the entire screen by using the correct distance to the screen and the correct tilt angle of the eye tracker. 5. Run the X Configuration Tool in order to configure the eye tracker for your particular setup. Please read 5 The X Configuration Tool, page 17. 6. Run Tobii Studio, configure it for showing live gaze data and start your test. For details about configuration in Tobii Studio and further instructions on using Tobii Studio, please refer to the Tobii Studio documentation available on www.tobiipro.com. Tobii Pro X3-120 Eye Tracker User’s manual v.1.0 - en-US 7.3 Physical Object Setup Real objects, such as magazines or mobile devices, can be used as stimuli in a scene camera setup where a video camera is filming the object during the recording. In this setup, the calibration points cannot be displayed on a screen during the calibration, thus a separate calibration grid must be used. The grid can be drawn on a paper and include five or nine points. The object you intend to track should fit within an area which is 25% larger than the actual calibration grid. Always make sure that the eye tracker is able to track the participant’s eyes over the entire calibration grid. During the calibration procedure, the participant is asked to look at the corresponding points in the grid. To configure this setup: 1. Mount the eye tracker on a tripod, using the desk stand (accessory) as instructed in 4.2.3 Mounting the Tobii Pro X3– 120 Eye Tracker Using a Desk Stand/Tripod, page 8. 2. Connect the eye tracker to the computer via USB or via the External Processing Unit. 3. Connect the scene camera to the computer. 4. Position the eye tracker, taking into consideration the guidelines in 6 Positioning the participant and the eye tracker, page 21. Always make sure the eye tracker is able to track the eyes over the entire object by using the correct distance to the screen and the correct tilt angle of the eye tracker. 5. If you don’t already have one, create a calibration grid. The calibration grid must have the same shape as the calibration pattern used in Tobii Studio and include either five or nine points. The calibration points can be drawn on a paper, marked on a calibration board, or marked on objects in the scene. Make sure that the corners of the calibration grid are exactly 90 degrees and that the center point is exactly in the middle of the grid. It is also good to include the 25% larger Active Display Area around the grid to make it easier to measure the parameters required in the X Configuration Tool (see the next step). 6. Run the X Configuration Tool in order to configure the eye tracker for your particular setup. Please read 5 The X Configuration Tool, page 17. How to calculate the 25% larger Active Display Area, which needs to be added in the X Configuration Tool, is described below: • • 7. Active Display Area Height = 1.25 × Calibration grid height. Active Display Area Width = 1.25 × Calibration grid width. Run Tobii Studio and setup your test by using the scene camera feature. For details about how to connect the eye tracker in Tobii Studio and further instructions on using Tobii Studio, please refer to the Tobii Studio documentation available on www.tobiipro.com. Tobii Pro X3-120 Eye Tracker User’s manual v.1.0 - en-US 7 Typical Setups 25 7.4 External Video Stimulus Recording This setup is suitable when using a Tobii Eye Tracking system for eye tracking data analysis when the stimulus is presented from a separate computer or other RGB or VGA sources. This could include a computer game, a DVD player, or when stimulus is presented on a computer running a different operating system. The computer running Tobii Studio must be equipped with an additional video capture card. For specific information about custom configurations, supported components or system requirements and recommendation, please contact your Tobii Pro sales representative or Tobii Pro technical support. The System Requirements and Recommendations document can be downloaded at www.tobiipro.com. Note that if the external application runs on the Windows operating system, and it does not use 3D graphics acceleration or it does not have a high processor load and high memory usage, it may be more suitable and less complex to instead run this on the same computer as Tobii Studio and use the Screen Recording option in Tobii Studio. For this setup, the image from the Tobii Studio computer has to be displayed on the screen during calibration (to display the calibration points). The external stimulus computer, however, should be shown on the screen during the actual test. Both devices must therefore be connected to the same screen. To switch between the inputs, use a switch or a screen that allows for multiple input sources. The image shown on the screen must be sent to Tobii Studio to record the video stream and synchronize it with the gaze data. If the stimulus is presented from an analogue video source, e.g., a VCR or an analogue video camera, a similar setup with slightly modified components can be used. To configure this type of setup: 1. Mount the eye tracker on the screen as instructed in 4.2 Mounting the Eye Tracker, page 5. 2. Connect the screens to the computer via VGA/DVI. 3. Connect your external device used for generating the stimuli (DVD player, gaming console, etc.) to the video capture card attached to the computer and to the primary screen that is used for stimuli presentation. 4. Run the Tobii Eye Tracker Installer and connect the Eye Tracker to your computer via USB or the External Processing Unit. For instructions please read 4.4 Tobii Pro Eye Tracker Installer, page 9. 5. When positioning the participant in front of the eye tracker make sure to take into consideration the guidelines in section 6 Positioning the participant and the eye tracker, page 21. 6. Run Tobii Studio and start your test by performing the calibration. For details about how to connect the eye tracker in Tobii Studio and further instructions on using Tobii Studio, please refer to the Tobii Studio documentation available on www.tobiipro.com. 26 7 Typical Setups Tobii Pro X3-120 Eye Tracker User’s manual v.1.0 - en-US 7. Switch the input source of the primary screen (used for stimulus presentation) to the external device used for generating the stimuli (DVD player, gaming console, etc.) Tobii Pro X3-120 Eye Tracker User’s manual v.1.0 - en-US 7 Typical Setups 27 Appendix A Tobii Pro X3–120 Eye Tracker Specifications (preliminary) Table A.1 Gaze Accuracy (preliminary) Tobii Pro X3-120 Eye Tracker (firmware version — 1.6.0 — preliminary data) Gaze accuracy1 Binocular Monocular At ideal conditions 0.4 NA At 25° gaze angle NA NA At 30° gaze angle NA NA At 1 lux NA NA At 300 lux NA NA At 600 lux NA NA At 1000 lux NA NA White stimuli background NA NA 1. Accuracy under ideal conditions is measured in the center of the head movement box with the participant fixed in a chinrest. Data is collected immediately after calibration in a controlled laboratory environment with constant illumination with 9 stimuli points at gaze angles of ≤20º. Table A.2 Gaze Precision (preliminary) Gaze precision at ideal conditions Tobii Pro X3-1201 Binocular Monocular Artificial Eye NA NA Human Eye 0.23 NA 1. Dynamic illumination pattern compensation is applied in the Tobii Pro X3–120 Eye Tracker. Table A.3 Eye Tracking Specifications (preliminary) Tobii Pro X3-120 Eye Tracker Eye Tracking Specifications 120 Hz Sampling rate (std. dev. approx. 0.03 Hz) Eye tracking technique Corneal reflection, dark and bright pupil combination Binocular tracking Yes Pupil measurement No Total system latency 12 ms Time to tracking recovery For blinks: immediate After lost tracking: <100 ms Head movement1 Freedom of head movement at 80 cm (width x height) 50 cm x 40 cm (19.7″ x 15.7″) Operating distance (eye tracker to participant) 50 – 90 cm (19.6″ – 35.4″) Recommended screen size Up to 25″ (16:9) Data sample output Timestamp, eye position, gaze point, validity code 28 Appendix A Tobii Pro X3–120 Eye Tracker Specifications (preliminary) Tobii Pro X3-120 Eye Tracker User’s manual v.1.0 - en-US 1. Freedom of head movement describes the volume in front of the tracker in which the user must have at least one of the eyes. The numbers are specified parallel/orthogonal to screen surface, assuming the eye tracker is at a 20 degree angle to the screen. Table A.4 Eye Tracking Unit Eye Tracking Unit Tobii Pro X3-120 Eye Tracker Eye tracker processing On Windows PC or External Processing Unit (accessory) Connectors USB 3.0 (with BC 1.2), LAN with External Processing Unit (accessory) Weight 118 g (4.2 oz) Size 324 x 20 x 17 mm (12.7 x 0.8 x 0.7″) Mounting solutions Adhesive Mounting brackets for monitors, laptops and tablets. Desk Stand Accessory package for Tripods and desks. Table A.5 Tobii Pro X3-120 Eye Tracker External Processing Unit (accessory) Connectors USB 3.0, LAN and power connector Size NA Weight NA Table A.6 Hardware package content Tobii Pro X3-120 Eye Tracker 4 x Adhesive mounting brackets for permanent installation. 2 x Mounting bracket adapters for existing Tobi Pro X2–30/60 adhesive mounting brackets. Safety Instructions and Installation Guide USB cable Travel Case Cleaning Wipe Tobii Pro X3-120 Eye Tracker USB memory stick containing the Tobii Pro X3–120 installer, documentation and training video. Tobii Pro X3-120 Eye Tracker user manual (pdf) Table A.7 Accessories Tobii Pro X3-120 External Processing Unit Tobii Mobile Device Stand for X2 Additional Mounting Brackets Table A.8 Compliance Ingress protection IP class 20 CE - European Union Yes FCC - USA Yes IC - Canada Yes RCM - Australia Yes Eye Safety IEC/EN 62471:2008 Yes Tobii Pro X3-120 Eye Tracker User’s manual v.1.0 - en-US Appendix A Tobii Pro X3–120 Eye Tracker Specifications (preliminary) 29 Electrical safety IEC 60950–1:2005 Yes RoHS 2 Yes WEEE — European Union Yes Table A.9 Compatible software Tobii Studio 3.3.1 or later. Tobii Analytics SDK 3.0.83 or later. Other applications built on the Tobii Analytics SDK 3.0.83 or later. Table A.10 Minimum system requirements Operating system Windows 7, Windows 8.1 (64–bit) CPU Intel Core i7 (4 cores), 2.0 GHz RAM 8 Gb Connectors 1 x USB 3.0 with the latest driver and with BC 1.2 or 1 x Gigabit LAN port for External Processing Unit (accessory). 30 Appendix A Tobii Pro X3–120 Eye Tracker Specifications (preliminary) Tobii Pro X3-120 Eye Tracker User’s manual v.1.0 - en-US Appendix B Recommended Display Sizes The eye tracker can only do accurate eye tracking of a person’s eyes if the visual angle, as seen from the person’s eyes, does not exceed 36° between the center of the eye tracker and any point on what the person is looking at. This is valid as long as the person stays within the area in front of the eye tracker defined as the “freedom of head movement”, which is roughly between 50-90 cm for the Tobii Pro X3–120 Eye Tracker from the center of the eye tracker when seen from the side (read more about this in 6 Positioning the participant and the eye tracker, page 21. This means that depending on the position of the eye tracker in relation to the display, it can track different sizes of displays. If the display is positioned further away from the user, a larger area can be tracked. However, small objects shown on the display might be difficult to see for the user at a greater distance. Another aspect to consider is the aspect ratio of the display. Since the optimally tracked area is a half circle, the eye tracker can track displays with a large width to height ratio better than displays where this ratio is small: The display sizes below have been calculated to be within 36° gaze angle and is therefore suitable for use with the Tobii Pro X3–120 Eye Tracker. It might be possible for some users to use larger displays than the ones given below, but that will be at the user’s own risk of not being able to collect eye tracking data in the top corners of the display. Aspect ratio Maximum display size Tobii Pro X3–120 Eye Tracker 16:9 25″ 16:10 24″ 4:3 22″ 5:4 22″ The display sizes above are based on tests on participants without vision aids such as lenses or glasses in normal office lighting without any interfering light sources such as windows or near infrared light-emitting lamps. For participants with glasses, lenses or other characteristics that might interfere with trackability, for example, droopy eyelids, extensive use of mascara or environment with interfering light sources, the trackability in the top corners of the display might be lower than for the conditions tested here. Tobii Pro X3-120 Eye Tracker User’s manual v.1.0 - en-US Appendix B Recommended Display Sizes 31 Appendix C Data Output Different applications can be connected as clients to the eye tracker to, e.g., gather eye gaze data in real-time and perform calibrations. Applications that can be used together with the eye tracker include the Tobii Studio software, third party software products, or your own custom software based on the Tobii Software Development Kit. For more information about the supported software products please refer to the product descriptions and documentation for the respective products. Below is a summary of the data that the eye tracker outputs. Please note that the parameter names, definitions and coordinate systems may differ depending on the software used, please refer to the software documentation for additional information. Timestamp Timestamp in microseconds from the eye tracker’s internal clock. Additional timestamps are available in Tobii Studio. Gaze Point Left X, Y Horizontal (X) and vertical (Y) coordinates of the gaze point for the left eye. Available in different coordinate systems in Tobii Studio and the Tobii Analytics Software Development Kit. Eye Position Left X, Y, Z The 3D position of the left eye in relation to the eye tracker. Available in different coordinate systems in Tobii Studio and the Tobii Analytics Software Development Kit. Validity Code Left Indicates the confidence level that the left eye has been correctly identified by the eye tracker. Gaze Point Right X, Y Horizontal (X) and vertical (Y) coordinates of the gaze point for the right eye. Available in different coordinate systems in Tobii Studio and the Tobii Analytics Software Development Kit. Eye Position Right X, Y, Z The 3D position of the right eye in relation to the eye tracker. Available in different coordinate systems in Tobii Studio and the Tobii Analytics Software Development Kit. Validity Code Right Indicates the confidence level that the right eye has been correctly identified by the eye tracker. 32 Appendix C Data Output Tobii Pro X3-120 Eye Tracker User’s manual v.1.0 - en-US Appendix D Glossary Monocular/ binocular Monocular data shown is based on data from the participant’s dominant eye only. Binocular data is the average of the two eyes. Gaze precision Describes the spatial angular variation between a set of consecutive gaze samples. Gaze precision can be measured under various conditions. Gaze accuracy Describes the angular average distance from the actual gaze point to the one measured by the eye tracker. Gaze accuracy can be measured under various conditions. Sampling rate Number of eye tracking data samples per second. Total system latency The duration from mid-point of the eye image exposure, to when a sample is available via the API on the client computer. This includes half of the image exposure time plus image read-out and transfer time, processing time and time to transfer the data sample to a client computer. Time to tracking recovery for blinks When a participant blinks, the eye tracker loses the ability to track eye gaze because the eye is covered by the eyelid. If the pupil is occluded for only a short period, the system will regain tracking immediately when the pupil becomes visible again, but only if the participant has maintained approximately the same head position during the blink. Data during blinks are only lost when the pupil is occluded, i.e. during the eyelid movement itself or when the eye is closed. Time to tracking recovery after lost tracking An eye tracker working in a natural user environment may occasionally lose track of the participant’s eyes, e.g., when the participant completely turns away from the tracker. If a period of a few hundred milliseconds elapses during which the eye tracker is unable to detect the eyes in close proximity to where they were last detected, the eye tracker will start searching for the eyes within the entire head movement box. The stated measurement is the typical time to tracking recovery in such a situation. If the eye tracker is unable to detect the eyes of the participant even after about one minute, the system will enter a “slow search” mode, leading to larger recovery times. Freedom of head movement Describes an area ( width x height in cm) where at least one eye is within the eye tracker’s field of view. Operating distance Describes the range of distances (minimum and maximum) between the participant’s eyes and the surface covering the eye tracker sensors at which eye tracking can be done while maintaining tracking. Eye tracking processing unit Gaze data calculations are performed by firmware embedded in the eye tracker or in a separate processing unit. Tobii Pro X3-120 Eye Tracker User’s manual v.1.0 - en-US Appendix D Glossary 33 Appendix E E1 E1.1 Safety and Compliance Safety Mounting Warning The Tobii Pro X3–120 should be mounted according to MANUFACTURER instructions of approved mounts. Tobii AB or its agents are not liable for damage or injuries to a person or its property due to a Tobii Pro X3–120 falling from a mounted configuration. The mounting of a Tobii Pro X3–120 is done entirely at the user’s own risk. The double sided tape supplied with the adhesive Magnetic Mounting Plates is designed to permanently attach the bracket to the monitor/laptop. Attempting to remove the bracket after attaching it using the supplied tape can result in damage both to the monitor/laptop and the bracket. Do not lick the tape or place any part of the tape or Magnetic Mounting Plate in one's mouth. Do not mount the Tobii Pro X3–120 on monitors positioned above the head or face of a users unless using a dedicated "fixed mounting" solution. E1.2 Emergency Warning The Tobii Pro X3–120 system is to be used for research purposes only. Be aware that due to the low, but possible risk of failure or distraction, the Tobii Pro X3–120 should not be relied upon or used in dangerous or otherwise critical situations. E1.3 Infrared Warning When activated, the Tobii Pro X3–120 emits pulsed infrared (IR) light. Certain medical devices are susceptible to disturbance by IR light and/or radiation. Do not use the Tobii Pro X3–120 when in the vicinity of such susceptible medical devices as their accuracy or proper functionality could be inhibited. E1.4 Epilepsy Warning Some people with Photosensitive Epilepsy are susceptible to epileptic seizures or loss of consciousness when exposed to certain flashing lights or light patterns in everyday life. This may happen even if the person has no medical history of epilepsy or has never had any epileptic seizures. A person with Photosensitive Epilepsy would also be likely to have problems with TV screens, some arcade games, and flickering fluorescent bulbs. Such people may have a seizure while watching certain images or patterns on a monitor, or even when exposed to the light sources of an eye tracker. It is estimated that about 3-5% of people with epilepsy have this type of Photosensitive Epilepsy. Many people with Photosensitive Epilepsy experience an "aura" or feel odd sensations before the seizure occurs. If you feel odd during use, move your eyes away from the eye tracker. E1.5 Magnetic Field Warning The Tobii Pro X3–120 Magnetic Mounting Plates contains magnets. Magnetic fields may interfere with the function of cardiac pacemakers and implantable cardioverter-defibrillators. As a general rule, maintain a minimum distance of 6 inches (15 centimeters) between any item with magnets and your heart device. The magnets can also shut off the monitor on a laptop if the laptop is equipped with a magnetic sensor to switch off the monitor when closing the laptop. If this happens, shut of the sensor on the laptop. 34 Appendix E Safety and Compliance Tobii Pro X3-120 Eye Tracker User’s manual v.1.0 - en-US E1.6 Child Safety The Tobii Pro X3–120 is an advanced computer system and electronic device. As such it is composed of numerous separate, assembled parts. In the hands of a child certain of these parts have the possibility of being separated from the device, possibly constituting a choking hazard or another danger to the child. Young children should not have access to, or the use of, the device without parental or guardian supervision. E1.7 Do not Open the Tobii Pro X3–120 Non-compliance will result in loss of Warranty! There are no user serviceable components inside. Contact Tobii Pro Support if your Tobii Pro X3–120 is not working properly. E1.8 Environment The Tobii Pro X3–120 system is designed for use in dry indoor environments. Avoid any exposure to direct sunlight as this will affect eye tracking quality and longer exposure can overheat the equipment. Avoid exposure to any liquids, gels, moist, rain, sweat or other damp materials or environments. Do not use the eye tracker near water — the device is not water resistant. The device complies with IP Class 20 and has no protection against objects smaller than 5 mm. Keep the eye tracker in a clean and dust free environment. When using the equipment take adequate precautions against dust and dirt. Do not place or use the equipment in places subject to extreme temperatures and humidity, such as on top of and or near a heating element, in a hot or damp room, or in a hot automobile in the sun. E2 Compliance Information All Tobii Pro X3–120 are CE-marked, indicating compliance with the essential health and safety requirements set out in European Directives. E2.1 FCC Statement This device complies with Part 15 of the FCC Rules. Operation is subject to the following two conditions: (1) this device may not cause harmful interference, and (2) this device must accept any interference received, including interference that may cause undesired operation. Modifications not expressly approved by Tobii AB could void the user’s authority to operate the equipment under FCC rules. This equipment has been tested and found to comply with the limits for a Class B digital device, pursuant to part 15 of the FCC Rules. These limits are designed to provide reasonable protection against harmful interference in a residential installation. This equipment generates, uses and can radiate radio frequency energy and, if not installed and used in accordance with the instructions, may cause harmful interference to radio communications. However, there is no guarantee that interference will not occur in a particular installation. If this equipment does cause harmful interference to radio or television reception, which can be determined by turning the equipment off and on, the user is encouraged to try to correct the interference by one or more of the following measures: • • • • E2.2 Reorient or relocate the receiving antenna. Increase the separation between the equipment and receiver. Connect the equipment into a wall outlet on a circuit different from that to which the receiver is connected. Consult the dealer or experienced radio/TV technician for assistance. Industry Canada Statement This Class B digital apparatus complies with Canadian ICES-003. Cet appareil numérique de la classe B est conforme à la norme NMB-003 du Canada. Tobii Pro X3-120 Eye Tracker User’s manual v.1.0 - en-US Appendix E Safety and Compliance 35 E2.3 CE Statement The Tobii Pro X3–120 complies with the following Directives: • • E2.4 2011/65/EU (RoHS 2) - Restriction of Hazardous Substances Directive 2004/108/EC (EMC) - Electromagnetic Compatibility Directive Standards The Tobii Pro X3–120 complies with the following standards: • • IEC/EN 62471:2008, Photo Biological Safety of Lamps and Lamp Systems EMC Emission: EN 61000-6-3:2007, Generic Emission standard for residential, commercial and light industry environments • EMC Immunity: EN 61000-6-1:2007, Generic Emission standard for residential, commercial and light industry environments • • • E2.5 EN 55024:1998+A1+A2, Information technology equipment. Immunity characteristics. Limits and methods of measurement IEC 60950–1:2005, Safety of information technology equipment FCC part 15, Class B Disposing of the Tobii Pro X3–120 Do not dispose of the Tobii Pro X3–120 in general household or office waste. Follow your local regulations for the disposal of electrical and electronic equipment. E3 E3.1 Other limitations and considerations Intended use The Tobii Pro X3–120 is intended to be used in research activities about human behavior including eye movements, involving adult participants in a dry and dust free indoor environment. The product should only be used as described in the User’s Manual. Please read the User’s Manual and other supplied documentation thoroughly before using the product. E3.2 Light conditions We recommend that eye tracking studies be performed in a controlled and well-lit environment. Sunlight should be avoided since it contains high levels of infrared light which will interfere with the eye tracker system. Sunlight affects eye tracking performance severely and longer exposure can overheat the eye tracker. The eye tracker is not designed for exposure to (direct) sunlight. Eye tracking generally does not work in strong direct sunlight. Shielding the eye tracker adequately from the sun may prevent sunlight from interfering with eye tracking. For better performance, use the supplied tinted lenses if the product is used in an environment with strong sunlight.. E3.3 Eyelashes Long eyelashes can be obstructive when the participant’s eyes are less open, especially if the participant is wearing mascara. In rare cases, eyelashes may completely block the view of the participant’s pupils, making eye tracking impossible. E3.4 Droopy eyelids Droopy eyelids or otherwise obstructive eyelids can block the view of the participant’s pupils. In rare cases, such eyelids may completely block the view of the participant’s pupils, making eye tracking impossible. 36 Appendix E Safety and Compliance Tobii Pro X3-120 Eye Tracker User’s manual v.1.0 - en-US E3.5 Keeping Tobii Pro X3–120 firmware up to date From time to time Tobii Pro will release updates for the eye tracker firmware that will improve performance and/or introduce new functionality. The latest firmware can be downloaded from the Tobii Pro Support website http://www. tobii.com/analysissupport Make sure to regularly check for and update to the latest version of the software and firmware. Tobii Pro X3-120 Eye Tracker User’s manual v.1.0 - en-US Appendix E Safety and Compliance 37 Tobii Pro X3-120 Eye Tracker User’s manual v.1.0 - en-US ©Tobii®. Illustrations and specifications do not necessarily apply to products and services offered in each local market. Technical specifications are subject to change without prior notice. All other trademarks are the property of their respective owners. Tobii Pro Support EUROPE / GLOBAL Phone (SWE): +46 8 522 950 10 Phone (GER): +49 69 24 75 03 4-27 [email protected] Support hours: 8 am - 6 pm Between July-August: 9am - 5pm (Central European Time, GMT +1) NORTH AMERICA Phone: +1 703 738 1320 JAPAN Phone: +81 3 5793 3316 CHINA Phone: +86 180 1558 5168 [email protected] Support hours: 8 am - 8 pm (US Eastern Standard Time, GMT -6) [email protected] Support hours: 9 am - 5.30 pm (Japan Standard Time, GMT +9) [email protected]