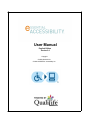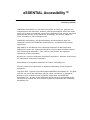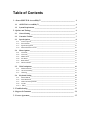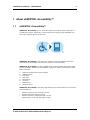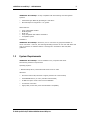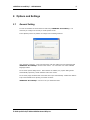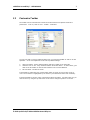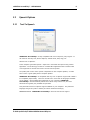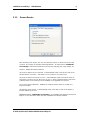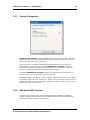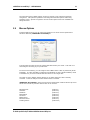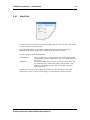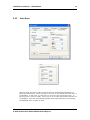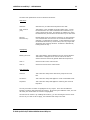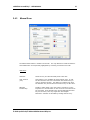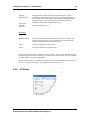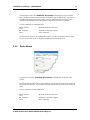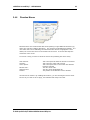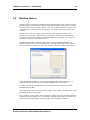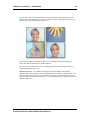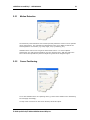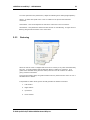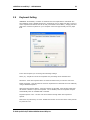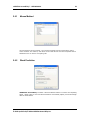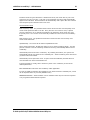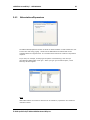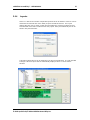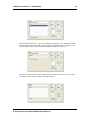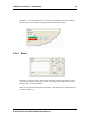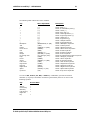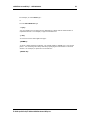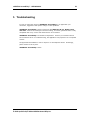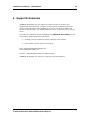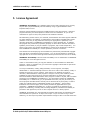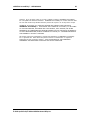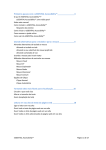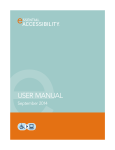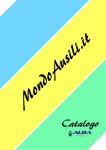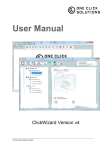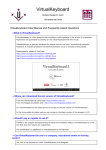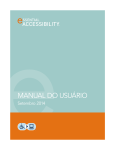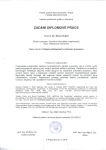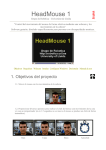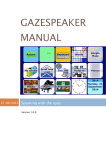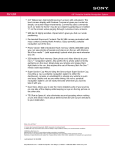Download User Manual - eSSENTIAL Accessibility
Transcript
User Manual
English Edition
Version 2.0
Copyright
© 2005 QualiLife SA.
© 2008 eSSENTIAL Accessibility Inc.
eSSENTIAL Accessibility™
Powered by QualiLife
eSSENTIAL Accessibility Inc. has made every effort to ensure the accuracy and
completeness of this document. However, because development efforts are made
on an ongoing basis to continually improve the capabilities of our service, we cannot
guarantee the accuracy of this document. Accordingly, we disclaim liability for
errors, omissions or future changes herein.
eSSENTIAL Acccessibility, the Web Accessibility icon and QualiLife logos are
registered trademarks of eSSENTIAL Accessibility Inc. and QualiLife Corporation
respectively.
IBM, PBM PC AT and IBM PS/2 are registered trademarks of IBM Corporation.
PCMCIA and CardBus are registered trademarks of the Personal Computer Memory
Card International Association. Intel, Celeron, and Pentium are registered
trademarks of Intel Corporation.
Microsoft is a registered trademark of Microsoft Corporation. Windows XP and Vista
are trademarks of Microsoft Corporation.
Sound Blaster is a registered trademark of Creative Technology Ltd.
All other products are trademarks or registered trademarks of their respective
companies.
Copyright 2004 - QualiLife Corporation/2008 eSSENTIAL Accessibility Inc. All rights
reserved. No part of this publication may be copied, reproduced, or translated,
without the prior written consent of QualiLife Corporation and eSSENTIAL
Accessibility Inc. No part of this publication may be stored or transmitted in any
electronic form without the prior consent of QualiLife Corporation and eSSENTIAL
Accessibility Inc.
Table of Contents
1. About eSSENTIAL Accessibility™ ______________________________________ 4
1.1
eSSENTIAL Accessibility™ _____________________________________________ 4
1.2
System Requirements __________________________________________________ 5
2. Options and Settings __________________________________________________ 6
2.1
General Setting _______________________________________________________ 6
2.2
Customize Toolbar ____________________________________________________ 7
2.3
Speech Options________________________________________________________ 8
2.3.1
2.3.2
2.3.3
2.3.4
2.4
Mouse Options _______________________________________________________ 11
2.4.1
2.4.2
2.4.3
2.4.4
2.4.5
2.4.6
2.5
AutoClick________________________________________________________________ 12
Auto Scan________________________________________________________________ 13
Manual Scan _____________________________________________________________ 15
XY Mouse _______________________________________________________________ 16
Radar Mouse _____________________________________________________________ 17
Direction Mouse __________________________________________________________ 18
WebCam Options ____________________________________________________ 19
2.5.1
2.5.2
2.5.3
2.6
Text-To-Speech ____________________________________________________________ 8
Screen Reader _____________________________________________________________ 9
Speech Recognition ________________________________________________________ 10
Microsoft SAPI Overview ___________________________________________________ 10
Motion Detection __________________________________________________________ 21
Cursor Positioning _________________________________________________________ 21
Gesturing ________________________________________________________________ 22
Keyboard Setting _____________________________________________________ 23
2.6.1
2.6.2
2.6.3
2.6.4
2.6.4.1
Mouse Method ____________________________________________________________ 24
Word Prediction___________________________________________________________ 24
Abbreviations/Expansions ___________________________________________________ 26
Layouts _________________________________________________________________ 27
Macro__________________________________________________________________ 30
3. Troubleshooting ____________________________________________________ 33
4. Support & Guarantee ________________________________________________ 34
5. License Agreement __________________________________________________ 35
eSSENTIAL Accessibility™ - USER MANUAL
4
1. About eSSENTIAL Accessibility™
1.1
eSSENTIAL Accessibility™
eSSENTIAL Accessibility ™ is an innovative assistive technology that is deployed in a
revolutionary manner. Effectively, it ensures that anyone with a physical disability can
access any website that carries this mark:
eSSENTIAL Accessibility™ includes many assistive technology features which gives
users with physical limitations the tools they require to access a website.
eSSENTIAL Accessibility™ is fully compatible with external tracking devices like Quick
Glance, SmartNav, Tracker One, Head Master, joysticks or switches and already includes
built-in tools like:
1.
2.
3.
4.
5.
6.
7.
8.
Onscreen Keyboard and Layout Designer
WebCam Mouse
Auto Click
Auto Scan
Manual Scan
XY Mouse
Radar Mouse
Direction Mouse
eSSENTIAL Accessibility™ includes a Page-Reader system which allows any user with a
vision limitation to:
•
•
•
•
Read
Read
Read
Read
the
the
the
the
content of any web page out loud
title of the frames out loud
content of a selected frame out loud
links on an open web page out loud
© 2005 QualiLife SA/© 2008 eSSENTIAL Accessibility Inc.
eSSENTIAL Accessibility™ - USER MANUAL
5
eSSENTIAL Accessibility™ is fully compatible with the following Voice Recognition
systems:
•
•
Scansoft Dragon Naturally Speaking 8.0 and above
Microsoft Speech recognition 6.1 or greater
Other Features:
•
•
•
•
•
Fully customizable toolbar
Multi-language
Multi-user
Fully compatible with SAPI 4 and SAPI 5
LiveUpdate system
Limitations:
eSSENTIAL Accessibility™ allows any user to overcome any physical limitation to
access a web site. However, the Web Page-Reading functions do not work with Flash and
may not function on websites that are not designed in accordance with W3C/WAI
guidelines.
1.2
System Requirements
eSSENTIAL Accessibility™ can be installed on any computer that meets
the following minimum requirements:
Operating System:
• MS Windows® XP Pro, Microsoft Media Center 2005 or Vista.
Hardware:
•
Processor Pentium III, 600 MHz or higher (Pentium IV recommended)
•
256 MB RAM Memory or more (512 MB recommended)
•
20 MB free space on hard drive for full installation
•
An internet connection
•
High quality sound card (100% Sound Blaster compatible)
© 2005 QualiLife SA/© 2008 eSSENTIAL Accessibility Inc.
eSSENTIAL Accessibility™ - USER MANUAL
6
2. Options and Settings
2.1
General Setting
In order to benefit from all the features offered by eSSENTIAL Accessibility™, it is
necessary to configure it correctly to meet specific needs.
In the Options panel it is possible to configure the following features:
User Interface Language: This is the language of all the written text and messages that
eSSENTIAL Accessibility™ shows on the screen. You can select one of the available
languages listed.
Do not show system dialog boxes: If this feature is enabled, any system dialog boxes
automatically opened by certain websites will not be shown.
Do not show popup windows that some Web sites open automatically: Enable this feature
to prevent websites from opening a cascade of others.
eSSENTIAL Accessibility™ can be set as your default browser.
© 2005 QualiLife SA/© 2008 eSSENTIAL Accessibility Inc.
eSSENTIAL Accessibility™ - USER MANUAL
2.2
7
Customize Toolbar
The toolbar can be customized to include the functions that meet specific needs and
preferences. To do so, click on View - Toolbar - Customize.
You can now add or remove toolbar buttons from your personal toolbar as well as use the
separator. In the Text Options there are three possible settings:
1.
2.
3.
Show text labels: All the defined buttons will have a label on the right side.
Selective text on left: Only selected buttons shows the labels. To select them, just
click on the Check Box on the left site of button in the Current Buttons.
No text labels: No label is shown.
It is possible to enable the hint of each button which is shown as soon as the mouse is
over it or the button is highlighted by the scanner (see Manual and Auto Scan methods).
It is also possible to sort the order in which the buttons are listed. Just select the one you
want to move by using the Up and Down red arrows to change its position on the list.
© 2005 QualiLife SA/© 2008 eSSENTIAL Accessibility Inc.
eSSENTIAL Accessibility™ - USER MANUAL
2.3
2.3.1
8
Speech Options
Text-To-Speech
eSSENTIAL Accessibility™ is fully compatible with Text-To-Speech (TTS) engines. It
can read out-loud any text, button captions, website texts, links, tags, etc.
What is Text-To-Speech?
TTS is computer-generated speech. Input text is converted into speech using various
algorithms. The technology is based on concatenation algorithms where actual human
voice segments are stored and used to convert text into speech.
The quality and volume of the speech is dependent on the computer speaker, so make
sure to have a good quality active computer speaker.
eSSENTIAL Accessibility™ is compatible with any Text-To-Speech engine that is SAPI 4
& 5 compliant (Speech API). There are several TTS in more than 20 languages available
on the market. Once installed and registered on your computer, eSSENTIAL
Accessibility™ will automatically detect them. While many TTS are free, the most
advanced are typically only available for purchase.
This panel lists all Text-To-Speech engines installed on your computer. The preferred
language and gender (male or female) should be selected accordingly.
IMPORTANT NOTE: eSSENTIAL Accessibility™ does not include TTS engines.
© 2005 QualiLife SA/© 2008 eSSENTIAL Accessibility Inc.
eSSENTIAL Accessibility™ - USER MANUAL
2.3.2
9
Screen Reader
After selecting a TTS engine, the user can select the manner in which text can be read
out-loud. This system is generally called Page-Reader. It works both for eSSENTIAL
Accessibility™ features and functions as well as any web page link, tags, images, etc.
Inactive: Disable all reading functions.
Say control's label when it is selected: It automatically reads out-loud the name of the
selected button or function. This feature is very useful for low-vision users.
Say control's label when mouse is over it: It automatically reads out-loud the name of
the button or function as soon the mouse is over it. When combined with the Auto Scan
or Manual Scan mouse methods, full accessibility to the application is assured.
Do not say Internet addresses: Disables the reading of URLs which are usually very
long and complex.
Say Element when Clicked: It automatically reads out-loud the name of the button or
function clicked by the user.
IMPORTANT NOTE: eSSENTIAL Accessibility™ is compatible with SAPI 4 and 5 Speech
Engines. It only lists those which are fully compatible and already installed.
© 2005 QualiLife SA/© 2008 eSSENTIAL Accessibility Inc.
eSSENTIAL Accessibility™ - USER MANUAL
2.3.3
10
Speech Recognition
eSSENTIAL Accessibility™ is fully compatible with Voice Commands (ASR - Automatic
Speech Recognition) and Speech Recognition systems (Dictation). This allows users to
control web pages with voice commands.
Voice Commands is a speaker-independent technology that requires no training or
personalization. Anyone can voice activate eSSENTIAL Accessibility™ functions
through the computer’s microphone just by calling them out. Dictation, on the other
hand, is a speaker-dependent technology that requires training.
To operate eSSENTIAL Accessibility™ with Voice Commands and/or Dictation or to
dictate any text, select an available engine from the list.
IMPORTANT
Recognition
background
the selected
2.3.4
NOTE: The quality of the recognition depends exclusively on the Speech
engine you have selected, the quality of the microphone and the level of
noise. For more information regarding recognition quality, please refer to
engine’s user manual.
Microsoft SAPI Overview
The Speech API provides a high-level interface between an application and speech
engines. SAPI implements all the low-level details needed to control and manage the
real-time operations of various speech engines.
© 2005 QualiLife SA/© 2008 eSSENTIAL Accessibility Inc.
eSSENTIAL Accessibility™ - USER MANUAL
11
The two basic types of SAPI engines are text-to-speech (TTS) systems and speech
recognizers. TTS systems synthesize text strings and files into spoken audio using
synthetic voices. Speech recognizers convert human spoken audio into readable text
strings and files.
2.4
Mouse Options
In Mouse Options panel you can select and configure one of the mouse replacement
solutions offered by eSSENTIAL Accessibility™.
It is important to select the mouse method that best meets your needs. Just click on it
and configure according to your preferences.
For each mouse method, you can assign a Sound Effect when a click is performed (Audio
Feedback). It is also possible to enable the Visual Effect on Click (Visual Feedback) which
is available only to mouse methods that are based on one single click.
The Click on press (Switch) feature allows you to define when the click is actually
executed. It can be delayed until the switch button is released.
eSSENTIAL Accessibility™ offers several mouse replacement solutions which help users
select and execute any function without the use of a mouse.
Normal Mouse
AutoClick
AutoScan
ManualScan
XY Mouse
Radar Mouse
Direction Mouse
Tracking Mouse
© 2005 QualiLife SA/© 2008 eSSENTIAL Accessibility Inc.
(CTRL+F!)
(CTRL+F2)
(CTRL+F3)
(CTRL+F4)
(CTRL+F5)
(CTRL+F6)
(CTRL+F7)
(CTRL+F12)
eSSENTIAL Accessibility™ - USER MANUAL
2.4.1
12
AutoClick
The Auto Click mouse executes a click automatically after the cursor on the screen is held
in a fixed position for a specific time.
This is an ideal solution for use with the WebCam mouse or a pointing device like
QualiEYE, Quick Glance, Head Master, Tracker 2000, SmartNav or others.
You can modify the following parameters:
Click Interval:
Threshold:
This is the time delay in seconds before the click is automatically
executed after you have stopped the cursor at a specific point on
the screen.
This is the invisible circle, in pixels, around the cursor where you
are allowed to move and the Auto Click is still executed. This
function is very useful for users who are not able to precisely
control the cursor.
Use this mouse method: By enabling this function, you are choosing the Auto Click
mouse mode. Once you click on OK or Apply, it is activated and ready to be used.
© 2005 QualiLife SA/© 2008 eSSENTIAL Accessibility Inc.
eSSENTIAL Accessibility™ - USER MANUAL
2.4.2
13
Auto Scan
With Auto Scan, all buttons, fields, frames and links are automatically highlighted in a
timed sequential manner. All the user has to do is click on the desired icon or link when it
is highlighted. In this mode, you don't have to move the cursor around the screen. In
fact, the cursor is not even visible. All you have to do is simply wait until the desired area
is highlighted. Auto Scan automatically identifies all the links and frames on a web page
and highlights them one after the other.
© 2005 QualiLife SA/© 2008 eSSENTIAL Accessibility Inc.
eSSENTIAL Accessibility™ - USER MANUAL
14
The Auto Scan parameters can be customized as follows:
Click Mode
Selection:
Select the key or button that will perform the click.
Click Timeout
(sec):
This feature is only available for single switch users. It sets
the time that the user has to hold down the selection key in
order to perform the click. This feature is enabled only when
the Selection Key and the Reverse Direction Key are the same.
Reverse
Direction Key:
Double switch users can select a second key on the keyboard
or a second button on the mouse to reverse the direction of
scanning (i.e. backward or forward). If the Selection Key and
the Reverse Direction Key are the same, then any single click
will change the scanning direction. Selection is activated by
holding down the key.
Highlighting
Blinking Interval:
This is the blinking interval between the two colored borders.
This feature is designed to be used to reduce the risk of
seizures that are induced by specific flash rate frequencies.
Color 1:
Choose the first color of the border.
Color 2:
Choose the second color of the border.
Scan Intervals
Controls:
This is the time delay before Auto Scan jumps to the next
link.
List Items:
This is the time delay that applies to a list of selectable items.
Keyboard:
This is the time delay that applies to scanning the onscreen
keyboard.
The way a function or button is highlighted is very simple. There are two different
borders or markers that represent the scanner. By choosing two different colors, the user
will easily see which button or function is highlighted.
Use this mouse method: By enabling this function, you are choosing this mouse mode.
As soon as you click on OK or Apply, it is activated and ready to be used.
© 2005 QualiLife SA/© 2008 eSSENTIAL Accessibility Inc.
eSSENTIAL Accessibility™ - USER MANUAL
2.4.3
15
Manual Scan
The Manual Scan feature is similar to Auto Scan. The only difference is that the buttons
and website links are sequentially highlighted by executing a manual mouse click.
Click Mode
Selection:
Select the key or button that will perform the click.
Click Timeout
(sec):
This feature is only available for single switch users. It sets
the time that the user has to hold down the Selection Key in
order to perform the click. This feature is enabled only when
the Selection Key and the Reverse Direction Key are the same.
Navigate
Forward Key:
Double or triple switch users can select a second key on the
keyboard or a second button on the mouse to move forward to
the next field. If the Selection Key and the Navigate Forward
Key are the same, then any single click will navigate
backward. Selection is activated by holding down the key.
© 2005 QualiLife SA/© 2008 eSSENTIAL Accessibility Inc.
eSSENTIAL Accessibility™ - USER MANUAL
Navigate
Backward Key:
Do Reverse
Scanning
Direction:
16
Double or triple switch users can select a different key on the
keyboard or a different button on the mouse to move backward to
the previous field. If the Selection Key and the Navigate Backward
Key are the same, then any single click will navigate forward.
Selection is activated by holding down the key.
Scans from bottom to top.
Highlighting
Blinking Interval:
This is the blinking interval between the two colored borders. This
feature is designed to be used to reduce the risk of seizures that
are induced by specific flash rate frequencies.
Color 1:
Choose the first color of the border.
Color 2:
Choose the second color of the border.
The way a function or button is highlighted is very simple. There are two different borders
or markers that represent the scanner. By choosing two different colors, the user will easily
see which button or function is highlighted.
Use this mouse method: By enabling this function, you are choosing this mouse mode. As
soon as you click on OK or Apply, it is activated and ready to be used.
2.4.4
XY Mouse
© 2005 QualiLife SA/© 2008 eSSENTIAL Accessibility Inc.
eSSENTIAL Accessibility™ - USER MANUAL
17
A horizontal line scans the eSSENTIAL Accessibility™ windows from top to bottom.
When the line touches the desired button or function, click to stop the line and launch a
vertical line that scans from left to right. A second click stops the movement of the
vertical line and the field at the intersection of the two lines (circle) is selected.
You can customize several parameters.
Sweep Interval
(sec):
Bar Thickness:
Color:
Speed at which the lines move
Thickness of the bars in pixels
Color of the bars
Use this mouse method: By enabling this function, you are choosing this mouse mode.
As soon as you click on OK or Apply it is activated and ready to be used.
2.4.5
Radar Mouse
A colored line scans the eSSENTIAL Accessibility™ windows like an airport radar
system.
The first click stops the line and a circle starts to move along the line from the center of
the screen to the border. A second click will select the button or function just under the
circle.
You can customize several parameters:
Sweep Interval
(sec):
Bar Thickness:
Color:
Speed at which the lines move
Thickness of the bars in pixels
Color of the bars
© 2005 QualiLife SA/© 2008 eSSENTIAL Accessibility Inc.
eSSENTIAL Accessibility™ - USER MANUAL
2.4.6
18
Direction Mouse
Direction Mouse is a small window with arrows pointing in eight different directions (up,
down, left, right and 4 oblique directions). The arrows are highlighted sequentially. The
user clicks on the arrow indicating the desired direction when it is highlighted. Once
clicked, the cursor then moves in the direction of the arrow. A second click stops the
movement of the cursor.
To execute a click, you have to select the center cell (indicating the mouse click).
Scan Interval:
Cell Size:
Cursor Speed:
Normal Color:
Selected Color:
Position:
This is the speed at which the arrows are scanned.
This is the size of the cells in pixels
This is the speed of the cursor when the direction
has been selected
The color of the cells
The color of the highlighted cell
The position of the direction mouse windows
Use this mouse method: By enabling this function, you are choosing this mouse mode.
As soon as you click on OK or Apply, it is activated and ready to be used.
© 2005 QualiLife SA/© 2008 eSSENTIAL Accessibility Inc.
eSSENTIAL Accessibility™ - USER MANUAL
2.5
19
WebCam Options
WebCam Mouse is an advanced software feature that allows the user to control the cursor
by tracking their movement with a standard USB webcam (RGB or I420 format). Simply
turn your head or aim your finger, and the cursor mirrors the movement in real time. No
external devices or placement dots are required. You simply need to sit in front of the
computer.
WebCam Mouse uses the images generated by the USB camera connected to your
computer to track motion. These images are analyzed in real-time and automatically
converted into cursor movements at a prescribed speed and sensitivity. The cursor can
be clicked in response to particular gestures.
WebCam Mouse is able to select the object to track and will automatically filter out
unwanted motions (e.g. the user’s background). A quality webcam (at least 30 frames
per second) that can be focused on the user’s head is required to enhance performance.
In the WebCam Mouse Options panel, the general parameters can be configured. To
enable te WebCam Mouse, click on the Activate WebCam Mouse check box.
The Video Format settings allow the user to modify the format, resolution and other
parameters of the video.
The format of the video is critical to achieve perfect cursor control. It is dependent on the
processing power of the computer.
If the resolution is set too high, some cameras are unable to produce the frame rate that
the WebCam Mouse requires. In such a situation, WebCam Mouse will not be able to use
a high number of frames which will compromise cursor management precision.
© 2005 QualiLife SA/© 2008 eSSENTIAL Accessibility Inc.
eSSENTIAL Accessibility™ - USER MANUAL
20
In some cases it is recommended that you Limit the Capture Area to better define the
specific action area targeted (e.g. a cheek or finger) to filter out background motion (e.g.
the movement of people walking beside you.)
The Limit the Capture Area feature allows you to manually select the area with your
mouse that will be tracked by the WebCam Mouse.
Be sure to select an area that cuts out unwanted motion from the detection area (e.g.
people walking behind the user.)
IMPORTANT NOTICE: The webcam must support either the RGB or I420 format.
WebCam Mouse performance is highly dependent upon the number of images taken. We
strongly recommend the use of a camera that can manage up to 30 frames per second
(fps) and that uses a USB port version 2.0. This will boost the rate to 60 fps and allow for
optimal performance.
© 2005 QualiLife SA/© 2008 eSSENTIAL Accessibility Inc.
eSSENTIAL Accessibility™ - USER MANUAL
2.5.1
21
Motion Detection
The Sensitivity of the detection area must be precisely defined in order to ensure optimal
cursor performance. The selected level will depend on the user's ability as well as the
area targeted for movements (e.g. head, finger, foot, eye blinking, etc.)
WebCam Mouse uses a nine-cell grid to detect video motion. To ensure optimal
performance, the grid should completely cover the captured area. With this option the
size of each cell is specified in pixels to adjust the grid to fit the targeted region.
2.5.2
Cursor Positioning
To use the WebCam Mouse as a pointing device, just check the Enable Cursor Positioning
box and Apply accordingly.
To stop cursor movement on the screen bounds, select this option.
© 2005 QualiLife SA/© 2008 eSSENTIAL Accessibility Inc.
eSSENTIAL Accessibility™ - USER MANUAL
22
To ensure optimal cursor performance, adjust the following three settings appropriately:
Speed: To define the speed of the cursor in relation to the speed of the detected
movement.
Acceleration: This can be adjusted to control for continuous cursor movement.
Smoothness: This parameter determines the amount of noise filtering. A higher level of
filtering will generate smoother cursor movement.
2.5.3
Gesturing
When the mouse cursor is stopped and hovers for a second (or any other time defined by
the user), a sound indicates that the WebCam Mouse is waiting for a gesture. If no
gestures are detected during this time frame, then the user can continue on without
giving a Gesture Command.
To avoid unnecessary clicks, the gesture feature will only work when the cursor is over a
selectable area or button.
It is possible to define which gesture should generate the defined command:
1.
Left Gesture
2.
Right Gesture
3.
Up Gesture
4.
Down Gesture
© 2005 QualiLife SA/© 2008 eSSENTIAL Accessibility Inc.
eSSENTIAL Accessibility™ - USER MANUAL
2.6
23
Keyboard Setting
eSSENTIAL Accessibility™ includes an advanced onscreen keyboard for individuals who
have difficulty using a standard keyboard. It allows the user to input text with a mouse or
mouse replacement solution and can be fully customized to their ability. Simply point and
click at the onscreen keyboard on your computer screen and type directly into any input
field.
In the General panel you can change the following settings:
Zoom (%): Adjust the size of the keyboard as a percentage of the standard size.
Placement: Place the keyboard above or below the field where you want to enter text.
Enable Keyboard: This activates the onscreen keyboard for individuals who have difficulty
using a standard keyboard.
Show Keyboard Opener Button: When this feature is activated, each selected input field
will include a button to open the keyboard. If it is disabled, then the keyboard will open
automatically when an editable field is selected.
Keyboard Opener Color: Set the color of the button through which the keyboard is
opened.
Read name of pressed key out loud: Enable this function to have the letter of the pressed
key read out loud.
© 2005 QualiLife SA/© 2008 eSSENTIAL Accessibility Inc.
eSSENTIAL Accessibility™ - USER MANUAL
2.6.1
24
Mouse Method
Use the following mouse method: The onscreen keyboard can be typed with a unique
mouse method. For instance, Auto Scan can be used with the onscreen keyboard while a
standard mouse is used for everything else.
2.6.2
Word Prediction
eSSENTIAL Accessibility™ includes a Word Prediction feature to increase text inputting
speed. Begin typing a word and Word Prediction will instantly display several that begin
with the same letters.
© 2005 QualiLife SA/© 2008 eSSENTIAL Accessibility Inc.
eSSENTIAL Accessibility™ - USER MANUAL
25
Predicted words are generated from a standard list of 20,000 words and any new ones
entered by the user over time. Just click on the predicted word and it will automatically
appear in the edit field. Word Prediction will automatically add a space after the selected
word to speed up the selection of the next word.
Word Prediction Mode
Most frequently used: The predicted words will be shown and the most frequently used
words will be positioned first in the list. Every time the user enters a word, a special
counter registers its use so that Word Prediction can determine which words are most
frequently used. The counter can be manually modified for each word in the Vocabulary
Editor.
Most Recently Used: The predicted words will be shown and the most recently used
words will be listed first.
Alphabetically: The words will be listed in alphabetical order.
Ignore words with digits: Enable this option to ignore words containing digits. This will
prevent numbers or words containing numbers from being automatically added into the
vocabulary.
Automatically add new words to vocabulary: By enabling this feature, the system will
automatically add all new words to the vocabulary list. Words containing fewer then three
(3) letters will not be added.
Automatically insert space after word: A space will be automatically inserted after the
word selected from the Word Prediction list.
It is also possible to modify, add or delete any word in the vocabulary as well as the
related parameters.
EDIT VOCABULARY will launch the vocabulary editor application.
In order to rapidly personalize and popularize your Word Prediction vocabulary list, words
can be imported from any text file (FileName.TXT).
IMPORTANT NOTICE: Word Prediction can be activated either by the onscreen keyboard
or by a typical hardware-based keyboard.
© 2005 QualiLife SA/© 2008 eSSENTIAL Accessibility Inc.
eSSENTIAL Accessibility™ - USER MANUAL
2.6.3
26
Abbreviations/Expansions
The Abbreviation/Expansion function is similar to Word Prediction in that it allows the user
to save time and energy typing. Words can be abbreviated into letters that can be
expanded back into original words. It is a feature that reduces the number of keystrokes
required.
If you want, for example, to easily type the phrase "Good Morning", then set up a
corresponding abbreviation code “gm”. When you type “gm” and then space, “Good
Morning” will then appear.
NOTE
While abbreviation can contain a maximum of 20 characters, expansions can contain an
unlimited number.
© 2005 QualiLife SA/© 2008 eSSENTIAL Accessibility Inc.
eSSENTIAL Accessibility™ - USER MANUAL
2.6.4
27
Layouts
There is no limit to the number of keyboard layouts that can be defined. Each one can be
customized to maximize the user's ability to input commands and text. The Layout
options allow the user to create, modify and personalize the onscreen keyboard to best
suit individual needs and to maximize text entry speed. Each personalized layout can be
saved in the personal folder.
A specific keyboard layout can be assigned in the layout General Panel. It is also possible
to assign a Numeric Layout that is automatically displayed when a numeric field is
selected.
© 2005 QualiLife SA/© 2008 eSSENTIAL Accessibility Inc.
eSSENTIAL Accessibility™ - USER MANUAL
28
The box on the left shows the tree of the groups of keys that comprise the onscreen
keyboard. Keys and groups can be dragged and dropped directly inside this tree. It is
important to note the order of the listed groups and keys because the sequence followed
in Scanning Mode mirrors this tree. This rule also applies to Word Prediction keys.
The functions which allow you to modify the tree are:
Add Key:
Remove Key:
Add Group:
Remove Group:
Move Up:
Move Down:
To add a key to the selected group (parent)
To delete the selected key
To add a group of keys
To delete a group of keys
To better organize the selected group or key by
moving it up the tree (useful when scanning)
To move the selected group or key down
The lower part of the screen displays the layout of the loaded onscreen keyboard. A user
with good cursor control can select and manage the keys by clicking directly on the
sample keyboard at the bottom of the screen. It is possible, for example, to select a key
by just clicking it once; to change its position by drag and drop; and to resize a key by
clicking on the right-bottom corner and adjusting the size while holding down the click
button.
Commence the layout design in the top left corner of the window. The empty space on
the bottom-right of the layout will automatically be cut out.
New:
To open a new layout and create a new onscreen
keyboard from scratch
Load:
Save:
To open an existing onscreen keyboard layout
To save the opened layout
Close:
To close the layout and save it (optional)
Exit:
To exit the Layout Designer and return to Settings
As soon as a key or a group of keys is selected, all related parameters will be shown.
There are four types of keys
Language Dependent Key: The value displayed by typing this key depends on the
selected Windows layout (e.g. an English language keyboard). The same key
(corresponding to its location on a hardware-based keyboard) may automatically display a
different value if the Windows layout is changed (e.g. to a Japanese keyboard). The value
of the key can be chosen directly from the list.
© 2005 QualiLife SA/© 2008 eSSENTIAL Accessibility Inc.
eSSENTIAL Accessibility™ - USER MANUAL
29
Language Independent Key: The value displayed by typing the key is independent of the
selected Windows layout and will not be affected if the Windows layout is changed. The
selected value (from the list) automatically appears as caption on the key.
Macro Key: It is possible to create a Macro that is executed as soon as a key is pressed.
To create a macro, enter it directly into the Macro field.
© 2005 QualiLife SA/© 2008 eSSENTIAL Accessibility Inc.
eSSENTIAL Accessibility™ - USER MANUAL
30
Special Key: The value of the key is a command. The available commands are listed in
the box (Close, Layout Changer, Language Switcher and Predicted Word).
2.6.4.1
Macro
Keys that do not begin with any of the special keystroke notations listed below are sent
unchanged (as they are) to the target control. For example, the string "Hello" would be
sent as "Hello". (This is the default).
Macro can send special keystrokes to the program. Note that all macro abbreviations are
enclosed in braces ({}).
© 2005 QualiLife SA/© 2008 eSSENTIAL Accessibility Inc.
eSSENTIAL Accessibility™ - USER MANUAL
31
The following table outlines the macro notation.
Key
Macro Equivalent
Description
~
{~}
{!}
{^}
{+}
{<}
{>}
{{}
{}}
{(}
{)}
{BACKSPACE} or {BS}
{TAB}
{DELETE} or {DEL}
{DOWN}
{END}
{ENTER} or ~
{ESCAPE} or {ESC}
{F1} through {F24}
{HELP}
{HOME}
{INSERT} or {INS}
{LEFT}
{PGDN}
{PGUP}
{RIGHT}
{SPACE} or {SP}
{UP}
Sends
Sends
Sends
Sends
Sends
Sends
Sends
Sends
Sends
Sends
Sends
Sends
Sends
Sends
Sends
Sends
Sends
Sends
Sends
Sends
Sends
Sends
Sends
Sends
Sends
Sends
Sends
!
^
+
<
>
{
}
(
)
Backspace
Tab
Delete
Down Arrow
End
Enter
Escape
F1 through F24
Help
Home
Insert
Left Arrow
Page Down
Page Up
Right Arrow
Space
Up Arrow
a tilde (~)
an exclamation point (!)
a caret (^)
a plus sign (+)
a left angle brace (<)
a right angle brace (>)
a left brace ({)
a right brace (})
a left parenthesis
a right parenthesis
a Backspace keystroke
a Tab keystroke
a Delete keystroke
a Down Arrow keystroke
an End keystroke
an Enter keystroke
an Esc keystroke
the appropriate function keystroke
a Help (F1) keystroke
a Home keystroke
an Insert keystroke
a Left Arrow keystroke
a Page Down keystroke
a Page Up keystroke
a Right Arrow keystroke
a Space bar keystroke
an Up Arrow keystroke
To enter an Alt, Control, Lin, Win, or Shift key combination, precede the desired
character (or a group of characters enclosed by parenthesis) with one or more of the
following symbols:
Key
Precede With
Alt Key
Control Key
Shift Key
Left Win Key
Right Win
Key
!
^
+
<
>
© 2005 QualiLife SA/© 2008 eSSENTIAL Accessibility Inc.
eSSENTIAL Accessibility™ - USER MANUAL
For example, to enter Alt+S type:
!s
To enter Ctrl+Shift+F7 type
^+{F7}
You can repeat a key by typing the key followed by a space and the total number of
repetitions desired. For example, to type 20 asterisks use:
{* 20}
To move the cursor down eight lines type:
{DOWN 8}
To cause a delay between keystrokes, use special notation {PAUSE} for a one second
pause. You can change the delay amount by specifying the total number of seconds
desired. For example, to pause for 10 seconds use:
{PAUSE 10}
© 2005 QualiLife SA/© 2008 eSSENTIAL Accessibility Inc.
32
eSSENTIAL Accessibility™ - USER MANUAL
33
3. Troubleshooting
In order to continually improve eSSENTIAL Accessibility™, we appreciate your
comments, suggestions and reports of bugs or other problems.
eSSENTIAL Accessibility™ works exclusively with Windows XP Pro, Media Center
and Vista. While it has undergone extensive testing, we cannot guarantee that it is fully
compatible with every version and edition that is on the market.
eSSENTIAL Accessibility™ is hardware independent. However, if a hardware device
has a malicious driver or is malfunctioning, the application may respond in an unexpected
manner.
We appreciate all feedback in order to improve our development efforts. Accordingly,
please contact us at any time.
eSSENTIAL Accessibility™ team.
© 2005 QualiLife SA/© 2008 eSSENTIAL Accessibility Inc.
eSSENTIAL Accessibility™ - USER MANUAL
34
4. Support & Guarantee
eSSENTIAL Accessibility Inc. has made every effort to ensure the accuracy and
completeness of this document. However, because ongoing development efforts are
made to continually improve the capability of our service, we cannot guarantee the
accuracy of this document. We disclaim liability for errors, omissions or future changes
herein.
If you have any problem during the installation with eSSENTIAL Accessibility™ or one
of its modules, please follow these instructions:
1.
Carefully review this manual to identify a solution to the problem.
2.
If the problem persists, contact us directly at:
Email: [email protected]
www.essentialaccessibility.com
Toll-Free: (866) 889-5098 (ask for the Support Center).
eSSENTIAL Accessibility Inc. offers free support by email and telephone.
© 2005 QualiLife SA/© 2008 eSSENTIAL Accessibility Inc.
eSSENTIAL Accessibility™ - USER MANUAL
35
5. License Agreement
eSSENTIAL Accessibility™ is a software-based service that is designed to be used by
anyone with a physical disability who has difficulty using a typical hardware-based
keyboard and/or mouse.
Carefully read the following terms and conditions before using this program. Using this
program indicates your full acceptance of these terms and conditions. If you do not
understand or agree to them, then please do not install the software.
All trademarks, product names, user manuals, documentation and other support materials
are either patented, copyrighted, or trademarked, and constitute valuable trade secrets
(whether or not they or any portion thereof may be copyrighted or patented) or are
otherwise proprietary to eSSENTIAL Accessibility Inc. and/or QualiLife SA. In addition,
this program may contain the proprietary property of others which has been licensed to
QualiLife (such as utility or plug-in software or programs, clip art and sample files). You
agree to not remove any product identification or notices of the proprietary restrictions
from eSSENTIAL Accessibility Inc. and/or QualiLife's products or manuals.
This software and accompanying documentation are protected by international copyright
laws and also by international treaty provisions. Any use of this software in violation of
copyright laws or the terms of this agreement will be prosecuted to the best of our ability.
eSSENTIAL Accessibility™ and the Web Accessibility icon are trademarks of eSSENTIAL
Accessibility Inc. 2007 all rights reserved.
Under no circumstances may you copy this software or documentation for distribution
purposes. Under no condition may you remove the copyright notices that are part of the
software or documentation.
You may not distribute, modify, adapt, translate, reverse engineer, decompile,
disassemble or otherwise attempt to discover the source code of the software, modify or
transfer the program, reverse engineer, make copies of or distribute for profit or
otherwise, make alterations of the program or merge it into any other software, make
available any part of the program or program materials to any third party, make
telecommunications data transmissions of the program in whole or in part, without written
permission from eSSENTIAL Accessibility Inc. Any information supplied by eSSENTIAL
Accessibility Inc. or obtained by you, as permitted hereunder, may only be used by you
for the purpose described herein and may not be disclosed to any third party or used to
create any software which is substantially similar to the software. The foregoing
limitations and exclusions apply to the extent permitted by applicable law in your
jurisdiction. eSSENTIAL Accessibility Inc. is acting on behalf of it's partners for the
purpose of disclaiming, excluding and/or limiting obligations, warranties and liability as
provided in this Agreement, but in no other respects and for no other purpose.
eSSENTIAL Accessibility Inc. warrants that the software will function as described in this
documentation for a period of 30 days from receipt. If you encounter a bug or other
deficiency, we will require a problem report detailed enough to allow us to find and fix the
© 2005 QualiLife SA/© 2008 eSSENTIAL Accessibility Inc.
eSSENTIAL Accessibility™ - USER MANUAL
36
problem. If you properly notify us of such a software problem, eSSENTIAL Accessibility
Inc. will update the defective software. eSSENTIAL Accessibility Inc. further warrants that
the user will remain fully satisfied with the product for a period of 30 days from receipt.
eSSENTIAL Accessibility Inc. DOES NOT ASSUME ANY LIABILITY FOR THE USE OF
eSSENTIAL Accessibility™. IN NO EVENT WILL eSSENTIAL Accessibility Inc. BE LIABLE
TO YOU FOR DAMAGES, INCLUDING ANY LOST PROFITS, LOST SAVINGS, OR OTHER
INCIDENTAL OR CONSEQUENTIAL DAMAGES ARISING OUT OF THE USE OF OR INABILITY
TO USE THESE PROGRAMS, EVEN IF eSSENTIAL Accessibility Inc. HAS BEEN ADVISED OF
THE POSSIBILITY OF SUCH DAMAGES.
All product names are trademarks or registered trademarks of eSSENTIAL Accessibility
Inc. or QualiLife SA. Other brand and product names are trademarks or registered
trademarks of their respective holders. YOUR ACCEPTANCE OF THE FOREGOING
AGREEMENT WAS INDICATED UPON FIRST USE OF THE SOFTWARE.
© 2005 QualiLife SA/© 2008 eSSENTIAL Accessibility Inc.