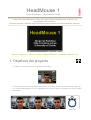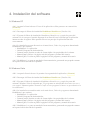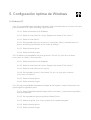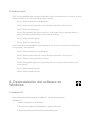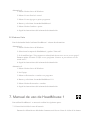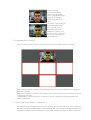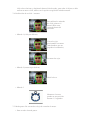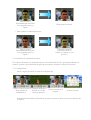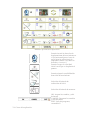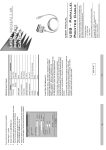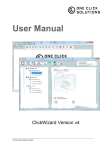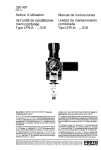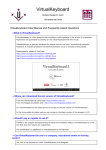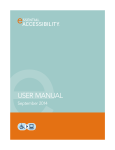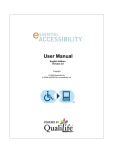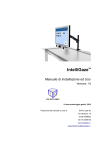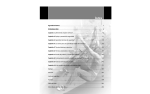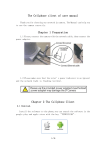Download HeadMouse 1
Transcript
HeadMouse 1
Grupo de Robótica - Universitat de Lleida
"Control del movimiento del mouse de forma relativa mediante una webcam y los
movimientos de la cabeza"
Software gratuito, diseñado específicamente para personas con discapacidades motrices.
Objetivos Requisitos Webcam Instalar Configurar Windows Desinstalar Manual de uso
1. Objetivos del proyecto
1.1. Mover el mouse con los movimientos de la cabeza.
1.2. Proporcionar diversas opciones para realizar el click del mouse con movimientos de la cara
y/o con un temporizador (si en 1.5 segundos no se mueve el mouse se produce un click de forma
automática).
Ojos
Cejas
Boca
Autoclick
2. Requisitos
z
z
z
z
Windows XP o Vista.
Una Webcam.
El programa HeadMouse 1 (gratuito).
Requisitos mínimos. Pentium IV con procesador 2GHz.
3. Webcam
3.1. Se requiere una webcam que soporte la resolución de 640x480.
Webcams recomendadas:
Logitech Quickcam Pro
5000
(XP y Vista)
Microsoft Live VX6000
(XP y Vista)
Creative Live Ultra
(XP)
3.2. Situar la webcam encima del monitor y de forma que la cabeza del usuario quede centrada.
3.3. Configuración de la webcam (procedimiento manual que debe realizar el usuario).
3.3.1. En el menú de propiedades de la webcam, hay que asegurarse que el control de
parpadeo corresponda a la frecuencia de la red eléctrica de su país (en general 50Hz para
Europa y 60Hz para Norteamérica).
3.3.2. Seleccionar el control automático de ganancia y el equilibrio automático de blanco
de la webcam.
3.3.3. En general, no hace falta invertir horizontalmente la imagen. En caso de que el
movimiento horizontal de la cabeza no coincida con el movimiento horizontal del mouse,
se puede optar por invertir la imagen mediante los drivers de la webcam o mediante el
menú de configuración de HeadMouse 1.
4. Instalación del software
A. Windows XP
4.A.1. Aceptar la licencia de uso. El uso de la aplicación es libre para usos no comerciales.
(Licencia).
4.A.2. Descargar el fichero de instalación HeadMouse1Installer.exe (Versión 1.0).
4.A.3. Ejecutar el fichero de instalación HeadMouse1Installer.exe y seguir los pasos del
asistente. En el caso que el usuario disponga de un firewall, este le alertará que la aplicación
intenta acceder al registro. Debe permitir este acceso para que la aplicación funcione
correctamente.
4.A.4. La instalación crea un directorio en el menú Inicio, Todos los programas denominado
HeadMouse1 que contiene:
{ HeadMouse1: La aplicación.
{ Unistall: Programa de desinstalación.
{ CamaraControl: Permite acceder de forma rápida a las propiedades de la cámara.
{ Manual (html): Enlace a la página web del programa y manual del usuario.
{ Manual (pdf): Versión en pdf de la página web del programa y manual del usuario.
4.A.5. HeadMouse 1 se pone en marcha de forma automática, generando una pequeña ventana
en la parte inferior derecha de la pantalla.
B. Windows Vista
4.B.1. Aceptar la licencia de uso. Se permite el uso gratuito de la aplicación. (Licencia).
4.B.2. Descargar el fichero de instalación HeadMouse1Installer.exe (Versión 1.0).
4.B.3. Ejecutar el fichero de instalación HeadMouse1Installer.exe y seguir los pasos del
asistente. Windows Vista le advertirá que "Un programa no identificado desea tener acceso a
este equipo". Entonces pulsar "Permitir. Confío en este programa. Conozco su procedencia o lo
he usado antes".
4.B.4. La instalación crea un directorio en el menú Inicio, Todos los programas denominado
HeadMouse1 que contiene:
{ HeadMouse1: La aplicación.
{ Unistall: Programa de desinstalación.
{ CamaraControl: Permite acceder de forma rápida a las propiedades de la cámara.
{ Manual (html): Enlace a la página web del programa y manual del usuario.
{ Manual (pdf): Versión en pdf de la página web del programa y manual del usuario.
4.B.5. HeadMouse 1 se pone en marcha de forma automática, generando una pequeña ventana
en la parte inferior derecha de la pantalla.
5. Configuración óptima de Windows
A. Windows XP
5.A.1. Es recomendable tener activada la opción de "Mover automáticamente el puntero al botón
predeterminado en un cuadro de diálogo", para activarla:
5.A.1.1. Pulsar el botón Inicio de Windows.
5.A.1.2. Pulsar el icono Panel de control. Después seleccionar "Vista clásica".
5.A.1.3. Pulsar el icono Mouse.
5.A.1.4. En la pestaña "Opciones de puntero", seleccionar "Mover automáticamente el
puntero al botón predeterminado en un cuadro de diálogo".
5.A.1.5. Pulsar el botón Aplicar.
5.A.1.6. Pulsar el botón Aceptar.
5.A.2. También es recomendable activar la opción de "Un solo clic para abrir elemento
(seleccionar al señalar)". Para activarla:
5.A.2.1. Pulsar el botón Inicio de Windows.
5.A.2.2. Pulsar el icono Panel de control. Después seleccionar "Vista clásica".
5.A.2.3. Pulsar el icono Opciones de carpeta.
5.A.2.4. En la pestaña "general", seleccionar "Un solo clic para abrir elemento
(seleccionar al señalar)".
5.A.2.5. Pulsar el botón Aplicar.
5.A.2.6. Pulsar el botón Aceptar.
5.A.3. Es muy recomendable incrementar el tamaño de las carpetas e iconos. Para activar esta
opción seguir los siguientes pasos:
5.A.3.1. Pulsar el botón derecho del mouse sobre el escritorio, y seleccionar Propiedades
en la lista aparecida.
5.A.3.2. En la pestaña de Apariencia pulsar el botón Efectos.
5.A.3.3. Marcar la opción Usar iconos grandes en la ventana emergente.
5.A.3.4. Pulsar el botón Aplicar.
5.A.3.5. Pulsar el botón Aceptar.
B. Windows Vista
5.B.1. Es recomendable tener activada la opción de "Mover automáticamente el puntero al botón
predeterminado en un cuadro de diálogo", para activarla:
5.B.1.1. Pulsar el botón Inicio de Windows.
5.B.1.2. Pulsar el icono Panel de control. Después seleccionar "Vista clásica".
5.B.1.3. Pulsar el icono Mouse.
5.B.1.4. En la pestaña "Opciones de puntero", seleccionar "Mover automáticamente el
puntero al botón predeterminado en un cuadro de diálogo".
5.B.1.5. Pulsar el botón Aplicar.
5.B.1.6. Pulsar el botón Aceptar.
5.B.2. También es recomendable activar la opción de "Un solo clic para abrirlo (señalar para
seleccionarlo)". Para activarla:
5.B.2.1. Pulsar el botón Inicio de Windows.
5.B.2.2. Pulsar el icono Panel de control. Después seleccionar "Vista clásica".
5.B.2.3. Pulsar el icono Opciones de carpeta.
5.B.2.4. En la pestaña "general", seleccionar "Un solo clic para abrirlo (señalar para
seleccionarlo)".
5.B.2.5. Pulsar el botón Aplicar.
5.B.2.6. Pulsar el botón Aceptar.
6. Desinstalación del software en
Windows
A. Windows XP
Para la desinstalación del software HeadMouse 1 existen dos alternativas:
Alternativa 1:
1. Pulsar el botón Inicio de Windows.
2. Seleccionar la carpeta de HeadMouse1 y pulsar "Uninstall".
3. Seguir las instrucciones del asistente de desinstalación.
Alternativa 2:
1. Pulsar el botón Inicio de Windows.
2. Pulsar el icono Panel de control.
3. Pulsar el icono Agregar o quitar programas.
4. Buscar y seleccionar la entrada HeadMouse1.
5. Pulsar el botón Cambiar o quitar.
6. Seguir las instrucciones del asistente de desinstalación.
B. Windows Vista
Para la desinstalación del software HeadMouse 1 existen dos alternativas:
Alternativa 1:
1. Pulsar el botón Inicio de Windows.
2. Seleccionar la carpeta de HeadMouse1 y pulsar "Uninstall".
3. Se le notificará que "Un programa no identificado desea tener acceso a este equipo".
Entonces pulsar "Permitir. Confío en este programa. Conozco su procedencia o lo he
usado antes".
4. Seguir las instrucciones del asistente de desinstalación.
Alternativa 2:
1. Pulsar el botón Inicio de Windows.
2. Ir a Equipo.
3. Pulsar en Desinstalar o cambiar este programa.
4. Buscar y seleccionar la entrada HeadMouse1 1.0.
5. Pulsar el botón Desinstalar o cambiar.
6. Seguir las instrucciones del asistente de desinstalación.
7. Manual de uso de HeadMouse 1
Para utilizar HeadMouse 1 es necesario realizar los siguientes pasos:
7.1. Detección inicial de la cara del usuario.
Durante la calibración no debe haber elementos móviles en el área de visión de la cámara.
Girar la cabeza
horizontalmente de
forma leve (pequeños
giros) y rápida hasta que
aparezca un cuadro
verde alrededor de la
cara.
El cuadro verde indica la
zona detectada como
cara, a partir de este
momento podremos
controlar el mouse con
la cabeza. Si la selección
no es correcta repetir el
procedimiento.
7.2. Desplazamiento del mouse.
Girar la cabeza en horizontal y vertical de forma leve (pequeños giros) y rápida.
Para acelerar el mouse, realizar el movimiento de la cabeza en la misma dirección que se
desplaza el mouse.
Para frenar el mouse, realizar el movimiento de la cabeza en la dirección contraria a la que
se desplaza el mouse.
Combinando los movimientos de la cabeza se puede conseguir un desplazamiento del
mouse en diagonal.
7.3. Arrastrar un objeto (Iconos, Ventanas, etc.)
Los métodos para arrastrar objetos son los mismos que los del click (ojos, boca y tiempo).
Pueden estar todos deshabilitados o haber más de uno seleccionado simultáneamente pero
no pueden coincidir con los métodos de click. Para arrastrar un objeto se debe realizar un
click sobre el mismo y desplazarlo hasta al sitio deseado, para soltar el objeto se debe
realizar un nuevo click, ambos con la opción escogida del método arrastrar.
7.4. Realización de un click / arrastrar.
Para utilizar los métodos
de click, primero el
usuario debe estar
centrado dentro del
encuadre.
{
Método 1 (click por defecto)
Cerrar los ojos
presionando levemente
(más duradero que un
parpadeo involuntario).
Levantar las cejas.
{
Método 2 (arrastrar por defecto)
Abrir la boca.
{
Método 3
Mantener el mouse
parado en una posición
durante 1.5 segundos.
7.5. Modo pausa. En este modo se deja de controlar el mouse.
{
Para acceder al modo pausa:
Girar la cabeza
horizontalmente de forma
leve (pequeños giros) y
rápida.
{
Modo pausa activado.
Para retomar el control del mouse:
Girar la cabeza
horizontalmente de forma
leve (pequeños giros) y
rápida.
El usuario retoma el
control del ratón (el
cuadro se reajusta en este
proceso).
7.6. Problemas de centrado del usuario.
Si la cabeza del usuario se desplaza respecto a la localización inicial y aparecen problemas de
control; ejecutar el procedimiento de pausa para ajustar el cuadro a la cabeza del usuario.
7.7. Configuración.
Pasos a seguir para abrir el menú de configuración.
Situar el cursor encima La imagen desaparece.
Clickar encima de la
Esperar 10 s a que
de la ventana de
imagen.
vuelva a aparecer.
HeadMouse 1.
Se abre el menú.
El desplazamiento dentro del menú de opciones se puede realizar con los movimientos de
la cabeza.
Menú de opciones de la aplicación
Permite invertir la detección de
desplazamiento del movimiento en
el eje horizontal (para el caso de
que al girar la cabeza hacia la
izquierda el mouse vaya hacia la
derecha y viceversa.)
Permite escoger la velocidad
inicial con la que se desplazará el
puntero.
Permite ajustar la sensibilidad de
detección del movimiento.
Selección del método de
realización del click.
Selección del método de arrastrar.
OK: Aceptar los cambios y salir
del menú.
CANCEL: Descartar los cambios
y salir del menú.
EXIT: Salir del programa,
cerrandolo!!!.
7.8. Cierre de la aplicación.
Utilizando la opción
del menú de configuración
Patrocinadores técnicos del proyecto