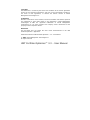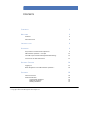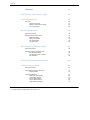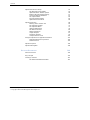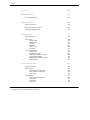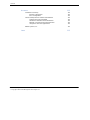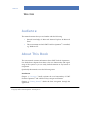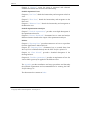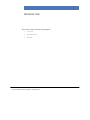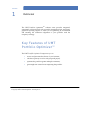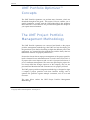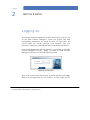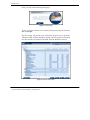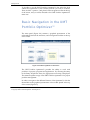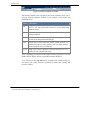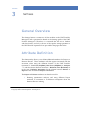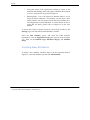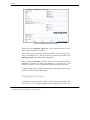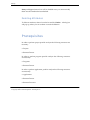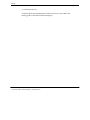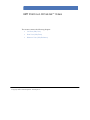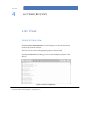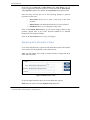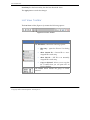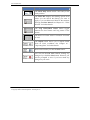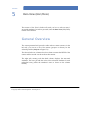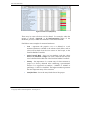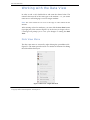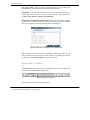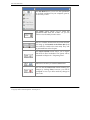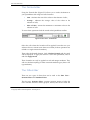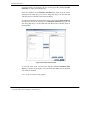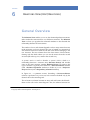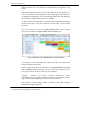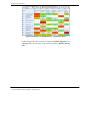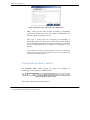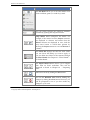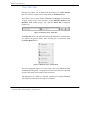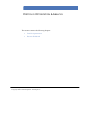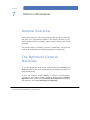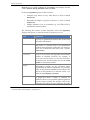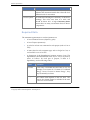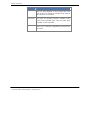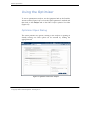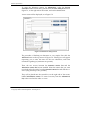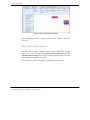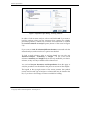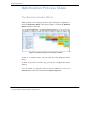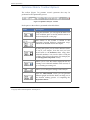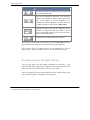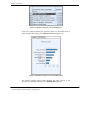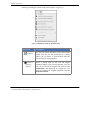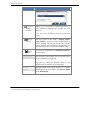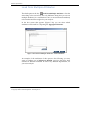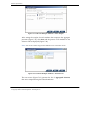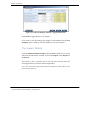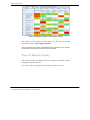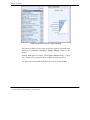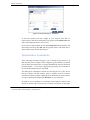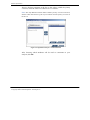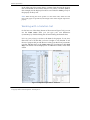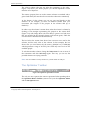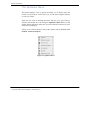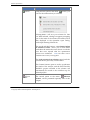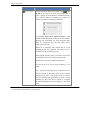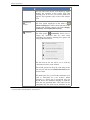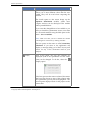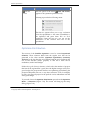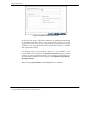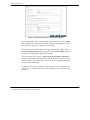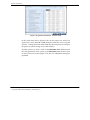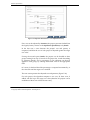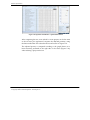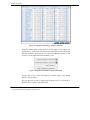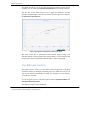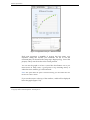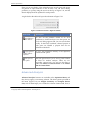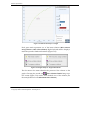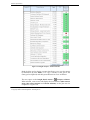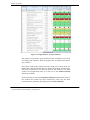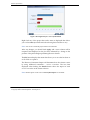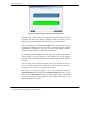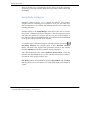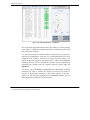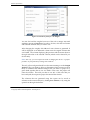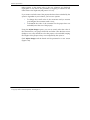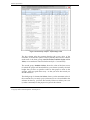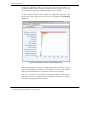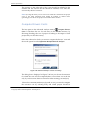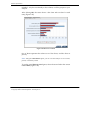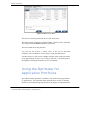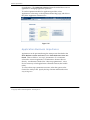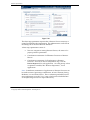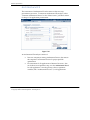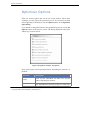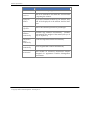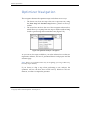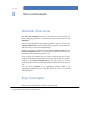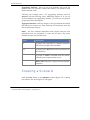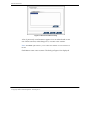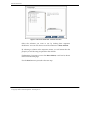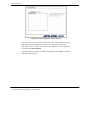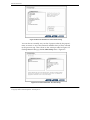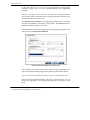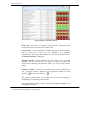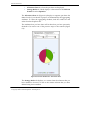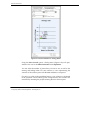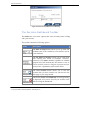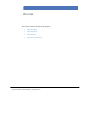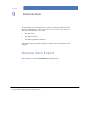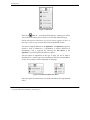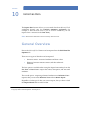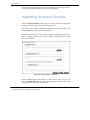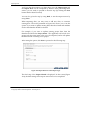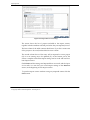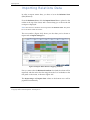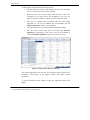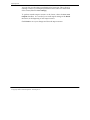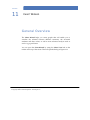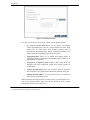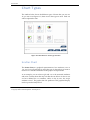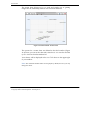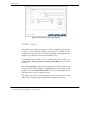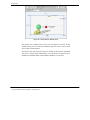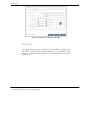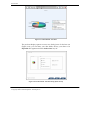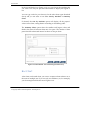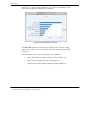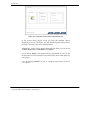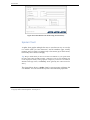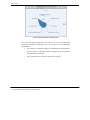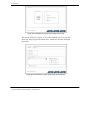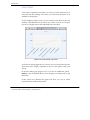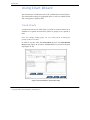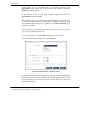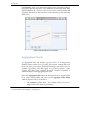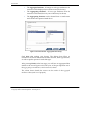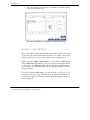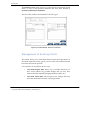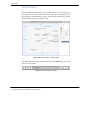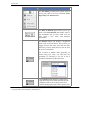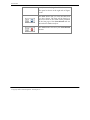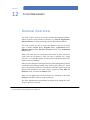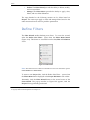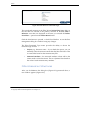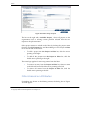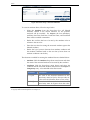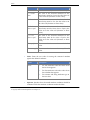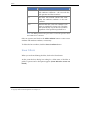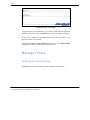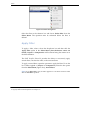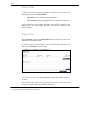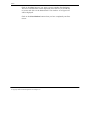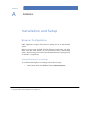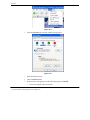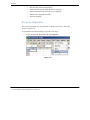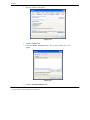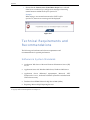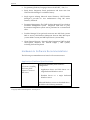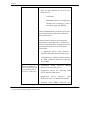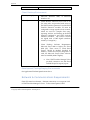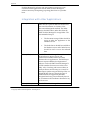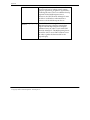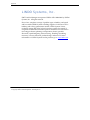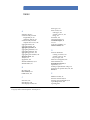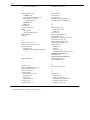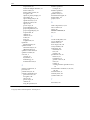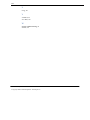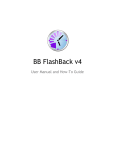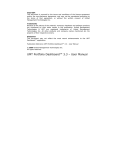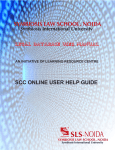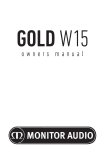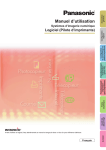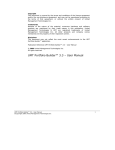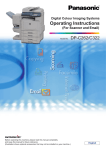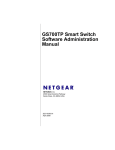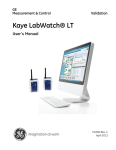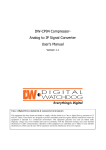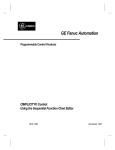Download UMT Portfolio Optimizer™ 3.3 – User Manual
Transcript
Copyright This document is covered by the terms and conditions of the license agreement and/or the non-disclosure agreement, and may not be reproduced according to the terms of that agreement, or without the written consent of United Management Technologies Inc. Trademarks Because of the nature of the material, numerous hardware and software products are mentioned by their trade names in this publication. United Management Technologies & UMT are registered trademarks of United Management Technologies Inc. All other products and company names mentioned are the property of their respective owners. Disclaimer This document may not reflect the most recent enhancements to the UMT Portfolio Optimizer™ application. Publication Reference UMT Portfolio Optimizer™ 3.3 – User Manual © 2006 United Management Technologies Inc. All rights reserved. UMT Portfolio Optimizer™ 3.3 – User Manual CONTENTS CONTENTS 1 WELCOME 6 Audience 6 About This Book 6 INTRODUCTION 8 OVERVIEW 9 Key Features of UMT Portfolio Optimizer™ 9 UMT Portfolio Optimizer™ Concepts 10 The UMT Project Portfolio Management Methodology 10 Overview of the UMT Framework 12 GETTING STARTED 14 Logging on 14 Basic Navigation in the UMT Portfolio Optimizer™ 16 SETTINGS 18 General Overview 18 Attribute Definition Creating New Attributes Modifying Attributes Deleting Attributes 18 19 20 21 UMT Portfolio Optimizer™ 3.3 – User Manual © Copyright 2006 United Management Technologies Inc. 1 Contents Prerequisites 21 UMT PORTFOLIO OPTIMIZER™ VIEWS 23 LIST VIEW (EDIT/LIST) 24 List View General Overview Working with Element Views List View Toolbar DATA VIEW (EDIT/DATA) 24 24 25 26 28 General Overview 28 Working with the Data View Data View Menu Data View Toolbar The Formula Bar The Filters Bar 30 30 31 33 33 RELATIONS VIEW (EDIT/RELATIONS) 36 General Overview 36 Working with the Relations View The Relations Menu The Relations View Toolbar The Filter Bar 39 39 41 43 PORTFOLIO OPTIMIZATION & ANALYSIS 44 PORTFOLIO OPTIMIZATION 45 General Overview 45 The Optimizer General Overview Required Data 45 47 Using the Optimizer Optimizer Open Dialog Create New Analysis Project Alternatives Project Dependencies Open Existing Analysis 49 49 50 50 52 53 UMT Portfolio Optimizer™ 3.3 – User Manual © Copyright 2006 United Management Technologies Inc. 2 Contents Optimization Process Steps The Business Drivers Matrix Optimizer Matrix Toolbar Options Business Drivers Weights Display Load from Multiple Attributes The Impact Matrix Projects Weights Display Optimization Constraints 55 55 56 57 61 63 64 66 Optimizer Solution Working with a Solution Set The Optimizer Toolbar The Optimizer Menu Optimize Distribution The Efficient Frontier Advanced Analysis Insight Analysis Sensitivity Analysis Compute Drivers Costs 68 69 70 71 76 83 86 87 94 100 Using the Optimizer for Application Portfolios Application Business Importance Architectural Fit 102 103 105 Optimizer Options 106 Optimizer Navigation 108 DECISION DASHBOARD 109 General Overview 109 Key Concepts 109 Creating a Scenario The Decision Dashboard Toolbar 110 113 UMT Portfolio Optimizer™ 3.3 – User Manual © Copyright 2006 United Management Technologies Inc. 3 Contents UTILITIES 113 EXPORTING DATA 113 General Data Export IMPORTING DATA 113 113 General Overview 113 Importing Structure Entries 113 Importing Relations Data 113 CHART WIZARD 113 General Overview 113 Chart Types Scatter Chart Bubble Chart Pie Chart Bar Chart Spider Chart Line Chart 113 113 113 113 113 113 113 Using Chart Wizard Trend Charts Aggregated Charts Divergence of Opinion Charts Generic Chart Wizard Management of Existing Charts Chart Display 113 113 113 113 113 113 113 FILTER MANAGEMENT 113 General Overview 113 Define Filters Filters based on Structures Filters based on Attributes Save Filters 113 113 113 113 Manage Filters Deleting an Existing Filter Apply Filter Clear Filter View Filter 113 113 113 113 113 UMT Portfolio Optimizer™ 3.3 – User Manual © Copyright 2006 United Management Technologies Inc. 4 Contents APPENDIX 113 Installation and Setup Browser Configuration Excel Configuration 113 113 113 Technical Requirements and Recommendations Software & System Standards Hardware & Software Recommendations Network & Communications Requirements Integration with other Applications 113 113 113 113 113 LINDO Systems, Inc. 113 INDEX UMT Portfolio Optimizer™ 3.3 – User Manual © Copyright 2006 United Management Technologies Inc. 113 5 PREFACE WELCOME Audience This manual assumes that you are familiar with the following: General knowledge of Microsoft Internet Explorer & Microsoft Excel The environment in which UMT Portfolio Optimizer™ is installed, e.g. Windows XP About This Book This user manual contains information about UMT Portfolio Optimizer™. It is divided into chapters that relate to the core functionality and logical usage of the system so you can easily find information on any feature or component. Specifically this manual covers the following areas: Introduction Chapter 1, “Overview,” briefly explains the core functionality of UMT Portfolio Optimizer™ and outlines its key concepts and features. Chapter 2, “Getting Started,” details the basic navigation through the application. UMT Portfolio Optimizer™ 3.3 – User Manual © Copyright 2006 United Management Technologies Inc. 6 Welcome Chapter 3, “Settings,” covers the setup of structural and relational attributes that define each structure and relationship. Portfolio Optimizer Views Chapter 4, “List View,” details the functionality and navigation in the List view. Chapter 5, “Data View,” details the functionality and navigation in the Data view. Chapter 6, “Relations View,” details the functionality and navigation in the Relations view. Portfolio Optimization & Analysis Chapter 7, “Portfolio Optimization,” provides an in-depth description of the optimization functions. Chapter 8, “Decision Dashboard,” documents how to create and analyze different scenarios based on the output of the optimization analyses. Utilities Chapter 9, “Exporting Data,” provides instructions on how to export data from the application to Microsoft Excel. Chapter 10, “Importing Data,” documents how to transfer data from Microsoft Excel worksheets directly into the UMT Portfolio Optimizer™. Chapter 11, “Chart Wizard,” provides a detailed description of the charting function. Chapter 12, “Portfolio Optimization,” provides an explanation of how the various filter types may be applied to the different views. The Appendix provides installation and setup procedures and describes the technical requirements and recommendations for running the UMT Portfolio Manager™. This document also contains an Index. UMT Portfolio Optimizer™ 3.3 – User Manual © Copyright 2006 United Management Technologies Inc. 7 INTRODUCTION This section contains the following chapters: Overview Getting Started Settings UMT Portfolio Optimizer™ 3.3 – User Manual © Copyright 2006 United Management Technologies Inc. 8 CHAPTER 1 OVERVIEW The UMT Portfolio OptimizerTM software suite provides integrated, automated, web-based tools with powerful optimization logic and strong graphical reporting engines to assist you in optimizing IT investments and ensuring the continuous alignment of your portfolio with the company's strategy. Key Features of UMT Portfolio Optimizer™ The UMT Portfolio Optimizer™ empowers you to: review and prioritize the drivers of your business; calculate a priority score for each proposed project; optimize the portfolio against multiple constraints; gain insight into critical issues impacting the portfolio. UMT Portfolio Optimizer™ 3.3 – User Manual © Copyright 2006 United Management Technologies Inc. 9 Overview UMT Portfolio Optimizer™ Concepts The UMT Portfolio Optimizer can perform many functions, which are described throughout this guide. This section, however, enables you to quickly familiarize yourself with the UMT methodology that underlies these functions. Cross-references are provided throughout the chapter if you require more information. The UMT Project Portfolio Management Methodology The UMT Portfolio Optimizer was conceived and based on the project portfolio management methodology that UMT has been developing for the past fifteen years. Before describing in depth the different parts of the application, it is essential that this methodology and the theory that lies beneath the software are properly understood. Practice has shown that an improper management of the project portfolio leads to financial losses and minimization of overall value. In fact, 50% of IT projects fail to meet objectives and over 60% of projects fail because of poor or inefficient management. The causes are quite simple: projects do not always fulfill the strategic objectives of the company, they are not prioritized and their benefits and constraints are not properly assessed. The UMT project portfolio management methodology is designed to align a company’s project portfolios with their business strategy and to optimize the portfolios against multiple constraints, such as cost and resources. The steps below outline the UMT Project Portfolio Management Methodology: UMT Portfolio Optimizer™ 3.3 – User Manual © Copyright 2006 United Management Technologies Inc. 10 Overview Building a Shared Vision is the first step of the process and involves identifying the Business Drivers of the organization. Drivers are specific, actionable, and measurable objectives that the organization wants to fulfill. Once the drivers have been defined, their relative importance is evaluated using pair-wise comparison. The output of the pair-wise comparison is a prioritized list of drivers with an assigned weight. Developing Projects and Initiatives is the next step of the process. This step captures the projects/initiatives under consideration by the organization. It includes understanding each initiative, recognizing dependencies and identifying attributes related to the initiatives, such as cost, resource requirements, duration, etc. Developing impact definitions and prioritizing the portfolio of projects involves evaluating the impact of each project against the organization’s objectives. This is done to determine the project’s impact to the drivers, and to define a prioritized list of projects and initiatives. Analyzing and optimizing the portfolio of projects reveals the “best set” of initiatives for the organization. The prioritized list of projects, as determined in the previous step, is confronted with different constraints, such as cost, resources, or “must do” initiatives. The different scenarios that are created must be analyzed so that the best solution for the organization is determined. The “must do” initiatives are projects that will be forced into the solution when management considers that these are projects that will be done under all circumstances. An example could be developing an accounting software or improving the existing infrastructure. Even though these projects could have a high cost and a low value, they can be considered essential to the company’s future development or can have a high future value. The Portfolio Scheduling and the Portfolio Tracking processes complete the project portfolio management methodology. Once the optimal portfolio of projects has been identified, the next step is to schedule these projects to achieve the greatest business value while meeting obligations for “must do” projects. This is accomplished using the UMT Portfolio Planner. The Portfolio Tracking step involves the ongoing monitoring of the selected initiatives and recognition of proposed new initiatives. The Portfolio Dashboard component of UMT supports this step. UMT Portfolio Optimizer™ 3.3 – User Manual © Copyright 2006 United Management Technologies Inc. 11 Overview Overview of the UMT Framework Before describing the framework in depth, we should take a closer look at the process steps involved in using UMT’s Portfolio Optimizer and how they relate to the methodology steps described above. The first step of the process involves defining a new Portfolio Optimizer portfolio of projects. This portfolio is then populated with the predetermined business drivers and initiatives, for which structural attributes are defined. These attributes will be used as inputs to the scenario analysis. The final step corresponds to the prioritization and optimization of the project portfolio. By using relative importance and impact matrices, pair-wise comparison is performed and then combined with the project/driver impact for prioritization. The optimization can then be performed and the scenarios that are calculated can be assessed for the best solution. Following the project portfolio optimization, additional analysis is undertaken to fully understand the business implications of the different scenarios reviewed during the optimization process. Associated with each entry are a number of structural attributes. There are 5 types: text, real, integer, string and date. The structural attributes can contain numeric data, dates or textual information relating to a specific entry. Below, you can see a list of possible structural attributes that may be used. The list is not comprehensive; it gives a hint to the structural attributes that may be used: • Cost is generally defined as a real number attribute and can be used to express the total estimated cost of a project. • FTE (Full Time Employee) is generally defined either as a real number or an integer and represents the human resources you estimate a project will use. UMT Portfolio Optimizer™ 3.3 – User Manual © Copyright 2006 United Management Technologies Inc. 12 Overview • Start/End Dates are date-type attributes. If you define such attributes, they can express the estimated start date and end date of a project. • Department can be defined as a string-type attribute, with up to 20 alphanumerical characters and can be used to show which division or department the projects belongs. • Risk is generally defined as a text attribute with 3 or 4 values and shows the estimated risk of each project. The structures are linked by relationships, described by one or more relational attributes. The relations between structures are used to reflect the fact that entries in different structures, as well as those in the same structure, influence each other and may have an impact on each other. The relational attribute values are updated in the Relations View. Most often three types of relational attributes are used: Relative Importance, Impact and Dependency. • Relative Importance is generally used to describe a relationship between one structure entry and another entry within the same structure, most often a Drivers vs Drivers relation. It is used as a symmetric attribute; an attribute may be set to a symmetric attribute when defining the attribute in Structure and Relations. • Impact is used to define the relationship between two different structures. Most often, it is meant to reflect how each of the projects from the portfolio affects the drivers (objectives) the organization has defined. • Dependency is an attribute that is generally defined for projects and project relationships. It describes how the projects from the portfolio interconnect to each other. For example, when one project depends on another project, both must be handled as a single project during analysis. Another example of a dependency is when selection of one project might exclude another. By doing Project A, you do not have to do Project B anymore, as they accomplish similar goals. UMT Portfolio Optimizer™ 3.3 – User Manual © Copyright 2006 United Management Technologies Inc. 13 CHAPTER 2 GETTING STARTED Logging on To access the Portfolio Optimizer™ module, the first thing to do is to log on the UMT Portfolio Manager™, where the projects and their corresponding information are stored. For this, you must know the account name, the account password, your username, and your password. Contact your system administrator to obtain this information. Your system administrator will also provide a specific URL for the UMT Portfolio Manager™ web-site. When you access the UMT Portfolio Manager™ web-site, you will see the following screen: Figure 2-1 Account Login Type in the account name and account password and then click Login. Please note that passwords are case sensitive; account names are not. UMT Portfolio Optimizer™ 3.3 – User Manual © Copyright 2006 United Management Technologies Inc. 14 Getting started Next, you will see the following dialog box: Figure 2-2 User Login Type in your user name (not case sensitive) and password (case sensitive) then click Login. The next screen will present a list with all the projects in your portfolio, within the UMT Portfolio Builder™ module. The way projects are entered into this module is presented in the UMT Portfolio Builder™ manual. Figure 2-3 Project List Screen UMT Portfolio Optimizer™ 3.3 – User Manual © Copyright 2006 United Management Technologies Inc. 15 Getting started To be able to use the UMT Portfolio Optimizer™, first select the level within the organization or the custome portfolio you want to evaluate. Then, click the “Optimizer” link placed on the navigation toolbar at the top of the screen, and you will be directed to the UMT Portfolio Optimizer™ main view. Basic Navigation in the UMT Portfolio Optimizer™ The main panel (Figure 2-4) contains a graphical presentation of the relationships between the structures, and a navigational toolbar at the top of the screen. Figure 2-4 Portfolio Optimizer™ Main View The UMT Portfolio Optimizer™ provides the ability to work with portfolios of projects, programs and applications. By selecting the entity in the Entity drop-down menu, the appropriate route map is displayed. This manual explains usage of the UMT Portfolio Optimizer™ for project portfolio management. In order to navigate in the different Features of the Optimizer™, click the desired link in the graphical presentation or the toolbar placed at the top of the screen (Figure 2-5). UMT Portfolio Optimizer™ 3.3 – User Manual © Copyright 2006 United Management Technologies Inc. 16 Getting started Figure 2-5 Portfolio Optimizer™ Toolbar The features remain at the top-right of the screen, and they allow you to navigate between different sections of the module. Their details are presented below. Option Description Edit Displays options to edit the list of structures (Projects or Drivers), the data within the structures, or the relationship between them. Analyze Accesses the feature where optimization analyses are being conducted. Chart Accesses the Chart Wizard, where various graphs and charts can be designed and displayed. Select Loads the Decision Dashboard, where further analysis of different solutions for the portfolio that have been created in the Analyzer may be conducted. Log out Ends your Portfolio Optimizer™ session and takes you out of the account you had been using After completing your session in the UMT Portfolio Optimizer™, use the Builder link in order to return to the UMT Portfolio Builder™. Note: Always use the Log Out button (located in the toolbar) when you are leaving the UMT Portfolio Optimizer™ rather than closing the browser window UMT Portfolio Optimizer™ 3.3 – User Manual © Copyright 2006 United Management Technologies Inc. 17 CHAPTER 3 SETTINGS General Overview The Settings feature is common to all the modules in the UMT Portfolio Manager™ and is presented in details in the Settings guide of the UMT Portfolio Manager™. Therefore, it is assumed that the user is familiar with that feature, and only overview of the specific settings pertinent to the UMT Portfolio Optimizer™ are provided in the pages that follow. Attribute Definition This functionality allows you to define additional attributes for Projects or Business Drivers. These attributes will then appear associated with the structures when using the different features of the UMT Portfolio Optimizer™ - List View (List/Data), Data View (Edit/Data) or Analyzer – or with the relation between structures – Relations View (Relations) as in the case of Relative Importance for the relation between Drivers or Impact for the one between Projects and Drivers. The Project and Drivers attributes can then be used for: • Running optimization analyses and using different Project attributes as constraints or on different assumptions about the Business Drivers’ ranking. UMT Portfolio Optimizer™ 3.3 – User Manual © Copyright 2006 United Management Technologies Inc. 18 Settings • Saving the results of the optimization analyses as values of the attributes and building charts and graphs with them. More details on how to create charts are given in Chapter 11. • Defining filters: one of the options for defining filters is to use Project or Drivers attributes. For example, you can create a filter which includes only the projects where the NPV attribute has a value higher than a certain threshold. For more details on how to create and use filters, please refer to Chapter 12 of this User Manual. To access the Attribute Definition function, use the link provided in the Settings page, from the UMT Portfolio Builder™ module. Select the Add Attribute option, and select the UMT Portfolio Optimizer™ from the Application Usage pane (top-left corner in Figure 3-1) . Then, set the Attribute Type, Attribute Category, and Attribute Entity. Creating New Attributes To create a new attribute, introduce data in all the requested fields in Figure 3-1, select the attribute type and click Add Attribute: UMT Portfolio Optimizer™ 3.3 – User Manual © Copyright 2006 United Management Technologies Inc. 19 Settings Figure 3-1 Attributes Definition Screen There are several Attribute Types that can be defined and used in the UMT Portfolio Optimizer™ module. There are six types of attributes that can be added – list, real, integer, date, string and multiple-text – each of them being presented in detail in the Settings guide for the UMT Portfolio Manager™. After creating the Attribute, in order to see it in one of the UMT Portfolio Optimizer™ sections, the final step should be to associate it to the portfolio of projects you use in the UMT Portfolio Optimizer™ module. Complete details about attribute management is provided in the Settings guide of the UMT Portfolio Manager™. Modifying Attributes To modify an existing attribute, select it from the list and click Edit. The same screen as for creating attributes will be displayed, but now the UMT Portfolio Optimizer™ 3.3 – User Manual © Copyright 2006 United Management Technologies Inc. 20 Settings Entity and Type selection lists will be disabled since you cannot modify them once the attribute has been defined. Deleting Attributes To delete an attribute, select it from the list and click Delete. A dialog box will pop up, where you can confirm or cancel the deletion. Prerequisites In order to perform project portfolio analysis the following structures are necessary: • Projects • Business Drivers In order to perform program portfolio analysis the following structures are necessary: • Programs • Business Drivers In order to perform application portfolio analysis the following structures are necessary: • Applications • Business Drivers • Business Processes UMT Portfolio Optimizer™ 3.3 – User Manual © Copyright 2006 United Management Technologies Inc. 21 Settings • Architecture Drivers Complete details about management of these structures is provided in the Settings guide of the UMT Portfolio Manager™. UMT Portfolio Optimizer™ 3.3 – User Manual © Copyright 2006 United Management Technologies Inc. 22 UMT PORTFOLIO OPTIMIZER™ VIEWS This section contains the following chapters: List View (Edit/List) Data View (Edit/Data) Relations View (Edit/Relations) UMT Portfolio Optimizer™ 3.3 – User Manual © Copyright 2006 United Management Technologies Inc. 23 CHAPTER 4 LIST VIEW (EDIT/LIST) List View General Overview The List View’s main function is to list all projects or drivers that will be used for the portfolio analysis. The List View also allows changing the project or driver name. Opening the List View will bring you to a screen listing the projects or the drivers. Figure 4-1 List View (Edit/List) UMT Portfolio Optimizer™ 3.3 – User Manual © Copyright 2006 United Management Technologies Inc. 24 List View (Edit/List) Each entry has an Entry ID, a Short Name and a Long Name. You can use the toggle button from the toolbar to switch between the Short Name and Long Name display. By default, the Long Names are displayed here. Select an entry and use the one of the following buttons to perform operations on the entry: • Insert Entry allows you to insert a new entry in the same portfolio. • Delete Entries will delete the entries that you have selected. • Edit Menu allows you to change the entry name Click on the Import Wizard button if you want to import entries in the portfolio (please refer to the UMT Portfolio Builder™ for detailed description of the Import Wizard). Click on the Save Data button to save your changes. Working with Element Views If you select the Edit Entry option from the Edit Menu button the element view window will be displayed for the selected entry. Title - this tab (Figure 4-2) is used to modify the entry’s long name, short name and custom ID. Figure 4-2 Element View - Title On the tab right hand side, there are several additional options: Hide button is used to close the Element View dialog box. UMT Portfolio Optimizer™ 3.3 – User Manual © Copyright 2006 United Management Technologies Inc. 25 List View (Edit/List) New Entry has the functionality that has been described above. The Apply button records the changes. List View Toolbar The List View toolbar (Figure 4-3) contains the following options: Figure 4-3 List View Toolbar Button Description The Edit Menu contains the following options: • Edit entry - opens the Element View dialog box; • Show Custom ID – Custom ID is a userassigned ID to each entry; • Show ESF ID – ESF ID is an internally assigned ID to each entry; • Copy to clipboard - allows you to copy the list of entries that you can paste into an Excel worksheet. The Delete button deletes the group of entries selected. UMT Portfolio Optimizer™ 3.3 – User Manual © Copyright 2006 United Management Technologies Inc. 26 List View (Edit/List) Button Description The Insert Entry button inserts a new entry in the same portfolio. The Filters Bar displays the filtering options from where you can choose the filter(s) you want to apply or you can define new filters for the structure through the Filter Wizard. See Chapter 12 - “Filter Wizard” for further details. The Long Names/Short Names button toggles between the short names and long names of the entries. The Select All switch selects or unselects all entries at once. The Import button allows you to import entries from an Excel worksheet. See Chapter 10 “Importing Data” for further details. Data can be saved if you click the Save button. You can exit the List View without making any changes if you click the Close button. However, you will be prompted to save if you have made any changes to your work. UMT Portfolio Optimizer™ 3.3 – User Manual © Copyright 2006 United Management Technologies Inc. 27 CHAPTER 5 DATA VIEW (EDIT/DATA) This section of the User’s Guide will teach you how to edit an entry’s structural attributes. In order to proceed, enter the Data View (Edit/Data) feature of the module. General Overview The screen presented will provide a table with two main sections. On the left side, you can see a list of the entries (projects or drivers) for the selected portfolio (Projects in Figure 5-1). This list includes two columns: the first column contains the ESF ID of the entries and the second one shows their short names. The right side, starting with the third column, displays the structural attributes. The rows provide the value of the structural attribute for each individual entry (while the attribute’s name is shown in the column header). UMT Portfolio Optimizer™ 3.3 – User Manual © Copyright 2006 United Management Technologies Inc. 28 Data View (Edit/Data) Figure 5-1 Data View (Edit/Data) There may be some cells that can’t be edited. For example, when the project is already Approved or In Implementation stages of the Workflow process, or when the attribute is a calculated attribute. Find below some examples of structural attributes: • Cost – represents the project’s cost; it is defined as a real numerical attribute, rounded to the nearest whole dollar, and its value will be taken from the Cost section of the Project, in the Portfolio Builder™ module. • Scaled Overall Risk – this is a list attribute, with the values None, Low, Medium or High. The value is derived form the risk score calculated in the Risk tab of the Portfolio Builder™ module. • Priority – the importance of a certain entry for that structure (a project or a driver), obtained after conducting a prioritization analysis. It is expressed in numbers - 0.022077 or 0.21885 or percentage – 2.2077% or 21.8850%. The highest number represents the most important entry of the structure. • Start/End Date – this is the start/finish date of the project. UMT Portfolio Optimizer™ 3.3 – User Manual © Copyright 2006 United Management Technologies Inc. 29 Data View (Edit/Data) Working with the Data View In order to edit a cell, double-click it and enter the desired value. The entered value must be of the same type as the attribute – i.e. you cannot enter text in a cell belonging to a real or integer attribute. Note: The value entered also has to be in the range of values defined for the attribute. After entering values for attributes, you must click the Save Data button (top-right part of the screen in Figure 5-1). In the case you forget to do so, a message will prompt you to save your changes on exiting the Data View. Data View Menu The data view menu is accessed by right clicking the spreadsheet cells Figure 5-2. The menu provides access to a number of functions for editing the cells and the data layout. Figure 5-2 Data View - Right-click Menu UMT Portfolio Optimizer™ 3.3 – User Manual © Copyright 2006 United Management Technologies Inc. 30 Data View (Edit/Data) Cut, Copy, Paste - these are basic options that help you in editing the spreadsheet by reusing data that has already been entered. Comments - you can add comments for each cell that may describe or explain the values that you have set for the attributes. The options here are Add, View, Delete or Delete All Comments. Setting the row and column dimension (Figure 5-3) – the width or height of cells can be modified in this way. Enter the dimension for the cell and select your option by choosing the appropriate radio button. Figure 5-3 Data View - Setting the Cells' Dimensions Sort - sorting can be done in either ascending or descending order, by the entire column or by the selection of cells chosen. To rearrange the entries by their IDs, select Clear Sorting from the same menu. Data View Toolbar The Data View toolbar provides a set of options that are very useful when working with the Data View (Figure 5-4). Figure 5-4 Data View Toolbar The toolbar contains the following options: UMT Portfolio Optimizer™ 3.3 – User Manual © Copyright 2006 United Management Technologies Inc. 31 Data View (Edit/Data) Button Description The File Menu allows you to save the spreadsheet as an Excel worksheet on your computer, print it, or send it by e-mail. The Zoom option allows you to resize the spreadsheet table from 25% to 200%. Or, you can choose to see the table fit in the screen. The two switches located near the Zoom selection box bring up the Formula or the Filters Bar (both bars cannot be visible at the same time). They will be presented later in this chapter. The Import Wizard button allows you to import data from an Excel worksheet. This option will be presented in Chapter 10 - “Importing Data”. Data can be saved if you click the Save button. You can exit the Data View without making any changes by clicking Close; however, you will be prompted to save if you have made any changes to your work. UMT Portfolio Optimizer™ 3.3 – User Manual © Copyright 2006 United Management Technologies Inc. 32 Data View (Edit/Data) The Formula Bar Using the Formula Bar (Figure 5-5) allows you to make calculations in your spreadsheet cells using four basic functions: • Sum - calculates the sum of the values in the selection of cells; • Average - indicates the average value of the values in the selection of cells; • Min and Max - returns the minimum or maximum value in the selection of cells. To access these operations click the switch in the Spreadsheet toolbar. Figure 5-5 Data View - Formula Bar Select the cells where the formula will be applied, but make sure your selection does not contain more than one column (as these operations are related to a single structural attribute). Then select the desired function, click Calculate Formula and the result will be displayed. To apply the result to a cell in the spreadsheet, select it and click Apply Result. These formulas can only be applied on real and integer attributes. They will not calculate anything for other structural attribute types (date or list type attributes). The Filters Bar There are two types of filters that can be used in the Data View – Structure Filters and Attribute Filters. The first type, Structure Filters, concerns structure entries; it hides the rows with the structure entries (projects, drivers) that do not meet the UMT Portfolio Optimizer™ 3.3 – User Manual © Copyright 2006 United Management Technologies Inc. 33 Data View (Edit/Data) filter’s definition criteria. The management of these filters is made using the Filter Wizard (the procedure will be detailed in Chapter 12). The second type - Attribute Filters - is particular to the Data View (Edit/Data). They filter the columns by hiding the attributes that you don’t need to use for your current session, and only display the ones that are included in the filter. To access the Filters Bar, click the switch with the same label in the Data View toolbar (Figure 5-4) and it will become visible. Figure 5-6 Data View - Filters Bar To apply a filter, select it from the appropriate selection box placed on the toolbar (Figure 5-6), click the Structure or Attribute filter button (a popup menu will appear), select a filter and click Apply filter. The definition and maintenance of Attribute Filters can be done in the Data View, in the following manner: click the Attribute Filters button and select Define New Filter from the popup menu that appears (Figure 5-7). Figure 5-7 Attribute Filter Menu The new window that is displayed (Figure 5-8) presents two lists. The one on the left side, labeled Structure attributes, contains all attributes UMT Portfolio Optimizer™ 3.3 – User Manual © Copyright 2006 United Management Technologies Inc. 34 Data View (Edit/Data) associated with your portfolio; the one on the right side (labeled Visible attributes) is empty at the beginning. Select an attribute in the Structure attributes list, then click the arrow pointing to the other list (you can also ‘drag and drop’ it to the other list with the mouse or double click on the attribute). To remove an attribute from the filter, select it from the Visible attributes list and click the arrow pointing to the Structure attributes list (you can also ‘drag and drop’ it to the other list with the mouse or double click on the attribute). Figure 5-8 Attribute Filter Wizard To save the filter, enter a name in the edit box labeled Attributes filter name (top section of the Figure 5-8), and then click Save (this is disabled if no name is entered). Note: Only saved filters can be applied. UMT Portfolio Optimizer™ 3.3 – User Manual © Copyright 2006 United Management Technologies Inc. 35 CHAPTER 6 RELATIONS VIEW (EDIT/RELATIONS) General Overview The Relations View enables you to see the relationships between entries, either within the same structure or in different structures. The Relations View is where you populate the relational attributes to best describe the relationship between structure entries. The number of rows and columns depends on how many entries there are in the structures you have selected. The view is limited to a maximum of 255 columns. In the first column are the IDs of the entries belonging to the row structure. The next column shows the short names of these entries. Starting with the third column you can see the entries from the second structure (ID in the top row, name in the second row). A systemic matrix is used to describe a systemic relation, which is a relationship between a structure entry (Business Driver) and another entry in the same structure (another Business Driver). In practice, this type of relation is typically used either for a Drivers-to-Drivers relation (with a Relative Importance attribute to define it) or on a Project-toProject relation (with a Dependency relational attribute). In Figure 6-1, a symmetric matrix, describing a Drivers-to-Drivers relation, is presented. As you can see, such a matrix is defined only by the elements above the main diagonal. This is because a relation between an entry and itself cannot be defined – these are the cells on the main diagonal. Also, the relation between two UMT Portfolio Optimizer™ 3.3 – User Manual © Copyright 2006 United Management Technologies Inc. 36 Relations View (Relations) different entries has a cell below the diagonal that corresponds to one above. Since these relations are the inverse of the values above the diagonal (i.e. if it says “extremely more important” above the diagonal, the relation is “extremely less important” in the corresponding cell below the diagonal), the cells below the main diagonal are not editable. As shown in the following figure, a systemic matrix expresses the relation between the entry on the row structure and the entry on the column structure. Note: This example shows that the “Reduce delivery time” entry is Strongly More Important than the “Increase number of new accounts” entry. Figure 6-1 Relations View (Edit/Relations) - Systemic Matrix A non-systemic matrix describes the relation between two entries that belong to different structures. Such a matrix can be seen, for example, on a Projects-to-Drivers relation with an Impact relational attribute. As you can see from Figure 6-2, for a non-systemic matrix, all of the values can be completed. Systemic matrices (e.g. Driver pairwise comparison, Project dependencies) are saved per organization whereas non-systemic matrices (e.g. Project to Driver impact) are saved at the account level. The Project to Driver impact matrix is linked to the UMT Portfolio Builder™ Strategic Impact tab. UMT Portfolio Optimizer™ 3.3 – User Manual © Copyright 2006 United Management Technologies Inc. 37 Relations View (Relations) Figure 6-2 Relations View (Edit/Relations) – Non-Systemic Matrix In this example, the entry on the row structure “Database Migration” has a Strong impact on the entry on the column structure “Reduce delivery time.” UMT Portfolio Optimizer™ 3.3 – User Manual © Copyright 2006 United Management Technologies Inc. 38 Relations View (Relations) Working with the Relations View The Relations Menu As discussed, the Relations View is used to assess values for the attributes describing relationships between entries. To enter data in the Relations View, left-click a cell to open a menu with the options that have been defined in the Attribute Definition section for each attribute. Select the chosen value to describe how the row structure entry affects the column structure entry. Right-click a cell to open a menu that allows you to perform basic operations such as adding, viewing or deleting comments, cut, copy and paste or sorting. UMT Portfolio Optimizer™ 3.3 – User Manual © Copyright 2006 United Management Technologies Inc. 39 Relations View (Relations) Figure 6-3 Relations View – Right-click Menu • Cut, Copy, Paste - these are basic options that help you in completing the spreadsheet by reusing data that has already been entered. • Comments - you can add comments for each cell that may describe or explain the values that you have set for the attributes. The options here are Add, View, Delete or Delete All Comments. • Setting the row and column dimension – the width or height of cells can be modified if using this option. Enter the dimension for the cell and select your option by choosing the appropriate radio button in the dialog box (Figure 6-4), which is displayed when selecting one of the two options. UMT Portfolio Optimizer™ 3.3 – User Manual © Copyright 2006 United Management Technologies Inc. 40 Relations View (Relations) Figure 6-4 Relations View - Setting the Cells' Dimensions • Sort - sorting can be done in either ascending or descending order, for the column or for the row structure. Additionally, you have the option of sorting by selection. This type of sorting does not necessarily sort ascending or descending. Instead, it gives you an idea about which projects have a substantial impact on the drivers. Conversely, it can show you that some projects have no impact or little impact on the drivers. Note: This type of sorting will group together the projects with similar impact. It can be useful to gain a general overview of your portfolio and its interaction with the objectives. The Relations View Toolbar The Relations View toolbar (Figure 6-5) gives the possibility of conducting several operations, detailed below. Figure 6-5 Relations View Toolbar The toolbar contains the following options: UMT Portfolio Optimizer™ 3.3 – User Manual © Copyright 2006 United Management Technologies Inc. 41 Relations View (Relations) Button Description The File Menu allows you to save the matrix as an Excel worksheet, print it, or send it by e-mail. You can switch between the relational attributes available by opening this drop-down menu. Swap Matrix button transposes the matrix. For example, if the entries from the Projects structure are displayed in columns and entries from the Drivers structure are displayed in rows, click the swap matrix button to switch their position by showing the Projects entries in rows and Drivers in columns. The Filters Bar displays the filter bar from where you can choose the filter(s) you want to apply or you can define new filters for the structure through the Filter Wizard. See Chapter 12 - “Filter Wizard” for further details. The Import Wizard button allows you to import data from an Excel worksheet. This will be discussed in detail in Chapter 10 - “Importing Data”. Data can be saved by clicking the Save button. You can exit Relations View without making any changes by clicking the Close button. However, you will be prompted to save if you have made any changes to your work. UMT Portfolio Optimizer™ 3.3 – User Manual © Copyright 2006 United Management Technologies Inc. 42 Relations View (Relations) The Filter Bar Defining new filters will be detailed in the Chapter 12 - Filter Wizard; here we will have a quick look at using filters in a Relations View. We will use a non-systemic matrix of Drivers and Projects as an example. To apply a filter on one of the structures, use the Filters Bar Switch on the Relations view toolbar (Figure 6-5), and the Filters Bar is displayed (Figure 6-6). Figure 6-6 Relations View - Filters Bar The Filters Bar shows the filters that have been defined for each structure in a separate drop-down menu. After selecting one or both filters, click the Filters Menu button. Figure 6-7 Relations View - Filters Menu The menu displayed (Figure 6-7) is the same as the one in List (Edit/List) or Data (Edit/Data) View, except that here there are 2 structures and each option in the menu can be used for both structures. The application of a filter on a selected structure (for example, Drivers) will only filter entries from the respective structure. UMT Portfolio Optimizer™ 3.3 – User Manual © Copyright 2006 United Management Technologies Inc. 43 PORTFOLIO OPTIMIZATION & ANALYSIS This section contains the following chapters: Portfolio Optimization Decision Dashboard UMT Portfolio Optimizer™ 3.3 – User Manual © Copyright 2006 United Management Technologies Inc. 44 CHAPTER 7 PORTFOLIO OPTIMIZATION General Overview The Optimizer helps you select the projects and allocate the resources that best serve your organization’s objectives. The analysis accounts for realworld constraints such as funding, physical plant capacity and trained personnel. The Optimizer helps you identify, prioritize, communicate, and value the needs of the projects that are the most important for your business. The Optimizer General Overview To run an optimization analysis, the relations between the Drivers and Projects structures have to be established (for the portfolio the analysis is being conducted on). At least one structure, usually Drivers, is related to itself through a systemic pair-wise relation (using a symmetric attribute such as Relative Importance, with values such as Extremely more important, balanced by their opposite - for example Extremely less important). UMT Portfolio Optimizer™ 3.3 – User Manual © Copyright 2006 United Management Technologies Inc. 45 Portfolio Optimization Projects may be related to Drivers by their Impact, for example, with the values: Extreme, Strong, Moderate, Low and None. In brief, the Optimizer process works as follows: • Compare every driver to every other driver to create a ranked Drivers list. • Determine the impact of projects on drivers to create a ranked Projects list. • Identify attributes to use as constraints (e.g. cost, FTEs, NPV) to optimize the structure entries. The following list consists of terms frequently used in the Optimizer displays and reports, or when discussing an optimization process. Term Definition Analysis A group of optimization solutions that use the same structures and relations. Solution This refers to a specific result of an optimization problem using the matrix values that you entered; a given set of constraints and values, and a specific Limit Vector. Limit Vector A set of cut off values that represent the maximum number of allocated resources. For example, if person-years and investment cost are the constraints, 50 person-years and $5 million may be the Limit Vector for a particular solution. Weights Prioritization weights are the calculated values representing the relative importance of a particular entry in any structure included in the analysis. The sum of all the priorities for a structure will be 1 (or 100 if choosing Display as percent). Efficient Frontier A graph that shows a family of solutions for different values of one constraint plotted against an objective function (usually the strategic value of the solution). The objective function expresses the value UMT Portfolio Optimizer™ 3.3 – User Manual © Copyright 2006 United Management Technologies Inc. 46 Portfolio Optimization Term Definition of the projects that can be included and, thus, indicates the maximum benefit that is derived from different levels of investment. Consistency Ratio A coefficient indicating the consistency of the driver rankings. This value runs from 0 to 100% and should be below 20%. A high Consistency Ratio means there are many inconsistent driver-to-driver comparisons. Required Data The minimum requirements to run the Optimizer are: • A list of Business Drivers (objectives, goals). • A list of Projects (initiatives). • A value for at least one constraint for each project (such as Cost or FTE). • A limit value for each constraint type, such as budget for Cost, or total available resources for FTE. • A description of the dependencies between projects, if any. The dependencies should be defined in the Project - Project Dependency matrix as follows: for each pair of projects, if there is a dependency, use the following values: Value Definition Excludes If one entry is included, the other entry is not. For example, if two items are “Commit to Coal-Based Energy” versus “Convert to Atomic Energy”, they may be mutually exclusive. <Depends The column item depends on the row item. The item in the column cannot be included if the item in the row is not included. UMT Portfolio Optimizer™ 3.3 – User Manual © Copyright 2006 United Management Technologies Inc. 47 Portfolio Optimization Value Definition Depends^ The row item depends on the column item. The item in the row cannot be included if the item in the column is not included. <Depends^ The items are mutually inclusive. Neither of the items can be included alone. They are either both included, or both excluded. None There is no connection (dependency) between the two items. UMT Portfolio Optimizer™ 3.3 – User Manual © Copyright 2006 United Management Technologies Inc. 48 Portfolio Optimization Using the Optimizer To run an optimization analysis, use the Optimizer link on the Portfolio Actions toolbar (Figure 2-4) to access the UMT Optimizer™ module and then click on the Analyze link on the UMT Portfolio Optimizer™ toolbar (Figure 2-5). Optimizer Open Dialog The screen presents two options, creating a new analysis or opening an already existing one. Each option can be accessed by clicking the appropriate tab. Figure 7-1 Optimizer Create New Analysis UMT Portfolio Optimizer™ 3.3 – User Manual © Copyright 2006 United Management Technologies Inc. 49 Portfolio Optimization Create New Analysis Selecting the Create New Analysis tab displays the Optimizer Open Dialog (Figure 7-1) section. You can choose the relational attributes that will be used in the optimization process and the filters applied on each structure. The list displayed contains the two structures – Drivers and Projects. Next, select an existing matrix that suits your needs from the drop-down list (if the one displayed is not the one you want to use). If you want to work with a subset of entries, you can select a filter, assuming there is a filter defined (to define a new filter, go to List View, Data View or Relations View, or go to Filter Management in the Settings area of the Builder). Note: The settings that can be changed here will be presented later in this chapter. Then select the New analysis radio button from the list on the right side of the screen (if it is not already checked) and click Go to. This action will start the process of creating a new analysis. Besides the creation of new analysis, this screen allows you to define Project Alternatives and Project Dependencies, by selecting the appropriate radio button and using the Go to button. Project Alternatives The Alternatives are groups of structure entries that are mutually exclusive. Assume that you have three projects from which you have to choose only one, as they provide the same benefits for your organization. You can include all of them in your analysis. To do so, define an alternative containing all of them. When using this alternative, the solution computed by the Optimizer will choose only one of the three projects included in your alternative, even if there are enough resources to include the other ones as well. UMT Portfolio Optimizer™ 3.3 – User Manual © Copyright 2006 United Management Technologies Inc. 50 Portfolio Optimization To enter the definition section for Alternatives, select the Project alternatives radio button that is placed below the New Analysis button in Figure 7-1, on the right side of the screen, and use the Go to button. A new screen will be displayed, as in Figure 7-2. Figure 7-2 Alternatives Setup Screen The procedure of defining an alternative is very simple. First click the Add new button in the top section of Figure 7-2. A dialog box will appear requesting you to enter the name for the new alternative, and some comments regarding it (comments are optional). Then, the two arrows between the Structure entries list and the Alternative entries list become enabled. Select the entries that you want to include in the alternative from the Structure entries list and click the >> arrow (drag and drop is also possible). They will be placed into the second list, on the right side of the screen, labeled Alternatives entries. To remove an entry from the Alternatives list, select it and use the other << arrow. UMT Portfolio Optimizer™ 3.3 – User Manual © Copyright 2006 United Management Technologies Inc. 51 Portfolio Optimization Save your alternative using the Save button, placed at the top of the screen. Alternatives can also be deleted by selecting them from the dropdown list and using the Delete button. When you finish managing the alternatives, click the Close button and the Optimizer Open Dialog is displayed. The Alternatives can be viewed as more complex exclusion relations between projects. It is simpler to use this function as opposed to defining multiple project dependencies. Project Dependencies Dependencies between projects are defined and saved as values of the relational attribute Dependency. This functionality was presented earlier in the Relations View chapter and may be used when creating a new analysis and computing a new solution. To define the dependencies between structure entries, load the Dependencies matrix, Figure 7-3 (this can be either done by selecting the Project dependencies radio button below the Project alternatives and clicking Go to, or by directly loading the Projects-Projects matrix – Relations/Projects-Projects - from the Optimizer toolbar Figure 2-5). A filter may be used to refine the list of projects to evaluate. Then, the UMT Portfolio Optimizer™ will load the Relations view for the structure that is related through this attribute. UMT Portfolio Optimizer™ 3.3 – User Manual © Copyright 2006 United Management Technologies Inc. 52 Portfolio Optimization Figure 7-3 Project Dependencies Matrix After updating the relations between projects, save your data and close the view. Open Existing Analysis You may want to open an already existing solution rather than creating one of your own. To do that, select Open Existing Solution tab from the Optimizer Open Dialog (this screen is loaded by default when you enter the optimization module, if one exists). The screen that is displayed (Figure 7-4) presents several options. UMT Portfolio Optimizer™ 3.3 – User Manual © Copyright 2006 United Management Technologies Inc. 53 Portfolio Optimization Figure 7-4 Optimizer Open Dialog – Existing Solutions In order to load an entire analysis, select it and click Load. If you want to load the analysis alone (just the structures that compose the already prioritized portfolio), without any solutions associated with it, uncheck the Load all solutions in analysis option (bottom of the screen in Figure 7-4). If you want to Load all Solutions/Efficient frontiers associated with the selected analysis, make sure the two options are checked. To load a single solution, select it and use Load. You can also run Advanced analysis – Sensitivity, or Insight – on one of the saved solutions. Sensitivity and Insight analyses are only enabled if you select a solution, as they are only available at the solution level. You can load Project alternatives and dependencies from this page as well; the procedure was described in the previous sections of this chapter. The legend in the top-right section of the screen presents the symbols (icons) used for each type of analysis or solution that may be found in the list, so you have a clear image of what is available for loading. UMT Portfolio Optimizer™ 3.3 – User Manual © Copyright 2006 United Management Technologies Inc. 54 Portfolio Optimization Optimization Process Steps The Business Drivers Matrix When creating a new analysis, the first step would be the completion of the first Importance Matrix. This matrix (Figure 7-5) links the Business Drivers structure with itself. Figure 7-5 Optimizer Analysis - Drivers/Drivers Matrix As this is a systemic matrix, only the cells above the diagonal will be active. In order to proceed to the next step, you have to complete this matrix entirely. Note: By default, the application will load the data defined and saved in the Relations View, under the relational attribute Relative Importance. UMT Portfolio Optimizer™ 3.3 – User Manual © Copyright 2006 United Management Technologies Inc. 55 Portfolio Optimization Optimizer Matrix Toolbar Options The toolbar (Figure 7-6) presents several operations that may be performed in the optimization process. Figure 7-6 Optimizer Analysis - Toolbar Each option on the toolbar is presented in the table below: Button Description Using the file menu, you can export the data to an Excel worksheet, print or send by mail the matrix or the chart displayed on this page. This section of the toolbar is related to the navigation between different optimization steps, which will be detailed later in this chapter. By using this option you can load a different matrix to use in your analysis, from the ones you have saved before in the Relations view, using other relational attributes. You can also select to load just a subset of the values in the matrix (for example just the Strongly More Important values). Allows you to save the matrix displayed here by creating a new relational attribute in the account, or by overwriting an existing one. Allows you to change the settings of the analysis. Starts the Chart Wizard, where you can generate different graphs and charts which can help you in the decision making process of completing the Importance matrix. UMT Portfolio Optimizer™ 3.3 – User Manual © Copyright 2006 United Management Technologies Inc. 56 Portfolio Optimization Button Description This button enables and disables the hints that help you read the matrix data. The chart presenting the priorities of the structure entries can be hidden or made visible. In the first step of the analysis it will be disabled, as no priorities have been computed yet. When the chart is visible, the label on this button is Hide Chart. Using this selection list, you can adjust the size of the table in a range from 25% up to 200%. You can also choose the Fit option in the list, and the entire matrix will be made visible. Terminates the current optimization process. After filling in all the values in the matrix, click the Next Step button on the toolbar and it will take you to the following step in the process. Note: Once the matrix is completely filled in, it is often helpful to use the Save Matrix option. This will make later retrieval of the matrix data easier. Business Drivers Weights Display The next step shows you the weights calculated for each entry – each represents the relative importance compared to the other entries (the sum of the values for all structure entries is always 1.0, or 100%). They are sorted from the most important to the least, with the entry at the top of the list in Figure 7-7 being the most important. UMT Portfolio Optimizer™ 3.3 – User Manual © Copyright 2006 United Management Technologies Inc. 57 Portfolio Optimization Figure 7-7 Optimizer Analysis - Drivers Ranking List Next to the table presenting the priorities, there is a chart that helps to better visualize the ranking of the Business Drivers (Figure 7-8). Figure 7-8 Optimizer Analysis - Drivers Ranking Chart The toolbar present in this screen includes the same options as the previous one, with the addition of the Weights Menu button. UMT Portfolio Optimizer™ 3.3 – User Manual © Copyright 2006 United Management Technologies Inc. 58 Portfolio Optimization Clicking it will display a menu with several options - Figure 7-9. Figure 7-9 Optimizer Analysis - Weights Menu Menu Item Description Validation The structure entries that have priority zero will be picked from the list and presented in a dialog, where you can choose to exclude them from the current analysis or keep them in. Load from Structure Attribute Shows a dialog with all the real and integer attributes linked to the current structure. You can pick one and it will be computed in relative terms (Normalized) and displayed as weights for your analysis, replacing the weights computed using the Importance matrix. UMT Portfolio Optimizer™ 3.3 – User Manual © Copyright 2006 United Management Technologies Inc. 59 Portfolio Optimization Menu Item Load from Multiple Attributes Description Allows you to transform a combination of two or more numerical attributes into weights for your analysis. Note: This will be described in detail in the following section. Remove Entries The next option in this menu - Remove Entries from Analysis – removes one by one the entries in the list, starting with the last one (the one with the lowest priority) and recalculates the priorities for the remaining ones (so as their sum remains 1.00). Save as Attribute… To save a set of priorities as a Structural Attribute, use this option. The next three options allow you to copy the values in the spreadsheet to clipboard. You can save either the absolute values, or the relative ones, by selection or by entire sheet The last section of this menu allows you to set the dimensions of the spreadsheet – the Column Width or the Row Height. UMT Portfolio Optimizer™ 3.3 – User Manual © Copyright 2006 United Management Technologies Inc. 60 Portfolio Optimization Load from Multiple Attributes The third option in the list Load from Multiple Attributes - does the same thing as the second one, the only difference being that you can use multiple attributes (as a combination of two or more numerical attributes) to be transformed into weights for your analysis. In the first screen that appears (Figure 7-10), you can select which attributes will be used for computing the Aggregated Priorities. Figure 7-10 Load from Multiple Attributes – Select Attributes An example of the usefulness of this option is the following: you may want to combine sets of Objectives Benefits (priorities) that have been obtained at different moments in time or by different departments, for your new analysis. UMT Portfolio Optimizer™ 3.3 – User Manual © Copyright 2006 United Management Technologies Inc. 61 Portfolio Optimization Figure 7-11 Load from Multiple Attributes - Select Weights After setting the weights for each attribute that composes the aggregate priorities (Figure 7-11), click Next and the picture of all attributes in the selection will be displayed (Figure 7-12). Note: You can also set the range for the attributes to be used in this screen. Figure 7-12 Load from Multiple Attributes - Attributes List The next screen (Figure 7-13) presents the list of Aggregated Priorities that were computed using the selected attributes. UMT Portfolio Optimizer™ 3.3 – User Manual © Copyright 2006 United Management Technologies Inc. 62 Portfolio Optimization Figure 7-13 Load from Multiple Attributes - Aggregated Priorities Click Finish to apply them to your analysis. If you want to save the settings (the weight of each attribute) use the Save Template option, and they will be available for your next analysis. The Impact Matrix From the Optimizer Matrix Toolbar, clicking Next will take you to a page where the second matrix is loaded. It shows the Impact of the Projects on the Drivers. This matrix is not a systemic one (as was the case with the first one, assessing the Driver to Driver relative importance). Note: Also, it does not require all the values to be entered in order to allow you to proceed to the next step. UMT Portfolio Optimizer™ 3.3 – User Manual © Copyright 2006 United Management Technologies Inc. 63 Portfolio Optimization Figure 7-14 Optimizer Analysis - Projects/Drivers Matrix The options on the toolbar are the same as in the case of the first importance matrix – Drivers/Drivers Matrix. After completing the matrix, click Next and the application will compute the priorities for the projects that are being analyzed. Projects Weights Display The screen in Figure 7-15 displays the list of projects analyzed, with the related priorities for each one. Note: On the right, a chart graphically depicting the situation is shown. UMT Portfolio Optimizer™ 3.3 – User Manual © Copyright 2006 United Management Technologies Inc. 64 Portfolio Optimization Figure 7-15 Optimizer Analysis - Projects Ranking The options available on the toolbar are the same options presented when discussing the Business Objectives Priority Display earlier in this chapter. Clicking Next again will display the Weights Validation dialog - Figure 7-16 - if there are any projects with the weights/priorities equal to 0. This check is done automatically by default, but it can be deactivated. UMT Portfolio Optimizer™ 3.3 – User Manual © Copyright 2006 United Management Technologies Inc. 65 Portfolio Optimization Figure 7-16 Projects Priorities - Validation To leave the entries with zero weight in your analysis, click OK. To remove them, click the mark besides each project in the What to do? list and it will change the mark’s color to red. If you want to remove them all click the Change All button and they will all become red. Then click OK and the projects with a red mark next to them will be removed from the analysis. Optimization Constraints After removing the entries that give you no benefit (if the priority is 0, then the entry has no impact on the company’s goals; therefore, it should only be left in the analysis if it is a project mandated by reasons other than business benefit – i.e. for legal or regulatory purposes), the constraints to be used in the analysis have to be loaded. The dialog that is displayed contains two lists (Figure 7-17). The one on the left is filled with the numeric (real or integer) structural attributes associated with the portfolio. Although all of them may be chosen, there’s no logic in loading an attribute like Priorities as your constraint. In order to use an attribute as a constraint in the analysis, select it from the list on the left and use the arrows to include it in the one on the right. UMT Portfolio Optimizer™ 3.3 – User Manual © Copyright 2006 United Management Technologies Inc. 66 Portfolio Optimization Always, the first constraint in the list on the right is called the primary constraint, while the others are called resource constraints. Note: The only difference between them is that the primary constraint comes first, and the scatter chart shown as part of your solutions uses the primary constraint on the 0x axis. Figure 7-17 Optimizer Analysis - Load Constraints After choosing which attributes will be used as constraints in your analysis, click OK. UMT Portfolio Optimizer™ 3.3 – User Manual © Copyright 2006 United Management Technologies Inc. 67 Portfolio Optimization Optimizer Solution The next screen displays solutions computed as part of the analysis. It is called the Optimizer Spreadsheet (Figure 7-18). The first column shows the identifiers of the entries in the projects structure (the ID of each structure entry). The next column shows the name of each entry, followed by the calculated weights (the rankings of each entry in your analysis as computed in the previous steps of the process) and then by the column(s) showing the constraints that were selected in the previous step. The values in the constraint column(s) are loaded from the Data View; at the bottom of each column the totals are computed, showing the value of the constraint for which all the projects in the analysis will be included in the solution. Figure 7-18 Optimizer Spreadsheet UMT Portfolio Optimizer™ 3.3 – User Manual © Copyright 2006 United Management Technologies Inc. 68 Portfolio Optimization In the right part of the screen, there is a scatter chart showing the projects that are included in the current analysis. The primary constraint (Cost in this example) will be displayed on the 0x axis while the Value (priority of the project) on the 0y axis. Note: When moving the mouse pointer over the scatter chart, details for each item on the graph are presented (each triangle in the scatter diagram represents a project). Working with a Solution Set On the last row of the sheet (bottom of the screen in Figure 7-18) you can see the Limit vector. Here you can type your own limitations (constraints), by double-clicking the cell and entering the desired value. Let’s say your primary constraint is the Cost of the projects. In our case, their total cost is 537,260. But you have a budget of only 300,000. To see the set of projects that provide the most value given the money constraint, type the 300,000 value in the Limit vector cell for Cost and click Next Step. The solution will be displayed as an additional column, in the same screen. Figure 7-19 Optimizer Spreadsheet - Solutions UMT Portfolio Optimizer™ 3.3 – User Manual © Copyright 2006 United Management Technologies Inc. 69 Portfolio Optimization The solution column (the next one after the constraints, to the right Figure 7-19) shows you which projects you should implement to best meet the set of objectives. The entries (projects) that are in the current solution are marked with a green check mark (the ones that do not enter the solution are unmarked). At the bottom of this column you can see your total benefit in this situation. In our example, you have an 80.4811% benefit from your investment (the weights of the projects in the solution add up to 80.4811%). In order to see the solution’s scatter chart, select the solution’s column by clicking it. The triangles representing the projects in the scatter chart (Figure 7-19) will change their color from blue to green or red (the ones that are included in the selected solution will become green, while the ones that are not included will be marked red). The box below the scatter chart shows how resources were used in the solution, and the total value of the solution. In this example, the box shows that you used almost all the money ($299,260 out of $300,000, which represents a usage of 99.753%), but could only use 179 out of 272 available people. To calculate another solution, change the limit vector for one or more of the constraints and click Next Step again. This way you can see the possible solutions in varying scenarios. Note: You can calculate as many solutions as you like within an analysis. The Optimizer Toolbar Figure 7-20 Optimizer Spreadsheet Toolbar The only two new options that were not presented when speaking about the Optimizer Matrix Toolbar (section 13.4.2) are the Optimizer Menu and the Set Options menu. UMT Portfolio Optimizer™ 3.3 – User Manual © Copyright 2006 United Management Technologies Inc. 70 Portfolio Optimization The Optimizer Menu This menu displays a set of options that help you to better assess the results of your analysis. It also allows you to run more complex analyses on your set of data. There are two ways of entering the menu: the first is by right-clicking a solution; the second one is by using the Optimizer Menu button on the toolbar. Before clicking it, make sure you have selected a solution for your analysis (by clicking it). If there is no solution selected, some of the options will be disabled (save solution, advanced analysis). Figure 7-21 Optimizer Menu UMT Portfolio Optimizer™ 3.3 – User Manual © Copyright 2006 United Management Technologies Inc. 71 Portfolio Optimization Menu Item Solution Description Solution, you Using the first option in the menu, can save the solutions that you calculate. Selecting Save... will save your solution for later use. When selected, a dialog box appears prompting you for the name of the solution; this name will be then displayed in the Optimizer Open Dialog, under Open Existing Solution tab. The second and third options – Save Entries In/Out of Solution as Filter – allow you to create filters with either the entries that were chosen or with the ones that were rejected after the optimization process was conducted. Note: The filters will be available wherever they can be applied. The Load priorities from solution option loads the priorities from a previously saved solution. The Commit Scenario option is used to synchronize the results of the analysis with the UMT Portfolio Builder™: projects included in the solution will automatically be moved to the workflow step for selected projects. Efficient Frontier The second option in the menu, Efficient Frontier, will be presented separately later in this chapter. UMT Portfolio Optimizer™ 3.3 – User Manual © Copyright 2006 United Management Technologies Inc. 72 Portfolio Optimization Menu Item Force In-Out. Description Next in the menu there is an option called Force In-Out. If you choose to use it, you will be able to force a project to be included or excluded from the next solution without considering its impact on benefit or its effect on meeting constraints. By selecting Show Force In/Out Column a new column will be displayed to the left of the columns showing the constraints; for each structure entry there is a check-box that can have three colors: white, green and red. White for a structure entry means that it is left unchanged and the optimizer will choose if it is suitable to enter the solution or not. Green means that the entry is forced in and it will be included in the new solution automatically. Red means it will be excluded automatically. You can force in or out as many projects as you want. Note: This will not affect the already computed solutions. The next options in this menu allow you to load the forced in/out state of the entries from a solution that has already been generated, or from a saved attribute (as they can also be saved as a special structural attribute) and will appear in the Data view. UMT Portfolio Optimizer™ 3.3 – User Manual © Copyright 2006 United Management Technologies Inc. 73 Portfolio Optimization Menu Item Description You can also force in/out your entries by rightclicking the triangles in the scatter chart and selecting force in or force out from the menu that appears. This operation only works at the analysis level. Advanced Analysis. Constraints The next option displayed in this menu is Advanced Analysis. It will be discussed later in this chapter with the three options it provides (Insight, Sensitivity and Compute Drivers Cost). The fifth option, Constraints, allows you to change the constraints that are used when computing the solution. Selecting this option will bring up the menu below. The first item in the list allows you to load the constraints used in a saved solution. The second option here does the same thing as the first one, but uses the saved Efficient Frontier as the source of data. The third option lets you load other attributes to be used as constraints for your analysis. When choosing it, a dialog box is presented, and you should choose the attributes keeping in mind the rules that are presented there. The values for the constraints that are used can be modified on the UMT Portfolio Optimizer™ 3.3 – User Manual © Copyright 2006 United Management Technologies Inc. 74 Portfolio Optimization Menu Item Description optimizer spreadsheet as it is not protected. It allows you to enter different values than the ones loaded. They will be used when computing the solution. The fourth option in this screen brings up the Optimize Distribution module, where more complex analyses can be developed. This module will be presented below. If you want the changed data to be available to you after you finish the optimization session, save them as a structural attribute using the fifth option in the menu – Save as attribute. Note: Make sure that you have selected the column containing those values first, by clicking its header. The last option in this menu is called Constraints Validation. If you select it, the application will display a message telling you if there are any null values for any of the constraints used in your analysis. Display Next in the menu, the way the solutions are displayed (both in the spreadsheet and the scatter chart) can be changed. To do this, select the Display option. If the first option in this menu is selected, the entries that have been chosen as part of the solution (after the optimization process) will be highlighted. The second option displays labels for the projects in the scatter chart. UMT Portfolio Optimizer™ 3.3 – User Manual © Copyright 2006 United Management Technologies Inc. 75 Portfolio Optimization Menu Item Description Edit and Format The last option in the menu, Edit and Format, applies to the optimizer spreadsheet only. Selecting it provides the following menu: The first two options allow you to copy a selection from the spreadsheet or the entire spreadsheet to the clipboard and paste them into an Excel worksheet. Using the last two, you can set the dimensions of the columns and rows in the spreadsheet. Optimize Distribution This section of the Portfolio Optimizer is used to create Proportional Solutions. These solutions differ from the regular ones that can be generated in the other modules (Optimizer Spreadsheet, Sensitivity Analysis) by the fact that they are computed with the goal of reducing the cost of the structure entries (projects) so that all of them can be undertaken, with a fixed budget. Unlike the regular (binary) solutions, which select the number of projects that best fit the organization’s goals (have the higher strategic value) for a given budget, the proportional solutions are optimizing and reducing the projects’ Cost (either real cost, or any other constraint – FTE, for example) in such a way that all projects in the portfolio can be undertaken with the same given budget. To proceed, choose the Optimize Distribution option from the Optimizer Menu – Constraints (Figure 7-21). The screen will bring up the setup dialog (Figure 7-22). UMT Portfolio Optimizer™ 3.3 – User Manual © Copyright 2006 United Management Technologies Inc. 76 Portfolio Optimization Figure 7-22 Optimize Distribution - Setup At the top of the screen, select the constraint to be optimized from the list of available constraints. Then, in the second pane, choose one of the options for the new solution you are generating (in the example in Figure 7-22 there are no proportional solutions saved in this analysis, so only the first option makes sense). TIP: Regular (binary) and proportional solutions are not compatible, so the regular solutions will not appear in the Optimize Distribution dialog as available solutions on which proportional solutions can be generated. In the same way, the proportional solutions will not appear in the Optimizer Open dialog Existing Solutions. After choosing New Solution, use the Next button to continue. UMT Portfolio Optimizer™ 3.3 – User Manual © Copyright 2006 United Management Technologies Inc. 77 Portfolio Optimization Figure 7-23 Optimize Distribution – Setting Target Budget In this step (Figure 7-23), the first thing that should be set is the Target cost (budget) that must be achieved. The variance of the target cost versus the total cost of projects is computed automatically. The following two sections refer to the algorithm used to reduce the cost (Value-cost dependency) and to the option of using Force In/Out settings for the projects making the object of the analysis. The last section of this screen – Source data for maximum constraints – presents a minimum value that can be taken by the total cost (this is set by default at 80% of the target total cost, but it can be changed by entering another value in that field). In addition, this section presents a selection list for the minimum cost, which can be loaded from one of the attributes associated with the portfolio. UMT Portfolio Optimizer™ 3.3 – User Manual © Copyright 2006 United Management Technologies Inc. 78 Portfolio Optimization Figure 7-24 Optimize Distribution – Solution Setup In the screen that follows (Figure 7-24), all the projects are listed. The options are to force them In or Out (using the same rules as for a regular solution – clicking the white marks until they become green for forcing in the project or red for forcing it out of the solution). Another option is to enter a value for the Minimum Cost, different from the value presented on the screen, as the Minimum Cost column is open for edit. In the next screen (Figure 7-25), the cost adjustment settings are presented. UMT Portfolio Optimizer™ 3.3 – User Manual © Copyright 2006 United Management Technologies Inc. 79 Portfolio Optimization Figure 7-25 Optimize Distribution - Cost Adjustment Setup First, cost can be adjusted by Priorities (the projects priorities loaded from the regular/binary solution in the Optimizer Spreadsheet) or by Bands. In the first case, a ratio between the project’s cost and priority is computed, and then the cost of each project is adjusted against the target cost value. If using the second option, Bands, the projects can be divided in three groups starting from top to bottom of the project list, sorted descending by priorities (bands), and a percentage of cost reduction can then be applied to each group, by entering the desired value in the appropriate field. Of course, for the third band the percentage is computed automatically, as the value left until the target cost is reached. The next screen presents the adjusted cost and priorities (Figure 7-26). For each project, the algorithm computes a new cost; all these costs, if added, will sum up to the target cost value (therefore all projects can be undertaken if their costs will be the new ones). UMT Portfolio Optimizer™ 3.3 – User Manual © Copyright 2006 United Management Technologies Inc. 80 Portfolio Optimization Figure 7-26 Optimize Distribution - Optimized Priorities After computing the new costs (which for some projects can be the same as the old ones), the application computes the adjusted priorities, using the linear model that was selected in the second section of Figure 7-23. The adjusted priority is computed according to the graph (drawn on a linear function) presented in the right side of the screen (Figure 7-26), when selecting a project in the list. UMT Portfolio Optimizer™ 3.3 – User Manual © Copyright 2006 United Management Technologies Inc. 81 Portfolio Optimization Figure 7-27 Optimize Distribution - Compare Solutions Using the Next option will present a screen (Figure 7-27) where the regular/binary solutions in the analysis are displayed, the last solution in the table being the proportional one, which has different values for the project’s costs and priorities than the binary ones. Figure 7-28 Optimize Distribution - Right Click Menu A right click in this screen will bring up a menu (Figure 7-28) which allows four operations. The first give the option of copying and pasting into excel a selection of the data on the screen or the entire sheet. UMT Portfolio Optimizer™ 3.3 – User Manual © Copyright 2006 United Management Technologies Inc. 82 Portfolio Optimization The third one allows you to save the proportional solution and it will be available to you at the next Optimize Distribution session in the analysis. The last one in the menu allows you to apply the adjusted cost and priority computed here to the binary solution (it will copy these values to the Optimizer Spreadsheet). Figure 7-29 Optimize Distribution - Efficient Frontier The final screen that is presented in this section (Figure 7-29) is an efficient frontier, which presents the regular/binary saved solutions and the proportional ones generated in this module, on the same graph. The Efficient Frontier The efficient frontier shows you the value of the best portfolio of projects (structure entries) at multiple constraint points (i.e. different costs). It can only be run with one constraint at a time. For example, you can analyze Cost OR FTE, not both. To run an efficient frontier, select the option from the Optimizer Menu and Calculate Efficient Frontier. The dialog in Figure 7-30 is displayed: UMT Portfolio Optimizer™ 3.3 – User Manual © Copyright 2006 United Management Technologies Inc. 83 Portfolio Optimization Figure 7-30 Optimizer Analysis - Efficient Frontier Setup Select a constraint (attribute) to use, a minimum and a maximum value regarding that constraint and the number of points you want to see represented in the graph that will be displayed. Default values are 0 and the maximum value for the constraint (the sum of the values for all the structure entries in the analysis), and 11 data points. The number of points selected divides the interval represented by the range of the constraint (maximum value less the minimum one) into equal intervals of the constraint (Cost). After clicking OK, the efficient frontier will be generated in the right side of the screen, in the same place where the optimizer scatter chart appears (Figure 7-31). UMT Portfolio Optimizer™ 3.3 – User Manual © Copyright 2006 United Management Technologies Inc. 84 Portfolio Optimization Figure 7-31 Optimizer Analysis - Efficient Frontier Each point represents a portfolio of projects that best meets your objectives, taking into account your constraint. On the 0x axis the constraint that you selected in the setup step is displayed (e.g. Cost of the projects). The 0y axis shows the value of each portfolio. You can see the graph is in fact a curved line that flattens out as you invest more. In many cases, a good point to stop investing money is where this curve tends to go to the horizontal. Note: This point marks the point at which increasing your investment does not increase the value as much. If you use the arrows at the top of the window, a table will be displayed below the graph (Figure 7-31). UMT Portfolio Optimizer™ 3.3 – User Manual © Copyright 2006 United Management Technologies Inc. 85 Portfolio Optimization Here you can see details of the selected projects at each point (the points are placed at equal intervals on the 0x axis). You can move among portfolios (i.e. points) using the arrows at the top of Figure 7-31, and the details displayed will be updated for each position. A right-click in this table will open the submenu in Figure 7-32. Figure 7-32 Efficient Frontier - Right-Click Menu Menu Item Description Save Efficient Frontier data as… To save all the portfolio results as an Excel worksheet, to further analyze it, use this option. An Excel save dialog appears and you can save the data locally. In the Excel worksheet, selected projects at each point are labeled 1; projects that are not selected are labeled 0. Copy Efficient Frontier Data to Clipboard. To copy the information directly to the clipboard, use the second option. Save point as filter option The last option allows you to save a point solution as filter for another analysis. There are two secondary options here: you can save the filter as either the Entries in Current Point or the Entries Out of Current Point. Advanced Analysis Advanced Analysis features are available in the Optimizer Menu, and they always apply to an existing solution. The three options provided in the menu (Figure 7-33) are Insight, Sensitivity and Compute Drivers Cost; each of them helps you to refine the solution obtained and, thus, to UMT Portfolio Optimizer™ 3.3 – User Manual © Copyright 2006 United Management Technologies Inc. 86 Portfolio Optimization be able to provide more accurate data and advice about the portfolio of projects. Figure 7-33 Optimizer Spreadsheet - Advanced Analysis Insight Analysis The impact of different constraints on a calculated solution is provided by Insight Analysis. It studies the impact that Dependencies, Alternatives, Force In/Out settings and Resource Constraints have on the solution and shows how the solution varies with each constraint. These different impacts are shown both on a bar chart representation and on a plot area; the different solutions are presented in relation with the efficient frontier. To load it, select the solution and choose Insight Analysis from the Advanced Analysis submenu. The current solution is presented as a pink triangle (Figure 7-34) which moves within the area represented by the green lines when some (or all) of the impacts that may affect them (Dependencies, Alternatives, Forced In/Out projects, Resource constraints) are taken into account. UMT Portfolio Optimizer™ 3.3 – User Manual © Copyright 2006 United Management Technologies Inc. 87 Portfolio Optimization Figure 7-34 Advanced Analysis - Insight Each green mark represents one of the limit solutions (Min resource using solution or Max value solution). Right click each mark to display a menu that provides further information (Figure 7-35). Figure 7-35 Insight Analysis – Right Click Menus The first item in the menu identifies the position of the solution on the Show Solution Details brings up a graph. Choosing the second one, new screen (Figure 7-36) with a more detailed view of the solution (see the example below for the Maximum value solution). UMT Portfolio Optimizer™ 3.3 – User Manual © Copyright 2006 United Management Technologies Inc. 88 Portfolio Optimization Figure 7-36 Insight Analysis - Solution Details Right click the grid to display a menu that allows you to sort the entries by their ID or by their Name, or to copy a selection of the grid or the entire grid to clipboard, and then paste them into an Excel worksheet. The next option in the Insight details menu is Compare solutions. When selected, a new screen will display the four solutions (Min resource usage, Max value, Original and Current solutions) on the plot area for comparison - Figure 7-37. UMT Portfolio Optimizer™ 3.3 – User Manual © Copyright 2006 United Management Technologies Inc. 89 Portfolio Optimization Figure 7-37 Insight Analysis - Compare Solutions The entries colored with a green band have been included in more than two thirds of the solutions. These are projects that are viable under almost any condition. The yellow band shows projects that have been part of more than one third of the solutions, but less than two thirds. The projects colored with a red band are present in less than one third of the solutions. The same options on the right-click menu as in the case of the Solution Details screen are available. Each constraint you use in the Optimizer Analysis minimizes the value of the solution that could have been obtained by using only the hard constraint (most generally, the budget, thus the Cost constraint). UMT Portfolio Optimizer™ 3.3 – User Manual © Copyright 2006 United Management Technologies Inc. 90 Portfolio Optimization Each of the deviations from the optimal value, calculated only with the hard constraint, is shown in the bar chart representations on the Constraints Impact plot area. In Figure 7-34, such a graphical representation can be seen on the right side of the screen. As you can notice, the Force In/Out Impact provides an almost 10% drop in the value of the solution that could have been obtained using only the hard constraint solution. In the same way, the Resource constraints have a negative impact on the hard constraint solution (do not always expect the Total Bar to be the sum of the other impacts; it is not an error, but a feature of the mathematical algorithm behind this procedure). The Dependencies Impact will show you how using dependencies in your optimizer solution will affect the solution and how this varies if you remove the respective impact. In a similar manner, selecting or unselecting the checkbox can see the impact of Alternatives on your solution. The Force In/Out Impact can be further studied by clicking the Details button. This feature was designed to facilitate recalculating the Impact by forcing out projects that were forced in and analyzing the impact on the solution. The bar chart displayed (Figure 7-38) shows the impact of each project that was either Forced In or Out on the current solution. UMT Portfolio Optimizer™ 3.3 – User Manual © Copyright 2006 United Management Technologies Inc. 91 Portfolio Optimization Figure 7-38 Insight Analysis – Force In/Out Details Right click any of the project bars and a menu is displayed that allows you to select Auto (its initial state before having been forced in or out). Note: You can also switch the project back to its initial state. After any changes, you should click Apply, and a new solution will be computed and displayed on the plot area, indicated by a change in the position of the pink triangle representing the new solution. The File button displays the menu that allows you to save the bar chart as an Excel file or to print it. The Resource Constraints Impact will determine how the solution varies by using additional constraints – resource constraints. The bar chart displayed when clicking the Details button shows the impact of each resource constraint on the current solution. Note: Similar options as the ones for Force In/Out impacts are available. UMT Portfolio Optimizer™ 3.3 – User Manual © Copyright 2006 United Management Technologies Inc. 92 Portfolio Optimization Figure 7-39 Insight Analysis - Resource Constraints Impact Right click any of the resource constraints bars (in the example only FTE is present, but there can be more) to display a menu from which you can choose to ignore the constraint (the same way you can add it back). After any changes, you should click Apply, and a new solution will be computed and displayed on the plot area, by moving the pink triangle representing it accordingly. This way you can see the impact of each of the resource (secondary) constraints on your solution. By unselecting all the checkboxes in the right side of the insight analysis screen (Figure 7-34), the position of the solution will be the highest possible, as the only thing that will have an impact upon it will be the hard constraint. TIP: The impact of these different constraints can be only studied in the case that you have actually used them when calculating the solution. Otherwise, obviously, the impact is zero and there is no graphical representation. The options of saving the graphs to Excel are provided for both the Efficient Frontier plot area and the Constraints Impact bar chart. To use them, click the File Menu button in the main insight window and select the chart you wish to use the options for. Other options here allow you to print or send them by e-mail. UMT Portfolio Optimizer™ 3.3 – User Manual © Copyright 2006 United Management Technologies Inc. 93 Portfolio Optimization There is another way of entering the insight analysis: from the optimizer open dialog, select the solution, select the insight analysis radio button and click Load. Sensitivity Analysis Sensitivity analysis allows you to change the drivers’ and projects’ weights used for calculating your solution so that you can assess how they will influence your solution, run different scenarios and compare the resulting solutions. Another feature is the In/Out Ranges which allows the user to see how the projects’ attributes should be changed so that the respective project will enter the solution (for projects that are not part of the solution) or how the total value of the attribute used as constraint should be modified so the project will be included in the solution. To load this type of advanced analysis, select the solution and choose Sensitivity Analysis (the second option in the Advanced Analysis menu). The main view (Figure 7-40) presented consists of the solution from the Optimizer, with the constraints used to calculate it. The chart displayed is the same Optimizer Scatter Chart, where the solutions are represented on an X-Y axis, with the hard constraint on the Xaxis and the value (weight) on the Y-axis. File Menu options are available for both the Spreadsheet and the Chart and they allow you to save them as Excel files, print them or send them by e-mail. UMT Portfolio Optimizer™ 3.3 – User Manual © Copyright 2006 United Management Technologies Inc. 94 Portfolio Optimization Figure 7-40 Advanced Analysis - Sensitivity One of the most important features that is provided by sensitivity analysis is the ability to modify the weights used in the optimization process and thus obtain new solutions. You can find yourself in a situation where you decide to give a project a higher level of importance. To do this, you would generally have to run a completely new analysis. However, by using sensitivity analysis, you simply modify the weight of the desired entry. There is an additional advantage that you can also compare the solutions you have obtained by modifying the weights with the original solution created using the Optimizer. To do this, click the Drivers or Projects button (depending on which structure you want to modify the weights of) and use the scales to increase or decrease the priorities of the desired projects or drivers Figure 7-41 (the following example uses the Projects structure, but the dialog displayed is similar for both structures). UMT Portfolio Optimizer™ 3.3 – User Manual © Copyright 2006 United Management Technologies Inc. 95 Portfolio Optimization Figure 7-41 Sensitivity Analysis - Set Weights You can also load the weights from one of the real or integer structural attributes present in Data View. In order to do this, click the Load button and select the attribute that you want to use. After changing the weights, click Ok and a new solution is generated. It will be displayed as an additional column near the original solution that was loaded. The column displaying the priorities and the scatter chart on the right side refer to the selected solution (which can be selected if you click its title). Note: This way, you can compare the result of changing the drivers’ or projects’ priorities on your portfolio by looking at the solutions. The red, yellow and green bands have the same meaning as in the Insight Analysis. They are meant to help you determine which projects are most likely to withstand the different changes that you make. A project on a green band signifies that in over two thirds of the cases, the project will enter the solution. This tells you that in over 66% of the cases that you have analyzed, the respective project has entered the solution. The solutions that are generated using this option can be saved as solutions in the current analysis by clicking Save solution, or by using the option from the right-click menu. UMT Portfolio Optimizer™ 3.3 – User Manual © Copyright 2006 United Management Technologies Inc. 96 Portfolio Optimization Other options in this menu refer to the way solutions are displayed (highlighted or not) and to the possibility of copying a selection or the entire sheet to the clipboard (and paste it to Excel). If you want to include some of the projects that have been excluded by the optimizer algorithm in your solution, you have two options: 1. To change the overall value of the constraint used (to increase your budget if the constraint used is cost); 2. To diminish the value of the constraint for the project that was excluded (lower the cost of the project). Using the In/Out Ranges option, you can see exactly what the value of the constraint for your project should be and what value the limit vector (budget in our case) should have for that project to be included, keeping the weights of the project as they were computed by the optimizer. Click In/Out Ranges and the details will be presented in a new screen (Figure 7-42). UMT Portfolio Optimizer™ 3.3 – User Manual © Copyright 2006 United Management Technologies Inc. 97 Portfolio Optimization Figure 7-42 Sensitivity Analysis - In/Out Ranges Data The first column after the priorities displays the current values of the constraint, as used in the optimizer analysis (actually there are two columns under each of the three groups, Current Values, Portfolio Value and In Value, as two attributes were used in this analysis – Cost and FTE). The second group, Portfolio Values, shows the value of the limit vector for which the project will be included in your solution (actually, the total budget that you have to spend in order for that project to enter in the solution, when we speak about cost) – so that you know how much you should increase it. The third group of columns, In Values, shows you the maximum value of the constraint for your entry (project) necessary for it to be included in the solution. In this way, you know how much you have to reduce your costs (or other constraints) for the project to be part of the solution. UMT Portfolio Optimizer™ 3.3 – User Manual © Copyright 2006 United Management Technologies Inc. 98 Portfolio Optimization Using the right-click menu, you can save one of the columns as a structural attribute and it will be available for later analysis, or you can save a selection of the grid, or the entire grid, as an Excel file. To have a better image of these ranges, the application provides a bar chart in the same screen. You can access it by selecting the I/O Ranges Chart tab. Figure 7-43 Sensitivity Analysis - In/Out Ranges Chart This bar chart (Figure 7-43) shows all the projects in the solution, colored green if included in the solution or red if they are not part of the solution (they can be excluded due to constraints or force in/out settings). The size of the bars are according to the relative values of the projects’ benefit/cost ratios, as compared to the minimum of this ratio the project may have to be included in the solution. UMT Portfolio Optimizer™ 3.3 – User Manual © Copyright 2006 United Management Technologies Inc. 99 Portfolio Optimization The projects on the right side of the Y-axis should be included in the solution and the ones on the left should be excluded, if we take into account only the hard constraint. Note: By using this chart you can assess how much the constraint of the project (Cost or any other constraint used) should be reduced, in relative terms (percentage), in order for the project to be included in the solution. Compute Drivers Costs The last option in the Advanced Analysis menu is Compute Drivers Costs. It calculates the cost for each entry in the Drivers structure, by allocating (dividing) the cost of projects according to the impact of each project entry on each driver entry. Select the solution for which you want to compute the drivers’ costs and choose the option from the Optimizer Menu/Advanced Analysis. Figure 7-44 Advanced Analysis - Driver Cost Setup The dialog that is displayed in Figure 7-44 lets you choose the structure for which the costs will be computed (there is more than one in the list only if you chose more than two structures when creating your analysis). Choose the constraint (attribute) to be used as cost (you can also compute the resources cost by selecting FTE), and which projects should be UMT Portfolio Optimizer™ 3.3 – User Manual © Copyright 2006 United Management Technologies Inc. 100 Portfolio Optimization included – only the ones already in the solution, or all the projects in your analysis. After clicking OK, the screen shows a bar chart with two bars for each entry (Figure 7-45). Figure 7-45 Drivers Cost Chart One of them represents the relative cost of the driver, and the other its priority. Note: Using the Chart Menu option, you can save the analysis as an Excel file, print it, or send it by e-mail. To see the actual Drivers costs figures, select the second tab in this screen labeled Data (Figure 7-46). UMT Portfolio Optimizer™ 3.3 – User Manual © Copyright 2006 United Management Technologies Inc. 101 Portfolio Optimization Figure 7-46 Drivers Cost Data The first two columns present the drivers’ IDs and names. The third column presents the calculated Cost – absolute values, while the next one presents the Relative Costs for each entry. The last column shows the priorities. You can save the absolute or relative values of the cost as structural attributes, to be available for a later analysis, using the Save button. Another option on this screen is Copy, available when using the button or by right-clicking. It allows you to copy a selection, or the entire grid, to the clipboard (and paste them into an Excel worksheet). Using the Optimizer for Application Portfolios The UMT Portfolio Optimizer™ module is also used to manage portfolios of Applications. The Optimizer Steps outlined above are use to calculate metrics for the Business Importance and for the degree of Architectural Fit UMT Portfolio Optimizer™ 3.3 – User Manual © Copyright 2006 United Management Technologies Inc. 102 Portfolio Optimization of applications. The Optimizer Solution features described above are not applicable to managing application portfolios. To use the Optimizer module for application portfolios, select Applications as the entity on the Optimizer Route Map page, and click on the yellow Application Valuation box. Figure 7-47 Application Business Importance Applications can be prioritized using the same process described in the Error! Reference source not found. section Error! Reference source not found.. That would be a “two step” prioritization. It is sometimes awkward to assess an application’s contribution to business drivers directly. An alternative method, the “three step optimization”, uses a Process inventory to link applications to Business Drivers; this models reality. To create a three step optimization scenario, select that option on the Create New Analysis tab. Specify the Step 3 matrix and filter the same way as Step two. UMT Portfolio Optimizer™ 3.3 – User Manual © Copyright 2006 United Management Technologies Inc. 103 Portfolio Optimization Figure 7-48 The three step optimization requires that a Business Process inventory is created and linked to the Organization. The Administrator can do this in the Settings tab of the UMT Portfolio Builder™. A three-step optimization consist of: • Pair-wise comparison among Business Drivers, the same as for project portfolio optimization • Contribution assessments of all Business Processes to Business Drivers • Contribution assessments of all applications to Business Processes – this can be done in an Optimizer step, or in the Process Impact tab for each application. Save the priority values as optimizer variables, like “Business Importance”, for all applications. Note: Contribution assessments of applications to Business Processes can be made in terms of percentage contributions, in lieu of Extreme, Strong, Moderate, Low and None choices. This is sometimes preferable because most applications are in the “Low” range, which can be subdivided into several percentage choices for improved accuracy. UMT Portfolio Optimizer™ 3.3 – User Manual © Copyright 2006 United Management Technologies Inc. 104 Portfolio Optimization Architectural Fit The assessment of Architectural Fit is the same as other two step prioritization processes. To initiate an Architectural Fit analysis, select “Prioritize Architecture Drivers” in the “Select Action” pull-down menu for Step 1 of an application prioritization. Figure 7-49 An Architectural Fit analysis consists of: • Pair-wise comparison among Architecture Drivers, the same as the comparison of Business Drivers for project portfolio optimization • Fit assessments of all applications to Business Processes – this can be done in an Optimizer step, or in the Architectural Fit tab for each application. Save the priority values as optimizer variables, like “Architectural Fit Score”, for all applications. UMT Portfolio Optimizer™ 3.3 – User Manual © Copyright 2006 United Management Technologies Inc. 105 Portfolio Optimization Optimizer Options There are several options that can be set for the analysis, either when creating it or at any step in the optimization process. If you want to set them at the beginning of the analysis, use the Options button in the Optimizer Open Dialog. If you decide to change them later in the optimization process, use the Set Options button on the optimizer toolbar. The dialog displayed is the same, wherever you access it from. Figure 7-50 Optimizer Analysis - Set Options Each of the options will be presented below, describing the result if it is checked: Check box Description Use force in/out settings Force In/Out constraints are taken into account when computing the solution. Use entries The dependencies between projects are taken into UMT Portfolio Optimizer™ 3.3 – User Manual © Copyright 2006 United Management Technologies Inc. 106 Portfolio Optimization Check box Description dependencies account when computing the solution. Use alternatives entries set The set of alternatives are taken into account when computing the solution. Display old frontiers If you have efficient frontiers in your analysis, they will all be displayed in the efficient frontier chart area. Display priorities as percent Shows the calculated priorities as percentages. Perform step validation automatically Performs step validation automatically – validates automatically the weights of the entries (tells you if any are equal to 0). Load relation matrix automatically Loads the Importance Matrix automatically. Save solution automatically Saves all generated solutions automatically. Use three step prioritization This enables an advanced, multi-tiered analysis designed for Application Portfolio Management assessments. UMT Portfolio Optimizer™ 3.3 – User Manual © Copyright 2006 United Management Technologies Inc. 107 Portfolio Optimization Optimizer Navigation The navigation between the optimizer steps can be done in two ways. 1. The classic one, from one step to the next or previous one, using the Next Step and Previous Step buttons, placed in the toptoolbar. 2. The second one involves the use of the navigation selection box, which allows you to jump from one step to another without being forced to pass through the intermediate ones (Figure 7-51). Figure 7-51 Optimizer Analysis - Navigation As you can see, the steps available to you in the selection box are the two importance matrices, the lists of prioritized drivers and projects and the solutions page. Note: There is no restriction in this way of navigating (you can go either way, from any step to another). If you choose to skip a step when performing a new analysis, the optimizer will use the data that would load by default in the two matrices, in order to compute the priorities. UMT Portfolio Optimizer™ 3.3 – User Manual © Copyright 2006 United Management Technologies Inc. 108 CHAPTER 8 DECISION DASHBOARD General Overview The Decision Dashboard has been conceived out of the necessity for further analyzing portfolios of solutions that have been created in the Optimizer. Once you have decided on the optimal portfolio of projects, you can use Decision Dashboard to decide which of these projects you should start, and those that you will not be implementing. For this, a text type of attribute has been defined: Status. Besides this, the Decision Dashboard allows you to create several pie charts that let you see different subcategories of projects’ costs. Let us assume, for example, that you want to see how the costs of your projects are divided among divisions or among risk factors. You create a scenario in the Decision Dashboard and you will be able to see how much the projects that have been approved by different divisions will cost you. You can choose Division as an aggregating attribute, Cost as an aggregated attribute and see on the pie chart how the cost is divided among divisions. Key Concepts Here are some concepts that we will be operating with: UMT Portfolio Optimizer™ 3.3 – User Manual © Copyright 2006 United Management Technologies Inc. 109 Decision Dashboard Aggregating attributes - these are text type attributes that group the projects from your portfolio solution into subsets, one subset for each distinct attribute value. Following the example above, one aggregating attribute could be Division, with the following values: Marketing, Finance, IT. If you use such an attribute as an aggregating attribute, you will have your projects grouped into three subcategories. Aggregated attributes - these are integer or real type attributes that reflect how much your projects cost. These attributes are calculated to show the sum of each project category. Status - the status attribute determines which projects enter the sum calculations that are performed to create the pie charts. The status attribute can take four possible values: Status Description. Go A project with a Go status is a definite resolution and will be included in the calculation. Kill A project with a Kill status will be excluded from the calculation. Hold A project on Hold is excluded from the current calculation, but requires further review. Blank / Null Blank / Null represents a project that still requires a decision. Creating a Scenario Click the Select button on the Optimizer toolbar (Figure 2-5). A dialog box similar to the one in Figure 8-1 will appear. UMT Portfolio Optimizer™ 3.3 – User Manual © Copyright 2006 United Management Technologies Inc. 110 Decision Dashboard Figure 8-1 Decision Dashboard Setup A list of previously saved scenarios appears. You can either decide to run one of these scenarios, make changes to it, or create a new scenario. Note: The Delete option allows you to reduce the number of saved scenarios in the list. Click New to create a new scenario. The dialog in Figure 8-2 is displayed. UMT Portfolio Optimizer™ 3.3 – User Manual © Copyright 2006 United Management Technologies Inc. 111 Decision Dashboard Figure 8-2 Decision Dashboard - Solution Selection Select the solutions you want to use by clicking their respective checkboxes. You can also choose one of the solutions as a Base solution. By selecting a solution in the respective menu, you will ensure that the projects you will be using are present in the solution. Furthermore, if an entry is not in the Base solution, it will not be shown in the list in the final page. Use the Next button to proceed to the next step. UMT Portfolio Optimizer™ 3.3 – User Manual © Copyright 2006 United Management Technologies Inc. 112 Decision Dashboard Figure 8-3 Decision Dashboard – Filters Selection You may choose to use fewer entries than the actual solution has by applying a filter (checking the box next to it in the list in Figure 8-3). The filters are, of course, those previously defined for the respective structure in the Filter Wizard. You may select more than one filter, if necessary. Click Next to continue with the scenario setup. UMT Portfolio Optimizer™ 3.3 – User Manual © Copyright 2006 United Management Technologies Inc. 113 Decision Dashboard Figure 8-4 Decision Dashboard - Attribute Selection You can select the structural attributes that you want to have displayed in the next menu. This can be done by checking the radio buttons for the attributes you want. Note: The attributes that you select here are also those that you will be using as aggregated attributes. You can decide to use either value from the structure, as defined in the Data View, or from the solution, in case you have modified some of the values while working with the Optimizer. Choose the number of decimals you wish to use. By default, this will be loaded from the value defined in Attribute Definition section. Use Next after making your selections. UMT Portfolio Optimizer™ 3.3 – User Manual © Copyright 2006 United Management Technologies Inc. 114 Decision Dashboard Figure 8-5 Decision Dashboard - Select Initial Sorting You can choose to initially sort your list of projects either by the project’s name, its status or one of the structural attributes that you have selected in the previous step. This is done in the screen provided in Figure 8-5. Clicking Next will bring up the Pie Chart Setup screen - Figure 8-6. Figure 8-6 Decision Dashboard - Pie Chart Setup UMT Portfolio Optimizer™ 3.3 – User Manual © Copyright 2006 United Management Technologies Inc. 115 Decision Dashboard In the next menu you can choose the aggregated and aggregating attributes (Figure 8-6). You have already selected your aggregated attributes. However, you may want to choose to use only some of them further in your scenario. This can be done in this step by clicking the check boxes for the attributes that you want to use. The Allocation by attributes is the aggregating attributes that you select from the text attributes associated to your portfolio. The Status attribute is checked by default and has to be used. Click Next after selecting the aggregated and aggregating attributes that will be used in the Decision Dashboard. Figure 8-7 Decision Dashboard – Default View The attributes you choose in the combo menu on this page (Figure 8-7) will be used when creating the pie charts and the portfolio radar charts. Note: You can choose the attributes that you want to use in the dropdown lists. These will be the default attributes. However, in the final step, you can change the aggregated or the aggregating attributes that create your pie chart. UMT Portfolio Optimizer™ 3.3 – User Manual © Copyright 2006 United Management Technologies Inc. 116 Decision Dashboard The Portfolio Radar Chart represents the solutions’ positions on a 2 attributes chart representing Impact on Operations versus Impact on Strategy. Here, you can select the integer or real attributes that you want to use as either impact. Most often, you would use Cost (or Cost-type attribute) as Impact on operations, which will be represented on the 0x axis, and a weight attribute as Impact on strategy, represented on the 0y axis. The Cost attribute that you can define here for the Portfolio Radar specifies minimum and maximum values for the Cost attribute, as well as the number of Cost points. It is similar in concept to the efficient frontier. Click Finish after making your choices and the Decision Dashboard view is displayed. The Decision Dashboard screen is divided into 2 panels: • One with the solutions in the portfolio, the projects and the structural attributes that are being used; • The other with the pie chart representations and the Portfolio Radar chart. We will discuss each of them separately. The left panel of the final screen looks similar to Figure 8-8, below. It is made up of several columns: UMT Portfolio Optimizer™ 3.3 – User Manual © Copyright 2006 United Management Technologies Inc. 117 Decision Dashboard Figure 8-8 Decision Dashboard View Project list - this is the list of projects in the portfolio, as defined by the structure that you have chosen in an earlier step. Project status - you can decide here whether the projects in the structure will be taken into account for the calculation and graphical representation. The values this attribute can take have been discussed in the General Overview subchapter. Attribute columns - these columns show the values of the structural attributes that you have chosen. The values are read-only. Below the column title containing the attributes names, you will see the relevant values. Solutions columns - for each of the solutions that you have checked for use, a separate column is displayed. Your project can either be in the solution ( ) or out of the solution ( ). The projects, project status and attributes can be sorted ascending or descending if you click the project header. The right hand side panel is used for charts and graphical displays. It is comprised of two tabs: UMT Portfolio Optimizer™ 3.3 – User Manual © Copyright 2006 United Management Technologies Inc. 118 Decision Dashboard • Allocation Chart tab, where the pie charts are displayed; • Strategy Radar tab, which displays a chart similar to the Efficient Frontier from the Optimizer. The Allocation Chart tab (Figure 8-9) displays in separate pie charts the Cost of each of your subsets of projects, as determined by the aggregating attributes. To select the aggregating attribute, click the combo box and select from the dropdown list. The attributes that you have here will be those that you have previously checked to be used in one of the previous steps of the scenario (Figure 8-6). Figure 8-9 Decision Dashboard - Allocation Chart The Strategy Radar tab displays on a scatter chart the solutions that you have checked to be used, as well as the current solution that you have defined using Status attribute. UMT Portfolio Optimizer™ 3.3 – User Manual © Copyright 2006 United Management Technologies Inc. 119 Decision Dashboard When you click the tab, you will also see a new row appearing in the left panel, as in the figure below. Thus, you can select the solutions that you want to see on your graph by checking the appropriate check boxes (Figure 8-10). Figure 8-10 Decision Dashboard - Solutions in the Strategy Radar The Current Status solution is represented as a green bubble, with the name Current and marked with the sum of the Cost attribute for all projects that have a Go status. The other solutions are represented as a green bubble marked with the solution name and the Cost attribute. On the 0x axis, you will have the Impact on Operations values, while on the 0y axis, you have the Impact on Strategy values. You can either use the attributes that you have previously selected in the scenario wizard (by default) or you can select other attributes from the ones available in the dropdown list. UMT Portfolio Optimizer™ 3.3 – User Manual © Copyright 2006 United Management Technologies Inc. 120 Decision Dashboard Figure 8-11 Decision Dashboard - Strategy Radar Using the Show Trends option, a dialog menu (Figure 8-12) will open, similar to the one for the Efficient Frontier in the Optimizer. You can select the number of points that you want to use, as well as the starting and ending limits. For each solution, a curve representing the variation of the solution point with the Cost attributes is composed. For each cost value in the predefined range, a new solution is calculated in the optimizer. The 0x and 0y points to represent the new solution are calculated by summing the projects entering the new solution point. UMT Portfolio Optimizer™ 3.3 – User Manual © Copyright 2006 United Management Technologies Inc. 121 Decision Dashboard Figure 8-12 Decision Dashboard - Trend Setup The Decision Dashboard Toolbar The toolbar has a few basic options that come in handy when working with your scenario: The toolbar contains the following options: Button Description The Back to Setup button allows you to go back and redefine some of the variables in your scenario, such as your attributes. The Set status to advisory button can be used when first entering this screen. It calculates “advisory” values for your Status attribute, regardless of whether projects have been entered into the solution or not. It can be useful if you have a long list of projects and you want to have a preliminary idea on their status. The Save Scenario button allows you to save the scenario that you have created. You will find it in the first page of your setup wizard. This button Closes the Dashboard. No message dialog is displayed, so be sure to save all your scenario work before closing the Dashboard. UMT Portfolio Optimizer™ 3.3 – User Manual © Copyright 2006 United Management Technologies Inc. 122 UTILITIES This section contains the following chapters: Exporting Data Importing Data Chart Wizard Portfolio Optimization UMT Portfolio Optimizer™ 3.3 – User Manual © Copyright 2006 United Management Technologies Inc. 123 CHAPTER 9 EXPORTING DATA In this chapter, you will learn how to export your data from the Portfolio Optimizer application to Microsoft Excel. You can save your data as a Microsoft Excel Workbook (*.xls) from: The Data View The Relations View The UMT Optimizer™ analyzer The general export procedure applies to all the views and screens of the analyzer. General Data Export First, you have to click the File Menu button (Figure 9-1). UMT Portfolio Optimizer™ 3.3 – User Manual © Copyright 2006 United Management Technologies Inc. 124 Exporting Data Figure 9-1 File Menu Then select Save as… from the menu displayed. A dialog box will let you enter the file name; choose where to save the file and the file type. Choose Microsoft Excel Workbook (*.xls) if you want to export it to Excel, or Web Page (*.html), if you want the data saved in the HTML format. The menu is slightly different in the Optimizer. An Optimizer page may contain a chart in addition to a spreadsheet or matrix; therefore an intermediary step is required. By selecting the File Menu in the Optimizer, you will be presented with two options. The first option is dependent on the type of page you are in, either a spreadsheet or a matrix page. The second menu option is always Chart, it is only active if there is a chart displayed on that page. Figure 9-2 Spreadsheet/Matrix File Menu Select the option that best meets your needs and follow the steps defined above. UMT Portfolio Optimizer™ 3.3 – User Manual © Copyright 2006 United Management Technologies Inc. 125 CHAPTER 10 IMPORTING DATA The Import Data function allows you to transfer data from Microsoft Excel worksheets directly into the Portfolio Optimizer application (for example, if data has been sent to you in an Excel workbook, you can import it into a structure in the Data View). Note: The structure must have at least one entry and two levels. General Overview Data in the Microsoft Excel format can be imported into the UMT Portfolio Optimizer™. There are two types of data that can be imported: • Structure entries - structural attributes and their values. • Relations between structure entries, and their relational attributes. The first option is available when using the Import functionality from the List View or Data View to import the names, description, and structural attributes. The second option - importing relational attributes into Relations View – requires that you are in the Relations View and use Matrix Import. Regardless of what type of data you want to import, first you have to click the Import Wizard button on the toolbar. UMT Portfolio Optimizer™ 3.3 – User Manual © Copyright 2006 United Management Technologies Inc. 126 Importing Data The screens displayed after this action are different for each import type, so they will be treated separately in the following pages. Importing Structure Entries Click the Import Wizard button to go to a screen where you specify the location of the Excel file to be imported (Figure 10-1). This can be done either by manually inputting the path to the file, or by using the Browse option and selecting the file. From the same screen, you may select a template to be applied to the Excel sheet. A template allows you to reuse import settings that have been previously defined. Figure 10-1 Import Wizard - Select File Click the Next button at the bottom of your screen to move on (you can exit the Import Wizard at any time by pressing the Close button). The next screen will show a panel split in two. UMT Portfolio Optimizer™ 3.3 – User Manual © Copyright 2006 United Management Technologies Inc. 127 Importing Data Note: The top section presents the Excel worksheet you have selected for the import. Here, you should choose the specific rows (or group of cells) you want to import. If you want to import the entire document, select all cells (the selection is made the same way as in a Microsoft Excel worksheet). Figure 10-2 Import Wizard - Mapping Attributes Below the Excel worksheet, a radio button allows you to choose if the first row is a header row or not. If Auto match is selected, the source column and Destination attribute will be automatically mapped (if the column heading and attribute name is exact). The Separator selection will allow you to choose the Excel delimiter (, # ; /) Then, at the bottom part of the screen, the columns in the excel file have to be mapped against the existing attributes in the portfolio. This is done in two steps: 1. First, the checkbox next to each column that has to be imported must be marked (left side in Figure 10-2), in order for that column to be imported. 2. Then, in the second column – Destination Attribute, each checked column has to be mapped against one of the attributes in the drop-down list, and the values in the excel file will be imported as the values for that attribute. UMT Portfolio Optimizer™ 3.3 – User Manual © Copyright 2006 United Management Technologies Inc. 128 Importing Data You’ll see that the moment you select these rows, the Import range and the Import sheet will be completed by default. After performing these actions, you are ready to proceed to the next step (by clicking the Next button that has been activated). You can also go back a step by using Back, or exit the import session by using Close. When importing data, you may want to add new data, or overwrite existing data. The screen presented in Figure 10-3 allows you to set this option. If you want to update existing data, then the column and attribute used as the identifier should be selected. For example, if you want to update existing project data, then the identifier should be the Project Name. The application will search for a project with the same name as the one to be imported, and it will update the data instead of creating a new project. After setting the option, click Next to proceed to the following step. Figure 10-3 Import Wizard - Select Import Type The final step of the Import Wizard is displayed. In this screen (Figure 10-4), the final settings of the import session have to be completed. UMT Portfolio Optimizer™ 3.3 – User Manual © Copyright 2006 United Management Technologies Inc. 129 Importing Data Figure 10-4 Import Wizard - Final Step The screen shows the list of projects included in the import session, together with the attributes selected, just before they are imported/saved. The first column of the table contains check-boxes. If you don’t want some of the projects to be saved, uncheck the box next to them. The second column shows if the entry will be imported as a new project (N) or as an existing one to be updated (U). At the bottom part of the screen, a template with all the import settings can be saved and used for a later import session. Click Finish and the settings and imported data are saved, and the import session ends. You can find your saved import settings in the Based on section, at the beginning of each import session. To quit the import session without saving any imported entries click the Close button. UMT Portfolio Optimizer™ 3.3 – User Manual © Copyright 2006 United Management Technologies Inc. 130 Importing Data Importing Relations Data In order to import matrix data, you have to be in the Relations View (Edit/Relations). From the Relations View, click the Import Wizard button, placed on the toolbar at the top of the screen, and a screen asking you to choose the file to import is displayed. Note: Not all Excel worksheets can be imported to the Relations View. They must have a structure similar to a matrix. The next window (Figure 10-5) shows you the sheet you’ve chosen to import and an Import Settings box: Figure 10-5 Import Matrix Wizard - Mapping Attributes First you must select the Relational Attribute for which the values will be imported, and then select the data range from the Excel worksheet in the first panel on the screen, as shown in Figure 10-5. The Import range and Import sheet values in the bottom view will be populated automatically. UMT Portfolio Optimizer™ 3.3 – User Manual © Copyright 2006 United Management Technologies Inc. 131 Importing Data Next, in the second panel, choose the key, or the Identification Type - this may be the Short Name of the entries, their Names or IDs. For example, let’s assume you’ve selected the Short Name option. Enter the drivers’ Short Name column from your Excel worksheet, shown at the top of the dialog box, and the projects’ Short Name row (also from your Excel worksheet). The import session cannot continue without this data (and the Next button will be disabled until all the required information is entered). The matrix you import can be normal or reversed, depending on the structure of your Portfolio optimizer matrix. Normal means the Excel data has the same rows and columns as the matrix loaded when you started the Import session (i.e. you should check reversed if the matrix presents the drivers and the projects in reverse order than the one you have in the Matrix/Relation View). You have one more option, Show empty cells. You will receive a warning about the fact that some cells are empty, and how many values (cells) were imported (Figure 10-6). Figure 10-6 Import Matrix Wizard - Report Click Next to bring up the validation screen, displayed if there are any problems with the entries. If not, the Import Wizard will not display it. UMT Portfolio Optimizer™ 3.3 – User Manual © Copyright 2006 United Management Technologies Inc. 132 Importing Data A value can be rejected for the following reasons: • The key cannot be found in the database. In this case, the entire row or column of the entry will be rejected; • Both keys (the one on the column and the one on the row) correspond to an entry that is not assigned to you. You can import only those values for which you own at least one entry; • The type of attribute isn’t consistent with the value being imported (i.e.: the Excel worksheet has real numbers and the Portfolio Optimizer expects a text attribute); • The imported value is out of the attribute’s definition range; • The text value of the entry does not match what Portfolio Optimizer is expecting (i.e. the value in the Excel worksheet is small but Portfolio Optimizer expects low, medium, or high). Figure 10-7 Import Matrix Wizard - Final Step The screen displayed in the last step of the import session (Figure 10-7) provides a clear picture of the import session, and allows several operations. To quit the import session without saving any imported entries click Close. UMT Portfolio Optimizer™ 3.3 – User Manual © Copyright 2006 United Management Technologies Inc. 133 Importing Data You can also save the import specifications for future use. This is done by entering a name for your import specification in the edit box at the bottom of the screen (default is New settings). To perform similar import sessions in the future, select the Save new template checkbox. You can find your saved import settings in the Based on section, at the beginning of each import session. Click Finish to save your changes and close the import session. UMT Portfolio Optimizer™ 3.3 – User Manual © Copyright 2006 United Management Technologies Inc. 134 CHAPTER 11 CHART WIZARD General Overview The Chart Wizard helps you create graphs that will enable you to visualize the relations between different structures, the structural attributes and their values, as well as more advanced analysis such as trend or aggregated charts. You can open the Chart Wizard by using the Chart View link in the toolbar at the top of the screen. This will open the dialog in Figure 11-1. UMT Portfolio Optimizer™ 3.3 – User Manual © Copyright 2006 United Management Technologies Inc. 135 Chart Wizard Figure 11-1 Chart Wizard Setup Let’s have a look at each of the chart wizard options presented here: • By using the Trend chart option, you can define and display charts representing the value of a project attribute in time. Each project has its own series and multiple projects can be represented. Each project may display a trend line relative to its series, however not all chart types allow this option. • Aggregated chart allows you to define and display charts of aggregated values of an integer/real attribute against values of an aggregating text attribute. • Divergence of Opinion Chart displays charts that show the different pair-wise comparison results that appear within an organization. • Generic Wizard Chart allows you to define charts to represent the values that your structural and relational attributes may take. • Manage Existing Charts - you can use this option to load charts that you have previously saved. Before further discussing the chart wizard options, we should first have a look at the different chart types one can use and how each of them matches the data that you want to see. UMT Portfolio Optimizer™ 3.3 – User Manual © Copyright 2006 United Management Technologies Inc. 136 Chart Wizard Chart Types The window below shows the different types of charts that you can use. As you can see in Figure 11-2, there are six chart types in total. Each one will be explained in turn. Figure 11-2 Chart Wizard - Chart Type Selection Scatter Chart The Scatter Chart is a graphical representation of two attributes, on a 0x /0y -axis. You will generally be using this type of chart when you want to see how two structural attributes for the projects are represented. As an example, you can select weight and cost as the structural attributes and create a scatter chart that may look like the one below. On the 0x axis we have defined the cost attribute, while on the 0y axis, the weight attribute is used. The graphic has four quadrants. This graphical display can be a powerful analysis tool. UMT Portfolio Optimizer™ 3.3 – User Manual © Copyright 2006 United Management Technologies Inc. 137 Chart Wizard The scatter chart (Figure 11-3) is a quick and simple way of gaining insight into the relationship between two structural attributes. Figure 11-3 Chart Wizard - Scatter Chart The options for a scatter chart are defined in the final window (Figure 11-4) where you can set the chart title; select the 0x Axis Attribute and the 0y Axis Attribute from the attribute list. Your choices will be displayed in the Axis Titles boxes in the upper-right of your window. Note: The structural attribute names are displayed by default; however you may change the values. UMT Portfolio Optimizer™ 3.3 – User Manual © Copyright 2006 United Management Technologies Inc. 138 Chart Wizard Figure 11-4 Chart Wizard - Scatter Chart Setup Bubble Chart The Bubble chart can be used when you want a graphical representation of three or four structural attributes. The first two attributes will be represented on the 0x and 0y-axis. The third attribute is represented as the bubble’s size, while the fourth one is the bubble’s color. A straightforward example of how a bubble chart can be useful is by selecting Cost, Priority, Status and Scaled Overall Risk as the structural attributes. The Cost and Priority attributes will be represented on the 0x and 0y-axis (as in the scatter chart example). The Status attribute will be used for the bubbles’ size, while Scaled Overall Risk will be set as the bubbles’ color. The figure below shows a sample outcome. The bubble chart has all the advantages of the scatter chart with the added value of representing additional data attributes on the chart. UMT Portfolio Optimizer™ 3.3 – User Manual © Copyright 2006 United Management Technologies Inc. 139 Chart Wizard Figure 11-5 Chart Wizard - Bubble Chart The options for a bubble chart can be seen in Figure 11-6, below. In the combo menus you can select the attributes that you want to use for each of the chart’s characteristics. The chart’s title and 0x/0y-axis titles are similar to the options described above for a scatter chart. Additionally, you can choose to represent your bubble size attribute either as the bubble’s diameter or as its area. UMT Portfolio Optimizer™ 3.3 – User Manual © Copyright 2006 United Management Technologies Inc. 140 Chart Wizard Figure 11-6 Chart Wizard - Bubble Chart Setup Pie Chart Let’s suppose that you have a total cost of your portfolio of projects and you want to see how much a single project costs, as compared to your total cost. A pie chart will display the cost of each project as slices of a pie (Figure 11-7). UMT Portfolio Optimizer™ 3.3 – User Manual © Copyright 2006 United Management Technologies Inc. 141 Chart Wizard Figure 11-7 Chart Wizard - Pie Chart The pie chart display options are set in two dialog boxes. In the first one (Figure 11-8), you can select your data labels, choose your chart to be Exploded into segments and turn Leader Lines on/off. . Figure 11-8 Chart Wizard - Pie Chart Setup (First Screen) UMT Portfolio Optimizer™ 3.3 – User Manual © Copyright 2006 United Management Technologies Inc. 142 Chart Wizard In the second dialog box (Figure 11-9), you can choose the attribute that you want to use for your pie chart and whether to display the legend or not. You can type a title for your chart (as for the other chart types described above) and you can select to use either Sort by Attribute or Summary Chart. If selected, the Sort by Attribute option will display all the projects’ values on the chart, sorting them in ascending or descending order. The Summary Chart option takes the smallest and largest values and divides the interval between them into four parts. The number of data points that fall within each interval is shown on the pie chart. Figure 11-9 Chart Wizard - Pie Chart Setup (Second Screen) Bar Chart A bar chart can be used when you want to compare values within a set or the sums of multiple sets. If you use only one attribute (cost, for example), your chart might look like the one in Figure 11-10. UMT Portfolio Optimizer™ 3.3 – User Manual © Copyright 2006 United Management Technologies Inc. 143 Chart Wizard Each cost is a subset of the maximum cost, in this case 320,000. A Bar Chart may be applied to more than one attribute. Figure 11-10 Chart Wizard - Bar Chart The Bar Chart options can be set in two dialog boxes. The first dialog Figure 11-11 - allows you to choose the orientation of the bars: horizontal or vertical. The other option refers to the grouping/style of the attributes: • simple, used when you want to compare values within a set; • stacked, used to compare the sums of multiple sets; • stacked percent, used to compare relative weights within a set. UMT Portfolio Optimizer™ 3.3 – User Manual © Copyright 2006 United Management Technologies Inc. 144 Chart Wizard Figure 11-11 Chart Wizard - Bar Chart Setup (First Screen) In the second dialog (Figure 11-12) you have the standard options described previously: chart title, axis title, display legend and the choice between a summary chart and a standard chart. Additionally, for bar charts, spider charts and line charts you can choose the Data Series either as Attributes or as Entries. If you choose Entries, each project will be represented for each of the attributes that you have selected. You will thus have several bar charts, for each project. Note: By selecting Attributes you will see a graphical representation of each of your attributes. UMT Portfolio Optimizer™ 3.3 – User Manual © Copyright 2006 United Management Technologies Inc. 145 Chart Wizard Figure 11-12 Chart Wizard - Bar Chart Setup (Second Screen) Spider Chart A spider chart graphs multiple data sets on axes that are rays on a circle; it is useful when you have between 5 and 10 attribute types, usually numeric, and you want to compare only a few entries (up to about seven, but usually two or three is enough). Tip: Keep in mind that if you have more than one attribute on your spider chart the scale of the values should be similar. Otherwise, some of your attributes may not be displayed correctly on the graph (for example, if you choose to see Cost, an attribute with high values, and Priority, which generally has values between 0 and 1). The figure below shows a Spider chart for seven projects, reflecting the cost attribute. You can read on the rays the values that each project has. UMT Portfolio Optimizer™ 3.3 – User Manual © Copyright 2006 United Management Technologies Inc. 146 Chart Wizard Figure 11-13 Chart Wizard - Spider Chart You have two dialog boxes that you can use to set your spider chart options. In the first one (Figure 11-14), you can choose to see your data presented in: • lines, when your attribute values are represented as straight lines; • markers and lines, when the value for a project is also marked on the chart with a small dot; • filled, when the area covered on the circle is colored. UMT Portfolio Optimizer™ 3.3 – User Manual © Copyright 2006 United Management Technologies Inc. 147 Chart Wizard Figure 11-14 Chart Wizard - Spider Chart Setup (First Screen) The second dialog box (Figure 11-15) is the standard one for charts: the chart title, display legend and data series, which have all been discussed previously. Figure 11-15 Chart Wizard - Spider Chart Setup (Second Screen) UMT Portfolio Optimizer™ 3.3 – User Manual © Copyright 2006 United Management Technologies Inc. 148 Chart Wizard Line Chart A line chart is generally used when you want to see the trend of one or more data sets. By drawing a line chart, you will see the evolution of an attribute for each project. In the example in Figure 11-16, we have drawn a line chart for the cost attribute. The attribute evolves from lower values (Customer and Prospect Optimizer) to higher ones in the right hand side of the chart. Figure 11-16 Chart Wizard - Line Chart You have two dialog pages that you can use to set your line chart options. These have been largely explained in the bar and spider charts (see above). In the first dialog page (Figure 11-17), you have an additional option Markers - that, if checked, allows you to display your data points on the final chart. If this option isn’t checked, the graph will show you one (or more) continuous lines, without data points. UMT Portfolio Optimizer™ 3.3 – User Manual © Copyright 2006 United Management Technologies Inc. 149 Chart Wizard Figure 11-17 Chart Wizard - Line Chart Setup (First Screen) The chart title, display legend and data series can all be completed in the second dialog page (Figure 11-18). Figure 11-18 Chart Wizard - Line Chart Setup (Second Screen) UMT Portfolio Optimizer™ 3.3 – User Manual © Copyright 2006 United Management Technologies Inc. 150 Chart Wizard Using Chart Wizard The section below will describe each of the available chart wizard options. This will include creating an aggregated chart, as well as a standard chart and a divergence of opinion chart. Trend Charts A trend chart can be very useful when you want to see the evolution of an attribute for a specific structure entry (driver or project) over a period of time. Note: For example, tracking project cost over a time period, or tracking the priority of a driver over time. In order to use this, select the Trend Chart option in the Chart Wizard Setup screen (Figure 11-1) and use the Next button to proceed to the next step (Figure 11-19). Figure 11-19 Chart Wizard - Trend Chart Setup UMT Portfolio Optimizer™ 3.3 – User Manual © Copyright 2006 United Management Technologies Inc. 151 Chart Wizard Trend charts can be generated both on structural attributes (the Spreadsheet radio button has to be selected) and relational attributes (Matrix has to be selected). In the current version of the UMT Portfolio Optimizer™ only the Spreadsheet ones are available. The next thing to do is to select the structure attributes to use (in this case IT Priorities for 2002, 2003 and 2004 are used, for Drivers structure). Then use the Next option and you are guided to the Filters Selection page common to all charts. After the filters, the following step asks you to choose the type of chart you want to generate (Figure 11-2). Note: For Trend Charts, only Bar, Spider and Line charts are available. Use next and the screen in Figure 11-20 is displayed. Figure 11-20 Chart Wizard - Trend Line Setup In this screen (Figure 11-20) the type of trend that will be computed and displayed has to be selected, together with the extrapolation period. The next two dialog boxes are specific options for each chart type. They have been described above. UMT Portfolio Optimizer™ 3.3 – User Manual © Copyright 2006 United Management Technologies Inc. 152 Chart Wizard Click Finish to draw your trend chart (Figure 11-21). The three points on the graph represent the value of the attributes (IT Priorities from 2002, 2003 and 2004 for the “Increase number of new accounts” driver) and the line represents the trend for the next three values (possibly for the following three years). Figure 11-21 Chart Wizard - Trend Chart Aggregated Charts An aggregated chart will display aggregated values of an integer/real attribute against values of an aggregating text attribute. It means that your chart will group your entries (projects) according to the values of a text attribute (aggregating) and then apply an aggregating operator (sum, average, max, min, count, standard deviation, variance or median) to entries having the same aggregating text value. Select the Aggregated Chart option in the setup screen, to begin (Figure 11-1). After clicking Next you will see the Aggregate Chart Setup window (Figure 11-22). You can select: • The Structure combo menu - the structure that you want to display in the chart (Drivers or Projects); UMT Portfolio Optimizer™ 3.3 – User Manual © Copyright 2006 United Management Technologies Inc. 153 Chart Wizard • The Aggregated attribute - all integer or real type attributes in the structure will be displayed (more than one may be chosen); • The Aggregating attributes - all text type attributes from the structure will be listed, but only one of them may be chosen; • The Aggregating Function can be selected from a combo menu and contains the operators listed above. Figure 11-22 Chart Wizard - Aggregated Chart Setup Click Next after making your choices. The dialogs that follow are common for all charts and include the filter selection, chart type selection, as well as specific options for each chart type. After pressing Finish on the last stage, you will have an aggregated chart similar to the one in Figure 11-23. Each color of the pie represents one of the aggregating text attributes (scaled overall risk) values. The values shown beside the sectors are the totals of the aggregated attributes value (total cost of projects). UMT Portfolio Optimizer™ 3.3 – User Manual © Copyright 2006 United Management Technologies Inc. 154 Chart Wizard Figure 11-23 Chart Wizard - Aggregated Chart Divergence of Opinion Charts This feature takes into account the different pair-wise comparison results that may exist within an organization. The relationship between drivers and drivers or between drivers and projects, may be evaluated by different groups delivering different result sets. The Divergence of Opinion chart shows where these differences exist, and how different the opinions are. After choosing the Divergence of Opinion option in the setup menu (Figure 11-1), select the attributes you want to use by clicking the appropriate checkbox in the next screen presented (Figure 11-24). There are several other options that you can use in this page. 1. You can choose to include fewer entries in your chart by selecting a filter from the combo menu. The bar chart is the only available chart. You will see the specific options for this type of chart: orientation, 3D and the option to include or exclude blank entries. UMT Portfolio Optimizer™ 3.3 – User Manual © Copyright 2006 United Management Technologies Inc. 155 Chart Wizard 2. The second chart option window is standard for all charts and has been discussed previously. Figure 11-24 Chart Wizard - Divergence of Opinion Chart Setup Generic Chart Wizard Most of the options for the generic chart wizard (filter selection and chart types) have been discussed already. However, we should mention the attributes and structure selection dialog window, shown in Figure 11-25. When using the Generic Chart Wizard, you first choose a Base View; either a Data View (the entries in only one structure will be represented on the chart), or a Relations View, when relational attributes between two structures will be displayed. Click the appropriate radio button to make your choice. If you have selected Data View, you will be able to select one of the structures (drivers or projects) and then select the appropriate attributes to be used in the chart. All structural attributes from the respective structure will be displayed. UMT Portfolio Optimizer™ 3.3 – User Manual © Copyright 2006 United Management Technologies Inc. 156 Chart Wizard The Relations View option will let you select the two structures from the menu, as well as the relational attributes that have been defined in Structure and Relations Definition. The rest of the windows are standard for all chart types. Figure 11-25 Chart Wizard - Base View Selection Management of Existing Charts This option allows you to load charts that have been saved previously. In the combo menu next to this option, you have a list of all of the charts that have been saved in the portfolio. You can load your saved chart in two ways: • Load with Original Data allows you to load the chart that you have saved without any possible changes that you may have made in the Chart Wizard (changing attributes, filters, etc.); • Load with Actual Data will incorporate any changes that may have been made since the chart was last generated. UMT Portfolio Optimizer™ 3.3 – User Manual © Copyright 2006 United Management Technologies Inc. 157 Chart Wizard Chart Display This is actually the final step of your wizard, where you can actually see the chart that you have drawn and where your data is displayed. The chart display is divided into two parts: the chart area and the chart display toolbar, shown at the top of Figure 11-26. Figure 11-26 Chart Display – Actions Panel The chart area is where your chart is drawn. The toolbar (Figure 11-27) offers several options: Figure 11-27 Chart Display Toolbar UMT Portfolio Optimizer™ 3.3 – User Manual © Copyright 2006 United Management Technologies Inc. 158 Chart Wizard Item Description The File Menu provides basic options such as saving your chart to an Excel worksheet, Print, Page Setup and Print Preview. The Back to Wizard option allows you to go back to the Chart Wizard and modify some of the parameters that you have used. You can thus create a new chart with different parameters. The Details button will display a dropdown menu such as the one below. This will let you toggle between the chart area and the chart data that you have used (that can also be seen in an Excel worksheet). On a scatter or bubble chart (generally on charts using X/Y axis), you also have the possibility of choosing to see one of the 4 quadrants that make up the chart area. The Actions button displays a panel on the right hand side of the chart area that lists the attributes used for the creating charts and enables changing the major chart options such UMT Portfolio Optimizer™ 3.3 – User Manual © Copyright 2006 United Management Technologies Inc. 159 Chart Wizard as X/Y axis scales, legend and labels text size. The panel is shown on the right side of Figure 11-26. The Save button lets you save the chart that you have drawn. The chart will be listed as a pre-saved chart in the combo menu presented in the first page of the Chart Wizard and can be loaded for further analysis. The Close button will end your Chart Wizard session. UMT Portfolio Optimizer™ 3.3 – User Manual © Copyright 2006 United Management Technologies Inc. 160 CHAPTER 12 FILTER MANAGEMENT General Overview The UMT Portfolio Optimizer™ provides flexible filtering functionalities. Filters are used to select subsets of structures, e.g. Projects, Applications, Business Drivers, for analysis during portfolio optimization sessions. The UMT Portfolio Optimizer™ allows the definition and use of several types of filters: Project filters, Programs filters, Applications filters, Business Drivers filters, Business Processes filters, and Architecture Drivers filters. While each of the above six structures that the UMT Portfolio Optimizer™ works with can be filtered, a filter can only be defined for a single structure – i.e. a filter that applies to both projects and business drivers for instance cannot be defined. Filters are best defined and managed thru the Filter Management function accessed from the Settings feature of the UMT Portfolio Manager™. Please refer to the Settings Guide. For convenience, each filter type can also be defined and managed in the UMT Portfolio Optimizer™: List, Edit and Relations views, as well as the Chart wizard. Filters can be applied, but cannot be defined or managed in the initial Analyzer view that is used for analysis purposes. The Filter Management functionalities accessible from within the UMT Portfolio Optimizer™ include: UMT Portfolio Optimizer™ 3.3 – User Manual © Copyright 2006 United Management Technologies Inc. 161 Filters • Define: The Filter Wizard provides the ability to define, modify, and save new filters. • Manage: The Filters Menu provides the ability to apply, clear, delete, and view filter definitions. The steps detailed in the following sections are for filters based on Projects. The same steps apply to create and manage filters based on the other structures that are used for portfolio optimization. Define Filters The Filter Wizard enables defining new filters. To access the wizard, select the Define New Filter… option from the Filters Menu button (Figure 12-1). This button is accessible from the List, Edit and Relations views. Figure 12-1 Filter Menu Note: The Filter menu accessible from the List view does not include the options Clear all filters and Active filters.... To create a new Project filter, click the Define New Filter… option from the Filters Menu button displayed in the Project Definition view toolbar. Alternately, click the Filter Wizard button in the second screen of the Chart Wizard. The pop-up window in Figure 12-2 appears, with the Projects filter type already preselected: UMT Portfolio Optimizer™ 3.3 – User Manual © Copyright 2006 United Management Technologies Inc. 162 Filters . Figure 12-2 Filter Wizard - Select Filter Type The preselected structure in the Filter Wizard Select Filter Type dialog is the one that was selected as the primary structure in the List, Edit or Relations view that was displayed at the time you selected the Define New Filter… option from the Filters Menu button. Click the Next button to proceed, or click Close Window to exit the filter management dialog box without saving any changes. The Filter Functional Type menu provides the ability to choose the functional type of filter: • Projects, e.g. Structure name – if you check this option, you can manually select the structure entries that the filter will select. This is a static filter based on the structure entry IDs. • Structural Attribute – the structural attribute values will be the criteria used to select the entries. This is a dynamic filter based on the value of each structure entry attribute. Filters based on Structures After you click Next in the dialog box (Figure 12-2) presented above, a new window appears (Figure 12-3): UMT Portfolio Optimizer™ 3.3 – User Manual © Copyright 2006 United Management Technologies Inc. 163 Filters Figure 12-3 Filters Setup - Projects The list on the right side, Available Projects, shows all projects in the organization level or existing custom portfolio selected thru the two respective drop down menus Select project entries to include in the filter by clicking the project name from the Available Projects list, and then adding it to the Project in Filter list on the left side of the screen. • To add a project into the Project in Filter list, click the arrow pointing to the right. • To add all the projects into the Project in Filter list, click the double arrow pointing to the right. The same logic applies for removing entries from the filter: • To remove an entry from the Project in Filter list, select its name in the left side list and click the arrow pointing to the left. • To remove all entries from the Project in Filter list, click the double arrow pointing to the left. Filters based on Attributes If attributes are chosen as the filtering criteria, the dialog box in Figure 12-4 will appear: UMT Portfolio Optimizer™ 3.3 – User Manual © Copyright 2006 United Management Technologies Inc. 164 Filters Figure 12-4 Filters Setup – Structural Attributes To create an attribute filter, follow the steps below: • Select the Attribute from the drop-down list. All defined attributes related to the chosen structure for the portfolio analyzed will be available. For Projects, the four mandatory attributes Start Date, End Date, Fixed Start Date, and Fixed End Date will be available at minimum. • Define the condition that has to be met by the attribute value in relation to the test value • Enter the test value for testing the structural attribute against the defined condition • Define the logical operation between that attribute condition and the attribute condition listed on the next line (if more than one attribute condition is in the list) The selections available for creating the attribute filter are detailed below: • Attribute: Click the Attribute drop-down menu button and select the name of the structural attribute to be tested by the condition • Condition: Click the drop-down menu button and select the condition that the structural attribute must meet for the Project or Competency entry to be included in the filter results: Condition Description “=” Equal The value of the structural attribute for the tested entry must be Equal to the test value set in the value cell (Numeric, Date or Text value). “<>” Different The value of the structural attribute for the tested entry must be Different from the value UMT Portfolio Optimizer™ 3.3 – User Manual © Copyright 2006 United Management Technologies Inc. 165 Filters Condition Description set in the value cell (Numeric or Text value). • “>” Greater than The value of the structural attribute for the tested entry must be Greater than the value set in the value cell (Numeric or Date value). “<” Less than The value of the structural attribute for the tested entry must be Less than the value set in the value cell (Numeric or Date value). “>=” Greater than or equal The value of the structural attribute for the tested entry must be Greater than or Equal to the value set in the value cell (Numeric or Date value). “<=” Less than or equal The value of the structural attribute for the tested entry must be Less than or Equal to the value set in the value cell (Numeric or Date value). “Is empty” The structural attribute must have no defined value. “Is not empty” The structural attribute must have any defined value. Value: Enter the test value for testing the structural attribute against the defined condition: Value Value • Description • For text attributes select the values from the list that appears. • For date attributes select the values from the calendar that appears. • For numeric and string attributes type in the test value. Operator: Specifies how the stated attribute condition should be combined with other attribute conditions within the filter: UMT Portfolio Optimizer™ 3.3 – User Manual © Copyright 2006 United Management Technologies Inc. 166 Filters Operator Description And The filter will only include entries that meet both attribute conditions - the one with the And operation and the one after it. Or The filter will include entries that meet either this attribute condition or the next condition. End Indicates that this is the last condition. This option is included for clarity only. The filter will automatically stop at the last condition regardless of the operation specified for it. Note: The And operation takes precedence over the Or operation when the conditions are evaluated. Seelct an operator and click on the Add Condition button to enter a new attribute and attribute condition, as necessary. To delete the last condition, click the Erase Condition button. Save Filters When you are done defining the filter, click on the Next button. At this point the Save dialog box asking for a filter name, if the filter is public or private and a description appears (Error! Reference source not found.). UMT Portfolio Optimizer™ 3.3 – User Manual © Copyright 2006 United Management Technologies Inc. 167 Filters Figure 12-5 Filters - Save Dialog A private filter is only available to you, while a public filter will become available to all users. Click on Finish button to save the filter just defined. At any time, clicking on the Back button will send you back to the previous screen of the wizard. Clicking the Cancel or Close Window button in any of the Filter Wizard dialog boxes will result in the filter not being saved. Manage Filters Deleting an Existing Filter The Filters menu also provides the ability to delete existing filters. UMT Portfolio Optimizer™ 3.3 – User Manual © Copyright 2006 United Management Technologies Inc. 168 Filters Figure 12-6 Filters Management Select the filter in the selection box and choose Delete filter from the Filters Menu. The operation must be confirmed before the filter is deleted. Apply Filter To apply a filter, select it from the drop-down list and then click the Apply Filter option in the Filters Menu (Error! Reference source not found.). Projects or Competencies will be filtered using the criteria set in the filter definition. The UMT Portfolio Planner™ provides the ability to successively apply several filters, one after the other, on the same structure. To apply a second filter, repeat the operation to apply the filter. To see the list of filters applied on Projects or Competencies, select the last option from the Filters Menu (Figure 12-6), Active Filters. Note: In any Data Entry view, the filters applied on a structure remain in effect after the Save Data operation. UMT Portfolio Optimizer™ 3.3 – User Manual © Copyright 2006 United Management Technologies Inc. 169 Filters Clear Filter To clear one or all of the filters applied on a structure, choose one of the following options in the Filters Menu: • Clear filter: Clears the filter selected in the box • Clear all filters: Clears all applied filters on the selected structure These operations will not delete the filters (and will be available in the selection box), but will simply “un-filter” the structure entries for the current session. View Filter The View Filter option in the Filters Menu allows read only access to the definition of the selected filter. To use this option, select the filter to view from the filter drop-down list and choose View Filter from the menu. Figure 12-7 Filter - View Note: Filters on this screen (Error! Reference source not found.) cannot be modified. The Preview Filter allows you to preview the results, i.e. the list of the projects or competemcies, that the filter will return. UMT Portfolio Optimizer™ 3.3 – User Manual © Copyright 2006 United Management Technologies Inc. 170 Filters Click on the Close button if you want to review another filter definition. The list of available filters will be displayed. Select the one you would like to review and click on the View button. The window as in Figure 12-7 will be displayed. Click on the Close Window button when you have completed your filter review. UMT Portfolio Optimizer™ 3.3 – User Manual © Copyright 2006 United Management Technologies Inc. 171 APPENDIX A APPENDIX Installation and Setup Browser Configuration UMT Application requires that browser settings be set at their default values. Before you start using the UMT Portfolio Manager Application, you must make sure that some options in your browser are set to their default values. The following two sections provide default browser settings for IE 4.x and IE 5.x, respectively. Internet Explorer 5.x settings To set the Internet Explorer 5.x settings, follow the next steps: 1. On the main menu click Tools and select Internet Options; UMT Portfolio Optimizer™ 3.3 – User Manual © Copyright 2006 United Management Technologies Inc. 172 Appendix Figure 13-1 2. Click the Security tab from the window that appears; Figure 13-2 3. Select the Internet zone; 4. Choose Custom Level; 5. In the window that appears set the following options to Enable: • Download signed ActiveX controls; UMT Portfolio Optimizer™ 3.3 – User Manual © Copyright 2006 United Management Technologies Inc. 173 Appendix • Run ActiveX controls and plug-ins; • Script ActiveX controls marked safe for scripting; • Allow cookies that are stored on your computer; • Submit non-encrypted form data; • Active X scripting. Excel Configuration This section describes the configuration of Microsoft Excel for the UMT Portfolio Optimizer™. To set the Microsoft Excel settings, follow the next steps: • On the main menu click Tools and select Options; Figure 13-3 UMT Portfolio Optimizer™ 3.3 – User Manual © Copyright 2006 United Management Technologies Inc. 174 Appendix • The next window will appear: Figure 13-4 • Click the Security tab; • Click the Macro Security button. The security dialog box will appear: Figure 13-5 • Click the Trusted Publishers tab; UMT Portfolio Optimizer™ 3.3 – User Manual © Copyright 2006 United Management Technologies Inc. 175 Appendix • Ensure that the Trust access to Visual Basic Project box is selected. If the box is not selected, you will get error messages when using certain functions within the Portfolio Optimizer™. Example: When trying to use certain functions in the UMT Portfolio Optimizer™, the next error message will be displayed: Figure 13-6 Technical Requirements and Recommendations The following are hardware and software requirements and recommendations for optimal performance. Software & System Standards • Application Web Server: Microsoft Internet Information Server (IIS) 5.x, 6.x • Application Server OS: Windows 2000 Server, Windows 2003 Server • Application Server additional requirements: Microsoft .NET Framework 1.0 or 1.1, SoftwareFX ChartFX (ChartFX is included with UMT software suite) • Database Server RDMS: Microsoft SQL Server 2000 (32 Bit) • Reporting: Microsoft SQL Reporting Services UMT Portfolio Optimizer™ 3.3 – User Manual © Copyright 2006 United Management Technologies Inc. 176 Appendix • Programming Platform/Language: Microsoft ASP.NET / C#, C++ • Email Server Integration: Email notifications and alerts sent from UMT Portfolio Manager™ via SMTP Gateway • Single sign-on utilizing Microsoft Active Directory: UMT Portfolio Manager™ provides for user authentication using MS Active Directory if desired. • Document Management: The UMT Portfolio Manager™ has a built-in Document Management system. Integration with other 3rd party document management systems can be performed as a customization effort. • Portfolio Manager™ has pre-built connectors into MS Excel (version 2000 or newer), MS Windows Sharepoint Services 2003, MS Project (version 2000 or newer) and MS Project Server (version 2003). • Client Financial Systems / General Ledger Integration: UMT has built client-specific interfaces into General Ledger / ERP systems, including SAP and PeopleSoft Hardware & Software Recommendations The following recommendations are based on 50 concurrent users. Application Platform Specifications Application Hardware (If Licensee is installing and hosting UMT Software in Licensee’s data center) UMT Recommended System Hardware Configuration: • Application Server and Web Server on a single dedicated Windows server. • Database Server on a single dedicated Windows server. Dedicated Windows servers as described above should have the following minimum UMT Portfolio Optimizer™ 3.3 – User Manual © Copyright 2006 United Management Technologies Inc. 177 Appendix specifications: • Dual 2.4 GHz Pentium IV Processor class machine with: - 2 GB RAM - 300MB disk space for the application - Database size according to scale of installation (typically, 500MB) UMT recommends both a Production and a Test environment based upon the above dedicated server specifications. A typical client Production server hardware configuration is provided below. An identical Test environment hardware configuration is also recommended based on the same hardware configuration. Application Operating System and Utilities (If Licensee is installing and hosting UMT Software in Licensee’s data center) • 1 Application Server (Dual Pentium 4 machine, 2GB RAM, Windows 2003 Server) • 1 Database Server ( Dual Pentium 4 machine, 2G RAM, Windows 2003 Server, MS SQL Server 2000) • Presentation Server: Microsoft Information Server (IIS) 5.x, 6.x • Application Server OS: Windows Server, Windows 2003 Server • Application Server: Microsoft .NET Framework 1.0 or 1.1, SoftwareFX ChartFX • Database Server RDMS: Microsoft SQL UMT Portfolio Optimizer™ 3.3 – User Manual © Copyright 2006 United Management Technologies Inc. Internet 2000 178 Appendix Server 2000 (32 Bit) Client Desktop Environment Client Operating System Client Software • Microsoft Windows Windows XP • Client Browser: Microsoft IE 5.5 SP2 or 6x (for users who are provided with access to the UMT Portfolio Optimizer™ and the UMT Portfolio Planner™ modules, IE must be configured to accept signed ActiveX controls, which are used for complex data entry, reporting, analysis, and charting in the UMT Portfolio Optimizer™ and UMT Portfolio Planner™ modules. The ActiveX controls are signed with a UMT digital certificate, issued by Verisign Inc.) • Client Desktop Software Requirement: Microsoft Excel 2000 or higher (For Excel 2002 (XP) “Trust access to Visual Basic Project” should be enabled, disabled by default.). If Microsoft Project integration is used, the Microsoft Project Client software must be installed (2000 or higher). o 2000, or Microsoft Note: UMT Portfolio Manager™ has pre-built connectors into MS Excel and MS Project for import/export. Development/Testing/Staging Environments See Application Platform Specifications above. Network & Communications Requirements Client PCs must have Intranet / Internet connectivity over corporate LAN to UMT Portfolio Manager™ server. To the extent required, UMT UMT Portfolio Optimizer™ 3.3 – User Manual © Copyright 2006 United Management Technologies Inc. 179 Appendix Portfolio Manager™ software suite may require connectivity to any external business applications that the UMT Portfolio Manager™ software suite may be importing (exporting) data from on a periodic basis. Integration with other Applications Microsoft Index Server The UMT Portfolio Manager™ uses the MS Index Server to perform full text searches into the stored documents, as a feature of the Document Management module. The Index Server should be able to index files from the UMT Portfolio Manager™ storage folder. The recommended setup is: • The document storage folder should be setup on either the Application or the Database servers • The Index Server should be installed on the Database server and a linked server should be used to access the indexed data. Microsoft Project Server The UMT Portfolio Manager™ uses Microsoft Project Server to import, export and synchronize schedule and resource data between the two applications. The MS Project Server requires additional configuration in order to work with UMT Portfolio Manager™ (a PDS extender file must exist on the server side). Also, if working with resource data, an Analysis Server must be setup as a source for data import (either using an MS Olap Cube or a linked MS SQL Server). Since both types of authentication are supported (Windows integrated and user/password based), there is no constraint on the installation domain for any of the servers. Microsoft Sharepoint The UMT Portfolio Manager™ can use MS UMT Portfolio Optimizer™ 3.3 – User Manual © Copyright 2006 United Management Technologies Inc. 180 Appendix Server Sharepoint Server to store documents and to access Issues lists by linking specific entities (project, application, program or organization) to Sharepoint sites. There is no additional setup required for the MS Sharepoint Server. However, the UMT Portfolio Manager™ must be able to use Windows authentication to connect with the MS Sharepoint Server. Microsoft SQL Reporting Services The UMT Portfolio Manager™ uses Microsoft Reporting Services to display complex data reports. The MS Reporting Server requires additional setup in order to work with UMT Portfolio Manager™. The MS Reporting Server should be able to access UMT Database server in order to gather the data needed for the report display. UMT Portfolio Optimizer™ 3.3 – User Manual © Copyright 2006 United Management Technologies Inc. 181 Appendix LINDO Systems, Inc. UMT Portfolio Manager incorporates LINDO API © 2004-2006 by LINDO Systems, Inc. All rights reserved. Ease-of-use, complete coverage of problem types, reliability, and speed and have made LINDO Systems a leading supplier of software tools for building and solving optimization models. LINDO Systems’ linear, nonlinear, integer and global solvers have been used by thousands of companies worldwide to maximize profit or minimize cost on decisions involving production planning, transportation, finance, portfolio allocation, capital budgeting, auction solving, blending, scheduling, inventory, resource allocation, product design, and more. For more information on LINDO Systems and its products go to www.lindo.com. UMT Portfolio Optimizer™ 3.3 – User Manual © Copyright 2006 United Management Technologies Inc. 182 INDEX A about this book, 6 advanced analysis menu insight analysis, 87 sensitivity analysis, 94 advanced analysis menu compute driver costs, 100 aggregated chart, 136 aggregated charts, 153 aggregated priorities, 61 aggregating attributes, 110 aggregating function, 154 aggregating operator, 153 aggregating text attribute, 153 allocation chart, 119 Analysis, 46 apply filter, 169 attribute definition, 18, 21 attribute filters, 33 B Bar Chart, 143 base solution, 112 bubble chart, 139 C chart area, 158 chart display, 158 chart display toolbar, 158 UMT Portfolio Optimizer™ 3.3 – User Manual © Copyright 2006 United Management Technologies Inc. chart types, 137 chart wizard, 135 chart types, 137 general overview, 135 using, 151 clear filter, 170 Consistency Ratio, 47 constraints impact, 91 cost, 12 create new attributes, 19 current solution, 120 D decision dashboard creating a scenario, 110 general overview, 109 key concepts, 109 delete an existing filter, 168 delete attributes, 21 dependencies impact, 91 dependency, 13 desktop requirements & setup, 172 divergence of opinion chart, 136, 155 driver, 45 E Efficient Frontier, 46 element view title tab, 25 entering project information, 24 exploded pie chart, 142 exporting data 183 Index general data export, 124 installation and setup, 172 F L filter definition, 162 condition, 165 filters based on Attributes, 164 filters based on projects or competencies, 163 operation, 166 value, 166 filter wizard filter wizard, 161 filters entry id, 163 structural attributes, 163 force in/out, 91 FTE, 12 leader lines, 142 limit vector, 46 line chart, 149 load from multiple attributes, 60 load from structure attribute, 59 G general overview, 135 generic chart wizard, 136, 156 getting started, 14 logging on, 14 Navigation in the Portfolio Optimizer, 16 H hierarchy view, 50 I impact, 13, 46 import identification type, 132 import templates, 127 import wizard, 126 importing data general overview, 126 hierarchy, 127 matrix, 131 spreadsheet, 127 insert peer, 25 insight analysis, 93 UMT Portfolio Optimizer™ 3.3 – User Manual © Copyright 2006 United Management Technologies Inc. M main hierarchy view hierarchy view, 24 toolbar, 26 main view, 16 manage existing chart, 136 manage filters, 168 management of existing charts, 157 matrix import range, 131 matrix import settings, 131 matrix import validation, 132 matrix view, 50 filter bar, 43 menu, 39 toolbar, 41, 122 working with the matrix view, 39 maximum value solution, 88 methodology, 10 min resource using solution, 88 model management, 18 modify attributes, 20 N non-systemic matrix, 37 O optimizer, 45 constraints, 66 create new analysis, 50 efficient frontier submenu, 86 frequently used terms, 46 general overview, 45 184 Index impact matrix, 63 load from multiple attributes, 61 matrix toolbar, 56 matrix toolbar options, 56 navigation, 108 objectives priority display, 57 open dialog, 49 open existing analysis, 53 optimizer menu, 71, 72 optimizer options, 106 options, 106 process steps, 55 project alternatives, 50 project dependencies, 52 project weight display, 64 required data, 47 solution, 68 solution set, 69 toolbar, 70 using, 49 weights menu, 59 Optimizer Solution Display, 68 optimizer menu advanced analysis, 86 efficient frontier, 83 optimizer scatter chart, 84 optimizer solution, 46 overview, 9 concepts, 10 key features, 9 methodology, 10 model framework, 12 P pairwise comparison, 11 pie chart, 141 portfolio analyzer, 36 portfolio optimization, 45 general overview, 45 navigation, 108 options, 106 process steps, 55 solution, 68 using the optimizer, 49 UMT Portfolio Optimizer™ 3.3 – User Manual © Copyright 2006 United Management Technologies Inc. Portfolio Optimizer Concepts, 10 Portfolio Optimizer key features, 9 portfolio radar, 117 Prioritization Weights, 46 Project Status, 110 projects, 24, 45 R relative importance, 13, 45 remove entries, 60 reports, 26 resource constraints, 91 risk, 13 S save & modify filters, 167 save as attribute, 60 Scatter Chart, 137 show empty cells, 132 sort by attribute, 143 spider chart, 146 filled field, 147 lines, 147 markers, 147 spreadsheet view, 50 filters bar, 33 formula bar, 33 general overview, 28 menu, 30 toolbar, 31 working with the spreadsheet view, 30 structural filter conditions, 17, 26, 165, 166, 167 structure filters, 33 summary chart, 143 systemic matrix, 36 T trend chart, 136 185 Index U using, 151 V validation, 59 view filter, 170 W weights validation dialog, 65 wizards, 161 UMT Portfolio Optimizer™ 3.3 – User Manual © Copyright 2006 United Management Technologies Inc. 186