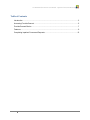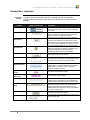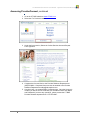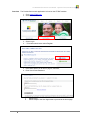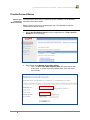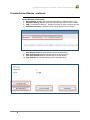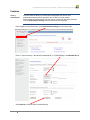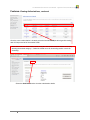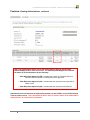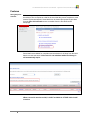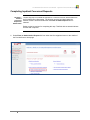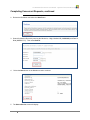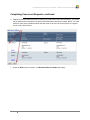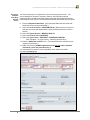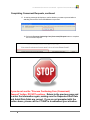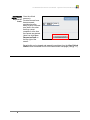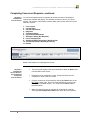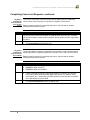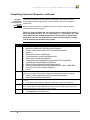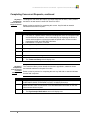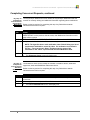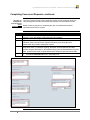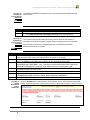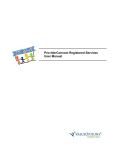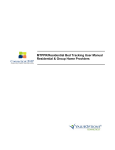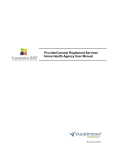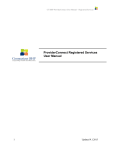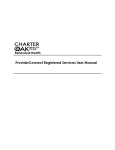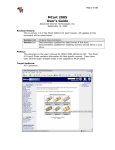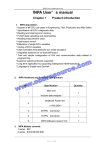Download ProviderConnect Inpatient Concurrent Review User Manual
Transcript
CT BHP ProviderConnect User Manual – Inpatient Concurrent Reviews ProviderConnect Inpatient Concurrent Review User Manual 1 Revised 3.7.13 CT BHP ProviderConnect User Manual – Inpatient Concurrent Reviews Table of Contents Introduction .........................................................................................................................3 Accessing ProviderConnect ................................................................................................5 ProviderConnect Basics ......................................................................................................7 Features ..............................................................................................................................9 Completing Inpatient Concurrent Requests .......................................................................13 2 Revised 3.7.13 CT BHP ProviderConnect User Manual – Inpatient Concurrent Reviews Introduction Introduction What is Covered in this Module? Training Objectives 3 The ProviderConnect application provides a variety of self-service functions to help providers access and view information about members and authorizations as well as complete requests for service authorizations. This module covers general functions within ProviderConnect as well as the Concurrent Review process for Inpatient Psychiatric authorizations. As a result of this training module, you will be able to: Log in to ProviderConnect. Search for and view Member records. Complete an Inpatient concurrent review request. Revised 3.7.13 CT BHP ProviderConnect User Manual – Inpatient Concurrent Reviews Introduction, continued Navigation Features Throughout the ProviderConnect screens, navigation features are available to simplify movement through the fields and screens. Below are a few basic features available. Feature “Breadcrumbs” Asterisk Back Button Calendar Icon Cancel Button What it Looks Like Description Tabs with titles of each request screen will display on all of the request screens to show progress through the process. Any field with an asterisk next to it indicates that the field is required and a data item must be entered or selected in order to complete the request. Conditionally required fields will not have asterisks. A Back button is available on most ProviderConnect screens to help navigate to previous screens. The Back button on the ProviderConnect screens should only be used when navigating to the previous screen. Do not use the back button on your Internet browser. For date fields, a pop-up calendar can be accessed by clicking the calendar icon. When the calendar opens, click the date desired and the date field will automatically update with the selected date. A Cancel button is available within some screens to allow a user to exit from the function. Checkboxes Any data items with checkboxes next to them indicate that more than one data item can be selected for that field. Click inside of the box to select the value. Expand/Collapse Hyperlinked Codes Any title with an arrow () to the left of the title indicates that it is a section that can be expanded to display fields or information. Click on the title to expand or collapse the section. Any underlined codes that are input options for a field will populate the field when clicked. Hyperlinked Field Titles Any underlined field title will open screens, help text, a list of codes, etc. when clicked. Radio buttons Any data items with radio buttons next to them indicate that only one data item can be selected for that field. Click inside of the circle to select the value. A Save Request as Draft button is available on the Request for Services screens, which will save the record when clicked. As a saved record, it is only available within ProviderConnect and is not available to access in CareConnect. A Submit button is available on some screens, which will submit the record when clicked. Save Request as Draft Submit Text Boxes 4 Any open text box indicates that free form text can be entered into the box. Revised 3.7.13 CT BHP ProviderConnect User Manual – Inpatient Concurrent Reviews Accessing ProviderConnect, continued 1. Go to the CT BHP website at www.CTBHP.com. 2. Select the ‘For Providers’ button. 3. Under the forms section, Select the ‘Online Services Account Request Form’ hyperlink. 4. Complete the form and fax it to the Provider Relations Department at (855)750-9862. Completed forms can also be emailed to the Provider Relations Department at [email protected]. 5. User Accounts are created within 2 business days. Once the Account is created, you will be sent an email with your ProviderConnect User Name and Password If you have any questions, please contact the CT BHP Provider Relations department at 1-877-552-8247. 5 Revised 3.7.13 CT BHP ProviderConnect User Manual – Inpatient Concurrent Reviews Overview The ProviderConnect web application is found on the CT BHP website: 1. Go to www.CTBHP.com. 2. Select For Providers. 3. Select Log In. 4. ***Providers should never select Register. 5. New Users without an ID refer to page 6, otherwise, 6. Enter User ID and Password. 7. 8. 6 Select Log In. Select Accept to the User Agreement to proceed to the home page. Revised 3.7.13 CT BHP ProviderConnect User Manual – Inpatient Concurrent Reviews ProviderConnect Basics Searching for and Viewing Member Records ProviderConnect allows users to search for specific members to view additional information about that member. Below are the key actions for completing this step. The fields with an asterisk indicate that the field is required. 1. Select Specific Member Search from the navigational bar or Find a Specific Member on the Home page 2. Enter values for the Member ID and Date of Birth a. Note: The As of Date (MBR Eligibility Date) will auto-populate with today’s date. To search a previous eligibility date, users can enter a previous date. 7 Revised 3.7.13 CT BHP ProviderConnect User Manual – Inpatient Concurrent Reviews ProviderConnect Basics, continued Review Members record details 3. Demographics (Displays basic member information (i.e. address, phone, etc.) 4. Enrollment History (Displays active and expired enrollment records for member 5. COB (“Coordination of Benefits” - Display information on other insurance policies) 6. Additional Information ( Displays claims mailing address for the member) 7. 8. 9. 10. 8 View Member Auths (Displays Member specific authorizations) Enter Auth Request (Initiates the Request for Services process) View Clinical Drafts (Display member specific Clinical Drafts) View Referrals (For Residential/Group Home Providers Only) Revised 3.7.13 CT BHP ProviderConnect User Manual – Inpatient Concurrent Reviews Features Viewing Authorizations Providers have the ability to view and print authorizations as well as view authorizations that have been pended to the CT BHP for further review. Authorizations and authorization requests can be viewed and opened by providers from the Authorization Listing on the ProviderConnect homepage. Once logged into ProviderConnect, select Authorization Listing from the Home Page. Enter CT (case sensitive) + the Member’s Medicaid ID (i.e. CT005555555) in the Member ID field. Select Search to view the client’s authorization(s). 9 Revised 3.7.13 CT BHP ProviderConnect User Manual – Inpatient Concurrent Reviews Features- Viewing Authorizations, continued Once the correct authorization is located, select the internal Auth# (the blue hyperlink starting with 01-Date) to the left of the member’s ID# Note: Users can sort authorization results using the Authorization Search Results bar and by selecting the desired category ** Select the header once for descending results or twice for ascending. Select the Auth Details tab to view the authorization details. 10 Revised 3.7.13 CT BHP ProviderConnect User Manual – Inpatient Concurrent Reviews Features- Viewing Authorizations, continued Note: The Authorization Details screen will list the Dates of Service and the Visits Requested/Approved for each service line. The Visits Requested/Approved will detail the status of each authorization by the following: o Visits Requested Approved (#/#) – Indicates the number of units/days that were requested and the number of units/days that were approved. o Visits Requested Approved (0/0) – Indicates that the request has been pended for further review. o Visits Requested Approved (#/0) – Indicates that the request has been denied. Submitted Concurrent Requests for Inpatient Psychiatric care will “PEND” to the CT BHP Clinical Team for further review. Users will follow the above steps to view the status of the authorization within 24 hours of a request being submitted. 11 Revised 3.7.13 CT BHP ProviderConnect User Manual – Inpatient Concurrent Reviews Features Saving Requests as Drafts While working with requests for authorizations in ProviderConnect, providers have the ability to save a request as a draft in the event that they cannot complete it at the time the request was started. Saved drafts can be viewed and opened by providers from the View Clinical Drafts screen accessible from the ProviderConnect homepage. Saved drafts are available for completion and submission for 30 days from the initial date the record was saved. If the record is not submitted within the 30 days, it will automatically expire. When a record is saved as a draft, it is NOT available for CT BHP clinical staff to review. 12 Revised 3.7.13 CT BHP ProviderConnect User Manual – Inpatient Concurrent Reviews Completing Inpatient Concurrent Requests Key Step 1: Initiate a Concurrent Request for Authorization The first key step is to initiate the request for a concurrent review, which starts from the ProviderConnect Homepage. The function can also be initiated when the Member record is located first and then the Enter an Auth Request button is selected. Below are the key actions for completing this step. Thefields with an asterisk indicate that the field is required. 1. Select Enter an Authorization Request link from either the left navigational menu or the middle of the ProviderConnect homepage. 13 Revised 3.7.13 CT BHP ProviderConnect User Manual – Inpatient Concurrent Reviews Completing Concurrent Requests, continued 2. Review the Disclaimer and select the Next Button. 3. Search for Member Record by entering the Member’s, 9 digit, Medicaid ID (00#######) and Date of Birth (MMDDYYYY). Then select Search. 4. Select the Next button on the Member record to continue. 5. The Select Service screen will display. 14 Revised 3.7.13 CT BHP ProviderConnect User Manual – Inpatient Concurrent Reviews Completing Concurrent Requests, continued 6. Capture the Service Address/Vendor by selecting the radio button next to the Provider ID. The record that is selected will be attached to the request and authorization that will be created. NOTE: You must select the same Service Address/Vendor that was used on the Pre-Cert for the system to recognize this as a Concurrent Review. 7. Select the Next button to continue. The Requested Service Header will display. 15 Revised 3.7.13 CT BHP ProviderConnect User Manual – Inpatient Concurrent Reviews Key Step 2: Complete Initial Entry Request Screen The second key step is to complete the concurrent entry request screen. This screen displays for all types of requests. However, the information entered determines which clinical screens will display and which authorization parameters will be applied to the request. The fields with an asterisk indicate the field is required. 8. Enter the Requested Start Date. (The Requested Start Date is the last date authorized on the current authorization.) 9. Select the Level of Service = INPATIENT/HLOC. (When the level of service is selected, the screen will update with the required fields specific to the level of service.) 10. Select the Type of Service = MENTAL HEALTH. 11. Select the Level of Care = INPATIENT 12. Select the Type of Care = INPATIENT – INPATIENT HOSPITAL Note: (Inpatient – IP Psych Facility – Natchaug Hospital Only) 13. Enter the Admit Date (MMDDYYYY). (The Admit Date is the start date on the original pre-certificaton.) 14. Attach a document (CT BHP registered services do not require attached documents, users can proceed to step 7) 15. If the Admit Time field is not auto-populated, users should enter 0000. 16. Select the Next button 16 Revised 3.7.13 CT BHP ProviderConnect User Manual – Inpatient Concurrent Reviews Completing Concurrent Requests, continued 17. A warning message will display to confirm whether you want to proceed without attaching a document. Select the OK button to proceed. 18. Select the Process Continuing Care (Concurrent) Request button to complete the Concurrent Request. If you do not see the “Process Continuing Care (Concurrent) Request” button, DO NOT continue. Return to the previous page and re-enter the information again, making sure the Requested Start Date and Admit Date fields are correct. If you are not prompted with the button above, please call the CT BHP to troubleshoot your situation. 17 Revised 3.7.13 CT BHP ProviderConnect User Manual – Inpatient Concurrent Reviews IMPORTANT NOTE: Saving Requests as Drafts Once the clinical screens in ProviderConnect have been accessed, providers have the ability to save a request as a draft in the event that they cannot complete it at the time the request was started. Users can click Save Request as Draft on the top right of the screen. Saved drafts can be viewed and opened by providers from the View Clinical Drafts screen accessible from the ProviderConnect homepage (See pg. 11). 18 Revised 3.7.13 CT BHP ProviderConnect User Manual – Inpatient Concurrent Reviews Completing Concurrent Requests, continued Key Step 3: Complete the Clinical Screens For concurrent inpatient service requests, the clinical screens for the inpatient request form workflow will display. This workflow consists of eleven (11) clinical screens. The amount of information collected within each screen varies and not all fields are required. 1. 2. 3. 4. 5. 6. 7. 8. 9. 10. 11. Level of Care Current Risks Current Impairments Diagnosis Treatment History Psychotropic Medications Substance Abuse (Not Required) Focal Treatment Plan Additional MTPPR Information (Not Required) Treatment Request & Discharge Planning Results Below is information for completing each screen. Key Step 4: Complete the Clinical Screens Tips for Working through the Clinical Screens 19 The screens will display in the order listed above when the Next button is clicked within each screen. Requests must be completed in order. All required fields must be completed to move to the next screen. Previous screens can be accessed by clicking the Back button at the BOTTOM of each page. Do not click the Back button on the top left corner of your browser window. You must click the Next button to proceed forward. Within any clinical screen the request can be saved as a draft by clicking the Save Request as Draft button within the screen header. Revised 3.7.13 CT BHP ProviderConnect User Manual – Inpatient Concurrent Reviews Completing Concurrent Requests, continued Key Step 5: Complete the Clinical Screens – Level of Care Screen Step 1 2 Key Step 6: Complete the Clinical Screens – Current Risks Screen Step 1 2 6 20 The Level of Care screen is the first screen that will display after the Initial Entry screen. Much of the information is required for completion of this screen. Below are the key actions for completing this screen. Any field with an asterisk indicates that the field is required. Action The Level of Care screen will have been completed on the initial pre-certification of services and users will not be required to complete fields on this screen. Providers can update member’s current location, preparer, phone number and DCF legal status if needed. Select the Next button. The Current Risks tab will display next. The Current Risks tab captures a snapshot of the member’s current mental status by allowing providers to complete ratings for the member’s risk to self and risk to others. Below are the key actions for completing this screen. Any field with an asterisk indicates that the field is required. Action Select the radio button for the appropriate rating for Current Risks: MEMBER’S RISK TO SELF * MEMBER’S RISK TO OTHERS * If either of the above ratings is rated as Moderate (2) or Severe (3), users will have to also check all the areas that apply under the risk (i.e. Ideation, Intent, Plan, Means, etc.). Additionally, providers will have to enter the date and details of the last attempt or gesture blow. Select the Next button. The Current Impairments screen will display next. Revised 3.7.13 CT BHP ProviderConnect User Manual – Inpatient Concurrent Reviews Completing Concurrent Requests, continued Key Step 7: Complete the Clinical Screens – Current Impairments Screen The Current Impairments screen captures a snapshot of the member’s current mental status by allowing providers to complete ratings for twelve (12) different impairments. Below are the key actions for completing this screen. Any field with an asterisk indicates that the field is required. NOTE: For Concurrent Reviews, the previous review’s ratings will be listed in a box to the right of the field. (i.e. L3 – Last rating 3, L1 – Last rating 1, LN – Last rating Not Assessed). Additional information can be entered in the Narrative Entry fields and users can view previous or historical information by clicking on and expanding the Narrative History fields. Step 1 2 3 4 5 21 Action Select the radio button for the appropriate rating for Current Impairments: MOOD DISTURBANCES (DEPRESSION OR MANIA)* WEIGHT LOSS ASSOCIATED WITH AN EATING DISORDER* ANXIETY* MEDICAL/PHYSICAL CONDITIONS* PSYCHOSIS/HALLUCINATIONS/DELUSIONS* SUBSTANCE ABUSE/DEPENDENCE* THINKING/COGNITION/MEMORY/CONCENTRATION PROBLEMS* JOB/SCHOOL PERFORMANCE PROBLEMS* IMPULSIVE/RECKLESS/AGGRESSIVE BEHAVIOR* SOCIAL FUNCTIONING/RELATIONSHIPS/MARITAL/FAMILY PROBLEMS* ACTIVITIES OF DAILY LIVING PROBLEMS* LEGAL* Complete additional required information when the rating is a ‘2’ or ‘3’ for the following fields (A sub-section will expand to display the fields that need to be completed) WEIGHT LOSS ASSOCIATED WITH AN EATING DISORDER* SUBSTANCE ABUSE/DEPENDENCE* Complete additional required information when the LEGAL* impairment rating is a ‘1’, ‘2’ or ‘3’. A sub-section will expand to display the fields that need to be completed. Enter additional details in the Narrative Entry boxes for each field that you rated a ‘2’ or ‘3’. Be as specific as possible with your entry so the CT BHP clinician can get a detailed impression of the member’s current status. Select the Next button. The Diagnosis tab will display next. Revised 3.7.13 CT BHP ProviderConnect User Manual – Inpatient Concurrent Reviews Completing Concurrent Requests, continued Key Step 8: Complete the Clinical Screens– Diagnosis Screen Step 1 Below are the key actions for completing this screen. Any field with an asterisk indicates that the field is required. 2 Action Update Axis I and Axis II Diagnosis Codes (if required)* If no value or a partial value is entered in the Diagnosis Code or Description fields and the field title is selected, a list of codes will pop-up displaying the full list of values and descriptions or those that match the partial value. Click the code to populate the CODE and DESCRIPTION fields. DIAGNOSIS 2 is optional, if needed. Update applicable options for Axis III, if needed. 3 Update applicable options for AXIS IV, if needed. 4 Enter the CURRENT GAF SCORE for Axis V. 4 5 Enter the Baseline Functioning. Select the Next button. The Treatment History tab will display next. Key Step 9: Complete the Clinical Screens – Treatment History Screen Step 1 2 3 22 The Diagnosis tab allows the capture of multiple diagnoses for Axis I, Axis II, Axis III and Axis IV as well as the Current GAF Score for Axis V. The Treatment History screen details the member’s psychiatric, substance abuse and medical treatment in the past 12 months. Below are the key actions for completing this tab. Any field with an asterisk indicates that the field is required. Action Complete the PSYCHIATRIC TREATMENT IN PAST 12 MONTHS and the SUBSTANCE ABUSE TREATMENT IN PAST 12 MONTHS sections. Indicate Yes, No or Unknown for IS MEMBER CURRENTLY ON PSYCHOTROPIC MEDICATION?* Note: If user selects “Yes” then Medication information on the next clinical screen will be required. Select the Next button. The Psychotropic Medications screen will display next. Revised 3.7.13 CT BHP ProviderConnect User Manual – Inpatient Concurrent Reviews Completing Concurrent Requests, continued Key Step 10: Complete the Clinical Screens – Psychotropic Medications Screen Step 1 2 3 The Psychotropic Medications screen details the Psychotropic Medications that the member is currently utilizing and additional information regarding these medications. Below are the key actions for completing this step. Any field with an asterisk indicates that the field is required. Action If user has selected “Yes” for IS MEMBER CURRENTLY ON PSYCHOTROPIC MEDICATION?* on the previous clinical screen, than Medication information on this page will be required. Enter the DATE OF MOST RECENT MED EVALUATION or click UNKNOWN.* Complete each of the Medication fields as necessary. NOTE: The hyperlink above each medication name field will bring up a list of psychotropic medications, sorted by class. If a medication is not listed in this list, users can choose ‘Other’ and then enter the name of the medication in the “Other” open text field below the Medication field. 3 Key Step 11: Complete the Clinical Screens – Substance Abuse Screen Step 1 2 3 23 Select the Next button. The Substance Abuse screen will display next. The Substance Abuse screen details the member’s substance abuse, withdrawal symptoms, vitals and ASAM/Other Placement criteria. Below are the key actions for completing this step. Any field with an asterisk indicates that the field is required. Action The substance abuse screen will have been completed on the initial pre-certification of services. Users may update or complete additional fields as needed. Select the Next button. The Focal Treatment Plan screen will display next. Revised 3.7.13 CT BHP ProviderConnect User Manual – Inpatient Concurrent Reviews Completing Concurrent Requests, continued Key Step 12: Complete the Clinical Screens – Focal Treatment Plan Screen Step 1 2 3 4 3 24 The Focal Treatment Plan screen details the member’s focal treatment needs, the care planning team and the intervenable factors/goals of those treatment needs. Below are the key actions for completing this step. Any field with an asterisk indicates that the field is required. Action The focal treatment screen may have been completed on the initial pre-certification of services. Users will update or add information as necessary. Update the Care Planning Team, if needed. Update the Focal Treatment Need, if needed, in the Narrative Entry field. The Narrative History field will list the original information given during the initial authorization and possible subsequent reviews. For each Intervenable goal/factor, users should update the Progress field from the drop down menu (i.e. Revised, Ongoing, Achieved, and Discontinued) and then provide Progress information in the Narrative Entry open text field below the Progress field. Users will also need to update Measureable Objective and Intervention fields. Select the Next button. The Focal Treatment Plan screen will display next. Revised 3.7.13 CT BHP ProviderConnect User Manual – Inpatient Concurrent Reviews Key Step 13: Complete the Clinical Screens – Additional MTPPR Information Screen Step 1 3 Action This Clinical Screen is not required for inpatient requests. Select the Next button. The Treatment Request & Discharge Planning screen will display next. Key Step 14: Complete the Clinical Screens – Treatment Request & Discharge Planning Screen Step 1 The Additional MTPPR Information screen is only required for DCF Residential and Group Homes. The Treatment Request & Discharge Planning screen allows for the capture of information about the authorization request and the discharge plans for the member. Below are the key actions for completing this step. Any field with an asterisk indicates that the field is required. Action The Treatment Request & Discharge Planning tab will have been primarily completed on the initial review but some fields will be required when the review is concurrent. Update the Treatment Request Sections by indicating Yes or No to IS THERE A CHILD OR ADULT IN MEMBER’S HOUSEHOLD IN NEED OF ANY SUPPORT SERVICES? Select the PRIMARY REASON FOR CONTINUED STAY and PRIMARY BARRIER TO PROGRESS AND TREATMENT. Also, complete the IS SERVICE REQUESTED FOR HLOC BECAUSE APPROPRIATE LLOC NOT AVAILABLE question by selecting Yes or No. Update the EXPECTED DISCHARGE DATE and select the PLANNED DISCHARGE LEVEL OF CARE from the drop down menu. Select the PLANNED DISCHARGE RESIDENCE from the drop down menu. Update Narrative Entry open text fields as needed for FOLLOW UP ACTIONS, CURRENT RECOMMENDATIONS, EFFORTS TAKEN, AND SIGNIFICANT BARRIERS Select the Submit button. 2 3 4 5 6 7 Key Step 9: Submit Request and Confirm Submission 25 Once the Submit button is selected from the final clinical screen, the submission screen will display. Inpatient Requests will be pended to the CT BHP clinical team for further review. Revised 3.7.13