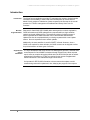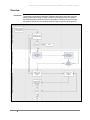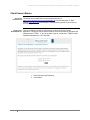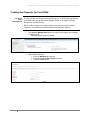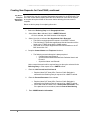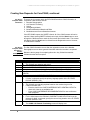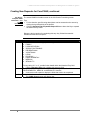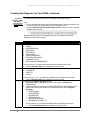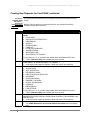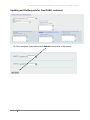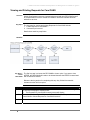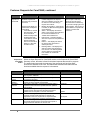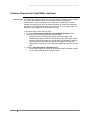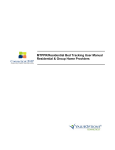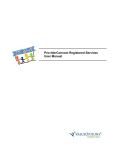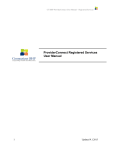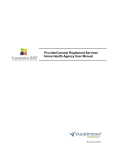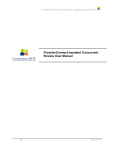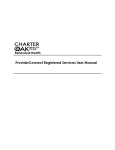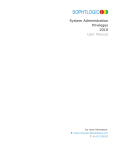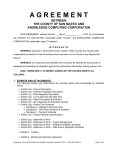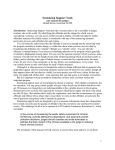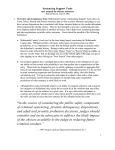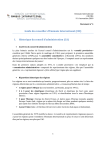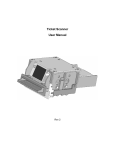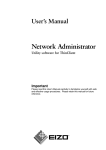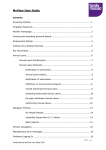Download ClientConnect CANS User Manual DCF Area Offices
Transcript
ClientConnect CANS User Manual DCF Area Offices – Probation – Parole CT BHP ClientConnect Resident and Group Home Care Management User Manual for Agencies 2 Revised 10/18/11 CT BHP ClientConnect Resident and Group Home Care Management User Manual for Agencies This page was intentionally left blank. 3 Revised 10/18/11 CT BHP ClientConnect Resident and Group Home Care Management User Manual for Agencies Table of Contents Introduction .............................................................................................................. 5 Overview .................................................................................................................. 6 ClientConnect Basics ............................................................................................... 7 Creating New Requests for Care/CANS .................................................................. 9 Updating and Re-Requests for Care/CANS ........................................................... 20 Viewing and Printing Requests for Care/CANS...................................................... 25 4 Revised 10/18/11 CT BHP ClientConnect Resident and Group Home Care Management User Manual for Agencies Introduction Introduction Benefits: Single Workflow The ClientConnect application provides CT state agencies access to limited member information and the ability to submit and track new Requests for Care/CANS on behalf of their members. Submission of these requests is the first step in the overall process for CT BHP’s management of Residential and Group Home care for members. Requests for Care/CANS (RFC/CANS) allow state agencies to submit registration, CANS information and CANS updates and re-requests within a single workflow, rather than through different forms. The workflow consists of multiple screens in which registration and CANS information can be documented and submitted. Updates can also be completed directly to existing requests within a new Update section. No more separate forms to submit updates. Additionally, the same workflow is used for SWETP referrals. However, since a CANS is not required for these referrals, the CANS screens can be skipped to allow for quick submission of these types of referrals. Supplemental Clinical Information The entire Residential and Group Home Care Management process is initiated when a new Request for Care/CANS is submitted through ClientConnect. New requests require users to complete all required fields within the RFC/CANS as well as submit supplemental information to CT BHP as required for the request. Supplemental clinical information is not submitted through ClientConnect. It’s important for RFC/CANS information to be accurate and complete to avoid records being returned for update and, thus, delaying the progress of the request. 5 Revised 10/18/11 CT BHP ClientConnect Resident and Group Home Care Management User Manual for Agencies Overview Introduction 6 The process for managing Residential Treatment and Group Home Care is a three phase process that involves a variety of different records that must be completed and tracked within three different Connect applications, and among various internal and external individuals. The workflow below provides an overview of the process. Revised 10/18/11 CT BHP ClientConnect Resident and Group Home Care Management User Manual for Agencies ClientConnect Basics Accessing ClientConnect Logging into ProviderConnect The ClientConnect Application can be accessed directly via https://www.valueoptions.com/cc/eClient/login.do or by accessing the CT BHP website www.ctbhp.com and clicking the ClientConnect hyperlink on the bottom of the homepage. Prior to completing any task in ClientConnect, users must first log into the application. The log in function assumes that the user has received a Username and Password from CT BHP. If you do not have a user id, contact the CT BHP Provider Relations Department at 1-877-552-8247 1. Enter Username and Password 2. Click Submit 7 Revised 10/18/11 CT BHP ClientConnect Resident and Group Home Care Management User Manual for Agencies ClientConnect Basics, continued ClientConnect Homepage The ClientConnect homepage allows users to view and access (3) important functions. • Specific Member Search – Allows users to search a specific CT BHP member and initiate a Request for Care/CANS. • Initiate and View Requests for Care/CANS – Allows users to view saved drafts of CANS, track progress of submitted requests and view MTPPR forms of those completed placements in congregate care. Also allows users to initiate a Request for Care/CANS. • Request for Care/CANS Alerts - Each time users log in to ClientConnect, they will see an alert section on the homepage of ClientConnect. This section displays the number of requests that have been returned to the user by CT BHP and the number of requests that have been saved as drafts. The purpose of the alerts is to remind users that they have requests for which they need to take action in order for the request to move through the process. PLEASE NOTE: Other than the Log Out link, users should not use the navigational links on the top right of the ClientConnect home page. These navigational links will re-route users to the ValueOptions website and users will then have to return to the CT BHP website to access the ClientConnect system. 8 Revised 10/18/11 CT BHP ClientConnect Resident and Group Home Care Management User Manual for Agencies Creating New Requests for Care/CANS Key Step 1: Initiate RFC/CANS Flow The first key step is to initiate the RFC/CANS request. An RFC/CANS request can be initiated either through the Specific Member Search or the Initiate and View Requests for Care/CANS links. Below are the key steps for completing this process using the specific member search link. Any field with an asterisk indicates that the field is required. 1. Click Specific Member Search link from either the navigation or Homepage of ClientConnect Member Search screen will display. 2. Search Member Record Enter the Members ID (required) Enter the members Date of Birth (required) Click the Search button 9 Revised 10/18/11 CT BHP ClientConnect Resident and Group Home Care Management User Manual for Agencies 3. Click the Add New Request for Care/CANS button on the Members Demographic screen. The system will check if there is an open RFC/CANS record for the member. a. If there is an open record, an error message will display indicating that there is an open record for the member and you will not be able to proceed. b. If there are no open or saved RFC/CANS record for the member, the first screen of the RFC/CANS flow will display. Note: Users also have the option to click View Requests for Care/CANS button to check if this specific member has previous Saved Drafts or Completed CANS submittals. Working through the Request for Care/CANS Flow 10 Once the RFC/CANS flow is accessed, users can navigate through the flow as follows: The screens will display in the order listed at the top of the request screens. All required fields must be completed to move to the next screen. Within any RFC/CANS screen the request can be saved as a draft by clicking the Save Request as Draft button from any screen. Each screen must be “touched” or accessed prior to submitting the request. This ensures that all required data has been entered for the request prior to submission. The progress of the request can be monitored with the tabs. o The dark blue highlighted tab indicates the screen you are currently viewing. o The light blue highlighted tabs indicate that the screen has been completed. Revised 10/18/11 CT BHP ClientConnect Resident and Group Home Care Management User Manual for Agencies Creating New Requests for Care/CANS, continued Key Step 2: Complete Registration Information The second key step is to complete Registration information for the RFC/CANS. This is the first screen that will display within the RFC/CANS flow. Users will be required to complete all required fields on this screen before selecting the next screen to complete. Below are the key steps for completing this action. 1. Select the *Referring Party* and *Geographical Area*. 2. Select Yes or No to indicate if this is a SWEPT Referral? If Yes is selected, the CANS screens will be skipped. 3. Select Yes or No to indicate *Are Supplement Clinic Expected* This field is required unless the request is for a SWEPT referral. This field alerts CT BHP that supplemental clinical information will be faxed to the CT BHP along with the CANS request. Users that do not submit supplemental Clinical information to the CT BHP should click “No” 4. Complete Contact Names and Telephone Numbers The following contact information is always required: o Contact Name* and Phone #* o Social Worker/Probation/Parole/Public Defender Name* and Phone #* o Supervisor Name* and Phone#* Other contact information will be required based on the option selected for the Referring Party or if the request is for a SWETP referral. 1. Enter the Link Person# and Link Case # 2. Required when DCF Area Office, Parole or Public Defender is selected for the Referring Party or request is for a SWETP referral. Enter the Present Placement of the member. Required when DCF Area Office, Parole or Public Defender is selected for the Referring Party or request is for a SWETP referral. Select Yes or No to indicate if it is a Court Order Placement? and, if the placement is court ordered, enter the Date of Next Hearing 7. Enter CSSD/Probation Information 11 Revised 10/18/11 CT BHP ClientConnect Resident and Group Home Care Management User Manual for Agencies 12 Revised 10/18/11 CT BHP ClientConnect Resident and Group Home Care Management User Manual for Agencies Creating New Requests for Care/CANS, continued 8. Complete the Diagnosis section. The following Diagnoses are required when DCF Area Office, Parole or Public Defender is selected for the Referring Party. o Axis I, Diagnosis Code I o Axis II, Diagnosis Code I o Axis III, Diagnosis Code I o Axis IV o Axis V - Diagnosis By and the Date of Diagnosis are required when DCF Area Office, Parole or Public Defender is selected for the Referring Party. Note: The Request for Care/CANS Return and Level of Care Decision sections that follow the Diagnosis section are sections that display information completed by CT BHP after the request has been submitted and reviewed. These sections can be skipped when creating a new request 9. 13 Click the Next Button to continue The CANS Member Demographics will display. Revised 10/18/11 CT BHP ClientConnect Resident and Group Home Care Management User Manual for Agencies Creating New Requests for Care/CANS, continued Key Step 3: Complete CANS Information There are six (6) screens within the RFC/CANS flow where CANS information is completed. These screens include: 1. Member Demographics 2. Life Domain Functioning 3. School 4. Strengths and Needs 5. Behavioral/Emotional Needs and Risks 6. Medications and Current Status/Involvement If the RFC/CANS request is a SWETP referral, all of the CANS screens will not be required. Users entering SWETP referrals can simply click the Next button to move through the CANS screens to reach the final screen and submit button. The screens will display when the Next button is clicked from the Registration screen. However, no fields will be viewable. Key Step 4: Complete CANS Information – Member Demographics Screen Step 1 2 3 4 5 6 7 8 9 10 14 The first CANS information screen after the registration screen is the Member Demographics screen where general information about the member is completed. Below are the key steps for completing this action. Any field with an asterisk indicates that the field is required. Action Verify the TYPE OF CANS*. This field will auto-populate with ‘Initial’. Enter the CANS COMPLETION DATE*. Enter the DATE OF ASSESSMENT*. Complete the CLINICAL INFORMATION CONTACT NAME* and PHONE #*. Complete the GUARDIAN AD LITEM*, CHILD’S ATTORNEY* and SCHOOL NEXUS*. Select the member’s CURRENT DCF STATUS*. Select the member’s PRIMARY LANGUAGE SPOKEN*. If ‘Other’ is selected, specify the primary language spoken in the IF OTHER, PLEASE SPECIFY field. Verify Yes or No for MEMBER 12 YEARS OR UNDER? This field will automatically populate based on the member’s age on file. If Yes is selected, then: o Enter the date for the CASE CONFERENCE WITH CENTRAL OFFICE or check N/A if date is not available, and o Enter CASE CONFERENCE RECOMMENDATIONS if a case conference was completed. Complete the first Current Living Situation and Facility Information section. For the initial request, the member’s CURRENT LIVING SITUATION* must be selected. If ‘Other’ is selected, specify the current living situation in the IF OTHER, PLEASE SPECIFY field. Click the Next button. The CANS: Life Domain Functioning screen will display next. Revised 10/18/11 CT BHP ClientConnect Resident and Group Home Care Management User Manual for Agencies Creating New Requests for Care/CANS, continued Key Step 5: Complete CANS Information – Life Domain Functioning Screen The second CANS information screen is the Life Domain Functioning screen. Tips: For the domains, specific rating descriptions can be accessed on the screen by clicking the hyperlinked title of the domain. Click the Narrative Entry Expand/Collapse All button above the Key to expand all Narrative Entry fields. Below are the key actions for completing this step. Any field with an asterisk indicates that the field is required. Step 1 2 3 15 Action Click the radio button for the appropriate rating for all Life Domain Functions: FAMILY* LIVING SITUATION* SOCIAL FUNCTIONING* RECREATIONAL* VOCATIONAL* LEGAL* PHYSICAL* DEVELOPMENTAL* MEDICAL* SEXUALITY* For any rating of ‘2’ or ‘3’, provide further details within the Narrative Entry field. Click the Narrative Entry title to display the text entry field. Complete additional required information when the rating is a ‘1’, ‘2’ or ‘3’ for the DEVELOPMENTAL, MEDICAL, and SEXUALITY domains. A sub-section will expand to display the fields that need to be completed. Click the Next button. The CANS: School screen will display next. Revised 10/18/11 CT BHP ClientConnect Resident and Group Home Care Management User Manual for Agencies Creating New Requests for Care/CANS, continued Key Step 6: Complete CANS Information – School Screen The next CANS information screen is the School screen where information about the member’s schooling is completed. Tip: Click the Narrative Entry Expand/Collapse All button above the Key to expand all Narrative Entry fields. Below are the key actions for completing this step. Any field with an asterisk indicates that the field is required. Step 1 2 3 4 5 6 7 8 9 16 Action Select all applicable options for member’s CURRENT SCHOOL TYPE*. Complete information about the member’s school. At the minimum, the NAME OF SCHOOL*, CONTACT PERSON*, ADDRESS*, GRADE*, PHONE #* and DATE ENROLLED* must be completed. Select all applicable options for member’s HISTORY SCHOOL TYPE*. Complete the CLINICAL INFORMATION CONTACT NAME* and PHONE #*. Click the radio button for the appropriate rating for school ratings: SCHOOL CHALLENGES – PAST 30 DAYS* SCHOOL ACHIEVEMENT – PAST 30 DAYS * SCHOOL ATTENDANCE – PAST 30 DAYS * RELATION WITH TEACHERS – PAST 30 DAYS * For any rating of ‘2’ or ‘3’, provide further details within the Narrative Entry field. Click the Narrative Entry title to display the text entry field. DESCRIBE THE CHILD’S SCHOOL EXPERIENCES* in the Narrative Entry field. Select Yes or No to indicate DOES CHILD HAVE A CURRENT INDIVIDUALIZED EDUCATION PLAN (IEP) IN PLACE?* Select all application options for DOES CHILD HAVE ANY OF THE FOLLOWING QUALIFYING CONDITIONS?*. Click the Next button. The CANS: Strengths and Needs screen will display next. Revised 10/18/11 CT BHP ClientConnect Resident and Group Home Care Management User Manual for Agencies Creating New Requests for Care/CANS, continued Key Step 7: Complete CANS Information – Strengths and Needs Screen The next CANS information screen is the Strengths and Needs screen. Tips: For the strengths and needs, specific rating descriptions can be accessed on the screen by clicking the hyperlinked title of the strength or need. Click the Narrative Entry Expand/Collapse All button above the Key to expand all Narrative Entry fields. Below are the key actions for completing this step. Any field with an asterisk indicates that the field is required. Step 1 2 3 Action Click the radio button for the appropriate rating for all Child Strengths: FAMILY* INTERPERSONAL* RESILIENCY* EDUCATION* VOCATIONAL* TALENTS/INTEREST* SPIRITUAL/RELIGIOUS* COMMUNITY LIFE* RELATIONSHIP PERMANENCE* For any rating of ‘0’, provide further details within the Narrative Entry field. Click the Narrative Entry title to display the text entry field. Click the radio button for the appropriate rating for child’s Acculturation: LANGUAGE* IDENTITY* RITUAL* For any rating of ‘2’ or ‘3’, provide further details within the Narrative Entry field. Click the Narrative Entry title to display the text entry field. Complete the Caregiver Strengths section. Select Yes or No to indicate DOES THE CHILD HAVE A PERMANENT CAREGIVER?* If Yes is selected, then enter the CAREGIVER NAME and RELATIONSHIP TO CHILD and click the radio button for the appropriate rating for all Caregiver Strengths: o SUPERVISION* o INVOLVEMENT* o KNOWLEDGE* o ORGANIZATION* o SOCIAL RESOURCES* o RESIDENTIAL STABILITY* For any rating of ‘0’, provide further details within the Narrative Entry field. Click the Narrative Entry title to display the text entry field. 17 Revised 10/18/11 CT BHP ClientConnect Resident and Group Home Care Management User Manual for Agencies Creating New Requests for Care/CANS, continued Key Step 7: Complete CANS Information – Strengths and Needs Screen Step 4 5 18 Continued Action Complete the Caregiver Needs section, if required. If Yes is selected for DOES THE CHILD HAVE A PERMANENT CAREGIVER?, then click the radio button for the appropriate rating for all Caregiver Needs: o PHYSICAL* o MENTAL HEALTH* o SUBSTANCE USE* o DEVELOPMENTAL* o SAFETY* For any rating of ‘2’ or ‘3’, provide further details within the Narrative Entry field. Click the Narrative Entry title to display the text entry field. Click the Next button. The CANS: Behavioral/Emotional Needs and Risks screen will display next. Revised 10/18/11 CT BHP ClientConnect Resident and Group Home Care Management User Manual for Agencies Creating New Requests for Care/CANS, continued Key Step 8: Complete CANS Information – Behavioral/ Emotional Needs and Risks Screen The next CANS information screen is the Behavioral/Emotional Needs and Risks screen. Step 1 Action Click the radio button for the appropriate rating for all Child Behavioral/Emotional Needs: PSYCHOSIS* IMPULSIVITY/HYPERACTIVITY* DEPRESSION* ANXIETY* OPPOSITIONAL* CONDUCT* EATING DISTURBANCE* ANGER CONTROL* SUBSTANCE USE* ADJUSTMENT TO TRAUMA* 2 3 4 5 19 Below are the key actions for completing this step. Any field with an asterisk indicates that the field is required. For any rating of ‘2’ or ‘3’, provide further details within the Narrative Entry field. Click the Narrative Entry title to display the text entry field. Complete additional required information when the rating is a ‘1’, ‘2’ or ‘3’ for the SUBSTANCE USE and ADJUSTMENT TO TRAUMA. A sub-section will expand to display the fields that need to be completed. Click the radio button for the appropriate rating for all Child Risk Behaviors: SUICIDE RISK* SELF MUTILATION* OTHER SELF HARM* REACTIVE SEXUAL BEHAVIOR* JUDGMENT* SOCIAL BEHAVIOR* DANGER TO OTHERS* SEXUAL AGGRESSION* RUNAWAY* DELINQUENCY* FIRE-SETTING* For any rating of ‘2’ or ‘3’, provide further details within the Narrative Entry field. Click the Narrative Entry title to display the text entry field. Complete additional required information when the rating is a ‘1’, ‘2’ or ‘3’ for the DANGER TO OTHERS, SEXUAL AGGRESSION, RUNAWAY, DELINQUENCY and FIRE-SETTING. A sub-section will expand to display the fields that need to be completed. Click the Next button. The CANS: Medications and Current Status/Involvement screen will display next. Revised 10/18/11 CT BHP ClientConnect Resident and Group Home Care Management User Manual for Agencies Creating New Requests for Care/CANS, continued Key Step 9: Complete CANS Information – Medications and Current Status/ Involvement Step 1 2 The last CANS information screen is the Medications and current Status/Involvement screen. Below are the key actions for completing this step. Any field with an asterisk indicates that the field is required. Action Select Yes or No to indicate ANY CURRENT OR HISTORY OF PSYCHOTROPIC MEDICATION USE?*. If Yes is selected, complete the Medications section. Complete the Current Status/Involvement section. Select Yes or No for the following questions: CURRENT OR PAST CHILD WELFARE INVOLVEMENT?* CURRENT OR PAST FAMILY WITH SERVICE NEEDS?* CURRENT OR PAST JJ PROBATIONS?* CURRENT OR PAST JJ PAROLE?* CURRENT OR PAST MENTAL HEALTH SERVICES?* 3 4 5 6 Key Step 10: Submit RFC/CANS 1 2 2 20 If Yes is selected for any of the questions, complete the expanded section for the question. Check all applicable options for DDS – CURRENT* and DMHAS*. For any selected options, complete NAME FACILITY/AGENCY/PROVIDER AND DATE OF SERVICE (START AND END). Provide a description for WHAT TREATMENT/INTERVENTIONS/SERVICES HAVE BEEN TRIED IN THE PAST AND HAVE BEEN HELPFUL?* Complete any GENERAL ADDITIONAL NOTES/FOCAL TREATMENT NEED*. Skip the Request for Care/CANS Update sections. These sections do not need to be completed for new, initial requests. The final key step for updating RFC/CANS is to submit the updated record. Below are the key actions for completing this step. Any field with an asterisk indicates that the field is required. Click the Submit button. If all screens have been completed, the Results screen will display next. Confirm submission of request. The Results screen provides a summary of information about the request as well as indicates the request status. o For new requests, the status that will display will be ‘Submitted – Initial’. Exit the RFC/CANS flow. Click the Return to Client Home button to go to the ClientConnect homepage. Revised 10/18/11 CT BHP ClientConnect Resident and Group Home Care Management User Manual for Agencies Updating and Re-Requests for Care/CANS Overview Updating: There will be situations in which submitted or open RFC/CANS need to be updated and re-submitted. The most common situations that warrant an update are when the RFC/CANS is returned due to incomplete or incorrect information, when information has changed on the original request, or when a 60-day update is required. A submitted or open RFC/CANS record can only be updated when the status is either ‘Return to AO’, ‘Awaiting Match’ or ‘Match Made’. Re-Requests: There are situations in which a re-request must be submitted for RFC/CANS. This is usually needed when the original request has become out-dated after a period of time or the case was closed and then re-opened by CT BHP. A rerequest is different from an initial request in that a large portion of the information from the initial request pre-populates to the re-request with the expectation that the information is updated where needed. RFC/CANS can only be re-requested when the status is either ‘Re-open’ or ‘Awaiting Match’. If the original request is out-dated or the case was closed, users will have to contact the CT BHP and request that the original submission be reopened. Key Steps The key steps for Updating and Re-Requests for Care/CANS include: 1. Access open Request for Care/CANS. 2. Update Request for Care/CANS information. 3. Submit Request for Care/CANS. Details about each key step follow. PLEASE NOTE: The following instructions should be utilized for ALL CANS resubmissions and updates, including: • A CANS submission is returned to the submitter from CT BHP requesting more information or clarification. • Updates or additional information while a submitted CANS is in Awaiting Placement Status • All 60 Day, 90 Day, etc. Updates 21 Revised 10/18/11 CT BHP ClientConnect Resident and Group Home Care Management User Manual for Agencies Updating and Re-Requests for Care/CANS, continued 1) From the Home/Welcome Page of ClientConnect a. Click Initiate and View Requests for Care/CANS 2) Find the CANS to be Updated under the Open Request for Care/CANS section 3) Click Update a. Users should never choose Re-Request 4) The previously submitted CANS will open to the first page of the CANS form. 22 Revised 10/18/11 CT BHP ClientConnect Resident and Group Home Care Management User Manual for Agencies 5) Updating and Re-Requests for Care/CANS, continued 6) Users should immediately click on and proceed to the CANS Medications and Current Status/Involvement Tab. (The last page of the previously submitted CANS) Note: Users should not change or alter any previously entered fields on any of the CANS pages. Users should not click Save Request as Draft during the Update process. 7) Once on the CANS Medications and Current Status/Involvement Page, users should scroll down to the bottom of the page and the Request for Care/CANS Updates section. 23 Revised 10/18/11 CT BHP ClientConnect Resident and Group Home Care Management User Manual for Agencies Updating and Re-Requests for Care/CANS, continued 8) Click the Update 1 Field to expand the Update Section. 9) Once the Update field expands, complete the Open Text Fields a. Reason for Update (drop down menu) b. Please Provider Details Narrative Entry (open text field) c. Describe Changes in Behavioral/Psychological Presentation (open text field) d. Rationale for Continued Need for Out of Home Placement (open text field) e. Describe fully, the Current Treatment Needs (open text field) Note: Users should not click Save Request as Draft during the Update process. 24 Revised 10/18/11 CT BHP ClientConnect Resident and Group Home Care Management User Manual for Agencies Updating and Re-Requests for Care/CANS, continued 10) Once complete, Users should click Submit at the bottom of the screen. 25 Revised 10/18/11 CT BHP ClientConnect Resident and Group Home Care Management User Manual for Agencies Viewing and Printing Requests for Care/CANS Overview Key Steps Within ClientConnect users can view and print saved and open RFC/CANS as well as completed MTR forms for closed RFC/CANS in which the member has been admitted to services. The key steps for viewing and printing Requests for Care/CANS include: 1. Locate Request for Care/CANS. 2. View and/or print record. Details about each key step follow. Workflow Key Step 1: Locate RFC/CANS The first key step is to locate the RFC/CANS to view or print. If you want to view MTPPR, the RFC/CANS still needs to be located because the MTPPR is associated with a closed RFC/CANS. Below are the key actions for completing this step. Any field with an asterisk indicates that the field is required. Step 1 2 3 26 Action Click Initiate and View Requests for Care/CANS link from either the left navigation or from the Homepage of ClientConnect. The Requests for Care/CANS Summary screen will display. Go to the Saved and Expired Requests for Care/CANS, Open Requests for Care/CANS or Closed Requests for Care/CANS sections. Locate the record to be viewed. Revised 10/18/11 CT BHP ClientConnect Resident and Group Home Care Management User Manual for Agencies Viewing and Printing Requests for Care/CANS, continued Key Step 2: View and/or Print Record The second step after the record is located is to view and/or print the record. Below are the key actions for completing this step. Any field with an asterisk indicates that the field is required. Saved and Expired Requests for Care/CANS Step 1 2 3 Action Click the View hyperlink. The link is only available for records with a status of ‘Saved’. A display only version of the saved draft will open in a new window. Click the Print Request for Care/CANS button. The Print Dialogue box will open. When printed, the entire RFC/CANS record will print. Click the Close button to close the display only version. Open Requests for Care/CANS Step 1 2 3 4 5 Action Click the View/Print hyperlink. A display only version of the RFC/CANS will open in a new window. Click the Print Request for Care/CANS button. The Print Dialogue box will open. When printed, the entire RFC/CANS record will print. Click the Print Registration button. The Print Dialogue box will open. When printed, only the fields from the Registration screen of the RFC/CANS will print, including the Level of Care Met and signature information. Click the Print CANS button. The Print Dialogue box will open. When printed, only the fields from the CANS screen of the RFC/CANS will print, including all completed sub-sections and Update sections. Click the Close button to close the display only version. Closed Requests for Care/CANS Step 1 2 3 27 Action Click the View MTPPR hyperlink. A display only version of the most recent MTPPR information submitted by providers will open in a new window. The hyperlink will only be available for closed RFC/CANS with a status of ‘Closed with Placement’ and there is a MTPPR record on file. Click the Print MTPPR button. The Print Dialogue box will open. When printed, all fields of the MTPPR will print. Click the Close button to close the display only version. Revised 10/18/11 CT BHP ClientConnect Resident and Group Home Care Management User Manual for Agencies Features: Requests for Care/CANS, continued Requests for Care/CANS Summary Screen A key feature of RFC/CANS is the Requests for Cares/CANS Summary screen. This screen allows users to track the progress of their saved, open and closed requests. The table below provides an overview of the summary screen. Section Description Information Included Functions Available Saved and Expired Request for Care/CANS Drafts This section lists any requests that have been saved as a draft as well as drafts that have automatically expired. Open – This allows users to open and continue with completing and submitting a request. Saved drafts are available to update and submit for 60 days from the Initial Saved Date. Open Requests for Care/CANS Expired drafts are records that have expired within the past 30 days and are listed to inform the user that their saved request has expired and can no longer be submitted. This section lists all submitted requests and can be used to track the progress of the request. View - This allows users to open a read only version of the record to review and print it. If the draft has a status of ‘Saved’, then users can Open and View the draft. If the draft has a status of ‘Expired’, no functions are available. 28 Initial Saved Date – This is the date the request was first saved. This date does NOT change each time the same draft is saved. Member ID and Name – When the ID is clicked, the Member Demographics screen displays. Status – The status will either be ‘Saved’ or ‘Expired’ Saved By – This is the ID of the user who initial started and saved the request. Record # - This is the automatic number assigned to the request when it is submitted. It can be used for reference when discussing a request with CT BHP. Member ID and Name – When the ID is clicked, the Member Demographics screen displays. Status – This displays the status of the request. For details, see pp 16. Date Complete Packet Received – This date indicates when a complete packet for the request has been received by CT BHP including a complete RFC/CANS request and all supplemental paperwork. The date is updated by CT BHP in CareConnect and may be blank depending on the status of the request.. Submitted By – This is the ID of the user who submitted the request. View/Print – This allows users to open a read only version of the record to review and print it. They can print the Registration information and CANS information as separate printed documents in addition to printing the enter request. Update – This allows users to open a submitted request and make updates as needed. Re-request – This allows users to initiate a rerequest if requested by CT BHP. The functions available depend on the status of the request. See pp. 16 for details. Revised 10/18/11 CT BHP ClientConnect Resident and Group Home Care Management User Manual for Agencies Features: Requests for Care/CANS, continued Section Description Information Included Functions Available Closed Requests for Care/CANS This section lists all submitted requests that have been fully processed and closed. Closed records display for a limited time and depend on the status: If the status is ‘Closed with Placement’, then the record will be listed for 30 days after the Discharge Date. If the status is ‘Closed without Placement’, then the record will be listed for 7 days after the Date Closed. View MTPPR – This allows users to open a read only version of the most recent MTR information submitted by the provider managing the care of the member. This function is only available for requests with a status of ‘Closed with Placement’. Requests for Care/CANS Status Record # - This is the automatic number assigned to the request when it is submitted. It can be used for reference when discussing a request with CT BHP. Member ID and Name – When the ID is clicked, the Member Demographics screen displays. Status – This displays the Closed status of the request, which will either be ‘Closed with Placement’ or ‘Closed without Placement’. Date Closed – This date indicates when the request was completed and closed. Reason – This displays the reason the request was closed with or without placement. Discharge Date – This displays the date the member was discharged from services. The Discharge Date will only display for requests that have a status of ‘Closed with Placement’. Within the Open Requests for Care/CANS section on the Requests for Care/CANS Summary screen, the status is listed for submitted requests that are still in progress. The status helps users track the progress of the request as well as drives what functions are available to the user. The table below describes each status and the functions available when the request is in that status. Status Description Functions Available Submitted – Initial This status is assigned to a request automatically when a new request is submitted. This status is assigned to a request automatically when a re-request is submitted. This status is assigned to a request automatically when a request has been updated and submitted. This status is assigned to a request automatically when a request that was returned for updates has been updated and submitted. This status is assigned to a request by CT BHP when a request is being returned to the submitter and requires updates due to incomplete or incorrect information. This status is assigned to a request by CT BHP when a previously closed request has been re-opened. The expectation is that a re-request will be completed rather than the user updating the previously closed request. This status is assigned to a request by CT BHP when the full request packet has been received and the request is being reviewed to determine the level of care. View/Print Submitted – Rerequest Submitted – Updated Submitted – Returned Return Re-Open In Review 29 View/Print View/Print View/Print View/Print Update View/Print Re-request View/Print Revised 10/18/11 CT BHP ClientConnect Resident and Group Home Care Management User Manual for Agencies Features: Requests for Care/CANS, continued Group Access The availability and access to saved, open and closed RFC/CANS records is based on a user’s office affiliation. Each user is assigned to one office/group in ClientConnect. A group may be the user’s Area Office, Parole Office, etc. As a member of that group, the users can access records of any other user affiliated to that group. This allows users within a group, office, etc. to view, update, track, etc. requests for any members their group is working with. To access records of users within a group: 1. Go to the Initiate and View Requests for Care/CANS Summary screen. 2. Select the name of the group from the USER ID field. When the screen is first accessed, the ID of the user logged in will automatically populate to this field and all saved, open and closed records listed on the summary screen are records saved or submitted by that user. The drop down list will include any groups the logged in user has been affiliated with. It may be one or more groups depending on the set-up of the user. 3. Click the View Requests for Care/CANS button. The summary screen will refresh to list all saved, open and closed records for ALL users affiliated with the selected group. 30 Revised 10/18/11