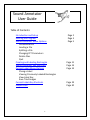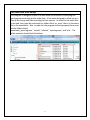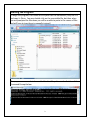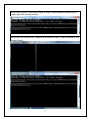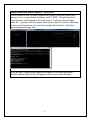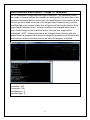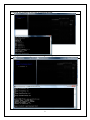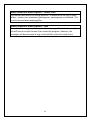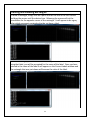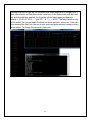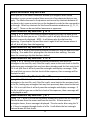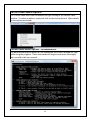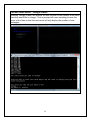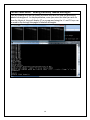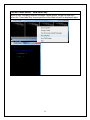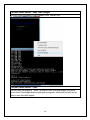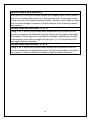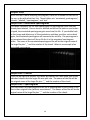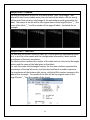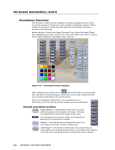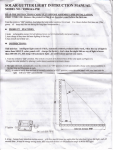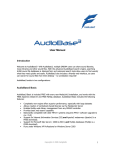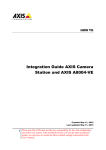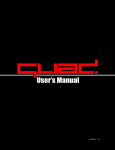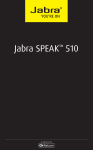Download Sound Annotator User Guide
Transcript
Sound Annotator User Guide Table of Contents: Introduction and Setup Starting the Program Sound Annotator Menu Options Documentation Loading a File Splitting a File Changing FFT Parameters Delete Files Quit Creating and Labeling Rectangles Sound Annotator Key Shortcuts Current Labels Menu Options Chang a Label Viewing Previously Labeled Rectangles View Label Key Save Tiled Images Current Labels Key Shortcuts Output Files 1 Page 2 Page 3 Page 5 Page 11 Page 13 Page 14 Page 19 Page 20 Introduction and Setup This program is designed to take in a wav audio file and assist in analyzing the spectrograms according to the audio data. It has been designed to allow users to classify bird songs and calls according to their species. In order for the audio files to be read, they must be contained in a folder titled ‘src_wavs’ that is in the same file as the executable. Also, in order for the program to work properly there must also be folders titled: ‘annotated_spectrograms’, ‘chunks’, ‘labeled’, ‘spectrograms’, and ‘text’. The folder contents should look like below: 2 Starting the Program To begin the program, first locate the file path that the executable (.exe) file is in and copy it. (Note: You may double click on the executable file, but then when you are prompted for filenames you will be unable to paste in the names of files and will have to type them in manually instead.) Then, open a command window and ‘cd’ to that file path as in the first line of the Command Prompt below. 3 To run the file type ‘d’ and tab in order to select ‘DualWindowAnnotator.exe’ or simply type that into the prompt. The file will the execute and 2 additional window will open: Sound Annotator and Current Labels. 4 Sound Annotator Menu Options The Sound Annotator Menu can be obtained by right clicking in the Sound Annotator window. To select an option, simply left click on the choice desired. More details on the options are below. Sound Annotator Menu Options - Documentation The documentation gives details on the commands within each window for help while using the program. These commands will be gone over more thoroughly later on within this user manual. 5 Sound Annotator Menu Options – Load Wav This will allow the user to load an audio file by typing in the name exactly as it appears in the src_wavs folder (including “.wav”). NOTE: This will only load a short file that is small enough to fit on the screen. It will not split up a larger audio file. Typically it will only display files that are under 15 seconds, depending on the size of the monitor. See ‘Sound Annotator Menu Options – Split Wav’ when dealing with larger files. Once the wav is loaded, a spectrogram will appear in the Sound Annotator Window and the labels (if any) will appear in the Current Labels Window. 6 Sound Annotator Menu Options – Split Wav This will allow the user to split an audio file by typing in the name exactly as it appears in the src_wavs folder and indicating the size (in seconds) of the chunks that it will be split into. If the size is too large, than it will ask for a smaller size. It may take a while to split the file, depending on its size, but when it has finished it will display the first chunk of the split file. 7 Sound Annotator Menu Options – Change FFT Parameters The FFT parameters change how the image is displayed. The frameSize is twice the number of spectrum bins (the number of vertical pixels), the frameStep is the number of horizontal pixels in each chunk, the bandPassLow is the number of bins that will get set to black at the top of the image (lower frequency bins), and the bandPassHigh is the number of bins that will get set to black at the bottom of the image (higher frequency bins). If these parameters are changed when there is only a loaded image on the Sound Annotator, than just that image will be redisplayed. NOTE: If these parameters are changed when there is a split wav loaded, than the program will proceed to change the parameters of all of the split wavs and return back to the wav you are on when the program is finished. Default values for the FFT parameters are (pictured as above): FrameSize = 512 FrameStep = 256 bandPassLow = 8 bandPassHigh = 0 8 Changing the FrameSize to 1024 is pictured below. Changing the FrameStep to 512 from original image is pictured below. 9 Sound Annotator Menu Options – Delete Files This function was mainly for testing purposes. It deletes all of the files in these folders: chunks, text, annotated_spectrograms, spectrograms, and labeled. This is not to be used when analyzing files. Sound Annotator Menu Options – Quit This will quit the program. If you quit when analyzing a file that has been split, you will have to re-split the wav if you restart the program. However, the rectangles will be preserved as long as the text files remain for each chunk. 10 Creating and Labeling Rectangles To draw a rectangle, simply click on a point that will be one of the four corners and drag the mouse until the desired size. Releasing the mouse will set the coordinates for the opposite corner of the rectangle. It will appear to be a gray color which represents rectangles that do not have a label. To label a rectangle, press one of the number keys. If this is the first time you are using that label, you will be prompted for the name of the label. Once you have entered in the name of the label it will appear on the Current Labels window and the rectangle that was just drawn will become the color of the label. 11 Starting from left to right on the keyboard the labels begin with 1 and go up to =, after those labels are used then those same keys in the same order may be used but with the shift key applied. So the order of the labels goes (as depicted below): 1 2 3 4 5 6 7 8 9 0 - = ! @ # $ % ^ & *( ) _ + NOTE: The labels work in only in this order. You cannot apply 2 before you have applied 1 and so on. Once you have created the label you can use it over and over again without having to enter in the name. To change the name of a label see: . 12 Sound Annotator Key Shortcuts When you are in the Sound Annotator window (this happens when Sound Annotator is your current window) there are a set of key shortcuts that you can apply. The labels discussed in the previous section are key shortcuts because all you have to do is press a certain key on the keyboard in order for the command to go through. Other key shortcuts for the Sound Annotator window are: ‘g’, ‘h’, ‘n’, ‘b’, and ‘j’. These can be used either lowercase or uppercase. Sound Annotator Key Shortcuts: ‘g’ or ‘G’ Typing ‘g’ or ‘G’ while in the Sound Annotator window will play the audio to the specific wav file that you are on. If the file is split it will play the chunk of the wav file that is currently displayed. NOTE: It will always play the clip from the beginning. If you stop the clip and then start it again it will not resume where it left off, but will play from the beginning. Sound Annotator Key Shortcuts: ‘h’ or ‘H’ Typing ‘h’ or ‘H’ while in the Sound Annotator window will stop the audio file that is playing. If no audio file is playing then the shortcut does nothing. See note above for resuming a clip that has been halted. Sound Annotator Key Shortcuts: ‘n’ or ‘N’ Typing ‘n’ or ‘N’ while in the Sound Annotator window will save all of the rectangles to the text file, and, if the file is split, move to the next chunk in the file redisplaying any rectangles that may have been already saved for that next chunk. If it is not split than it will only save the rectangles and display a message. If the file is split but you are on the last chunk of the sequence, than a message will be displayed as well. Sound Annotator Key Shortcuts: ‘b’ or ‘B’ Typing ‘b’ or ‘B’ while in the Sound Annotator window will save all of the rectangles to the text file, and, if the file is split, move back to the previous chunk in the file, loading any rectangles that may have previously been saved to the text file. If it is not split than it will only save the rectangles and display a message. If the file is split but you are on the first chunk of the sequence, than a message will be displayed as well. Sound Annotator Key Shortcuts: ‘j’ or ‘J’ Typing ‘j’ or ‘J’ while in the Sound Annotator window will delete the last rectangle that was drawn from the screen and from the text file. If there were no rectangles drawn, than a message is displayed. This also works after using the ‘b’ or ‘n’ keys to navigate through chunks of a file. It will delete the last rectangle that was drawn for that chunk. 13 Current Label Menu Options The Current Label Menu can be obtained by right clicking in the Current Lable window. To select an option, simply left click on the choice desired. More details on the options are below. Current Labels Menu Options - Documentation The documentation gives details on the commands within each window for help while using the program. These commands will be gone over more thoroughly later on within this user manual. 14 Current Labels Menu - Change a Label Selecting ‘Change a Label’ will prompt the user to enter in the number of the label that they would like to change. Then a prompt will come up asking to reset the count of the label so that the new count will only display the number of new rectangles. 15 Current Labels Menu - Viewing Previously Labeled Rectangles This will prompt the user to choose the label they wish to view the previously labeled rectangles of. As displayed below, once you enter the label you wish to view the labels of, they will display 27 on a page and using the ‘n’ and ‘b’ keys can be used to flip through the pages of labeled rectangles. 16 Current Labels Menu - View Label Key When in the ‘Previously labeled rectangle’ menu option, to see the label key, select the ‘View Label Key’ menu option and the label key will be displayed again. 17 Current Labels Menu - Save Tiled Images This will saved the pages of tiled images in the ‘labeled’ file. Current Labels Menu – Quit This will quit the program. Note: In order to save the tiled images, you must select Save Tiled Images before quitting the program; otherwise you will not be able to save the tiled images. 18 Current Labels Key Shortcuts When you are in the Current Labels window (this happens when Current Labels is your current window) there are a set of key shortcuts that you can apply similar to when you are in the Sound Annotator window. However, these labels are used only to browse through the widows of the annotations of the previously labeled spectrograms. Current Labels Key Shortcuts: ‘n’ or ‘N’ Typing ‘n’ or ‘N’ while in the Current Labels window will only execute after the previous annotations are displayed using the ‘View previously labeled rectangles’ menu option. If there have been more than 27 rectangles labeled then they will be displayed on more than one page and typing the ‘n’ or ‘N’ key will flip to the next page of labeled rectangles. Current Labels Key Shortcuts: ‘b’ or ‘B’ Typing ‘b’ or ‘B’ while in the Current Labels window will only execute after the previous annotations are displayed using the ‘View previously labeled rectangles’ menu option. It allows to flip back through the pages of labeled rectangles. 19 Output Files When the user is done analyzing the program, there are a number of files left for the user to do with what they like. These folders are: ‘annotated_spectrograms’, ‘chunks’, ‘labeled’, ‘spectrograms’, and ‘text’ Output Files – Annotated Spectrograms This folder contains a file for each spectrogram or spectrogram chunk that has already been labeled. Once a chunk is labeled and either the back or nest button is typed, the annotated spectrogram gets saved into this file. If you double back on the image and delete any of the annotations and then go either next or back again, the annotated spectrogram will overwrite the old one. If a spectrogram is not annotated then there will be no file for it in the annotated spectrogram folder. The name of the annotated spectrogram file will be the original name of the large file plus “_” and the number of the chunk. Below is an example of an annotated spectrogram. Output Files – Chunks If the file was split into chunks, this folder will contain the .wav audio clips of the individual chunks that the larger file was split into. The names of the file will be the original name of the large file plus “_” and the number of the chunk. Output Files – Spectrograms This file contains the spectrogram of the file or spectrograms of the chunks of the files in their original form (without annotations). The names of the file will be the original name of the large file plus “_” and the number of the chunk. 20 Output Files – Labeled If during the execution of the file, the menu option “Save Tiled Images” was selected in the Current Labels menu, then for each of the labels, a file (or many) will be saved that contain a tiled image of the annotations made grouped by the label. The names of the file will be the original name of the large file plus “_”, the name of the label, “_” and the number of the page of labels. See below for an example. Output Files – Text Files For each wav file or each chunk of a wav file, if there were any annotations saved on it, a text file is also saved with the configuration information, labels and the coordinates of the each annotation. The labels section contains the number of the label used as a key to the Rectangle section and the name of the label given to that label. For each line under the Rectangles section, the first two numbers represent the coordinates of the top left corner, and the third and fourth numbers represent the coordinates of the bottom right corner, while the fifth number represents the label of the rectangle. The names of the files will be the original name of the large file plus “_” and the number of the chunk. 21