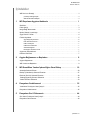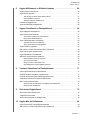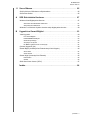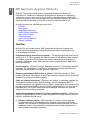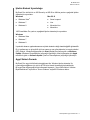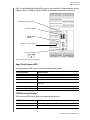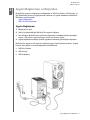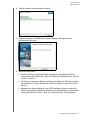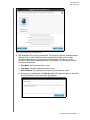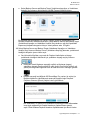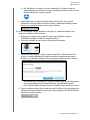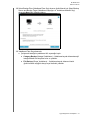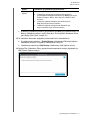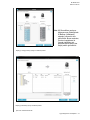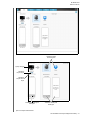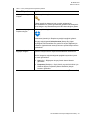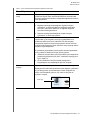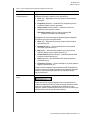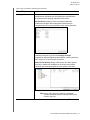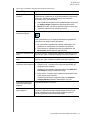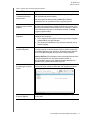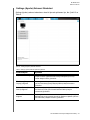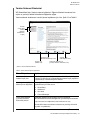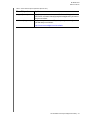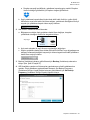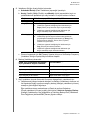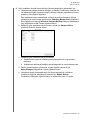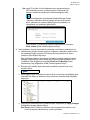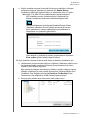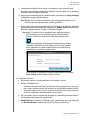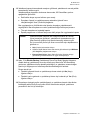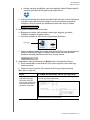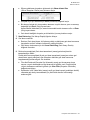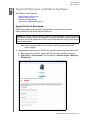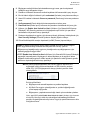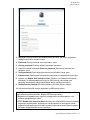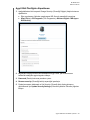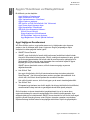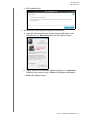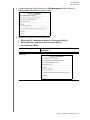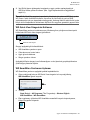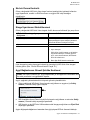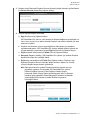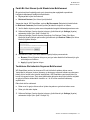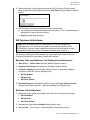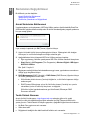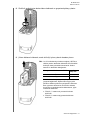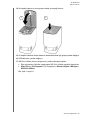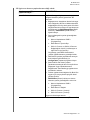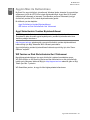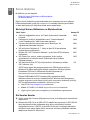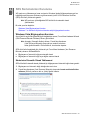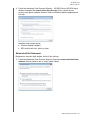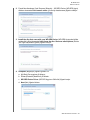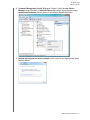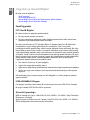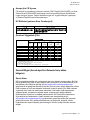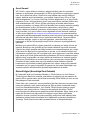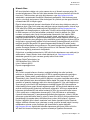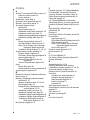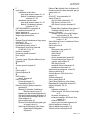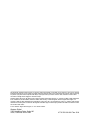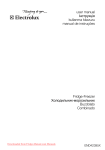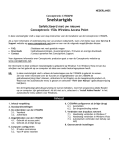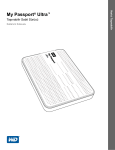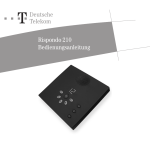Download My Book Duo User Manual
Transcript
Premium RAID Depolama
Kullanım Kılavuzu
My Book Duo Kullanım Kılavuzu
yer tutucu
Harici Masaüstü
®
My Book Duo
WD Servis ve Desteği
Bir sorunla karşılaşırsanız, lütfen bu ürünü iade etmeden önce sorunu çözmemiz için bize bir fırsat
verin. Teknik destekle ilgili soruların çoğu bilgi tabanımız veya http://support.wd.com adresindeki
e-posta destek hizmeti aracılığıyla yanıtlanabilir. Yanıt bulunamıyorsa veya bunu tercih ediyorsanız,
lütfen aşağıda yer alan en uygun telefon numarasından WD® ile bağlantı kurun.
Ürününüz, garanti süresince 30 günlük ücretsiz telefon desteğini de kapsamaktadır. Bu 30 günlük
süre, WD Teknik Destek birimiyle ilk telefon görüşmenizin yapıldığı tarihte başlar. E-posta desteği
garanti süresince ücretsizdir ve kapsamlı bilgi tabanımız 7/24 kullanıma açıktır. Size, yeni özellikler
ve hizmetler hakkında güncel bilgileri sağlayabilmemiz için ürününüzü http://register.wd.com
adresinden kaydettirmeyi unutmayın.
Çevrimiçi Desteğe Erişim
http://support.wd.com adresindeki ürün destek web sitemizi ziyaret edin ve aşağıdaki konulardan
birini seçin:
Downloads (Yüklemeler) – WD ürününüz için sürücüleri, yazılım ve güncellemeleri yükleyin.
Registration (Kayıt) – En yeni güncelleştirmeleri ve özel teklifleri almak için WD ürününüzü
kaydedin.
Warranty & RMA Services (Garanti ve RMA Servisleri) – Garanti, Ürün Değişimi (RMA),
RMA Durumu ve Veri Kurtarma Bilgilerini alın.
Knowledge Base (Bilgi Tabanı) – Anahtar sözcük, ifade veya yanıt no ile arama yapın.
Installation (Kurulum) – WD ürün ya da yazılımınız için çevrimiçi kurulum yardımı alın.
WD Community (WD Topluluğu) – Düşüncelerinizi paylaşın ve diğer WD kullanıcılarıyla
iletişim kurun.
WD Teknik Destek İletişimi
Destek için WD ile bağlantı kurarken, WD ürün seri numarası, sistem donanım ve sistem yazılım
sürümlerini hazır bulundurun.
Kuzey Amerika
İngilizce
İspanya
Meksika
Güney Amerika
Şili
Kolombiya
Venezuela
Peru
Uruguay
Arjantin
Brezilya
Avrupa (ücretsiz)*
800.ASK.4WDC
(800.275.4932)
800.832.4778
001 8002754932
1230 020 5871
009 800 83247788
0800 100 2855
0800 54003
000 413 598 3787
0800 4440839
0800 7704932
0021 800 83247788
Avrupa
Orta Doğu
Afrika
Rusya
00800 ASK4 WDEU
(00800 27549338)
+31 880062100
+31 880062100
+31 880062100
8 10 8002 335 5011
Asya Pasifik
Avustralya
Çin
Hong Kong
Hindistan
Endonezya
Japonya
Kore
Malezya
Yeni Zelanda
Filipinler
Singapur
Tayvan
Tayland
Diğer ülkeler
1800 429 861/0011 800 2275 4932
800 820 6682/400 627 6682
3057 9031
1800 200 5789/1800 419 5591
001 803 852 3993
0800 805 7293
02 2120 3415
1800 817 477
0508 555 639/00800 2275 4932
1800 1855 0277
1800 608 6008
0800 225 593
00 1800 852 5913
+86 21 2603 7560
* Ücretsiz numara aşağıdaki ülkelerde mevcuttur: Avusturya, Belçika, Çek Cumhuriyeti, Danimarka, Fransa, Almanya, İrlanda, İtalya,
Hollanda, Norveç, Polonya, Slovakya, İspanya, İsveç, İsviçre, Birleşik Krallık.
ii
MY BOOK DUO
Kullanım Kılavuzu
İçindekiler
WD Servis ve Desteği . . . . . . . . . . . . . . . . . . . . . . . . . . . . . . . . . . . . . . . . . . . . . . . . . . . . . . ii
Çevrimiçi Desteğe Erişim . . . . . . . . . . . . . . . . . . . . . . . . . . . . . . . . . . . . . . . . . . . . . . . . . . . . . . ii
WD Teknik Destek İletişimi . . . . . . . . . . . . . . . . . . . . . . . . . . . . . . . . . . . . . . . . . . . . . . . . . . . . . ii
1
WD Depolama Aygıtınız Hakkında . . . . . . . . . . . . . . . . . . . . . . . . . . . . . 1
Özellikler . . . . . . . . . . . . . . . . . . . . . . . . . . . . . . . . . . . . . . . . . . . . . . . . . . . . . . . . . . . . . . . . 1
Paket İçeriği . . . . . . . . . . . . . . . . . . . . . . . . . . . . . . . . . . . . . . . . . . . . . . . . . . . . . . . . . . . . . 3
İsteğe Bağlı Aksesuarlar . . . . . . . . . . . . . . . . . . . . . . . . . . . . . . . . . . . . . . . . . . . . . . . . . . . . 3
İşletim Sistemi Uyumluluğu. . . . . . . . . . . . . . . . . . . . . . . . . . . . . . . . . . . . . . . . . . . . . . . . . . 4
Aygıt Sürücü Formatı . . . . . . . . . . . . . . . . . . . . . . . . . . . . . . . . . . . . . . . . . . . . . . . . . . . . . . 4
Fiziksel Açıklama . . . . . . . . . . . . . . . . . . . . . . . . . . . . . . . . . . . . . . . . . . . . . . . . . . . . . . . . . 5
Aygıt Güç/Çalışma LED'i . . . . . . . . . . . . . . . . . . . . . . . . . . . . . . . . . . . . . . . . . . . . . . . . . . . . . . 6
LED Sürücüsü Durumu. . . . . . . . . . . . . . . . . . . . . . . . . . . . . . . . . . . . . . . . . . . . . . . . . . . . . . . . 6
USB 3.0 Arayüzü . . . . . . . . . . . . . . . . . . . . . . . . . . . . . . . . . . . . . . . . . . . . . . . . . . . . . . . . . . . . 7
USB Hub Konektörleri . . . . . . . . . . . . . . . . . . . . . . . . . . . . . . . . . . . . . . . . . . . . . . . . . . . . . . . . 7
Sıfırlama Düğmesi . . . . . . . . . . . . . . . . . . . . . . . . . . . . . . . . . . . . . . . . . . . . . . . . . . . . . . . . . . . 7
Kensington Güvenlik Yuvası. . . . . . . . . . . . . . . . . . . . . . . . . . . . . . . . . . . . . . . . . . . . . . . . . . . . 7
Aygıtınızın Kaydedilmesi. . . . . . . . . . . . . . . . . . . . . . . . . . . . . . . . . . . . . . . . . . . . . . . . . . . . 7
Kullanım Önlemleri . . . . . . . . . . . . . . . . . . . . . . . . . . . . . . . . . . . . . . . . . . . . . . . . . . . . . . . . 7
2
Aygıtın Bağlanması ve Başlarken . . . . . . . . . . . . . . . . . . . . . . . . . . . . . . 8
Aygıtın Bağlanması. . . . . . . . . . . . . . . . . . . . . . . . . . . . . . . . . . . . . . . . . . . . . . . . . . . . . . . . 8
WD Yazılımına Başlarken . . . . . . . . . . . . . . . . . . . . . . . . . . . . . . . . . . . . . . . . . . . . . . . . . . . 9
3
WD SmartWare Yazılım İşlevselliğine Genel Bakış . . . . . . . . . . . . . . . 19
Anasayfa Sekmesi Ekranı. . . . . . . . . . . . . . . . . . . . . . . . . . . . . . . . . . . . . . . . . . . . . . . . . . 20
Backup (Yedekleme) Sekmesi Ekranları . . . . . . . . . . . . . . . . . . . . . . . . . . . . . . . . . . . . . . 27
Retrieve (Geri Al) Sekmesi Ekranları . . . . . . . . . . . . . . . . . . . . . . . . . . . . . . . . . . . . . . . . . 30
Settings (Ayarlar) Sekmesi Gösterimi . . . . . . . . . . . . . . . . . . . . . . . . . . . . . . . . . . . . . . . . 32
Yardım Sekmesi Gösterimi . . . . . . . . . . . . . . . . . . . . . . . . . . . . . . . . . . . . . . . . . . . . . . . . . 33
4
Dosyaların Yedeklenmesi . . . . . . . . . . . . . . . . . . . . . . . . . . . . . . . . . . . 35
Yedekleme Fonksiyonu Nasıl Çalışır? . . . . . . . . . . . . . . . . . . . . . . . . . . . . . . . . . . . . . . . . 35
Dosyaların Yedeklenmesi . . . . . . . . . . . . . . . . . . . . . . . . . . . . . . . . . . . . . . . . . . . . . . . . . . 35
5
Dosyaların Geri Yüklenmesiı . . . . . . . . . . . . . . . . . . . . . . . . . . . . . . . . . 44
Geri Alma Fonksiyonu Nasıl Çalışır? . . . . . . . . . . . . . . . . . . . . . . . . . . . . . . . . . . . . . . . . . 44
Dosyaların Geri Alınması . . . . . . . . . . . . . . . . . . . . . . . . . . . . . . . . . . . . . . . . . . . . . . . . . . 44
Içindekiler – iii
MY BOOK DUO
Kullanım Kılavuzu
6
Aygıtın Kilitlenmesi ve Kilidinin Açılmasıı . . . . . . . . . . . . . . . . . . . . . . 49
Aygıtın Parola ile Korunması . . . . . . . . . . . . . . . . . . . . . . . . . . . . . . . . . . . . . . . . . . . . . . . 49
Aygıt Kilidinin Açılması . . . . . . . . . . . . . . . . . . . . . . . . . . . . . . . . . . . . . . . . . . . . . . . . . . . . 51
WD Security ya da WD Drive Utilities Yazılımı . . . . . . . . . . . . . . . . . . . . . . . . . . . . . . . . . . . . 51
WD SmartWare Yazılımı ile . . . . . . . . . . . . . . . . . . . . . . . . . . . . . . . . . . . . . . . . . . . . . . . . . . . 52
WD Drive Kilit Açma Yardımcısı ile. . . . . . . . . . . . . . . . . . . . . . . . . . . . . . . . . . . . . . . . . . . . . . 52
Parolanızın Değiştirilmesi . . . . . . . . . . . . . . . . . . . . . . . . . . . . . . . . . . . . . . . . . . . . . . . . . . 53
Aygıt Kilidi Özelliğinin Kapatılması . . . . . . . . . . . . . . . . . . . . . . . . . . . . . . . . . . . . . . . . . . . 55
7
Aygıtın Yönetilmesi ve Özelleştirilmesi . . . . . . . . . . . . . . . . . . . . . . . . 56
Aygıt Sağlığının Denetlenmesi . . . . . . . . . . . . . . . . . . . . . . . . . . . . . . . . . . . . . . . . . . . . . . 56
Aygıt Sürücülerinin Silinmesii . . . . . . . . . . . . . . . . . . . . . . . . . . . . . . . . . . . . . . . . . . . . . . . 57
Sürücü Silme Fonksiyonunun Kullanılması . . . . . . . . . . . . . . . . . . . . . . . . . . . . . . . . . . . . . . . 58
Beş Geçersiz Parola Kullanma . . . . . . . . . . . . . . . . . . . . . . . . . . . . . . . . . . . . . . . . . . . . . . . . . 59
Aygıt Yapılandırmasının Yönetilmesi . . . . . . . . . . . . . . . . . . . . . . . . . . . . . . . . . . . . . . . . . 62
Aygıt Durumunun Kontrol Edilmesi. . . . . . . . . . . . . . . . . . . . . . . . . . . . . . . . . . . . . . . . . . . . . . 62
Aygıt Yapılandırmasının Değiştirilmesi . . . . . . . . . . . . . . . . . . . . . . . . . . . . . . . . . . . . . . . . . . . 64
Aygıtın kaydının yapılması . . . . . . . . . . . . . . . . . . . . . . . . . . . . . . . . . . . . . . . . . . . . . . . . . 67
WD Yazılımı ve Disk Görüntüsünün Geri Yüklenmesi . . . . . . . . . . . . . . . . . . . . . . . . . . . . 68
Aygıt Zaman Ayarlı Kapanma Ayarı . . . . . . . . . . . . . . . . . . . . . . . . . . . . . . . . . . . . . . . . . . 68
Aygıt Kapasitesinin Yükseltilmesi . . . . . . . . . . . . . . . . . . . . . . . . . . . . . . . . . . . . . . . . . . . . 68
WD Quick View Simgesinin Kullanımı . . . . . . . . . . . . . . . . . . . . . . . . . . . . . . . . . . . . . . . . 69
WD SmartWare Yazılımının Açılması. . . . . . . . . . . . . . . . . . . . . . . . . . . . . . . . . . . . . . . . . . . . 69
Sürücü Durum Kontrolü . . . . . . . . . . . . . . . . . . . . . . . . . . . . . . . . . . . . . . . . . . . . . . . . . . . . . . 70
Simge Uyarılarının Görüntülenmesi . . . . . . . . . . . . . . . . . . . . . . . . . . . . . . . . . . . . . . . . . . . . . 70
Aygıt Bağlantısının Güvenli Şekilde Kesilmesi . . . . . . . . . . . . . . . . . . . . . . . . . . . . . . . . . . . . . 70
8
Yazılımın Yönetilmesi ve Özelleştirilmesi . . . . . . . . . . . . . . . . . . . . . . 71
Yazılım Güncellemelerinin Denetlenmesi . . . . . . . . . . . . . . . . . . . . . . . . . . . . . . . . . . . . . . 71
Uzaktan Dropbox Hesabının Yapılandırması . . . . . . . . . . . . . . . . . . . . . . . . . . . . . . . . . . . 71
Farklı Bir Geri Alınan İçerik Klasörünün Belirlenmesi . . . . . . . . . . . . . . . . . . . . . . . . . . . . . 73
Yedekleme Sürümlerinin Sayısının Belirlenmesi . . . . . . . . . . . . . . . . . . . . . . . . . . . . . . . . 73
WD Yazılımının Kaldırılması . . . . . . . . . . . . . . . . . . . . . . . . . . . . . . . . . . . . . . . . . . . . . . . . 74
Windows Vista veya Windows 7'nin Bilgisayardan Kaldırılması. . . . . . . . . . . . . . . . . . . . . . . . 74
Windows 8'den Kaldırılması . . . . . . . . . . . . . . . . . . . . . . . . . . . . . . . . . . . . . . . . . . . . . . . . . . . 74
9
Sürücünün Değiştirilmesi . . . . . . . . . . . . . . . . . . . . . . . . . . . . . . . . . . . 75
Arızalı Sürücünün Belirlenmesi. . . . . . . . . . . . . . . . . . . . . . . . . . . . . . . . . . . . . . . . . . . . . . 75
Yedek Sürücü Alınması . . . . . . . . . . . . . . . . . . . . . . . . . . . . . . . . . . . . . . . . . . . . . . . . . . . 75
Sürücünün Çıkarılması ve Değiştirilmesi . . . . . . . . . . . . . . . . . . . . . . . . . . . . . . . . . . . . . . 76
10
Aygıtın Mac ile Kullanılması . . . . . . . . . . . . . . . . . . . . . . . . . . . . . . . . . 84
Aygıt Sürücülerinin Yeniden Biçimlendirilmesi . . . . . . . . . . . . . . . . . . . . . . . . . . . . . . . . . . 84
WD Yazılımı ve Disk Görüntüsünün Geri Yüklenmesi . . . . . . . . . . . . . . . . . . . . . . . . . . . . 84
Içindekiler – iv
MY BOOK DUO
Kullanım Kılavuzu
11
Sorun Giderme . . . . . . . . . . . . . . . . . . . . . . . . . . . . . . . . . . . . . . . . . . . . 85
Sürücüyü Kurma, Bölümleme ve Biçimlendirme. . . . . . . . . . . . . . . . . . . . . . . . . . . . . . . . . 85
Sık Sorulan Sorular. . . . . . . . . . . . . . . . . . . . . . . . . . . . . . . . . . . . . . . . . . . . . . . . . . . . . . . 85
A
SES Sürücüsünün Kurulumu . . . . . . . . . . . . . . . . . . . . . . . . . . . . . . . . . 87
Windows Vista Bilgisayarlara Kurulum . . . . . . . . . . . . . . . . . . . . . . . . . . . . . . . . . . . . . . . . 87
Sürücünün Otomatik Olarak Yüklenmesi . . . . . . . . . . . . . . . . . . . . . . . . . . . . . . . . . . . . . . . . . 87
Sürücünün Elle Yüklenmesi . . . . . . . . . . . . . . . . . . . . . . . . . . . . . . . . . . . . . . . . . . . . . . . . . . . 88
Windows 7 ve Windows 8 işletim sistemine sahip bilgisayarlara kurulum . . . . . . . . . . . . . 90
B
Uygunluk ve Garanti Bilgileri . . . . . . . . . . . . . . . . . . . . . . . . . . . . . . . . . . 93
Yasal Uygunluk . . . . . . . . . . . . . . . . . . . . . . . . . . . . . . . . . . . . . . . . . . . . . . . . . . . . . . . . . . 93
FCC Sınıf B Bilgileri . . . . . . . . . . . . . . . . . . . . . . . . . . . . . . . . . . . . . . . . . . . . . . . . . . . . . . . . . 93
ICES-003/NMB-003 Beyanı . . . . . . . . . . . . . . . . . . . . . . . . . . . . . . . . . . . . . . . . . . . . . . . . . . . 93
Güvenlik Uyumluluğu . . . . . . . . . . . . . . . . . . . . . . . . . . . . . . . . . . . . . . . . . . . . . . . . . . . . . . . . 93
Avrupa İçin CE Uyumu . . . . . . . . . . . . . . . . . . . . . . . . . . . . . . . . . . . . . . . . . . . . . . . . . . . . . . . 94
KC Bildirimi (yalnızca Kore Cumhuriyeti) . . . . . . . . . . . . . . . . . . . . . . . . . . . . . . . . . . . . . . . . . 94
Çevresel Uygunluk (Çin) . . . . . . . . . . . . . . . . . . . . . . . . . . . . . . . . . . . . . . . . . . . . . . . . . . . 94
Garanti Bilgisi (Avustralya/Yeni Zelanda hariç bütün bölgeler). . . . . . . . . . . . . . . . . . . . . . 94
Servis Alma . . . . . . . . . . . . . . . . . . . . . . . . . . . . . . . . . . . . . . . . . . . . . . . . . . . . . . . . . . . . . . . 94
Sınırlı Garanti . . . . . . . . . . . . . . . . . . . . . . . . . . . . . . . . . . . . . . . . . . . . . . . . . . . . . . . . . . . . . . 95
Garanti bilgisi (Avustralya/Yeni Zelanda) . . . . . . . . . . . . . . . . . . . . . . . . . . . . . . . . . . . . . . 95
Hizmet Alma . . . . . . . . . . . . . . . . . . . . . . . . . . . . . . . . . . . . . . . . . . . . . . . . . . . . . . . . . . . . . . . 96
Garanti . . . . . . . . . . . . . . . . . . . . . . . . . . . . . . . . . . . . . . . . . . . . . . . . . . . . . . . . . . . . . . . . . . . 96
GNU Genel Kamu Lisansı ("GPL") . . . . . . . . . . . . . . . . . . . . . . . . . . . . . . . . . . . . . . . . . . . 97
İndeks. . . . . . . . . . . . . . . . . . . . . . . . . . . . . . . . . . . . . . . . . . . . . . . . . . . . . 98
Içindekiler – v
MY BOOK DUO
Kullanım Kılavuzu
11
WD Depolama Aygıtınız Hakkında
My Book® Duo premium RAID deposu, bilgisayarlarınızda boş yer açmak için
fotoğraflarınızı, videolarınızı ve diğer büyük dosyalarınızı aktarmanın, kaydetmenin
ve korumanın en hızlı yolunu sunar. Bu çift sürücü, ışık hızında aktarım, şifreli RAID
donanımı ve geniş yerel ve bulut depolama seçeneği özelliklerine sahiptir. My Book Duo
ihtiyaç duyduğunuz kapasite ve güvenliği sunan en iyi depolama çözümüdür.
Bu giriş bölümünde yer alan başlıklar şunları içerir:
Özellikler
Paket İçeriği
İsteğe Bağlı Aksesuarlar
İşletim Sistemi Uyumluluğu
Aygıt Sürücü Formatı
Fiziksel Açıklama
Aygıtınızın Kaydedilmesi
Kullanım Önlemleri
Özellikler
My Book Duo ışık hızında aktarım, RAID yapılandırmalı donanımı ile geniş yerel
ve bulut depolama seçenekleriyle ihtiyaç duyduğunuz kapasite ve güvenliği sunan
en iyi depolama çözümüdür.
Dosyalarınızı hızlıca düzenleyin ve kaydedin – Tüm bilgisayarlarınızda yeterince boş
alan açın. 4 ve 12 TB'lık aygıtlarda HD video dosyaları için 290 MB/s'ye kadar ultra hızlı
veri aktarımıyla My Book Duo aygıtınıza tüm medya koleksiyonunuzu düzenleyin ve
kaydedin. (Performans, işletim sisteminize ve donanım yapılandırmanıza bağlı olarak
farklılık gösterebilir.)
Devasa kapasite – My Book Duo aygıtı, depolama hazineniz. 12 TB'a kadar kapasitesi
sayesinde, tüm fotoğraflarınızı, videolarınızı, müziklerinizi ve önemli dokümanlarınızı
güvenli bir yere kaydedebilir ve orada güvende tutabilirsiniz.
Donanım yapılandırmalı RAID ile hızlı ve güvenli – RAID doğru donanımı, RAID
birimlerini yönetmek, bant aralığını en büyük hale getirmek ve performans ile güvenilirliği
sürdürmek için bağımsız bir işlemci kullanır.
Çoklu veri yönetimi seçenekleri – Daha hızlı veri aktarımı ve maksimum kapasite için
varsayılan performans modunu (RAID 0) kullanın. Güvenli moddayken (RAID 1)
verilerinizi depolamak için kapasitenin yarısı kullanılır ve diğer yarısı ise iki kopya için çift
koruma önererek kullanılır. JBOD modunu yeniden yapılandırabilir ve sürücüleri tek tek
kullanabilirsiniz. 256 bit AES donanım şifreleme özelliğiyle, dosyalarınızın güvende
olduğunu bilmenin rahatlığını yaşarsınız.
Verilerinizin kaybolmasını önlemek için tam bir yedekleme çözümü – My Book Duo
aygıtınız, medya koleksiyonunuzu ve önemli dosyalarınızı korumaya yardım etmek için
büyük bir yedekleme çözümü sunar.
Entegre yedekleme yazılımı – WD SmartWare Pro yazılımı, çok az bilgisayar
kaynağı kullanarak ve arka planda sessizce çalışarak verilerinizin korunmasına
yardımcı olur. Dosyalarınızı, değiştiklerinde otomatik olarak yedeklemek için sürekli
yedekleme modunu seçin ya da belirli aralıklarla otomatik olarak yedeklemek için
planlı yedekleme seçeneğini işaretleyin.
WD Depolama Aygıtınız Hakkında – 1
MY BOOK DUO
Kullanım Kılavuzu
Dropbox™ ile Bulut yedekleme – WD SmartWare Pro yazılımını kullanarak
dosyalarınızın ikinci bir kopyasını Dropbox bulut hesabınıza kolayca kaydedin.
Daha sonra Dropbox'ınızı kullanarak yedeklediğiniz dosyaları açın, görüntüleyin ve
paylaşın. Önemli içeriklerinizi korumanın daha fazla yolu olarak Dropbox hesabınızı
My Book Duo aygıtınıza yedekleyebilirsiniz.
Not: Bulut yedekleme için Dropbox hesabı gereklidir. Bulut hizmetleri,
özellikleri ve uygulamaları herhangi bir anda değiştirilebilir,
sonlandırılabilir veya durdurulabilir.
Sistem seviyeli yedekleme – Acronis True Image WD Edition yazılımı, toplam veri
koruması için bilgisayarınızın sabit sürücüsünü sistem seviyesine yedekler. My Book
Duo aygıtına sistem seviyesi yedeklemesiyle, sistem çökmesi ya da bozulmasından
sonra bozulan ya da kazara silinen seçili sistem dosyalarını, bilgisayarınızın sabit
sürücüsünü yedekleyebilirsiniz.
Acronis True Image (ATI) WD Edition yazılımı ve kullanıcı kılavuzu indirmek için:
ATI WD Edition yazlımının ücretsiz indirilmesi: http://products.wd.com/wdacronis
ATI WD Edition kullanıcı kılavuzunun ücretsiz indirilmesi:
http://products.wd.com/wdacronis/um
Parola korumasıyla üst düzey güvenlik – Verilerinizin izinsiz erişime karşı güvenliğiniz
için parolayla korunduğunu bilerek tam bir gönül rahatlığına kavuşun.
İki USB genişletme yuvalı esnek bağlantı özelliği – Depolama kapasitenizi genişletin
ve My Book Duo aygıtınızın arkasındaki iki ekstra USB 3.0 yuva ile çalışma alanınızı
temizleyin. Depolama ihtiyaçlarınız arttığında genişletmek için ek sürücüler bağlayın.
Akıllı telefonlarınızı veya tabletlerinizi şarj etmek ya da muhteşem düzenlenmiş çalışma
alanları oluşturmak için kullanın.
WD Drive Utilities™ yazılımı ile aygıtınızı yapılandırın, yönetin ve tanılayın – Tam bir
kontroldesiniz. Bu yazılım ile sürücü tanılamalarını yapabilir, RAID yapılandırmalarını
yönetebilir, aygıt sürücülerinizi silebilir ve biçimlendirebilir, aygıtınızı kaydedebilir ve daha
fazlasını yapabilirsiniz.
Kurulumu kolay, kullanımı kolay – Desteklenen Windows işletim sistemleri için
önceden NTFS olarak biçimlendirilmiş sürücü bölümleriyle kutudan çıkar çıkmaz
kullanıma hazırdır. Aygıt sürücüleri, desteklenen Mac OS X işletim sistemleri için kolayca
önceden biçimlendirilebilir.
WD Red™ sürücüleri ile ultra güvenilir – My Book Duo aygıtınızın içerisinde WD Red
sürücüleri vardır. Bu sürücüler, güvenilirlik ve optimum performans için küçük RAID
ortamlarında tasarlandı ve test edildi.
Kullanıcı tarafından bakımı yapılabilen kasa – Depolama kapasitesini genişletmek için
sürücünüzü yükseltmeye hazır? Bir düğmeye basit bir dokunuşla, kasa açılır ve yeni
sürücüler kolaylıkla takılır. Özel bir alet gerekmez.
Önemli: En son WD ürün bilgileri ve haberleri için, http://www.wd.com adresindeki
web sitemizi ziyaret edin. En son yazılım, bellenim ile ürün belgeleri ve bilgileri için,
http://support.wd.com/downloads adresine gidin.
WD Depolama Aygıtınız Hakkında – 2
MY BOOK DUO
Kullanım Kılavuzu
Paket İçeriği
Şekil 1'de gösterildiği gibi My Book Duo aygıt kitiniz aşağıdakileri içerir:
WD SmartWare Pro, WD Drive Utilities ve WD Security™ yazılımına sahip
My Book Duo aygıtı
USB 3.0 kablosu
AC adaptörü
Hızlı kurulum kılavuzu
USB 3.0 Kablosu
Hızlı Kurulum Kılavuzu
My Book Duo Aygıtı
AC Adaptörü
Şekil 1. My Book Duo Pat İçeriği
İsteğe Bağlı Aksesuarlar
WD ürünleriyle ilgili isteğe bağlı aksesuarlar hakkında daha fazla bilgi için aşağıdaki
adresleri ziyaret edin:
ABD
http://www.shopwd.com ya da http://www.wdstore.com
Kanada
http://www.shopwd.ca ya da http://www.wdstore.ca
Avrupa
http://www.shopwd.eu ya da http://www.wdstore.eu
Diğerleri
Bölgenizdeki WD Teknik Destek birimi ile irtibat kurun. Teknik Destek ilgililerinin
bir listesi için, http://support.wd.com adresini ziyaret edin ve Bilgi Tabanındaki
1048 numaralı yanıta bakın.
WD Depolama Aygıtınız Hakkında – 3
MY BOOK DUO
Kullanım Kılavuzu
İşletim Sistemi Uyumluluğu
My Book Duo sürücünüz ve WD Security ve WD Drive Utilities yazılımı aşağıdaki işletim
sistemleriyle uyumludur:
Windows
Windows Vista®
Mac OS X
Snow Leopard
Windows 7
Lion
Windows 8
Mountain Lion
Mavericks
WD SmartWare Pro yazılımı, aşağıdaki işletim sistemleriyle uyumludur:
Windows
Windows Vista
Windows 7
Windows 8
Uyumluluk donanım yapılandırmasına ve işletim sistemine bağlı olarak değişiklik gösterebilir.
En iyi performans ve güvenilirlik için her zaman en son güncellemeleri ve servis paketini
(SP) yükleyin. Windows bilgisayarlar için Start (Başlat) menüsüne gidin ve Windows
Update (Windows Güncelleştirme) seçeneğini işaretleyin. Mac bilgisayarlar için Apple
menüsüne gidin ve Software Update (Yazılım Güncelleştirme) seçeneğini işaretleyin.
Aygıt Sürücü Formatı
My Book Duo aygıt sürücüleriniz desteklenen tüm Windows işletim sistemleri ile
uyumluluğun sağlaması için tek bir NTFS birimi olarak önceden biçimlendirilmiştir.
Bu aygıtı Mac bilgisayarla birlikte kullanmak isterseniz, "Aygıt Sürücülerinin Yeniden
Biçimlendirilmesi" sayfa 84 ve "Sorun Giderme" sayfa 85 kısımlarına bakın.
WD Depolama Aygıtınız Hakkında – 4
MY BOOK DUO
Kullanım Kılavuzu
Fiziksel Açıklama
Şekil 2'de gösterildiği gibi My Book Duo aygıtının LED göstergesi aygıt güç/etkinliği ve
öndeki her sürücü için bir durum göstergesi vardır.
Aygıt Güç/Çalışma LED'i
LED Sürücüsü Durumu
Şekil 2. My Book Duo Sürücünün Ön Tarafı
WD Depolama Aygıtınız Hakkında – 5
MY BOOK DUO
Kullanım Kılavuzu
Şekil 3'de gösterildiği gibi My Book Duo aygıtının güç konektörü, sıfırlama düğmesi, arayüz
bağlantı noktası, iki USB 3.0 hub konektörleri ve arkasında bir güvenlik yuvası vardır.
Sıfırlama Düğmesi Erişim Deliği
USB Hub Konektörleri
USB 3.0
®
Kensington Güvenlik Yuvası
3-amp Güç Konektörü
Şekil 3. My Book Duo Sürücünün Arka Tarafı
Aygıt Güç/Çalışma LED'i
Aygır güç/çalışma LED'i aygıtın durumunu aşağıdaki gibi gösterir:
LED Görünümü
Aygıt Durumu
Siyah (kapalı)
Güç az ya da bir bilgisayara bağlı değil
Beyaz, beklemede
Açık, bağlı, ve boşta
Beyaz, yavaşça yanıp söner
Beklemede – cihazın uyku zamanlama ayarıyla başlar
Beyaz, hızlıca yanıp söner
Okuma ya da yazma eylemi ya da bir RAID 1 dizisini yeniden
oluşturma
Kırmızı, yavaşça yanıp söner
RAID arıza durumu
Kırmızı, hızlıca yanıp söner
Aşırı ısınmıştır
LED Sürücüsü Durumu
Sürücü durum LED'i sürücü durumunu aşağıdaki gibi gösterir:
LED Görünümü
Sürücü Durumu
Siyah (kapalı)
Normal, arıza yok
Kırmızı, sabit
Sürücünün RAID hata durumu var ya da yeniden oluştururluyor
WD Depolama Aygıtınız Hakkında – 6
MY BOOK DUO
Kullanım Kılavuzu
USB 3.0 Arayüzü
USB 3.0, 5 Gb/sn'ye kadar veri aktarım hızını destekler. USB 3.0, geriye dönük olarak
USB 2.0 ile uyumludur. USB 2.0 bağlantı noktasına bağlanıldığında veriler 480 Mb/sn'ye
kadar bir hızla aktarılır.
USB Hub Konektörleri
İki ek cihaz için USB 3.0 bağlantı noktası sunar.
Sıfırlama Düğmesi
My Book Duo aygıtının bilgisayarla bağlantısını kestikten sonra, RAID 1 ayna dizilimini
çevrimdışı olan yeniden yapılandırmasını yenilemek için sıfırlama düğmesini kullanın.
Kensington Güvenlik Yuvası
Aygıt güvenliği için Kensington güvenlik yuvası standart bir Kensington güvenlik kablosu
kullanır (ayrı satılır). Kensington güvenlik yuvası ve mevcut ürünler hakkında daha fazla
bilgi için www.kensington.com adresini ziyaret edin.
Aygıtınızın Kaydedilmesi
En son güncellemeleri ve özel teklifleri almak üzere her zaman My Book Duo aygıtınızın
kaydını yaptırın. Aygıtınızı WD Drive Utilities yazılımını kullanarak, "Aygıtın kaydının
yapılması" sayfa 67'de nda açıklandığı şekilde kolaylıkla kayıt ettirebilirsiniz. Bir başka
yöntem de http://register.wd.com adresinden çevrimiçi olarak kaydetmektir.
Kullanım Önlemleri
WD ürünlerine ve hassas aygıtlarına, ambalajdan çıkarma ve kurulum sırasında dikkatle
muamele edilmelidir. Sert muamele, darbe veya titreşim aygıt sürücülerine zarar verebilir.
Harici depolama ürününüzü ambalajından çıkarırken ve kurarken aşağıdaki önlemleri
daima göz önünde bulundurun:
Aygıtı düşürmeyin veya sallamayın.
Çalışırken aygıtı hareket ettirmeyin.
Bu ürünü taşınabilir aygıt olarak kullanmayın.
Uygun şekilde havalandırma için, aygıt kutusunun hava deliklerini kapatmayın.
WD Depolama Aygıtınız Hakkında – 7
MY BOOK DUO
Kullanım Kılavuzu
12
Aygıtın Bağlanması ve Başlarken
Bu bölümde, aygıtınızı bilgisayarınıza bağlamak ve WD Drive Utilities, WD Security, ve
WD SmartWare yazılımını bilgisayarınıza yüklemek için gerekli talimatları bulabilirsiniz.
Bölümde yer alan başlıklar:
Aygıtın Bağlanması
WD Yazılımına Başlarken
Aygıtın Bağlanması
1. Bilgisayarınızı açın.
2. Şekil 4'de gösterildiği gibi My Book Duo aygıtını bağlayın.
3. Yeni Donanım Bulundu ekranı görünürse kapatmak için Cancel (İptal) seçeneğine
tıklayın. WD yazılımı aygıtınıza uygun sürücü kurulumunu yapar.
4. Aygıtın bilgisayarınızın dosya yönetim uygulaması listesinde göründüğünü doğrulayın.
My Book Duo aygıtınız artık harici bir depolama aygıtı olarak kullanıma hazırdır. Aygıtta
bulunan WD yazılımını kurarak kapasitenizi arttırabilirsiniz:
WD Drive Utilities
WD Security
WD SmartWare
4
2
3
1
Şekil 4. My Book Duo Aygıtını Takma
Aygıtın Bağlanması ve Başlarken – 8
MY BOOK DUO
Kullanım Kılavuzu
WD Yazılımına Başlarken
1. WD Apps Kurulum Sihirbazını görüntülemek için bilgisayarınızın dosya yönetim
sistemindeki aygıtlar listesinde görünen WD Apps Kurulum dosyasına çift tıklayın:
2. Son Kullanıcı Lisans Anlaşması'nı görüntülemek için Next (İleri)'ye tıklayın.
3. Lisans anlaşmasını ve gizlilik politikasını okuduktan sonra, anlaşmayı kabul edip Next
(İleri) tuşunu etkin hale getirmek için I have read and agree... (Şartları kabul
ediyorum...) onay kutusunu seçin.
4. Özel Kurulum iletişim penceresini görüntülemek için Next (İleri) öğesine tıklayın.
5. Özel Kurulum iletişim kutusunda:
a. Uygulamanın kısa bir tarifini görmek için bir uygulama adı seçin:
WD Drive Utilities
WD Security
WD SmartWare
b. Yüklemek istemediğiniz uygulamaları onay kutusundan silin.
c. Her bir uygulama için kurulum seçeneği onay kutularını seçin veya temizleyin:
Create Desktop Shortcut (Masaüstü Kısayolu Oluşturma)
Launch Application (Uygulamayı Başlatın)
d. Seçili uygulama ve seçenekleri yüklemek için Next (İleri) tuşuna tıklayın.
Aygıtın Bağlanması ve Başlarken – 9
MY BOOK DUO
Kullanım Kılavuzu
6. Yükleme işleminin tamamlanmasını bekleyin:
7. Yükleme tamamlanınca Finish (Bitir) öğesine tıklayarak WD Apps Kurulum
Sihirbazından çıkış yapın:
8. Seçiminize bağlı olarak:
WD Drive Utilities'i Uygulamayı Başlat seçeneğiyle yüklediğinizde WD Drive
Utilities ekranı görüntülenir (bkz. "Aygıtın Yönetilmesi ve Özelleştirilmesi" sayfa 56
ve Şekil 5 sayfa 11).
WD Security'i Uygulamayı Başlat seçeneğiyle yüklediğinizde WD Security ekranı
görüntülenir (bkz. "Aygıtın Kilitlenmesi ve Kilidinin Açılmasıı" sayfa 49 ve Şekil 6
sayfa 11).
Bilgisayarınızın İnternet bağlantısı varsa, WD SmartWare yazılımının kurulumu ile
birlikte, ücretsiz yazılım güncelleme aktivasyonu için WD SmartWare Pro Güncelleme
ekranı görüntülenir (bkz. Şekil 7 sayfa 12 ve sayfa 12'de adım 9 ile devam edin).
Aygıtın Bağlanması ve Başlarken – 10
MY BOOK DUO
Kullanım Kılavuzu
Şekil 5. WD Drive Utilities Ekranı
Şekil 6. WD Security Ekranı
Aygıtın Bağlanması ve Başlarken – 11
MY BOOK DUO
Kullanım Kılavuzu
Şekil 7. WD SmartWare Pro'ya Yükseltme Ekranı
9. WD SmartWare Pro yazılım güncellemesi, WD olmayan sürücüler, desteklenmeyen
WD sürücüleri ve uzak Dropbox klasörüne yedekleme özelliği getirir. Ücretsiz
güncelleme aktivasyonu, bu bilgisayara WD SmartWare Pro yazılımını yükler
ve yazılımı diğer dokuz bilgisayara yüklerken kullanmanız için aktivasyon kodunu
e-posta olarak gönderir.
a. First Name (Adı) kutusuna adınızı yazın.
b. Last Name (Soyadı) kutusuna soyadınızı yazın.
c. Email Address (E-posta Adresi) kutusuna e-posta adresinizi yazın.
d. Güncellemeyi tamamlamak için Activate (Aktive Et) öğesine tıklayın ve Activation
Result (Aktivasyon Sonucu) mesajını görüntüleyin:
Aygıtın Bağlanması ve Başlarken – 12
MY BOOK DUO
Kullanım Kılavuzu
e. Select Backup Source and Backup Target (Yedekleme kaynağını ve Yedekleme
Hedefini Seç) ekranını görüntülemek için OK (Tamam) öğesine tıklayın:
Bu aşamada WD SmartWare Pro yazılımı yüklenir. Şimdi ilk yedeklemeniz için
kurulum prosedürünü atlamak istiyorsanız, Select Backup Source and Backup Target
(Yedekleme Kaynağını ve Yedekleme Hedefini Seç) ekranının sağ üst köşesindeki
X pencereyi kapatma simgesine tıklayın. İstemiyorsanız adım 10'a gidin.
10. Select Backup Source and Backup Target (Yedekleme Kaynağını ve Yedekleme
Hedefini Seç) ekranının Backup Source (Yedekleme Kaynağı) alanında, yedeklemek
istediğiniz dosyaları içeren cihazı seçin:
a. Yerel bir sabit sürücüden veya uzak bir Dropbox klasöründen mi dosya
yedeklemek istediğinizi belirlemek için yedekleme kaynağı seçiciyi kullanın:
Varsayılan olarak bilgisayar seçeneği seçilidir ve bilgisayar simgesi,
yedekleme kaynak cihazının dahili bir sabit sürücü veya sürücü bölümü mü
yoksa yerel doğrudan bağlanan harici bir sabit sürücü mü olacağını gösterir:
Dropbox seçeneği seçildiğinde WD SmartWare Pro yazılımı ile erişim için
Dropbox hesabınızı yapılandırmak amacıyla Dropbox Login Required
(Dropbox Oturumu Açılmalı) iletişim kutusu görüntülenir:
WD SmartWare Pro yazılımını bir yedekleme kaynak aygıtı olarak kullanmadan
önce erişim sağlamak için Dropbox hesabınızı yapılandırmanız gerekir.
sayfa 72'deki Uzaktan Dropbox Hesabının Yapılandırması için adım 4'e bakın.
Aygıtın Bağlanması ve Başlarken – 13
MY BOOK DUO
Kullanım Kılavuzu
WD SmartWare Pro yazılımı ile erişim sağlamak için Dropbox hesabınızı
yapılandırdıktan sonra Dropbox simgesi, yapılandırma kaynak cihazının uzak
Dropbox klasörünüz olacağını gösterir:
b. Seçili yedekleme kaynağı birden fazla dahili sabit sürücüye, çoklu sürücü
bölümlerine veya harici sabit sürücülere sahipse, yedeklemek istediğiniz cihazı
seçmek için yedekleme kaynak cihazı seçiciyi kullanın:
11. Source and Backup Target (Yedekleme Kaynağını ve Yedekleme Hedefini Seç)
ekranının Yedekleme Hedef alanında:
a. Bilgisayarınıza birden fazla yedekleme hedef aygıtı bağlıysa, dosyaları
yedeklemek istediğiniz sürücünün simgesine tıklayın.
b. Açık mavi arka plan ile seçili aygıtın vurgulandığını doğrulayın:
c. Yedekleme hedef aygıtınız olarak, Dropbox'ı seçerseniz, WD SmartWare Pro
yazılımı ile erişim sağlamak için Dropbox hesabınızı yapılandırmak amacıyla
Dropbox Login Required (Dropbox Oturumu Açılmalı) iletişim kutusunu kullanın:
WD SmartWare Pro yazılımını bir yedekleme hedef aygıtı olarak kullanmadan
önce erişim sağlamak için Dropbox hesabınızı yapılandırmanız gerekir.
sayfa 72'deki Uzaktan Dropbox Hesabının Yapılandırması için adım 4'e bakın.
d. Seçilen yedekleme hedef cihazı birden fazla sürücü bölümü veya ağ paylaşımına
sahipse, kullanmak istediğinizi seçmek için cihaz simgesinin altındaki yedekleme
hedef cihazı seçiciyi kullanın:
Aygıtın Bağlanması ve Başlarken – 14
MY BOOK DUO
Kullanım Kılavuzu
12. Select Backup Plan (Yedekleme Planı Seç) ekranını görüntülemek için Select Backup
Source and Backup Target (Yedekleme Kaynağını ve Yedekleme Hedefini Seç)
ekranında Next (İleri) öğesine tıklayın:
13. Yedekleme Planı Seç ekranında:
a. Çalıştırmak istediğiniz yedekleme türü seçeneğini seçin:
Category Backup (Kategori Yedekleme) – Yedekleme kaynak cihazında seçili
kategorilerdeki tüm dosyaları bulur ve yedekler.
File Backup (Dosya Yedekleme) – Yedekleme kaynak cihazının klasör
görünümünden seçtiğiniz dosya veya klasörleri yedekler.
Aygıtın Bağlanması ve Başlarken – 15
MY BOOK DUO
Kullanım Kılavuzu
b. İlk Select Backup Frequency (Yedekleme Sıklığını Seç) ekranını görüntülemek
için Next (ileri) öğesine tıklayın:
14. İlk Yedekleme Sıklığını Seç ekranında:
a. Yedekleme kaynak cihazını ne zaman taramak istediğinizi belirleyin ve değiştirilen
veya yeni eklenen bir dosyayı otomatik olarak yedekleyin:
Continuous Backup (Sürekli Yedekleme) – Sürekli çalışır
Scheduled Backup (Planlı Yedekleme) – Yalnızca belirlenen günlerde
belirlenen saatlerde çalışır
b. Scheduled Backup (Planlı Yedekleme) seçeneğini seçerseniz, Hourly (Saatlik),
Daily (Günlük) veya Monthly (Aylık) seçeneklerinden birini işaretleyin ve
yedeklemelerinizi planlamak için onay kutularını seçim kutularını kullanın:
Seçim . . .
Yedekleme şu şekillerde gerçekleştirilir . . .
Hourly
(Saatlik)
Saat başı, seçilen saatte.
Daily
(Günlük)
Haftanın seçilen günlerinde, seçilen saatte:
a.
Yedekleme yapmak istediğiniz günleri belirlemek için
Days (Günler) onay kutusunu seçin veya temizleyin.
b.
Yedekleme yapmak istediğiniz saati belirlemek için
at (Şu zamanda) seçim kutusunu kullanın.
Aygıtın Bağlanması ve Başlarken – 16
MY BOOK DUO
Kullanım Kılavuzu
Seçim . . .
Yedekleme şu şekillerde gerçekleştirilir . . .
Monthly
(Aylık)
Ayın seçilen gününde, seçilen saatte:
a.
Yedeklemeyi günün kaçıncı kullanımında yedekleme
gerçekleştirmek istediğinizi belirlemek için Every (Her) seçim
kutusunu kullanın - Birinci, İkinci, Üçüncü, Dördüncü veya
Sonuncu.
b.
Yedekleme yapmak istediğiniz günü belirlemek için
Day (Gün) seçim kutusunu kullanın.
c.
Yedekleme yapmak istediğiniz saati belirlemek için
at (Şu zamanda) seçim kutusunu kullanın.
c. İlk Backup (Yedekleme) ekranını görüntülemek için Next (ileri) öğesine tıklayın. İlk
Backup (Yedekleme) ekranı, sayfa 15'de adım 13'te seçtiğiniz yedekleme türüne
göre değişir. (Bkz. Şekil 8 sayfa 18.)
15. İlk Yedekleme ekranında, aşağıdaki yöntemlerden birini kullanabilirsiniz:
İlk yedeklemenizi çalıştırın – Enable Backup (Yedeklemeyi Etkinleştir) öğesine
tıklamadan önce bkz. "Dosyaların Yedeklenmesi" sayfa 35.
Yedeklemeyi atlamak için Skip Backup (Yedeklemeyi Atla) öğesine tıklayın.
16. Backup Plan (Yedekleme Planı) yapılandırması tamamlandı mesajını kapatmak için
OK (Tamam) öğesine tıklayın:
Aygıtın Bağlanması ve Başlarken – 17
MY BOOK DUO
Kullanım Kılavuzu
Not: WD SmartWare yazılımını
bilgisayarınıza yüklediğinizde
ilk Backup (Yedekleme)
ekranları yalnızca bir kez
görüntülenir. Bunun ardından,
yazılımın başlatılması ile
yapmak istediğiniz şeyi
seçebileceğiniz Home (Ana
Sayfa) ekranı görüntülenir.
Başlangıç Category Backup (Kategori Yedekleme) Ekranı
Başlangıç File Backup (Dosya Yedekleme) Ekranı
Şekil 8. İlk Yedekleme Ekranları
Aygıtın Bağlanması ve Başlarken – 18
MY BOOK DUO
Kullanım Kılavuzu
13
WD SmartWare Yazılım İşlevselliğine Genel Bakış
Bu bölüm WD SmartWare yazılımının işlevlerine dair genel bir açıklama sunmaktadır.
Bölümde yer alan başlıklar:
Anasayfa Sekmesi Ekranı
Backup (Yedekleme) Sekmesi Ekranları
Retrieve (Geri Al) Sekmesi Ekranları
Settings (Ayarlar) Sekmesi Gösterimi
Yardım Sekmesi Gösterimi
WD SmartWare yazılımının tüm çalışma özellikleri ve yetenekleri beş adet sekme seçmeli
ekranda sunulur ve burada:
. . . sekmesi ekranı
şunları sağlar . . .
Home (Anasayfa)
Seçili yedekleme kaynak cihazının ve mevcut olan her yedekleme
hedef cihazının toplam kapasitesini ve kategori yapısını gösteren
içerik ölçerler ve cihaz simgeleri.
Seçili yedekleme kaynak cihazınızın birden fazla dahili sabit
sürücüsü ya da sürücü bölümü varsa veya bağlanan harici cihazın
birden fazla bölümü veya ağ paylaşımı mevcutsa, WD SmartWare
yazılımı, kullanmak istediğiniz cihazı seçmek amacıyla
kullanacağınız bir seçici kutusu görüntüler.
Bkz. "Anasayfa Sekmesi Ekranı" sayfa 20.
Backup (Yedekleme)
Seçtiğiniz yedekleme moduna bağlı olarak iki yedekleme
iletişiminden biri:
Kategoriye göre iletişim kutusu, seçili yedekleme kaynağı ve
yedekleme hedef cihazlarının toplam kapasitesini ve kategori
yapısını gösteren bir içerik ölçer sunar.
Dosyaya göre iletişim kutusu, yedeklemek istediğiniz dosyaları
ve klasörleri seçmek için seçili yedekleme kaynak cihazının bir
klasör görünümünü sunar.
Bkz. "Backup (Yedekleme) Sekmesi Ekranları" sayfa 27.
Retrieve (Geri al)
Aşağıdakilerin seçilmesi için üç tam ekran iletişim penceresi:
Dosyalarını geri almak istediğiniz yedek birimi
Geri alınan dosyaları kopyalamak istediğiniz konum
Geri almak istediğiniz dosyalar
Bkz. "Retrieve (Geri Al) Sekmesi Ekranları" sayfa 30.
(Devam eden)
WD SmartWare Yazılım İşlevselliğine Genel Bakış – 19
MY BOOK DUO
Kullanım Kılavuzu
. . . sekmesi ekranı
şunları sağlar . . .
Settings (Ayarlar)
İletişim başlatan tuşlar:
Her dosya için tutulacak yedekleme sürümü sayısının
belirlenmesi
Geri alınan dosyalar için farklı bir hedef seçer
WD SmartWare yazılım güncellemelerini otomatik olarak kontrol et
WD SmartWare Pro yazılımıyla erişim sağlamak için uzak
Dropbox hesabı yapılandırın
Bkz. "Settings (Ayarlar) Sekmesi Gösterimi" sayfa 32.
Help (Yardım)
Anında erişim:
Dosyaların yedeklenmesi ve geri alınması ile yazılım ayarları
seçimleri hakkında detaylı bilgiler
WD Müşteri Desteği ve yazılım güncelleme hizmetleri
Bkz. "Yardım Sekmesi Gösterimi" sayfa 33.
Her görünümde, WD SmartWare yazılımı bağlı sürücülerin donanım yapılandırmasına uyum için
adları ve grafik resimleri değiştirir.
Not: Detaylı Help (Yardım) sekmesi bilgilerine ek olarak, her
WD SmartWare ekranı yedekleme, geri alma ve ayarlar görevlerinde
size yardımcı olması için kısaltılmış çevrimiçi yardıma kolay erişim
sağlar. Ne yapmanız gerektiğinden emin olamadığınızda, ekranın
sağ üst köşesinde bulunan bilgi/çevrimiçi yardım simgesine tıklayın:
Bilgi/çevrimiçi yardım ekranını okuduktan sonra kapatmak için, ekranın sağ
üst köşesinde bulunan X işaretine tıklayın.
Anasayfa Sekmesi Ekranı
Cihaz içerik ölçerleri görüntülemek ve aşağıdakileri seçmek için Ana sayfa sekmesini kullanın:
Yedeklemek istediğiniz dosyaları içeren kaynak cihaz veya sürücü bölümü
Dosya yedeklemek veya dosyaları geri almak istediğiniz hedef cihaz veya cihaz
bölümü/ağ paylaşımı
Ana sayfa sekmesi ekranının kısa bir işlevsel açıklaması için, bkz. Şekil 9 sayfa 21
ve Tablo 1 sayfa 22.
WD SmartWare Yazılım İşlevselliğine Genel Bakış – 20
MY BOOK DUO
Kullanım Kılavuzu
Yedekleme Hedef
Cihaz Simgeleri
lgisayar Simgesi
Yedekleme
Kaynak Seçici
Yedekleme
Kaynak Cihazı
Seçici
Yedekleme Kaynak İçerik
Göstergesi
Yedekleme Hedef İçerik
Göstergesi
Şekil 9. Anasayfa Sekmesi Ekranı
WD SmartWare Yazılım İşlevselliğine Genel Bakış – 21
MY BOOK DUO
Kullanım Kılavuzu
Tablo 1. Home (Anasayfa) Sekmesi İşlevsel Açıklaması
Ekran Bileşeni
Açıklama
Aktivasyon kodu gerekli
simgesi
Şekil 9 sayfa 21'de gösterilmez:
Cihazın geçerli bir aktivasyon kodu ve erişim sağlamak için
WD SmartWare Pro yazılımı güncellemesi gerektiren WD olmayan bir
cihaz olduğunu veya desteklenmeyen bir WD cihazı olduğunu gösterir.
Yedekleme kaynağı
Dropbox simgesi
Şekil 9 sayfa 21'de gösterilmez:
Yedekleme işlemleri için Dropbox seçeneğini seçtiğinizi gösterir.
Simgeye sağ tıklayarak Select Account (Hesap Seç) öğesi
seçildiğinde, WD SmartWare Pro yazılımı ile erişim sağlamak için
hesabınızı yapılandırmak amacıyla oturumu açılmalı iletişim kutusu
görüntülenir.
Yedekleme kaynağı
bilgisayar simgesi
Yedekleme işlemleri için bilgisayar seçeneğini işaretlediğinizi
gösterir ve seçilen sürücü veya sürücü bölümünün ismini sunar.
Sürücü simgesine sağ tıklandığında aşağıdaki seçenekleri içeren
bir menü görüntülenir:
Open (Aç) – Bilgisayarın dosya yönetim sistemi listesini
görüntüler.
Properties (Özellikler) – Seçili sürücü veya sürücü bölümü için
Windows System Properties (Sistem Özellikleri) iletişim
kutusunu görüntüler.
(Devam eden)
WD SmartWare Yazılım İşlevselliğine Genel Bakış – 22
MY BOOK DUO
Kullanım Kılavuzu
Tablo 1. Home (Anasayfa) Sekmesi İşlevsel Açıklaması (Devam eden)
Ekran Bileşeni
Açıklama
Yedekleme kaynağı içerik
ölçer
Seçili yedekleme kaynak cihazının içerik ölçeri, kategori tipi
yedekleme için mevcut olan tüm dosyaları altı kategoride mavi bir
arka planda gösterir:
Bu dosya kategorisi
Şu uzantılı dosyaları içerir
Belgeler
.doc, .txt, .htm, .html, .ppt, .xls, .xml ve
diğer belge uzantıları
Posta
.mail, .msg, .pst. ve diğer posta uzantıları
Müzik
.mp3, .wav, .wma ve diğer müzik uzantıları
Filmler
.avi, .mov, .mp4 ve diğer film uzantıları
Resimler
.gif, .jpg, .png ve diğer resim uzantıları
Diğer
Beş ana kategoriye dahil olmayanlar
Dahil olan tüm dosya uzantılarının tam listesi için
http://support.wd.com adresindeki WD Bilgi
Tabanında Yanıt ID 3644'e bakın.
Dikkat:
Koyu gri arka plan üzerinde gösterilen arka plan System
(Sistem) kategorisi yedeklemeye uygun olmayan tüm işletim
sistemi dosyalarınızı içerir, bunlara şunlar dahildir: sistem
dosyaları, program dosyaları, uygulamalar, .tmp ve .log
dosyaları gibi çalışma dosyaları ve Temp klasöründe saklı
olan her dosya.
Bir dosya tipi yedekleme seçtiğinizde ve yürüttüğünüzde,
Sistem kategorisi Excluded (Hariç) olarak değişir ve dosya
yedeklemenizde bulunmayan tüm dosyaları içerir.
Aynı şekilde koyu gri arka planda gösterilen Retrieved (Geri
Alınan) kategorisinde daha önceki yedeklemeden geri aldığınız
dosyalar yer alır. Bunlar da bir kategori-tipi yedeklemeye uygun
değildir.
Yedekleme hedef cihazınız için içerik ölçerdeki Additional Files
(Ek Dosyalar) kategorisi sistem dosyalarını ve cihazı kurarken
işletim sisteminizin oraya koyduğu gizli dosyaları içerir.
Outlook .pst dosyaları çok sık değiştiği için sadece 24 saatte bir
yedeklenirler. Bu istisna diğer posta uygulama dosyaları için
geçerli değildir. Planlı yedekleme için Outlook .pst dosyaları
plana göre yedeklenir.
İşaretleyicinin bir kategorinin üzerine getirilmesi, kategorideki
dosya sayısını gösterir.
(Devam eden)
WD SmartWare Yazılım İşlevselliğine Genel Bakış – 23
MY BOOK DUO
Kullanım Kılavuzu
Tablo 1. Home (Anasayfa) Sekmesi İşlevsel Açıklaması (Devam eden)
Ekran Bileşeni
Açıklama
Yedekleme kaynak cihazı
seçici
Bilgisayar seçeneği işaretlendiğinde, bilgisayarınızda bulunan ve
yedekleme kaynak cihazı olarak kullanılabilecek tüm dahili sabit
sürücüler, sabit sürücü bölümleri ve doğrudan bağlanan sürücülerin
listesi görüntülenir.
Yedekleme kaynak seçici
Yedeklemek istediğiniz kaynak cihaz türü için seçenek sunar:
Bilgisayar seçeneği işaretlendiğinde, bilgisayar simgesi
görüntülenir ve cihaz seçicideki tüm bilgisayar dahili sabit
sürücüleri, sabit sürücü bölümleri ve doğrudan bağlanan
sürücülerin listesi görüntülenir.
Dropbox seçeneği işaretlendiğinde, Dropbox simgesi
görüntülenir ve cihaz seçici gizlenir.
Yedekleme hedefi içerik
ölçer
WD SmartWare yazılımını kurduktan sonra – ilk yedeklemenizi
çalıştırmadan ya da dosyaları sürücüye kopyalamadan önce,
yedekleme hedefi içerik ölçeri Additional Files (Ek dosyalar)
kategorisinde sadece az sayıda dosya gösterir. Bunlar sürücüyü
kurduğunuzda bilgisayarın işletim sisteminin oraya koyduğu sistem
dosyaları ve gizli dosyalardır.
Bir yedekleme çalıştırdıktan ya da dosyaları cihaza kopyaladıktan
sonra, yedekleme hedefi içerik ölçeri şunları gösterir:
Yedekleme kaynak cihazı içerik ölçeri olarak aynı kategorilerde
yedeklenmiş dosyaların tümü (bkz. "Yedekleme kaynağı içerik
ölçer" sayfa 23)
Cihazın Additional Files (Ek Dosyalar) kategorisine
kopyaladığınız veya kaydettiğiniz diğer tüm dosyalar
Yedekleme hedef cihaz
simgesi
Bilgisayarınıza bağlanan yedekleme hedef cihazının adını gösterir.
Bilgisayarınıza birden fazla desteklenen cihaz bağlıysa, yedekleme
ve geri alma işlevleri için kullanacağınız cihazın simgesine sol
tıklayın. WD SmartWare yazılımı, açık mavi bir arka plan ile
seçiminizi vurgular:
Seçili Aygıt
(Devam eden)
WD SmartWare Yazılım İşlevselliğine Genel Bakış – 24
MY BOOK DUO
Kullanım Kılavuzu
Tablo 1. Home (Anasayfa) Sekmesi İşlevsel Açıklaması (Devam eden)
Ekran Bileşeni
Açıklama
Yedekleme hedef cihaz
simgesi (devam)
Doğrudan bağlanan bir sürücün simgesine sağ tıklanınca,
aşağıdaki seçeneklere sahip bir menü görüntülenir:
Open (Aç) – Bilgisayarınızın dosya yönetim sistemi listesini
görüntüler
Properties (Özellikler) – Windows Drive Properties (Sürücü
Özellikleri) iletişim kutusunu görüntüler
Safely remove (Güvenle kaldır) – Sisteminizi sürücü ile
bağlantıyı kesme işlemine hazırlar
Not: Safely remove (Güvenle kaldır) seçeneği WD
olmayan sürücülerde mevcut değildir.
Ağ bağlantılı bir sürücün simgesine sağ tıklandığında, aşağıdaki
seçenekleri içeren bir menü görüntülenir:
Open (Aç) – Bilgisayarınızın dosya yönetim sistemi listesini
görüntülemek için
Dashboard (Pano) – Cihazı yapılandırmak amacıyla Web
arayüzünü görüntülemek için
Map (Eşitle) – Windows Map Network Drive (Ağ sürücüsü
eşitleme) iletişim kutusunu görüntülemek için
Create Shortcut (Kısayol Oluştur) – Masaüstü ekranınızdaki
cihaza bir kısayol eklemek için
Alerts (Uyarılar) – WD SmartWare WD Uyarılar raporlarını
görüntülemek için
Properties (Özellikler) – Cihazın Detaylarını ve Sorun giderme
bilgilerini görüntülemek için
Dropbox klasörü simgesine sağ tıklandığında WD SmartWare Pro
yazılımı ile erişim için Dropbox hesabınızı yapılandırmak amacıyla
Dropbox Login Required (Dropbox Oturumu Açılmalı) iletişim
kutusu görüntülenir.
Yedekleme kaynak cihazı
seçici
Şekil 9 sayfa 21'de gösterilmez:
Birden fazla sürücü veya ağ paylaşımı olan ve desteklenen her
yedekleme hedef sürücüsü için simgenin altında yedekleme hedef
cihazı seçici görüntülenir. Seçtiğiniz sürücü bölümü veya ağ
paylaşımı, sonraki yedekleme işlemleriniz için hedef ve sonraki geri
alma işlemleriniz için de kaynak olarak kullanılır.
WD SmartWare Yazılım İşlevselliğine Genel Bakış – 25
MY BOOK DUO
Kullanım Kılavuzu
Tablo 1. Home (Anasayfa) Sekmesi İşlevsel Açıklaması (Devam eden)
Ekran Bileşeni
Açıklama
Cihaz ekranı kaydırma
işaretleyicileri
Şekil 9 sayfa 21'de gösterilmez:
Kaydırma İşaretleyicileri
WD SmartWare yazılımı yüklemesi, sisteminizin kaldırabileceği kadar
harici sürücüyü destekler. Bağlı sürücülerin sayısı gösterim
kapasitesini aştığında, WD SmartWare yazılımı tümünü görebilmeniz
için sol/sağ sürücü ekranı kaydırma işaretleyicilerini görüntüler.
Cihaz kilitli simgesi
Şekil 9 sayfa 21'de gösterilmez:
Cihazın şifre korumalı ve kilitli olduğunu gösterir.
Ücretsiz deneme geri
sayım simgesi
Şekil 9 sayfa 21'de gösterilmez:
WD olmayan aygıtlar, desteklenmeyen aygıtlar ve Dropbox hesap
klasörüne WD SmartWare Pro yazılım güncellemesinin 30 günlük
ücretsiz deneme sürümü ile erişildiğini gösterir.
Oturum açılmalı simgesi
Şekil 9 sayfa 21'de gösterilmez:
Güvenli ağ bağlantılı depolama cihazlarına erişim sağlamak için
geçerli bir kullanıcı adı ve şifrenin gerekli olduğunu gösterir.
Yazılabilir bölüm
bulunamadı simgesi
Şekil 9 sayfa 21'de gösterilmez:
WD SmartWare yazılımı cihaz üzerinde geçerli bir birim veya
paylaşım bulamadığında görüntülenir. Cihazı WD SmartWare
yedekleme ve geri alma işlemleri için kullanmadan önce
yapılandırmanız gerekir.
WD SmartWare Yazılım İşlevselliğine Genel Bakış – 26
MY BOOK DUO
Kullanım Kılavuzu
Backup (Yedekleme) Sekmesi Ekranları
WD SmartWare yazılımı, seçili dosyaları nasıl yedeklemek istediğinize bağlı olarak iki
farklı Backup (Yedekleme) sekmesi ekranından birini sunar:
Kategoriye göre – İçerik ölçerlerde gösterildiği gibi
Dosyaya göre – Bilgisayarınızın dahili sürücüsünün klasör yapısında gösterildiği üzere
Yedekleme istediğiniz ve dosyaları ya da dosya kategorilerini seçmek ve yedekleme
işlemini kontrol etmek için WD SmartWare Backup (Yedekleme) sekmesini kullanın.
Backup (Yedekleme) sekmesi ekranlarının kısa bir işlevsel açıklaması için bkz. aşağıdaki
Şekil 10 ve Tablo 2 sayfa 28.
Kategoriye göre Yedekleme Ekranı
Yedekleme Kaynağı
İçerik Ölçer
Kategori/Dosya
Yedekleme Seçim
Düğmesi
Dosyalara göre Yedekleme Ekranı
Gelişmiş Yedekleme Alanı
Yedekleme Sıklığını
Ayarla Düğmesi
Yedekleme Hedef
İçerik Ölçer
Yedeklemeyi Etkinleştir/Devre
Dışı Bırak seçim düğmesi
Şekil 10. Yedekleme Sekmesi Ekranları
WD SmartWare Yazılım İşlevselliğine Genel Bakış – 27
MY BOOK DUO
Kullanım Kılavuzu
Tablo 2. Backup (Yedekleme) Sekmesi İşlevsel Açıklaması
Ekran Bileşeni
Açıklama
Gelişmiş yedekleme alanı
Kategori modunda, WD SmartWare yazılımının ilk/varsayılan
yapılandırması dosyalarınızın tüm kategorilerini yedeklemektir.
Bu yapılandırmada, gelişmiş yedekleme alanı boştur.
Advanced View (Gelişmiş Görünüm) öğesine tıklanması,
yedeklemek istediğiniz dosya kategorilerini belirlemek için
kullanabileceğiniz bir dosya yedekleme seçim kutusu görüntüler:
Yedekleme dosyaları seçim kutusunda Apply Changes
(Değişiklikleri Uygula) düğmesine tıklandığında, özel bir yedekleme
planı oluşturulur ve içerik ölçerler güncellenir.
Switch to File Backup (Dosya Yedeklemeye Geri Dön) öğesine
tıklanması, yedeklemek istediğiniz her bir dosya ya da klasörü
belirlemek için kullanabileceğiniz bir klasör yapısını görüntüler:
Not: Klasör yapısı görünümü, Backup (Yedekleme)
sekmesi ekranında yedekleme kaynak cihazı içerik
ölçerinin yerini alır.
(Devam eden)
WD SmartWare Yazılım İşlevselliğine Genel Bakış – 28
MY BOOK DUO
Kullanım Kılavuzu
Tablo 2. Backup (Yedekleme) Sekmesi İşlevsel Açıklaması (Devam eden)
Ekran Bileşeni
Açıklama
Gelişmiş yedekleme alanı
(devam)
Dosya modunda, WD SmartWare yazılımının ilk/varsayılan
yapılandırması yedekleme için hiçbir dosya/klasörün seçilmemesi
şeklindedir. Yedeklemek istediğiniz dosya veya klasörlerin
seçiminden sonra, şunlara tıklama:
Son seçimlerinizi kullanarak özel bir yedekleme planı oluşturmak
için Apply Changes (Değişiklikleri Uygula) öğesine tıklayın
Revert (Geri Dön), mevcut seçimlerinizi temizler ve bir önceki
uygulanan yapılandırmayı yeniden görüntüler
Yedekleme planı
hatırlatma düğmesi
Şekil 10 sayfa 27'de gösterilmez:
Planlı yedeklemeler için bu düğmeye basıldığında aşağıdakileri
içeren bir durum iletişim kutusu görüntülenir:
Bir sonraki planlı yedeklemeniz, atlamış olabileceğiniz son
yedekleme ve tamamlanan son yedekleme görüntülenir
Planı atlamak ve yedeklemeyi hemen gerçekleştirmek için
Backup Now (Şimdi Yedekle) düğmesi sunar
Yedekleme kaynağı içerik
ölçer
Ana sayfa sekmesi gösterimindeki yedekleme kaynağınızın içerik
ölçeri ile aynı. (Bkz. "Yedekleme kaynağı içerik ölçer" sayfa 23.)
Yedekleme hedefi içerik
ölçer
Ana sayfa sekmesi gösterimindeki yedekleme hedefinizin içerik
ölçeri ile aynı. (Bkz. "Yedekleme hedefi içerik ölçer" sayfa 24.)
Kategori/Dosya
Kategoriler ve dosyalar arasında yedekleme moduna geçiş sağlar:
Yedekleme seçim düğmesi
Kategori modu – Dosyaları içerik ölçerlerde gösterildiği gibi
kategorilere göre yedekler.
Yedekleme modu kategori olduğunda düğme ismi Switch to
File Backup'tır (Dosya Yedeklemeye Geç).
Dosya modu – Dosyaları seçili yedekleme kaynak sürücüdeki
klasör yapısına göre yedekler.
Yedekleme modu dosya olduğunda düğme adı Switch to
Category Backup (Kategori Yedeklemeye Geç) olur.
Yedeklemeyi Etkinleştir/
Devre Dışı Bırak seçim
düğmesi
Yedeklemeyi başlatır ve durdurur.
Yedekleme Sıklığını
Ayarla düğmesi
Sürekli veya planlı yedeklemeler seçmek için Set Backup
Frequency (Yedekleme Sıklığını Ayarla) iletişim kutusunu açar.
Sürekli yedekleme her an çalışır. Planlı yedekleme yalnızca
belirlenen günlerde belirlenen saatlerde çalışır.
WD SmartWare Yazılım İşlevselliğine Genel Bakış – 29
MY BOOK DUO
Kullanım Kılavuzu
Retrieve (Geri Al) Sekmesi Ekranları
Üç adet WD SmartWare yazılımı Geri Al sekmesi gösterimi, yedek dosyaların bulunması
ve bunların seçili yedekleme kaynak cihazına kopyalanmasında size yardımcı olur:
Geri almanın yapılacağı yedekleme biriminin seçilmesi
Geri alınan dosyalar için hedefin seçilmesi
Seçili yedekleme hedef cihazından geri alınacak dosyaların seçilmesi
Retrieve (Geri Al) sekmesi ekranlarının kısa bir işlevsel açıklaması için bkz. aşağıdaki
Şekil 11 ve Tablo 3 sayfa 31.
Backed Up Volumes (Yedeklenmiş
Birimler) Seçim Kutusu
Gösterimden Geri Alınacak Bir Birim Seçin
Geri Alma Hedefi Seçenek Düğmeleri
Geri Alınan Klasörü Değiştir kutusu
ve Göz At Düğmesi
Geri Alınan Dosyalar İçin Bir Hedef Seç
Dosyaları Geri Al Seçenek Düğmeleri
Bazı Dosyaları Geri Al Seçim Kutusu
Geri Almayı Başlat/İptal Et Seçim
Düğmesi
Geri Alınacak İçeriği Seçme Ekranı
Şekil 11. Retrieve (Geri Al) Sekmesi Ekranları
WD SmartWare Yazılım İşlevselliğine Genel Bakış – 30
MY BOOK DUO
Kullanım Kılavuzu
Tablo 3. Retrieve (Geri Al) Sekmesi İşlevsel Açıklaması
Ekran Bileşeni
Açıklama
Backed Up Volumes
(Yedeklenen Birimler)
seçim kutusu
Seçili yedekleme hedef cihazından dosyaları geri almak için mevcut
olan yedeklenmiş birimleri listeler.
Geri alma işlemine devam etmek için Next (İleri) öğesine
tıklamadan önce bir yedekleme birimini seçmeniz gerekir.
Geri alma klasörünü
değiştir kutusu ve Gözat
düğmesi
Varsayılan olarak, WD SmartWare yazılımı sizin adınıza
My Documents (Belgelerim) klasöründe Retrieved Contents (Geri
Alınan İçerik) adında bir klasör oluşturuyor ve kullanıyor. Farklı bir
klasör belirlemek istiyorsanız, Gözat işlevini kullanın ve Apply
(Uygula) öğesine tıklayın.
Geri alma hedefi seçenek
düğmeleri
Seçili yedekleme hedef cihazdan geri alınan dosyaları kopyalamak
istediğiniz alanı belirleyin:
To the Original Places (Orijinal Yerlerine) geri alınan dosyaları
yedeklendikleri yere geri kopyalar.
Geri Alınan içerik Klasörüne, tüm geri alınan dosyaları tek bir
klasöre kopyalar.
Dosyaları geri alma
seçenek düğmeleri
Varsayılan olarak Retrieve Some Files (Bazı Dosyaları Geri Al)
seçeneği seçilidir ve WD SmartWare yazılımı sadece seçili dosya
ve klasörleri bulmak ve geri almak için kullanabileceğiniz Retrieve
Some Files (Bazı Dosyaları Geri Al) seçim kutusunu gösterir.
Retrieve All Files (Tüm Dosyaları Geri Al) seçeneği Retrieve Some
Files (Bazı Dosyaları Geri Al) seçim kutusunu kapatır ve
WD SmartWare yazılımı seçili yedekleme hedef cihazdaki tüm
dosyaları seçili yedekleme biriminden geri alır.
Retrieve some files (Bazı
dosyaları geri al) seçim
kutusu
Her bir dosya ya da klasörün seçim için onay kutuları olan bir klasör
yapısındaki seçili yedekleme biriminden tüm dosyaları görüntüler:
Geri Almayı Başlat/İptal
Et seçim düğmesi
Geri alma işlemini başlatarak ve sonlandırarak geri alma işlemlerini
kontrol eder.
WD SmartWare Yazılım İşlevselliğine Genel Bakış – 31
MY BOOK DUO
Kullanım Kılavuzu
Settings (Ayarlar) Sekmesi Gösterimi
Settings (Ayarlar) sekmesi ekranlarının kısa bir işlevsel açıklaması için, bkz. Şekil 12 ve
Tablo 4.
Şekil 12. Settings (Ayarlar) Sekmesi Gösterimi
Tablo 4. Settings (Ayarlar) Sekmesi İşlevsel Açıklaması
Ekran Bileşeni
Açıklama
Dropbox Hesabı düğmesi
WDSmartWare Pro yazılımı ile erişim sağlamak için uzak bir
Dropbox klasörü yapılandırmak amacıyla Dropbox (Account)
Hesabı iletişim kutusu görüntüler.
File History (Dosya
Geçmişi) düğmesi
Her dosyanın saklanacak yedekleme sürümü sayısını belirlemek
için Set File History (Dosya Geçmişi Belirle) iletişim kutusunu
görüntüler.
Retrieve Folder (Klasörü
Geri Al) düğmesi
Geri alınan dosyalar için farklı bir dosya hedefi belirlemek amacıyla
Set Retrieve Folder (Geri Alma Klasörünü Belirle) iletişim
penceresini görüntüler.
Yazılım Güncellemeleri
düğmesi
Yazılım güncellemelerini otomatik olarak kontrol eden seçeneği
aktifleştirmek ya da geçersiz kılmak için Software Updates (Yazılım
Güncellemeleri) iletişim kutusunu görüntüler.
WD SmartWare Yazılım İşlevselliğine Genel Bakış – 32
MY BOOK DUO
Kullanım Kılavuzu
Yardım Sekmesi Gösterimi
WD SmartWare Help (Yardım) sekmesi gösterimi, Öğrenim Merkezi konularına hızlı
erişim ve çevrimiçi destek hizmetlerine bağlantılar sağlar.
Yardım sekmesi ekranlarının kısa bir işlevsel açıklaması için, bkz. Şekil 13 ve Tablo 5.
Learning
Center Topic
Buttons
(Öğrenim
Merkezi Konu
Tuşları)
Contact Us Link
(Bizimle İrtibata Geçin Linki)
Support Link
(Destek Linki)
WD Store Link
(WD Mağazası Linki)
Online User Manuals Link
(Çevrimiçi Kullanım Kılavuzları Linki)
Şekil 13. Yardım Sekmesi Gösterimi
Tablo 5. Yardım Sekmesi İşlevsel Açıklaması
Ekran Bileşeni
Açıklama
Contact Us (Bizimle
İrtibata Geçin) linki
http://support.wd.com/contact adresindeki WD Service & Support
Contact Us (WD Servis ve Destek Bizimle İrtibata Geçin) sayfasına
bağlanmak için internet tarayıcınızı kullanır.
Learning Center (Öğrenim
Merkezi) konu düğmeleri
Learning Center (Öğrenim Merkezi) yardım konularını
görüntülemek için linkler sunar:
Genel Bakış
Yedekleme
Geri Alma
Yönet & Özelleştir
Online User Manuals
(Çevrimiçi Kullanım
Kılavuzları) linkleri
Aşağıdaki sayfada bulunan kullanım kılavuzu sayfasında
WD SmartWare kılavuzlarına bağlanmak için web tarayıcınızı kullanır:
http//www.wd.com/wdproducts/wdsmartware/um.asp.
Burada WD cihazınızın kullanım kılavuzunun çevrimiçi sürümünü
seçebilir ve açabilirsiniz.
(Devam eden)
WD SmartWare Yazılım İşlevselliğine Genel Bakış – 33
MY BOOK DUO
Kullanım Kılavuzu
Tablo 5. Yardım Sekmesi İşlevsel Açıklaması (Devam eden)
Ekran Bileşeni
Açıklama
Support (Destek) linki
http://support.wd.com adresindeki WD Service & Support Home
(WD Servis ve Destek Anasayfa) sayfasına bağlanmak için internet
tarayıcınızı kullanır.
WD Store (Mağazası) linki
Aşağıdaki sayfada bulunan WD çevrimiçi mağazasına bağlanmak
için web tarayıcınızı kullanır:
http://store.westerndigital.com/store/wdus.
WD SmartWare Yazılım İşlevselliğine Genel Bakış – 34
MY BOOK DUO
Kullanım Kılavuzu
4
1
Dosyaların Yedeklenmesi
Bu bölümde yer alan başlıklar:
Yedekleme Fonksiyonu Nasıl Çalışır?
Dosyaların Yedeklenmesi
Yedekleme Fonksiyonu Nasıl Çalışır?
WD SmartWare yazılımı bilgisayarınızdaki müzik, film, resim, belge, e-posta ve diğer
dosyalar dahil olmak üzere tüm önemli veri dosyalarınızı seçili yedekleme hedef cihazına
otomatik olarak yedekler. Seçili yedekleme kaynak cihazında bir dosya eklediğinizde
veya değiştirdiğinizde sürekli yedekleme anında ikinci bir kopya oluşturur. Planlı
yedeklemeler, seçtiğiniz gün ve saatte gerçekleştirilir.
WD SmartWare yazılımı seçili yedekleme kaynak cihazınızdaki farklı dosya türlerini
sınıflandırdıktan sonra sadece Enable Backup (Yedeklemeyi Etkinleştir) düğmesine
tıklayarak tüm dosyaları seçili yedekleme hedef cihazına yedekleyebilirsiniz. Ya da
yedeklemek üzere belirli dosyalar, klasörler ya da kategoriler seçebilirsiniz.
Yedekleme yapıldıktan sonra, WD SmartWare yazılımı aşağıdakileri yedekleyerek
dosyalarınızı korur:
Seçili yedekleme kaynak cihazınızda oluşturulan ya da kopyalanan yeni bir dosya
Herhangi bir şekilde değiştirilmiş olan mevcut bir dosya
Bu koruma otomatiktir – WD SmartWare yazılımı herhangi bir şey yapmanıza gerek
kalmadan bunu sizin adınıza yapar – yapmanız gereken tek şey yedekleme kaynağını
ve hedef cihazları bilgisayarınıza takmaktır.
Not: Yedekleme kaynağı ve hedef aygıtlar bilgisayarınıza takılı olduğu sürece
yedekleme koruması otomatik olarak çalışır. Cihazlardan birini bilgisayardan
çıkarıp yeniden bağladığınızda, WD SmartWare yazılımı bilgisayarınızda
yeni ve değiştirilmiş dosyalar olup olmadığını yeniden tarar ve otomatik
yedekleme korumasına devam eder.
Dosyaların Yedeklenmesi
1. Backup Source area of the Home (Ana Sayfanın Yedekleme Kaynağı) alanında
yedeklemek istediğiniz dosyaları içeren cihazı seçin:
a. Yerel bir sabit sürücüden veya uzak bir Dropbox klasöründen mi dosya
yedeklemek istediğinizi belirlemek için yedekleme kaynağı seçiciyi kullanın:
Varsayılan olarak bilgisayar seçeneği seçilidir ve bilgisayar simgesi,
yedekleme kaynak cihazının dahili bir sabit sürücü veya sürücü bölümü mü
yoksa yerel doğrudan bağlanan harici bir sabit sürücü mü olacağını gösterir:
Dosyaların Yedeklenmesi – 35
MY BOOK DUO
Kullanım Kılavuzu
Dropbox seçeneği seçildiğinde, yedekleme kaynak aygıtın uzak bir Dropbox
klasörü olacağını göstermek için Dropbox simgesi görüntülenir:
b. Seçili yedekleme kaynak cihazı birden fazla dahili sabit sürücüye, çoklu sürücü
bölümlerine veya harici sabit sürücülere sahipse, yedeklemek istediğiniz sürücüyü
seçmek için yedekleme kaynak cihazı seçiciyi kullanın:
2. Ana Ekranın Yedekleme Hedef alanında:
a. Bilgisayarınıza birden fazla yedekleme hedef cihazı bağlıysa, dosyaları
yedeklemek istediğiniz sürücünün simgesine tıklayın:
Seçili Aygıt
b. Açık mavi arka plan ile seçili cihazın vurgulandığını doğrulayın.
c. Seçilen yedekleme hedef cihazı birden fazla sürücü bölümü veya ağ paylaşımına
sahipse, kullanmak istediğinizi seçmek için cihaz simgesinin altındaki yedekleme
hedef cihazı seçiciyi kullanın:
3. Backup (Yedekleme) ekranını görüntülemek için Backup (Yedekleme) sekmesine
tıklayın (bkz. Şekil 10 sayfa 27).
4. WD SmartWare yazılımının ilk/varsayılan yapılandırması sürekli yedeklemelere
ayarlıdır. Planlı yedekleme yapılandırmak isterseniz, Set Backup Frequency
(Yedekleme Sıklığını Ayarla) iletişim kutusunu görüntülemek için Set Backup
Frequency (Yedekleme Sıklığını Ayarla) öğesine tıklayın:
Dosyaların Yedeklenmesi – 36
MY BOOK DUO
Kullanım Kılavuzu
5. Yedekleme Sıklığını Ayarla iletişim kutusunda:
a. Scheduled Backup (Planlı Yedekleme) seçeneğini işaretleyin.
b. Hourly (Saatlik), Daily (Günlük) veya Monthly (Aylık) seçeneklerini seçin ve
yedeklemelerinizi planlamak için onay kutularını ve seçim kutularını kullanın:
Seçim . . .
Yedekleme şu şekillerde gerçekleştirilir . . .
Hourly (Saatlik)
Saat başı, seçilen saatte.
Days (Günler)
Haftanın seçilen günlerinde, seçilen saatte:
a. Yedekleme yapmak istediğiniz günleri belirlemek için
Days (Günler) onay kutusunu seçin veya temizleyin.
b.
Monthly (Aylık)
Yedekleme yapmak istediğiniz saati belirlemek için
at (Şu zamanda) seçim kutusunu kullanın.
Ayın seçilen gününde, seçilen saatte:
a. Yedeklemeyi günün kaçıncı kullanımında yedekleme
gerçekleştirmek istediğinizi belirlemek için Every (Her)
seçim kutusunu kullanın - Birinci, İkinci, Üçüncü,
Dördüncü veya Sonuncu.
b.
Yedekleme yapmak istediğiniz günü belirlemek için
Day (Gün) seçim kutusunu kullanın.
c.
Yedekleme yapmak istediğiniz saati belirlemek için
at (Şu zamanda) seçim kutusunu kullanın.
c. Planınızı kaydetmek için OK (Tamam) öğesine tıklayın ve Set Backup Frequency
(Yedekleme Sıklığını Ayarla) iletişim kutusunu kapatın.
6. Backup (Yedekleme) ekranında:
EĞER şunu yedeklemek istiyorsanız . . . BU DURUMDA . . .
seçili yedekleme kaynak cihazında,
Tüm dosya kategorileri
Adım 7 ile devam edin.
Seçili dosya kategorileri
sayfa 39'teki Adım 8'ye geçin.
Tüm dosya ve klasörler
sayfa 40'deki Adım 9'e geçin.
Seçili dosyalar ya da klasörler
sayfa 41'teki Adım 10'ye geçin.
7. Seçili yedekleme kaynak cihazındaki tüm dosya kategorilerini yedeklemek için:
a. Yedeklemenin kategori modunda olduğunu ve Backup (Yedekleme) ekranının sol
üst köşesinde Ready to perform category backup (Kategori yedekleme için hazır)
mesajının göründüğünü doğrulayın.
Eğer yedekleme dosya modundaysa ve Ready to perform file backup
(Dosya yedekleme için hazır) mesajı görünüyorsa, Switch to Category Backup
(Kategori Yedeklemeye Geç) düğmesine ve Switching Backup Plan (Yedekleme
Planı Değiştirme) isteminde OK (Tamam) öğesine tıklayın.
Dosyaların Yedeklenmesi – 37
MY BOOK DUO
Kullanım Kılavuzu
b. Kategoriye göre yedekleme seçim kutusunu açmak için Advanced View
(Gelişmiş Görünüm) öğesine tıklatın ve altı kategorinin tümüne ait onay
kutularının işaretlenmiş olduğunu kontrol edin:
c. Gerektiğinde, özel bir yedekleme planı oluşturmak ve içerik ölçerleri yenilemek
için boş onay kutularından herhangi birini seçin ve Apply Changes (Değişiklikleri
Uygula) öğesine tıklayın.
d. Yedekleme kaynak cihazındaki tüm dosya kategorilerini, belirlenen yedekleme
sıklığında yedeklemeye başlamak için Enable Backup (Yedeklemeyi Etkinleştir)
öğesine tıklayın ve sayfa 42'de Adım 11'e geçin.
Not: sayfa 37'de Adım 5'te bir yedekleme planı yapılandırdıysanız,
WD SmartWare yazılımı yedekleme planını hatırlatmak için
Backup (Yedekleme) ekranına bir hatırlatma düğmesi ekler:
Hatırlatma düğmesine tıklandığında Scheduled Backup Status
(Planlanan Yedekleme Durumu) iletişim kutusunda bir sonraki
planlı yedeklemeniz, atlamış olabileceğiniz son yedekleme ve
tamamlanan son yedekleme görüntülenir:
Planı atlamak ve yedeklemeyi hemen gerçekleştirmek istiyorsanız
Back up Now (Şimdi Yedekle) öğesine tıklayın.
Dosyaların Yedeklenmesi – 38
MY BOOK DUO
Kullanım Kılavuzu
8. Seçili yedekleme kaynak cihazındaki seçili dosya kategorilerini yedeklemek için:
a. Yedeklemenin kategori modunda olduğunu ve Backup (Yedekleme) ekranının sol
üst köşesinde Ready to perform category backup (Kategori yedekleme için hazır)
mesajının göründüğünü doğrulayın.
Eğer yedekleme dosya modundaysa ve Ready to perform file backup (Dosya
yedekleme için hazır) mesajı görünüyorsa, Switching Backup Plan (Yedekleme
Planı Değiştirme) isteminde Switch to Category Backup (Kategori Yedeklemeye
Geç) düğmesine ve OK (Tamam) öğesine tıklayın.
b. Kategoriye göre yedekleme seçim kutusunu açmak için Advanced View
(Gelişmiş Görünüm) üzerine tıklatın:
c. Kategoriye göre yedekleme seçim kutusunda:
Yedeklemeden çıkarmak istediğiniz dosya kategorilerinin onay kutularını
temizleyin.
Yedeklemeye dahil etmek istediğiniz dosya kategorileri için onay kutularını seçin.
d. Özel bir yedekleme planı oluşturmak ve içerik ölçerleri yenilemek için
Apply Changes (Değişiklikleri Uygula) öğesine tıklayın.
e. Yedekleme kaynak cihazındaki seçili tüm dosya kategorilerini, belirlenen
yedekleme sıklığında yedeklemeye başlamak için Enable Backup
(Yedeklemeyi Etkinleştir) öğesine tıklayın ve sayfa 42'de Adım 11'e geçin.
Dosyaların Yedeklenmesi – 39
MY BOOK DUO
Kullanım Kılavuzu
Not: sayfa 37'de Adım 5'te bir yedekleme planı yapılandırdıysanız,
WD SmartWare yazılımı yedekleme planını hatırlatmak için
Backup (Yedekleme) ekranına bir hatırlatma düğmesi ekler:
Hatırlatma düğmesine tıklandığında Scheduled Backup Status
(Planlanan Yedekleme Durumu) iletişim kutusunda bir sonraki
planlı yedeklemeniz, atlamış olabileceğiniz son yedekleme ve
tamamlanan son yedekleme görüntülenir:
Planı atlamak ve yedeklemeyi hemen gerçekleştirmek istiyorsanız
Back up Now (Şimdi Yedekle) öğesine tıklayın.
9. Seçili yedekleme kaynak cihazındaki tüm dosyaları ve klasörleri yedeklemek için:
a. Yedeklemenin dosya modunda olduğunu ve Backup (Yedekleme) ekranının sol
üst köşesinde Ready to perform file backup (Dosya yedekleme için hazır)
mesajının göründüğünü doğrulayın.
Eğer yedekleme kategori modundaysa ve Ready to perform category backup
(Kategori yedekleme için hazır) mesajı görünüyorsa, Switching Backup Plan
(Yedekleme Planı Değiştirme) isteminde Switch to File Backup (Dosya
Yedeklemeye Geç) düğmesine ve OK (Tamam) öğesine tıklayın.
b. Dosyaya göre yedekle seçim kutusunda, yedekleme kaynak cihazı onay
kutusunu seçin:
c. Klasör yapısını açın ve yedekleme kaynak cihazı onay kutusu seçildiğinde cihaz
üzerindeki tüm dosya ve klasörlerin onay kutularının otomatik olarak seçildiğini
doğrulayın:.
d. Seçimlerinizi kullanarak özel bir yedekleme planı oluşturmak için Apply Changes
(Değişiklikleri Uygula) öğesine tıklayın.
Not: Revert (Geri Al) öğesine tıklamanız mevcut seçimlerinizi temizler ve bir
önceki uygulanan yapılandırmayı yeniden görüntüler.
Dosyaların Yedeklenmesi – 40
MY BOOK DUO
Kullanım Kılavuzu
e. Seçilen yedekleme kaynak cihazındaki tüm dosya ve klasörleri, belirlenen
yedekleme sıklığında yedeklemeye başlamak için Enable Backup
(Yedeklemeyi Etkinleştir) öğesine tıklayın ve sayfa 42'de Adım 11'e geçin.
Not: sayfa 37'de Adım 5'te bir yedekleme planı yapılandırdıysanız,
WD SmartWare yazılımı yedekleme planını hatırlatmak için
Backup (Yedekleme) ekranına bir hatırlatma düğmesi ekler:
Hatırlatma düğmesine tıklandığında Scheduled Backup Status
(Planlanan Yedekleme Durumu) iletişim kutusunda bir sonraki
planlı yedeklemeniz, atlamış olabileceğiniz son yedekleme ve
tamamlanan son yedekleme görüntülenir:
Planı atlamak ve yedeklemeyi hemen gerçekleştirmek istiyorsanız
Back up Now (Şimdi Yedekle) öğesine tıklayın.
10. Seçili yedekleme kaynak cihazında seçili dosya ve klasörleri yedeklemek için:
a. Yedeklemenin dosya modunda olduğunu ve Backup (Yedekleme) ekranının sol
üst köşesinde Ready to perform file backup (Dosya yedekleme için hazır)
mesajının göründüğünü doğrulayın.
Eğer yedekleme kategori modundaysa ve Ready to perform category backup
(Kategori yedekleme için hazır) mesajı görünüyorsa, Switching Backup Plan
(Yedekleme Planı Değiştirme) isteminde Switch to File Backup (Dosya
Yedeklemeye Geç) düğmesine ve OK (Tamam) öğesine tıklayın.
b. Dosyaya göre yedekle seçim kutusunda, klasör yapısını açın:
Dosyaların Yedeklenmesi – 41
MY BOOK DUO
Kullanım Kılavuzu
c. Yedeklemek istediğiniz her bir dosya ya da klasörün onay kutusunu seçin.
Bir klasör onay kutusunu seçtiğinizde, klasördeki tüm alt klasörlerin ve dosyaların
otomatik olarak seçildiğine dikkat edin.
d. Seçimlerinizi kullanarak özel bir yedekleme planı oluşturmak için Apply Changes
(Değişiklikleri Uygula) öğesine tıklayın.
Not: Revert (Geri Al) öğesine tıklamanız mevcut seçimlerinizi temizler ve bir
önceki uygulanan yapılandırmayı yeniden görüntüler.
e. Seçili yedekleme kaynak aygıtındaki seçili olan tüm dosya ve klasörleri, belirlenen
yedekleme sıklığında yedeklemeye başlamak için Enable Backup (Yedeklemeyi
Etkinleştir) öğesine tıklayın ve Adım 11'de sayfa 42'e geçin.
Not: sayfa 37'de Adım 5'te bir yedekleme planı yapılandırdıysanız,
WD SmartWare yazılımı yedekleme planını hatırlatmak için
Backup (Yedekleme) ekranına bir hatırlatma düğmesi ekler:
Hatırlatma düğmesine tıklandığında Scheduled Backup Status
(Planlanan Yedekleme Durumu) iletişim kutusunda bir sonraki
planlı yedeklemeniz, atlamış olabileceğiniz son yedekleme ve
tamamlanan son yedekleme görüntülenir:
Planı atlamak ve yedeklemeyi hemen gerçekleştirmek istiyorsanız
Back up Now (Şimdi Yedekle) öğesine tıklayın.
11. Yedekleme sırasında:
Bir ilerleme çubuğu ve mesaj yedeklenen veri miktarını gösterir.
Kategori yedekleme için:
-
Yedekleme kaynak cihazındaki içerik ölçerin dosya kategorileri için mavi arka
planı, henüz yedeklenmemiş tüm dosyalar için sarı/kehribar rengine dönüşür.
-
Yedekleme hedef cihazının içerik ölçerinde dosya kategorileri için bulunan gri
arka plan, yedekleme tamamlandığında maviye döner.
WD SmartWare yazılımı arka planda dosyalarınızı yedeklemeye devam ederken
siz bilgisayarınızla başka işler yapabilirsiniz.
Enable Backup (Yedeklemeyi Etkinleştir) tuşu, yedeklemeyi devre dışı bırakmak
için Disable Backup (Yedeklemeyi Devre Dışı Bırak) tuşuna döner.
Dosyaların Yedeklenmesi – 42
MY BOOK DUO
Kullanım Kılavuzu
12. Yedekleme başarıyla tamamlandı mesajının görülmesi yedeklemenin normal şekilde
tamamlandığı anlamına gelir.
Yedeklenemeyen dosyaların bulunması durumunda, WD SmartWare yazılımı
aşağıdakileri görüntüler:
Dahil edilen dosya sayısını belirten uyarı mesajı
Dosyaların listesini ve yedeklenememe nedenlerini görmek üzere
tıklayabileceğiniz View (Görüntüle) bağlantısı
Bazı uygulamalar ve yürütülmekte olan işlemler dosyaların yedeklenmesini
engelleyebilir. Bazı dosyalarınızın neden yedeklenmediğini belirleyemiyorsanız:
Tüm açık dosyalarınızı kaydedip kapatın
Eposta programınız ve İnternet tarayıcınız dahil çalışan tüm uygulamaları kapatın
Önemli:
Yedekleme hedef cihazının dolu olduğunu bildiren bir Caution
(Uyarı) mesajının görülmesi, yedeklemenin tamamlanması için
cihaz üzerinde yeterince boş alan bulunmadığı anlamına gelir.
En iyi uzun süreli çözüm için cihazı uzun süreli arşiv depolamasına
gönderin ve:
a. Help (Yardım) sekmesine tıklayın.
b. Western Digital Online Store web sitesini görüntülemek için WD Store
(WD Mağazası) bağlantısına tıklayın.
c.
External Hard Drives (Harici Sabit Sürücüler) öğesine tıklayıp
gelecekteki gereksinimlerinize en uygun sürücüyü seçin.
13. Adım 11'de Disable Backup (Yedeklemeyi Devre Dışı Bırak) öğesine tıklarsanız,
disable backup (yedeklemeyi devre dışı bırak) onay istemi size WD SmartWare
yazılımının yedeklemenizi arka planda çalıştırdığını ve yedekleme sırasında diğer
işleriniz için bilgisayarınızı kullanmaya devam edebileceğinizi hatırlatır.
Devam etmek için:
Talebinizi geçersiz kılmak ve yedeklemeye devam etmek için No (Hayır)
öğesine tıklayın
Talebinizi yerine getirmek ve yedeklemeyi devre dışı bırakmak için Yes (Evet)
öğesine tıklayın
14. Dosyalarınızı kategoriye göre yedeklediyseniz ve yedekleme kaynak cihaz birden
fazla dahili sabit sürücüye veya çoklu sürücü bölmelerine sahipse, yedekleme
prosedürünü her biri için tekrarlayın.
Dosyaların Yedeklenmesi – 43
MY BOOK DUO
Kullanım Kılavuzu
5
1
Dosyaların Geri Yüklenmesiı
Bu bölümde yer alan başlıklar:
Geri Alma Fonksiyonu Nasıl Çalışır?
Dosyaların Geri Alınması
Geri Alma Fonksiyonu Nasıl Çalışır?
WD SmartWare yazılımı, yedekleme hedef sürücünüzde yedeklenmiş dosyaları almanızı
ve şunlardan birine kopyalamanızı kolaylaştırır:
Yedekleme hedef cihazındaki orijinal hedefleri
Özel bir geri alma içerik klasörüne
Geri alma genellikle beş aşamalı bir işlemdir:
1. Home (Ana Sayfa) ekranından, aşağıdakileri seçin:
Geri alma hedef cihazı – geri alınan dosyaların kopyalamak istediğiniz
yedekleme kaynak cihazı
Geri alma kaynak cihazı – geri almak istediğiniz dosyaları içeren yedekleme
hedef cihazı
2. Dosyaları geri almak istediğiniz geri alma kaynak cihazındaki yedekleme
birimini seçin.
3. Geri alınan dosyaları kopyalamak istediğiniz hedefi belirleyin – yedekleme kaynak
cihazındaki orijinal konumlarını veya özel bir geri alma içerik klasörünü.
4. Hangi içeriğin geri alınacağını seçin – dosyalar, klasörler ya da her şey.
5. Dosyaları geri alın.
Dosyaların Geri Alınması
1. Home (Ana Sayfa) ekranın Backup Source (Yedekleme Kaynağı) alanında, geri alınan
dosyaları kopyalamak istediğiniz geri alma hedef (yedekleme kaynağı) cihazını seçin:
a. Yerel bir sabit sürücüden veya uzak bir Dropbox klasöründen mi geri alınan dosyaları
kopyalamak istediğinizi belirlemek için yedekleme kaynağı seçiciyi kullanın:
Varsayılan olarak bilgisayar seçeneği seçilidir ve bilgisayar simgesi, geri alma
hedefinin dahili bir sabit sürücü veya sürücü bölümü mü yoksa yerel doğrudan
bağlanan harici bir sabit sürücü mü olacağını gösterir:
Dosyaların Geri Yüklenmesiı – 44
MY BOOK DUO
Kullanım Kılavuzu
Dropbox seçeneği seçildiğinde, geri alma hedefinin uzak bir Dropbox klasörü
olacağını göstermek için Dropbox simgesi görüntülenir:
b. Seçili geri alma hedef cihazı birden fazla dahili sabit sürücüye, sürücü bölümlerine
veya çoklu harici sabit sürücülere sahipse, geri alınan dosyaları kopyalamak
istediğiniz sürücüyü seçmek için yedekleme kaynak cihazı seçiciyi kullanın:
2. Ana Ekranın Yedekleme Hedef alanında:
a. Bilgisayarınıza birden fazla yedekleme hedef aygıtı bağlıysa, geri almak
istediğiniz dosyaların simgesine tıklayın.
b. Açık mavi arka plan ile seçili cihazın vurgulandığını doğrulayın:
Seçili Aygıt
c. Seçilen yedekleme hedef cihazı birden fazla sürücü bölümü veya ağ paylaşımına
sahipse, kullanmak istediğiniz yedekleme hedef cihazını seçmek için cihaz
simgesinin altındaki yedekleme hedef cihazı seçiciyi kullanın:
3. Aşağıdakilerin birini görüntülemek için Retrieve (Geri Al) sekmesine tıklayın:
Select a destination for retrieved files (Geri alınan dosyalar için bir hedef seç)
iletişim penceresi
Select a volume to retrieve (Geri alınacak bir birim seç) iletişim penceresi
(Bkz. Şekil 11 sayfa 30.)
EĞER . . .
O ZAMAN WD SmartWare yazılımı şunu görüntüler . . .
Seçilen geri alma hedef
(yedekleme kaynağı)
cihazından seçili geri
alma kaynak (yedekleme
hedefi) cihazında tek bir
yedekleme oluşturuldu,
Select a destination for retrieved files (Geri alınan dosyalar için
bir hedef seç) iletişim penceresi:
sayfa 46'deki Adım 4 ile devam edin.
(Devam eden)
Dosyaların Geri Yüklenmesiı – 45
MY BOOK DUO
Kullanım Kılavuzu
EĞER . . .
O ZAMAN WD SmartWare yazılımı şunu görüntüler . . .
Aşağıdaki seçeneklerden
biri ile seçili geri alma
hedef (yedekleme
kaynağı) cihazında birden
fazla yedekleme birimi
oluşturuldu:
Yedekleme kaynak
cihazınızdaki farklı
dahili sürücüler veya
sürücü bölmeleri
Backed Up Volumes (Yedeklenen Birimler) seçim kutusunda
sıralanmış mevcut birimlerinden birini geri almak için bir birim
seçin:
Farklı yedekleme
kaynak cihazları
Bu durumda:
a. Backed Up Volumes (Yedeklenen Birimler) seçim
kutusunda, dosyaları geri almak istediğiniz birimi seçin.
b. Select a destination for retrieved file (Geri alınan dosyalar
için bir hedef seç) iletişim penceresini görüntülemek için
Next (İleri) öğesine tıklayın.
c. Adım 4 ile devam edin.
Seçili geri alma hedef
(yedekleme kaynağı)
cihazında yedekleme
çalışmıyor,
Backed Up Volumes (Yedeklenen Birimler) seçim
kutusunda sıralanmamamış Select a volume to retrieve from
(Geri alınacak bir birim için hedef seç) iletişim penceresi:
Yedeklenmiş bir birimi olmayan bir cihazdan dosyaları geri
alamazsınız. Dosyaları geri almak istediğiniz sürücüyü seçmek
için Home (Ana Sayfa) sekmesine tıklayın ve sayfa 44'te Adım
2'ye dönün.
4. Select a destination for retrieved files (Geri alınan dosyalar için hedef seç) iletişim
penceresinde:
GERİ alınan dosyaları
ÖYLEYSE . . .
şuraya kopyalamak
istiyorsanız . . .
Seçili geri alma kaynak
(yedekleme hedefi)
cihazındaki orijinal hedefleri,
Orijinal Yerlerine
Not: sayfa 45'de Adım 3'te farklı bir yedekleme kaynak
cihazı ya da uzaktan Dropbox klasörü için yedekleme
birimi seçtiyseniz, To the Original Places (Orijinal
Yerlerine) seçeneği mevcut olmayacaktır.
Dosyaların Geri Yüklenmesiı – 46
MY BOOK DUO
Kullanım Kılavuzu
GERİ alınan dosyaları
şuraya kopyalamak
istiyorsanız . . .
ÖYLEYSE . . .
Geri alınan içerik klasörü,
Bir Geri Alınan İçerik Klasörüne
Kullanıcı adınız için varsayılan dosya Belgelerim
klasöründeki Retrieved Contents (Geri Alınan İçerikler)
olacaktır.
Farklı bir klasör belirlemek istiyorsanız:
a.
Browse (Gözat) öğesine tıklayın ve yeni klasörü
belirlemek için gözat fonksiyonunu kullanın.
b.
Apply (Uygula) öğesine tıklayın.
5. Select content to retrieve... (Geri alınacak içeriği seç...) iletişimini görüntülemek
amacıyla Next (İleri)'ye tıklayın.
EĞER seçili yedekleme
ÖYLEYSE . . .
biriminden şunları geri
almak istiyorsanız . . .
seçili yedekleme
biriminden
Tüm dosyaları
Retrieve All Files (Tüm Dosyaları Geri Al)
seçeneğinden, sayfa 48'teki Adım 7'ye geçin.
Seçili dosyalar ya da klasörler
Retrieve Some Files (Bazı Dosyaları Geri Al) seçim
kutusunu açmak için Retrieve Some Files (Bazı
Dosyaları Geri Al) seçeneğini seçin ve Adım 6'e geçin.
6. Retrieve Some Files (Bazı Dosyaları Geri Al) seçim kutusunda, klasör yapısı
içerisinde istediğiniz dosyaları bulmak için ilerleyin. Ayrıca, dosya ya da klasör adını
(ya da adının bir kısmını) yazarak arama kutusunu da kullanabilirsiniz:
Dosyalarınızın farklı sürümlerini görüntülemek için Show older files
(Eski Dosyaları Göster) onay kutusunu seçin:
Dosyaların Geri Yüklenmesiı – 47
MY BOOK DUO
Kullanım Kılavuzu
Silinen yedekleme dosyalarını göstermek için Show deleted files
(Silinen Dosyaları Göster) onay kutusunu seçin:
Dosyaları ayrı ayrı listelemek için View (Görüntüle) simgesini seçin.
Bir dosyayı bulmak için, dosya adının tamamını veya bir kısmını yazın ve aramayı
başlatmak için Enter (Giriş) tuşuna basın.
Arama filtresini kaldırmak için, arama kutusundaki metnin tamamını silin ve Enter
(Giriş) tuşuna basın.
Geri almak istediğiniz dosyalar ya da klasörler için onay kutularını seçin.
7. Start Retrieving (Geri Almayı Başlat) öğesine tıklayın.
8. Geri alma sırasında:
Retrieve (Geri alma) ekranı, bir ilerleme çubuğu ve belirlenen geri alma konumuna
kopyalanan verilerin miktarını belirten bir mesaj görüntüler.
Geri almayı durdurmanız için bir Cancel Retrieving (Geri Almayı Durdur)
düğmesi mevcuttur.
9. Retrieval accomplished (Geri alma tamamlandı) mesajı geri alma işleminin
tamamlandığını bildirir.
Partial retrieve accomplished (Kısmi geri alma tamamlandı) mesajının anlamı geri
almak üzere seçmiş olduğunuz tüm dosyaların belirtilen geri alma konumuna
kopyalanmadığı anlamına gelir. Bu durumda:
Files Not Retrieved (Dosyalar Geri Alınmadı) mesajı geri alınamamış dosya
sayısını ve geri alma başarısız bilgi ekranına bir bağlantı verir. Dosya listesini
ve geri alınamama nedenlerini görmek için View Files (Dosyaları Görüntüle)
bağlantısına tıklayın.
Destination is full (Hedef dolu) mesajı, seçili geri alma kaynak (yedekleme hedefi)
cihazında geri almayı tamamlamak için yeterli disk alanının bulunmadığı
anlamına gelir.
Dosyaların Geri Yüklenmesiı – 48
MY BOOK DUO
Kullanım Kılavuzu
16
Aygıtın Kilitlenmesi ve Kilidinin Açılmasıı
Bu bölümde yer alan başlıklar:
Aygıtın Parola ile Korunması
Aygıt Kilidinin Açılması
Parolanızın Değiştirilmesi
Aygıt Kilidi Özelliğinin Kapatılması
Aygıtın Parola ile Korunması
Başka birinin aygıtınıza erişmesinden endişeliyseniz ve dosyalarınızı görmesini
istemiyorsanız sürücünüzü parolayla korumalısınız.
UYARI! WD Security yazılımı, aygıtınızı elektronik olarak kilitlemek ve kilidini kaldırmak
için parolanızı kullanır. Parolanızı unutursanız, aygıtınız üzerindeki verilere erişemez ya
da üzerine yeni veriler yazamazsınız. Bunu tekrar kullanabilmeniz için aygıt sürücüsünü
silmeniz gerekecektir.
Not: Parala koruma özellikleri Ayrı Sürücüler (JBOD) yapılandırmalarında
mevcut değildir.
1. Aşağıdakilerden birini seçerek Set Security (Güvenliği Ayarla) iletişim kutusunu açın:
Eğer uygulamayı yüklerken yarattıysanız WD Security masaüstü kısayoluna
Start (Başlat) > All Programs (Tüm Programlar) > Western Digital > WD Apps >
WD Security
Aygıtın Kilitlenmesi ve Kilidinin Açılmasıı – 49
MY BOOK DUO
Kullanım Kılavuzu
2. Bilgisayarınıza bağlı birden fazla desteklenen aygıt varsa, parola oluşturmak
istediğiniz aygıt simgesine tıklayın.
3. Parolanızı unutmanız durumunda verilerin kaybolma riski konusundaki uyarıyı okuyun.
4. Bu riski kabul ettiğinizi belirtmek için I understand (Anladım) onay kutusuna tıklayın.
5. Azami 25 karakter kullanarak Choose a password (Parola seç) kutusuna parolanızı
yazın.
6. Verify password (Parola doğrula) kutusuna parolanızı tekrar yazın.
7. Password hint (Parola ipucu) kutusuna size parolanızı hatırlatacak bir ipucu girin.
8. Kullanıcı için Enable Auto Unlock for User'ı (Kullanıcı İçin Otomatik Kilit Açmayı
Etkinleştir): WD Security yazılımının bu bilgisayarda seçili sürücü için parolanızı
hatırlamasını istiyorsanız kutuyu işaretleyin.
9. Parolanızı kaydetmek ve aygıtınız için donanım tabanlı şifrelemeyi etkinleştirmek için,
Save Security Settings (Güvenlik Ayarlarını Kaydet) öğesine tıklayın.
10. Güvenlik etkinleştirildi mesajını kapatmak için OK (Tamam) tuşuna tıklayın.
UYARI! Bir parola oluşturduktan sonra geçerli çalışma oturumuna devam ettiğiniz
sürece aygıt kilitlenmemiş durumda kalır. Böylece WD Security yazılımı:
Bilgisayarınızı kapadığınızda, aygıtınızı çıkardığınızda veya bilgisayarınız uyku
moduna geçtiğinde aygıtı kilitler
EĞER Enable Auto Unlock for User'ı (Kullanıcı İçin Otomatik Kilit Açmayı Etkinleştir)
seçeneğini seçmediyseniz, bilgisayarınızı tekrar başlatma ya da aygıtınızı tekrar
bağlama durumunda aygıtınızın kilidini açmak için parolanızı tekrar girmeniz gerekir:
parolanızı oluşturduğunuzda kutuyu işaretleyin
Not: Bir parola oluşturduğunuzda, WD Security yazılımı My Book Duo
aygıtındaki üretici yazılımına kaydeder ve WD Unlocker yardımcı
sanal CD'yi (VCD) bilgisayarınızın dosya yönetimi yardımcı listesi
olarak gösterir:
Bu liste görüntülenir:
Bilgisayarınızda sonraki kapatma ve yeniden başlatma
My Book Duo aygıtını çıkardığınızda ve yeniden bağladığınızda
ya da kapatıp açtığınızda
Bilgisayarınız, yapılandırmasına bağlı olarak uyku modundan çıkarken
Liste, aygıt kilitli ya da Enable Auto Unlock for User'ı (Kullanıcı İçin Otomatik
Kilit Açmayı Etkinleştir) etkin olup olmadığına bakılmadan görüntülenir:
parolayı oluşturduğunuzda onay kutusu. Aygıt için parola korumasını etkin
tuttuğunuz sürece.
Aygıtın Kilitlenmesi ve Kilidinin Açılmasıı – 50
MY BOOK DUO
Kullanım Kılavuzu
Aygıt Kilidinin Açılması
Eğer Enable Auto Unlock for User'ı (kullanıcı için otomatik kilit açmayı etkinleştir)
seçmediyseniz başkalarının aygıtınızdaki dosya bilgilerine ulaşmasını engellemek için
bir parola oluşturduktan sonra kutuyu işaretleyin, aygıt kilidini açmak için aşağıdaki
durumlarda parolanızı girmeniz gerekecektir:
Bilgisayarınızı kapatıp, yeniden başlatırken
Aygıtı bilgisayarınızdan çıkarıp, yeniden takarken
Bilgisayarınız, yapılandırmasına bağlı olarak uyku modundan çıkar
Bilgisayarınızda WD Security yazılımı kurulu olmasa bile bunu yapmanız gerekecektir.
Bilgisayarınızın yazılım yapılandırılmasına bağlı olarak sürücü kilidini aşağıdakiler
aracılığıyla açabilirsiniz:
WD Security ya da WD Drive Utilities yazılımı
WD SmartWare yazılımı
WD Drive Unlock utility (WD Drive Unlock yardımcı programı)
WD Security ya da WD Drive Utilities Yazılımı
Bilgisayarınızı kapatıp yeniden başlattığınızda veya aygıtı bilgisayardan çıkarıp yeniden
taktığınızda, WD Security ya da WD Drive Utilities yazılımının başlatılmasıyla Unlock
Drive (Sürücü Kilidini Aç) iletişimi görüntülenir:
1. Unlock Drive (Sürücü Kilidini Aç) iletişim kutusunu görüntülemek için, şunlara tıklayın:
Eğer uygulamayı yüklerken masaüstü kısayolu oluşturduysanız WD Security
kısayol simgesine ya da Start (Başlat) > All Programs (Tüm Programlar) >
Western Digital > WD Apps > WD Security
Eğer uygulamayı yüklerken WD Drive Utilities masaüstü kısayolu oluşturduysanız
kısayol simgesine ya da Start (Başlat) > All Programs (Tüm Programlar) >
Western Digital > WD Apps > WD Drive Utilities
2. Bilgisayarınıza bağlı birden fazla desteklenen aygıt varsa, Sürücü Kilidini Açma
iletişim penceresini görüntülemek için kilitli olan bir sürücü simgesine tıklayın.
3. Sürücü Kilidini Açma iletişimind
a. Password (Parola) kutusuna parolanızı yazın.
b. Unlock Drive (Sürücü Kilidini Aç) öğesine tıklayın.
Aygıtın Kilitlenmesi ve Kilidinin Açılmasıı – 51
MY BOOK DUO
Kullanım Kılavuzu
WD SmartWare Yazılımı ile
Eğer Enable Auto Unlock for User'ı (Kullanıcı İçin Otomatik Kilit Açmayı Etkinleştir)
seçmediyseniz, bilgisayarınızı kapatıp tekrar başlattığınız zaman ya da aygıtı
bilgisayarınızdan çıkardığınızda: parolanızı yarattıktan sonra kutuyu işaretleyin
WD SmartWare Pro yazılımı aygıtınızın içerik ölçekleri yerinde Drive is locked
(Sürücü kilitli) mesajı görüntüler:
1. WD SmartWare Pro eğer Sürücünüzün kilidini kaldırma iletişimi otomatik
görünmezse, görmek için Drive is locked (Sürücü kilitli) mesajının üzerindeki sürücü
resmine tıklayın:
2. Password (Parola) kutusuna parolanızı yazın.
3. Unlock (Kilidi Kaldır) öğesine tıklayın.
WD Drive Kilit Açma Yardımcısı ile
WD yazılımı kurulu olmayan bir bilgisayara parola korumalı bir aygıt taktığınızda,
aygıtınızın kilidini açmak için WD Drive Unlock yardımcı programını kullanabilirsiniz.
WD Drive Unlock programı, bilgisayarınızın dosya yönetimi programı ekranında
görüntülenen sanal bir CD sürücüsü üzerindedir.
1. WD Drive Unlock (Sürücü Kilidi Açma) yardımcı programını aşağıdaki yollardan birini
izleyerek başlatın:
Bilgisayarınızın dosya yönetimi yardımcı programını kullanarak WD Unlocker
sanal CD'sini açın ve WD Drive Unlock.exe dosyasına çift tıklayın
Start (Başlat) > My Computer (Bilgisayarım) öğesine tıklayarak ve Devices with
Removable Storage (Çıkarılabilir Depolama Aygıtları) altındaki WD Unlocker
virtual CD icon (Sanal CD Kilidi Açma) simgesine çift tıklayarak
Aygıtın Kilitlenmesi ve Kilidinin Açılmasıı – 52
MY BOOK DUO
Kullanım Kılavuzu
2. WD Drive Unlock yardımcı programı ekranında:
a. Password (Parola) kutusuna parolanızı yazın.
b. Kullanıcı için Enable Auto Unlock for User'ı (Kullanıcı İçin Otomatik Kilit Açmayı
Etkinleştir): eğer WD Drive Unlock yardımcı programının parolanızı bu
bilgisayarda hatırlamasını istiyorsanız kutuyu işaretleyin.
c. Unlock Drive (Sürücü Kilidini Kaldır) öğesine tıklayın.
d. Your drive is now unlocked (Sürücünüzün kilidi açıldı) mesajında, WD Drive Unlock
yardımcı programı ekranını kapatmak için, Exit (Çıkış) öğesine tıklayın.
Parolanızın Değiştirilmesi
1. Aşağıdakilerden birini seçerek Change Security (Güvenliği Değiştir) iletişim kutusunu
açabilirsiniz:
Eğer uygulamayı yüklerken yarattıysanız WD Security masaüstü kısayoluna
Start (Başlat) > All Programs (Tüm Programlar) > Western Digital > WD Apps >
WD Security
Aygıtın Kilitlenmesi ve Kilidinin Açılmasıı – 53
MY BOOK DUO
Kullanım Kılavuzu
2. Bilgisayarınıza bağlı birden fazla desteklenen aygıt varsa, parolasını değiştirmek
istediğiniz sürücünün simgesini seçin.
3. Password (Parola) kutusuna mevcut parolanızı yazın.
4. Change password (Parolayı değiştir) seçeneğini işaretleyin.
5. Azami 25 karakter kullanarak Choose a password (Parola seç) kutusuna yeni
parolanızı yazın.
6. Verify password (Parola doğrula) kutusuna yeni parolanızı tekrar yazın.
7. Password hint (Parola ipucu) kutusuna size yeni parolanızı hatırlatacak bir ipucu girin.
8. Kullanıcı için Enable Auto Unlock for User'ı (Kullanıcı İçin Otomatik Kilit Açmayı
Etkinleştir): bu bilgisayardaki seçili aygıt için WD Security yazılımından yeni
parolanızı hatırlamasını isteyip istemediğinizi kutuyu işaretleyerek belirtin.
9. Update Security Settings (Güvenlik Ayarlarını Güncelle) öğesine tıklayın.
10. Güvenlik etkinleştirildi mesajını kapatmak için OK tuşuna tıklayın.
UYARI! Parola değiştirdikten sonra, geçerli çalışma oturumuna devam ettiğiniz sürece
aygıt kilitlenmemiş durumda kalır. Böylece WD Security yazılımı:
Bilgisayarınızı kapadığınızda, aygıtınızı çıkardığınızda veya bilgisayarınız uyku
moduna geçtiğinde aygıtı kilitler
EĞER Enable Auto Unlock for User'ı (Kullanıcı İçin Otomatik Kilit Açmayı Etkinleştir)
seçeneğini seçmediyseniz, bilgisayarınızı tekrar başlatma ya da aygıtınızı tekrar
bağlama durumunda aygıtınızın kilidini açmak için parolanızı tekrar girmeniz gerekir:
Parolanızı değiştirdiğinizde kutuyu işaretleyin
Aygıtın Kilitlenmesi ve Kilidinin Açılmasıı – 54
MY BOOK DUO
Kullanım Kılavuzu
Aygıt Kilidi Özelliğinin Kapatılması
1. Aşağıdakilerden birini seçerek Change Security (Güvenliği Değiştir) iletişim kutusunu
açabilirsiniz:
Eğer uygulamayı yüklerken yarattıysanız WD Security masaüstü kısayoluna
Start (Başlat) > All Programs (Tüm Programlar) > Western Digital > WD Apps >
WD Security
2. Bilgisayarınıza bağlı birden fazla desteklenen aygıt varsa, parola korumasını
kaldırmak istediğiniz aygıt simgesine tıklayın.
3. Password (Parola) kutusuna parolanızı yazın.
4. Remove security (Güvenliği kaldır) seçeneğini işaretleyin.
5. Parola korumasını kaldırmak ve Set Security (Güvenlik Ata) diyalog kutusunu
görüntülemek için Update Security Settings (Güvenlik Ayarlarını Güncelle) öğesine
tıklayın.
Aygıtın Kilitlenmesi ve Kilidinin Açılmasıı – 55
MY BOOK DUO
Kullanım Kılavuzu
17
Aygıtın Yönetilmesi ve Özelleştirilmesi
Bu bölümde yer alan başlıklar:
Aygıt Sağlığının Denetlenmesi
Aygıt Sürücülerinin Silinmesii
Aygıt Yapılandırmasının Yönetilmesi
Aygıtın kaydının yapılması
WD Yazılımı ve Disk Görüntüsünün Geri Yüklenmesi
Aygıt Zaman Ayarlı Kapanma Ayarı
Aygıt Kapasitesinin Yükseltilmesi
WD Quick View Simgesinin Kullanımı
Sürücü Durum Kontrolü
Simge Uyarılarının Görüntülenmesi
WD SmartWare Yazılımının Açılması
Aygıt Bağlantısının Güvenli Şekilde Kesilmesi
Aygıt Sağlığının Denetlenmesi
WD Drive Utilities yazılımı, aygıt performansınızın iyi olduğundan emin olmanıza
yardımcı olan üç tanılama aracı sunar. Aygıtınızın düzgün çalışmadığına ilişkin
endişeleriniz varsa aşağıdaki testleri yapın:
SMART Durum Denetimi
SMART, aygıt sürücüsünün önemli dahili performans özniteliklerini sürekli olarak
izleyen bir arıza tahmin fonksiyonudur. Sürücü sıcaklığında saptanan bir artış, gürültü
ya da okuma/yazma hataları sürücünün ciddi bir arıza durumuna yaklaştığının bir
göstergesidir. Erken uyarıyla, arıza oluşmadan önce verilerinizi başka bir aygıta
taşımak gibi koruyucu önlemler alabilirsiniz.
SMART durum denetiminin sonucu, sürücü durumunun geçiş veya arıza
değerlendirmesidir.
Hızlı Sürücü Testi
Her aygıt sürücüsünde, sürücüyü hata durumlarına karşı test eden yerleşik bir
Data Lifeguard™ (Veri Koruma) tanılama yardımcı programı bulunmaktadır. Hızlı
sürücü testi, sürücülerin önemli performans sorunlarını denetler.
Hızlı sürücü testinin sonucu, sürücü testi geçer ya da arızalı olarak değerlendirilir.
Tam Sürücü Testi
En kapsamlı aygıt tanılama, tam sürücü testidir. Her bir aygıt sürücüsünün tüm bölümleri,
arıza durumlarına karşı test eder ve gerektiğinde bozuk kesim işareti yerleştirir.
Sürücü tanılama ve durum denetimlerini gerçekleştirmek için en iyi zaman bunu
aygıtınızda herhangi bir sorunla karşılaşmadan önce düzenli olarak yapmaktır. Aynı
zamanda oldukça hızlı olduklarından, SMART durum denetimi ile hızlı sürücü testi asgari
güçlükle yüksek düzeyde güvence sunar. Böylece, dosyaları yazarken veya bunlara
erişirken herhangi bir disk hatası ile karşılaştığınızda bunların üçünü de gerçekleştirin.
Aygıtın Yönetilmesi ve Özelleştirilmesi – 56
MY BOOK DUO
Kullanım Kılavuzu
1. Aşağıdakilerden birine tıklayarak WD Drive Utilities yazılımını başlatın:
Eğer uygulamayı yüklerken yarattıysanız WD Drive Utilities masaüstü kısayoluna
Start (Başlat) > All Programs (Tüm Programlar) > Western Digital > WD Apps >
WD Drive Utilities
Bkz. Şekil 5 sayfa 11.
2. Bilgisayarınıza bağlı birden fazla desteklenen aygıt varsa, kontrol etmek istediğiniz
aygıt simgesine tıklayın.
3. Tanılamalar iletişim penceresinde Diagnostics (Tanılama) öğesine tıklayın:
4. Tanılama iletişiminde, çalıştırmak istediğiniz test ile ilgili düğmeye tıklayın:
SMART Status (SMART Durumu)
Quick Drive Test (Hızlı Sürücü Testi)
Complete Drive Test (Tam Sürücü Testi)
Aygıt Sürücülerinin Silinmesii
UYARI! Aygıt sürücülerini geçici olarak silmek , RAID dizin yapılandırması ve JBOD
yapılandırmasında seçili olan her iki sürücüdeki tüm verileri siler. Silmeden önce aygıt
sürücüsündeki verileri daima yedekleyin.
Not: Aygıt sürücülerinizin silinmesi, WD yazılımını ve tüm destek dosyalarını,
yardımcı programları ve kullanım kılavuzu dosyalarını da siler. Sürücüleri
sildikten sonra aygıtınızı orijinal yapılandırmasına geri yüklemek için bunları
indirebilirsiniz. (WD yazılımını ve disk görüntüsünü indirmek ve geri yükleme
hakkında bilgi almak için bkz. Bilgi Tabanı yanıt no. 7, http://support.wd.com.)
Aygıtın Yönetilmesi ve Özelleştirilmesi – 57
MY BOOK DUO
Kullanım Kılavuzu
WD Drive Utilities yazılımı aygıtınızın kilitli olup olmamasına bağlı olarak aygıt
sürücülerinizi silmek için iki yol sunar:
Aygıtınız şuysa . . .
VE siz . . .
O ZAMAN bkz. . . .
Kilitli değil,
Sürücüyü silmek istiyorsanız,
bir sonraki bölümdeki "Sürücü
Silme Fonksiyonunun
Kullanılması".
Kilitli,
Parolanızı unuttunuz ya da
kaybettiniz ve sürücüyü silmeniz
gerekmekte,
"Beş Geçersiz Parola Kullanma"
sayfa 59.
Sürücü Silme Fonksiyonunun Kullanılması
1. Aşağıdakilerden birine tıklayarak WD Drive Utilities yazılımını başlatın:
Eğer uygulamayı yüklerken yarattıysanız WD Drive Utilities masaüstü kısayoluna
Start (Başlat) > All Programs (Tüm Programlar) > Western Digital > WD Apps >
WD Drive Utilities
Bkz. Şekil 4 sayfa 8.
2. Bilgisayarınıza bağlı birden fazla desteklenen aygıt varsa, silmek istediğiniz aygıt
simgesine tıklayın.
3. Sürücü Silme iletişimini görüntülemek için, Drive Erase (Sürücü Silme) öğesine tıklayın:
RAID Dizisi Yapılandırmaları için
Bağımsız Sürücüler için
4. Drive Erase (Sürücü Silme) iletişiminde:
a. Bağımsız sürücüler için, silmek istediğiniz her bir sürücü için onay kutusunu
işaretleyin:
Erase Drive 1 (Sürücüyü Sil 1)
Erase Drive 2 (Sürücüyü Sil 2)
b. Bir birimin adını değiştirmek istediğinizde Volume Name (Birim Adı) kutusundaki
adın üzerine yazın.
c. Aygıtı ya da bir sürücüyü siliyorsanız veri kaybı hakkındaki uyarıyı okuyun.
Önemli: Aygıt sürücülerinde bulunan herhangi bir veriyi saklamak isterseniz,
sürücüyü silmeden önce bunları başka bir aygıta yedekleyin.
d. Riski kabul ettiğinizi belirtmek için I understand (anladım) onay kutusunu
işaretleyin ve Erase Drive (Sürücüyü Sil) düğmesini etkinleştirin.
e. Erase Drive (Sürücüyü Sil) öğesine tıklayın.
Aygıtın Yönetilmesi ve Özelleştirilmesi – 58
MY BOOK DUO
Kullanım Kılavuzu
Sürücü silme işleminden sonra WD yazılımını indirme, geri yükleme ve aygıtınızdaki disk
görüntüsü hakkında bilgi için http://support.wd.com adresine gidin ve Bilgi Tabanındaki
7 numaralı yanıta bakın.
Not: Aygıt sürücüsünün silinmesi parolanızı da siler. Aygıtınızı korumak
için bir parola kullandıysanız, bunu yeniden oluşturmanız
gerekecektir. Bkz. "Aygıtın Parola ile Korunması" sayfa 49.
Beş Geçersiz Parola Kullanma
Parolanızı unuttuysanız ya da kaybettiyseniz, Sürücü Kilidini Aç iletişim kutusuna beş
geçersiz parola girerek aygıt sürücülerini silebilirsiniz. Bkz.:
"WD Security ya da WD Drive Utilities Yazılımı" sayfa 51
"WD SmartWare Yazılımı ile" sayfa 52
"WD Drive Kilit Açma Yardımcısı ile" sayfa 52
1. Sürücü Kilidini Açma diyalog kutusuna beş geçersiz parola girin:
a. Password (Parola) kutusuna parolanızı yazın.
b. Unlock Drive (Sürücü Kilidini Aç) veya Unlock (Kilidi Aç) seçeneğine tıklayın.
c. WD Security ya da WD Drive Utilities yazılımından Kimlik Doğrulama Başarısız
mesajını kapatmak için OK (Tamam) tuşuna basın.
2. Beşinci geçersiz parolayı girdiğinizde, Sürücü Kilit Açma iletişim kutusunu açmak
için kullanılan uygulamaya bağlı olarak çok fazla parola denemesi iletişim kutusu
görüntülenir:
WD Security ya da WD Drive Utilities yazılımını kullanma:
Aygıtın Yönetilmesi ve Özelleştirilmesi – 59
MY BOOK DUO
Kullanım Kılavuzu
WD SmartWare Pro yazılımını kullanma:
WD Sürücü Kilit Açma yardımcı programının kullanılması:
3. Aygıt sürücünüzü silmek için:
WD Security, WD Drive Utilities, ya da WD SmartWare yazılımını kullanma:
a. Aygıt sürücüsündeki tüm verileri silme hakkındaki uyarıyı okuyun.
b. Riski kabul ettiğinizi belirtmek için I understand (anladım) onay kutusunu
işaretleyin ve Erase Drive (Sürücüyü Sil) ya da Drive Erase (Sürücü Silme)
düğmesini etkinleştirin.
c. Erase Drive (Sürücüyü Sil) ya da Drive Erase (Sürücü Silme) öğesine tıklayın.
d. Sürücü silme işlemi tamamlandığında, sürücü silindi mesajını kapatmak için
OK (Tamam) ya da Exit (Çıkış):
WD Security ve WD Drive Utilities için:
Aygıtın Yönetilmesi ve Özelleştirilmesi – 60
MY BOOK DUO
Kullanım Kılavuzu
WD SmartWare İçin:
WD Sürücü Kilit Açma yardımcı programının kullanılması:
a. Aygıt sürücüsü üzerindeki tüm verilerin silinmesi hakkında bir uyarı
görüntülemek için, Erase Drive (Sürücüyü Sil) öğesine tıklayın:
b. Uyarıyı okuyun ve bu riski kabul ettiğinizi belirtmek için I understand
(Anladım) onay kutusunu seçin ve Erase (Sil) düğmesini etkinleştirin.
c. Erase (Sil) öğesine tıklayın.
Aygıtın Yönetilmesi ve Özelleştirilmesi – 61
MY BOOK DUO
Kullanım Kılavuzu
d. Silme çalışması tamamlandıktan sonra, WD Sürücü Kilit Açma yardımcı
program ekranını silmek için Exit (Çık) öğesine tıklayın:
Geri yükleme ve sürücünüzdeki disk görüntüsü hakkında bilgi için http://support.wd.com
adresine gidin ve Bilgi Tabanındaki 7 numaralı yanıta bakın.
Not: Aygıt sürücüsünün silinmesi parolanızı da siler. Aygıtınızı korumak
için hâlâ bir parola kullanmak istiyorsanız, bunu yeniden oluşturmanız
gerekecektir. Bkz. "Aygıtın Parola ile Korunması" sayfa 49.
Aygıt Yapılandırmasının Yönetilmesi
My Book Duo aygıtının ilk/varsayılan yapılandırması, şeritli RAID 0 disk dizisi olarak
yüksek hızlı/maksimum depolama performansı içindir. Aygıtı şu şekilde yeniden
yapılandırabilirsiniz:
Yüksek hızlı/maksimum depolama performansı için ikizlemeli bir RAID 1 disk dizisi
Esnekliği geliştirmek adına bağımsız olarak erişilen JPOD bağımsız sürücüleri
Aygıt Durumunun Kontrol Edilmesi
WD Drive Utilities yazılımı, aygıt yapılandırması ve her aygıt sürücüsü için bir durum
gösterimi sunar.
1. Aşağıdakilerden birine tıklayarak WD Drive Utilities yazılımını başlatın:
Eğer uygulamayı yüklerken yarattıysanız WD Drive Utilities masaüstü kısayoluna
Start (Başlat) > All Programs (Tüm Programlar) > Western Digital > WD Apps >
WD Drive Utilities
Bkz. Şekil 5 sayfa 11.
2. Bilgisayarınıza bağlı birden fazla desteklenen aygıt varsa, kontrol etmek istediğiniz
aygıt simgesine tıklayın.
Aygıtın Yönetilmesi ve Özelleştirilmesi – 62
MY BOOK DUO
Kullanım Kılavuzu
3. RAID Management (Yönetimi) > RAID Status (Durumu) öğesine tıklayın:
4. Durum ekranı şunu görüntüler:
Mevcut yapılandırma:
- RAID 0 (Paylaştırılmış)
- RAID 1 (İkizlenmiş)
- JBOD (Ayrı Sürücüler)
RAID Durumunun belirtildiği yerler:
Bu durum göstergesi . . .
Şu anlama gelir. . .
Veri Girilemez
RAID disk dizini hatası var ve verileriniz erişilebilir
değil.
Veri Kaybı Saptandı
RAID disk dizini hata içeriyor ve sürücüler verileri
bozmuş.
Alçaltılmış
RAID disk dizini sınırlı ancak verileriniz hâlâ
erişilebilir. Destekli bir WD sürücüsü kurun ve
RAID disk dizinini yenileyin.
Sağlıklı
RAID disk dizini sağlıklı. Verileriniz erişilebilir
durumda.
Yapılandırılmadı
Oluşturulan RAID disk dizini yok. Bir veya her
iki aygıt yeni.
Yeniden Oluşturma Başarısız
RAID disk dizini yenilenemez ancak verileriniz
hâlâ erişilebilir. Dizini tekrar yenilemeyi deneyin.
Yeniden oluşturma (%x)
RAID disk dizini yenileniyor ancak verileriniz hâlâ
erişilebilir.
Bilinmiyor
RAID yapılandırması bilinmiyor. Yeni bir RAID disk
dizini oluşturmak ya da orijinal sürücüleri yeniden
yüklemek için Configure (Yapılandır) öğesine
tıklayın.
Sürücü 1 ve Sürücü 2 Durumlarının bulunduğu:
Bu durum göstergesi . . .
Şu anlama gelir. . .
Sürücü Desteklenmiyor
Sürücü modeli desteklenmiyor. Sürücüyü,
desteklenen bir WD sürücüsü ile değiştirin.
Boş
Kurulu olan ve beklenen bir sürücü yok.
Başarısız
Sürücü başarısız. Bu sürücüyü en kısa süre içinde
değiştirin.
ID Uyumsuzluğu
Sürücü meta veri bilgisi, seri numarasıyla
eşleşmiyor.
Aygıtın Yönetilmesi ve Özelleştirilmesi – 63
MY BOOK DUO
Kullanım Kılavuzu
Bu durum göstergesi . . .
Şu anlama gelir. . .
Yetersiz Kapasite
Kurduğunuz sürücü, ikizlemeli RAID disk dizininin
bir parçası olmak için yeterli alana sahip değil.
Bunu, yeni bir RAID yapılandırması uygulayarak
daha küçük kapasiteli bir RAID disk dizini
oluşturmak için kullanabilirsiniz fakat bu tüm
verilerinizi silebilir.
Eksik
Beklenen sürücü kurulu değil.
Yeni Sürücü
Kurulu sürücü yapılandırılmadı. Configuration
(Yapılandırma) öğesine tıklayın ve RAID disk
dizinini yapılandırın.
Çevrimiçi
Sürücü ve RAID disk dizini bölümü sağlıklı.
Yeniden oluşturma
Sürücü, yeniden yapılandırma işleminin hedef
diski ve yeniden yapılandırma işlemi hâlâ devam
ediyor.
Aygıt Yapılandırmasının Değiştirilmesi
UYARI! Cihaz yapılandırmasının değiştirilmesi her iki sürücüyü yeniden biçimlendirir
ve üzerlerinde bulunan tüm verileri siler. Aygıtı bir modda kullanıyorsanız ve daha sonra
farklı bir moda geçmek istiyorsanız, yapılandırmayı değiştirmeden önce dosyalarınızı
farklı bir depolama aygıtına yedekleyin.
Aygıt yapılandırmanızın değişmesi parolanızı da siler. Aygıtınızı korumak için bir parola
kullandıysanız, aygıt yapılandırmasını değiştirdikten sonra bunu yeniden oluşturmanız
gerekecektir. Bkz. "Aygıtın Parola ile Korunması" sayfa 49.
Not: Aygıt yapılandırmasını değiştirmeniz, WD yazılımını ve tüm destek
dosyalarını, yardımcı programları ve kullanım kılavuzu dosyalarını da
siler. Değişikliği yaptıktan sonra aygıtınızı orijinal yapılandırmasına
geri yüklemek için bunları indirebilirsiniz. (WD yazılımını ve disk
görüntüsünü indirmek ve geri yükleme hakkında bilgi almak için bkz.
Bilgi Tabanı yanıt no. 7, http://support.wd.com.)
1. Aşağıdakilerden birine tıklayarak WD Drive Utilities yazılımını başlatın:
Eğer uygulamayı yüklerken yarattıysanız WD Drive Utilities masaüstü kısayoluna
Start (Başlat) > All Programs (Tüm Programlar) > Western Digital > WD Apps >
WD Drive Utilities
Bkz. Şekil 5 sayfa 11.
2. Bilgisayarınıza bağlı birden fazla desteklenen aygıt varsa, yapılandırmak istediğiniz
aygıt simgesine tıklayın.
Aygıtın Yönetilmesi ve Özelleştirilmesi – 64
MY BOOK DUO
Kullanım Kılavuzu
3. Yapılandırma öğesini görüntülemek için, RAID Management (RAID Yönetimi) >
Configuration (Yapılandırma) öğesine tıklayın:
4. Değiştirmek istediğiniz mod seçeneğini seçin:
Stripe (Şeritli) – Maksimum Kapasite ve Performans (RAID 0)
Mirror (İkizleme) – Maksimum Veri Koruması (RAID 1)
Ayrı Sürücüler (JBOD)
Şunların . . . seçimi
Aşağıdakileri belirlemek için bir birim öğesi
görüntüler . . .
Stripe (Şeritli) ya da Mirror
(İkizleme)
Yeni RAID dizisi için birim adı:
(Devam eden)
Aygıtın Yönetilmesi ve Özelleştirilmesi – 65
MY BOOK DUO
Kullanım Kılavuzu
Şunların . . . seçimi
Aşağıdakileri belirlemek için bir birim öğesi
görüntüler . . .
Ayrı Sürücüler
Her sürücü için birim adı:
5. Birim iletişiminde:
a. Bir birimin adını değiştirmek istediğinizde Volume Name (Birim Adı) kutusundaki
adın üzerine yazın.
b. Aygıt yapılandırmasını değiştirdiğinizde meydana gelen veri kaybı ile ilgili uyarıları
okuyun ve riski kabul ettiğinizi onaylamak için I understand (Anladım) onay
kutusunu işaretleyerek Configure (Yapılandır) düğmesine tıklayın.
Önemli: Aygıt sürücülerinde bulunan herhangi bir veriyi saklamak isterseniz,
sürücüyü yapılandırmadan önce bunları başka bir aygıta yedekleyin.
c. Yapılandırma değişikliğine başlamak için Configure (Yapılandır) seçeneğine
tıklayın.
6. Yapılandırma değişikliği tamamlandıktan sonra, görüntülenen yapılandırma mesajını
kapatmak için OK (Tamam) öğesine tıklayın:
7. WD yazılımını indirmek, geri yüklemek ve disk görüntüsü hakkında bilgi edinmek için
http://support.wd.com adresine gidin ve Bilgi Tabanındaki yanıt no. 7 'ye bakın.
Aygıtın Yönetilmesi ve Özelleştirilmesi – 66
MY BOOK DUO
Kullanım Kılavuzu
Aygıtın kaydının yapılması
WD Drive Utilities yazılımı, aygıtınızı kaydetmek için bilgisayarınızın Internet bağlantısını
kullanır. Aygıtın kaydını yaptırmanız, garanti süresi içerisinde ücretsiz teknik destek
almanızı ve en son WD ürünlerinden haberdar olmanızı sağlar.
1. Bilgisayarınızın İnternet'e bağlı olduğundan emin olun.
2. Aşağıdakilerden birine tıklayarak WD Drive Utilities yazılımını başlatın:
Eğer uygulamayı yüklerken yarattıysanız WD Drive Utilities masaüstü kısayoluna
Start (Başlat) > All Programs (Tüm Programlar) > Western Digital > WD Apps >
WD Drive Utilities
Bkz. Şekil 5 sayfa 11.
3. Bilgisayarınıza bağlı birden fazla desteklenen aygıt varsa, kaydetmek istediğiniz aygıt
simgesine tıklayın.
4. Kayıt iletişimini görüntülemek için, Registration (Kayıt) öğesine tıklayın:
5. Sürücü Kaydet iletişiminde:
a. First name (Adı) kutusuna adınızı yazın.
b. Last name (Soyadı) kutusuna soyadınızı yazın.
c. E-mail address (E-posta adresi) kutusuna e-posta adresinizi yazın.
d. Dil kutusunda dilinizi seçin.
e. Yazılım güncellemeleri, ürün geliştirmeleri ve fiyat indirimi fırsatları hakkında eposta bildirimleri almak isteyip istemediğinizi belirtmek için Yes, I want to receive
communication... (Evet, bildirimleri almak istiyorum...) onay kutusunu işaretleyin
ya da işareti kaldırın.
f.
Register Drive (Sürücü Kaydet) öğesine tıklayın.
Aygıtın Yönetilmesi ve Özelleştirilmesi – 67
MY BOOK DUO
Kullanım Kılavuzu
WD Yazılımı ve Disk Görüntüsünün Geri Yüklenmesi
Aygıtınızdaki tüm verilerin silinmesinin yanı sıra aygıt sürücünüzün silinmesi veya
yeniden biçimlendirilmesi, yazılımı ve tüm destek dosyalarını, yardımcı programları
ve kullanım kılavuzu dosyalarını kaldırır.
WD yazılımını bilgisayarınızdan kaldırmak ve yeniden kurmak veya aygıtı başka bir
bilgisayara takmak ve yazılımı buraya kurmak istediğinizde, WD yazılımını ve disk
görüntüsünü aygıtınızdaki sürücülere geri yüklemeniz gerekir. Bunu yapmak için,
sürücüleri sildikten ya da yeniden biçimlendirdikten sonra, http://support.wdc.com
adresine gidin ve Bilgi Tabanında yanıt no. 7'ye bakın.
Aygıt Zaman Ayarlı Kapanma Ayarı
Zaman ayarlı otomatik kapanma, güç tasarrufu yapmak ve aygıt sürücüsünün uzun
vadede aşınmasını azaltmak için belirli bir kullanılmama süresinden sonra aygıtı kapatır.
1. Aşağıdakilerden birine tıklayarak WD Drive Utilities yazılımını başlatın:
Eğer uygulamayı yüklerken yarattıysanız WD Drive Utilities masaüstü kısayoluna
Start (Başlat) > All Programs (Tüm Programlar) > Western Digital > WD Apps >
WD Drive Utilities
Bkz. Şekil 5 sayfa 11.
2. Bilgisayarınıza bağlı birden fazla desteklenen aygıt varsa, ayarlamak istediğiniz aygıt
simgesine tıklayın.
3. Sleep Timer (Zaman Ayarlı Otomatik Kapanma) iletişim kutusunu görüntülemek için,
Sleep Timer (Zaman Ayarlı Otomatik Kapanma) öğesine tıklayın:
4. Zaman Ayarlı Otomatik Kapanma iletişiminde:
a. Set Sleep Timer (Zaman Ayarlı Otomatik Kapanmayı Ayarla) kutusunda,
aygıtı kapatmak istediğiniz kullanılmama zaman aralığını seçin.
b. Set Timer (Zamanlayıcıyı Ayarla) öğesine tıklayın.
Aygıt Kapasitesinin Yükseltilmesi
Daha yüksek kapasiteli bir sürücü kurarak My Book Duo aygıtınızın kapasitesini artırmak
bir-iki-üç demek kadar kolay:
1. Her iki sürücüyü de çıkarmak için "Sürücünün Çıkarılması ve Değiştirilmesi"
sayfa 76'nin 1'den 9'a kadar adımlarına bakın.
2. Yeni sürücü kurmak için 10'dan 16'ya kadar olan adımları kullanın.
Aygıtın Yönetilmesi ve Özelleştirilmesi – 68
MY BOOK DUO
Kullanım Kılavuzu
3. Yeni Sürücü durum göstergesini onaylamak ve aygıtı yeniden yapılandırmak için
WD Drive Utilities yazılımını kullanın. (Bkz. "Aygıt Yapılandırmasının Değiştirilmesi"
sayfa 64.)
Önemli: My Book Duo aygıtının kapasitesini yükseltmek için yalnızca WD Red™ ya da
WD Green™ sabit sürücülerini kullanın. Ayrıca her iki sürücünün de yeni ve RAID
yapılandırmaları için aynı kapasitede olması gerekir. Herhangi farklı bir sabit sürücü ya da
karışık sürücü kapasitesinin kullanılması My Book Duo aygıtının garantisini geçersiz kılar.
WD Quick View Simgesinin Kullanımı
WD SmartWare yazılımını kurduktan sonra, Windows görev çubuğunun sistem tepsisi
bölümünde WD Quick View simgesi görüntülenir:
WD Quick View Simgesi
Simgeyi aşağıdaki gibi kullanabilirsiniz:
WD SmartWare yazılımını açma
Cihaz durumunu kontrol etme
Aygıtı güvenle kaldırma
Simge uyarılarını izleme
Aşağıdaki bölümler simgeyi nasıl kullanacağınızı ve bu işlemlerin gerçekleştirilmesine
yönelik diğer yöntemleri açıklar.
WD SmartWare Yazılımının Açılması
WD SmartWare yazılımını aşağıdaki şekilde başlatabilirsiniz:
Görev çubuğunda bulunan WD Quick View simgesini sol veya sağ tıklatıp,
WD SmartWare öğesini seçerek:
Tıklama:
Start (Başlat) > All Programs (Tüm Programlar) > Western Digital >
WD SmartWare > WD SmartWare
Eğer uygulamayı yüklerken WD SmartWare masaüstü kısayolu oluşturduysanız,
kısayol simgesine tıklayarak:
Aygıtın Yönetilmesi ve Özelleştirilmesi – 69
MY BOOK DUO
Kullanım Kılavuzu
Sürücü Durum Kontrolü
Görev çubuğundaki WD Quick View simge üzerine işaretleyicinizi getirerek kullanılan
aygıt kapasitesini, sıcaklık ve RAID durumunu ve aygıtın kilitli olup olmadığını
görebilirsiniz:
Simge Uyarılarının Görüntülenmesi
Görev çubuğundaki WD Quick View simgesi sürücü durumunu belirtmek için yanıp söner:
WD Quick View simgesi yanıp
sönüyorsa . . .
O zaman sürücü . . .
Yeşil ve beyaz,
Kilitlidir veya WD SmartWare yazılımını
algılayamadığı bir biçime sahiptir (Windows
ortamında Windows olmayan bir biçim).
Beyaz,
Sınırlı.
Kırmızı,
Şunlardan biri:
Aşırı ısınmıştır.
Sürücünün gücünü kapatın ve 60 dakika
soğumasını bekleyin. Yeniden gücünü
açın, sorun devam ederse, WD Destek
birimi ile irtibat kurun.
Bazı diğer RAID hata durumlarında.
Uyarı simgesine neden olan aygıtı bulmak için işaretleyiciyi WD Quick View simgesi
üzerine getirin. (Bkz. "Sürücü Durum Kontrolü" sayfa 70.)
Aygıt Bağlantısının Güvenli Şekilde Kesilmesi
UYARI! Veri kaybını önlemek için, aygıtı kapatmadan ya da bağlantısını kesmeden önce
tüm etkin pencereleri ve uygulamaları kapatın.
Aygıtı, aşağıdaki yöntemlerden birini izleyerek güvenle çıkarabilirisiniz:
Görev çubuğunda WD Quick View simgesine sağ tıklama ve aygıtınız için Safely
remove (Güvenle kaldır) öğesini seçme:
WD SmartWare Home Ekranı'nda sürücü simgesine sağ tıklama ve ardından Safely
remove (Güvenle kaldır) seçeneğini işaretleme.
WD Security ya da WD Drive Utilities ekranındaki simgeye sağ tıklama ve Eject Disk
seçeneğini işaretleme.
Aygıtın bilgisayarla bağlantısını kesmeden önce güç/çalışma LED'inin sönmesini bekleyin.
Aygıtın Yönetilmesi ve Özelleştirilmesi – 70
MY BOOK DUO
Kullanım Kılavuzu
18
Yazılımın Yönetilmesi ve Özelleştirilmesi
Bu bölümde yer alan başlıklar:
Yazılım Güncellemelerinin Denetlenmesi
Uzaktan Dropbox Hesabının Yapılandırması
Farklı Bir Geri Alınan İçerik Klasörünün Belirlenmesi
Yedekleme Sürümlerinin Sayısının Belirlenmesi
WD Yazılımının Kaldırılması
Yazılım Güncellemelerinin Denetlenmesi
Etkinleştirildiğinde, Software Updates (Yazılım Güncellemeleri) seçeneği otomatik olarak
WD SmartWare yazılım güncellemelerini kontrol eder. Bu, her zaman en son yazılım
sürümünü kullanmanızı sağlar. Software Updates (Yazılım Güncellemeleri) seçeneğini
etkinleştirmek ya da devre dışı bırakmak için:
1. Software Settings (Yazılım Ayarları) ekranını görüntülemek için Settings (Ayarlar)
sekmesine tıklayın (bkz. Şekil 12 sayfa 32).
2. Software Settings (Yazılım Ayarları) ekranında Software Updates (Yazılım
Güncellemeleri) iletişim kutusu görüntülemek için Software Updates (Yazılım
Güncellemeleri) öğesine tıklayın:
3. Software Updates (Yazılım Güncellemeleri) iletişim kutusunda:
a. Automatically check for WD SmartWare software updates (WD SmartWare
yazılım güncellemelerini otomatik olarak denetle) iletişim kutusunu seçin veya
temizleyin.
b. Yazılım güncellemelerini şimdi kontrol etmek istiyorsanız Check Now
(Şimdi Kontrol Et) öğesine tıklayın.
Uzaktan Dropbox Hesabının Yapılandırması
WD SmartWare Pro yazılımını bir yedekleme kaynak ya da hedef cihazı olarak
kullanmadan önce erişim sağlamak için Dropbox hesabınızı yapılandırmanız gerekir.
1. Software Settings (Yazılım Ayarları) ekranını görüntülemek için Settings (Ayarlar)
sekmesine tıklayın (bkz. Şekil 12 sayfa 32).
2. Software Settings (Yazılım Ayarları) ekranında Dropbox Account (Dropbox Hesabı)
iletişim kutusu görüntülemek için Dropbox Account (Dropbox Hesabı) öğesine
tıklayın:
Yazılımın Yönetilmesi ve Özelleştirilmesi – 71
MY BOOK DUO
Kullanım Kılavuzu
3. Dropbox Login Required (Dropbox Oturumu Açılmalı) iletişim kutusunu görüntülemek
için Select Account (Hesap Seç) öğesine tıklayın:
4. Oturumu açılmalı iletişim kutusunda:
a. Sign In (Oturum Aç) öğesine tıklayın.
WD SmartWare Pro yazılımı, sizin adınıza bir Dropbox bağlantısı gerçekleştirir ve
https://www.dropbox.com/ adresi altındaki Dropbox web sitesine erişmek için web
tarayıcınızı kullanır.
b. Dropbox web sitesinde, oturum açma bilgilerinizi hatırlaması için hesabınızı
yapılandırmadıysanız, WD SmartWare Pro yazılımı bağlantı talebini görmek için
e-posta adresinizi ve parolanızı girerek Sign in (Oturum Aç) öğesine tıklayın.
c. Bağlantı talebini kabul etmek için Allow (İzin Ver) öğesine tıklayın.
d. Success! (Başarılı!) bildirimi, WD SmartWare Pro yazılımı için uzaktan Dropbox
klasörünüze erişim izni verildiğini belirtir.
e. Bağlantınızı tamamlamak için Finish (Bitir) öğesine tıklayın, Dropbox Login
Required (Dropbox Oturumu Açılmalı) iletişim kutusunu kapatın ve Current
(Geçerli) dropbox hesap ekranını güncelleyin.
Not: Daha sonra farklı bir uzaktan Dropbox klasörüne geçmek için aynı
prosedürü uygulayın. Bu durumda, WD SmartWare Pro yazılımı
Different Dropbox Account (Farklı Dropbox Hesabı) iletişim
kutusunda Switch (Geçiş) öğesini görüntüleyerek, farklı bir Dropbox
hesabına geçiş yapmanız durumunda geçerli hesabınızı kullanarak
oluşturduğunuz tüm kaynak ve hedef cihazlarının geçersiz
kılınacağını bildirir:
Yazılımın Yönetilmesi ve Özelleştirilmesi – 72
MY BOOK DUO
Kullanım Kılavuzu
Farklı Bir Geri Alınan İçerik Klasörünün Belirlenmesi
Bir geri alma işlemi başlattığınızda, geri alınan dosyaları aşağıdaki seçeneklerin
hangisinde depolamak istediğinizi seçebilirsiniz:
Bilgisayardaki orijinal konumlarına
Retrieved Content (Geri Alınan İçerik) klasörü
Varsayılan olarak, WD SmartWare yazılımı My Documents (Belgelerim) klasörünüzde
bir Retrieved Contents (Geri Alınan İçerikler) alt klasörü oluşturur ve kullanır.
1. Yeni bir klasör oluşturun ya da mevcut dosyalardan hangisini kullanacağınıza karar verin.
2. Software Settings (Yazılım Ayarları) ekranını görüntülemek için Settings (Ayarlar)
sekmesine tıklayın (bkz. Şekil 12 sayfa 32).
3. Software Settings (Yazılım Ayarları) ekranında, Set Retrieve Folder (Geri Alma
Klasörünü Ayarla) iletişim penceresini görüntülemek için Retrieve Folder (Geri Alma
Klasörü) öğesine tıklayın:
4. Set Retrieve Folder (Geri Alma Klasörü Ayarla) iletişim penceresinde:
a. Browse (Göz at) öğesine tıklayın ve yeni geri alma klasörünü belirlemek için göz
at fonksiyonunu kullanın.
b. Apply (Uygula) öğesine tıklayın.
Yedekleme Sürümlerinin Sayısının Belirlenmesi
WD SmartWare yazılımı her dosyanın 25 eski sürümünü saklama imkanı sunar.
Yanlışlıkla bir dosyanın üzerine yazmanız ya da dosyayı silmeniz halinde veya dosyanın
birkaç sürüm önceki halini görmek istediğinizde, WD SmartWare yazılımında sizin için
bunun bir kopyası bulunur. Geri alma işlemlerinde daima her dosya için belirtilen sayıdaki
en güncel sürümler kullanılabilir olacaktır ve 1 ile 25 sürüm arasında saklamayı
seçebilirsiniz.
Daha fazla sürüm saklamak:
Daha uzun bir geriye dönme süresi içinde dosyalarınızı geri alma imkanı sunar
Daha çok disk alanı kaplar
1. Software Settings (Yazılım Ayarları) ekranını görüntülemek için Settings (Ayarlar)
sekmesine tıklayın (bkz. Şekil 12 sayfa 32).
Yazılımın Yönetilmesi ve Özelleştirilmesi – 73
MY BOOK DUO
Kullanım Kılavuzu
2. Software Settings (Yazılım Ayarları) ekranında, Set File History (Dosya Geçmişi
Belirle) iletişim penceresini görüntülemek için File History (Dosya Geçmişi) öğesine
tıklayın:
3. Set File History (Dosya Geçmişi Belirle) iletişim penceresinde:
a. Her bir dosya için saklanacak yedekleme versiyonlarının 1 ile 25 arasında sayısını
belirlemek için seçim kutusunu kullanın.
b. Apply (Uygula) öğesine tıklayın.
WD Yazılımının Kaldırılması
Önemli: WD SmartWare yazılımının kaldırılması tüm mevcut yedekleme işi
konfigürasyonlarını siler. Yedekleme dosyalarınız halen orada olacaktır, ancak
WD SmartWare yazılımını tekrar kurduktan sonra her birini manuel olarak yeniden
etkinleştirmeniz gerekecektir. (Bkz. "Dosyaların Yedeklenmesi" sayfa 35.)
WD yazılımını bilgisayarınızdan kaldırmak için işletim sisteminizin Add or Remove
Programs (Program Ekle veya Kaldır) fonksiyonunu kullanın.
Windows Vista veya Windows 7'nin Bilgisayardan Kaldırılması
1. Start (Başlat) > Control Panel (Denetim Masası) öğelerine tıklayın.
2. Programs and Features (Programlar ve Özellikler) öğesine tıklayın.
3. Uninstall a program (Program kaldır) öğesine tıklayın ve kaldırmak istediğiniz
uygulamayı ya da WD yazılımı simgesini seçin:
WD SmartWare
WD Security
WD Drive Utilities
4. Uninstall/Change (Kaldır/Değiştir) öğesine tıklayın ve Do you wish to proceed...
(Devam etmek istiyor musunuz...) penceresinde Yes (Evet) öğesini seçin.
Windows 8'den Kaldırılması
1. Başlat ekranında, kaldırmak istediğiniz WD Yazılımının kutucuğuna sağ tıklayın:
WD SmartWare
WD Security
WD Drive Utilities
2. Windows görev çubuğunda Uninstall (Kaldır) öğesini seçin.
3. Are you sure... (Emin misiniz...) isteminde Yes (Evet) seçimine tıklayın.
Yazılımın Yönetilmesi ve Özelleştirilmesi – 74
MY BOOK DUO
Kullanım Kılavuzu
19
Sürücünün Değiştirilmesi
Bu bölümde yer alan başlıklar:
Arızalı Sürücünün Belirlenmesi
Yedek Sürücü Alınması
Sürücünün Çıkarılması ve Değiştirilmesi
Arızalı Sürücünün Belirlenmesi
Uygulama çalışsın ya da çalışmasın, WD Drive Utilities yazılımı sürekli olarak My Book Duo
sürücülerinizin çalışma durumunu takip eder. Bir sürücü arızalandığında, program yardımcısı
bir uyarı mesajı gösterir:
Uyarı mesajını kapatmak için OK (Tamam) öğesine tıklayın:
1. Aygıtın önündeki sürücü durum göstergelerine tıklayın. Göstergelerin biri durağan
kırmızıysa, bu o sürücünün başarısız olduğu anlamına gelir.
2. Aşağıdakilerden birine tıklayarak WD Drive Utilities yazılımını başlatın:
Eğer uygulamayı yüklerken yarattıysanız WD Drive Utilities masaüstü kısayoluna
Start (Başlat) > All Programs (Tüm Programlar) > Western Digital > WD Apps >
WD Drive Utilities
Bkz. Şekil 5 sayfa 11.
3. Bilgisayarınıza bağlı birden fazla desteklenen aygıt varsa, yapılandırma sorunlarının
olduğu aygıt simgesine tıklayın.
4. RAID Management (RAID Yönetimi) > RAID Status (RAID Durumu) öğesine tıklayın
ve durum göstergelerini kontrol edin:
Sürücülerden birinin durumu Çevrimiçi değilse bu, o sürücünün başarısız olduğu
anlamına gelir.
RAID Durumu Bilinmiyorsa ve her iki sürücünün durumu Çevrimiçi ise, uyumlu
olmadıkları için her iki sürücüyü de çıkarın ve değiştirin.
Sürücüleri orijinal yapılandırmalarına geri döndürmek, Bilinmeyen RAID
Durumunu silecektir.
Yedek Sürücü Alınması
Arızalı sürücüyü bulduysanız, http://support.wd.com adresine gidin ve bir yedek
sürücünün nasıl elde edilebileceğine ilişkin talimatlar için Bilgi Tabanında 8644 no'lu
yanıta göz atın. Teknik Destek ile iletişime geçerken, aşağıdaki bilgileri hazır bulundurun:
My Book Duo aygıtınızın seri numarası
Satın alma tarihi
Değiştirmek istediğiniz tüm dahili sabit sürücülerin seri numaraları
Sürücünün Değiştirilmesi – 75
MY BOOK DUO
Kullanım Kılavuzu
Sürücüyü sökme ve seri numarasını alma prosedürüne ilişkin bilgiler için 9'daki adımlar
1'e bakın.
Önemli: My Book Duo aygıtının kasasındaki sürücüleri değiştirmek için yalnızca WD
Red™ ya da WD Green™ sabit sürücülerini kullanın. Ayrıca, yedek sürücülerin yeni olması
ve kapasitelerinin bozulanınkiyle aynı olması gerekir. RAID yapılandırmaları için her iki
sürücünün de aynı kapasitede olması gerekir. Herhangi farklı bir sabit sürücünün ya da
kapasitesinin kullanılması My Book Duo aygıtının garantisini geçersiz kılar.
Sürücünün Çıkarılması ve Değiştirilmesi
My Book Duo çift sürücülü depolama aygıtınız kullanıcı tarafından sınırlı düzeyde servis
uygulanabilecek bir aygıttır. Kasa içerisinde bulunan sabit sürücüleri kolayca
değiştirebilirsiniz.
Yedek sürücüyü aldıktan sonra aşağıdaki adımları izleyerek arızalı sürücüyü değiştirin:
1. Aygıt parola korumalıysa, yedek sürücüyle çakışmalardan kaçınmak için parolanızı
çıkarın. (Bkz. "Aygıt Kilidi Özelliğinin Kapatılması" sayfa 55.)
2. Aygıtı bilgisayarınızdan güvenli bir şekilde çıkarın.
3. Önemli: Elektrostatik boşaltım (ESD) hasarlarından kaçınmak için, aygıta
dokunmadan önce topraklanmış metal bir nesneye dokunarak kendinizi topraklayın.
4. USB kablolarını, aygıt kasasının arkasında bulunan USB bağlantı noktalarından ayırın.
5. AC adaptörü kablosunu güç girişinden çıkartın.
6. Aygıtı temiz ve sabit bir yüzey üzerine yerleştirin.
7. Mandalı serbest bırakmak ve üst korumayı açmak için üst kapak düğmesini aşağı sert
bir şekilde bastırın:
1
2
3
Sürücünün Değiştirilmesi – 76
MY BOOK DUO
Kullanım Kılavuzu
8. Sürücüyü aşağıda tutan plaka vidasını kaldırarak ve gevşeterek plakayı çıkartın:
9. Çekme halkasını kullanarak, arızalı sürücüyü yukarı çekerek kasadan çıkarın:
Not: 1 ve 2 ile etiketlenmiş olmalarına rağmen, WD Drive
Utilities yazılımı tarafından kullanılan sürücü hedefini
belirleyen kasa içerisindeki konumlarıdır. Onlara
kasanın ön tarafından baktığınızda:
Kasa yuvasında bulunan . . . sürücü
şu etikete
sahip olur: . .
Sol
1
Sağ
2
Sürücülerin bir kasa yuvasından alınıp farklı bir kasa
yuvasına bağlanması, My Book Duo aygıtı ya da
WD Drive Utilities yazılımının çalışmasını etkilemez.
Bunu yapmanız durumunda, sürücünün etiketine,
durumuna ve yapılandırmasına bakmaksızın, şöyle
olmalarına dikkat edin:
"Sürücü 1"; kasanın sol yuvasında bulunan
sürücüdür
"Sürücü 2"; kasanın sağ yuvasında bulunan
sürücüdür
Sürücünün Değiştirilmesi – 77
MY BOOK DUO
Kullanım Kılavuzu
10. Bir Phillips tornavida kullanarak, iki koruma vidası ile çekme halkasını gevşetip
ve kaldırdığınız sürücüden çıkarın ardından bunları yeni sürücüye takın:
11. Yedek sürücüye yeni bir sürücü etiketi uygulayın:
Sürücünün Değiştirilmesi – 78
MY BOOK DUO
Kullanım Kılavuzu
12. Yedek sürücü kitini, tümüyle yerleşene dek yavaşça kasanın içine kaydırın:
13. Sürücü altı plakasının arkasındaki hizalama sekmesini, kasa üzerindeki hizalama
yuvasıyla eşleştirin, kapağı yerine indirin ve vidayla sabitleyin:
Not: Vidayı fazla sıkıştırmayın.
Sürücünün Değiştirilmesi – 79
MY BOOK DUO
Kullanım Kılavuzu
14. Üst kapağı kapatın ve yerine geçene kadar iyice aşağı bastırın:
1
2
15. AC adaptör kablosunu sistem kasasının arkasında bulunan güç girişine yeniden bağlayın.
16. USB kablolarını yeniden bağlayın.
17. WD Drive Utilities yazılımı çalışmıyorsa, şunlara tıklayarak başlatın:
Eğer uygulamayı yüklerken yarattıysanız WD Drive Utilities masaüstü kısayoluna
Start (Başlat) > All Programs (Tüm Programlar) > Western Digital > WD Apps >
WD Drive Utilities
Bkz. Şekil 5 sayfa 11.
Sürücünün Değiştirilmesi – 80
MY BOOK DUO
Kullanım Kılavuzu
18. Aygıtınızın donanım yapılandırmasına bağlı olarak:
Aygıtınız şu şekilde
yapılandırıldıysa . . .
BU DURUMDA . . .
Şeritli RAID 0 disk dizisi
My Book Duo aygıtı bilgisayarınızın dosya yönetimi
program listesinde yeniden gösterilmez. Bu
durumda:
a. Bilgisayarınıza, desteklenen birden fazla aygıt
takılı olduğunda, WD Drive Utilities ekranında
değiştirdiğiniz sürücüye denk gelen sürücünün
simgelerinden birine tıklayın ve aygıt durumunu
görüntülemek için RAID Management (RAID
Yönetimi) > RAID Status (RAID Durumu)
öğesini tıklayın.
b. Durum göstergesinin şunları gösterdiğinden
emin olun:
Mevcut Yapılandırma: RAID 0
(Paylaştırılmış)
RAID Durumu: Çevrim Dışı
Sürücü 1 Durumu ve Sürücü 2 Durumu:
Değiştirdiğiniz sürücü için bilinmeyen ve
diğer sürücü için Çevrimiçi
Bu gösterge, şeritli RAID 0 disk dizisini
yeniden yapılandırılmanız gerektiğini belirtir.
c. RAID dizisini yeniden yapılandırma amacıyla
birim iletişimini görüntülemek için
Configuration (Yapılandır) öğesine tıklayın.
d. Şeritli RAID 0 disk dizisini yeniden
yapılandırma amacıyla adım 5'te sayfa 66'ten
başlayarak "Aygıt Yapılandırmasının
Değiştirilmesi" kısmındaki aygıt yapılandırma
prosedürünü kullanın.
e. Yeniden yapılandırma bittiğinde, My Book Duo
aygıtınız için dosya yönetimi program listesi
yeniden görünür.
f.
RAID Status (Durum)'a tıklayın ve durum
ekranının şunları gösterdiğinden emin olun:
Mevcut Yapılandırma: RAID 0
(Paylaştırılmış)
RAID Durumu: Sağlıklı
Sürücü 1 Durumu: Çevrimiçi
Sürücü 2 Durumu: Çevrimiçi
Aygıtınız kullanılmaya hazırdır.
(Devam eden)
Sürücünün Değiştirilmesi – 81
MY BOOK DUO
Kullanım Kılavuzu
Aygıtınız şu şekilde
yapılandırıldıysa . . .
BU DURUMDA . . .
İkizlemeli RAID 1 disk dizisi
a. My Book Duo aygıtı bilgisayarınızın dosya
yönetimi program listesinde yeniden
gösterildiğinden emin olun.
b. Bilgisayarınıza, desteklenen birden fazla aygıt
takılı olduğunda, WD Drive Utilities ekranında
değiştirdiğiniz sürücüye denk gelen sürücünün
simgelerinden birine tıklayın ve RAID
Management (RAID Yönetimi) > RAID Status
(RAID Durumu) öğesini tıklayın.
c. RAID durum göstergesinin şunları
gösterdiğinden emin olun:
Mevcut Yapılandırma: RAID 1 (İkizlenmiş)
RAID Durumu: Sınırlı
Sürücü 1 Durumu ve Sürücü 2 Durumu –
Çevrimiçi
RAID dizisinin yeniden yapılandırmasını
başlatmak için Rebuild (Yeniden
Yapılandırma) düğmesi:
d. Rebuild (Yeniden Yapılandırma) öğesine
tıklayın ve şuna dikkat edin:
Yeniden yapılandırma için RAID Durum
değişimi (%x).
Yeniden Yapılandırma olarak değiştirdiğini
sürücünün Sürücü Durumu.
Bir kaç saat sürebilen yeniden yapılandırma
işleminin bitmesini beklemeniz gerekmez.
Belirtildiği gibi, verileriniz diğer sürücüde
mevcut ve aygıta erişmeye devam
edebilirsiniz.
e. Opsiyonel olarak, aygıtı bilgisayarınızdan
çıkarmak ve dizinin yeniden oluşturulmasına
çevrimdışı olarak devam etmek istiyorsanız,
cihazı güvenle kaldırın, USB arayüz kablosunu
çıkarın ve aygıt güç/çalışma göstergesine bakın.
f.
Güç/çalışma göstergesi:
Hızlı hızlı yanıp sönmeye devam ediyorsa –
RAID 1 yeniden yapılandırması otomatik
olarak çevrim dışı devam edecektir.
Yanıp sönme durur ve kapanırsa – arka
giriş deliğindeki aygıt sıfırlama düğmesine
bükülmez bir kablo ya da sivri uçlu bir
kalem kullanarak anlık basarak çevrimdışı
yeniden yapılandırmayı yeniden başlatın
(bkz. Şekil 3 sayfa 6).
Not:
Sıfırlama düğmesine basmayın ve
basılı tutmayın. Dört saniye ya da
daha fazla süre basılı tutarsanız,
aygıt kapanır.
(Devam eden)
Sürücünün Değiştirilmesi – 82
MY BOOK DUO
Kullanım Kılavuzu
Aygıtınız şu şekilde
yapılandırıldıysa . . .
BU DURUMDA . . .
İkizlemeli RAID 1 disk dizisi (devamı)
g. Yeniden yapılandırma işleminin
tamamlanmasıyla aygıt durum göstergesi
şunları görüntüler:
Mevcut Yapılandırma: RAID 1 (İkizlenmiş)
RAID Durumu: Sağlıklı
Sürücü 1 Durumu: Çevrimiçi
Sürücü 2 Durumu: Çevrimiçi
Aygıtınız kullanılmaya hazırdır.
JBOD Ayrı Sürücüler
a. Değiştirmediğiniz My Book Duo aygıtı
bilgisayarınızın dosya yönetimi program
listesinde yeniden gösterildiğinden emin olun.
b.
WD Drive Utilities RAID Yönetim Yapılandırma
işlevini kullanarak biçimlendirmeniz gerektiği
için yeni/yedek sürücü listesi görüntülenemiyor
(bkz. "Aygıt Yapılandırmasının Değiştirilmesi"
sayfa 64).
c. Silme/yeniden biçimlendirme işlemi bittiğinde,
değiştirilen sürücünün dosya yönetimi yardımcı
program listesinin yeniden görüntülendiğinden
emin olun.
Değiştirilen sürücünüz kullanılmaya hazırdır.
19. http://support.wd.com adresine gidin ve Bilgi Tabanı:
7 numaralı yanıta bakarak WD yazılımını indirmek, geri yüklemek
ve disk görüntüsü hakkında.
8644 numaralı yanıta bakarak arızalı sürücüleri iade etme hakkında bilgi edinin.
20. Sürücüyü değiştirmeden önce parolayı kaldırdıysanız yeniden oluşturmak için
WD Security yazılımını kullanın. (Bkz. "Aygıtın Parola ile Korunması" sayfa 49.)
Sürücünün Değiştirilmesi – 83
MY BOOK DUO
Kullanım Kılavuzu
10
1
Aygıtın Mac ile Kullanılması
My Book Duo aygıt sürücüleri, güncellenmiş Windows işletim sistemleri ile uyumluluğun
sağlanması için tek bir NTFS birimi olarak biçimlendirilmiştir. Aygıtı Mas OS X işletim
sistemlerinde kullanmak ve isterseniz Time Machine yazılımını kullanmak için aygıt
sürücüsünü yeniden HFS+J olarak biçimlendirmeniz gerekir.
Bu bölümde yer alan başlıklar:
Aygıt Sürücülerinin Yeniden Biçimlendirilmesi
WD Yazılımı ve Disk Görüntüsünün Geri Yüklenmesi
Aygıt Sürücülerinin Yeniden Biçimlendirilmesi
UYARI! Aygıt sürücülerinin yeniden formatlanması tüm içeriklerini silecektir.
Dosyalarınızı daha önceden aygıta kaydettiyseniz, yeniden biçimlendirmeden önce
bunların yedeğini almalısınız.
http://support.wd.com adresine gidin ve aygıt sürücüsünün yeniden biçimlendirilmesi
hakkında bilgi için Bilgi Tabanında 3865 numaralı yanıta bakın.
Aygıt sürücülerinin yeniden biçimlendirilmesi hakkında ayrıntılı bilgi için, bkz."Sorun
Giderme" sayfa 85.
WD Yazılımı ve Disk Görüntüsünün Geri Yüklenmesi
Mac bilgisayarlarda kullanım için aygıt sürücünüzü yeniden formatladıktan sonra,
WD Drive Utilities ve WD Security yazılımının Mac sürümlerinin ve disk görüntüsünün
indirilip geri yüklenmesi hakkında bilgi için http://support.wd.com adresine gidin ve Bilgi
Tabanı yanıt No. 7'ye bakın.
WD SmartWare yazılımı, bu aygıt ile Mac bilgisayarlarda kullanılamaz.
Aygıtın Mac ile Kullanılması – 84
MY BOOK DUO
Kullanım Kılavuzu
11
1
Sorun Giderme
Bu bölümde yer alan başlıklar:
Sürücüyü Kurma, Bölümleme ve Biçimlendirme
Sık Sorulan Sorular
Eğer bu ürünü yüklemekte ya da kullanmakta sorun yaşarsanız bu sorun giderme
bölümüne başvurabilir ya da http://support.wd.com destek sitemizi ziyaret edebilir
ve daha fazla yardım için bilgi tabanımızda arama yapabilirsiniz.
Sürücüyü Kurma, Bölümleme ve Biçimlendirme
Nasıl Yapılır
Sürücüyü değiştirdikten sonra, bir "Parola Uyumsuzluk" hatasından
kurtarma
Kullanılan bir sürücüyü değiştirdikten sonra, "Yetersiz Kapasite"
ya da "Desteklenmiyor" hata durumundan kurtarma
Uyumsuz sürücülerin kurulumundan sonra "Bilinmeyen" bir
yapılandırma hatasından kurtarma
WD sürücüsünü Windows (8, 7, Vista) ve Mac OS X formatlarında
biçimlendirme ve bölümleme
Bir Mac OS X GPT bölümünü Windows 7 ya da Vista NTFS bölümüne
dönüştürme
WD ürünleri için yazılım, yardımcı programlar, üretici yazılımı
güncellemeleri ve sürücüler indirin (Downloads Library (İndirme
Kütüphanesi'nden)
WD sabit sürücüsünü FAT32'ye biçimlendirme* (Windows ya da Mac
OS X kullanımı için)
Answer ID
11439
11440
11441
3865
3647
1425
291
*FAT32 dosya sistemi dosya başına maksimum 4 GB'lık boyutuna sahip ve
Windows'ta 32 GB'tan daha büyük bölümler oluşturamaz. Sürücüyü yeniden
formatlarken FAT32'de 32 GB üzerinde bölümler oluşturmak için,
http://support.wd.com/product/download adresinden
External USB/FireWire FAT32 Formatting Utility uygulamasını indirin.
Windows kullanıcıları bu boyut kısıtlamalarından, Windows Disk Management
yardımcı programını ya da benzer üçüncü şahıs sunucularını kullanarak sürücüyü
NTFS'ye biçimlendirerek kurtulabilirler. Ayrıntılar için, bkz.:
Yanıt ID 291 http://support.wd.com adresinde
Makale ID 314463 ve # 184006 support.microsoft.com adresinde
Uygun üçüncü şahıs sunucu belgeleri ya da destekleme organizasyonu
Sık Sorulan Sorular
Q: Sürücü neden My Computer (Bilgisayarım) altında ya da bilgisayarın masaüstünde
algılanmıyor?
A: Sisteminizde USB 3.0 ya da USB 2.0 PCI adaptör kartı mevcutsa, bir WD USB 3.0
harici depolama ürününe bağlamadan önce bunun sürücülerinin kurulmuş
olduğundan emin olun. USB 3.0 ya da USB 2.0 kök hub ve bilgisayar denetleyici
sürücüleri kurulu olduğu halde sürücü tanınmıyor. Kurulum prosedürleri hakkında
adaptör kartı üreticisi ile irtibat kurun.
Sorun Giderme – 85
MY BOOK DUO
Kullanım Kılavuzu
Q: USB sürücüyü bilgisayarıma ön yüklemeden önce taktığımda bilgisayarım neden
başlatılamıyor?
A: Sistem yapılandırmanıza bağlı olarak, bilgisayarınız WD harici USB sürücünüzden
başlatmaya çalışabilir. Bu özelliği devre dışı bırakmak için sisteminizin anakart BIOS
kurulum belgelerine bakın ya da http://support.wd.com adresini ziyaret edin ve Bilgi
Tabanında 1201 numaralı yanıta bakın. Harici sürücülerden ön yükleme hakkında
daha fazla bilgi almak için sistem belgelerinize başvurun ya da sistem üreticinizle
iletişim kurun.
Q: Veri aktarım hızı neden yavaş?
A: USB 3.0 ya da USB 2.0 adaptör kartının hatalı kurulması ya da sistemin USB 3.0 ya da
USB 2.0'ı desteklememesi nedeniyle sisteminiz USB 1.1 hızlarında çalışıyor olabilir.
Q: Sistemimin USB 3.0 veya USB 2.0'ı destekleyip desteklemediğini nasıl
belirleyebilirim?
A: USB kart belgelerinize bakın ya da USB kart üreticinizle irtibat kurun.
Not:
USB 3.0 ya da USB 2.0 denetleyiciniz sistem anakartı üzerinde yerleşikse,
anakartınız için uygun yonga setini kurduğunuzdan emin olun. Daha ayrıntılı
bilgi için ana kart ya da sistem kılavuzuna başvurun.
Q: USB 3.0 ya da USB 2.0 cihazı, USB 1.1 bağlantı noktasına veya hub'a takıldığında
ne olur?
A: USB 3.0 ve USB 2.0 , USB 1.1 ile geriye dönük olarak uyumludur. USB 3.0 ya da
USB 2.0 cihazı USB 1.1 bağlantı noktasına veya hub'ına takıldığında USB 1.1,
12 Mbps'lik tam hızda çalışır.
Sisteminizde bir PCI Express yuvası bulunuyorsa, PCI Express adaptör kartı
yükleyerek USB aktarım hızlarına ulaşabilirsiniz. Kurulum prosedürleri ve daha fazla
bilgi için kart üreticisi ile irtibat kurun.
Sorun Giderme – 86
MY BOOK DUO
Kullanım Kılavuzu
1A
SES Sürücüsünün Kurulumu
WD yazılımını yüklememeye karar verirseniz, Windows işletimli bilgisayarlara aygıtı her
bağladığınızda donanım sihirbazının görünmemesi için bir SCSI Enclosure Services
(SES) sürücüsü yüklemeniz gerekir.
Not: WD yazılımını yüklediğinizde SES sürücüsü de otomatik olarak
yüklenecektir.
Bu ekte yer alan başlıklar:
Windows Vista Bilgisayarlara Kurulum
Windows 7 ve Windows 8 işletim sistemine sahip bilgisayarlara kurulum
Windows Vista Bilgisayarlara Kurulum
Aygıtı Şekil 4 sayfa 8'de gösterildiği gibi bağladıktan sonra, Found New Hardware Wizard
(Yeni Donanım Bulundu Sihirbazı) ekranı görüntülenir.
Not: Autoplay (Otomatik Kullan) etkinse, Found New Hardware
(Yeni Donanım Bulundu) ekranıyla aynı anda iki ek ekran
daha görüntülenebilir. Görüntülenirse, bu ekranları kapatın.
SES sürücüsünü aşağıdaki gibi yüklemek için Found New Hardware (Yeni Donanım
Bulundu) ekranını kullanabilirsiniz:
Bilgisayarınız İnternet'e bağlıysa otomatik olarak
Bilgisayarınız İnternet'e bağlı veya değilse manuel olarak
Sürücünün Otomatik Olarak Yüklenmesi
SES sürücüsünü otomatik olarak yüklemek için bilgisayarınızın İnternet'e bağlı olması gerekir:
1. Bilgisayarınızın İnternet'e bağlı olduğundan emin olun.
2. Found New Hardware (Yeni Donanım Bulundu) ekranında Locate and install driver
software (Sürücü yazılımını bul ve yükle) öğesini tıklatın:
SES Sürücüsünün Kurulumu – 87
MY BOOK DUO
Kullanım Kılavuzu
3. Found New Hardware (Yeni Donanım Bulundu) – WD SES Device (WD SES Aygıtı)
sihirbazı ekranında Yes, search online this time only (Evet, yalnızca bu kez
çevrimiçi ara) öğesini tıkatarak Windows Vista'nın Windows Update'e bağlanmasına
izin verin:
Windows Vista otomatik olarak:
Windows Update'e bağlanır
SES sürücüsünü bulur, indirir ve yükler
Sürücünün Elle Yüklenmesi
Bilgisayarınız İnternet'e bağlı değilse, sürücüyü elle yükleyin:
1. Found New Hardware (Yeni Donanım Bulundu) ekranında Locate and install driver
software (Sürücü yazılımını bul ve yükle) öğesini tıklatın:
SES Sürücüsünün Kurulumu – 88
MY BOOK DUO
Kullanım Kılavuzu
2. Found New Hardware (Yeni Donanım Bulundu) – WD SES Device (WD SES Aygıtı)
sihirbazı ekranında Don't search online (Çevrimiçi olarak arama) öğesine tıklayın:
3. Install the disc that came with your WD SES Device (WD SES Aygıtınızla birlikte
verilen diski yükle) ekranında I don’t have the disc. Show me other options (Diskim
yok. Diğer seçenekleri göster) öğesini tıklayın:
4. Computer (Bilgisayar) öğesine gözatın ve:
a. My Book Duo aygıtına çift tıklayın.
b. Extras (Ekstralar) klasörünü çift tıklatın.
c. WD SES Device Driver (WD SES Aygıtının Sürücüsü) öğesini seçin.
d. Next (İleri) öğesini tıklatın:
SES Sürücüsünün Kurulumu – 89
MY BOOK DUO
Kullanım Kılavuzu
5. Kurulum tamamlandığında Close (Kapat) öğesini tıklayın:
Windows 7 ve Windows 8 işletim sistemine sahip bilgisayarlara
kurulum
Şekil 4 sayfa 8'de gösterildiği gibi aygıtın bağlantısını gerçekleştirdikten sonra, SES
sürücüsünü yüklemek için Windows Computer Management (Windows Bilgisayar
Yönetimi) yardımcı programını kullanın:
1. All Programs (Tüm Programlar) öğesini açın ve Computer (Bilgisayar) > Manage
(Yönet) öğelerini tıklatın:
SES Sürücüsünün Kurulumu – 90
MY BOOK DUO
Kullanım Kılavuzu
2. Computer Management (Local) (Bilgisayar Yönetimi (Yerel)) altından Device
Manager (Aygıt Yöneticisi) > Unknown Device (Bilinmeyen Aygıt) öğelerini tıklatıp
Update driver software (Sürücü yazılımını güncelleştir) öğesini sağ tıklatın:
3. Browse my computer for driver software (Sürücü yazılımı için bilgisayarıma gözat)
öğesine tıklayın.
SES Sürücüsünün Kurulumu – 91
MY BOOK DUO
Kullanım Kılavuzu
4. Computer (Bilgisayar) öğesine gelin, My Book Duo aygıtını, Extras (Ekstralar) klasörünü
çift tıklatıp WD SES Device Driver (WD SES Aygıt Sürücüsü) öğesini seçin:
5. Next (Sonraki) öğesine tıklayın.
6. Kurulum tamamlandığında Close (Kapat) öğesini tıklatın:
SES Sürücüsünün Kurulumu – 92
MY BOOK DUO
Kullanım Kılavuzu
1B
Uygunluk ve Garanti Bilgileri
Bu ekte yer alan başlıklar:
Yasal Uygunluk
Çevresel Uygunluk (Çin)
Garanti Bilgisi (Avustralya/Yeni Zelanda hariç bütün bölgeler)
Garanti bilgisi (Avustralya/Yeni Zelanda)
Yasal Uygunluk
FCC Sınıf B Bilgileri
Bu cihazın kullanımı aşağıdaki şartlara tabidir:
Bu aygıt zararlı parazite yol açmaz.
Bu aygıt, istenmeyen çalışmaya neden olabilecek parazitler de dahil olmak üzere,
alınan her türlü paraziti kabul etmek zorundadır.
Bu cihaz test edilmiştir ve FCC Kuralları Bölüm 15 kapsamındaki Sınıf B dijital cihaz
sınırlamalarına uygun olduğu görülmüştür. Bu sınırlamalar, ürün konut içinde
kurulduğunda zararlı parazite karşı yeterli koruma sağlamak üzere getirilmiştir. Bu cihaz
radyo frekansı enerjisi üretir, kullanır ve yayabilir, talimatlara uygun olarak yüklenmediği
veya kullanılmadığı takdirde, radyo veya televizyon sinyal alımına zarar verecek parazite
yol açabilir. Ancak, belirli bir kurulumda parazit oluşmayacağı garanti edilemez. Bu aygıt,
radyo veya televizyon yayınları üzerinde, aygıtın açılıp kapatılmasıyla tespit edilebilecek
zararlı parazite neden olursa, sizden aşağıdaki önlemlerden birini ya da birkaçını
uygulayarak paraziti gidermeye çalışmanız istenir:
Alıcı antenin yönünü ya da yerini değiştirin.
Aygıtla alıcı arasındaki mesafeyi arttırın.
Aygıtı alıcının bağlı olduğu elektrik devresi üzerinde bulunmayan başka bir prize bağlayın.
Yardım için aygıtı satın aldığınız yere veya deneyimli telsiz/televizyon teknisyenine
başvurun.
WD tarafından açıkça onaylanmayan her türlü değişiklik, bu cihazı çalıştırma yetkisini
geçersiz kılabilir.
ICES-003/NMB-003 Beyanı
Cet appareil numérique de la classe B est conforme à la norme ICES-003 du Canada.
Bu aygıt, Kanada ICES-003 Sınıf B ile uyumludur.
Güvenlik Uyumluluğu
ABD ve Kanada için onaylı. CAN/CSA-C22.2 No. 60950-1, UL 60950-1: Bilgi Teknolojisi
Ekipmanının Güvenliği.
Approuvé pour les Etats-Unis et le Canada. CAN/CSA-C22.2 No. 60950-1, UL 60950-1:
Sûreté d'équipement de technologie de l'information.
Uygunluk ve Garanti Bilgileri – 93
MY BOOK DUO
Kullanım Kılavuzu
Avrupa İçin CE Uyumu
CE sembolü ile işaretlenmiş olması bu sistemin, EMC Direktifi (2004/108/EC) ve Alçak
Gerilim Direktifi (2006/95/EC) dahil olmak üzere Avrupa Birliği Konsey Direktiflerine
uygun olduğunu gösterir. Geçerli direktiflere uygun bir "Uygunluk Beyanı" yapılmıştır
ve Western Digital Europe'da dosyalanmıştır.
KC Bildirimi (yalnızca Kore Cumhuriyeti)
기종별
사용자 안내문
B 급기기
이기기는가정용(B 급) 전자파적합기기로서주로
(가정용방송통신기자재) 가정에서사용하는것을목적으로하며, 모든지역에
서사용할수있습니다
Çevresel Uygunluk (Çin)
᳝↦᳝ᆇ⠽䋼ܗ㋴
䚼ӊৡ⿄
ѻકЁ᳝↦᳝ᆇ⠽䋼ܗ㋴ⱘৡ⿄ঞ䞣
䪙
∲
䬝
݁Ӌ
⒈࣪㘨
(Pb)
(Hg)
(Cd)
䫀
˄Ѡ˅㣃
⒈࣪
Ѡ㣃䝮
(Cr (VI))
(PBB)
(PBDE)
ޣ䳛ᶊ(4)
ޣ䳛఼(4 pcs)
㛮ൿ(4 pcs)
ᏺ䬰༈ⱘϞⲪ
ᑩⲪ
PCBA
⹀Ⲭ偅ࡼ఼
X
ᖂൟUSB⬉㓚
EMI ᑩⲪ
㘮䝃㭘㝰
O: 㸼⼎᳝↦᳝ᆇ⠽䋼䆹䚼ӊⱘ᠔᳝ഛ䋼ᴤ᭭Ёⱘ䞣ഛԢѢ
SJ/T11363-2006 ᷛޚ㾘ᅮⱘ䰤䞣㽕∖ҹϟDŽ
X㸼⼎䆹᳝↦᳝ᆇ⠽䋼㟇ᇥ䆹䚼ӊⱘᶤϔഛ䋼ᴤ᭭Ёⱘ䞣䍙ߎ
ST/T11363-2006ᷛޚ㾘ᅮⱘ䰤䞣㽕∖DŽ
˄ℸ㸼ЁˈӕϮৃ㛑䳔㽕ḍᅲ䰙ᚙމᇍᷛ䆄“X”ⱘ乍Ⳃ䖯㸠䖯ϔℹⱘᡔᴃᗻ㾷䞞DŽ˅
Garanti Bilgisi (Avustralya/Yeni Zelanda hariç bütün
bölgeler)
Servis Alma
WD siz müşterilerine değer verir ve her zaman size en iyi hizmeti sunmaya çalışır. Bu Ürün
bakım gerektiriyorsa, Ürünü ilk satın aldığınız satıcıya başvurun ya da servis hizmeti ya da
İade Malzeme İzni (RMA) ile ilgili bilgi için http://support.wd.com/warranty/policy.asp
adresindeki ürün desteği web sitemizi ziyaret edin. Ürünün kusurlu olduğu belirlenirse, size bir
RMA numarası ve Ürün iade talimatları verilecektir. İzinsiz bir iadenin (örn. RMA numarası
verilmemiş olan) ücreti sizin tarafınızdan ödenecektir. İzinli iadeler, iade belgelerinizde
sağlanan adrese, ön ödemeli ve sigortalı olarak, onaylanmış bir nakliye paketinde
gönderilmelidir. Orijinal kutu ve ambalaj malzemeleriniz, WD ürününüzün depolanması
veya nakliyesi için saklanmalıdır. Garanti süresini kesin olarak belirlemek için,
http://support.wd.com/warranty/policy.asp adresinden garanti bitiş tarihini (seri numarası
gerekli) kontrol edin. WD, nedenine bakılmaksızın veri kaybından, kaybolan verilerin
kurtarılmasından veya mülkiyetine giren herhangi bir Ürünün içerdiği verilerden sorumlu
değildir.
Uygunluk ve Garanti Bilgileri – 94
MY BOOK DUO
Kullanım Kılavuzu
Sınırlı Garanti
WD, Ürünün, normal kullanımı süresince, aşağıda belirtilmiş olan süre içerisinde,
malzeme ve işçilik hatası içermeyeceğini ve WD’nin ilgili belirtimine uygunluğunu garanti
eder. Sınırlı garantinizin süresi, Ürününüzün hangi ülkeden satın alınmış olduğuna
bağlıdır. Kanunlar aksini belirtmedikçe, sınırlı garanti süreniz Kuzey, Güney ve Orta
Amerika bölgesinde 2 yıl, Avrupa, Orta Doğu ve Afrika bölgesinde 2 yıl ve Asya Pasifik
bölgesinde 3 yıldır. Sınırlı garantinizin süresi, satın alma fişinizin üzerinde görülen satın
alma tarihinde başlar. WD, Ürünün WD'den çalındığına ya da iddia edilen kusurun
a) mevcut olmamasını, b) hasarın WD ürünü almadan önce oluşması nedeniyle gerektiği
gibi düzeltilememesi ya da c) WD dışında bir şahsa aitken yanlış kullanım, yanlış
kurulum, değiştirme (etiketlerin çıkarılması veya bozulması ve dış kapakların açılması
veya çıkarılması, ürün sınırlı kullanıcı servis sağlanabilir ürünler listesinde olmadıkça
ve söz konusu değişiklik http://support.wd.com/warranty/policy.asp adresinde bulunan
uygulanabilir talimatlar kapsamında olmadıkça), kaza veya yanlış kullanıma bağlı olması
durumlarında iade edilen hiçbir Ürün için sorumluluk kabul etmez. Yukarıda belirtilen
sınırlamalar dahilinde, yegane ve ayrıcalıklı garantiniz, yukarıda belirtilen süreyi
kapsayacak ve WD’nin seçimine bağlı olarak Ürün'ün onarımını veya değiştirilmesini
içerecektir.
Belirtilen sınırlı garanti WD’nin yegane garantisidir ve yalnızca yeni satılan ürünler için
geçerlidir. Burada yer alan çözümler a) ticari olarak satılabilirlik veya belirli bir amaca
uygunluk için dolaylı garantiler dahil fakat bunlarla sınırlı olmamak kaydıyla açık, dolaylı
veya kanuni tüm diğer çözüm ve garantilerin ve b) kaza ve risk sebebiyle oluşan veya
özel hasarlar veya mali kayıp, kâr veya gider kaybı, satın alma sonucu veya satın almaya
bağlı olarak veya Ürünün performansından kaynaklanan (WD bu tür hasarların oluşma
ihtimaline karşı uyarılsa dahi) veri kaybı dahil ancak bunlarla sınırlı olmamak kaydıyla
WD’nin tüm yükümlülükleri ve sorumluluklarının yerine sunulmuştur. Amerika Birleşik
Devletleri’nde bazı eyaletler kaza veya risk sebebiyle oluşan hasarların dışarıda
bırakılmasına veya bunlara kısıtlama getirilmesine izin vermez, dolayısıyla yukarıdaki
kısıtlamalar sizin için geçerli olmayabilir. Bu garanti size özel yasal haklar sağlar, aynı
zamanda eyaletler arasında farklılık gösteren başka haklarınız da olabilir.
Garanti bilgisi (Avustralya/Yeni Zelanda)
Bu Garantideki hiçbir şey Avustralya Rekabet ve Tüketici Kanunu ve Yeni Zelanda
Tüketici Koruma Kanununu nezdinde yasal haklarınızı değiştirip göz ardı edemez. Bu
garanti, WD'nin garanti hakları çözümünde benimsediği, bütün taraflar için hızlı ve basit
olan yaklaşımını ifade etmektedir.
Ürüne ilişkin, açık ya da zımni, kanunla belirtilmiş, Mal Satış kanununu da içeren fakat
onla sınırlı kalmayan, hiçbir garanti verilmemiştir. Eğer iş amaçlı nedenlerden dolayı
ürünü Yeni Zelanda'da almışsanız, Yeni Zelanda Tüketici Koruma yasasının geçerli
olmadığını kabul etmiş olursunuz. Ürünlerimiz Avustralya'da Avustralya Tüketici
kanununca göz ardı edilemeyecek garantilerle tedarik edilmektedir. Kayıp, hasar ya da
başka türlü bir temel kusur karşısında ürün değişimi ve geri ödeme gibi haklara
sahipsiniz. Kusurun çok büyük boyutlara varmadığı ama ürünün kabul edilebilir kalite
standardının altında olduğu durumlarda ürünü değiştirebilir ya da tamir ettirebilirsiniz.
Avustralya Tüketici Kanunu'nda ciddi boyutlarda kusurun ne olduğu belirtilmiştir.
Uygunluk ve Garanti Bilgileri – 95
MY BOOK DUO
Kullanım Kılavuzu
Hizmet Alma
WD siz müşterilerine değer verir ve her zaman size en iyi hizmeti sunmaya çalışır. Bir
sorunla karşılaşırsanız, lütfen bu Ürünü iade etmeden önce sorunu çözmemiz için bize bir
fırsat verin. Teknik soruların pek çoğu bilgi tabanımız veya http://support.wd.com
adresindeki e-posta destek hizmetimiz kullanılarak yanıtlanabilir. Yanıt bulunamıyorsa
veya bu yolu tercih etmiyorsanız, lütfen bu belgenin ön yüzünde yer alan geçerli telefon
numarasından WD ile iletişime geçin.
Eğer bir talepte bulunmak isterseniz kendisinden ürünü satın almış olduğunuz satıcıyla
bağlantıya geçin. Eğer ürünü aslen satın aldığınız satıcıya ulaşamıyorsanız, hizmet veya
Ürün İade İzni'ni (RMA) nasıl alabileceğinize ilişkin bilgiler için http://support.wd.com
adresindeki ürün destek sayfamızı ziyaret edin. Ürünün kusurlu olduğu belirlenirse, size
bir RMA numarası ve Ürün iade talimatları verilecektir. İzinsiz bir iadenin (örn. RMA
numarası verilmemiş olan) ücreti sizin tarafınızdan ödenecektir. İzinli iadeler, RMA
numaranızla verilen adrese, ön ödemeli ve sigortalı olarak, onaylanmış bir nakliye
paketinde gönderilmelidir. Bu garanti kapsamında geçerli talebe ulaştıktan sonra WD ya
da Ürünü kendisinden almış olduğunuz satıcı talebinizin geçerli olduğunu söylerse WD ya
da ilgili satıcı uygun göreceği şekilde Ürünü tamir edecek ya da değiştirecek ya da Ürün
maliyetini size geri ödeyecektir. Bu garanti kapsamındaki herhangi bir talebin neden
olabileceği harcamalardan siz sorumlusunuz. Bu garanti kapsamında size sağlanabilecek
yararlar Avustralya Rekabet ve Tüketici Kanunu'nun ve Yeni Zelanda Tüketici Koruma
Kanununun sağladığı yararlara ek niteliğindedir.
Orijinal kutu ve ambalaj malzemeleriniz, WD ürününüzün depolanması veya nakliyesi için
saklanmalıdır. Garanti süresini kesin olarak belirlemek için, http://support.wd.com
adresinden garanti bitiş (seri numarası gerekir) tarihini kontrol edin.
Western Digital Technologies, Inc.
3355 Michelson Drive, Suite 100
Irvine, California 92612
E-posta: [email protected]
Garanti
WD, Ürünün normal kullanımı süresince, aşağıda belirtilmiş olan süre içerisinde,
malzeme ve işçilik hatası içermeyeceğini ve WD’nin spesifikasyonlarına uygunluğunu
garanti eder. Yasalar aksini gerektirmedikçe garantinizin süresi Avustralya ve Yeni
Zelanda'da 3 yıldır. Garanti süresi yetkili bir dağıtımcı veya satıcı tarafından temin edilen
satın alma fişinizdeki satın alma tarihinden itibaren başlar. Bu garanti bir satın alma kanıtı
gerektirir ve garantinin başlangıç tarihi de bu kanıta dayandırılır. Ürün yetkili dağıtımcıya
veya satıcıya ya da ürünün WD tarafından sevk edildiği bölgesel WD iade merkezine
ulaştırılmadığı sürece garanti hizmeti sağlanmayacaktır. WD kendi takdiri dahilinde, satın
alınmak suretiyle garanti sürelerinin uzatılmasını sağlayabilir. WD'nin şu saptamalarda
bulunması durumunda WD iade edilen herhangi bir Ürün için sorumluluk kabul etmez:
i) Ürün yetkili satıcı ve dağıtıcıdan alınmamışsa, ii) Ürün WD talimat ve açıklamaları
uyarınca kullanılmamışsa, iii) amaçlanan doğrultuda kullanılmamışsa, ya da iv) WD'den
çalınmışsa ya da iddia edilen hata a) yoksa, b) hasar Ürün WD'nin eline geçmeden önce
gerçekleşmiş bir hasardan dolayı düzeltilemiyorsa ya da c) kötü kullanım, uygunsuz
kurulum, değişiklik (ürün kullanıcı tarafından sınırlı bakım yapılabilir ürünler listesinde
değilse, etiketlerin silinmesi veya çıkarılması, montaj çerçevesi de dahil olmak üzere dış
mahfazaların açılması ya da çıkarılması gibi durumlarda ve yapılan değişiklik
http://support.wd.com sayfasındaki talimatlar kapsamına girmiyorsa), kaza ve ürünün
WD harici bir kimsenin elindeyken uygunsuz muameleye uğraması durumunda.
Uygunluk ve Garanti Bilgileri – 96
MY BOOK DUO
Kullanım Kılavuzu
ÜRÜNLER (A) KÖTÜ KULLANIM, SICAĞA MARUZ KALMA, SOĞUK, NEM VE GÜÇ
KESİNTİSİ GİBİ DIŞ ETKENLER YA DA (B) DAHİLİ ARIZALARDAN DOLAYI ZAMAN
ZAMAN BOZULAN KOMPLEKS VE NARİN YAPILARDIR. BU BOZUKLUKLAR
VERİNİN KAYBINA, BOZULMASINA, SİLİNMESİNE VE DEĞİŞİMİNE NEDEN
OLABİLİR. HER NASIL VE NEDEN OLUNURSA OLSUN VERİNİN KAYBINDAN,
BOZULMASINDAN, SİLİNMESİNDEN VE DEĞİŞİMİNDEN SORUMLU OLANIN SİZ
OLDUĞUNUN BİLİNCİNDE OLUN VE BİLGİYİ KAYIP, BOZULMA, SİLİNME VE
DEĞİŞİME KARŞI KORUMA ALMAKLA YÜKÜMLÜ OLDUĞUNUZU UNUTMAYIN.
ÜRÜNÜN ÜZERİNDEKİ BÜTÜN BİLGİLERİ SÜREKLİ OLARAK YEDEKLEMEYİ VE
WD'DEN HERHANGİ BİR GENEL HİZMET YA DA TEKNİK DESTEK ALMADAN ÖNCE
YEDEKLEMEYİ TAMAMLAMAYI KABUL EDERSİNİZ.
Avustralya'da eğer ürün kişisel, ev içi ya da aile kullanımı için edinilen türden değilse
WD'nin sorumluluğu, yapılmasında bir mahsur olmadığı sürece, Ürünü değiştirmek
ya da aynı veya daha iyi kalite ürün tedarik etmekle sınırlıdır.
WD’nin yukarıda belirtilen garantisi, onarılan veya değiştirilen Ürünler için, orijinal garantinin
kalan süresi boyunca veya onarılan veya değiştirilen Ürünün sevkıyat tarihinden itibaren
doksan (90) gün süresince geçerli olacaktır (hangi süre daha uzunsa). Bu garanti WD'nin tek
satıcısının garantisidir ve yalnızca yeni olarak satılan ürünler için geçerlidir.
GNU Genel Kamu Lisansı ("GPL")
Bu üründe kullanılan üretici yazılımı, GPL ya da Kısıtlı Genel Kamu Lisansı ("LGPL") (toplu
olarak, "GPL Yazılımı") lisansı kapsamında üçüncü şahıslar tarafından telifle koruma altına
alınmış yazılım içerebilir ve Western Digital Son Kullanıcı Lisans Sözleşmesi kapsamında
olmayabilir. GPL'ye göre (varsa),: 1) GPL Yazılımının kaynak kodu satın alma tarihinden
itibaren üç yıl içinde http://support.wd.com/download/gpl adresinden ücretsiz olarak indirilebilir
veya cüzi bir ücretle http://support.wd.com/download/gpl adresinden CD ile veya Müşteri
Destek hattı aranarak alınabilir; 2) GPL Yazılımını yeniden kullanabilir, yeniden dağıtabilir
veya değiştirebilirsiniz; 3) yalnızca GPL Yazılımı ile ilgili olarak geçerli yasalarla izin verilen
ölçüde garanti verilmez ve 4) GPL'nin bir kopyası burada yer almakta olup http://www.gnu.org
adresinden alınabilir ve ayrıca http://support.wd.com/download/gpl adresinde de bulunabilir.
Herhangi bir Açık Kaynak Kodlu Yazılım dahil ancak bununla sınırlı olmamak üzere
Yazılımın değiştirilmesi veya üzerinde oynanması ile ilgili risklerden yalnızca mal sahibi
sorumludur. Western Digital, bu tür değiştirme veya oynama ile ilgili olarak sorumlu
olmayacaktır. Western Digital, değiştirdiğiniz veya değiştirme girişiminde bulunduğunuz
Western Digital tarafından tedarik edilen Yazılımın yer aldığı herhangi bir ürünü
desteklemeyecektir.
Uygunluk ve Garanti Bilgileri – 97
MY BOOK DUO
Kullanım Kılavuzu
İndeks
A
Acronis True Image WD Edition yazılımı 2
kullanım kılavuzu indirme 2
yazılım indirme 2
Aksesuarlar, isteğe bağlı 4
Aktivasyon kodu gerekli simgesi 22
Alarmlar, yanıp sönen simge 70
Ana sayfa sekmesi ekranı
açıklama 20
işlevsel genel bakış 19
yedekleme hedef cihaz simgesi 24, 25
yedekleme hedefi içerik ölçer 24
yedekleme kaynağı bilgisayar simgesi 22
yedekleme kaynağı içerik ölçer 23
Ayarla
Dosya Geçmişi iletişim kutusu 74
Geri Alma Klasörü iletişim kutusu 73
Sleep Timer (Zaman Ayarlı Otomatik
Kapanma) iletişim kutusu 68
Yedekleme Sıklığı düğmesi 27, 29, 36
Ayarlar sekmesi ekranı açıklama 32
Dropbox Hesabı düğmesi 32
File History (Dosya Geçmişi) düğmesi 32
işlevsel genel bakış 20
Retrieve Folder (Klasörü Geri Al)
düğmesi 32
Yazılım Güncellemeleri düğmesi 32
Aygıt
sürücü silme işlevi 68
sürücü tanılama ve durum denetimleri 56
Aygıtın kaydının yapılması 67
B
Backed Up Volumes (Yedeklenen Birimler)
seçim kutusu 31
Backup (Yedekleme) sekmesi ekranları
açıklama 20, 27
gelişmiş yedekleme alanı 27, 28, 29
işlevsel genel bakış 19
Kategori/Dosya Yedeklemeye Geçiş
seçim düğmesi 27, 29
yedekleme hedefi içerik ölçer 29
yedekleme kaynağı içerik ölçer 29
Yedekleme Sıklığını Ayarla düğmeleri 29
Yedekleme Sıklığını Ayarla düğmesi 27
Yedeklemeyi Etkinleştir/Devre Dışı
Bırak seçim düğmesi 27, 29
Bir sürücüyü değiştirme 75
Ç
Çevresel uygunluk, Çin Tehlikeli Maddelerin Kısıtlanması Yönetmeliği (RoHs) 94
Çevrimiçi Kullanım Kılavuzları linkleri 33
Cihaz ekranı kaydırma işaretleyicileri 26
Cihaz kilitli simgesi 26
Çin Tehlikeli Maddelerin Kısıtlanması
Yönetmeliği (RoHs), çevresel uygunluk 94
Contact Us (Bizimle İrtibata Geçin) linki 33
D
Disk görüntüsü, indirme ve geri
yükleme 68, 84
Donanım 3
Drive Erase (Sürücü Sil) iletişim kutusu 58
Drive Utilities
aygıt kaydı işlevi 67
Drive Erase (Sürücü Sil) iletişim kutusu 58
RAID yönetimi işlevi 62
Sleep Timer (Zaman Ayarlı Otomatik
Kapanma) iletişim kutusu 68
sürücü silme işlevi 57
Dropbox Hesabı düğmesi 32, 71
Durum denetimi 70
F
FCC Sınıf B Bilgileri 93
File History (Dosya Geçmişi) düğmesi 32
Fiziksel açıklama 5
G
Garanti bilgileri 94, 95, 96
Gelişmiş yedekleme alanı, Backup
(Yedekleme) sekmesi ekranları 27, 28, 29
Geri alınan klasörü değiştir kutusu,
Retrieve (Geri Al) sekmesi ekranları 31
Geri Alma
dosyaları geri alma hakkında 44
dosyaları seçenek düğmesi 31
hedef seçenek düğmeleri 31
klasörü, belirleme 73
prosedürü 44
GNU genel kamu lisansı 97
Gözat düğmesi, Retrieve (Geri Al) sekmesi
ekranları 31
GPL yazılımı 97
Güvenlik uyumluluğu 93
H
Hızlı sürücü testi 56
Indeks – 98
MY BOOK DUO
Kullanım Kılavuzu
İ
İçerik ölçer
yedekleme hedef cihazı
Ana sayfa sekmesi ekranı 21, 24
Backup (Yedekleme) sekmesi
ekranları 27, 29
yedekleme kaynak cihazı
Ana sayfa sekmesi ekranı 21, 23
Backup (Yedekleme) sekmesi
ekranları 27, 29
ICES-003/NMB-003 uygunluğu 93
İlk Yedekleme ekranları 18
İşletim sistemleri 4
İşletim sistemleri ile uyumluluk 4
İsteğe bağlı aksesuarlar 4
K
Kategori/Dosya Yedeklemeye Geçiş seçim
düğmesi 27, 29
Kayıt iletişim kutusu 67
Kensington güvenlik yuvası 7
Kilitlenmemiş sürücünüz hakkında
UYARI 49, 50, 54, 70
Kullanım önlemleri 7
Kullanıma yönelik önlemler 7
Kutu içeriği 3
L
Learning Center (Öğrenim Merkezi) konu
düğmeleri 33
Ö
Oturum açılmalı simgesi 26
P
Paket içeriği 3
Parola oluşturma 49
R
RAID modları
durum, denetim 62
RAID Yönetimi
Durum göstergesi 63
Yapılandırma öğesi 65
Retrieve (Geri Al) sekmesi ekranları
açıklama 30
Backed Up Volumes (Yedeklenen
Birimler) seçim kutusu 31
Dosyaları geri alma seçenek düğmeleri 31
Geri alma hedefi seçenek düğmeleri 31
Geri alma klasörünü değiştir kutusu 31
Gözat düğmesi 31
işlevsel genel bakış 19
Retrieve some files (Bazı dosyaları geri
al) seçim kutusu 31
Start/Cancel Retrieving (Geri Almayı
Başlat/İptal Et) değiştirme
düğmesi 31
Retrieve Folder (Klasörü Geri Al) düğmesi 32
Retrieve some files (Bazı dosyaları geri al)
seçim kutusu 31
S
S.M.A.R.T. durum denetimi 56
Sanal CD'den 51
sürücü kilidini kaldırma 52, 70
WD Security yazılımı ile 51
WD Security yazılımı olmadan 52
Seç
Backup Plan (Yedekleme Planı) ekranı 15
Yedekleme Sıklığı ekranı 16, 36
Security (Güvenlik)
Change Security (Güvenliği Değiştir)
iletişim kutusu 53, 55
Set Security (Güvenliği Ayarla) iletişim
kutusu 11, 49
Select Backup Device (Yedekleme Cihazı
Seç) ekranı 13
Servis alma 94, 96
Simgeler
aktivasyon kodu gerekli 22
bilgisayar 21, 22
cihaz kilitli 26
Dropbox 22
oturum açma bilgileri gerekli 26
ücretsiz deneme geri sayım 26
uyarılar, yanıp sönme 70
WD Quick View 69
yazılabilir bölüm bulunamadı 26
yedekleme hedef cihazı 21
Sistem dosyası kategorisi, tanımlı 23
Sistem uyumluluğu 4
Sıcaklık durumu, WD Quick View
simgesi 70
Sıfırlama düğmesi 7
Sınırlı garanti bilgisi 95
Start/Cancel Retrieving (Geri Almayı
Başlat/İptal Et) değiştirme düğmesi 31
Support (Destek), link 34
Sürücü
bağlantısını kesme 70
durum kontrolü, WD Quick View simgesi 70
formatlar, dönüştürme 4
kullanılan kapasite, WD Quick View
simgesi 70
kullanım önlemleri 7
zaman ayarlı otomatik kapanma 68
Sürücü bağlantısını kesme 70
Sürücü değiştirme prosedürü 75
Sürücü formatını dönüştürme 85
Indeks – 99
MY BOOK DUO
Kullanım Kılavuzu
Sürücü Sil iletişimi 58
Sürücüleri silme 57
Sürücülerin silinmesi konusunda
UYARI 57
Sürücünüzün parola ile korunması 49
Kayıp parolalar hakkında UYARI 49
Sürücüyü yeniden biçimlendirme 84, 85
T
Tam ortam tarama 56
Tanılama iletişim kutusu 57
Ü
Ücretsiz deneme geri sayım simgesi 26
Ürün özellikleri 1
UYARI
sürücülerin silinmesi hakkında 57, 58,
64, 66
Uygunluk, yasal 93
Uzaktan Dropbox hesabı, yapılandırma 74
W
WD
servisi 94, 96
Store (Mağaza), link 34
WD Apps Kurulum Sihirbazı 9
WD Drive Utilities yazılımı
Drive Erase (Sürücü Sil) iletişim
kutusu 58
ekranı 11
Sleep Timer (Zaman Ayarlı Otomatik
Kapanma) iletişim kutusu 68
WD Quick View simgesi 69
WD Security yazılımı
Change Security (Güvenliği Değiştir)
iletişim kutusu 53, 55
ekranı 11
Set Security (Güvenliği Ayarla) iletişim
kutusu 11, 49
WD SmartWare Pro güncelleme ekranı 12
WD SmartWare Pro'ya yükseltme ekranı 12
WD SmartWare yazılımı
Ana sayfa sekmesi ekranı 19, 20
Ayarlar sekmesi ekranı 20, 32
Backup (Yedekleme) sekmesi
ekranları 19, 27
işletim sistemi uyumluluğu 4
işlevsel genel bakış 19
Retrieve (Geri Al) sekmesi
ekranları 19, 30
Yardım sekmesi gösterimi 20, 33
WD SmartWare yazılımının başlatılması 69
WD yazılımını kaldırma 74
WDSmartWare yazılımının açılması 69
Windows
WD yazılımını kaldırma 74
Y
Yanıp sönen simge uyarıları 70
Yardım sekmesi gösterimi
açıklama 33
Çevrimiçi Kullanım Kılavuzları linkleri 33
Contact Us (Bizimle İrtibata Geçin) linki 33
işlevsel genel bakış 20
Learning Center (Öğrenim Merkezi)
konu düğmeleri 33
Support (Destek) linki 34
WD Store (Mağazası) linki 34
Yasal uygunluk 93
Yazılabilir bölüm bulunamadı simgesi 26
Yazılım Ayarları
Dropbox Hesabı 74
File History (Dosya Geçmişi) 74
Retrieve Folder (Geri Alma Klasörü) 73
Yazılım Güncellemeleri 71
Yazılım disk görüntüsünü geri yükleme 68, 84
Yazılım Güncellemeleri
düğmesi 32
seçenek, ayar 71
Yazılım, GPL 97
Yedekleme
dosya içerik kutusu 38, 39, 41
dosyaları yedekleme hakkında 35
ekranlar 27
ilk 18
plan hatırlatma düğmesi 29
prosedürü 35
Yedekleme hedefi
cihaz seçici 25
cihaz simgeleri, Ana sayfa sekmesi
ekranı 21, 24, 25
içerik ölçer
Ana sayfa sekmesi ekranı 21, 24
Backup (Yedekleme) sekmesi
ekranları 27, 29
Yedekleme kaynağı
bilgisayar simgesi 21, 22
cihaz seçici 21
Dropbox simgesi 22
içerik ölçer
Ana sayfa sekmesi ekranı 21, 23
Backup (Yedekleme) sekmesi
ekranları 27, 29
seçici 21, 24
Yedekleme planı yap, Select Backup
Frequency (Yedekleme Sıklığını Seç)
ekranı 16
Yedeklemeyi Etkinleştir/Devre Dışı Bırak
seçim düğmesi 27, 29
Indeks – 100
WD tarafından sağlanan bilgilerin doğru ve güvenilir olduğu bilinmektedir; ancak WD, ürünün kullanımı veya üçüncü şahıslar
tarafından kullanılması sonucu patent veya diğer haklarının ihlalinden dolayı hiçbir yükümlülük kabul etmez. WD’nin herhangi
bir patenti veya patent hakları kapsamında dolaylı veya başka türlü hiçbir lisans verilmez. WD, özellikleri önceden haber
vermeksizin dilediği zaman değiştirme hakkına sahiptir.
Western Digital, WD logosu, My Book,ve My Passport, Western Digital Technologies, Inc. markasının ABD ve diğer ülkelerdeki
ticari markalarıdır; WD SmartWare, WD Drive Utilities, WD Security, ve Data Lifeguard, Western Digital Technologies, Inc.
markasının ABD ve diğer ülkelerdeki ticari markalarıdır. Apple, Mac, OS X ve Time Machine, Apple, Inc. şirketinin ABD ve diğer
ülkelerde tescil edilmiş ticari markalarıdır. Bu belgede sözü edilen diğer markalar başka şirketlere ait olabilir. Görüntülenen resim
asıl üründen farklı olabilir.
© 2014 Western Digital Technologies, Inc. Tüm hakları saklıdır.
Western Digital
3355 Michelson Drive, Suite 100
Irvine, California 92612 ABD
4779-705120-W01 Tem 2014