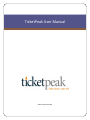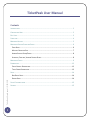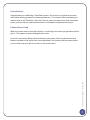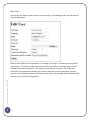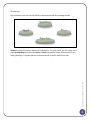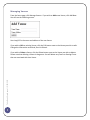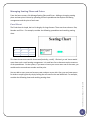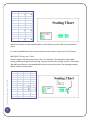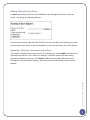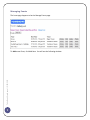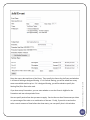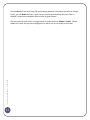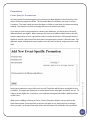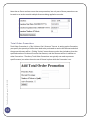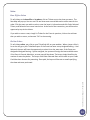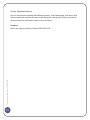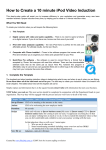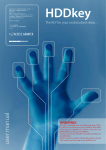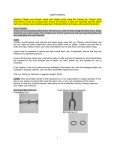Download TicketPeak User Manual
Transcript
TicketPeak User Manual WWW.TICKETPEAK.COM TicketPeak User Manual Contents INTRODUCTION ........................................................................................................................ 2 CONVENTIONS USED ................................................................................................................. 2 EDIT USER .............................................................................................................................. 3 STRUCTURE ............................................................................................................................. 4 MANAGING VENUES ................................................................................................................. 5 MANAGING SEATING PLANS AND PRICES ...................................................................................... 6 EXCEL SHEET........................................................................................................................ 6 MULTIPLE PRICES PER SEAT .................................................................................................... 7 ADDING SEATING PLANS/PRICES ............................................................................................. 8 UPDATING, DELETING, VIEWING SEATING PLANS ........................................................................ 8 MANAGING EVENTS ................................................................................................................. 9 PROMOTIONS ........................................................................................................................ 12 EVENT-SPECIFIC PROMOTIONS .............................................................................................. 12 TOTAL ORDER PROMOTIONS................................................................................................. 13 SALES................................................................................................................................... 14 TicketPeak User Manual | 9/28/2010 BOX OFFICE SALES .............................................................................................................. 14 1 ONLINE SALES .................................................................................................................... 14 SETUP CUSTOMIZATIONS ......................................................................................................... 15 SUPPORT .............................................................................................................................. 15 Introduction Congratulations on establishing a TicketPeak account. Our mission is to provide an accurate and reliable ticketing system at the lowest possible cost. This manual outlines everything you need to know to use TicketPeak. Note that if you are more of a video person than a document person, you can view the video demonstrations on ticketpeak.com/demonstration.php. Conventions Used When this manual refers to the Home Screen, it is referring to the screen you get when you first sign in. This happens to be the Manage Events screen. TicketPeak User Manual | 9/28/2010 As we are continuously adding new functionality to the system, there may be functions and features available on the system that are not described in this manual, and the screens shown in this manual may not match the screens on the actual system. 2 Edit User You can edit any aspect of your account. Once you sign in, click Manage Users, and you will see the following screen: TicketPeak User Manual | 9/28/2010 Most of these fields are self-explanatory. The image is your logo. It is shown on the top left of most screens. The reason to identify the time zone is if you wish to end online sales a certain amount of time before showtime – the system must know your timezone. The credit card merchant is the organization handling your online credit card payment processing. And the login ID is the information required to send the order there. (For example, with standard PayPal accounts, this is usually the login email.) 3 Structure The information you put into TicketPeak is structured around the following entities: TicketPeak User Manual | 9/28/2010 Venues are specific locations where Events take place. For each Venue, you can assign one or more Seating Maps and associated Prices. Events are specific shows, performances or any other gatherings. They take place at a Venue and with a specific Seat/Prices plan. 4 Managing Venues From the home page, click Manage Venues. If you wish to Add a new Venue, click Add New. You will see the following screen: You simply fill in the name and address of the new Venue. If you wish to Edit an existing Venue, click the Edit button next to the Venue you wish to edit. Change the information as desired, then hit Submit. TicketPeak User Manual | 9/28/2010 If you wish to Delete a Venue, click the Delete button next to the Venue you wish to delete. Please note that deleting a Venue is dangerous. You will delete any Events or Seating Charts that are associated with that Venue. 5 Managing Seating Plans and Prices From the home screen, click Manage Seating Plans and Prices. Adding or changing seating plans and seat prices is done by uploading an Excel spreadsheet that depicts the seating arrangement and the price of each seat. Excel Sheet The Excel sheet is simple, but is a bit lengthy for large Venues. There are three columns: Row, Number and Price. For example, consider the following spreadsheet and resulting seating chart: row A A A number 1 2 3 price 20 20 20 This sheet shows one row with three seats (basically, a sofa!). Obviously, a real Venue would never have such a small seating arrangement. It is used here for to demonstrate the structure of the spreadsheet. On the system, if you were to hover your cursor over one of the seats, you would see the row and seat number and the price. TicketPeak User Manual | 9/28/2010 You can add as many rows and as many seat numbers as you wish. Also, you can leave spaces for aisles or anything else by simply leaving the cells next to the row label blank. For example, consider the following sheet and resulting seating chart: 6 Row A A A A A A B B B B B B Number Price 1 20 2 20 3 20 4 5 1 2 3 20 20 10 10 10 4 5 10 10 Notice that there is an aisle between seats 3 and 4. Notice also that row B is priced less than row A. So, create spreadsheet for the entire set of seats in this manner, then save it as CSV format. Multiple Prices per Seat TicketPeak User Manual | 9/28/2010 You can assign more than one price to a seat – for example, if you wanted to have regular pricing, student pricing and senior pricing. Any seat can have any number of prices. You simply add additional columns in the spreadsheet with the new sets of prices. The following example adds a Student pricing column. 7 Row A A A A A A B B B B B B Number Regular Student 1 20 12 2 20 12 3 20 12 4 5 1 2 3 20 20 10 10 10 12 12 7 7 7 4 5 10 10 7 7 Adding Seating Plans /Prices To Add a new Seating Plan/Prices, click Add New on the Manage Seating Plans and Prices screen. You will get the following window Use the Browse button to get the Excel CSV file from your hard drive. Each Seating chart must be associated with a Venue, so use the dropdown list to select the Venue. Then click Upload. Updating, Deleting, Viewing Seating Plans TicketPeak User Manual | 9/28/2010 If you wish to upload a more current version of a seating plan, choose Update, and select and upload the new version. This is useful, for example, if you wish to keep the same seating structure but update some prices. Click Delete to delete a Seating Plan and View to see a Seating Plan. Be careful about deleting! Any Event that uses that Seating Plan will also be deleted! 8 Managing Events The home page happens to be the Manage Events page. TicketPeak User Manual | 9/28/2010 To Add a new Event, click Add New. You will see the following window: 9 If you have set up Promotions, you can state whether or not the Event is eligible for the Promotion and over what period of time. You can specify service fees that you want to apply. Service fees can be a flat amount per ticket or a percentage of the order or a combination of the two. Finally, if you wish to end online sales a certain amount of time before the show starts, you can specify that in this window. TicketPeak User Manual | 9/28/2010 Enter the name, date and time of the Event. Then specify the Venue for the Event and whether it is General Seating or Assigned Seating. If it is General Seating, you will be asked how many seats are available and the price. If it is Assigned Seating, you will be asked to specify the Seating Plan/Price Plan to be used. 10 You can Edit the Event by clicking Edit and changing whatever information you wish to change. Finally, you can Delete an Event. Again, be very careful about deleting! Once the Event is deleted, it and all associated data such as sales are gone forever. TicketPeak User Manual | 9/28/2010 The last button for each Event is a toggle switch to make the Event Hidden or Public. Choose Hidden for Events that you are setting up but for which you are not ready to sell tickets. 11 Promotions Event-Specific Promotions An Event-Specific Promotion applies only to Events you deem eligible for the Promotion. Click Add or Edit and complete the fields. The Promotion Name is whatever you want to call the Promotion. The code is what you want the Buyer or Seller to enter when the tickets are being ordered. The discount can be a percentage amount or an amount per order. Setting up a promotion has no effect until you tell TicketPeak which Events are eligible for the Promotion. This approach allows you to control which Events are eligible and which are not. To make an event eligible for a Promotion, you complete the appropriate fields in Add New Event or Edit Event. When you are Adding or Editing an Event, click the Promotion button, and you will see the fields shown below. You state which promotion you wish to run, when you wish it to begin, when you wish it to end and how many ticket you will allow to be sold under that promotion. TicketPeak User Manual | 9/28/2010 If you want to restrict the promotion to certain email addresses, you simply enter the email addresses which are eligible. When someone with that email address orders tickets, they will have an opportunity to enter a promotion code to receive the discount. (Only people who are eligible to receive a discount will see that there is an opportunity to enter a discount code. This approach avoids making other buyers jealous since they will not see an empty promotion code field. 12 Note that an Event can have more than one promotion, but only one of those promotions can be used on an order to avoid multiple discounts being applied to an order. TicketPeak User Manual | 9/28/2010 Total Order Promotions Total Order Promotion is a “Buy X tickets; Get Y discount” format. In setting up the Promotion, you specify the quantity of tickets that need to be purchased to receive the discount and what the percent discount will be. Clicking “Active” means that any order that includes at least the specified number of tickets will receive the discount, and the discount will be in addition to other Promotions. Therefore, Total Order Promotions are typically not used to promote specific events, but rather the entire set of Events in place while the Promotion is on. 13 Sales Box Office Sales To sell tickets at the box office or by phone, click on Tickets next to the show you want. The Seat Map will pop up. You can use it to see what seats are available and to select seats for the order. Click the seats you wish to select, enter the buyer’s information and click Order Selected Tickets, and follow the on-screen instructions. At the end of the transaction, you will have the opportunity to print the tickets. If you wish to return a seat, simply hit Tickets for the Event in question, click on the sold seat that you wish to return, and answer “OK” to the warning. Online Sales TicketPeak User Manual | 9/28/2010 To sell tickets online, put a link to your TicketPeak URL on your website. When a buyer clicks it, he or she will go to your TicketPeak space. If the Event has been set up Assigned Seating – User Selected, the user will have the opportunity to select his or her own seats. If the Event was designated Assigned Seating – System assigned, the system will assign the best available seats. If the Event is General Admission, no seat map will be shown. The buyer simply identifies the number of seats they desire. The buyer clicks Order Selected Seats and is taken to your Credit Card Merchant Account for processing. Once paid, the buyer will be sent an email specifying the show and seats purchased. 14 Setup Customizations You can customize the ordering and fulfillment process. At the Home page, click Setup. Here, you can specify the questions you want to ask during the order process, and you can specify what you want the confirmation email to say to the buyer. Support TicketPeak User Manual | 9/28/2010 Help is just a phone call away. Please call 877-525-1574. 15