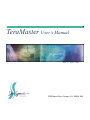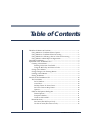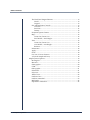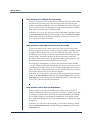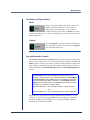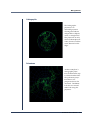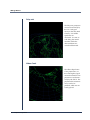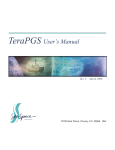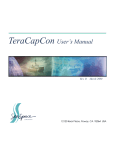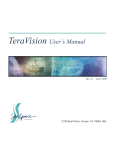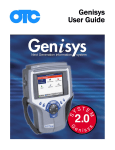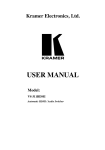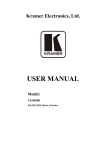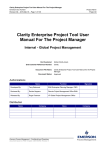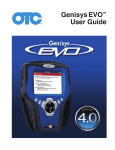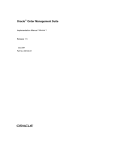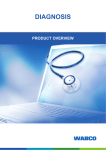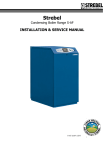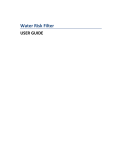Download TeraMaster User`s Manual
Transcript
TeraMaster User’s Manual Rev. C April 2000 12120 Kear Place, Poway, CA 92064 USA © 1998, 1999, 2000 by SeaSpace Corporation, Poway, California, 92064. Printed in the United States of America. All world rights reserved. No part of this publication may be stored in a retrieval system, transmitted, or reproduced in any way, including, but not limited to, photocopy, photograph, magnetic, or other record, without the prior written permission of SeaSpace Corporation. This publication may contain or refer to information and products protected by copyrights or patents and does not convey any license under the patent rights of SeaSpace Corporation nor the rights of others. SeaSpace Corporation, nor SeaSpace personnel, does not assume any liability arising from any infringements of patents or other rights of third parties. Any product names in this manual are trademarks or registered trademarks of their respective owners. The TeraScan product name is a registered trademark of SeaSpace Corporation. Representation and Warranty Disclaimer For information about your TeraScan warranty, please refer to the “Terms and Conditions” statement provided with your purchase order. SeaSpace Corporation makes no claim to represent nor warrant, whether implied or otherwise, any interpretation of images in this publication for forecasting weather conditions or for predicting weather conditions. SeaSpace Corporation, nor SeaSpace personnel, makes no warranty of any kind in regard to this material, including, but not limited to, the implied warranties of merchantability and fitness for a particular purpose. The information in this publication is believed to be accurate and complete; however, it is provided for reference only. SeaSpace Corporation, nor SeaSpace personnel, shall not be liable for errors contained herein or for incidental or consequential damages in connection with the furnishing, performance, or use of this material. All specifications, as well as the information contained in this publication, are subject to change without notice. Revision History S/W Version Number Manual Revision Number Date of Publication 3.0 Rev. A Dec. 1998 3.01 Rev. B April 1999 3.1 Rev. C April 2000 TeraMaster User’s Manual iii How to Contact Customer Support at SeaSpace If you experience problems with your TeraScan system or have questions concerning TeraScan, you can contact Customer Support by telephone or fax or via the Internet at the following addresses. SeaSpace Corporation 12120 Kear Place Poway, CA 92064, USA Tel: (858)746-1160 Fax: (858)746-1199 Internet: [email protected] Customer Support will best be able to help you if you provide them with the following information. • The version number of your TeraMaster software. • To get this information, select Help from the TeraMaster main screen, then select About from the Help menu. An information panel with the version of your TeraMaster software will appear on the screen. The version number of your TeraScan® software. To get this information, call up the TeraScan Launchpad: % launchpad & Click on the Configuration tab, then click on the Licenses manager to call up the TeraScan Software Manager. Then click on the Licenses tab of the Software Manager. On the lower portion of the panel, you will find the version number and other system information as shown below. software version number The version number of your operating system. Enter: % uname -sr • The hardware platform of your system. Enter: % uname -i iv SeaSpace Corporation • Any error message associated with the problem you are experiencing. • ALL standard output and any standard error associated with the technique you are using. The best thing to do is to redirect all output to a file and attach the file to the mail message. • For all problems concerning data acquisition, please include verbatim output of the corresponding $PASSDIR/schedlog and $PASSDIR/logfiles/ schedjob.* files. Table of Contents The Roles of Masters in TeraScan........................................................................... 1 Using Masters in Conditional Pass Capture.................................................. 1 Using Masters in Conditional Pass Processing ............................................. 2 Using Masters for Selecting a Part of a Pass for Processing........................ 2 Using Masters as Base Maps for Registration ............................................... 2 Launching TeraMaster ............................................................................................. 3 Operations of the TeraMaster GUI......................................................................... 5 Creating a New Master..................................................................................... 5 Entering Values into Text Fields .............................................................. 5 Using the Bull’s-Eye and Scissors Tools.................................................. 6 Saving a New Master ........................................................................................ 7 Saving Changes to an Existing Master ........................................................... 8 Loading a Saved Master .................................................................................. 8 Exiting TeraMaster ............................................................................................ 9 Controls of the TeraMaster GUI ........................................................................... 10 The View Menu................................................................................................ 10 Fit To Window .......................................................................................... 10 Actual Size ................................................................................................. 10 Set Map Center To View Center............................................................. 10 Set View Center to Map Center.............................................................. 10 Options....................................................................................................... 10 Fields on the Options Dialog Box.................................................................. 11 Datum Options ......................................................................................... 11 Perspective Radius ................................................................................... 11 Center to Std. Parallel .............................................................................. 12 Button Bar Icons............................................................................................... 12 Set Center (The Bull’s-eye Tool) ............................................................. 12 Cut Out an Area (The Scissors Tool) ..................................................... 12 TeraMaster User’s Manual v Table of Contents The World and Original Buttons................................................................... 13 World ......................................................................................................... 13 Original ..................................................................................................... 13 Size and Resolution Controls......................................................................... 13 Area Size .................................................................................................... 14 Pixel Size .................................................................................................... 14 Density ....................................................................................................... 15 Projection Options Drawer............................................................................. 15 Map.................................................................................................................... 16 Center Lat/Center Lon ............................................................................ 16 Pixel Width / Pixel Height ..................................................................... 16 View................................................................................................................... 16 Center Lat/Center Lon ............................................................................ 16 Area Width / Area Height...................................................................... 17 Rotation...................................................................................................... 18 Information....................................................................................................... 18 Apply................................................................................................................. 18 Undo .................................................................................................................. 18 Lat/Lon of Cursor Position............................................................................ 18 X Y (Pixel Sample and Line)........................................................................... 18 Map Projection Options ......................................................................................... 19 Rectangular....................................................................................................... 19 Mercator ............................................................................................................ 19 Stereographic.................................................................................................... 20 UTM................................................................................................................... 20 Orthographic .................................................................................................... 21 Polarstereo ........................................................................................................ 21 Polyconic........................................................................................................... 22 Albers Conic ..................................................................................................... 22 Lambert Conic.................................................................................................. 23 Lambert Azimuthal ......................................................................................... 23 Mollweide ......................................................................................................... 24 Equidistant Azimuthal.................................................................................... 24 vi SeaSpace Corporation Making Masters eraMaster is a TeraScan graphical user interface (GUI) for viewing, creating, and modifying masters. A master is a TeraScan dataset that delimits a geographical area of the earth and specifies a map projection and a pixel resolution for the area. T Masters serve several purposes in TeraScan. This chapter first summarizes the roles that masters play in TeraScan and then explains how to use the TeraMaster GUI to create and modify masters. In TeraPGS, masters are known as areas of interest (AOIs). The Roles of Masters in TeraScan Using Masters in Conditional Pass Capture A master can be used to set up a pass-capture criterion by which passes are scheduled for capture only if the satellite reaches a specified minimum elevation relative to the center of the area defined by the master. In this way, data capture can be limited to good-quality data relevant to the area defined by the master. Passes from satellites deemed too low on the horizon to yield useful data will not be captured. You can set up a pass-capture conditional in TeraCapCon by designating a master and a minimum elevation angle as part of an autoschedule record. Please refer to Chapter 6 of the TeraCapCon User’s Manual to find how to do this. TeraMaster User’s Manual 1 Making Masters Using Masters in Conditional Pass Processing A master can also be used to set up a data-processing criterion by which passes are selected for processing only if the area of the earth covered by the pass includes a minimum percentage of the area defined by the master. If the pass does not include at least the specified percentage of the specified master, then none of the data from the pass will be processed. In TeraPGS, you can set up a pass-processing conditional by selecting a master in the Area Of Interest field and then entering a value in the Min % Coverage field of the TeraPGS product-definition interface. Please refer to the TeraPGS User’s Manual for further information. Using Masters for Selecting Part of a Pass for Processing A master can also be used to select a portion of a pass for processing rather than processing the whole pass. Data processing is limited to a line-by-sample rectangle of data sufficient to cover the area defined by the master. A polar satellite pass covers a large swath of the earth and therefore consists of a large amount of data. Selecting a subset of the data for processing rather than processing all the data in a pass can significantly shorten processing time and save disk space because the resultant products are smaller. For the purpose of illustration, we will say that we are interested in satellite coverage of Southern California and Baja, Mexico. The pass we received covers a much larger area that includes much of Canada and the Midwestern United States. We create a master that delimits our area of interest and use it to select a subset of the data from the pass as shown in Figure 1. In TeraPGS, you can designate a subset of pass data for processing by selecting a master in the Area Of Interest field, then selecting the subset option from the AOI Usage field of the TeraPGS product-definition interface. Please refer to the TeraPGS User’s Manual for further information. Using Masters as Base Maps for Registration Finally, a master is also used as the base map to which sensor-view data is earth-located during the process of registration or remapping. In this stage of data processing, the subset of data selected by the master (indicated by the dashedline rectangle in Figure 1) is registered by interpolation to an equally spaced line/sample grid delimited by the master (indicated by the solid-line rectangle in Figure 1). In TeraPGS, you can specify the remapping of your data by selecting a master from the Area Of Interest field and then selecting the remap option from the AOI Usage field. 2 SeaSpace Corporation Making Masters Master or defined area of interest. Step 1: The subset stage of processing cuts out the area of the pass indicated by the dashed-line rectangle. This is a line-by-sample portion of data just sufficient to cover the master. Satellite pass coverage. Step 2. The remap stage of processing registers the data, keeping only the data in the area delimited by the master. Figure 1: The Use of a Master in Subsetting and Remapping Launching TeraMaster To launch TeraMaster from the command line, enter: tmaster & (Press Return.) If you are working from the TeraPGS GUI, you can launch TeraMaster by clicking on the View/Create button of the GUI. TeraMaster User’s Manual 3 Making Masters To quickly move around the map, click on the Bull’s-eye button and then on the map. You can place your cursor in any of the text fields and type in values. Type in a value and then tab to the next field you want to change. When you’ve completed all your entries, click on Apply or press Return and TeraMaster will update your master with the new values. Figure 2: The TeraMaster Main Panel 4 SeaSpace Corporation Making Masters Operations of the TeraMaster GUI Creating a New Master There are a number of ways to create a new master. Here we present two possible ways to go about it. Keep in mind that some of the steps presented can be done in a different order. By working with TeraMaster, you will discover the methods that work best for you. Entering Values into Text Fields If you know the exact specifications of your master, you can create your master simply by entering numerical values into the text fields provided on TeraMaster as follows: 1. Click on File in the menu bar at the top of the TeraMaster panel and select New from the File menu. 2. Choose a map projection from the Projection menu. 3. Specify the center of the master by entering the center coordinates into the Map Center Lat and Center Lon fields. 4. Specify pixel size (in kilometers) by entering values in the Map Pixel Width and Pixel Height fields. 5. Specify area width in pixels by entering values in the View Area Width and Area Height fields. 6. From the View menu, click on Actual Size to see the actual size of your master as you are working on it. (Select Fit to Window from the View menu to again see the full extents of your master.) 7. Save your master (see “Saving a New Master” on page 7). TeraMaster User’s Manual 5 Making Masters Using the Bull’s-Eye and Scissors Tools One way to create a master is to use the Bull’s-eye tool to quickly get to the approximate area you want for the master, then use the Scissors tool to cut out the area you want for your master. 1. Click on File in the menu bar at the top of the TeraMaster panel, then click on New from the File menu. 2. Choose a map projection from the Projection menu. 3. The Bull’s-eye tool at the top left of the TeraMaster panel is on by default. With the Bull’s-eye tool active, you can use your cursor to reposition the World map. When you click on the map, the world will turn to bring the point you clicked on to the center of the display area. You will notice that as you move the cursor around in the display area, TeraMaster reports the latitude and longitude coordinates of your cursor in the Lat and Lon fields on the lower left of the TeraMaster panel. Also, as you move the cursor in the display area, notice that TeraMaster always keeps North up. 4. Click on the Scissors button . 5. Place your cursor on the map then press and hold down the left mouse button as you drag the cursor to form a box around the area you want in your master. When you release the mouse button, the display area will update to show you the master you have cut out. 6. Use the Density buttons to adjust pixel size while maintaining the area size of the master. 7. Adjust the center of the master, if needed, by selecting the Bull’s-eye tool again and clicking at the point you want for the center. 8. From the View menu, select Set Map Center to View Center. 9. From the View menu, click on Actual Size to see the actual size of your master as you are working on it. (Select Fit to Window from the View menu to again see the full extents of your master.) 10. Save your master (see “Saving a New Master” which follows). 6 SeaSpace Corporation Making Masters Saving a New Master To save a new master: 1. Click on File in the menu bar at the top of the TeraMaster panel and select Save. The File Save dialog box will appear (Figure 3). 2. In the Filter field at the top of the File Save dialog box, specify the directory in which your master is to be saved: • In the Filter field, type the full path name to the directory, followed by a slash and an asterisk (/*), and press Return. • Or select the directory from the Directories tree. (Double-click on a directory to select it. The name of the directory you click on will appear in the Filter field and its subdirectories will be listed. Double-click on the directory name ending in two periods (..) to move up one level.) Figure 3: The File Save Dialog Box 1. Enter the full path name of the directory where the master is to be saved. 2. Type in a name for the master here. TeraMaster User’s Manual 7 Making Masters 3. In the Selection field at the bottom of the File Save dialog box, type in a name for the master. Use only uppercase and lowercase letters, numbers, underscores, hyphens, and periods in the master name. Other characters may have special meaning to the shell environment in which TeraScan operates. 4. Click on OK. Your master should now be saved in the directory you specified. Saving Changes to an Existing Master To save changes to a master: 1. Click on File in the menu bar at the top of the TeraMaster window. A pull-down menu will appear. 2. Click on Save. Loading a Saved Master To load a saved master into the display area of TeraMaster: 1. Click on File in the menu bar at the top of the TeraMaster panel, then click on Open. The File Open dialog box will appear (Figure 4). 2. The File Open dialog box may open to the directory containing your masters. If not, you will have to specify the directory where your masters are stored. • In the Filter field at the top of the File Open dialog box, type the full path name to the directory containing your masters, followed by a slash and an asterisk (/*), and press Return. • Or select the directory from the Directories tree. (Double-click on a directory to select it. The name of the directory you click on will appear in the Filter field and its subdirectories will be listed. Double-click on the directory name ending in two periods (..) to move up one level.) All the files in the directory you specified will be listed in the right-hand column of the File Open dialog box. 8 SeaSpace Corporation Making Masters 3. Highlight the name of the master file from the right-hand column and click on OK. The master you selected will appear in TeraMaster’s display area. Alternatively, if you know the exact name and location of the file you want to use, you can type that path into the Selection field at the bottom of the File Open dialog box and click on OK to load a master. 1. Enter the full path name of the directory in which the master you want to load is stored. End the path name with /* 2. Select the master you want to load. Figure 4: File Open Dialog Box Exiting TeraMaster To exit TeraMaster: 1. Click on File in the menu bar at the top of the TeraMaster window. A pull-down menu will appear. 2. Click on Quit. TeraMaster User’s Manual 9 Making Masters Controls of the TeraMaster GUI The View Menu Fit To Window Clicking on Fit To Window will re-size your current master so that the entire master fits within the TeraMaster display area. Actual Size Clicking on Actual Size will show you the final size of your master and of an image registered to the master. The master may extend beyond the edges of the display area. If so, you can use the scroll bars of the display area to see parts of the master that are out of view. Set Map Center To View Center If you have defined a new view center, either by using the Scissors tool or by entering values directly into the View Center Lat and Center Lon fields, then clicking on Set Map Center To View Center will reset the map center to be the same as the view center. This will be reflected in the values shown in the Map Center Lat and Center Lon fields. Set View Center to Map Center If you have defined a new view center, either by using the Scissors tool or by entering values directly into the View Center Lat and Center Lon fields, then clicking on Set View Center To Map Center will reset the view center to be the same as the map center. This will be reflected in the values of the View Center Lat and Center Lon fields. Options The Options selection of the View menu brings up the Options dialog box (Figure 5), from which you can specify a datum other than the default and set other datum-related options for your master. A datum is a mathematical representation of the earth’s shape. Different datums work better with different areas of the earth. Datums usually include as a part of their name the portion of the planet with which they work best. For example, “Hong Kong 1963” is a datum that was created with Hong Kong as a reference point in, you guessed it, 1963. The default datum is WGS-84 (World Geodetic System 1984), which is also the datum used by most Global Positioning Systems. 10 SeaSpace Corporation Making Masters If you are an expert user, you can define your own datum from the Options dialog box. Enter the information in the appropriate fields and enter a unique name. The new information will be saved with your master. Fields on the Options Dialog Box Any new settings made in the Options dialog box will be saved with the individual master, and are not available globally. Datum Options Click on the Datum options drawer to select a datum from the list available. The WGS-84 datum is the default. You may have to scroll up or down, using the scroll bar located on the side of the options box, to see all of the available datums. The Equatorial Radius and 1/Flattening fields will default from the datum you selected in the Datum options drawer. Perspective Radius Perspective radius can be thought of as the distance from your eye to the image, in this case the master area. If you are an expert user, you can enter a new Perspective Radius. Otherwise, we recommend you use the default setting. Figure 5: The Options Dialog Box Select a datum from this option box. TeraMaster User’s Manual 11 Making Masters Center to Std. Parallel Enter a new standard parallel to apply to your master. If you are an expert user, you can enter a new Center to Std. Parallel. Otherwise, we recommend you use the default setting. Button Bar Icons At the top left of the TeraMaster panel, just below the menu bar, is a button bar with two icons: The Bull’s-eye and the Scissors icons. Set Center (The Bull’s-eye Tool) Click on the Bull’s-eye icon and then place your cursor on the map in the display area. As you move your cursor about the map, the coordinates of the cursor position will be reported in the Lat and Lon fields in the lower left of the TeraMaster window. When you click on the map, the map will reposition itself to bring the point you clicked on to the center of the display area. In this way, you can quickly traverse the map and select an area for your master. As you move about the display area, TeraMaster always keeps North up. Cut Out an Area (The Scissors Tool) The Scissors tool allows you to draw a box to select the area for a master. Click on the Scissors icon, then press and hold down the left mouse button to set one corner of the box. Drag the cursor to make a box that encompasses the area you want to select. When you release the mouse button, TeraMaster will update the display and report the center latitude and longitude in the View Center Lat and Lon fields. If you use the Scissors tool to cut out a master, the View Center of the master will be different than the Map Center. See discussion under View Center, starting on page 16. 12 SeaSpace Corporation Making Masters The World and Original Buttons World When you open TeraMaster, the default view in the display area is the World view, shown with an Orthographic map projection. As you create or modify a master, you can click on World at any time to return to the World view. Any unsaved changes you have made to the current master will be lost. Original Click on Original to go back to the last saved master. If no master has yet been saved, clicking on Original will reload the World view. Size and Resolution Controls The Area Size, Pixel Size, and Density fields control pixel aspects of the master area you are working with. For each of these fields, the larger, thicker Plus and Minus symbols control gross changes, while the smaller, thinner symbols will make changes in smaller increments. The changes made by these controls are reflected in either the Pixel Width/Height fields or the Area Width/Height fields or both. The Information section of the TeraMaster panel (lower right corner) reports the width and height of your master in kilometers. The Pixel Width and Pixel Height fields in the Map section of the TeraMaster panel report the pixel width and pixel height in kilometers. The Area Width and Area Height fields in the View section of the TeraMaster panel report the width and height of your master in number of pixels. Map Pixel Width (km) × View Area Width (# pixels) = master width (km) and Map Pixel Height (km) × View Area Height (# pixels) = master height (km) The pixel size of your master area can be matched to the telemetry you are receiving. If you are processing AVHRR data, for example, your optimum resolution would be a pixel height of 1.1 x 1.1 because AVHRR’s greatest resolution is 1.1 kilometers at nadir. TeraMaster User’s Manual 13 Making Masters The lower the number of your pixel size, or resolution, the greater the size of your dataset in terms of disk space. When processing an image, a smaller pixel size, up to the maximum resolution, will result in a “cleaner” picture. A larger pixel size, say 4x4 as opposed to 1.1x1.1, will result in a blockier image, but a smaller dataset that takes up less disk space. The Pixel Height/Width and Area Height/Width are reported on the right side of the TeraMaster window. You can enter new values in the Height and Width fields. Press Return or click on Apply after you type in the new values and the display area will update accordingly. You will notice that TeraMaster performs adaptive mapping as you zoom in or out, displaying features as they become useful or taking them away when they are not. TeraMaster will overlay geopolitical boundaries to include lakes, rivers, and smaller bodies of water as they become large enough for consideration. Area Size The Area Size buttons can be used to change the Area Width and Height of your master area. Clicking on either of the Plus icons will increase the Area Width and Height and act as a zoom-out function. Clicking on either of the Minus icons will decrease the Area Width and Height and act as a zoom-in function. Pixel Size The Pixel Size buttons can be used to change the Pixel Width and Height of your master area. Clicking on either of the Plus icons will increase the Pixel Width and Height and act as a zoom-out function. Clicking on either of the Minus icons will decrease the Pixel Width and Height and act as a zoom-in function. 14 SeaSpace Corporation Making Masters Density The Density buttons can be used to change the size of the pixels without changing the overall size of your master. Clicking on either of the Plus icons increases the number of pixels in the master and decreases the size of the pixels. This will be reflected by new values in the Area Width and Height fields (which report the number of pixels to the width and height of the master) as well as new values in the Pixel Width and Height fields. The overall size of the master remains the same. Clicking on either of the Minus icons decreases the number of pixels in the master and increases the size of the pixels. This will be reflected by new values in the Area Width and Height fields as well as in the Pixel Width and Height fields. The overall size of the master remains the same. Projection Options Drawer You can select from a number of different map projections for your master. Click on the Projection options drawer to see the projections available. Click on a projection to select it for your master. All projections except Polar Stereo, Lambert Conic, and Albers Conic are based on a spherical earth. The three exceptions are based on a geodetic or elliptical earth. For all projections based on a spherical earth, standard parallels coincide with the center latitude of the projection. Examples of each type of projection follow. Each example projection has the same center latitude and longitude of 32.52.60N by 117.12.00W (sunny San Diego) and the same pixel size. TeraMaster User’s Manual 15 Making Masters Map Center Lat/Center Lon The Center Lat and Center Lon fields under Map report the coordinates of the point from which a master is being viewed. The Map center can be the same as or different from the View center (described under View below). If the two centers are the same, this means that the master is being viewed from the perspective of an observer positioned over the center of the master. If the two centers are different, the master is being viewed from a point that is different from the center of the master. You can change the Map center, either by entering different coordinates into the Map Center Lat and Center Lon fields, or by clicking on the Bull’s-eye icon and then clicking on the point you want as the Map center. The display area will update to reflect the new center coordinates. Pixel Width / Pixel Height The Pixel Width and Pixel Height fields report the size of the pixels in your master. You can type new values into the Pixel fields or you can change the values by using the Pixel Size or Density controls. If you type in new values, the display will update when you press the Return key or click on the Apply button. View Center Lat/Center Lon The Center Lat and Center Lon fields under View report the coordinates of the center point of your master. If you have used the Bull's-eye tool to select the center of your master, the values of the View Center Lat and Center Lon fields will match those of the Map Center Lat and Center Lon fields. 16 SeaSpace Corporation Making Masters A. This master is seen from the perspective of an observer positioned over the center of the master. The Map center is the same as the View center (63 N 150 W). B. This master is seen from the perspective of an observer positioned over San Diego, California. The Map center (32 N 117 W) is different from the View center (63 N 150 W). Figure 6: A Master from Two Different Points of View In this case, the master is seen from the perspective of an observer positioned directly over the center of the master (Figure 6A). If you have used the Scissors tool to cut out an area for your master, the View center will be different from the Map center. In this case, the master will be seen from the perspective of an observer positioned directly over the point designated as the Map center (Figure 6B). To reset your master so that the perspective is of an observer positioned over the center of the master (Figure 6A), use the Set Map Center to View Center option from the View menu to make the Map center the same as the View center. Please refer to “Set Map Center To View Center,” starting on page 10 for more information. You can also change the View center or Map center by entering different coordinates in the Center Lat and Center Lon fields. Area Width / Area Height The Area Width and Area Height fields report the width and height of the master in pixels. You can type new values into these fields or change the values by using the Area Size buttons. If you type in values, the master will update when you click on the Apply button or press the Return key. TeraMaster User’s Manual 17 Making Masters Rotation The Rotation field reports the angle (tilt) in degrees of the master. You can change the orientation of the master by typing a new value into this field. The master will update when you press the Return key or click on the Apply button. Information The Information box reports the Width and Height of your master in kilometers. While in the default World view, these fields will remain blank. Apply You can enter information directly into text fields in TeraMaster. After you type in new information, click on the Apply button or press the Return key to update the TeraMaster display area. Undo Click on Undo to undo the last change made to the master you are working with. Lat/Lon of Cursor Position As you move the cursor around the map in the display area, TeraMaster reports the cursor’s position in the Lat and Lon fields located in the lower left corner of the panel. X Y (Pixel Sample and Line) The X and Y fields at the bottom of the TeraMaster window report the cursor’s position relative to the pixels in the master. The X coordinate is the pixel sample, i.e., the 1-relative pixel along the width of the master. The Y coordinate is the pixel line, i.e., the 1-relative pixel from top to bottom of the master. 18 SeaSpace Corporation Making Masters Map Projection Options Rectangular A Rectangular map is an unprojected image that is formed by considering latitude and longitude as a simple rectangular coordinate system. Scale, distance, area, and shape are all distorted, with distortion increasing toward the poles. Mercator A Mercator projection is a cylindrical projection that displays the meridians of longitude as evenly spaced vertical lines. This type of projection is especially useful in viewing equatorial regions, though not the Poles. TeraMaster User’s Manual 19 Making Masters Stereographic The Stereographic projection is a conformal type projection with scale increasing away from the center of the map. Distortion in area and shape also increase from the center. This projection is mainly used for polar maps. UTM The Universal Transverse Mercator, (UTM) projection defines horizontal positions by dividing the world into six-degree zones. 20 SeaSpace Corporation Making Masters Orthographic The Orthographic projection is an azimuthal projection showing all meridians and parallels as ellipses, circles, or straight lines. This projection can only show one hemisphere at a time, however, and has severe distortion at the edges. Polarstereo Another example of a stereographic projection, the Polarstereo map is centered at either Pole. The polarstereo projection offers a true perspective that is also conformal. TeraMaster locks the view around either Pole using this projection. TeraMaster User’s Manual 21 Making Masters Polyconic The Polyconic projection was used extensively by the U.S. Geological Survey in the early 20th Century. It is neither equal area nor conformal. It is true to scale along the central meridian, while the other meridians are curved and distorted. Albers Conic The Albers Equal-Area Conic projection is, as the name implies, equal area and conformal. This projection is used extensively by the USGS. The projection has concentric arcs of circles for parallels, which are not evenly spaced. 22 SeaSpace Corporation Making Masters Lambert Conic The Lambert Conic is conformal, with parallels made up of unequally spaced arcs of concentric circles spaced more closely in the center of the map. Scale is normally true along two standard parallels. The meridians are equally spaced radii of the same circles and intersect the parallels at right angles. Lambert Azimuthal The Lambert Azimuthal projection is an equal-area projection, which, in the polar aspect, has a straight-line central meridian. TeraMaster User’s Manual 23 Making Masters Mollweide The Mollweide projection is generally used for world maps. The central meridian is straight, with all others curved. The parallels are straight but unevenly spaced. Equidistant Azimuthal The Equidistant Azimuthal projection is also known as the polar projection. Distances measured from the center of this projection are true. Distances measured along non-central radii are not correct. The center of this projection is the only point without distortion. 24 SeaSpace Corporation Making Masters Definitions1 Conformity — A map projection is conformal when the lines of meridian and parallels intersect at right angles, and at any point the scale is the same in every direction. Equal Area — A map projection is equal area when every part of the projection has the same area, on a reduced scale, as the corresponding part on the earth. Linear Scale — The relation between distance on a map projection and actual distance on earth. Map — A two-dimensional representation of a portion of the earth’s surface. Projection — A simple geometric form that can be flattened without stretching. Projections used are cones, cylinders, and planes. 1. Map Projections Used by the U.S. Geological Survey. Geological Survey Bulletin 1532, second edition. John P. Snyder TeraMaster User’s Manual 25 Making Masters 26 SeaSpace Corporation Index Numerics D 1/flattening 11 datum, selecting 11 Density buttons 15 A accessing TeraMaster 3 actual size of master 10 adaptive mapping 14 Albers equal-area conic map projection 22 AOI Usage 2 Apply button 18 area of interest 2 area size of master, changing 14 Area Width and Area Height fields 17 E equatorial radius 11 equidistant azimuthal map projection 24 exiting TeraMaster 9 F fit master to window 10 B I Bull’s-eye tool 6, 12 Information box 13 C L center lat/lon map 16 view 16 center of master, setting 12 changing pixel size 16 controls in TeraMaster Bull’s-eye tool 12 Scissors tool 12 size and resolution 13 creating a master 5 cutting out a master area 12 Lambert azimuthal map projection 23 Lambert conic map projection 23 launching TeraMaster 3 loading a master 8 M map center 16 map definitions 25 map projections Albers equal-area conic 22 TeraMaster User’s Manual I-1 Index conformal 25 equal area 25 equidistant azimuthal 24 Lambert azimuthal 23 Lambert conic 23 linear scale 25 Mercator 19 Mollweide 24 orthographic 21 polarstereo 21 polyconic 22 rectangular 19 stereographic 20 masters area size 14 as base maps for registration 2 changing area size 14 changing pixel size 14, 15, 16 creating 5 in conditional pass capture 1 in conditional pass processing 2 in remapping 2 loading 8 perspective 16 point of view 16 returning to last saved 13 rotating 18 saving 7 width and height 17 Mercator map projection 19 Mollweide map projection 24 R O W Options dialog box 11, 12 Original button 13 original master, reloading 13 orthographic map projection 21 World button 13 rectangular map projection 19 remap 2 rotating a master 18 S saving a master 7 Scissors tool 12 set map center to view center 10 set view center to map center 10 size and resolution controls 13 Area Size buttons 14 Density buttons 15 Pixel Size buttons 14 starting TeraMaster 3 stereographic map projection 20 U Undo button 18 V view center 16 Center Lat/Center Lon 16 set map center to view center 17 View menu 10 X X Y fields 18 P perspective for master 16 perspective radius 11 pixel density of master, changing 15 pixel size of master, changing 14, 15, 16 point of view 16 point of view for master 16 polarstereo map projection 21 polyconic map projection 22 I-2 SeaSpace Corporation