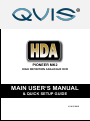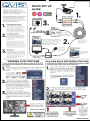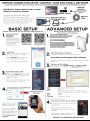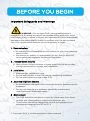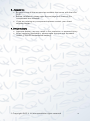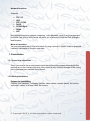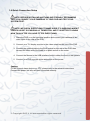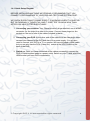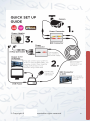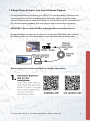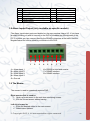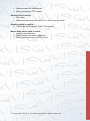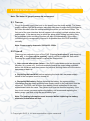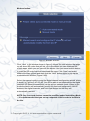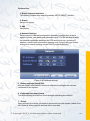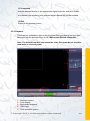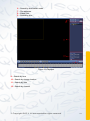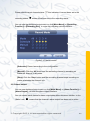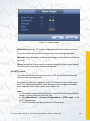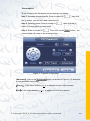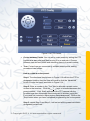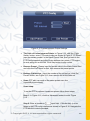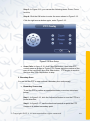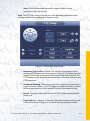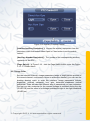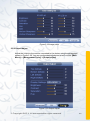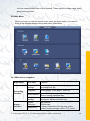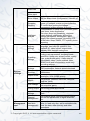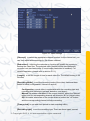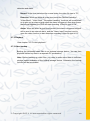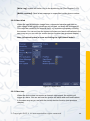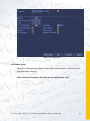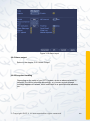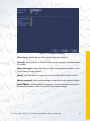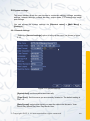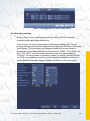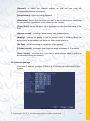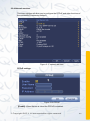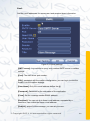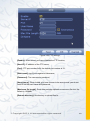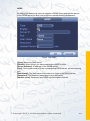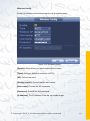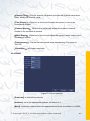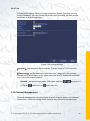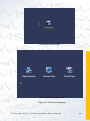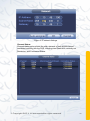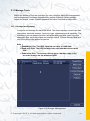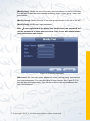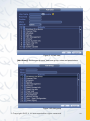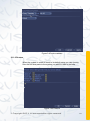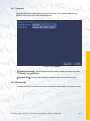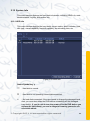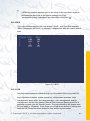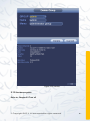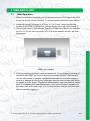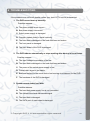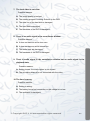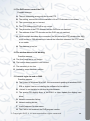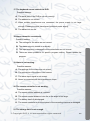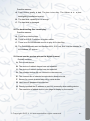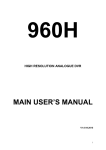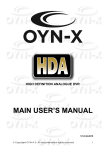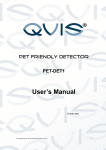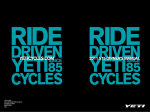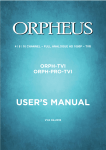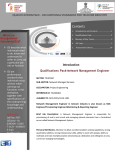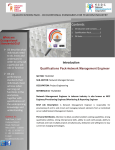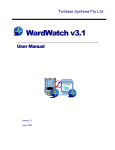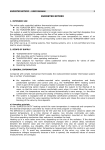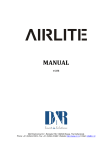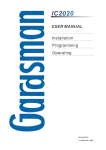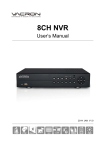Download LB DVR User`s manual
Transcript
PIONEER MK2 HIGH DEFINITION ANALOGUE DVR MAIN USER’S MANUAL & QUICK SETUP GUIDE V1.0 07.2015 © Copyright QVIS ®. All documentation rights reserved. i © Copyright QVIS ®. All documentation rights reserved. ii © Copyright QVIS ®. All documentation rights reserved. iii Welcome Thank you for purchasing the our High Definition (over coax cable) Analogue DVR. This user’s manual is designed to be a reference tool for the operation of your system. Do not worry; you do not have to read this entire manual to be up and running. There are quick setup instructions in Chapter 1, which will show you how to setup the connections to the DVR correctly and how to setup a remote monitoring connection. Here you can find information about the corresponding DVR’s features and functions, as well as a detailed menu tree. Before installation and operation please read the following safeguards and warnings carefully! © Copyright QVIS ®. All documentation rights reserved. iv BEFORE YOU BEGIN Important Safeguards and Warnings WARNING – Do not open DVR’s casing whilst power is provided to it. By doing so you will be exposed to live electricity, which could cause injury or death. You may also inadvertently cause irreversable damage to the device itself. If there is a problem with the device please take it to a professional electrical service enginneer to repair. 1.Electrical safety All installation and operation should conform to your local electrical safety codes. We assume no liability or responsibility for any fires or electrical shock caused by improper handling or installation. 2.Transportation security Heavy stress, violent vibration or water splash should be avoided during transportation, storage and installation. 3.Installation Keep upright. Handle with care. Do not apply power to the DVR before completing installation. Do not place objects on top of the DVR 4.Qualified engineers needed All examination and repair work should be done by qualified service engineers. We are not liable for any problems caused by unauthorised modifications or attempted repair. 5.Environment The DVR should be installed in a cool, dry place away from direct sunlight and inflammable or explosive substances, etc. This product should be transported, stored and operated in an environment ranging from 0℃ to 55 ℃. © Copyright QVIS ®. All documentation rights reserved. v 6. Accessories Be sure to use all the accessories available that come with the HDA DVR. Before installation, please open the package and check all the components are included. If you are missing any components please contact your direct supplier/dealer. 7. Lithium battery Improper battery use may result in fire, explosion, or personal injury. When replacing the battery, please make sure you use the same model. (CR2032 Motherboard battery). © Copyright QVIS ®. All documentation rights reserved. vi TABLE OF CONTENTS 1 FEATURES AND QUICK SETUP ........................................................................ 1 1.1 Product Overview 1 1.2 Features 1 1.3 Installation 2 1.3.1 Unpacking Inspection ................................................................................................................ 2 1.3.2 Wiring Installation ...................................................................................................................... 2 1.4 Quick Connection Setup 3 1.4.1 Quick Setup Diagram ................................................................................................................. 4 1.5 Smart Phone Setup for Live View & Remote Playback 6 1.6 Front Panel Operation 9 1.7 Rear Panel 9 1.8 Alarm Inputs/Output (only available on specific models) 10 1.9 The Mouse 10 2 OPERATIONS GUIDE................................................................................................ 12 2.1 Turn on 12 2.2 Turn off 12 2.3 System Login 13 2.4 Preview: Multi tiled live view interface 13 2.5 Desktop shortcut menu 14 2.5.1 Boot wizard: Guide .................................................................................................................. 14 2.5.2 Boot wizard: ............................................................................................................................. 15 2.5.3 Playback .................................................................................................................................. 20 2.5.4 Record controls ........................................................................................................................ 22 2.5.5 Alarm output ............................................................................................................................ 23 2.5.6 PTZ control .............................................................................................................................. 24 2.5.7 Image Color ............................................................................................................................. 31 2.5.8 Output Adjust ........................................................................................................................... 32 2.5.9 Logout ...................................................................................................................................... 33 2.5.10 Window switch ....................................................................................................................... 33 2.5.11 SPOT ..................................................................................................................................... 33 © Copyright QVIS ®. All documentation rights reserved. vii 2.6 Main Menu 34 2.6.1 Main menu navigation.............................................................................................................. 34 2.7 Recording function 36 2.7.1 Video settings .......................................................................................................................... 36 2.7.2 Playback .................................................................................................................................. 38 2.7.3 Video backup ........................................................................................................................... 38 2.8 Alarm function 40 2.8.1 Motion detection ...................................................................................................................... 41 2.8.2 Video blind ............................................................................................................................... 44 2.8.3 Video loss ................................................................................................................................ 44 2.8.4 Alarm input ............................................................................................................................... 45 2.8.5 Alarm output ............................................................................................................................ 46 2.8.6 Exception Handling .................................................................................................................. 46 2.9 System settings 48 2.9.1 General settings ....................................................................................................................... 48 2.9.2 Encoding settings .................................................................................................................... 50 2.9.3 Network settings ...................................................................................................................... 51 2.9.4 Network services ..................................................................................................................... 53 2.9.5 GUI Display .............................................................................................................................. 64 2.9.6 RS485 ...................................................................................................................................... 65 2.9.7 Port settings ............................................................................................................................. 66 2.9.8 Tour.......................................................................................................................................... 67 2.10 Channel Management 67 2.11 Manage Tools 75 2.11.1 Storage management ............................................................................................................ 75 2.11.2 Account .................................................................................................................................. 76 2.11.3 Online user ............................................................................................................................ 79 2.11.4 TV adjust ................................................................................................................................ 80 2.11.5 Auto maintain ......................................................................................................................... 80 2.11.6 Restore .................................................................................................................................. 81 2.11.7 Upgrade ................................................................................................................................. 82 2.11.8 Device Info ............................................................................................................................. 82 2.11.9 Import / Export ....................................................................................................................... 83 2.12 System Info 84 2.12.1 HDD info ................................................................................................................................ 84 2.12.2 BPS ........................................................................................................................................ 85 2.12.3 LOG ....................................................................................................................................... 85 2.12.4 Version ................................................................................................................................... 86 2.13 Shut down system 3 87 WEB AND CLIENT ............................................................................................... 88 © Copyright QVIS ®. All documentation rights reserved. viii 3.1 Web Operation 88 3.2 Basic remote control operation 89 3.3 Remote config device 90 4 TROUBLESHOOTING ........................................................................................... 91 © Copyright QVIS ®. All documentation rights reserved. ix 1 FEATURES AND QUICK SETUP 1.1 Product Overview This product is designed specifically for the use in the field of high definition video surveillance and adopts H.264 video compression, hard disk recording, TCP/IP transmission and a Linux based OS in addition to some of the most advanced technology in the information technology industry. These elements help to produce a more stable, reliable and higher quality video image. The products supports synchronised video, audio recording, playback, monitoring and the synchronisation of audio and video. The products support advanced control technology and strong network data transmission capacity. 1.2 Features Real-time monitoring Composite video signal interface and support TV, VGA or HDMI output simultaneously. Compression function Uses H.264 video compression standard and G.711 audio compression standard and has high definition, low code rate of the video coding to decrease the amount of data to save to HDD storage. Recording function Supports timing, alarm alerts, motion detection, SATA hard and local hard disks, DVR data backup and network backup. Video playback function You can search videos, within the local network, by using the playback interface. As well as this it supports multiple videos playback, fast playing, slow playing and frame-byframe playback. Video playback can be displayed the exact time of the incident using a graphical timeline to allow you to search for event footage much more efficiently. Camera control and alarm Remotely installed cameras can be controlled and various alarm devices can be connected to ensure that you know when an event has been detected. The DVR integrates Dynamic detection, video loss, video block, multiple alarm output and scene lighting control into its controller options. Communication Interface Equiped with USB 2.0 high-speed interface and an ESATA interface to allow for external video backup devices. An RS485 interface is provided as alarm sensor inputs and also PTZ control © Copyright QVIS ®. All documentation rights reserved. 1 Network functions Supports: TCP / IP UDP RTP / RTSP DHCP PPPOEdigita DDNS NTP Also supports real-time network monitoring, video playback, control, and management functions. The built-in WEB Server will allow you to directly access the DVR through a web browser. Mode of operation You can operate by the DVR’s front panel or using a mouse. A simple, intuitive graphical interface is provided for intuitive operation. 1.3 Installation 1.3.1 Unpacking Inspection When you receive the product pleae check that all items are present according to the packing list on the reverse of the box. Also check for any external damage to the casing that could have been caused during transit. 1.3.2 Wiring Installation Prepare for installation Prepare your cameras, TV/display monitor, video cables, network cables, the mouse, and power cables on a large clean flat surface. © Copyright QVIS ®. All documentation rights reserved. 2 1.4 Quick Connection Setup NOTE: BEFORE INSTALLING ANYTHING WE STRONGLY RECOMMEND THAT YOU CONNECT YOUR CAMERAS TO YOUR DVR AND TEST YOUR SYSTEM FIRST. NOTE: WE CHECK EVERYTHING TO MAKE SURE IT IS WORKING WHEN IT LEAVES US BUT OCCASIONALLY THINGS FAIL AND IT IS BETTER TO KNOW NOW THAN AFTER YOU HAVE FITTED EVERYTHING! 1. Place the DVR on a flat horizontal position and connect your cameras to the video input on the rear of the DVR. 2. Connect your TV/ display monitor to the video output on the rear of the DVR. 3. Connect the network cable to the RJ45 socket on the rear of the DVR then connect the other end of the cable to a spare socket on the router. 4. Connect the Mouse to the USB interface found in either the front or rear panels. 5. Connect your DVR a power outlet and switch on the power. Caution For an external alarm device or a PTZ, please refer to the relevant instructions. Connect the power line after all lines connected correctly. © Copyright QVIS ®. All documentation rights reserved. 3 1.4.1 Quick Setup Diagram BEFORE INSTALLING ANYTHING WE STRONGLY RECOMMEND THAT YOU CONNECT YOUR CAMERAS TO YOUR DVR AND TEST YOUR SYSTEM FIRST. WE CHECK EVERYTHING TO MAKE SURE IT IS WORKING WHEN IT LEAVES US BUT OCCASIONALLY THINGS FAIL AND IT IS BETTER TO KNOW NOW THAN AFTER YOU HAVE FITTED EVERYTHING! 1. Connecting your cameras: Your Cameras have 2 plugs attached, one is a BNC connector (for the video) the other is for power. Connect these plugs into the sockets on the end of one of the cables included in the kit. 2. Connecting your DVR: At the other end of the cable there are two plugs, these connect your camera to the DVR and also to the power supply. You will also need to connect your DVR to a TV or monitor. We have included a HDMI cable but you can also use the RCA (Video Out) socket or the VGA Socket on the back of the DVR. 3. Switch on: Once you have connected all the cables successfully connect the DVR & Camera power leads to a power outlet. Switch on your TV and select the HDMI socket you have DVR connected to. © Copyright QVIS ®. All documentation rights reserved. 4 © Copyright QVIS ®. All documentation rights reserved. 5 1.5 Smart Phone Setup for Live View & Remote Playback For the convenience of monitoring your HDA CCTV security system on the move via your smart phone we have provided a quick and simple remote connection setup service. Please follow the steps below closely to successfully setup the connection for live view and remote playback. See next page for step-by-step setup instructions. IMPORTANT: Please connect DVR to router/modem to access the Internet. Connect the Ethernet cable into the ‘Net’ port on the rear of the device, then connect the other end into one of the spare ports on your modem-router, as shown here: Remote connection to view your DVR via a mobile smart device. © Copyright QVIS ®. All documentation rights reserved. 6 © Copyright QVIS ®. All documentation rights reserved. 7 . © Copyright QVIS ®. All documentation rights reserved. 8 1.6 Front Panel Operation Please note: Front panel configuration and designs may differ due to continued development of our products to achieve a greater user experience. Use the diagrams and charts below as general references to how to operate the function keys/understand indicator lights on the front panel. No. 1 2 3 4 5 6 7 8 9 10 11 12 13 14 Function Play previous file Play next file Play slowly Play fast Pause playback Pause Play previous frame Play next frame Enter playback Control record Confirm Remote control receiver USB interface Power indicator Shift indicator System running indicator Alarm indicator No. 15 16 17 18 19 20 Function Function switch Direction contrl Cancel Power switch PTZ Control Switch to previous channel 22 23 24 25 26 27 14 Stop Confirm Main menu Record serach Switch to next channel Rewind Record indicator External operation indicator Network indicator HDD indicator 1.7 Rear Panel Please note: Rear panel diagram below may differ from the product you are using. Please only use as a general reference. © Copyright QVIS ®. All documentation rights reserved. 9 No. 1 2 3 4 5 6 Function Audio input Alarm input Video input Video output Audio output Network port No. 7 8 9 10 11 12 Function HDMI USB Audio input RS485 DC/12v VGA 1.8 Alarm Inputs/Output (only available on specific models) The Alarm Input/output ports are labelled on the rear panel as ‘Alarm I/O’. If you have an alarm sensor you wish to connect to the DVR to increase the effectiveness of the CCTV system, you can connect them to the RS485 connectors at the back. See the diagram below on how to connect your sensor to the DVR: 1 1 = Alarm Input 1 2 = Alarm Input 2 3 = Alarm Input 3 4 = Alarm Input 4 5 = Ground 2 3 4 5 6 7 8 6 = RS232 to send and receive 7 = RS485 interface 8 = RS485 interface 1.9 The Mouse The mouse is used to operate all aspects DVR. Right mouse click is used to: Open up a new menu in the real-time monitoring screen. Exit the current screen without saving. Left click is used to: Enter the desired menu or the main screen. Select menu options. © Copyright QVIS ®. All documentation rights reserved. 10 Select/unselect the checkboxes. When controlling a PTZ camera. Double Click is used to: Play video. Make selected camera full screen or to exit full screen mode. Scrolling wheel is used to: Control the zoom function of the PTZ cameras. Mouse Drag can be used to select: Area for facial detection. Areas to block (for motion detection). Select zooming function of PTZ control. © Copyright QVIS ®. All documentation rights reserved. 11 2 OPERATIONS GUIDE Note: The button is grayed means did not support. 2.1 Turn on Plug in the power supply and turn on the power from the mains supply. The power supply indicator light will illuminate; indicating that there is power being provided to the video recorder. After the startup booting sequence you will hear a beep. The first part of the user interface that will appear is the default multiple-window video output mode. If the startup time is within the setup video footage recording time, the scheduled video recording function will start up automatically. If the video indicator light of corresponding channel is illuminated then the DVR is working normally. Note: Power supply demands: 220V±10% /50Hz. 2.2 Turn off There are two methods to turn off the DVR. Entering [main menu]: and choosing [turn off]: in the [turn off the system]: option, which is called the ‘Soft switch’. Pressing the power supply switch is called the ‘Hard switch’. 1. Auto resume after power failure: if the DVR is shut down under an abnormal situation (e.g. power cut), it will automatically backup the video being recorded before the shutdown and then resume its previous working status once the device has powered back up. 2. Replacing the hard disk: before replacing the hard disk, the power supply switch in the real panel must be turned off. 3. Replacing the battery: Before replacing the battery, the system setting information must be saved and the power supply switch in the real panel must be turned off. The DVR uses a button type battery, which is attached to the main motherboard inside the case. The system time must be checked regularly. If the time is not correct you must replace the battery, we recommend replacing the battery every year and using the same battery type. Note: The setting information must be saved before replacing the battery otherwise information will lost. © Copyright QVIS ®. All documentation rights reserved. 12 2.3 System Login When the DVR boots up, the user must first login before being able to operate the system normally and change settings. The login function is formostly a security measure to prevent unorthorised user access to main functions of the device. What it also allows is a method to differenciate between the registered users on the system by the level of security access to certain allocated permissions/allowances to each user. The default user names are ‘admin’ and ‘default’. These names have no password, but you can allocate passwords to them using the ‘Accounts’ menu (See chapter 2.5.2). ‘Admin’ is the top login access user name; the default permissions are preview and video playback. The user password can be changed, while their permissions cannot be revised. The user ‘default’ is the default login user whose permission can be revised but not its password. Figure 2.1 Login Password protection: If the password is inputted incorrectly three times in a row, the alarm will be triggered. If the password is inputted incorrectly five times, the account will be locked. The account will unlock automatically through rebooting the device after 30 minutes. For your system security, please modify your password after first login. 2.4 Preview: Multi tiled live view interface You can right click the mouse to bring up the desktop shortcut menu (see chapter 2.5 for more information) and be able to customise the layout of the multi tiled live view interface. © Copyright QVIS ®. All documentation rights reserved. 13 The system date, time and channel name are shown in each viewing window. The surveillance video and the alarm status are shown in each window. 1 Recording status 3 Video loss 2 Motion detect 4 Camera lock Table 2.1 Preview icon 2.5 Desktop shortcut menu In preview mode you can right click mouse to view the desktop shortcut menu, see Figure 2.2. The menu includes: Main Menu, Record Mode, Playback, PTZ Control, High Speed PTZ, Alarm Output, Color Setting, Output Adjust, Logout, Full Screen (exit). Customise Multi-tiled live view interface System setup wizard Normal PTZ controls Advanced PTZ controls Colour output customisation menu Control menu to adjust image output Log out of user account Playback interface Footage recording interface Access all main user interface menu Figure 2.2 shortcut menu 2.5.1 Boot wizard: Guide This option on the desktop shortcup interface is a quick setup wizard, which will help you to setup the basic operations and to configure the parameters on the system. These parameters include the boot wizard, two-dimensional code and digital channel configuration, click “Next” to enter the digital channel configuration wizard. © Copyright QVIS ®. All documentation rights reserved. 14 2.5.2 Boot wizard: Figure 2.4 Boot wizard interface [Cloud Services Enable]: ■: when this box is checked it indicates the cloud services are enabled. [Do not Note]: select the highlighted box ■ when shown after reboot. The system will no longer automatically pop up the boot wizard. [Next]: enter the digital channel configuration of the wizard interface. [Cancel]: to save the settings and exit this screen wizard interface. Click ‘Next’ on the figure 2.4, will pop up QR code, and then click next to pop up mode selection QR Code: Scan these codes with your mobile smart device when they appear on the monitor, to download the remote monitoring & surveillance apps. Figure 2.4A QR code interface © Copyright QVIS ®. All documentation rights reserved. 15 Mode selection: Figure 2.4B mode selection Click “Next” in the window shown in figure 2.4A and the next window that pops up will show QR codes that will link you to the where you can download the mobile apps, which you can use with the device. Use your smart mobile device to scan the QR code links then download the apps. Click “Next” and select either of the two options and then click the “Next” button again to pop up the mode selection window (Figure 2.4B). Select the manual mode to enter the digital channel configuration wizard, which is shown in Figures 2.4C & 2.4D. You will be able to set shortcuts for the digital channels (IP camera connections) via the ad-hoc network mode. When in this mode the device will automatically modify the front-end equipment’s LAN IP address, the digital channels, and front-end devices so that they will automatically connect. NOTE: Any front-end devices cannot be modified under Networking Mode – It is recommended that you set up a separate LAN in order to be able to do this. © Copyright QVIS ®. All documentation rights reserved. 16 Digital Channel Configuration Wizard: CAUTION: After using this function, the parameters in the configuration of all digital channels will be updated. Figure 2.4C: IP channel config wizard Figure 2.4D Digital Channel Configuration Wizards © Copyright QVIS ®. All documentation rights reserved. 17 Options Key: 1. Search protocol selection This option includes three search methods: NETIP, ONVIF, and ALL. 2. Search Search for device 3. Add Add device 4. Network Settings Set the device’s channel configuration remotely (configuration channel options include: user name and password input). You will be able to setup the network connection between the DVR and the device, including IP address, subnet mask and default gateway, see Figure 2.4E (you cannot change the network settings on the ONVIF protocol devices). Figure 2.4E Network settings 5. Hotkey settings (Quick Set) Allocate certain keys specific actions to effieciently configure the devices connected to the system. 6. Equipment list display area This area displays the devices found through searching the network. 7. Delete After selecting the device you wish to disconnect from the system (delete from list, click this option and the deviced will be removed. © Copyright QVIS ®. All documentation rights reserved. 18 8. Clear Clear all configured channels 9. Encoding settings Set up front end configuration options 10. Copy to Some information from selected channels can be copied to other channels, such as user name, password, device address, etc, see below: Figure 2.4F Copy to 11. Up and down keys Click a device shown in the list and click the up and down buttons to move the device up and down. 12. Configuration Status Configuration status of each channel, including not configured, connected, not online. 13. Configuration front-end information You can configure the front end information options such as the usernames and passwords. 14. Back Return to the boot wizard interface. © Copyright QVIS ®. All documentation rights reserved. 19 15. Completed Add the selected device to the appropriate digital channels, and then enable the channel; the remaining non-selected digital channel will not be enabled. 16. Exit Return to the preview screen. 2.5.3 Playback There are two methods for you to play the video files recorded to the hard disk; either through the shortcut menu or via: Main menu>Record->Playback. Note: The default hard disk that saves the video files must be set as either read-write or read-only state. 1 – Playback control 2 – Time display 3 – Sychronise playback 4 – Video type 5 – Time schedule options © Copyright QVIS ®. All documentation rights reserved. 20 6 – Search by time/switch mode 7 – File attributes 8 – Listed files 9 – Search by time Figure 2.9 Playback 9 – Search by time 10 – Search by storage location 11 – Search by date 12 – Search by channel © Copyright QVIS ®. All documentation rights reserved. 21 [Listed files]: Look up the listed files that are in accordance with the search criteria. [File Attributes]: Look up the found file information. [Playback control]: See details in the chart below: Button / Function Button Function Play/Pause Backward play Slow play Fast Rewind Previous frame Next frame Previous file Next file Loop Full screen Edit Clip video backup / Start / End Clip Table 2.2 Playback control key Note: to play footage using the frame by frame playback mode, you need to firstly pause playback. [Operation tips]: message explains the function of the key that cursor placed over the top of. Special functions: Local zoom: To be able to digitally zoom in to the video image when the system is in the single-window/full-screen playback mode, you can drag your mouse on the screen to select a section of it and then left click mouse to zoom in. You can right click mouse to exit the zoom. Note: The playback channel will fail to display video footage and instead show a red ‘X’ when you go over the maximum resolution of the current video channel. 2.5.4 Record controls © Copyright QVIS ®. All documentation rights reserved. 22 Please check current channel status: recording status, ○ this indicates it has not been set to the ● means it has been set to the recording status. You can use the desktop shortcut menu or click [Main Menu]: > [Recording Function]: > [Recording Set]: to enter the recording control interface. Figure 2.10 record control [Schedule]: Record according to the configuration. [Manual]: Click the ‘All’ button and the according channel is recording no matter the channel in any state. [Stop]: Click the ‘Stop’ button and the according channel stops recording no matter what state the channel is in. 2.5.5 Alarm output You can use desktop shortcut menu or click [Main Menu]: > [Alarm Function]: > [Alarm Output]: to enter the alarm output interface. You can control each channel’s alarm output state within this menu section. In the ‘Status’ row; ■ means that the channel’s alarm output has been set to active. © Copyright QVIS ®. All documentation rights reserved. 23 Figure 2.11 alarm output [Schedule]: When the ○ button is highlighted the alarm output function is only active within the specified/configured time frames during the week. [Manual]: When the button is highlighted the alarm output feature will always be active. [Stop]: regardless of what state the system is setup the alarm output feature will not function when these buttons are selected. 2.5.6 PTZ control This interface will allow the user to control a PTZ camera that is connected directly to the recording device. The functions within the interface include: PTZ direction control, step, zoom, focus, iris, and setup operation, patrol between spots, trail patrol, boundary scan, assistant switch, light switch, level rotation, etc. Note: 1. To correctly connect the PTZ camera to the DVR the Decoder A (B) line needs to connect with the DVR A (B) line. 2. Click [Main Menu]: > [System Configuration]: > [PTZ setup]: to set the PTZ parameters. 3. The PTZ functions are decided by the PTZ protocols. © Copyright QVIS ®. All documentation rights reserved. 24 Directional Controls Figure 2.12 PTZ settings [Speed]: Set the PTZ rotation range. Range: 1 ~ 8, Default: 5. [Zoom]: Click the / buttons to increase/decrease the zoom function of the camera by multiple increments. [Preset]: Click the / buttons to call up each of the preset points, the PTZ automatically turns to the given preset position. [Hide]: The current interface will be temporarily hidden after clicking this button. [Direction controls]: Controls the PTZ’s rotation within 8 different directions. You can also use the DVR’s front panel directional controls to control the PTZ’s rotation in 4 different directions (up, down, left and right). [PTZ Trace]: Selecting this will provide you with a full-screen display of the video channel. Click the left mouse button and control the PTZ’s rotate orientation. Click the left mouse button and then rotate the mouse to adjust the zoom function of the camera. [Page switch]: Switch between different pages. Special functions: Preset: Set a location for the preset, calls the preset points, PTZ automatically turns to the setting position, shown in Figure 2.12. © Copyright QVIS ®. All documentation rights reserved. 25 Preset option: To set a location for the preset, the procedure is as follows : Step 1: Increase the preset point: Enter a number in the ,then click button, you can then add a preset point. Step 2: Deleting preset: Enter a number in ,then click the button, you can delete a preset point. ,Then click on the Step 3: Enter a number in button,the camera head will rotate to the preset position. Figure 2.13 preset configuration [Advanced]: click on the a new operation menu page. button, as shown in Figure 2.13, and enter [Focus]: Click either buttons [Iris]: Click either buttons / / to adjust the focus of the camera. to adjust the iris of the camera. © Copyright QVIS ®. All documentation rights reserved. 26 Figure 2.14 PTZ Control Cruise between Points: You can set a cruise preset by setting the PTZ camera at a start point and then moving it to an end point. Choose different start and end points and allocating them to a preset number. Tour: Cruise lines are connected by multiple preset points, setting procedure is as follows: How to create a cruise preset: Step1: The directional keys shown in Figure 2.12 will turn the PTZ to designated location then the user will need to click the ‘Advanced’ button to enter the menu as shown in Figure 2.14, Step 2: Enter a number in the ‘Tour’ field to allocate a preset cruise motion to that number. Click the / keys to increase/decrease the preset number. Click ‘Start’ and control the PTZ camera with the function keys from one single directional point to another (using the Focus and Iris controls to adjust picture clarity/sharpness). Click on the ‘Stop’ button when you have completed programming the cruise preset. Step 3: repeat Step 1 and Step 2, until set out all the preset have been designated cruise lines. © Copyright QVIS ®. All documentation rights reserved. 27 Figure 2.15 Cruises between Points Settings The Calls of Cruise between Points: In Figure 2.12, click the ‘Page Switch’ button, enter PTZ control menu as shown in Figure 2.15. Please input the cruise number in the blank ‘Preset’ field, then go back to the PTZ Config interface and start Cruise between two points, PTZ begins to work along the cruise line. Click Stop button to stop cruise. Remove Preset:Please input the preset value in the blank Preset field and click the ‘Del Preset’ button, then remove the preset points. Remove Cruise Line:Input the number of the cruise line, click ‘Del Preset’ button, see Figure 2.15, then remove the cruise lines set. Scan: PTZ also can work on the same preset scan line repeatedly/continuously. Scan setup: To set the PTZ to perform a scan tour please follow these steps: Step 1: In Figure 2.12, click the ‘Advanced’ button to enter Figure 2.14; Step 2: Enter a number in input field,Click the key to be taken to the PTZ config interface as shown in Figure 2.16. Navigate the PTZ with the controls provided; © Copyright QVIS ®. All documentation rights reserved. 28 Step 3: In Figure 2.16, you can set the following items: Zoom, Focus and Iris, Step 4: Click the OK button to enter the menu shown in Figure 2.13. Click the right mouse button again, enter Figure 2.12. Figure 2.16 Scan Setup Scan Calls: In figure 2.12, click Page Shift button, then enter PTZ control menu as shown in Figure 2.13. Please input the number of the scan in the input field, then click Scan button,PTZ begins to work on the scan line. Click Stop button to stop. 3. Boundary Scan You can set the PTZ to scan around a boundary line continuously. Boundary Scan setup To set the PTZ to perfom a repeated boundary curve tour see steps below: Step1:In figure 2.12, click the ‘Advanced’ button to turn the PTZ to a preset direction; Step2:In figure 2.17, use the directional controls to point the PTZ camera to a desired secondary point. © Copyright QVIS ®. All documentation rights reserved. 29 Step3: Use the directional controls in steps to create a curve inconjuction with the azimuth. Note: The PTZ will reverse from the end of the boundary scan back to the starting position as a completion of one tour cycle. Figure 2.17 Boundary Scan Setup Boundary Scan Calls: In Figure 2.12, click the Page Switch button, then enter PTZ control menu as shown in Figure 2.13. Please input the number of the scan into the blank field, then click the Scan button, the PTZ begins to work along the preset scan line. Click Stop button to stop PTZ movement. Horizontal Rotating: Click either of the left or right directional arrows to begin horizontal rotation. The PTZ begins to rotate horizontally (relative to the original position of the camera). Click the Stop button to stop. Reset: The reset button will cause the PTZ to restart and all the data clears to 0. Page Switch: In Figure 2.12 click the Page Switch button until you get to the menu shown in Figure 2.18, which sets the auxiliary function. © Copyright QVIS ®. All documentation rights reserved. 30 Figure 2.18 Auxiliary Function Control [Intuitive Auxiliary Ope(ration) ]: choose the auxiliary equipment from the drop down menu then select either Open or Close button to set the switch control; [Auxiliary Number Ope(ration) ]: The number of the corresponding auxillary operation for the PTZ; [Page Switch]: In Figure 2.18,click the Page Switch button, enter the Figure 2.13 - PTZ Main Menu. 2.5.7 Image Color Set the selected channel’s image parameters (when in single-screen preview of the current channel, multi-screen cursor to where the channel), you can use the desktop shortcut menu to enter the interface. Image parameters include: brightness, contrast, saturation, hue, gain, horizontal sharpness, vertical sharpness. There are also two different sets of parameters you can customise. One set you can customise for the camera footage is recorded during the day (IR LED off) and the other is for footage recorded at night or low light conditions (IR LED on). © Copyright QVIS ®. All documentation rights reserved. 31 Figure 2.19 Image color 2.5.8 Output Adjust Adjust the output to the monitor connected to the device using the parameters shown in Figure 2.20. You can use the desktop shortcut menu or enter [Main Menu]: > [Management Tools]: > [Output adjust] . Figure 2.20 Output Adjust © Copyright QVIS ®. All documentation rights reserved. 32 2.5.9 Logout The Logout menu will logout of the user account, shut down or reboot (restart) the system . You can use the desktop shortcut menu or enter [Main Menu] to find this ‘Logout’. Figure 2.21 Logout/Shutdown/Reboot the system [Logout]: Log out of user account. You will be offered the user login screen to enter into the user account. [Shut down]: Quit the system. Turn off the power supply. When press the shut down button, there is schedule hint. After three seconds, the system is shut down. Cancel midway is of no effect. [Reboot]: Quit the system. Reboot/restart the system. 2.5.10 Window switch Preview in single window/four windows/eight windows/nine windows/sixteen windows according to your choice. 2.5.11 SPOT A BNC connector for a Spot monitor interface feature is only supported by certain DVR models. The user can switch the SPOT output to split screen mode via the context menu. When the SPOT monitor is connected via a BNC it will only display the live video previews and not the user interface. You can customise the SPOT monitor to display a array of multi panel view of © Copyright QVIS ®. All documentation rights reserved. 33 the live camera feeds from a list of options. These options include single video panel, four or sixteen. 2.6 Main Menu When you login, to view the system main menu, as shown below, you need to bring up the desktop shortcut menu and select ‘Main Menu’. 2.6.1 Main menu navigation Main menu Recording function Alarm function Sub menu Function Video settings Recording configuration, recording type, recording time, etc. Playback Video search, video player, video file Video backup Image storage Motion Detection Video blind Detect backup devices, formatting backup device, backup selected files Detect backup device, format backup equipment, backup selected files Set channel; Device type; Linkage parameters: Arming time, alarm output, screen prompts, video, PTZ, round © Copyright QVIS ®. All documentation rights reserved. 34 Video loss robin, beep, EMAIL, FTP upload Alarm input Alarm output Exception Handling Intelligent analysis ordinary settings Encoding settings System settings Network Settings Network Services Output mode RS485 Port settings Set the alarm mode: configuration, manual, off No hard drive, hard disk error, lack of disk space, off network events occurred after the IP conflict time, setting the linkage parameters: screen prompts or buzzer Customisation of setup rules: perimeter guard, care items, video diagnostics. Set rules: show trail, sensitivity, minimum travel distance, alert mode, and set the linkage parameters: Arming time, alarm output, the screen prompts, recording, PTZ, round robin, beep, EMAIL, FTP upload, phone reporting Set the system time, date format, time format, language, hard disk full operation, the machine ID, video format, output mode, standby time, daylight saving time Set each channel coding and combinations coding main parameters: encoding mode, resolution, frame rate, stream control, quality type, code stream value, I frame interval parameters, video / audio enabled; Note: Mixed mode and full simulation mode only encoding settings. Set basic network parameters, and set DHCP, DNS parameters, network speed download PPPOE, NTP, Email, IP permissions, DDNS parameters Set the preview hint icon state, transparency, resolution, VGA (HDMI) priority Set protocol, address, baud rate, data bits, stop bits, parity Set the serial port function, baud rate, data bits, stop bits, parity touring output Set touring mode and interval SPOT settings Channel Management Management tool Hard disk management Set polling mode and the output of the interval Spot Set channel mode, view the channel status, and set the parameters of digital channels, etc. Set the specified hard disk drive to read and write, to read-only disc, set to redundant disk, clear the data, data recovery and other operations © Copyright QVIS ®. All documentation rights reserved. 35 User management Online user Output adjustment Auto Maintenance Restore default Update Device information System information Modify users, modify group, change passwords, add users, increasing the group, delete users, delete groups Users may have been forcibly logged off the network, after disconnecting the account will freeze to recover when the next boot Adjustment on the side away from the lower side of the pitch, the left margin and right margin Set to reboot the system automatically and also to delete the system time Restore settings Status: Normal settings, video settings, alarm settings, network settings, network services, output mode, the serial port settings, user management Upgrading using external devices (such as USB) Configure some device hardware information Exporting logs or configure the device to an external device (such as U disk); connect an Import/ export external device (such as U disk) configuration import equipment Hard disk Display hard disk capacity, recording time information Stream Display stream information statistics Log Query log, and clear all log information Vision Display version information Shut down log off, shut down, restart function 2.7 Recording function Video-related operations, including: video setup, video playback, video backup. 2.7.1 Video settings Set the video parameters for the monitored channel. When you first start, the system is set to 24 hours of continuous recording. [Main menu]: > [recording function]: > [Video Settings]: . Note: The DVR will need to have a dedicated read/write hard disk drive installed (for more detailed instructions, please refer to section 3.5.1) © Copyright QVIS ®. All documentation rights reserved. 36 Figure 3.1 video settings [Channel]: to select the appropriate channel number for the channel set, you can then adjust all the settings for the chosen channel; [Redundant]: selecting the redundancy function will enable the system to backup the video files. The selected video channel will be simultaneously recorded onto two hard drives (If a secondary hard drive is installed). For detailed operation, please refer to section 3.5.1); [Length]: to set the length of time for each video file. The default setting is 60 minutes; [Recording Mode]: to set the recording mode of the video, there are three states to select: configuration, manual on and off; Configuration: record video in accordance with the recording type and recording time period set (general, detection, and alarm); Manual: No matter what state of the current channel, select the "Manual" button and the corresponding channel will be set to ‘All’ for normal video; Off: No matter what state of the current channel, select the "off" button and the corresponding channel will stop recording. [Time period]: to set what time period to start recording within; [Recording type]: to set the recording type. There are three types: normal, © Copyright QVIS ®. All documentation rights reserved. 37 detection and alarm. Normal: In the time period set for normal video, the video file type is "R"; Detection: When set within a given time period the "Motion Detection", "Video Block", "Video Loss", "Exception Handling" functions will be switched on to give out an alarm signal when the alarm is triggered. Also when these alarms are triggered the DVR will start recording. Video file type is "M". Alarm: When set within a given time period if the alarm is triggered a signal will be sent to an external alarm, and the "Alarm Input" function is set to open the video function to start detection recording. Video file type is "A". 2.7.2 Playback View chapter "2.5.2 video playback." 2.7.3 Video backup Backup the recoreded video files to an external storage device. You can then playback backed up files on a separate PC workstation. Note: Before backing up video files, you need to make sure there is sufficient storage space available on the backup storage device. Otherwise the backup function will be terminated. © Copyright QVIS ®. All documentation rights reserved. 38 Figure 3.2 Detect memory [Detect]: Detect storage devices connected to the device. Compatible devices include USB flash drive or portable HDD; [Backup]: When you click Backup, a Backup dialog box pops up, you can then select the backup video files based on type, channel, time and other attributes (see Figure 3.3 record backup). [Burning]: Click the Burn option to burn video will sync selected channel; [Erase]: Select the file to delete and click the erase option to delete the device files; [Stop]: Stop the backup; © Copyright QVIS ®. All documentation rights reserved. 39 Figure 3.3 record backup [Remove]: Clear the displayed file information; [Add]: Display file information to meet the set file attributes; [Backup Format]: The format of the configuration backup file. Depending on the user’s needs you can either choose H264 or AVI video file types. [Start / Stop]: After selecting the file and backup format, click to ‘Start’ to proceed with the backup, and then click Stop to stop the backup. Note: When you back up, you can exit the page perform other functions. 2.8 Alarm function Alarm functions include: motion detection, video blind alarm, and video loss alarm, alarm input alarm, alarm output, intelligent analysis and exception handling. © Copyright QVIS ®. All documentation rights reserved. 40 2.8.1 Motion detection By analyzing the video image, when the system detects a mobile object within the camera’s field of view the motion detection alarm and the linked functions will be initiated. Figure 3.4 motion detection [Channel]: Select the number of channels to be set. [Enabled]: Enable the motion detection alarm. [Sensitivity]: set the sensitivity level to one of six level options; lowest, low, medium, high, very high; [Region]: Click ‘Set’ to enter the region set up screen. It is divided into a 22x18 segmented grid. When a segment of the grid is highlighted in red it means that it has been fortified with the motion dection function, i.e. when an object moves into the red regment of the screen the motion detection function will be enabled. When the segment on the grid is not highlighted in red, the motion detection feature will not be enabled (see Figure 3.5 area setup). Hold down the left mouse button and draw an area highlighted in red. (By default the entire area is selected for the monitoring area) © Copyright QVIS ®. All documentation rights reserved. 41 Figure 3.5 area setup [Period]: You can also set when, during a weekly time period, the motion detection alarm function will be active. You can select up to 4 periods a day, Monday – Sunday. If you set a specific time frame during a particular day, the times outside of that time frame will not have the motion detection function enabled (see Figure 3.6 time period). Figure 3.6 time period © Copyright QVIS ®. All documentation rights reserved. 42 Motion Detection Menu (Continued): [Output]: (option is only available on devices with alarm outputs) output an alarm to an external alarm device. [MD Interval]: set an interval between two alarms. A short time interval can be set between 0 and 600S. [Video channel]: Set the video channels where the motion detection function is enabled upon. [PTZ Activation]: When the alarm is triggered, the PTZ preset tour/cruise setup paused. Note: PTZ linkage, you need [shortcut menu]: > [PTZ]: , set the preset point, cruise between points, intervals and other parameters. Figure 3.7 PTZ Linkage [Post Rec]: After the alarm ends, the length of time to continue the local recording can be set between 10 and 300S. [Show Message]: a pop-up dialog box will appear on screen and will prompt warning information; [Send EMAIL]: When an alarm is triggered, it will send an alarm message to the specified mailbox, which can be set in the mailbox settings. [FTP Upload]: when the box is highlighted it means FTP upload is enabled. When the motion detection alarm is triggered the recorded file of the incident will be uploaded as backup to a user specified FTP storage server. Note: to specify a FTP to backup video footage to you need input the FTP details in the [Network Services] menu section. [Beep]: when an alarm is triggered, the device will produce an alarm sound in the form of a large “Beep”. © Copyright QVIS ®. All documentation rights reserved. 43 [Write Log]: system will write a log to the system log list (See Chapter 3.6.3). [Mobile reported]: Send a text message to a specified mobile phone number. 2.8.2 Video blind When the input signal/video image from a connected camera produces no video image or the lighting conditions are too dark, an alarm will be triggered. This could be caused by an external force, e.g. someone purposely covering the camera. You can set how the system will alarm and send notifications in the same way as you can with the motion dection function (see previous chapter). Note: Advanced button is same as clicking the right mouse button. Figure 3.8 video blind 2.8.3 Video loss When the device does not receive a channel video signal, the system will trigger an alarm. You can set how the system will alarm and send notifications in the same way as you can with the motion dection function (see previous chapter). © Copyright QVIS ®. All documentation rights reserved. 44 Figure 3.9 video blind 2.8.4 Alarm input When the device gets an external alarm device alarm signal, it will perform the specified alarm function. Note: Advanced button is the same as the right mouse click. © Copyright QVIS ®. All documentation rights reserved. 45 Figure 3.10 Alarm input 2.8.5 Alarm output Same to the chapter ‘2.9.5 Alarm Output’ 2.8.6 Exception Handling Depending on the setup of you CCTV system, when an abnormal event is detected, the device responds accordingly, e.g. buzzer sounds, prompt message appears on screen, email notification to a specified email address, etc. © Copyright QVIS ®. All documentation rights reserved. 46 Figure 3.11 exception handling [Event Type]: Select the the event type from the drop down list. [Enable]: When this box is ticked it means that the exception handling feature in enabled. [Show Message]: system will make an alarm message prompt appear on the screen when you tick this box. [Beep]: when the alarm is triggered the device will product an alarm sound. [Mobile reported]: Send a text message to a specified mobile phone number. [Send EMAIL]: When an alarm is triggered, it will send an alarm message to the specified mailbox, which can be set in the mailbox settings. © Copyright QVIS ®. All documentation rights reserved. 47 2.9 System settings This menu section allows the user access to customise ordinary settings, encoding settings, network settings, network services, output mode, PTZ settings and serial port settings. You can access the system settings via [Shortcut menu] > [Main Menu] > [Settings] 2.9.1 General settings Select the [General settings] option to bring up the menu, as shown in figure 3.12. Figure 3.12 general settings [System time]: set the system time manually. [Time Zone]: Set time zone you are currently located in. The default setting is CMT +8. [Date Format]: select what format you want the date to be shown in: Year Month Day/ Month Day Year/ Day Month Year. © Copyright QVIS ®. All documentation rights reserved. 48 [Time Format]: Select the either 12 or 24 hour time format. [Language]: Set the system language from 20 different types. [Daylight Saving Time]: Daylight Saving Time feature set start time and end of daylight saving time, as shown below by week or day (see Figures 3.13 & 3.14). [Date separator]: Set the how the preview screen displays the date when in the delimited format. [Storage full]: When the hard disk is full, what is selected here are the measures taken by the system. [Video Format]: Select the video format. Either PAL or NTSC can be chosen. [DVR Number]: Provide the device a number so that when you remotely access it you can differenciate it from the other devices you may have on your list of devices you can access. [Auto Logout]: You can be set the amount of time of system inactivity by a user before it will automatically logout of the user account. [Machine Name]: Provide a name for the device. The name can be of your choice. Figure 3.13 Daylight Saving Time (weeks) setting © Copyright QVIS ®. All documentation rights reserved. 49 Figure 3.14Daylight Saving Time (days) setting. 2.9.2 Encoding settings Set the video / audio encoding parameters including video files, remote monitoring and other image parameters. There are two columns of setup options within the encoding menu. The left column is for the main channel stream and the right hand column is for the extra (sub) stream. This dual-stream configuration allows for the main stream to provide the chosen channel to this list of resolutions: 1080P / 720P / 960H / D1 / HD1 / CIF / QCIF. The extra stream has lower resolution options such as CIF/QCIF. The extra stream is provided for when you want to remotely access the DVR over a network connection and the network bandwidth is too small to accommodate a large data stream of higher resolutions in the main stream. Figure 3.15 encoding settings © Copyright QVIS ®. All documentation rights reserved. 50 [Channel]: to select the channel number so that you can view the corresponding channel information; [Compression]: select encoding standard [Resolution]: Select what resolution you want to set for the channel, depending on the maximum capabilities of the camera on the channel. [Frame Rate]: can be adjusted, this is dependant on the front end setup of the DVR. [Stream control]: including Limited stream and variable stream; [Quality]: change the quality to set the stream value. If facilities allow, the better quality of the stream, the better the video image quality is; [Bit Rate]: adjust according to capabilities of the system. [I Frame Interval]: selectable frame interval range is between 2-12 seconds [Video / Audio]: tick either box if you want to allow either/or video or audion to be transmitted along the streams. 2.9.3 Network settings Configure IP address, gateway, DDNS of an IP camera you wish to add to your system. Figure 3.16 network settings © Copyright QVIS ®. All documentation rights reserved. 51 [DHCP]: When this box is ticked then the camera will be assigned an IP address automatically. [IP Address]: The IP address of the camera is used to login to the network, the default is: 192.168.1.10. [Subnet Mask]: Set the camera's subnet mask, so it can be consistent with the login computer, default is 255.255.255.0. [Default Gateway]: Set the default gateway of the camera, so it can be consistent with the login computer, the default is 192.168.1.1. [DNS Server]: Set the camera's DNS server, so it can be consistent with the login computer. If the DNS is incorrect it may cause Cloud function to not work properly. [TCP port]: Set the camera's TCP port, the default port is: 34567. [HTTP port]: Set the camera's HTTP port, the default port is: 80. [HS Download]: Fast network download enable option. [Transfer Policy]: Set the network transmission strategies, which can be; adaptive / quality priority / smooth priority / network transmission priority. Adaptive: when network bandwidth is low, the preview screen automatically jump to sub-stream, to ensure a smooth preview. Quality Priority: When the network bandwidth is large enough, the preview screen is always displayed in the main stream, when the bandwidth is too low under this setting then there will be a delay in the video rate. Smooth priority: Under no circumstances the frame rate will be reduced. The encoder settings will change, reducing the size of the stream, to ensure smooth screen. © Copyright QVIS ®. All documentation rights reserved. 52 2.9.4 Network services This menu section will allow you to configure the PPPoE and other functions of the camera/DVR/connected network. Figure 3.17 network services PPPoE settings: Figure 3.18 PPPoE [Enable]: When the box is ticked the PPPoE is enabled. © Copyright QVIS ®. All documentation rights reserved. 53 To allow access to the ISP (Internet Service Provider) provide the PPPoE username and password then restart the system after saving. After restarting, the DVR will automatically establish a network connection to the PPPoE mode, when successful, the IP [IP address] will automatically modify the dynamic WAN IP address obtained. NTP: Figure 3.19 NTP settings You need to install the NTP service on a PC before setting up the details in this menu. [Enable]: When the box is ticked the NTP is enabled. [Server IP]: Enter installed NTP server PC’s IP; [Port]: The default NTP port 123, the port settings can be based on actual NTP server; [Update Period]: the same NTP server check interval, the default is 10 minutes. © Copyright QVIS ®. All documentation rights reserved. 54 Email: Set the e-mail addresses for camera sent and received alarm information. Figure 3.20 Email settings [SMTP server]: Log mailbox to query entry method SMTP server in mailbox settings. [Port]: The mail server port number; [SSL]: consistent with the mailbox configuration, you can log in to view the mailbox into the mailbox settings. [User Name]: Only fill in email address before the @. [Password]: Password for the user name of the application. [From]: Set the message sender EMAIL address. [Recipient]: You can set up to three e-mail address, separated by a semicolon, can outbox the same e-mail address. [Subject]: subject of the message, you can set your own. © Copyright QVIS ®. All documentation rights reserved. 55 IP rights settings: When choosing the white list, the list represents only the IP to connect this DVR. A list of supported 64 IP settings; When selecting the blacklist, represents a list of the IP network cannot be landed this DVR. A list of supported 64 IP settings; You can tick check, delete the set IP. Note: When the black and white list, have the same IP address blacklist authority higher priority. Figure 3.21 IP rights settings © Copyright QVIS ®. All documentation rights reserved. 56 DDNS: DDNS stands for Dynamic Domain Name Server. A DDNS provides a static IP address for your DVR so that you can remotely access it using the registered domain name. You need to register with a DDNS service before completing this setup menu. Figure 3.22 DDNS settings [Local domain name]: Provide the domain name registered with the DDNS service. [User name]: Provide the user name for the account registered via the DDNS service. [Password]: Provide the password registered via the DDNS service. When the DDNS has been successfully configured, input the registered domain name to the address bar of your internet browser. [FTP settings]: When the alarm is triggered and a signal needs to be sent an FTP server is used. © Copyright QVIS ®. All documentation rights reserved. 57 Figure 3.23 FTP settings [Enable]: When ticked, you have enabled the FTP function; [Host IP]: IP address of the FTP server; [Port]: FTP port number field, the default port number is 21; [User name]: Input your registered Username; [Password]: The username's password; [Anonymous]: When ticked, you have chosen to be anonymous, you do not need to set the user name and password; [Maximum file length]: Each data package uploads a maximum file size, the default is 1028Mb; [Remote directory]: file directory to upload files to. © Copyright QVIS ®. All documentation rights reserved. 58 ARSP: By setting this feature up, you can register a DDNS Sever and add the device to the DDNS server to allow you to perform remote device management. Figure 3.24 ARSP [Type]: Select the DNS option; [Enable]: When ticked, you have enabled the ARSP function; [Server Address]: IP address of the DDNS server; [Port]: Device port number of the corresponding DDNS server ‘service listening port’; [User Name]: The user name for the device to login to the DDNS server; [Password]: The password associated to the user name; [Update cycle]: Equipment and DDNS synchronisation interval © Copyright QVIS ®. All documentation rights reserved. 59 Alarm center: To allow an alarm signal to be sent to a remote device you need to setup an alarm server. Figure 3.25 alarm center [Protocol type]: GENERAL; [Enable]: When ticked, you have enabled the AlarmServer function; [Server Address]: IP address of alarm server; [Port number]: port number of the device; [Alarm]: When ticked the device will send information, relevant to the police, to the server; [Log reporting]: When ticked it means that when an alarm has been triggered the device will send a send a report to the server’s log. © Copyright QVIS ®. All documentation rights reserved. 60 Wireless Config: Setup a connection to the Internet access via a wireless router. Figure 3.26 Wireless Config [Enable]: When ticked, you have enabled this function; [Type]: Dial type, default is automatic (AUTO); [AP]: Wifi access point [Dialing number]: Provide the Wifi dial number [User name]: Provide the Wifi username [Password]: Provide the Wifi password [IP address]: The IP address of the dial-up number to get © Copyright QVIS ®. All documentation rights reserved. 61 UPNP: UPNP protocol will allow the device to automatically forward on to the router. Figure 3.27 UPNP settings [Enable]: When ticked the UPNP function is enabled; [HTTP]: router for the device is automatically assigned port numbers. [TCP]: When the router has been automatically assigned the port of the device, client software monitoring is required by the port number; [Mobile Port]: router for the device is automatically assigned port numbers, mobile phone monitoring needs through the port number; © Copyright QVIS ®. All documentation rights reserved. 62 WIFI: Connect to the wireless router using a Wifi card attached to the DVR’s main board. This is dependant on whether your device has the module fitted. Figure 3.28 WIFI settings [Search]: Click the ‘Search’ button to search out available Wifi connections within the current range of the wireless device; [Enable]: When ticked you will enable the Wifi module; [DHCP Enable]: When ticked the device will obtain an IP address automatically; [SSID]: Wireless LAN name; automatically matches to your connected wireless devices; [Password]: Wi-Fi router's password; [IP address]: Set the device's IP address, default: 192.168.1 9 [Subnet Mask]: Set the device subnet mask, default: 255.255.255.0 [Default Gateway]: Set the device's default gateway, default: 192.168.1.1 © Copyright QVIS ®. All documentation rights reserved. 63 RTSP: Monitoring via cross-browser (Safari, Firefox, Google chrome), and VLC software. This function only allows for live view monitoring and not device configuration and playback. Figure 3.29 RTSP [Enable]: When ticked, this will enable the RTSP function. [Port]: the default port is 554 2.9.5 GUI Display Configure the video output parameters including time display, record status, transparency, resolution, etc. Figure 3.30 GUI display © Copyright QVIS ®. All documentation rights reserved. 64 [Channel Title]: Click the channel title button and enter the channel name input menu. Modify the channel name. [Time Display]: When box is ticked it will display the system’s time in the surveillance window. [Channel display]: When box is ticked it will display the system’s channel number in the surveillance window. [Alarm Status]: When box is ticked it will display the system’s alarm status in the surveillance window. [Transparency]: Choose the background image transparency. The range is 128~255. [Resolution]: set display resolution. 2.9.6 RS485 Figure 3.31A port settings [Protocols]: to select the protocols; [Address]: set to the appropriate address, the default is 1; [Baud]: equipment used to select the appropriate baud rate, the default is 115200; © Copyright QVIS ®. All documentation rights reserved. 65 [Data bits]: This includes 5-8 options, the default is 8; [Stop bits]: there are two options 1 and 2, the default is 1; [Parity]: Chose between odd parity, even parity, mark parity or space parity. The default is none. 2.9.7 Port settings * Some products do not support this feature Figure 3.31B port settings [Serial Port Function]: Common serial port is used to debug and update program or set up specific serial port. [Baud rate]: Choose the corresponding baud rate length. [Data bits]: Include 5-8 options . [Stop bits]: Include 2 options. [Parity]: Include odd, even, mark, space, default is none. © Copyright QVIS ®. All documentation rights reserved. 66 2.9.8 Tour Set the patrol display. When you have ticked the ‘Enable Tour’ box the tour mode is enabled. You can choose the single-view, four-view, six-view, single mode tour or hybrid mode tour. Figure 3.32 touring settings [Interval]: Set the patrol switch interval. The set range is 5-120 seconds. [Alarm tour]: set the interval to shift alarm tour, range is 5-120 seconds, choose return when alarm ends, when alarm link to tour, system will auto shift to six-view after alarm finished. Remark:on the preview mode, click upper right icon off Tour: ( mean turn on, / can turn on / mean turn off) 2.10 Channel Management Channel management including digital channel, channel status, and channel mode.(note: under full-analog mode, there is only channel mode selection) © Copyright QVIS ®. All documentation rights reserved. 67 Full-analog channel mode Mixed mode/ full-digital mode Figure 3.33 Channel management © Copyright QVIS ®. All documentation rights reserved. 68 Digital channels: Figure 3.34 Digital channel [Channel]: Select channel title [Enable]: Open digital channel, tick the enable box, and then you will be able to configure channel settings. [Time Sync]: Synchronise the channel’s and device’s times together so they are the same. © Copyright QVIS ®. All documentation rights reserved. 69 [Connection Mode]: channel can be a single or multi-link connection, multilink modes can connect up to several devices. Devices that have a tour feature will be displayed one after another. You can set tour intervals, but they cannot be less then 10 seconds in length; [Delete]: If the user wants to remove a device from the list, select the existing device, and click delete. [Add]: Click this option to add a new device. The window shown below, Figure 3.35, will appear. Figure 3.35 Remote access configurations [Configure Name]: Change device’s default configuration name. [Device Type]: There are three different types: IPC, DVR, and HVR. The user can choose which to use, the default setting is IPC. [Protocol]: There are two different protocols: NTEIP and ONVIF, the default setting is NETIP. [Remote channel]: User can input a remote channel title of the device that they wish to connect remotely to. [Stream]: Optional main stream and secondary stream, the default is main stream. © Copyright QVIS ®. All documentation rights reserved. 70 [Device Address]: enter a remote device IP address, the system defaults to 192.168.1.20; [Port]: Default is 34567 [User name]: Default is admin [Password]: Default is blank Notes: In Figure 3.45, the three options within the protocol search drop-down box are NETIP, ONVIF, The whole. The user can choose which option according to requirement. When you click the search button it will search for the corresponding protocol online device. Click the Search button, the following will show the device as shown in the search to 3.46. The user can double-click the device IP connections they want according to their needs, and you can add the device to the main list. At this point in Figure 3.45 the appropriate changes will be made to the device address and port number (the user name and password are set to the default parameters). The user details must be entered manually. Double-click the found devices in the network setup in Figure 3.45 and the window shown in Figure 3.47 will appear, you can input/adjust the device’s network settings. Figure 3.36 the device list searched under remote channel setting © Copyright QVIS ®. All documentation rights reserved. 71 Figure 3.37 network settings Channel Status: Channel status option shows the main statuses of each digital channel connected correctly with the DVR, including max Resolution, currently set Resolution, and Connection Status. © Copyright QVIS ®. All documentation rights reserved. 72 When a channel is added but device is not turned on it is displayed shown below: When all channels are properly connected, it is shown in the list as below: © Copyright QVIS ®. All documentation rights reserved. 73 Remark: when the current resolution is over the max resolution that the channel can support, a red “X” will be shown on the preview image. For example: Under full digital channel mode, Max resolution of channel 3 is D1, if it was connected to a device with resolution over D1 (e.g. 960H), as shown below: Channel mode: This option will allow you to select what currently available recording resolutions you can use for the amount of device channels you have connected. © Copyright QVIS ®. All documentation rights reserved. 74 2.11 Manage Tools Within this section of the user interface you can configure; hard disk management, user management, automatic maintenance, restore to default system settings, import and export, restart, system upgrades and other functional configuration. 2.11.1 Storage management Configure and manage the hard disk drive. The menu displays current hard disk information: hard disk number, input port, type, status and overall capability. The operations you can perform include: setup the write-read disk, read-only disk, redundant disk, hard disk format and resume default. Choose the hard disk and click the right function button to execute. Note: Read/Write Disk: The HDD installed can write or read data. Read-only Disk: The HDD installed can read data but cannot write data. Redundant Disk: The backup disk to store a backup copy of the recorded footage on the write/read HDD. Figure 3.38 Storage Management © Copyright QVIS ®. All documentation rights reserved. 75 2.11.2 Account Manage the user accounts and permissions. Note: 1. The maximum number of characters you can use for the user’s name is 8. A blank space ahead or behind the character string will make the user name invalid. A blank space in the middle of the user name is valid. 2. Legal characters include: letter, number, underline, subtraction sign, and dot. 3. There is no limit in the amount of users or user group. You can add or delete the user group according to administrator’s needs. The factory setup user accounts include: user\admin. You can set the team as you wish. The user can appoint the permissions in the group. 4. The user management includes: group/ user. The group and user names cannot be the same. Each user can only belong to one group and not to another. Figure 3.39 Account © Copyright QVIS ®. All documentation rights reserved. 76 [Modify User]: Modify the one of the user accounts shown on the list to the left. You are able to edit the user’s details including; reuse, notes, group, class, and permissions. [Modify Group]: Modify the one of the user groups shown on the list to the left. [Modify Pwd]: modify user login password. Note:A user registered to the device can modify their own password but not the passwords of other user accounts. Only a user with administrator level permissions can do this. Figure 3.40 Modify password [Add user]: Set new user name, password, notes, owning group, permissions and other information. You can add up to 64 user names. See Figure 3.41 to see the add user setup menu. You will see a tick box list of permissions the user can be issued. © Copyright QVIS ®. All documentation rights reserved. 77 Figure 3.41 Add user [Add Group]: Set the group name, new user group, notes and permissions. Figure 3.42 Add group © Copyright QVIS ®. All documentation rights reserved. 78 [Delete User]: delete the selected user, the user cannot delete the registry. [Delete Group]: delete the selected user group. Figure 3.43 delete group 2.11.3 Online user This menu section allows you to check the information of the network user that connected to the DVR device using a local device (PC/smart mobile device). You can also tick the box next to the user that is connected to the DVR device and disconnect them. When you disconnect them the user will be frozen after connection has been stopped, and will not log in until the device reboots. © Copyright QVIS ®. All documentation rights reserved. 79 Figure 3.44 Online user 2.11.4 TV adjust Refer to chapter 2.9.7 Image Color 2.11.5 Auto maintain The user can set the system to auto reboot and auto delete file at a given time and date. © Copyright QVIS ®. All documentation rights reserved. 80 Figure 3.45 auto maintain 2.11.6 Restore When the system is made to reset to its default setup you can choose from the list what parts to the system you want to reset to defaults. Figure 3.46 Restore © Copyright QVIS ®. All documentation rights reserved. 81 2.11.7 Upgrade Upgrade system firmware through this setup menu. You need to update your system via a connected USB storage device. Figure 3.47 Upgrade [Upgrade Position]: locate and provide firmware update file’s directory path on the USB storage device. [Upgrade file]: choose the firmware upgrade file from the directory path. 2.11.8 Device Info Provide device’s interface information, which includes audio in and alarm in/out. © Copyright QVIS ®. All documentation rights reserved. 82 Figure 3.48 device info 2.11.9 Import / Export Users can export the log info and the configuration the file from device to a connected flash stick. You can also import the related configuration file from a USB flash/storage stick to settings. Figure 3.49 import/ export © Copyright QVIS ®. All documentation rights reserved. 83 2.12 System Info This menu section displays the hard disk information, including HDD info, code stream statistic, log info and version info. 2.12.1 HDD info This menu section displays the hard disk’s current status, which includes; hard disk type, overall capability, residual capability, the recording time, etc. Figure 3.50 HDD info Status Symbol key: ○ : Hard disk is normal. X : Hard disk is not operating correctly/disconnected. - : No hard disk connected. If the user needs to change the damaged hard disk, you must shut down the DVR before uninstalling all the damaged hard disk(s). If you do not do turn the power off to the DVR before you replace the hard disk(s) you are in danger of harming yourselve via an electric shock. © Copyright QVIS ®. All documentation rights reserved. 84 * : When this symbol appears next to the name of the hard disk it signifies that particular hard disk is the default storage unit. If the corresponding disk is damaged, the information will show “?” 2.12.2 BPS This menu section displays the code stream(Kb/S)and hard disk capability (MB/H: Megabytes per hour)in real time. It displays the data as a wave sketch map. Figure 3.51 BPS 2.12.3 LOG Use this menu section to search through log information show in the main list. Log information includes: system operation, configuration operation, data management, alarm affair, recording operation, user management, and file management. Set the time section (Start & End times and dates) to look for a particular log and click the ‘Search’ button. The log information will display as a list (one page is 128 items). Press Page up or Page down button to look up and down the list. Press the delete button to clear all the log information. © Copyright QVIS ®. All documentation rights reserved. 85 Figure 3.52 LOG 2.12.4 Version This menu section displays the basic information of the system, such as the hardware information, software version, issue date, serial number, and NAT status. © Copyright QVIS ®. All documentation rights reserved. 86 Figure 3.53 version 2.13 Shut down system Refer to: Chapter 2.2 Turn off © Copyright QVIS ®. All documentation rights reserved. 87 3 WEB AND CLIENT 3.1 Web Operation 1. When connecting to a network, use the browser on your PC to login to the DVR to use the remote control functions. To do these please follow the steps below: 2. Install the ActiveX, file name is “IE Plug_V1.1.0.78.exe”, which can also be located on the iDVR CD-ROM disc (follow the instructions on how to install it). 3. Connect with device, open browser, input the IP address of device, for example, the IP is 10.2.2.88, then input http://10.2.2.88 at the address column, will enter below page: WEB login interface 4. Log in by inputting your user name and password. If you choose to link with all the videos after login, you need to choose the network stream. LAN networks use the main stream to transfer, whilst WAN networks use the extra stream to transfer. If network bit rate is poor, what may improve video transfer rate will be to choose an extra stream. The default administration login user name is ‘admin’, there is no password to enter (leave blank). User should create a password for the admin user profile after login. ‘Pic 9’ is the interface view you will encounter after successfully logging in. CAM1 CAM2 © Copyright QVIS ®. All documentation rights reserved. 88 CAM1 CAM3 CAM3 CAM4 WEB interface 3.2 Basic remote control operation The control interfaces shown in Pic 9 have a number of functions that are described below: Screen Split: To choose the mode of preview Playback: Enter playback area, can support multi-channel playback at the same time. Log: Show with log information Local config: To set device alarm, enable to linkage function on the remote network client side. Channel control: Open the video, choose the video on the left video window and then choose channel on the right, double click it to open the first video, choose another one channel, double click to open the second video, use the same way to open other channels. If the channel did not change, system will closed previous video and open the new one you choose. Note: User can choose the most appropriate image mode, when opening remote video control. Close video: at the video window, choose the video that you want to turn off, right click it and choose shut the window, also can choose shut all the windows to close all the video. © Copyright QVIS ®. All documentation rights reserved. 89 3.3 Remote config device On the preview window, single click right mouse button and choose a device to configure. You will be given options to set parameters for the device, which will be synchronised to local network. You will be able to set options for: record, alarm, system, advanced, Info, etc. © Copyright QVIS ®. All documentation rights reserved. 90 4 TROUBLESHOOTING If the problems are not listed, please contact your local CCTV service professional. 1. The DVR cannot boot up normally. Possible reasons: A. The power supply is not correct. B. Bad power supply connection. C. Switch power supply is damaged. D. Firmware update failed to install correctly. E. The hard disk is damaged or the hard disk lines are broken. F. The front panel is damaged. G. The main board of the DVR is damaged. 2. The DVR reboots automatically or stops working after boot up a few minutes. Possible reasons: A. The input voltage is not stable or too low. B. The hard disk is damaged or the hard disk lines are broken. C. The power of the switch power supply is low. D. Frontal video signal is not stable. E. Bad heat radiator or too much dust or bad running circumstance for the DVR. F. The hardware of the DVR is damaged. 3. System cannot detect hard disk. Possible reasons: A. The hard disk power supply line is not connected. B. The cables of the hard disk are damaged. C. The hard disk is damaged. D. The SATA port of main board is damaged. © Copyright QVIS ®. All documentation rights reserved. 91 4. There are no video outputs in single channel, multiple channels and all channels. Possible reasons: A. The program is not matched. Please update the program. B. The image brightness is all set to 0. Please restore the default setup. C. There is no video input signal or the signal is too weak. D. The channel protection or the screen protection is set. E. The hardware of the DVR is damaged. 5. Real-time image problems such as the image color or the brightness distortion. Possible reasons: A. When using the BNC output, the option between the N mode or PAL mode is wrong and the image becomes black and white. B. The DVR does not match the monitor impedance. C. The video transmission distance is too far or the loss of the video transmission line is too large. D. The color and brightness setting of the DVR is wrong. 6. I cannot find the video files in local playback mode. Possible reasons: A. The data line of the hard disk is damaged. B. The hard disk is damaged. C. Update the different program with the origin program files. D. The video files to look up are covered. E. The recording is not on. © Copyright QVIS ®. All documentation rights reserved. 92 7. The local video is not clear. Possible reasons: A. The image quality is too bad. B. The reading program is wrong. Reboot up the DVR. C. The data line of the hard disk is damaged. D. The hard disk is damaged. E. The hardware of the DVR is damaged. 8. There is no audio signal in the surveillance window. Possible reasons: A. It does not have an active tone arm. B. It does not have an active sound box. C. The audio lines are damaged. D. The hardware of the DVR is damaged. 9. There is audio signal in the surveillance window but no audio signal in the playback state. Possible reasons: A. Setting issues: the audio option is not chosen. B. The according channel is not connected with the video. 10. The time is wrong. Possible reasons: A. Setting is wrong.. B. The battery has a bad connection or the voltage is too low. C. The oscillation is damaged. © Copyright QVIS ®. All documentation rights reserved. 93 11. The DVR cannot control the PTZ. Possible reasons: A. There is something wrong with the frontal PTZ. B. The setting, connection or the installation of the PTZ decoder is not correct. C. The connections are not correct. D. The PTZ setting of the DVR is not correct. E. The protocols of the PTZ decoder and the DVR are not matched. F. The address of the PTZ decoder and the DVR are not matched. G. When multiple decoders are connected, the far port of the PTZ decoder line A(B) must connect a 120 resistance to reduce the reflection otherwise the PTZ control is not stable. H. The distance is too far. 12. The motion detect is not working, Possible reasons: A. The time range set is not correct. B. The motion detect area set is not correct. C. The sensitivity is too low. D. Limited by some hardware edition. 13. I cannot login via web or CMS. Possible reasons: A. The system is Windows 98 or ME. We recommend updating to windows 2000 SP4 or higher Version or installing the software for low edition. B. ActiveX is not installed or blocked by web browser. C. The version DX display dirver is not DX8.1 or later. Update the display card driver. D. Network connection failure. E. Network setting issues. F. Invalid password or user name. G. The CMS is not matched the DVR program version. © Copyright QVIS ®. All documentation rights reserved. 94 14. The image is not clear or there is no image in network preview state or video file playback state. Possible reasons: A. Network is not stable. B. The user machine is resource limited. C. Choose the play-in-team mode in the network setup of DVR. D. The region shelter or channel protection is set. E. The user has no surveillance purview. F. The real-time image of the hard disk recording machine itself is not clear. 15. Network connection is not stable. Possible reasons: A. Network is not stable. B. IP address is conflicted. C. MAC address is conflicted. D. The net card of the DVR is bad. 16. There is something wrong with the USB backup or writing a CD. Possible reasons: A. The rewritable machine and the hard disk are shared the same data lines. B. There is too much data to backup. Please stop recording and backup on another device. C. The backup equipment is not compatible. D. The backup equipment is damaged. © Copyright QVIS ®. All documentation rights reserved. 95 17. The keyboard cannot control the DVR. Possible reasons: A. The serial port of the DVR is not set correctly. B. The address is not correct. C. When multiple transformers are connected, the power supply is not large enough. Please give each transformer individual power supply. D. The distance is too far. 18. Alarm cannot be recessional. Possible reasons: A. The settings for the alarm are not correct. B. The alarm output is turned on manually. C. The input machine is damaged or the connections are not correct. D. There are some problems for specific program edition, Please update the program. 19. Alarm is not working. Possible reasons: A. The settings for the alarm are not correct. B. The connection of the alarm is not correct. C. The alarm input signal is not correct. D. Alarm is connected with two synchronous loops. 20. The remote controller is not working, Possible reasons: A. The remote control address is incorrect. B. The remote control distance is too far or the angle is too large. C. The battery has fully discharged. D. The remote controller or the front panel of the recording machine is damaged. 21. The storage time is not enough. © Copyright QVIS ®. All documentation rights reserved. 96 Possible reasons: A. Front Vidicon quality is bad. The lens is too dirty. The Vidicon is in a poor backlighting installation location. B. The hard disk capability is not enough. C. The hard disk is damaged. 22. The downloading files cannot play. Possible reasons: A. There is no media player. B. There is no DX8.1 software or higher edition. C. There is no DivX503Bundle.exe file to play AVI video files. D. The DivX503Bundle.exe and ffdshow-2004 1012 .exe files must be installed in the windows XP system. 23. Cannot see the preview picture the digital channel Possible reasons: A. Did not add device B. The device of related channel was not enabled. C. The device of related channel was not selected. D. The selected device did not connect to video sources E. The channel title of selected remote device does not exist. F. Stream for remote channel was set by extra stream. G. User name & password not matched H. Directly inputted the IP address or port No. incorrectly when adding device. I. The resolution of added device is too large to display by the monitor. © Copyright QVIS ®. All documentation rights reserved. 97 24. Click “search” why not search out any of the device. Possible reasons: A. There is no other device existing within the Local area network B. The subnet mask setting is incorrectly in the Network settings. 25. The snapshot at alarm function was enable, why not catch picture Possible reasons: A. HDD manage without partition for snapshot. B. Partition for snapshot is 0 C. The snapshot function is not enabled on record-> storage of related channel. 26. The time shows on digital channel is not the same as local side: A. Enable the time synchronise function of the digital channel. 27. Cannot see preview picture of analog channel Possible reasons: A. The camera did not connect to video interface B. The device did not connect to video source C. Video source is broken. 28. Picture will be frozen when multi-connection and shift devices. A. Picture come out from digital channel need few seconds, shift device means to show new picture, so it needs several seconds to buffer. © Copyright QVIS ®. All documentation rights reserved. 98 EXPLORER MOBILE APP To be able to remotely access your DVR from your mobile smart device please download one of our Qvis Explorer apps from either the Google Play or iTune stores. Scan the QR codes below with you mobile smart device to be directed straight to the app download source: GOOGLE PLAY APP DOWNLOAD iTUNES APP DOWNLOAD To remotely access your DVR via a PC or computer workstation, connected to the internet, please scan the QR code below and register to our P2P website: www.ahd-p2p.co.uk © Copyright QVIS ®. All documentation rights reserved. 99 For more information about our DVRs and available cameras & accessories, please visit our website: www.adata.co.uk Alternatively scan this QR code with your smart phone to be directed instantly to our website. Download our mobile apps to remotely operate your DVR on the move. © Copyright QVIS ®. All documentation rights reserved. 100